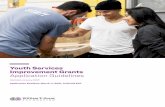Municipal Grants Management Application - Alberta · Grant Applicant User Guide . Municipal Grants...
Transcript of Municipal Grants Management Application - Alberta · Grant Applicant User Guide . Municipal Grants...
Municipal Grants Management Application
Developed by: David Hadfield
The names of software products referred to in this manual are claimed as trademarks or registered
trademarks of their respective companies.
Every effort has been made to make this manual complete and as accurate as possible. No warranty of
suitability, purpose, or fitness is implied. The authors and Alberta Transportation shall have neither
liability nor responsibility to any person or entity with respect to any loss or damages in connection with or
arising from the information contained in this manual.
All rights reserved. No part of this manual may be reproduced or transmitted in any form or by any means,
electronic or mechanical, including photocopying, recording, or by any information storage and retrieval
system, without written permission from Alberta Transportation.
Copyright © 2010 Alberta Transportation
Transportation Infrastructure Management System (TIMS)
Municipal Grants Management Application Using This Manual
Using This Manual This user guide has been designed to assist you in using the MGMA application. The following tips will help you to make the best use of this guide.
Conventions
Menus, dialog boxes, and user input
Menu commands and screen names are referred to in bold text. For example: “Select Print from the File menu.”
Keyboard keys and buttons are referred to in bold text, like this: “Press Ctrl+P”.
Links are referred to in underlined text, as in “Click the Inspections link.”
Text that you must type exactly is indicated in bold text, like this: “Type Alberta in the Province field.”
Tips and Hints
Occasionally you will see icons in the left margin. These are designed to draw your attention to helpful or important information. Here are samples of the icons, with an explanation of what they mean:
This is a Hint icon. It accompanies hints that will help you to work more quickly or effectively.
! This is an Alert icon. It indicates a warning or caution about potential problems or pitfalls.
This is a Reference icon. It points to additional sources of information related to the material under discussion.
Alberta Transportation Page 2 Last updated on June 2, 2010
Transportation Infrastructure Management System (TIMS)
Municipal Grants Management Application Using This Manual
Activities Activities give step by step instructions on how to accomplish a particular task. There are two types of activities: “How To” activities, and “Exercise” activities.
How To
A How To activity gives brief, step by step instructions about how to accomplish a particular task. It does not refer to specific data; rather it is designed to provide general instructions that could be followed any time you perform the task.
Exercise
An Exercise provides a step by step example of a task, usually using sample training data. An exercise usually contains more screen shots than a How To activity.
Revisions Revisions have been made accordingly:
Revision Date Description
1.1 March, 2008 Minor changes
1.2 April, 2008 AT Changes, Functional Cash Flow Item choices, Attachments, Available Grant Funding report explanation
1.3 October 2008 Update Logos
1.4 May 2010 Update logos and screen shots
Alberta Transportation Page 3 Last updated on June 2, 2010
Transportation Infrastructure Management System (TIMS)
Municipal Grants Management Application Table of Contents
Municipal Grants Management Application
Table of Contents Using This Manual...................................................................................................................2
Conventions ...........................................................................................................................2 Menus, dialog boxes, and user input ..............................................................................2 Tips and Hints .................................................................................................................2
Activities ................................................................................................................................3 How To .............................................................................................................................3 Exercise ............................................................................................................................3
Revisions ................................................................................................................................3
Table of Contents .....................................................................................................................4
Getting Help with MGMA.......................................................................................................7
Personal Help.........................................................................................................................7 Technical Problems with MGMA....................................................................................7 Concerns about MGMA data...........................................................................................8
Software Requirements.........................................................................................................9
Registering for Access to the Municipal Grants Management Application .....................10 User ID Setup ................................................................................................................10 Changing Passwords .....................................................................................................19 Password Resets – Grant Applicants............................................................................21
Municipal Grants Management Application Introduction ..........................................22
Course Objectives ................................................................................................................22
MGMA Overview .................................................................................................................22 MGMA Purpose..............................................................................................................22
The Municipal Grants Management Application (MGMA)...............................................23 What is MGMA?.............................................................................................................23 What does the MGMA do?.............................................................................................23
TIMS Information Applications..........................................................................................24
Roles & Processes ................................................................................................................25 Business Change Management.....................................................................................25 MGMA Security Administrator ....................................................................................26 MGMA Grant Applicant................................................................................................26 MGMA Grant Coordinator ............................................................................................26 MGMA Application Administrator ...............................................................................26
Business Processes ..............................................................................................................27
Business Rules.....................................................................................................................27
Municipal Grants Program Information ............................................................................28
Alberta Transportation Page 4 Last updated on June 2, 2010
Transportation Infrastructure Management System (TIMS)
Municipal Grants Management Application Table of Contents
Accessing MGMA for Grant Applicants .............................................................................30
MGMA Menus......................................................................................................................32 MGMA Help ...................................................................................................................33
Grant Applicant Project Processes....................................................................................34
Overview of the Process ......................................................................................................34
Search and Review Projects ................................................................................................35 Search Projects Criteria ................................................................................................36 Project Screen ................................................................................................................42
Create Projects.....................................................................................................................43 Project Header Fields ....................................................................................................44 Navigating Project Details ............................................................................................50 Functional Cash Flow Items .........................................................................................51 Copy Functional Cash Flow Items................................................................................56 Edit Cash Flow Items....................................................................................................58 Project Comments..........................................................................................................62 Primary Accomplishments ............................................................................................64 Attachments...................................................................................................................66 Municipalities (for Coordinated Projects Only) ...........................................................67 Change Municipality Lead............................................................................................71 Remove a Municipality..................................................................................................72 Status History................................................................................................................73
Project Profile ......................................................................................................................74
Submit Project .....................................................................................................................77
Update Project Information ................................................................................................79
Grant Applicant SFE Processes..........................................................................................80
Enter SFE Data on the Project ...........................................................................................82
Enter SFE Data on the Grant.............................................................................................88 Search for Grant SFE’s..................................................................................................88 Create Grant SFE..........................................................................................................91
Notify the Grant Coordinator .............................................................................................95
Available Grant Funding ....................................................................................................96
Grant Applicant Reports......................................................................................................98
APA Report ........................................................................................................................100 Criteria .........................................................................................................................100 Sample..........................................................................................................................100
MYCIP Report ...................................................................................................................102 Criteria .........................................................................................................................102 Sample..........................................................................................................................102
SFE Report.........................................................................................................................104 Criteria .........................................................................................................................104 Sample..........................................................................................................................105
Alberta Transportation Page 5 Last updated on June 2, 2010
Transportation Infrastructure Management System (TIMS)
Municipal Grants Management Application Table of Contents
Table of Activities
How To: Change your Login Password ............................................................................20
How To: Access MGMA Through Extranet ...................................................................31
How To: Search for Existing Projects ..............................................................................40
How To: Create a Project – Header ...................................................................................48
How To: Add Functional Cash Flow Items......................................................................55
How To: Copy a Functional Cash Flow Item ..................................................................57
How To: Add Comments to Functional Cash Flow Items ............................................61
How To: Add Project Comments ........................................................................................63
How To: Add Primary Accomplishments.........................................................................65
How To: Add Attachments...................................................................................................67
How To: Add Municipalities ...............................................................................................70
How To: Delete a Municipality from a Project...............................................................72
How To: Print the Project Profile .....................................................................................76
How To: Submit a Project....................................................................................................78
How To: Enter Project SFE Amounts ...............................................................................86
How To: Search for Grant SFE’s ........................................................................................89
How To: Create a New Grant SFE .....................................................................................94
How To: Run the Available Grant Funding Report ......................................................97
How To: Run MGMA Reports..............................................................................................99
How To: Run the APA Report...........................................................................................101
How To: Run the MYCIP Report......................................................................................103
How To: Run the SFE Report ...........................................................................................106
Alberta Transportation Page 6 Last updated on June 2, 2010
Transportation Infrastructure Management System (TIMS)
Municipal Grants Management Application Getting Help with MGMA
Getting Help with MGMA
Personal Help If you can’t find the answer you need on the application’s support page, you have three options for getting personal assistance. These are:
Assistance with technical problems (see below)
Answers to questions about the data stored in MGMA (see next page)
Help resetting passwords (Sylvia de Bruyn – 780-415-1390)
Technical Problems with MGMA
The Help Desk can provide help with technical problems. You can contact them at:
1-888-427-1462
7:00 a.m. to 6:00 p.m.
Monday to Friday
Technical problems include:
MGMA failure or error messages
Slow response times
When you place a support call to the Help Desk, your problem will be logged as a trouble ticket. Be sure to write down the ticket number – you will need it if you want to follow up with the help desk later.
The ticket will be assigned to someone with the appropriate expertise, who will call you to gather further information, provide a solution or discuss a plan for resolution of the issue.
Alberta Transportation Page 7 Last updated on June 2, 2010
Transportation Infrastructure Management System (TIMS)
Municipal Grants Management Application Getting Help with MGMA
Concerns about MGMA data
Data input and accuracy in TIMS applications is the responsibility of the application’s Business Sponsor and Data Steward(s).
If data in MGMA seems to be incorrect or missing, please contact:
MGMA Business Sponsor: Ken Dmytryshyn
MGMA Administrators: Dave McIntyre (primary) Dawn Torrance (back-up) Colleen Andrashewski
Location Name Phone
Barrhead Dave Winch 780-305-2409
Barrhead Elaine Saunders 780-305-2426
Barrhead Dean Litke 780-305-2427
Lethbridge Keith Schenher 403-382-4069
Peace River Craig Bindner 780-624-6562
Red Deer Denette Tews 403-340-5069
Red Deer Michelle Hilderman 403-340-4819
* as of this printing
! Please consult the Municipal Grant site http://www.transportation.alberta.ca/530.htm for up to date regional contact
information.
Alberta Transportation Page 8 Last updated on June 2, 2010
Transportation Infrastructure Management System (TIMS)
Municipal Grants Management Application Getting Help with MGMA
Software Requirements In order to access and successfully use the Municipal Grants Management Application, you will require the following software on your computer:
Internet Explorer 6
Adobe Reader: is required to view MGMA reports. It is free and can be accessed at http://www.adobe.com/products/acrobat/readstep2.html if you have the rights to load software on your office computer.
! Always consult your IT support people to understand the Municipality’s software policies and procedures.
Alberta Transportation Page 9 Last updated on June 2, 2010
Transportation Infrastructure Management System (TIMS)
Municipal Grants Management Application Getting Help with MGMA
Registering for Access to the Municipal Grants Management Application
The Alberta Transportation (AT) ministry has developed a number of software programs which are collectively known as the Transportation Infrastructure Management System or TIMS. MGMA is one such program. Several of these “TIMS” programs are accessed by people from outside of AT. This section of the guide was developed to assist municipalities in gaining security access to the Municipal Grants Management Application (MGMA).
! If your Municipality uses Mozilla Firefox and not Internet Explorer 6, you will not be able to access MGMA.
User ID Setup
In order to access the Municipal Grants Management Application, you require a User ID and Password. These are created using the Infrastructure and Transportation Self Registration process.
Steps to access MGMA:
1. Access the internet
2. Navigate to the AT Extranet site.
3. Access the Self Registration form
4. Complete and Save the Self Registration form
5. Close the internet session
6. Wait for email from AT (1-5 days)
7. Receive email confirmation from AT
8. Access the internet
9. Navigate to the AT Extranet site
10. Enter your Login ID and Password
11. Click the MGMA link
Each of these steps is covered on the following pages.
Alberta Transportation Page 10 Last updated on June 2, 2010
Transportation Infrastructure Management System (TIMS)
Municipal Grants Management Application Getting Help with MGMA
1. Access the Internet
From your computer’s desktop double-click the Internet Explorer icon ( ).
2. Navigate to the AT Extranet site
Extranet site URL: https://extranet.inftra.gov.ab.ca/login.html
2. Click the Go button 1. Type the site’s URL
! Make sure that you type the https portion of the address.
! The AT Extranet site is a secure website that AT uses to allow non-AT staff access to specific software applications. This includes municipalities. MGMA is
one such application requiring secure access by the municipalities.
Alberta Transportation Page 11 Last updated on June 2, 2010
Transportation Infrastructure Management System (TIMS)
Municipal Grants Management Application Getting Help with MGMA
3. Access the Self Registration form
Click the User Self Registration link
AT Extranet site
Alberta Transportation Page 12 Last updated on June 2, 2010
Transportation Infrastructure Management System (TIMS)
Municipal Grants Management Application Getting Help with MGMA
4. Complete and Save the Self Registration Form
As some of the information on this form is of a personal nature, the form is to be completed by the person who will be accessing MGMA. All of the fields are required (*).
Enter the temporary password you want to use. You will need to enter the password twice.
Use your “firstname.lastname” Use a period (.) to separate the names.
The email address that you normally use for Municipality business.
The official name of the Municipality
Enter “MGMA, Grant Applicant” and the Municipality(s) you work for.
Self Registration Form
!
Write down your Login Name and Password and store in a safe location, so that you will have them when you receive confirmation.
Passwords must contain:
- at least 7 characters
- at least 1 Uppercase letter
- at least 1 Lowercase letter
- at least 1 Number
! Click the Save button when finished. You can close the Internet window. A confirmation email will be sent within 1-5 days.
Alberta Transportation Page 13 Last updated on June 2, 2010
Transportation Infrastructure Management System (TIMS)
Municipal Grants Management Application Getting Help with MGMA
5. Close the Internet Session
Click the Close (X) button
6. Wait for email from AT
You will receive an email from Brian Jacobs of AT, usually within 1-5 days, confirming your registration.
Alberta Transportation Page 14 Last updated on June 2, 2010
Transportation Infrastructure Management System (TIMS)
Municipal Grants Management Application Getting Help with MGMA
7. Registration Confirmation
Once your authority has been verified, your access will be set up and a confirmation email will be sent to you.
Registration Confirmation email sample
! If you do not receive the above confirmation notice within 5 days, please advise the Regional Grant Coordinator that you normally contact, regarding municipal grant matters.
8. Access the Internet
From your computer’s desktop double-click the Internet Explorer icon ( ).
Alberta Transportation Page 15 Last updated on June 2, 2010
Transportation Infrastructure Management System (TIMS)
Municipal Grants Management Application Getting Help with MGMA
9. Navigate to the AT Extranet site
Extranet site URL: https://extranet.inftra.gov.ab.ca/login.html
2. Click the Go button 1. Type the site’s URL
! Make sure that you type the https portion of the address.
Alberta Transportation Page 16 Last updated on June 2, 2010
Transportation Infrastructure Management System (TIMS)
Municipal Grants Management Application Getting Help with MGMA
10. Enter your Login ID and Password
1. Enter your User ID and Password. The User ID is the Login ID you created on the Self Registration form.
2. Click the Log In button.
AT Extranet site
Before entering your Login ID and Password, Save this site using the Internet Favourite menu.
Do not save the site on your Desktop!
Alberta Transportation Page 17 Last updated on June 2, 2010
Transportation Infrastructure Management System (TIMS)
Municipal Grants Management Application Getting Help with MGMA
11. Click the MGMA link
Link to MGMA
Published Applications Page
MGMA Grant Applicant Main Menu
! Please ensure that you click logout to close your work session.
Alberta Transportation Page 18 Last updated on June 2, 2010
Transportation Infrastructure Management System (TIMS)
Municipal Grants Management Application Getting Help with MGMA
Changing Passwords
When you first receive your registration confirmation, you will have 13 days to change your password. After that, password changes are required every 90 days.
To change your password, you need to be on the Registered User Log In site.
1. Enter your User ID and Password
2. Click the Change your password link
Registered User Log In site
Alberta Transportation Page 19 Last updated on June 2, 2010
Transportation Infrastructure Management System (TIMS)
Municipal Grants Management Application Getting Help with MGMA
How To: Change your Login Password
1) Start an Internet session.
2) Navigate to the Registered User Log In site.
3) Enter your User ID.
4) Click the Change your password link.
5) On the Password Management screen, in the Old Password field, enter your current Password.
6) In the Enter new password field, enter your new Password.
7) In the Retype password field, enter your new Password again.
8) Click the Save button.
END
!
Write down your Login Name and Password and store in a safe location.
Passwords must contain:
- at least 7 characters
- at least 1 Uppercase letter
- at least 1 Lowercase letter
- at least 1 Number
Add a reminder to your email calendar every 85 days to reset your password.
Alberta Transportation Page 20 Last updated on June 2, 2010
Transportation Infrastructure Management System (TIMS)
Municipal Grants Management Application Getting Help with MGMA
Password Resets – Grant Applicants
Once you have changed your initial password, you have 90 days before your password expires again. If you do not change your password within those 90 days, your "Login" will be locked down and you will have to contact Sylvia de Bruyn for a password reset. It is fully your responsibility to remember your password and to not forget to change it at least every 90 days.
For any "Login" or "Password" problems please call Sylvia de Bruyn at 780-415-1390 or email her at [email protected]
! If you incorrectly type your password 3 times, the system will lock you out of the application. Call Sylvia.
Alberta Transportation Page 21 Last updated on June 2, 2010
Transportation Infrastructure Management System (TIMS)
Municipal Grants Management Application Municipal Grants Management Application Introduction
Municipal Grants Management Application Introduction
Course Objectives The objective of this guide is to assist Municipalities function in the role of MGMA Grant Applicant when performing the day-to-day activities associated with Grants and Projects.
The guide attempts to do this by documenting the processes and workflows that the role uses. This includes the processes around: project search and review, project creation, SFE entry, and report generation using the Municipal Grants Management Application (MGMA).
MGMA Overview
MGMA Purpose
Alberta Transportation administers a number of municipal grant programs in partnership with Alberta's cities, towns, villages, summer villages, rural municipalities and Metis settlements. The grant programs provide financial assistance to municipalities for capital-related transportation, water/wastewater systems, and core municipal infrastructure needs.
The Municipal Grants Management Application provides the mechanized tools to facilitate the management of the municipal grants programs.
Alberta Transportation Page 22 Last updated on June 2, 2010
Transportation Infrastructure Management System (TIMS)
Municipal Grants Management Application Municipal Grants Management Application Introduction
The Municipal Grants Management Application (MGMA)
The Municipal Grants Management Application (MGMA) is an online system. Authorized AT employees and municipalities login to the application from their desktops.
MGMA Main Menu
What is MGMA?
The Municipal Grants Management Application (MGMA) is:
A grant/project information repository
A web-enabled grant application tool
A web enabled expenditure reporting tool
A web enabled expenditure planning tool
An information reference source
A base for grant performance measures
What does the MGMA do?
Provides a tool set for managing grant applications and expenditure reports
Harmonizes application and reporting processes across various grant programs
Provides a data source for answers to ad-hoc questions about grant programs
Provides a base for evaluating the needs for future grant programs
Replaces the existing Integrated Grants Information System (IGIS)
Alberta Transportation Page 23 Last updated on June 2, 2010
Transportation Infrastructure Management System (TIMS)
Municipal Grants Management Application Municipal Grants Management Application Introduction
TIMS Information Applications
NESSRoadway Work Activities
RODAProgram RationalizationProgram Optimization
NPEDAPredicted & Actual Results and Optimal Targets
OtherService Classification DataPassing/Climbing Lane Work Activity DataSocio-Economic DataTraffic Data/ATR Statistics
CLISCollision Locations
CIACollisions Statistics ReportingAnimal Fatality Locations
ACISAlberta Collision Information System
TDRACode Table MaintenanceData LoadingSnapshot Maintenance
BEADSStructure Work Activities
TSSATraffic Signal System Data & Maintenance
GAMMAGeohazard Data & Maintenance
HPMAPavement Work Activities
Speed ZonesSpeed Zone Data & Maintenance
TravisTruck Permits & Road Bans
Program ManagementConstruction ProgrammingConstruction QualityMaintenance ProgrammingMunicipal GrantsAlberta Vehicle Locations
AIAAppurtenance Data & Maintenance
BISStructure Data Maintenance
GIANetwork, Geographic & other data maintenanceDigital Videologs, Aerial & imagery maintenance
TDRTIMS Data Repository
CommunicationsContent/Document ManagementReportsGeographical MapsExecutive ReportingVideo
GRIAGravel Road Data
RCIARailway Crossing Data
Alberta Transportation Page 24 Last updated on June 2, 2010
Transportation Infrastructure Management System (TIMS)
Municipal Grants Management Application Municipal Grants Management Application Introduction
Roles & Processes Business Users – The main users of MGMA are the administrative staff in each municipality in the Province of Alberta, Regional Grant Coordinators and the AT Program Management Branch – Municipal Programs section.
Several roles have been identified to categorize MGMA users and how they will interact with the application. Each role will perform several processes.
Grant Applicants (GA’s): create and submit projects
Grant Coordinators (GC’s): review submitted projects and approve or reject grant applications
Administrators (Adm’s): maintain municipality data, code tables and system parameters
Throughout this guide the following acronyms are used to identify the role responsible for the function being covered:
GA: Grant Applicant
GC: Grant Coordinator
ADM: MGMA Administrator
Business Change Management
As a Grant Applicant the changes brought about by MGMA are:
enter and submit projects on-line
review of project information (status) is available 24 x 7
project information is entered once into the system
statement of Funding and Expenditures entered on-line
As a Grant Coordinator the changes brought about by MGMA are:
a new interface. MGMA replaces IGIS
Alberta Transportation Page 25 Last updated on June 2, 2010
Transportation Infrastructure Management System (TIMS)
Municipal Grants Management Application Municipal Grants Management Application Introduction
MGMA Security Administrator
The TIMS suite of applications has an Administrator to set up and establish proper security and controls related to MGMA and other TIMS applications.
TIMS Security Administrator: Brian Jacobs
MGMA Grant Applicant
Municipalities submit Projects to AT, review project status, and enter Statement of Funding and Expenditures.
MGMA Grant Coordinator
A Grant Coordinator is mainly interested in reviewing project information submitted by municipalities, creating a grant approval list for each program, creating grants based on the approved list of grants (signed by the Minister) and updating project information.
MGMA Application Administrator
A MGMA Administrator has full control and access over fundamental tables that support the main MGMA processes. This role permits an individual the ability to create and update:
Municipality information in MGMA
Refresh Code Tables
Maintain Configuration Parameters
The MGMA Application Administrators are:
Dave McIntyre (Municipal Programs) Primary
Dawn Torrance & Colleen Andrashewski (Municipal Programs) Back-up
Alberta Transportation Page 26 Last updated on June 2, 2010
Transportation Infrastructure Management System (TIMS)
Municipal Grants Management Application Municipal Grants Management Application Introduction
Business Processes 1. Review Programs: the municipality reviews the available Programs for
eligibility.
2. Enter Project: the municipality enters a Project into MGMA, identifying the applicable Programs.
3. Project Review: the Grant Coordinator reviews the submitted Projects.
4. Action Requests: for projects that are eligible for Project Specific Programs, the Grant Coordinator will create Action Requests.
5. Create the Grant Approval List: AT uses the Action Requests to create a Grant Approval List that is presented to the Minister.
6. Approval of Grants: the Minister signs an Approved Summary of Grants.
7. Create Grants: the Grant Coordinator creates Grants based on the Approved Summary of Grants signed by the Minister.
8. Approval of Projects: the Grant Coordinator updates the status of Projects that have been approved as Grants by the Minister.
9. Statement of Funding and Expenditures: the Grant Applicant updates the Functional Cash Flow Items section of the Projects by adding SFE’s.
Business Rules Each Project can be associated with 1 or more Programs
Therefore, each Project can be associated with 1 or more Grants
Each Grant can be associated with 1 or more Projects
For these reasons, the grant number and project number are not related.
Alberta Transportation Page 27 Last updated on June 2, 2010
Transportation Infrastructure Management System (TIMS)
Municipal Grants Management Application Municipal Grants Management Application Introduction
Municipal Grants Program Information The Municipal Grants site provides information about all of the available grants.
http://www.transportation.alberta.ca/
Click to access the Municipal Grants site
Each link has Program Descriptions, Administrative Procedures, Forms, Templates and Reports. Using this information you can determine which Programs your Municipality may qualify for. Your next step is to enter the municipality’s project into the Municipal Grants Management Application (MGMA). This is done by logging in to MGMA and creating a new project.
! Each Program has different application dates. Consult the Municipal Grants site for information specific to each Program.
Alberta Transportation Page 28 Last updated on June 2, 2010
Transportation Infrastructure Management System (TIMS)
Municipal Grants Management Application Municipal Grants Management Application Introduction
Municipal Grants site
Alberta Transportation Page 29 Last updated on June 2, 2010
Transportation Infrastructure Management System (TIMS)
Municipal Grants Management Application Municipal Grants Management Application Introduction
Accessing MGMA for Grant Applicants As a municipality you will access MGMA through the Extranet.
https://extranet.inftra.gov.ab.ca/login.html Takes you directly to the Extranet Login page
Extranet login page
Alberta Transportation Page 30 Last updated on June 2, 2010
Transportation Infrastructure Management System (TIMS)
Municipal Grants Management Application Municipal Grants Management Application Introduction
Link to MGMA
Link to install Adobe
Acrobat Reader
Published Applications Page
How To: Access MGMA Through Extranet
1) From the Extranet Login page, enter your User ID and Password.
2) Click the Log In button.
3) From the Published Applications page, click the MGMA link.
4) MGMA will open in a new window displaying the Main Menu.
END
Grant Applicant Main menu
Alberta Transportation Page 31 Last updated on June 2, 2010
Transportation Infrastructure Management System (TIMS)
Municipal Grants Management Application Municipal Grants Management Application Introduction
MGMA Menus As a Grant Applicant, you deal with Projects. Your access to MGMA will allow you to enter new projects for your municipality. As you enter projects into the system, you will need to periodically search for and update the information of the project. Your security access only allows you to work within your municipality(s) on the project you create. You cannot see projects from other municipalities that you have not been granted access to.
MGMA Grant Applicant Main Menu
Grants Menu
Projects Menu
Alberta Transportation Page 32 Last updated on June 2, 2010
Transportation Infrastructure Management System (TIMS)
Municipal Grants Management Application Municipal Grants Management Application Introduction
MGMA Help
Throughout the system there are question marks (?) beside links and fields. Clicking on a question mark will open a dialog box that provides a description of the link or field. After reviewing the help text, click Close (where the question mark was) to hide the help text.
MGMA Help
MGMA Support site
Click Close or any blank area of the screen to hide help
Click [?] to display help
Click the Close button to return to MGMA
MGMA Support Site
On the MGMA Support Site you will find training guides.
On the MGMA Support Site click the Internet Close button to return to MGMA.
Alberta Transportation Page 33 Last updated on June 2, 2010
Transportation Infrastructure Management System (TIMS)
Municipal Grants Management Application Grant Applicant Project Processes
Grant Applicant Project Processes
Overview of the Process
Return for Revision (GC)
Submit Project (GA)
Edit Project (GA)
Review Project (GC)
Approve Project (GC)
Create Project (GA)
As a Grant Applicant, you are able to perform the following:
1. Search for your Municipality’s Projects
2. Review the status of your Municipality’s Projects
3. Create Projects for your Municipality(s)
4. Submit Projects for AT review
As a Grant Applicant, you only have access to projects for your Municipality(s).
! Grant Applicants can only access Projects for their respective Municipality(s).
Alberta Transportation Page 34 Last updated on June 2, 2010
Transportation Infrastructure Management System (TIMS)
Municipal Grants Management Application Grant Applicant Project Processes
Search and Review Projects As a Grant Applicant, you have the ability to search for existing projects. MGMA security limits the projects that you are able to view to only those for your Municipality(s).
You use the Search Projects screen to find your existing Projects. This includes:
Projects for which you need to add more information before submitting to AT
Projects for which you want to review the status during AT’s review
Projects for which you need to enter Statement of Funding and Expenditures (SFE) information
Although there are several criteria fields available, you only need to use those that will help you find the projects of interest. For example, if you want to search for a Project that you have not yet submitted, you can set the Status field to Draft and click the Search button. All of the projects that you have set to Draft will be listed.
To open a Project from the Results list, click on it.
Search Projects screen
When criteria fields are left with a –Select—value, MGMA interprets this to mean all possible values.
Alberta Transportation Page 35 Last updated on June 2, 2010
Transportation Infrastructure Management System (TIMS)
Municipal Grants Management Application Grant Applicant Project Processes
Search Projects Criteria
Criteria Field Description
Municipality The Municipality drop down will display the Municipality(s) to which you have access.
Project Street / Building/Area
For Grant Applicants, the drop down list displays all of the existing projects general locations within the Municipality(s) to which you have access.
Program The Program drop down list displays all Programs (current and historical), so that all existing projects for your Municipality(s) may be viewed.
Project # The Project # field is numeric and must contain a minimum of 6 digits.
Prior to MGMA the following numbering scheme was used.
100000 South Region Projects
300000 Central Region Projects
500000 North Central Region Projects
600000 Peace Region Projects
MGMA Project Numbers are automatically generated beginning with 700000.
If you know the Project Number of interest, this is the only criteria field you need to use.
If you do not know the Project Number, leave the field blank.
Alternatively, you can enter part of the Project Number and a wild character (%).
Examples:
1. To search for your projects that begin with 357, enter 357% in the Project # field.
Region The Region drop down list, displays the provincial regions as defined by AT.
ATR3 – Central
ATR5 – North Central
ATR6 – Peace
ATR1 - Southern
Status The Status field shows a list of each possible status a Project can have. By selecting a status, MGMA will display only those Projects having the matching status (see below).
Alberta Transportation Page 36 Last updated on June 2, 2010
Transportation Infrastructure Management System (TIMS)
Municipal Grants Management Application Grant Applicant Project Processes
Alberta Transportation Page 37 Last updated on June 2, 2010
Criteria Field Description
Sort by Status Date
The Sort by Status Date allows you to have the results of the search sorted in ascending or descending order, based on the date the status was changed.
Eligibility Group The Eligibility Group field shows a list of all possible groups. Each Program defines the Eligibility Groups that may be funded under the Program. Schedules 1 & 2 of each Administrative Procedures document outlines the eligible groups for the Program.
Year The Year drop down list is used to find Projects with Functional Cash Flow Items for the year selected.
Project Status
While you are developing a Project, you are the person who sets the Status. This is typically None, or Draft. Once you have completed entering all of the information required for the Project, you will Submit the project to AT for review. As the Grant Coordinator works with your Project, the status can change to several different values. Normally you will not know when a status change takes place. Therefore, when searching for Submitted Projects, it’s a good idea to leave the Status field at –Select--.
As a Grant Applicant, your only choices for status are: None, Draft, and Submit. The Grant Coordinator can change the status to: Returned, Application, Rejected, Not Eligible, Accepted, Complete, and Complete & Inspected.
Status Description
None Conceptual Information: The Municipality has entered some project information into the system but it has no merit or weight and does not appear on any grant application reports. However, summary cost information may appear on a Multi-Year Capital Plan. Municipalities can use this status as exploratory in nature.
Draft Draft Ready for Submission to AT: The Municipality has entered a Project that will (at some point) be submitted for acceptance. The project information may not be ready but it is close to complete. Projects with this status would only include projects being prepared for grant applications.
Submit Submit to AT for Review: The Municipality has submitted the Project to AT for Review. When AT Grant Coordinators sign on to MGMA, they search for projects having this status.
Transportation Infrastructure Management System (TIMS)
Municipal Grants Management Application Grant Applicant Project Processes
Alberta Transportation Page 38 Last updated on June 2, 2010
Status Description
Submit – Cash Flow Added
If after a project has been accepted, the Municipality adds a new Functional Cash Flow Item(s), the Grant Applicant needs to set the Status of the Project to Submit – Cash Flow Added.
Returned Returned for Revision: AT has reviewed the project and returned it to the Municipality for revision. The Grant Coordinator must enter a comment clarifying what additional information or revision is required.
Application Application Received: Once the Regional Grant Coordinator has reviewed the submitted project and assigned the project to an Action Request, the project status is set to Application.
Rejected Not Acceptable to AT: The project meets the criteria; however AT will not participate in the project. The Grant Coordinator must clarify the reason(s) why AT will not be participating in the project (rarely used).
Not Eligible Not Eligible: The project does not meet the eligibility criteria as stipulated in the Program. The Grant Coordinator must enter comments clarifying what criteria were not met.
Accepted Accepted for Cost Sharing: The project has been accepted by AT. It is eligible to apply the grant funding to the project.
Complete Project Finalized – No Further Costs: The project has been completed and all expenses have been submitted. There can be no further changes to the project. All project information is maintained for historical purposes.
Complete and Inspected
Project Finalized – No Further Costs: The project has been completed and all expenses have been submitted. There can be no further changes to the project. All project information is maintained for historical purposes. Project site has been inspected by AT staff.
Transportation Infrastructure Management System (TIMS)
Municipal Grants Management Application Grant Applicant Project Processes
Search example
Click on a Project to display details about the Project
Search results
Alberta Transportation Page 39 Last updated on June 2, 2010
Transportation Infrastructure Management System (TIMS)
Municipal Grants Management Application Grant Applicant Project Processes
How To: Search for Existing Projects
1) From the Main menu, select the Projects tab.
2) From the Projects menu, click the Search Projects link.
3) Enter or select criteria from the available fields.
4) Click the Search button.
5) From the resulting list, click the required Project.
END
Mouse over the Project # to display the Detailed Location in a tooltip.
Alberta Transportation Page 40 Last updated on June 2, 2010
Transportation Infrastructure Management System (TIMS)
Municipal Grants Management Application Grant Applicant Project Processes
No Records Found
Should you get a message: “No records found”, you will need to change one or more of your criteria. It simply means that there are no projects matching all of the criteria you entered. In the example below, there are no Projects in the Municipality of Misty Valley.
Alberta Transportation Page 41 Last updated on June 2, 2010
Transportation Infrastructure Management System (TIMS)
Municipal Grants Management Application Grant Applicant Project Processes
Project Screen
The Project screen is broken down into a Header area and multiple Detail sections.
Project Header
Project Details
Project screen example
Alberta Transportation Page 42 Last updated on June 2, 2010
Transportation Infrastructure Management System (TIMS)
Municipal Grants Management Application Grant Applicant Project Processes
Create Projects There are several steps involved in completing the information required for a Project. The first is to enter the general (Header) information for the project. Once this is done, a Project Number is assigned by the system. At the same time as the Project Number is assigned, more sections appear below the header area. These additional sections allow you to enter specific details about the project.
Create Project – Header
Create Project - Details
Alberta Transportation Page 43 Last updated on June 2, 2010
Transportation Infrastructure Management System (TIMS)
Municipal Grants Management Application Grant Applicant Project Processes
Project Header Fields
The following table should provide clarity around the Project Header fields and the requirements of each field.
Field Format Description
Municipality Mandatory/Locked The Municipality field is automatically entered by MGMA based on your login and associated security. If you are a Grant Applicant responsible for more than one Municipality, you will need to make a selection from the drop down list.
Municipal File Number
Optional/Text The Municipal File Number is the number that the Municipality uses internally for tracking the project.
Project Street/ Building/Area
Mandatory/Text The Project Street/Building/Area is the general location of the project as entered by the municipality. Over time, a general location may include several projects as identified in the “Detailed Location” field. For example, the Project Street/Building/Area may be Center Street while separate projects (Detailed Locations) along Center Street could include: resurfacing from 5th Avenue to 10th Avenue; 19 Avenue Intersection upgrading and traffic signals; and Sanitary Sewer replacement fro 2 to 4 Avenue. Each of these activities is a separate Project, all located along Centre Street.
The Project Street/Building/Area field may contain a maximum of 60 characters.
Detailed Location
Optional/Text The Detailed Location is a sub area within the general location and is usually related to a specific project or tender.
A new detailed location can contain up to 60 characters.
Alberta Transportation Page 44 Last updated on June 2, 2010
Transportation Infrastructure Management System (TIMS)
Municipal Grants Management Application Grant Applicant Project Processes
Alberta Transportation Page 45 Last updated on June 2, 2010
Field Format Description
Status Mandatory/List The Status’ are None, Draft, and Submit. In order to “Submit” a Project the Project Description, Detailed Location, Eligibility Sub Group, Functional Cash Flow Item(s), and Primary Accomplishment must be entered.
Est Total Cost Mandatory/Dollar The Estimated Total Cost is the Municipality’s pre-design estimate for the total cost of the project.
Project Description
Optional/Text The Project Description is used to expand on the work involved in the project. The field can contain up to 2000 characters.
Eligibility Group
Optional/List Each Program has a list of Eligibility Groups that may be funded under the program. These are listed in the Eligibility Group drop down.
Eligibility Sub Group
Optional/List The Eligibility Sub Groups are sub categories of the Eligibility Groups and can be selected after the Eligibility Group has been selected.
Environment Outcome
Optional/List If a project is anticipated to impact the environment, a choice is made from the drop down list of choices. This field appears when Functional Cash Flow Items of NDCC or NDPT are entered for the project.
Roadway Optional/List Roadway is a sub category available if the Roadways and Bridges Eligibility Group has been selected.
Contact Name Optional/Text The Contact Name field is used to enter the name of the Municipality's Contact for the project. The Grant Applicant's name is automatically entered into this field.
If necessary overwrite Grant Applicant’s Name with the proper name. This should be the person that the Grant Coordinator can contact if further information is required
Transportation Infrastructure Management System (TIMS)
Municipal Grants Management Application Grant Applicant Project Processes
Alberta Transportation Page 46 Last updated on June 2, 2010
Field Format Description
Contact Phone Number
Optional/Numeric The Contact Phone Number field is used to enter the phone number of the Municipality's Contact for the project. The Grant Applicant's phone number is automatically entered into the fields.
If necessary enter the correct numbers into the fields; area code in the first field, phone number (without dashes or spaces) in the second field (e.g. 780 5551100).
Contact Remark
Optional/Text The Contact Remarks is used to enter additional remarks about the Project Contact. Another idea would be to enter the email address for the contact in this field.
!
In order to successfully Submit a Project, the following Header fields must be entered:
Project Street/Building/Area
Detailed Location
Project Description
Eligibility Group
Eligibility Sub Group
Functional Cash Flow Item(s)
Primary Accomplishment
Transportation Infrastructure Management System (TIMS)
Municipal Grants Management Application Grant Applicant Project Processes
#2
#15
Create Project example
! Always check the Project Street/Building/Area drop down for a suitable value before creating a New Project Street/Building/Area.
Either select from the Project Street/Building/Area drop down OR create a New Project Street/Building/Area but not both!
! Always check the Detailed Location drop down for a suitable value before creating a New Detailed Location.
Either select from the Detailed Location drop down OR create a New Detailed Location but not both!
! The Project Description field is 2000 characters. To save time, you can copy text from a document and paste it into the Project Description field.
Alberta Transportation Page 47 Last updated on June 2, 2010
Transportation Infrastructure Management System (TIMS)
Municipal Grants Management Application Grant Applicant Project Processes
How To: Create a Project – Header
1) From the Projects menu, click the Create New Project link.
2) In the Municipality field, verify that the proper Municipality appears or select the proper Municipality from the drop down list.
3) In the Municipal File Number field, enter any File Number you use within the municipality for tracking (optional).
4) a) From the Project Street/Building/Area drop down, select a value that corresponds to the project you are creating OR b) In the New Project Street/Building/Area field enter an appropriate value.
5) a) From the Detailed Location drop down, select a value that corresponds to the project you are creating OR b) In the New Detailed Location field enter an appropriate value.
6) From the Status drop down, select None or Draft.
7) In the Est Total Cost field, enter the pre-design estimate of the total project cost. Do not use dollar ($) or comma (,) signs.
8) In the Project Description field, enter additional text to describe the proposed outcome of the project (optional).
9) From the Eligibility Group drop down, select a general category for the activity being performed (optional)
10) From the Eligibility Sub Group drop down, select a value to more specifically categorize the activities of the project (optional).
11) In the Environmental Outcome drop down, select an appropriate value. This field appears after Functional Cash Flow Items for NDCC or NDPT are entered.
12) If your Eligibility Group choice was Roadways and Bridges, you need to use the Roadway drop down to specify a Roadway Type.
13) In the Contact Name and Contact Phone Number fields, verify the name and number of the Municipality’s contact person and update if necessary.
14) In the Contact Remark field, enter the email or additional text about the contact person within the Municipality (e.g. engineer, planner, etc)
15) Click the Create button.
END
Alberta Transportation Page 48 Last updated on June 2, 2010
Transportation Infrastructure Management System (TIMS)
Municipal Grants Management Application Grant Applicant Project Processes
Project Details
! The Details of the project appear after the Project Header has been created.
Alberta Transportation Page 49 Last updated on June 2, 2010
Transportation Infrastructure Management System (TIMS)
Municipal Grants Management Application Grant Applicant Project Processes
Navigating Project Details
Most of the sections in the Project Details allow you to view, add, and delete information specific to the project. The Status History and Constituencies are the exception, allowing only view capability.
Each section has a link allowing you to add new information. As information is added to each section, rows appear below the column headings within each section. The rows (records) can also be selected to view and in most cases, edit the record’s information. When you select a link (i.e. New, Application, and SFE) or a record, a new screen will appear with the appropriate functionality. The new screen has a link to return you to the project screen.
Click to add New record
Click to view record
Municipality section
Click to Edit the record
Click to Return to Project
View Municipality record
Click to Return to Project
Complete to add New record
Add New Municipality record
Alberta Transportation Page 50 Last updated on June 2, 2010
Transportation Infrastructure Management System (TIMS)
Municipal Grants Management Application Grant Applicant Project Processes
Functional Cash Flow Items
The information entered in this screen is a "Best Estimate" at the time. The information should include all components of the project. It is understood and accepted that these values may change over time as the project proceeds.
The Functional Cash Flow Item screen can be used as a project management tool in that a Program is not required. This will allow you to list Functions, and Amounts for “Municipality only” funded items. Leave the Project Status set to “None”.
Functional Cash Flow Item Details
Project screen – Functional Cash Flow Item section
Functional Cash Flow Items sample
! Each combination of Year, Function, and Program must be unique.
It’s a recommended practice to update the project’s Estimated Total Cost (Project Header), after working on Cash Flow Items.
Alberta Transportation Page 51 Last updated on June 2, 2010
Transportation Infrastructure Management System (TIMS)
Municipal Grants Management Application Grant Applicant Project Processes
Functional Cash Flow Item Fields
Field Description
Function The Function identifies the type of major activity that will be performed (i.e. Design, Construction, Right of Way etc.).
The choices are:
Design
Construction
Right of Way
Right of Way Advanced
Carry Forward
Demonstration Project
Financing Charges
Functional Planning
Other
Purchase
Rehabilitation
Route Location
Sponsorship
Traffic Control
Transportation Study
Alberta Transportation Page 52 Last updated on June 2, 2010
Transportation Infrastructure Management System (TIMS)
Municipal Grants Management Application Grant Applicant Project Processes
Alberta Transportation Page 53 Last updated on June 2, 2010
Field Description
Status The Status field shows the status of a Function.
None: indicates the Project Cash Flow Item is still being worked on.
Application: each Project Cash Flow Item will be set to Application when the Grant Coordinator reviews the project.
Active: indicates the Project Cash Flow Item is in progress. This is not impacted by a Grant Coordinator’s acceptance.
Hold: indicates the Project Cash Flow Item is on hold.
Cancelled: indicates the Project Cash Flow Item has been cancelled.
Complete: indicates the Project Cash Flow Item is completed.
APA Amount The APA Amount field is used to enter the estimated or budgeted total cost for each component of the project in the year that the expenditure is anticipated.
Non Eligible Amt
The Non Eligible Amount is the total of all non eligible costs included in the SFE Amount.
Prov Share % The Provincial Share % is the percent cost sharing rate applicable to each project.
Year The Year drop down field shows a list of years. Select the year that the Function, Program and APA Amount are to occur in.
Program The Program drop down field shows a list of Programs that are currently available. Select the applicable program from the list.
Municipality The Municipality drop down field shows a list of Municipalities associated with the project. Only those Municipalities that the signed on user is a Grant Applicant will display in the list. Select the Municipality for the Function, Year, and Program combination.
Transportation Infrastructure Management System (TIMS)
Municipal Grants Management Application Grant Applicant Project Processes
#4
#2 #3
#9
#10
Alberta Transportation Page 54 Last updated on June 2, 2010
Transportation Infrastructure Management System (TIMS)
Municipal Grants Management Application Grant Applicant Project Processes
How To: Add Functional Cash Flow Items
1) After searching for the required Project click on the Project, then in the Functional Cash Flow Items section, click the Application link.
2) From the Function drop down, select an Activity.
3) In the APA Amount field, enter the dollar amount for the activity.
4) In the Non Eligible Amt field, enter the total of all non eligible costs included in the Functional Cash Flow Item.
5) In the Prov Share % field, enter the percent cost sharing rate applicable to the Functional Cash Flow item.
6) From the Year drop down, select the year when the activity is to be performed.
7) From the Municipality drop down select your municipality.
8) From the Program drop down, select the applicable Program for the Activity.
9) Click the Update button.
10) Click the Edit link to add additional Functional Cash Flow Items.
END
Cash Flow results
Alberta Transportation Page 55 Last updated on June 2, 2010
Transportation Infrastructure Management System (TIMS)
Municipal Grants Management Application Grant Applicant Project Processes
Copy Functional Cash Flow Items
Grant Applicants can save time by copying Functional Cash Flow Item. For example, if a cash flow item is repeated over several years, time can be saved by copying the item and changing only the APA Amount and Year for each copy.
#2
#3
Select Item to Copy
#4
#5
Complete fields in Copy
Alberta Transportation Page 56 Last updated on June 2, 2010
Transportation Infrastructure Management System (TIMS)
Municipal Grants Management Application Grant Applicant Project Processes
How To: Copy a Functional Cash Flow Item
1) In the Functional Cash Flow Items section of a Project, click the Application link.
2) Click to Check the existing Cash Flow Item to be copied.
3) Click the Copy button.
4) Edit the new Cash Flow Item in the necessary fields.
5) Click the Update button to save the changes.
END
Alberta Transportation Page 57 Last updated on June 2, 2010
Transportation Infrastructure Management System (TIMS)
Municipal Grants Management Application Grant Applicant Project Processes
Edit Cash Flow Items
Once Cash Flow Items have been created, you have two (2) options for reviewing or editing the data; click the Application link to view all of the functions, or click each individual function to view. Besides the fact that one option will show all functions versus one at a time, the main difference is that the Application link shows the application amounts and the individual links show all of the information available for the item. This includes the application amounts, and any SFE amounts that have been entered.
Click the Application link to see all Cash Flow Items
Click the function to see the individual Cash Flow Item
Functional Cash Flow Item section
Individual Cash Flow Item sample
Alberta Transportation Page 58 Last updated on June 2, 2010
Transportation Infrastructure Management System (TIMS)
Municipal Grants Management Application Grant Applicant Project Processes
All Cash Flow Items sample
! Until the Project has been Accepted, you cannot enter SFE information
Alberta Transportation Page 59 Last updated on June 2, 2010
Transportation Infrastructure Management System (TIMS)
Municipal Grants Management Application Grant Applicant Project Processes
Cash Flow Item Comments
You can add comments to each Cash Flow Item. Comments added while viewing a Cash Flow Item should be specific to the Cash Flow Item. General project comments should be added to the project.
Functional Cash Flow Item Comments are specific to the individual Cash Flow Item and therefore are accessed by selecting individual Cash Flow Items.
#1
Project screen – Functional Cash Flow Items section
#2
Individual Functional Cash Flow Item
Alberta Transportation Page 60 Last updated on June 2, 2010
Transportation Infrastructure Management System (TIMS)
Municipal Grants Management Application Grant Applicant Project Processes
#3
#4
How To: Add Comments to Functional Cash Flow Items
1) In the Functional Cash Flow Items section of a Project screen, click on the individual Function that is to receive the comment.
2) In the Functional Cash Flow Item screen, click the New link.
3) In the Comment screen, in the Comment field, enter the Comment text.
4) Click the Create button to save the comment.
END
! The Comments field can contain 4000 characters.
! A Comment, once created, can only be edited by the creator.
To save time, you can Copy information from one document and Paste it into the Comments field.
Alberta Transportation Page 61 Last updated on June 2, 2010
Transportation Infrastructure Management System (TIMS)
Municipal Grants Management Application Grant Applicant Project Processes
Project Comments
MGMA has two places where you can enter comments; for the Project and for each Cash Flow Item. The Comments section on the Project screen, allows you to create and review the comments specific to the Project. Cash Flow Item comments are available to be viewed while reviewing individual Cash Flow Items.
Project Comments can be used to expand on any information about the project. Additional text can be entered to clarify the approach, reasoning, or background of the project. Separate topics by creating one comment per topic.
The Comments section is also where explanations will be entered by Grant Coordinators during the review process. For example if a Project is returned to the Municipality for some reason, the comments will explain why.
#1
Project screen – Comments section
#2
#3
Project Comments
Alberta Transportation Page 62 Last updated on June 2, 2010
Transportation Infrastructure Management System (TIMS)
Municipal Grants Management Application Grant Applicant Project Processes
How To: Add Project Comments
1) In the Comments section of the Project screen, click the New link.
2) In the Comments field, enter as much information as is necessary.
3) Click the Create button.
END
! The Comments field can contain 4000 characters.
! A Comment once created can only be edited by the creator.
To save time, you can Copy information from one document and Paste it into the Comments field.
Alberta Transportation Page 63 Last updated on June 2, 2010
Transportation Infrastructure Management System (TIMS)
Municipal Grants Management Application Grant Applicant Project Processes
Primary Accomplishments
The Primary Accomplishment section is used to identify the major activities of the Project. A predefined list of Components is available for selection. These components do not need to total 100% of the work but they cannot exceed 100%.
#1
Project screen – Primary Accomplishments section
#4
#2 #3
#5
#8
#7 #6
Primary Accomplishments
Alberta Transportation Page 64 Last updated on June 2, 2010
Transportation Infrastructure Management System (TIMS)
Municipal Grants Management Application Grant Applicant Project Processes
How To: Add Primary Accomplishments
1) In the Primary Components section of the Project screen, click the New link.
2) From the Components drop down, select an appropriate value.
3) In the Quantity field, enter numeric value.
4) In the Unit of Measure drop down, select a value that describes the Quantity.
5) In the Activity Type drop down, select an Activity (optional).
6) In the Estimated Percent of Total Cost field, enter a numeric value.
7) In the Remarks area, enter text to provide clarification about the component.
8) Click the Create button to save.
END
! If the Component of “Other” is selected, Remarks must be entered.
! You can add up to six (6) Primary Accomplishments to a Project.
! These components do not need to total 100% of the work but they cannot exceed 100%.
Alberta Transportation Page 65 Last updated on June 2, 2010
Transportation Infrastructure Management System (TIMS)
Municipal Grants Management Application Grant Applicant Project Processes
Attachments
The Attachments section is used to attach background documents, plans, drawings, before and after photos, etc. Any information relevant to the project can be included as an attachment. If you change a file after it has been attached to a project, you will need to delete the old version and reattach the latest version.
Project screen – Attachments section
#1
#2
#3 #7
Attachments sample
#4
#5
#6
Browse for attachment
Alberta Transportation Page 66 Last updated on June 2, 2010
Transportation Infrastructure Management System (TIMS)
Municipal Grants Management Application Grant Applicant Project Processes
How To: Add Attachments
1) In the Attachments section of the Project screen, click the New link.
2) In the Description field, enter text describing the contents of the file.
3) In the File Name line, click the Browse button.
4) In the Choose File window, navigate to the location of the File.
5) Click to select the file.
6) Click the Open button.
7) On the Attachment screen, click the Create button.
END
! Updated Attachments are not automatically updated in MGMA.
! Attachments must be 4 MB or less.
Attach before and after photographs of the work site.
Attachments may be in JPG, PDF, Excel or Word file formats.
Alberta Transportation Page 67 Last updated on June 2, 2010
Transportation Infrastructure Management System (TIMS)
Municipal Grants Management Application Grant Applicant Project Processes
Open Attachments
In order to open an attachment for viewing you click on the File link. The attachment will open in a separate window.
Click the File link
PDF Attachment
Alberta Transportation Page 68 Last updated on June 2, 2010
Transportation Infrastructure Management System (TIMS)
Municipal Grants Management Application Grant Applicant Project Processes
Municipalities (for Coordinated Projects Only)
By default, your municipality will be entered into the Municipalities section of the Project Details as the Lead. If the project is being coordinated between two or more municipalities, you will need to add the other municipalities. Once the secondary municipalities have been added, their staff can access the project.
#3
#1
Project screen – Municipality section
#2
#4 #5
#6 #7
Municipality screen
Municipality Type and Municipality are limited to those Municipalities that the Grant Applicant has been given access to.
Alberta Transportation Page 69 Last updated on June 2, 2010
Transportation Infrastructure Management System (TIMS)
Municipal Grants Management Application Grant Applicant Project Processes
How To: Add Municipalities
1) In the Municipalities section, verify that your Municipality and Type are entered.
2) Verify that Lead Municipality indicates “Y”.
3) Click the New link.
4) From the Municipality Type drop down, select the type of Municipality to be added.
5) From the Municipality drop down, select the required Municipality.
6) For the Project Lead, select the No option.
7) Click the Create button.
8) Repeat steps 3 to 7 for each municipality to be added to the project.
END
Alberta Transportation Page 70 Last updated on June 2, 2010
Transportation Infrastructure Management System (TIMS)
Municipal Grants Management Application Grant Applicant Project Processes
Change Municipality Lead
On occasion a Municipality Lead needs to be changed during the life of the project. For example, originally a Project is created with a municipality being the lead however, a commission is formed and it must become the Lead.
As a Project must have a Lead Municipality, you must add the new Municipality/ Commission before you can remove the existing. Follow the steps for adding a Municipality. Before clicking the create button, select “Y” as the Project Lead option.
! You will need to click the Create button twice to confirm the change in Lead.
Alberta Transportation Page 71 Last updated on June 2, 2010
Transportation Infrastructure Management System (TIMS)
Municipal Grants Management Application Grant Applicant Project Processes
Remove a Municipality
You can remove (delete) a Municipality as long as it is not the Lead. When you add a Municipality to a Project, they are associated with the project.
#1
#3 & #4
Delete Municipality
How To: Delete a Municipality from a Project
1) In the Municipalities section of the Project screen, click the Municipality to be deleted.
2) In the Municipality screen click the Edit link.
3) Click the Delete button
4) Click the Delete button a second time to confirm the deletion.
END
Alberta Transportation Page 72 Last updated on June 2, 2010
Transportation Infrastructure Management System (TIMS)
Municipal Grants Management Application Grant Applicant Project Processes
Status History
The Status History provides an audit trail of events that impact the project. Every time the status of the project changes, an entry is automatically made in the Status History.
Alberta Transportation Page 73 Last updated on June 2, 2010
Transportation Infrastructure Management System (TIMS)
Municipal Grants Management Application Grant Applicant Project Processes
Project Profile The Project Profile is a report showing the information of the project on one page.
#1
Project screen
#2
File Download sample
Alberta Transportation Page 74 Last updated on June 2, 2010
Transportation Infrastructure Management System (TIMS)
Municipal Grants Management Application Grant Applicant Project Processes
#3
Project Profile example
#4
Print window
Alberta Transportation Page 75 Last updated on June 2, 2010
Transportation Infrastructure Management System (TIMS)
Municipal Grants Management Application Grant Applicant Project Processes
How To: Print the Project Profile
1) After retrieving the project of interest, click the Project Profile link.
2) In the File Download window, click the Open button.
3) In the Adobe Acrobat window, click the Print button.
4) In the Print window, click the OK button.
END
Alberta Transportation Page 76 Last updated on June 2, 2010
Transportation Infrastructure Management System (TIMS)
Municipal Grants Management Application Grant Applicant Project Processes
Submit Project When you have entered all of the project information, click the Submit Project button so that the Grant Coordinator can begin the review process. Optionally, you can select “Submit” from the Status drop down list.
In order to successfully submit a Project for review, the project must have at least one Functional Cash Flow Item and at least one Primary Accomplishment.
To Submit a Project, the Status of the Project can be None, or Draft. The submission process will automatically change the status to Submit.
!
In order to successfully Submit a Project, the following Header fields must be entered:
Project Street/Building/Area
Detailed Location
Project Description
Eligibility Group
Eligibility Sub Group
Functional Cash Flow Item(s)
Primary Accomplishment(s)
Alberta Transportation Page 77 Last updated on June 2, 2010
Transportation Infrastructure Management System (TIMS)
Municipal Grants Management Application Grant Applicant Project Processes
How To: Submit a Project
1) From the Projects tab, search for the required Project and select it.
2) Click the Submit Project button.
END
#2
Alberta Transportation Page 78 Last updated on June 2, 2010
Transportation Infrastructure Management System (TIMS)
Municipal Grants Management Application Grant Applicant Project Processes
Update Project Information If you need to update a submitted project, you can do so. Typically a change to a project involves the Function Cash Flow Items. Dollar amounts change or Functions are added.
! MGMA will automatically change the project’s Status to Submit – Cash Flow Added if you add a Functional Cash Flow Item(s) to an Accepted project.
To speed the process of acceptance, add comments to the project, identifying the changes that were made. This will give the Grant Coordinator something to go on and ultimately speed up the acceptance of the Project.
! Add Comments indicating what changes you made to the Project.
Change Functional Cash Flow Items
Results in a Project Status change
Alberta Transportation Page 79 Last updated on June 2, 2010
Transportation Infrastructure Management System (TIMS)
Municipal Grants Management Application Grant Applicant SFE Processes
Grant Applicant SFE Processes For Municipalities, the Statement of Funding and Expenditures involves entering the actual project expenditures for a calendar year. These entries are reviewed by the Grant Coordinator and used to update the applicable Grants.
Enter GRANT SFE (GA)
Review Grant SFE (GC)
Update Grant (GC)
Enter Project SFE (GA)
As a Grant Applicant, you are able to perform the following:
1. Search for your Municipality’s Projects
2. Enter Statement of Funding and Expenditure data on the Project
3. Enter Statement of Funding and Expenditure data on the Grant
4. Notify the Grant Coordinator of SFE entries
! SFE’s for a year cannot be created until the Grant Coordinator receives the signed and faxed SFE report for the previous year.
Alberta Transportation Page 80 Last updated on June 2, 2010
Transportation Infrastructure Management System (TIMS)
Municipal Grants Management Application Grant Applicant SFE Processes
Accepted
Accepted
Accepted
Accepted Project
Alberta Transportation Page 81 Last updated on June 2, 2010
Transportation Infrastructure Management System (TIMS)
Municipal Grants Management Application Grant Applicant SFE Processes
Enter SFE Data on the Project The Statement of Funding and Expenditures screen is the Municipality's tool for reporting project expenditures for a calendar year.
SFE Fields
Field Description
Prog The Program automatically displays based on the Functional Cash Flow Item for the selected Year.
Function The Function automatically displays the Function as listed in the Functional Cash Flow. The Functions listed are specific to the Year selected.
Actual Expenditure
The Actual Expenditures is the actual total project expenditures for the calendar year being reported.
Non Elig Amt The Non Eligible Amount is the total of all non eligible costs included in the SFE Amount.
Program Earned Income Amt
Enter any income earned that is attributable to the Function, Year, and Program combination.
Net Eligible Project Amt
The Net Eligible Amount is a calculated value. The calculation is: Actual Expenditures less the Non Eligible Amount, plus the Program Earned Income Amt. If the Actual Expenditures field is blank the APA Amount from the matching Functional Cash Flow Item is used.
Prov% The Provincial % is the percent cost sharing rate applicable to each project.
Max Prov Elig Amt
The Maximum Provincial Eligible Amount is a calculated value. It is the Net Eligible Project Amount times the Prov %.
Actual Prov Grant Applied Amt
The Actual Prov Grant Applied Amount is the actual amount of the Maximum Provincial Eligible Amount that was applied to the Program, Function, and Year combination.
The Actual Provincial Grant Applied cannot exceed the Maximum Provincial Eligible Amount.
Alberta Transportation Page 82 Last updated on June 2, 2010
Transportation Infrastructure Management System (TIMS)
Municipal Grants Management Application Grant Applicant SFE Processes
Alberta Transportation Page 83 Last updated on June 2, 2010
Field Description
Status The Status drop down field shows a list of possible statuses for a Function. Select an applicable status from the list.
None: indicates the Function is still being worked on
Active: indicates the function is underway. This is not impacted by a Grant Coordinator’s acceptance
Hold: indicates the function is on hold
Cancelled: indicates the function has been cancelled.
Complete: indicates the function is completed.
While the status of a function is set to Application, Active, or Complete the Year and Program fields can not be edited.
Municipality The Municipality that was selected when the Functional Cash Flow Item was created.
Calculations:
Net Eligible Project Amt = Actual Expenditures – (Non Elig Amt + Program Earned Income Amt)
Max Prov Elig Amt = Net Eligible Project Amt * Prov%
! The Statement of Funding and Expenditures must be submitted on or before June 30 of each year.
Transportation Infrastructure Management System (TIMS)
Municipal Grants Management Application Grant Applicant SFE Processes
Project screen – Details
#1
#2
#3
Statement of Funding and Expenditures screen
Notice the scroll bar. Depending on your screen setting, you may have more information off the right.
#8 #9
#6
#5 #4
#7 #11
Alberta Transportation Page 84 Last updated on June 2, 2010
Transportation Infrastructure Management System (TIMS)
Municipal Grants Management Application Grant Applicant SFE Processes
Alberta Transportation Page 85 Last updated on June 2, 2010
Transportation Infrastructure Management System (TIMS)
Municipal Grants Management Application Grant Applicant SFE Processes
How To: Enter Project SFE Amounts
1) In the Functional Cash Flow Items section of the Project screen, click the SFE link.
2) From the Select year drop down, select the Year to be reported.
3) In the Statement of Funding and Expenditures screen, click the Edit link.
4) In the Actual Expenditures field, enter the actual total expenditures for the Function.
5) Verify the Non Elig Amt field or enter the Non Eligible Amount value for the Function.
6) In the Program Earned Income Amt field enter any dollars earned (e.g. interest).
7) Verify that the Prov% field is correct or enter the Provincial Percent value for the Program.
8) Verify the Actual Prov Grant Applied Amt field or enter the actual amount of the Max Prov Elig Amt applied to the Function.
9) Review the Status of the Function and set to Active, Hold, Cancelled, or Complete.
10) Repeat steps 4, 5, and 6 for each Function.
11) Click the Update button.
12) Click Update a second time to accept modifications.
END
! If the project will be extended into the next year, create the new Functional Cash Flow Item (next year) before entering SFE amounts for the current year.
! In the Project SFE screen: when all Functions has a status of Complete, the project will automatically be set to complete. This removes the Application and SFE links from the Function Cash Flow Item section. Therefore, no further
updates can be made.
Alberta Transportation Page 86 Last updated on June 2, 2010
Transportation Infrastructure Management System (TIMS)
Municipal Grants Management Application Grant Applicant SFE Processes
Interest Earned
The Interest Earned amount is the amount of interest that the municipality has earned on the grant funds in their bank and applied to a specific project or projects. This amount is entered into the Program Function field(s) under the Program Earned Income Amt column. These amounts are automatically summed up and appear on the Grant SFE screen on the Less Expenditures line in the Interest column.
Move your mouse over a field to see the APA Amount of the Functional Cash Flow Item Amount
Mouse over example
Mouse over the Program or Function value to see the original APA Amount displayed in a Tool Tip.
! If the Function has been completed and no more expenditures are expected, set the SFE Status for the Function to Complete.
! The Actual Prov Grant Applied cannot exceed the Max Prov Elig Amt.
! Once all Functional Cash Flow Items are complete, the project status will automatically be set to Complete.
Alberta Transportation Page 87 Last updated on June 2, 2010
Transportation Infrastructure Management System (TIMS)
Municipal Grants Management Application Grant Applicant SFE Processes
Enter SFE Data on the Grant Once the Grant Applicant has completed entering SFE’s in the Project, they need to create a Grant SFE that will load all of the Project SFE data. The Grant SFE and the signed copy of the SFE Report provide the Grant Coordinator with the information needed to proceed with payments.
MGMA automatically creates a Grant SFE for the calendar year prior to the start of the Grant. This allows MGMA to initialize the carry forward amounts required. The Grant Applicant is responsible for creating the Grant SFE for the required calendar year.
Search for Grant SFE’s
Search for Grant SFE’s based on the Municipality and Program Type.
Grants tab
#2
#5
#3
#6
#4
Grant SFE search results
! MGMA generates a Grant SFE for the preceding calendar year.
Alberta Transportation Page 88 Last updated on June 2, 2010
Transportation Infrastructure Management System (TIMS)
Municipal Grants Management Application Grant Applicant SFE Processes
How To: Search for Grant SFE’s
1) From the Grants tab click the Grant SFE Search link.
2) In the Grant SFE Search screen select the necessary Municipality from the drop down list.
3) In the Program Type drop down select the necessary Program Type.
4) In the Grant Year drop down select the calendar year for the Grant (optional).
5) Click the Search button.
6) From the resulting SFE listing, click the required SFE.
END
Grant SFE – post Default Values
The Interest value that appears for the Less Expenditures line is the sum of all Projects for the Municipality/Program Type combination. The value is the total of all Interest earned entries on the Project SFE screen.
The Interest for the Received/Earned line is manually entered and is the total amount of interest that the municipality has earned on the grant funds in their bank irrespective of how many projects the interest may be applied to.
These values should match or at least be understood in the case of a discrepancy.
Alberta Transportation Page 89 Last updated on June 2, 2010
Transportation Infrastructure Management System (TIMS)
Municipal Grants Management Application Grant Applicant SFE Processes
Manually entered
Interest Earned entered and recalculated
Alberta Transportation Page 90 Last updated on June 2, 2010
Transportation Infrastructure Management System (TIMS)
Municipal Grants Management Application Grant Applicant SFE Processes
Create Grant SFE
Grant Applicants need to create one Grant SFE per calendar year. The combination of Municipality, Program Type and Year must be unique. Once created, the Grant SFE can be edited by the Grant Applicant at any time. However, once the Grant Applicant creates a new Grant SFE for the following year, the existing Grant SFE can no longer be edited.
Field Description
Amount carried forward
The Amount Carried Forward from YYYY fields are automatically populated by MGMA when the Default Values button is clicked. The values come from the Grant SFE of the previous year and use the Net Amount carried forward.
If this is the first year for the Grant, the "Amount carried forward" will be zero (0).
Received/Earned The Received/Earned fields display the Grant Payments received and Interest earned by the Municipality.
For the Grant column, the amount is automatically entered when the Default Values button is clicked. The Grant column value is a total of the all Payments made against the Grant for the Calendar Year selected.
The Interest is an enterable field that the Grant Coordinator or Grant Applicant uses to enter any interest earned by the Municipality for the Calendar Year selected.
Transferred from/To other Programs
The Transferred From/To Other Programs fields are used by Grant Coordinators and Grant Applicants to enter Grant and Interest amounts that have been transferred in from other programs or out to other programs.
Total Amount Available
The Total Amount Available values are calculated by MGMA when the Recalculate button is clicked.
Total Amount Available = Amount carried forward + Received/Earned + Transferred from other programs
Alberta Transportation Page 91 Last updated on June 2, 2010
Transportation Infrastructure Management System (TIMS)
Municipal Grants Management Application Grant Applicant SFE Processes
Less Expenditures
The Less Expenditures field displays the Project's SFE amounts entered by the Municipality and the Interest amount applied to the expenditures of the Grant.
For the Grant column, the amount is automatically entered when the Default Values button is clicked. The Grant column value is a total of the all Project SFE's made against the Grant, for the Calendar Year selected.
The Interest is an enterable field that the Grant Coordinator or Grant Applicant uses to indicate the amount of Interest applied against the Grant by the Municipality, for the Calendar Year selected.
Net Amount carried forward
The Net Amount Carried Forward to YYYY values are calculated by MGMA when the Default Values button is clicked. This value will become the Amount Carried Forward From YYYY when the Grant SFE for the next calendar year is created.
This value is updated using any entered values when the Recalculate button is clicked.
Net Amount Carried Forward to YYYY = Total Amount Available - Less Expenditures
Button Function
Create Click the Create button as the final step in creating and saving the Grant SFE
Default Values Click the Default Values button to load or reset the values in the Grant SFE to those from the Grant Payments and Project SFE’s.
Recalculate Click the Recalculate button to update the values based on new dollar amounts entered.
Cancel Click the Cancel button to cancel creation or update of the new Grant SFE.
Alberta Transportation Page 92 Last updated on June 2, 2010
Transportation Infrastructure Management System (TIMS)
Municipal Grants Management Application Grant Applicant SFE Processes
#3
#2
#5 #4
#9
#6
#10
New Grant SFE screen #12 #7
If the Received/Earned value in the Grant column shows no value it’s because a Payment has not yet been made.
Alberta Transportation Page 93 Last updated on June 2, 2010
Transportation Infrastructure Management System (TIMS)
Municipal Grants Management Application Grant Applicant SFE Processes
How To: Create a New Grant SFE
1) From the Grants tab click the Grant SFE Search link.
2) From the Municipality drop down select the required Municipality.
3) From the Program Type drop down select the required Program.
4) Click the Search button.
5) In the SFE listing click the New link.
6) Verify that the Calendar Year is correct.
7) Click the Default Values button to load data from Grant Payments and Project SFE’s.
8) Verify that the values that appear align to all of the Project SFE’s for the Program Type selected.
9) In the Grant column enter any dollar amounts that have been transferred to or received from other Programs.
10) In the Interest column, enter any dollar amounts not already displayed.
11) If you have entered any values in the Grants or Interest columns click
the Recalculate button (optional).
12) When all values are correct click the Create button.
END
! When a new Grant SFE is created, the Grant SFE for the previous year can no longer be edited.
Alberta Transportation Page 94 Last updated on June 2, 2010
Transportation Infrastructure Management System (TIMS)
Municipal Grants Management Application Grant Applicant SFE Processes
Notify the Grant Coordinator When all Project SFE’s for a Program Type (e.g. AMIP, NDCC, WWP) have been entered and the Grant SFE has been created (and is complete), Grant Applicants should run the SFE Report and forward a signed copy via fax to the regional Grant Coordinator.
You can run the SFE Report at any time. However, if your intent is to sign and fax the final report to the Grant Coordinator, you must enter SFE’s for all of your projects that fall under the Program Type for the year selected. To run an SFE Report, you must select:
a Municipality
a Year
a Program Type
For example, if you want to fax the SFE Report to the Grant Coordinator for your 2007 SFE’s under the AMIP Grant Program, you must enter SFE’s for all of your projects that have AMIP Functional Cash Flow Items for 2007.
Run the SFE Report, sign the report and forward it (by fax) to the Municipality’s Grant Coordinator. This fax indicates to the Grant Coordinator that the Grant SFE is ready for review.
Instructions for running the SFE Report are covered in the next section of this guide.
! Enter all SFE’s on all Projects for the applicable Program Type prior to running and faxing the SFE Report to the Grant Coordinator.
Alberta Transportation Page 95 Last updated on June 2, 2010
Transportation Infrastructure Management System (TIMS)
Municipal Grants Management Application Grant Applicant SFE Processes
Available Grant Funding The Available Grant Funding screen displays grant amounts, by Grant Type, for the Municipality selected. The Available Grant Funding function will only show values based on the latest Grant SFE.
In order to understand the information displayed in the Available Grant Funding screen it is important to understand the timing of SFE processes.
In this example we are considering a project that receives advance payment and will run from 2007 through to 2010.
Work is carried out in 2007
The SFE’s for that work are entered between March and June of 2008 but they are considered the SFE’s for 2007 (Last SFE Report)
Any Carry Forward amounts from this Last Grant SFE appear in the next columns.
Advance payments are made in early 2008 and appear in the Current Grant Payments column
Payments that have been set up in the Grant for 2009 & 2010 appear in the Potential Future Grants.
The total APA Amounts from the Functional Cash Flow Items for the years following the last SFE year (2008, 2009, & 2010) appear in the Grants To Be Applied column
The Net Amount Available for Project is calculated as: (Grants Carried Forward + Interest Carried Forward + Current Grant Payments + Potential Future Grants) – Grants to be Applied.
Available Grant Funding criteria
Alberta Transportation Page 96 Last updated on June 2, 2010
Transportation Infrastructure Management System (TIMS)
Municipal Grants Management Application Grant Applicant SFE Processes
Available Grant Funding prior to year 1
Available Grant Funding after year 1
How To: Run the Available Grant Funding Report
1) From the Grants tab, select the Available Grant Funding link.
2) Select a Municipality from the drop down.
3) Select a Program Type from the drop down (optional).
4) Click the Search button.
END
#4 #3
#2
#1
Alberta Transportation Page 97 Last updated on June 2, 2010
Transportation Infrastructure Management System (TIMS)
Municipal Grants Management Application Grant Applicant Reports
Grant Applicant Reports The reports available to the Grant Applicants are:
APA Report
MYCIP Report
SFE Report
The process for running MGMA reports is the same for all three reports:
#1
Reports tab
#2
#3
#4
Report Criteria example
Alberta Transportation Page 98 Last updated on June 2, 2010
Transportation Infrastructure Management System (TIMS)
Municipal Grants Management Application Grant Applicant Reports
How To: Run MGMA Reports
1) From the Reports tab select the required Report link.
2) Enter or select the Criteria necessary to limit the report to specific information.
3) Click one of the Generate buttons to run the report.
4) In the File Download window click the Open button.
5) In the Adobe Acrobat window View/Print/Save the report.
6) Close the Adobe Acrobat window.
END
Alberta Transportation Page 99 Last updated on June 2, 2010
Transportation Infrastructure Management System (TIMS)
Municipal Grants Management Application Grant Applicant Reports
APA Report The APA Report (Application for Program Acceptance) provides detailed information on Projects and Cost Estimates for a specified year. The report opens in an Adobe Acrobat window, sorted first by Program Type and Eligibility Group and then by MGMA Project Number and Functional Item.
Criteria
#3 #4
#5
#6
Sample
#9
Alberta Transportation Page 100 Last updated on June 2, 2010
Transportation Infrastructure Management System (TIMS)
Municipal Grants Management Application Grant Applicant Reports
How To: Run the APA Report
1) Select the Reports menu.
2) Click the APA Report link.
3) From the Municipality drop down, select the Municipality required.
4) From the Program Type drop down, select the Program required (optional).
5) From the Year drop down, select the Year required.
6) Click one of the Generate buttons.
7) In the File Download window, click the Open button.
8) In the Adobe Acrobat window, read, save and/or print the APA Report.
9) In the Adobe Acrobat window, click the Close button when finished.
END
Alberta Transportation Page 101 Last updated on June 2, 2010
Transportation Infrastructure Management System (TIMS)
Municipal Grants Management Application Grant Applicant Reports
MYCIP Report The MYCIP Report (Multi-Year Capital Infrastructure Plan) provides summary information on Municipality Projects and Cost Estimates over the next ten years. The report opens in an Adobe Acrobat window, sorted by MGMA Project Number. The first year (column) is determined by the current date.
Criteria
#3
#4
Sample
#7
Alberta Transportation Page 102 Last updated on June 2, 2010
Transportation Infrastructure Management System (TIMS)
Municipal Grants Management Application Grant Applicant Reports
How To: Run the MYCIP Report
1) Select the Reports menu.
2) Click the MYCIP Report link.
3) From the Municipality drop down, select the Municipality required.
4) Click the Search button.
5) In the File Download window, click the Open button.
6) In the Adobe Acrobat window, read, save and/or print the MYCIP Report.
7) In the Adobe Acrobat window, click the Close button when finished.
END
Alberta Transportation Page 103 Last updated on June 2, 2010
Transportation Infrastructure Management System (TIMS)
Municipal Grants Management Application Grant Applicant Reports
Annual SFE Report The Annual SFE Report (Statement of Funding and Expenditures) provides detailed information on Municipality Projects based on the SFE data entered. This includes the actual Expenditures and Incomes for a specified year. The report opens in an Adobe Acrobat window, sorted based on the date the project was entered into MGMA.
Criteria
Alberta Transportation Page 104 Last updated on June 2, 2010
Transportation Infrastructure Management System (TIMS)
Municipal Grants Management Application Grant Applicant Reports
Sample
Actual Cal Year column
Alberta Transportation Page 105 Last updated on June 2, 2010
Transportation Infrastructure Management System (TIMS)
Municipal Grants Management Application Grant Applicant Reports
Alberta Transportation Page 106
How To: Run the SFE Report
1) Select the Reports menu.
2) Click the Annual Statement of Funding and Expenditures Report link.
3) From the Municipality drop down, select the Municipality required.
4) From the Year drop down, select the Year required.
5) From the Program Type drop down, select the Program required.
6) Click the Search button.
7) In the File Download window, click the Open button.
8) In the Adobe Acrobat window, read, save and/or print the SFE Report.
9) In the Adobe Acrobat window, click the Close button when finished.
END
! If the values in the “Actual Cal Year Expenditures” column are zeros, return to the Project and enter values in the “Actual Expenditure” field(s) of the SFE.
Last updated on June 2, 2010