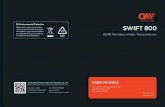Multiview 3GSDI Audio Switcher · part no. EXT-RMT-EXTIRN) to this port. 2 In (1 - 4) Connect up to...
Transcript of Multiview 3GSDI Audio Switcher · part no. EXT-RMT-EXTIRN) to this port. 2 In (1 - 4) Connect up to...

Audio Embedder 3GSDI
Release A3User Manual
EXT-HD-MVSL-441
Multiview Seamless Switcher

Important Safety Instructions
ii
GENERAL SAFETY INFORMATION
1. Read these instructions.
2. Keep these instructions.
3. Heed all warnings.
4. Follow all instructions.
5. Do not use this product near water.
6. Clean only with a dry cloth.
7. Do not block any ventilation openings. Install in accordance with the manufacturer’s instructions.
8. Do not install or place this product near any heat sources such as radiators, heat registers, stoves, or other apparatus (including amplifiers) that produce heat.
9. Do not defeat the safety purpose of the polarized or grounding-type plug. A polarized plug has two blades with one wider than the other. A grounding type plug has two blades and a third grounding prong. The wide blade or the third prong are provided for your safety. If the provided plug does not fit into your outlet, consult an electrician for replacement of the obsolete outlet.
10. Protect the power cord from being walked on or pinched particularly at plugs, convenience receptacles, and the point where they exit from the apparatus.
11. Only use attachments/accessories specified by the manufacturer.
12. To reduce the risk of electric shock and/or damage to this product, never handle or touch this unit or power cord if your hands are wet or damp. Do not expose this product to rain or moisture.
13. Unplug this apparatus during lightning storms or when unused for long periods of time.
14. Refer all servicing to qualified service personnel. Servicing is required when the apparatus has been damaged in any way, such as power-supply cord or plug is damaged, liquid has been spilled or objects have fallen into the apparatus, the apparatus has been exposed to rain or moisture, does not operate normally, or has been dropped.
15. Batteries that may be included with this product and/or accessories should never be exposed to open flame or excessive heat. Always dispose of used batteries according to the instructions.
4x1 Multiview Seamless Switcher for HDMI

Warranty InformationGefen warrants the equipment it manufactures to be free from defects in material and workmanship.
If equipment fails because of such defects and Gefen is notified within two (2) years from the date of shipment, Gefen will, at its option, repair or replace the equipment, provided that the equipment has not been subjected to mechanical, electrical, or other abuse or modifications. Equipment that fails under conditions other than those covered will be repaired at the current price of parts and labor in effect at the time of repair. Such repairs are warranted for ninety (90) days from the day of reshipment to the Buyer.
This warranty is in lieu of all other warranties expressed or implied, including without limitation, any implied warranty or merchantability or fitness for any particular purpose, all of which are expressly disclaimed.
1. Proof of sale may be required in order to claim warranty.
2. Customers outside the US are responsible for shipping charges to and from Gefen.
3. Copper cables are limited to a 30 day warranty and cables must be in their original condition.
The information in this manual has been carefully checked and is believed to be accurate. However, Gefen assumes no responsibility for any inaccuracies that may be contained in this manual. In no event will Gefen be liable for direct, indirect, special, incidental, or consequential damages resulting from any defect or omission in this manual, even if advised of the possibility of such damages. The technical information contained herein regarding the features and specifications is subject to change without notice.
For the latest warranty coverage information, refer to the Warranty and Return Policy under the Support section of the Gefen Web site at www.gefen.com.
PRODUCT REGISTRATION
Please register your product online by visiting the Register Product page under the Support section of the Gefen Web site.
iii
4x1 Multiview Seamless Switcher for HDMI

iv
3GSDI Audio Embedder
Gefen, LLC c/o Customer Service 20600 Nordhoff St. Chatsworth, CA 91311
Telephone: (818) 772-9100 (800) 545-6900
Fax: (818) 772-9120
Email: [email protected]
Visit us on the Web: www.gefen.com
Technical Support Hours: 8:00 AM to 5:00 PM Monday - Friday, Pacific Time
4x1 Multiview Seamless Switcher for HDMI is a trademark of Gefen, LLC.
Important NoticeGefen, LLC reserves the right to make changes in the hardware, packaging, and any
accompanying documentation without prior written notice.
HDMI, the HDMI logo, and High-Definition Multimedia Interface are trademarks or registered trademarks of HDMI Licensing in the United States and other countries.
© 2013 Gefen, LLC. All Rights Reserved. All trademarks are the property of their respective owners.
Contacting Gefen Technical Support
iv
4x1 Multiview Seamless Switcher for HDMI

This page left intentionally blank

3GSDI Audio Embedder
vi
Features
• Seamless switcher with 4 inputs
• Adjustable scaling and resizing of each input
• Display up to 4 windows on a single display
• Input and Output resolutions up to 1080p Full HD and 1920x1200 (WUXGA)
• HDCP compliant
• Seamless switching ensures no switching delay and no picture loss during transitions
• Default pre-configured Multiview window arrangements can be accessed via five front panel preset push-buttons
• Custom user-configurable Multiview window layouts can be accessed via five front panel preset push-buttons
• User-selectable playback of HDMI audio content from any of the four inputs
• Controllable via front panel controls, IR, IP (web server interface, Telnet, and UDP), and RS-232
• Easy to use on-screen Graphical User Interface (GUI) and web server interface
• Handheld IR remote control and IR Extender input on back panel
• Field-upgradable firmware via web server interface
• USB port (reserved for future product enhancements)
• Locking power supply connector
• 1U tall rack-mountable enclosure, rack ears included
Features and Packing List
1080P®
4x1 Multiview Seamless Switcher for HDMI

3GSDI Audio Embedder
vii
Packing List
The 4x1 Multiview Seamless Switcher for HDMI ships with the items listed below. If any of these items are not present in your box when you first open it, immediately contact your dealer or Gefen.
• 4x1 Multiview Seamless Switcher• 4 x 6 ft. Locking HDMI Cables• 1 x 6 ft. DB-9 Cable• 1 x 12V DC Power Supply• 1 x IR Extender Module• 1 x IR Remote• 1 x Set of Rack Ears• 1 x Quick-Start Guide
Features and Packing List
4x1 Multiview Seamless Switcher for HDMI

3GSDI Audio Embedder
Table of Contents
viii
4x1 Multiview Seamless Switcher for HDMI
01 Getting StartedPanel Layout ......................................................................................................... 2
Front .............................................................................................................. 2Back .............................................................................................................. 3
IR Remote Control Unit ......................................................................................... 4Top ................................................................................................................ 4Bottom ........................................................................................................... 6
Battery Cover ........................................................................................................ 6Installing the Batteries ................................................................................... 7
Battery Cover ........................................................................................................ 7Setting the IR Channel .................................................................................. 8
Installation ............................................................................................................. 9Connecting the 4x1 Multiview Seamless Switcher for HDMI ........................ 9Sample Wiring Diagram ................................................................................ 9
02 Operating the 4x1 Multiview Seamless Switcher for HDMI
Introduction.......................................................................................................... 12Standby Mode ............................................................................................. 12Turning on the 4x1 Multiview Seamless Switcher for HDMI ....................... 12
Window Basics .................................................................................................... 13Selecting a Window Configuration .............................................................. 13Single Window Nomenclature ..................................................................... 14Changing the Routing State (Single Window) ............................................. 17Multiple Window Nomenclature ................................................................... 19Masking / Unmasking Outputs .................................................................... 23Window Priority ........................................................................................... 24Assigning Window Priority ........................................................................... 25
Video Effects ....................................................................................................... 26Using Fade .................................................................................................. 26Using Chroma Key ...................................................................................... 27Using Mirror ................................................................................................. 29
Locking / Unlocking the Switcher ........................................................................ 30Using the IR Extender ......................................................................................... 32Menu System ...................................................................................................... 33
Accessing the Menu System ....................................................................... 33Setting the Output Resolution ..................................................................... 36Adjusting the Brightness ............................................................................. 38Adjusting the Contrast ................................................................................. 40Adjusting the Saturation .............................................................................. 42Adjusting the Hue ........................................................................................ 44OSD Settings .............................................................................................. 46EDID Management ...................................................................................... 49Mirror ........................................................................................................... 51

3GSDI Audio Embedder
Contents
ix
Table of Contents
4x1 Multiview Seamless Switcher for HDMI
Fade In-Out ................................................................................................. 53Chroma Key ................................................................................................ 55Changing the IP Settings ............................................................................ 57Changing the Telnet Settings ...................................................................... 60Changing the UDP Settings ........................................................................ 62System Settings .......................................................................................... 65
03 Advanced Operation
RS-232 and IP Configuration .............................................................................. 68RS-232 Interface ......................................................................................... 68RS-232 Settings .......................................................................................... 68IP / UDP Configuration ................................................................................ 69
Commands .......................................................................................................... 70Web Interface .................................................................................................... 133
Using the built-in Web Interface ................................................................ 133Routing ...................................................................................................... 134I/O Setup ................................................................................................... 142Window Setup ........................................................................................... 144Presets ...................................................................................................... 147EDID ► Assign ......................................................................................... 149EDID ► Bank Names ............................................................................... 153EDID ► Upload / Download ...................................................................... 154Network ..................................................................................................... 156System ...................................................................................................... 160
04 Appendix
Upgrading the Firmware .................................................................................... 164Specifications .................................................................................................... 165


01 Getting Started
Multiview Seamless Switcher
Panel Layout ......................................................................................................... 2Front .............................................................................................................. 2Back .............................................................................................................. 3
IR Remote Control Unit ......................................................................................... 4Top ................................................................................................................ 4Bottom ........................................................................................................... 6
Battery Cover ........................................................................................................ 6Installing the Batteries ................................................................................... 7
Battery Cover ........................................................................................................ 7Setting the IR Channel .................................................................................. 8
Installation ............................................................................................................. 9Connecting the 4x1 Multiview Seamless Switcher for HDMI ........................ 9Sample Wiring Diagram ................................................................................ 9

page | 2
Introduction
Front
ID Name Description
1 Input Indicators These LED indicators display the state of each input. See Window Basics for more information.
2 Window Buttons Press these buttons to display up to four windows on a single display.
3 Window Presets Use these buttons to select the desired window configuration. Five default presets and 5 user-definable window presets are available. See Window Basics for more information.
4 Menu System Controls Use these buttons to select and change settings within the built-in menu system. See Menu System for details.
5 IR This IR sensor receives signals from the included IR remote control unit.
6 Lock Use this button to lock the 4x1 Multiview Seamless Switcher and prevent accidental changes. See Locking / Unlocking the Switcher for more information on this feature.
7 Standby LED Indicator This LED will remain illuminated when the 4x1 Multiview Seamless Switcher is powered OFF.
8 Power This button is used to power ON and power OFF the 4x1 Multiview Seamless Switcher. This button will remain illuminated while the switcher is powered ON.
Getting Started
Panel Layout
1 3 4 6 8
52 7

page | 3
Chapter
Back
ID Name Description
1 IR Ext Connect the included IR Extender (Gefen part no. EXT-RMT-EXTIRN) to this port.
2 In (1 - 4) Connect up to four Hi-Def sources to these inputs using HDMI cables.
3 HDMI Out Connect an HDMI cable from this port to an HD display.
4 IP Cont. Connect an Ethernet cable between this jack and a LAN to use IP control. Refer to RS-232 and IP Configuration for more information on setting up IP control.
5 USB Used for upgrading the firmware. See Upgrading the Firmware for more information.
6 RS-232 Connect an RS-232 cable from this port to an RS-232 device. See RS-232 and IP Configuration for more information on setting up RS-232 control.
7 12V DC Connect the included 12V DC power supply from this power receptacle to an available AC electrical outlet. Do not overtighten the locking connector on the power receptacle.
Panel Layout
Getting Started
2 3 4 6
5 7
1

page | 4
Chapter
Top
ID Name Description
1 Info Used to toggle notifications on all outputs.
2 Audio (1 - 4) Selects the audio source to be used on the output.
IR Remote Control Unit
1
2
3
4
6
7
5
9
8
14
10
11
12
13
Getting Started

page | 5
Chapter
IR Remote Control Unit
ID Name Description
3 Menu Press this button to display the built-in menu system.
4 ◄ /►/▲/▼/OK Used to access and change features within the menu system. Use the arrow buttons to move around within the menu system or change a value. Press the OK button to make a selection within the menu system.
5 Exit Press this button to exit the main menu or exit from sub-menus.
6 Default Presets Use these button to select the desired window configuration. See Window Basics for information on selecting window configurations.
7 User Presets These buttons are used to store custom window configuration presets. See Window Basics for more information.
8 In (1 - 4) Use this buttons to select the input.
9 Power Press this button to power-ON or power-OFF the Multiview Seamless Switcher.
10 Window (1 - 4) Use these buttons to select the desired window. Each of these buttons is associated with the buttons on the front panel (Window A - D). See Window Basics for more information on working with windows and inputs.
11 Lock Press this button to lock or unlock the 4x1 Multiview Seamless Switcher.
12 Mute Mutes the audio on all outputs.
13 Rotate This feature will be available in a future release of firmware.
14 Mirror Applies a horizontal transformation (rotated 180° about the y-axis) to window output A.
Getting Started

page | 6
Chapter
Bottom
ID Name Description
1 Battery slot (shown without batteries)
Holds the batteries for operating the IR remote. Use only 1.5V “AAA”-type batteries. See Installing the Batteries for information on battery installation.
2 DIP switch bank Use these DIP switches to set the IR channel of the remote. See Setting the IR Channel for details.
IR Remote Control Unit
Battery Cover
1
2
Getting Started

page | 7
Chapter
Installing the Batteries
1. Remove the battery cover on the bottom of the IR remote control unit.
2. Make sure that the batteries are installed with the correct polarity, as shown in the illustration, below. Always use two 1.5V AAA-type batteries.
3. Replace the battery cover.
_
+ _
+
IR Remote Control Unit
WARNING: Risk of explosion if battery is replaced by an incorrect type. Dispose of used batteries according to the instructions.
Battery Cover
Getting Started

page | 8
Chapter
Setting the IR Channel
Make sure that the IR remote is set to channel 0 (see the diagram, below). Otherwise, the switcher will not work with the IR remote. Future releases of the firmware will allow the IR channel to be changed.
IR Channel DIP settings
0
1 2
ON
1 (not used)
1 2
ON
1 2
2 (not used)
1 2
ON
3 (not used)
1 2
ON
IR Remote Control Unit
DIP switches
Getting Started
NOTE: The IR remote must be set to channel 0 in order to communicate with the 4x1 Multiview Seamless Switcher for HDMI.

Page Title
Chapter
page | 9
Installation
Connecting the 4x1 Multiview Seamless Switcher for HDMI
1. Connect up to four Hi-Def sources to the input ports (In 1 - In 4) ports on the 4x1 Multiview Seamless Switcher.
2. Connect an HD display to the HDMI Out port on the 4x1 Multiview Seamless Switcher.
3. OPTIONAL: Connect an RS-232 cable from the RS-232 port on the 4x1 Multiview Seamless Switcher to the RS-232 connector on the automation controller.
4. OPTIONAL: Connect an Ethernet cable from the IP Control port on the 4x1 Multiview Seamless Switcher to a Local Area Network (LAN).
5. OPTIONAL: Connect the included IR extender to the IR Ext port on the 4x1 Multiview Seamless Switcher.
6. Connect the included 12V DC locking power supply to the power receptacle on the 4x1 Multiview Seamless Switcher. Do not overtighten the locking power connector.
7. Connect the power supply to an available electrical outlet.
Sample Wiring Diagram
Getting Started
EXT-HD-MVSL-441
HDMI CABLERS-232 CABLE
HD Display
Multiview SeamlessSwitcher for HDMI
HD Source
HD Source
HD Source
HD Source
CAT-5 CABLEIR EXTENDER
IP Control
Network
AutomationControl


Multiview Seamless Switcher
02 Operating the 4x1 Multiview Seamless Switcher for HDMI
Introduction.......................................................................................................... 12Standby Mode ............................................................................................. 12Turning on the 4x1 Multiview Seamless Switcher for HDMI ....................... 12
Window Basics .................................................................................................... 13Selecting a Window Configuration .............................................................. 13Single Window Nomenclature ..................................................................... 14Changing the Routing State (Single Window) ............................................. 17Multiple Window Nomenclature ................................................................... 19Masking / Unmasking Outputs .................................................................... 23Window Priority ........................................................................................... 24Assigning Window Priority ........................................................................... 25
Video Effects ....................................................................................................... 26Using Fade .................................................................................................. 26Using Chroma Key ...................................................................................... 27Using Mirror ................................................................................................. 29
Locking / Unlocking the Switcher ........................................................................ 30Using the IR Extender ......................................................................................... 32Menu System ...................................................................................................... 33
Accessing the Menu System ....................................................................... 33Setting the Output Resolution ..................................................................... 36Adjusting the Brightness ............................................................................. 38Adjusting the Contrast ................................................................................. 40Adjusting the Saturation .............................................................................. 42Adjusting the Hue ........................................................................................ 44OSD Settings .............................................................................................. 46EDID Management ...................................................................................... 49Mirror ........................................................................................................... 51Fade In-Out ................................................................................................. 53Chroma Key ................................................................................................ 55Changing the IP Settings ............................................................................ 57Changing the Telnet Settings ...................................................................... 60Changing the UDP Settings ........................................................................ 62System Settings .......................................................................................... 65

page | 12
Chapter
Standby Mode
The LED next to the Power button, on the front panel, indicates the power state of the 4x1 Multiview Seamless Switcher for HDMI. In standby mode, power is being supplied to the 4x1 Multiview Seamless Switcher for HDMI but the unit is not turned on. This LED will be red and remain illuminated as long as the unit is in standby mode. If this LED does not illuminate, check the connection between the power receptacle on the 4x1 Multiview Seamless Switcher for HDMI and the AC outlet.
Turning on the 4x1 Multiview Seamless Switcher for HDMI
Press the Power button to power-on the switcher. The Power button will turn blue and remain illuminated as long as the switcher is powered-on. To power-off the 4x1 Multiview Seamless Switcher for HDMI and return to standby mode, press the Power button again.
Operating the 4x1 Multiview Seamless Switcher for HDMI
Introduction
LED indicator turns off
Power button is illuminated
Red LED indicates that switcher is in standby mode

page | 13
Chapter
Selecting a Window Configuration
The 4x1 Multiview Seamless Switcher for HDMI provides the ability to display four Hi-Def sources on one HD display. In addition, the 4x1 Multiview Seamless Switcher for HDMI allows the creation of an infinite number of window configurations using the built-in Web interface. Windows can be individually scaled, resized, and positioned within any area of the display area. The 4x1 Multiview Seamless Switcher for HDMI comes with 5 default window presets. An illustration of each of these window presets is displayed above each of the Default preset buttons on the front panel:
These presets can be selected from the top-row of buttons on the front panel. The button for the currently selected window configuration will turn blue and remain illuminated as long as the preset is selected. The bottom row of buttons are used to store and recall custom presets. Custom presets are created and saved using the built-in Web interface. See the Presets section of the Web interface for more information.
When the 4x1 Multiview Seamless Switcher for HDMI is shipped from the factory, the Default 2 preset will be automatically loaded when the unit is powered-ON.
Operating the 4x1 Multiview Seamless Switcher for HDMI
1 4 52 3
Press to load custom / user window preset
Press to load the desired default window preset
IR remote
Front panel
Window Basics

page | 14
Single Window Nomenclature
The 4x1 Multiview Seamless Switcher for HDMI can display up to four sources on one display. When multiple sources are displayed on the screen, we refer to each source as a window. In general terms, a window is defined as an input. However, before we discuss multiple windows, we will define the operation of a single window.
In our example, below, we have four Hi-Def sources connected to the 4x1 Multiview Seamless Switcher for HDMI. Each source is represented by a colored rectangle. When the 4x1 Multiview Seamless Switcher for HDMI is shipped from the factory, the Default 2 preset will automatically be loaded when the unit is powered ON:
Now, let’s look at one of the default presets that displays a single-window output:
1. Press the Default 1 button on the front panel.
Press the Default 1 button
ChapterOperating the 4x1 Multiview Seamless Switcher for HDMI
Window Basics
Preset 2 is displayed, by default
Input 1
Output
Input 2 Input 3 Input 4

page | 15
The Default 1 preset uses Window A: To switch to the Default 1 single-window configuration using the IR remote control, press the Default Preset 1 button.
2. The image displayed on the output will be dictated by the current routing state of the matrix. In this example, the source that is connected to Input 2 is displayed.
(continued on next page)
ChapterOperating the 4x1 Multiview Seamless Switcher for HDMI
Window Basics
Single window displayed
Input 1 Input 2 Input 3 Input 4
Default Preset 1

page | 16
ChapterOperating the 4x1 Multiview Seamless Switcher for HDMI
Window Basics
Note that on the previous page that Window B is displayed. This is because the button for Windows B was pressed. The button for the current Window will remain illuminated until another Window button is pressed. In single-window mode, each Window button (A - D) on the front panel represents one of the four inputs.
3. Try pressing each of the Window buttons on the front panel and observe how the image on the display changes. The included IR remote control can also be used to switch between Windows by pressing the Window buttons.
Window buttons
Active Window button

page | 17
ChapterOperating the 4x1 Multiview Seamless Switcher for HDMI
Window Basics
Changing the Routing State (Single Window)
There are two methods for performing this operation: 1) Select a different Window button with a different input . 2) Change the routing state for the current output. We will cover both methods.
For this example, we want to view the source connected to Input 3.
Method 1:
1. Press Window C on the front panel. If using the IR remote control, press the Window 3 button.
Press Window C
Input 3 selected
Window 3

page | 18
2. The numbers in each of the colored boxes, below, represent the currently select input for each Window. Since Input 3 has already been routed to Window C, the source connected to Input 3 will be displayed:
Method 2:
1. Press the button for Window B on the front panel to select it.
2. Press the button for Window B again to select Input 3. If using the IR remote control, press the Window 2 button, then press the In 3 button.
3. Input 3 has now been routed to Window B. Since Window B is the active output, the source connected to Input 3 will be displayed: Note that the Window name is the same. The only difference is that the input has changed.
ChapterOperating the 4x1 Multiview Seamless Switcher for HDMI
Window Basics
Window C is displayed
Input 1
Output
Input 2 Input 3 Input 4

page | 19
Multiple Window Nomenclature
To recap, the 4x1 Multiview Seamless Switcher for HDMI can display up to four sources on one display. When multiple sources are displayed on the screen, we refer to each source as a window. In general terms, a window is defined as an input. It is recommended that the Single Window Nomenclature section be read before continuing.
When working with a single window, we saw how we could switch inputs, allowing us to view different sources, one at a time.
In order for the switcher to display more than one window at a time, the switcher identifies each window using an alphabetic character. Default 1 preset is identified as Window B.
Default 2 preset is identified as follows: Each window is also assigned a default input, which is notated by a numeral from 1 to 4. Window A will use Input 1, Window B will use Input 2, and so on. Of course, any input can be assigned to any window. Another example is the Default 3 window preset:
Although the arrangement of each window--or the input to each window--can be different, the window ID (A - D) does not change.
ChapterOperating the 4x1 Multiview Seamless Switcher for HDMI
Window Basics
NOTE: The 4x1 Multiview Seamless Switcher for HDMI is designed to be used as a 2x2 video wall. 4x1 rows and 1x4 columns are not supported.

page | 20
When using multiple windows, multiple window buttons will active. We will continue with the last example in the Single Window Nomenclature section to the difference. In the illustration, below, Window C has been selected. Input 3 is routed to Window C. Therefore, the source connected to Input 3 is displayed.
1. Press the Default 2 button. This will create a basic 2x2 multi-window display.
ChapterOperating the 4x1 Multiview Seamless Switcher for HDMI
Window Basics
Press the Default 2 button
Single window displayed
Input 1 Input 2 Input 3 Input 4

page | 21
2. The image on the output will be equally divided into four windows. This window arrangement is used by Default Preset 2.
3. Now, let’s change the routing state so that the source connected to Input 2 covers the top half of the screen. If we look at our window template for Default 2, we can see that routing Input 2 to Window A will accomplish this task.
ChapterOperating the 4x1 Multiview Seamless Switcher for HDMI
Window Basics
Window arrangement for Default Preset 2
Input 1 Input 2 Input 3 Input 4

page | 22
4. Press the button for Output A once. The LED indicator will change from Input 1 to Input 2.
5. The output on the display will now appear, as follows:
ChapterOperating the 4x1 Multiview Seamless Switcher for HDMI
Window Basics
Press Output A
Input 2 selected

page | 23
ChapterOperating the 4x1 Multiview Seamless Switcher for HDMI
Window Basics
Masking / Unmasking Outputs
“Masking” prevents a window from displaying the signal from the source device. Instead of powering-down or disconnecting the input device, individual or multiple outputs can be masked. Masking can be used with single window and multiple-window configurations.
Using the Front Panel Buttons
1. Press the button of the desired output to be masked. For this example, we will select Window B:
2. Continue pressing the button for Window B until the “M” LED indicator is illuminated.
3. To unmask an window, press the button for the window and select the desired input.
Output B is masked
Press Output B
NOTE: Masking must be performed by using the buttons on the front panel or through the built-in Web interface.

page | 24
Window Priority
The built-in Web interface allows windows to be resized and arranged in any order. Windows can also be placed above or below one another. The ordering of overlapping objects in two-dimensional space is sometimes referred to as the z-order.
In the illustration above, the red window is set to priority 1 and will be displayed on top of all other windows. Setting a window to priority 4 (the blue window) will move the window to the bottom-most position. The smaller the number, the higher priority. Multiple windows cannot share the same priority. Note that the 4x1 Multiview Seamless Switcher for HDMI does not allow a window to have a transparency property. This is only used by the diagram, above, to illustrate how windows can be placed behind or in front or one another.
ChapterOperating the 4x1 Multiview Seamless Switcher for HDMI
Window Basics
x-axis
z-axis
y-axis
Priority = 1Window on top
Priority = 4Window on bottom
4 32
1
NOTE: Window B is always set to priority 1 and cannot be changed. Refer to Single Window Nomenclature for more information.

page | 25
Assigning Window Priority
1. Access the Web interface for the 4x1 Multiview Seamless Switcher for HDMI. See the Web Interface for more information.
2. Go to the Window Setup page of the Web interface.
3. We’ve selected Preset - 8 from the Select Preset drop-down list. We’ve also repositioned and resized the windows, as follows:
4. Select one of the windows by clicking on it or selecting it from the Select Window drop-down list. For this example, we are going to select window D and make it the top-most window.
5. The current priority of the selected window will appear in the Priority drop-down list.
6. Select 1 from the Priority drop-down list.
7. Window D is now the top-most window. This window can be positioned anywhere within the interactive workspace and the window will appear on top of all windows.
8. Click the Save button to save any changes to the preset.
ChapterOperating the 4x1 Multiview Seamless Switcher for HDMI
Window Basics

page | 26
ChapterOperating the 4x1 Multiview Seamless Switcher for HDMI
Video Effects
When using single windows, the 4x1 Multiview Seamless Switcher for HDMI provides three unique post-production video effects: Fade, Chroma Key, and Mirror.
Using Fade
The fade effect applies a one-second cross-dissolve transition when switching between windows that are receiving video from different sources. This feature, as with all video effects, is only available when viewing a single window output.
1. Access the Web interface for the 4x1 Multiview Seamless Switcher for HDMI. See the section Web Interface for more information.
2. Selecting the Routing tab.
3. Click the radio button next to the Default 1 preset.
4. Click to place a check mark in the Fade check box.
5. To see the fade effect, switch between outputs using the IR remote control or the window buttons on the front panel.
0 sec 1 sec
NOTE: Video effects are only applicable to single-window applications. Multiple-window effects are not supported.

page | 27
Chapter
Using Chroma Key
The chroma key effect, also referred to as “color-keying”, is a post-production technique for layering two images or video signals together. The first layer involves filming a subject in front of a solid color background. The second layer serves as the background for the final composite image. By combining the two images together and removing (“keying”) the background color from the first layer, the subject will appear in front of the background from the second layer. When chroma-keying a live feed (e.g. a meteorologist standing in front of a weather map), a “traveling matte” is created.
1. Access the Web interface for the 4x1 Multiview Seamless Switcher for HDMI. See the section Web Interface for more information.
2. Selecting the Routing tab.
3. Click the radio button next to the Default 1 preset.
4. Route the image with the subject and solid color background to Window B.
5. Route the background image to Window B.
6. Click to place a check mark in the Chroma Key check box.
Operating the 4x1 Multiview Seamless Switcher for HDMI
Video Effects
Subject (Window B)
Background (Window A)
Final Composite (Window B)

page | 28
Because shadows and other lighting imperfections are always present when photographing a subject against a solid color background, the background will never be a pure RGB value (as shown below). For this reason, a color range with minimum and maximum values needs to be specified.
7. Set the Min RGB values for the color to be “keyed”.
8. Set the Max RGB values for the color to be “keyed”.
9. The final composite will be displayed on Window A.
Chapter
Video Effects
Operating the 4x1 Multiview Seamless Switcher for HDMI
RGB (75,106,160)
RGB (124,150,201) RGB (157,172,211)

page | 29
Chapter
Video Effects
Operating the 4x1 Multiview Seamless Switcher for HDMI
Using Mirror
The mirror effect, applies a horizontal transformation (rotated 180° about the y-axis) to window Output A.
1. Access the Web interface for the 4x1 Multiview Seamless Switcher for HDMI. See the section Web Interface for more information.
2. Selecting the Routing tab.
3. Click the radio button next to the Default 1 preset.
4. Click to place a check mark in the Mirror check box.
5. The image on Window B will be flipped horizontally.
Window B Window B (mirrored)

page | 30
Locking the switcher will prevent any changes by disabling all buttons (except the Lock button) on the front panel. This feature is useful in preventing routing or other changes caused by accidentally bumping or pressing the buttons on the front panel.
Using the Front Panel Buttons
1. Press and hold the Lock button on the front panel. The Lock button will begin to flash.
2. Continue holding down the Lock button until it stops flashing.
3. The switcher is now locked. The Lock button will remain illuminated as long as the switcher is locked.
4. To unlock the switcher, press and hold the Lock button. The Lock button will begin to flash.
5. Continue holding down the Lock button until it stops flashing.
6. The switcher is now unlocked and can be used normally. Once the switcher is unlocked, the Lock button will no longer be illuminated.
Locking / Unlocking the Switcher
Operating the 4x1 Multiview Seamless Switcher for HDMI
Switcher is locked
Switcher is unlocked

page | 31
Using the IR Remote Control
1. Press the Lock button on the IR remote control.
2. The Lock button, on the front panel of the switcher, will remain illuminated as long as the switcher is locked.
3. To unlock the switcher, press the Lock button. The Lock button will turn off.
The switcher is now unlocked and can be used normally. Once the switcher is unlocked, the Lock button will no longer be illuminated.
Operating the 4x1 Multiview Seamless Switcher for HDMI
Locking / Unlocking the Switcher
Lock button

page | 32
Chapter
There may be situations where the IR sensor is blocked by a cabinet or other mounting device. In this case, the included IR extender (Gefen part no. EXT-RMT-EXTIRN) can be connected to the IR Ext port on the 4x1 Multiview Seamless Switcher. The sensor on the IR extender behaves exactly like the sensor on the front panel of the switcher. Always point the IR remote control unit in the direction of the IR sensor.
IR extender
IR remote
IR sensor
Operating the 4x1 Multiview Seamless Switcher for HDMI
Using the IR Extender

page | 33
Chapter
Accessing the Menu System
The HD Video Wall Controller uses a built-in menu system to manage and control all video features. To access the menu system, press the Menu button on the front panel or on the included IR remote control.
Operating the 4x1 Multiview Seamless Switcher for HDMI
Menu System
Press the Menu button
After pressing the Menu button on the front panel, the Menu button will remain illuminated as long as the menu system is displayed on the screen. By default, the menu system will be displayed within the top-left display. The time-out value (duration) for the menu system can be changed in the OSD Settings page of the menu system.
I /O SETUPWINDOWNETWORKSYSTEMEXIT
I/O SETUP

page | 34
Chapter
Using the Front Panel Controls
Use the ◄, ►, ▲, and ▼ buttons on the front panel to move around within the menu system. Press the ▲ and ▼ buttons to move up and down. Press the ◄ or ► buttons to change the value of the current selection. Press the Select button to make the desired selection. The current selection will be highlighted in green.
Operating the 4x1 Multiview Seamless Switcher for HDMI
Menu System
Press to select the highlighted menu item
Press the ▲ and ▼ buttons to make a selection within the menu system
Press the ◄ and ► buttons to change the value of a setting within the menu system
I /O SETUPWINDOWNETWORKSYSTEMEXIT
MAIN MENU

page | 35
Chapter
Using the IR Remote Control
The IR remote control has buttons which represent the controls on the front panel. Use the ◄, ►, ▲, and ▼ buttons to move around within the menu system. Press the ▲ and ▼ buttons to move up and down. Press the ◄ or ► buttons to change the value of the current selection. Press the OK button to make the desired selection. The current selection will be highlighted in green.
Menu System
Press the ▲ and ▼ buttons to move up and down within the menu system
Press to select the highlighted menu item
Operating the 4x1 Multiview Seamless Switcher for HDMI
I /O SETUPWINDOWNETWORKSYSTEMEXIT
MAIN MENU

page | 36
Setting the Output Resolution
1. Press the Menu button on the front panel or on the IR remote control. The menu system will be displayed.
2. Press the Select button to display the I/O Setup menu. If using the IR remote, press the OK button.
3. Press the Select button again to display the Output Resolution menu. If using the IR remote, press the OK button.
Chapter
Menu System
OUTPUT RESOLUTIONPICTURE SETTINGSOSD SETTINGSEDIDBACKEXIT
I/O SETUP
I/O SETUPWINDOWNETWORKSYSTEMEXIT
MAIN MENU
Operating the 4x1 Multiview Seamless Switcher for HDMI
NOTE: Before changing this setting, make sure that all connected displays can support the selected output resolution.

page | 37
Chapter
Menu System
Operating the 4x1 Multiview Seamless Switcher for HDMI
5. Use the ▲ or ▼ buttons to highlight the desired output resolution.
6. Press the Select button to apply the highlighted resolution. If using the IR remote, press the OK button. If the display does not support the selected resolution, use the #fadefault command to reset the 4x1 Multiview Seamless Switcher for HDMI. See RS-232 and IP Configuration for more information on commands.
480P576P720P50720P601080p241080p501080p601024x7681280x8001280x10241366x7681440x9001600x9001600x12001680x10501920x1200NATIVEBACKEXIT
OUTPUT RESOLUTION

page | 38
Adjusting the Brightness
1. Press the Menu button on the front panel or on the IR remote control. The menu system will be displayed.
2. Press the Select button to display the Setup Menu. If using the IR remote, press the OK button.
3. Use the ▲ or ▼ buttons to highlight Picture Settings.
4. Press the Select button to display the Picture Settings menu. If using the IR remote, press the OK button.
5. The Input option should be highlighted. If not, use the ▲ or ▼ buttons to highlight it. Each input can have individual contrast settings. Therefore, the input must be selected before making changes to it.
Menu System
Operating the 4x1 Multiview Seamless Switcher for HDMI
INPUT VIDEO 1BRIGHTNESS 050CONTRAST 050SATURATION 050HUE 050RESTORE DEFAULTSBACKEXIT
PICTURE SETTINGS
I/O SETUPWINDOWNETWORKSYSTEMEXIT
MAIN MENU
OUTPUT RESOLUTIONPICTURE SETTINGSOSD SETTINGSEDIDBACKEXIT
I/O SETUP

page | 39
Chapter
6. Press the Select button to select the Input option. The currently selected input will be highlighted in orange.
7. Select the desired input using the ◄ or ► buttons.
8. Press the Select button to accept the current input selection.
9. Use the ▲ or ▼ buttons to highlight the Brightness option.
10. Press the Select button to select the Brightness option.
11. Change the brightness value using the ◄ or ► buttons.
12. Press the Select button to accept the change.
Menu System
Operating the 4x1 Multiview Seamless Switcher for HDMI
INPUT VIDEO 1BRIGHTNESS 050CONTRAST 050SATURATION 050HUE 050RESTORE DEFAULTSBACKEXIT
PICTURE SETTINGS
INPUT VIDEO 1BRIGHTNESS 071CONTRAST 050SATURATION 050HUE 050RESTORE DEFAULTSBACKEXIT
PICTURE SETTINGS
INPUT VIDEO 1BRIGHTNESS 071CONTRAST 050SATURATION 050HUE 050RESTORE DEFAULTSBACKEXIT
PICTURE SETTINGS

page | 40
Adjusting the Contrast
1. Press the Menu button on the front panel or on the IR remote control. The menu system will be displayed.
2. Press the Select button to display the Setup Menu. If using the IR remote, press the OK button.
3. Use the ▲ or ▼ buttons to highlight Picture Settings.
4. Press the Select button to display the Picture Settings menu. If using the IR remote, press the OK button.
5. The Input option should be highlighted. If not, use the ▲ or ▼ buttons to highlight it. Each input can have individual contrast settings. Therefore, the input must be selected before making changes to it.
Menu System
Operating the 4x1 Multiview Seamless Switcher for HDMI
I /O SETUPWINDOWNETWORKSYSTEMEXIT
MAIN MENU
OUTPUT RESOLUTIONPICTURE SETTINGSOSD SETTINGSEDIDBACKEXIT
I/O SETUP
INPUT VIDEO 1BRIGHTNESS 071CONTRAST 050SATURATION 050HUE 050RESTORE DEFAULTSBACKEXIT
PICTURE SETTINGS

page | 41
6. Press the Select button to select the Input option. The currently selected input will be highlighted in orange.
7. Select the desired input using the ◄ or ► buttons.
8. Press the Select button to accept the current input selection.
9. Use the ▲ or ▼ buttons to highlight the Contrast option.
10. Press the Select button to select the Contrast option.
11. Change the contrast value using the ◄ or ► buttons.
12. Press the Select button to accept the change.
Menu System
Operating the 4x1 Multiview Seamless Switcher for HDMI
INPUT VIDEO 1BRIGHTNESS 071CONTRAST 050SATURATION 050HUE 050RESTORE DEFAULTSBACKEXIT
PICTURE SETTINGS
INPUT VIDEO 1BRIGHTNESS 071CONTRAST 066SATURATION 050HUE 050RESTORE DEFAULTSBACKEXIT
PICTURE SETTINGS
INPUT VIDEO 1BRIGHTNESS 071CONTRAST 066SATURATION 050HUE 050RESTORE DEFAULTSBACKEXIT
PICTURE SETTINGS

page | 42
Adjusting the Saturation
1. Press the Menu button on the front panel or on the IR remote control. The menu system will be displayed.
2. Press the Select button to display the Setup Menu. If using the IR remote, press the OK button.
3. Use the ▲ or ▼ buttons to highlight Picture Settings.
4. Press the Select button to display the Picture Settings menu. If using the IR remote, press the OK button.
5. The Input option should be highlighted. If not, use the ▲ or ▼ buttons to highlight it. Each input can have individual contrast settings. Therefore, the input must be selected before making changes to it.
Menu System
Operating the 4x1 Multiview Seamless Switcher for HDMI
I /O SETUPWINDOWNETWORKSYSTEMEXIT
MAIN MENU
OUTPUT RESOLUTIONPICTURE SETTINGSOSD SETTINGSEDIDBACKEXIT
I/O SETUP
INPUT VIDEO 1BRIGHTNESS 071CONTRAST 066SATURATION 050HUE 050RESTORE DEFAULTSBACKEXIT
PICTURE SETTINGS

page | 43
6. Press the Select button to select the Input option. The currently selected input will be highlighted in orange.
7. Select the desired input using the ◄ or ► buttons.
8. Press the Select button to accept the current input selection.
9. Use the ▲ or ▼ buttons to highlight the Saturation option.
10. Press the Select button to select the Saturation option.
11. Change the saturation value using the ◄ or ► buttons.
12. Press the Select button to accept the change.
Menu System
Operating the 4x1 Multiview Seamless Switcher for HDMI
INPUT VIDEO 1BRIGHTNESS 071CONTRAST 066SATURATION 050HUE 050RESTORE DEFAULTSBACKEXIT
PICTURE SETTINGS
INPUT VIDEO 1BRIGHTNESS 071CONTRAST 066SATURATION 048HUE 050RESTORE DEFAULTSBACKEXIT
PICTURE SETTINGS
INPUT VIDEO 1BRIGHTNESS 071CONTRAST 066SATURATION 048HUE 050RESTORE DEFAULTSBACKEXIT
PICTURE SETTINGS

page | 44
Adjusting the Hue
1. Press the Menu button on the front panel or on the IR remote control. The menu system will be displayed.
2. Press the Select button to display the Setup Menu. If using the IR remote, press the OK button.
3. Use the ▲ or ▼ buttons to highlight Picture Settings.
4. Press the Select button to display the Picture Settings menu. If using the IR remote, press the OK button.
5. The Input option should be highlighted. If not, use the ▲ or ▼ buttons to highlight it. Each input can have individual contrast settings. Therefore, the input must be selected before making changes to it.
Menu System
Operating the 4x1 Multiview Seamless Switcher for HDMI
I /O SETUPWINDOWNETWORKSYSTEMEXIT
MAIN MENU
OUTPUT RESOLUTIONPICTURE SETTINGSOSD SETTINGSEDIDBACKEXIT
I/O SETUP
INPUT VIDEO 1BRIGHTNESS 071CONTRAST 066SATURATION 048HUE 050RESTORE DEFAULTSBACKEXIT
PICTURE SETTINGS

page | 45
6. Press the Select button to select the Input option. The currently selected input will be highlighted in orange.
7. Select the desired input using the ◄ or ► buttons.
8. Press the Select button to accept the current input selection.
9. Use the ▲ or ▼ buttons to highlight the Hue option.
10. Press the Select button to select the Hue option.
11. Change the hue value using the ◄ or ► buttons.
12. Press the Select button to accept the change.
Menu System
Operating the 4x1 Multiview Seamless Switcher for HDMI
INPUT VIDEO 1BRIGHTNESS 071CONTRAST 066SATURATION 050HUE 050RESTORE DEFAULTSBACKEXIT
PICTURE SETTINGS
INPUT VIDEO 1BRIGHTNESS 071CONTRAST 066SATURATION 048HUE 052RESTORE DEFAULTSBACKEXIT
PICTURE SETTINGS
INPUT VIDEO 1BRIGHTNESS 071CONTRAST 066SATURATION 048HUE 052RESTORE DEFAULTSBACKEXIT
PICTURE SETTINGS

page | 46
Menu System
Operating the 4x1 Multiview Seamless Switcher for HDMI
OSD Settings
The OSD Settings menu controls how the OSD is displayed.
1. Press the Menu button on the front panel or on the IR remote control. The menu system will be displayed.
2. Press the Select button. If using the IR remote, press the OK button.
3. Use the ▲ or ▼ buttons to highlight OSD Settings.
4. Once the desired option is highlighted, press the Select button to select it. If using the IR remote control, press the OK button. When an option is selected, its current value will be highlighted in orange.
I /O SETUPWINDOWNETWORKSYSTEMEXIT
MAIN MENU
INFO DISPLAY ONH OFFSET 05V OFFSET 05TIMEOUT OFFSYSTEMEXIT
OSD SETTINGS
INFO DISPLAY ONH OFFSET 05V OFFSET 05TIMEOUT OFFSYSTEMEXIT
OSD SETTINGS

page | 47
5. Use the ◄ or ► buttons to change the current value.
6. Press the Select button to accept the current changes. If using the IR remote control, press the OK button.
Info Display
If this option is turned On, then the status window is activated.
H Offset
The horizontal offset of the OSD, as it appears on the display.
Menu System
Operating the 4x1 Multiview Seamless Switcher for HDMI
SETUPNETWORKSYSTEMEXIT
I/O SETUP

page | 48
V Offset
The vertical offset of the OSD, as it appears on the display.
Timeout
Once the Menu button is pressed, the OSD will appear. Timeout is the duration, in seconds, when the OSD will be automatically dismissed. If set to Off, then the OSD must be hidden manually by pressing the Menu button.
Menu System
Operating the 4x1 Multiview Seamless Switcher for HDMI
SETUPNETWORKSYSTEMEXIT
I/O SETUP

page | 49
Menu System
Operating the 4x1 Multiview Seamless Switcher for HDMI
EDID Management
1. Press the Menu button on the front panel or on the IR remote control. The menu system will be displayed.
2. Press the Select button. If using the IR remote, press the OK button.
3. Use the ▲ or ▼ buttons to highlight the EDID option.
4. Press the Select button to display the EDID menu. If using the IR remote, press the OK button.
I /O SETUPWINDOWNETWORKSYSTEMEXIT
MAIN MENU
OUTPUT RESOLUTIONPICTURE SETTINGSOSD SETTINGSEDIDBACKEXIT
I/O SETUP
EDID
LOCK EDID NoCOPY TO ALL INPUTSOUTPUT COPY1080P 2 CH COPY1080P MULTI COPY BACKEXIT

page | 50
5. Press the Select button to select the Lock EDID option.
6. Use the ◄ or ► buttons to change the value of the Lock EDID option.
7. Press the Select button to accept the Lock EDID value.
Selecting an EDID
1. Make sure the Lock EDID option is set to No.
2. Use the ▲ or ▼ buttons to highlight the desired output, containing the EDID to be copied to the input. The 1080p 2 Ch or 1080p Multi Ch EDID can also be selected. When selecting an EDID, make sure that all displays can support the same audio and video capabilities
3. Press the Select button to accept the current output selection. If using the IR remote, press the OK button.
4. The display will flash momentarily. The EDID from the selected output will be copied to the input and will be used by all outputs.
Menu System
Operating the 4x1 Multiview Seamless Switcher for HDMI
EDID
LOCK EDID YesCOPY TO ALL INPUTSOUTPUT COPY1080P 2 CH COPY1080P MULTI COPY BACKEXIT
EDID
LOCK EDID NoCOPY TO ALL INPUTSOUTPUT COPY1080P 2 CH COPY1080P MULTI COPY BACKEXIT

page | 51
Chapter
Menu System
Operating the 4x1 Multiview Seamless Switcher for HDMI
Mirror
Applies a horizontal transformation (rotated 180° about the y-axis) to window output A.
1. Press the Menu button on the front panel or on the IR remote control. The menu system will be displayed.
2. Use the ▲ or ▼ buttons to highlight Window.
3. Press the Select button to display the Window Settings menu. If using the IR remote, press the OK button.
4. Use the ▲ or ▼ buttons to highlight Window Convert.
5. Press the Select button to display the Window Convert menu. If using the IR remote, press the OK button.
I /O SETUPWINDOWNETWORKSYSTEMEXIT
MAIN MENU
WINDOW ADJUSTWINDOW CONVERTCHROMA KEYBACKEXIT
WINDOW SETTINGS
MIRROR OFFFADE IN-OUT OFFROTATION OFFRESTORE DEFAULTSBACKEXIT
WINDOW CONVERT

page | 52
Chapter
Menu System
Operating the 4x1 Multiview Seamless Switcher for HDMI
6. Press the Select button to select the Mirror option. The currently selected value will be highlighted in orange.
7. Use the ◄ or ► buttons to switch mirroring On or Off.
8. Press the Select button to accept the current changes. If using the IR remote, press the OK button.
MIRROR OFFFADE IN-OUT OFFROTATION OFFRESTORE DEFAULTSBACKEXIT
WINDOW CONVERT
MIRROR ONFADE IN-OUT OFFROTATION OFFRESTORE DEFAULTSBACKEXIT
WINDOW CONVERT
MIRROR ONFADE IN-OUT OFFROTATION OFFRESTORE DEFAULTSBACKEXIT
WINDOW CONVERT

page | 53
Menu System
Operating the 4x1 Multiview Seamless Switcher for HDMI
Fade In-Out
Adds a 1 second transition to Window A and another window, when switching between windows.
1. Press the Menu button on the front panel or on the IR remote control. The menu system will be displayed.
2. Use the ▲ or ▼ buttons to highlight Window.
3. Press the Select button to display the Window Settings menu. If using the IR remote, press the OK button.
4. Use the ▲ or ▼ buttons to highlight Window Convert.
5. Press the Select button to display the Window Convert menu. If using the IR remote, press the OK button.
I /O SETUPWINDOWNETWORKSYSTEMEXIT
MAIN MENU
WINDOW ADJUSTWINDOW CONVERTCHROMA KEYBACKEXIT
WINDOW SETTINGS
MIRROR OFFFADE IN-OUT OFFROTATION OFFRESTORE DEFAULTSBACKEXIT
WINDOW CONVERT

page | 54
Menu System
Operating the 4x1 Multiview Seamless Switcher for HDMI
6. Use the ▲ or ▼ buttons to highlight Fade In-Out.
7. Press the Select button to select the Fade In-Out option. The currently selected value will be highlighted in orange.
8. Use the ◄ or ► buttons to switch the fade feature On or Off.
9. Press the Select button to accept the current changes. If using the IR remote, press the OK button.
MIRROR OFFFADE IN-OUT OFFROTATION OFFRESTORE DEFAULTSBACKEXIT
WINDOW CONVERT
MIRROR OFFFADE IN-OUT ONROTATION OFFRESTORE DEFAULTSBACKEXIT
WINDOW CONVERT
MIRROR OFFFADE IN-OUT ONROTATION OFFRESTORE DEFAULTSBACKEXIT
WINDOW CONVERT

page | 55
Menu System
Operating the 4x1 Multiview Seamless Switcher for HDMI
Chroma Key
See Using Chroma Key for more information about the chroma key process.
1. Press the Menu button on the front panel or on the IR remote control. The menu system will be displayed.
2. Use the ▲ or ▼ buttons to highlight Window.
3. Press the Select button to display the Window Settings menu. If using the IR remote, press the OK button.
4. Use the ▲ or ▼ buttons to highlight Chroma Key.
5. Press the Select button to display the Chroma Key menu. If using the IR remote, press the OK button.
I /O SETUPWINDOWNETWORKSYSTEMEXIT
MAIN MENU
WINDOW ADJUSTWINDOW CONVERTCHROMA KEYBACKEXIT
WINDOW SETTINGS
MINUMUM R 000MAXIMUM R 255MINIMUM G 000MAXIMUM G 255MINIMUM B 000MAXIMUM B 255 CHROMA KEY OFF RESTORE DEFAULTS BACKEXIT
CHROMA KEY

page | 56
Menu System
Operating the 4x1 Multiview Seamless Switcher for HDMI
6. Use the ▲ or ▼ buttons to highlight the Minimum R option.
7. Press the Select button to select the Minimum R option. The currently selected value will be highlighted in orange.
8. Use the ◄ or ► buttons to change the current value.
9. Press the Select button to accept the current changes. If using the IR remote, press the OK button.
10. Repeat this process for each of the Maximum and Minimum R, G, and B values.
11. Highlight and select the Chroma Key option
12. Use the ◄ or ► buttons to turn chroma keying On or Off.
13. Press the Select button to accept the current changes. If using the IR remote, press the OK button.
MINIMUM R 000MAXIMUM R 255MINIMUM G 000MAXIMUM G 255MINIMUM B 000MAXIMUM B 255 CHROMA KEY OFF RESTORE DEFAULTS BACKEXIT
CHROMA KEY
MINIMUM R 000MAXIMUM R 064MINIMUM G 048MAXIMUM G 128MINIMUM B 064MAXIMUM B 128 CHROMA KEY ON RESTORE DEFAULTS BACKEXIT
CHROMA KEY

page | 57
Chapter
Menu System
Operating the 4x1 Multiview Seamless Switcher for HDMI
Changing the IP Settings
1. Press the Menu button on the front panel or on the IR remote control. The menu system will be displayed.
2. Use the ▲ or ▼ buttons to highlight the Network option.
3. Press the Select button to display the Network menu. If using the IR remote, press the OK button.
4. Press the Enter button again to display the IP Settings menu. If using the IR remote, press the OK button.
I /O SETUPWINDOWNETWORKSYSTEMEXIT
MAIN MENU
IP SETTINGSTELNET SETTINGSUDP SETTINGSBACKEXIT
NETWORK
MODE STATICSTATIC SET IPBYTE 1 HIGH 192BYTE 2 168BYTE 3 001BYTE 4 LOW 072HTTP PORT 072RE-LINK NoRESTORE DEFAULTS BACKEXIT STATIC IP NOT LINKED
IP SETTINGS

page | 58
5. Use the ▲ or ▼ buttons to highlight the option to change. The Mode option will be highlighted, automatically.
6. Once the desired option is highlighted, press the Select button to select it. If using the IR remote control, press the OK button. When an option is selected, its current value will be highlighted in orange.
7. Use the ◄ or ► buttons to change the current value.
8. Press the Select button to accept the current changes. If using the IR remote control, press the OK button.
Mode
Set this option to either Static or DHCP. If using the Static option, the IP address must be specified. Use the Byte 1 High , Byte 2, Byte 3, and Byte 4 Low options to set each of the digits in the IP address, subnet mask, and gateway.
Static Set
Use this option to switch between the IP address (IP), subnet mask (Mask), and gateway (Gate).
Byte
Use the Byte 1 High, Byte 2, Byte 3, and Byte 4 Low options to set each of the digits in the IP address, subnet mask, and gateway.
HTTP Port
Sets the HTTP listening port for the 4x1 Multiview Seamless Switcher for HDMI.
Menu System
Operating the 4x1 Multiview Seamless Switcher for HDMI
MODE STATICSTATIC SET IPBYTE 1 HIGH 192BYTE 2 168BYTE 3 001BYTE 4 LOW 072HTTP PORT 072RE-LINK NoRESTORE DEFAULTS BACKEXIT STATIC IP NOT LINKED
IP SETTINGS

page | 59
Re-link
Use this option to attempt to re-link to the network using the current IP settings.
Restore Defaults
This option will reset the default IP settings for the 4x1 Multiview Seamless Switcher for HDMI.
MODE STATICSTATIC SET IPBYTE 1 HIGH 192BYTE 2 168BYTE 3 001BYTE 4 LOW 072HTTP PORT 072RE-LINK NoRESTORE DEFAULTS BACKEXIT STATIC IP NOT LINKED
NETWORK
Menu System
Operating the 4x1 Multiview Seamless Switcher for HDMI

page | 60
Menu System
Operating the 4x1 Multiview Seamless Switcher for HDMI
Changing the Telnet Settings
1. Press the Menu button on the front panel or on the IR remote control. The menu system will be displayed.
2. Use the ▲ or ▼ buttons to highlight the Network option.
3. Press the Select button to display the Network menu. If using the IR remote, press the OK button.
4. Use the ▲ or ▼ buttons to highlight the Telnet Settings option.
5. Press the Enter button again to display the Telnet Settings menu. If using the IR remote, press the OK button.
I /O SETUPWINDOWNETWORKSYSTEMEXIT
MAIN MENU
IP SETTINGSTELNET SETTINGSUDP SETTINGSBACKEXIT
NETWORK
TELNET ACCESS NoREQUIRE PASSWORD NoTERMINAL PORT 0023BACKEXIT
TELNET SETTINGS

page | 61
5. Use the ▲ or ▼ buttons to highlight the option to change. The Telnet Access option will be highlighted, automatically.
6. Once the desired option is highlighted, press the Select button to select it. If using the IR remote control, press the OK button. When an option is selected, its current value will be highlighted in orange.
7. Use the ◄ or ► buttons to change the current value.
8. Press the Select button to accept the current changes. If using the IR remote control, press the OK button.
Telnet Access
Enables (Yes) or disables (No) Telnet access for the 4x1 Multiview Seamless Switcher for HDMI.
Require Password
Enables (Yes) or disables (No) the password prompt at the beginning of a Telnet session.
Terminal Port
Sets the Telnet listening port for the 4x1 Multiview Seamless Switcher for HDMI.
Menu System
Operating the 4x1 Multiview Seamless Switcher for HDMI
TELNET ACCESS NoREQUIRE PASSWORD NoTERMINAL PORT 0023BACKEXIT
TELNET SETTINGS

page | 62
Menu System
Operating the 4x1 Multiview Seamless Switcher for HDMI
Changing the UDP Settings
1. Press the Menu button on the front panel or on the IR remote control. The menu system will be displayed.
2. Use the ▲ or ▼ buttons to highlight the Network option.
3. Press the Select button to display the Network menu. If using the IR remote, press the OK button.
4. Use the ▲ or ▼ buttons to highlight the UDP Settings option.
5. Press the Enter button again to display the UDP Settings menu. If using the IR remote, press the OK button.
I /O SETUPWINDOWNETWORKSYSTEMEXIT
MAIN MENU
IP SETTINGSTELNET SETTINGSUDP SETTINGSBACKEXIT
NETWORK
UDP ACCESS NoUDP PORT 50007REMOTE UDP ACCESS NoREMOTE UDP ADDR IPBYTE 1 HIGH 192BYTE 2 168BYTE 3 001BYTE 4 LOW 080REMOTE UDP PORT 50008 BACKEXIT
UDP SETTINGS

page | 63
Menu System
Operating the 4x1 Multiview Seamless Switcher for HDMI
5. Use the ▲ or ▼ buttons to highlight the option to change. The UDP Access option will be highlighted, automatically.
6. Once the desired option is highlighted, press the Select button to select it. If using the IR remote control, press the OK button. When an option is selected, its current value will be highlighted in orange.
7. Use the ◄ or ► buttons to change the current value.
8. Press the Select button to accept the current changes. If using the IR remote control, press the OK button.
UDP Access
Enables or disables UDP access to the 4x1 Multiview Seamless Switcher for HDMI.
UDP Port
Sets the UDP port for the 4x4 Seamless Matrix for HDMI.
Remote UDP Access
Enables or disables remote UDP access for the 4x1 Multiview Seamless Switcher for HDMI.
Remote UDP Addr
Sets the remote UDP IP address for the 4x1 Multiview Seamless Switcher for HDMI.
UDP ACCESS NoUDP PORT 50007REMOTE UDP ACCESS NoREMOTE UDP ADDR IPBYTE 1 HIGH 192BYTE 2 168BYTE 3 001BYTE 4 LOW 080REMOTE UDP PORT 50008 BACKEXIT
UDP SETTINGS

page | 64
Menu System
Operating the 4x1 Multiview Seamless Switcher for HDMI
Byte
Use the Byte 1 High, Byte 2, Byte 3, and Byte 4 Low options to set the IP address of the digits in the UDP IP address, subnet mask, and gateway.
Remote UDP Port
Sets the remote UDP listening port for the 4x1 Multiview Seamless Switcher for HDMI.
UDP ACCESS NoUDP PORT 50007REMOTE UDP ACCESS NoREMOTE UDP ADDR IPBYTE 1 HIGH 192BYTE 2 168BYTE 3 001BYTE 4 LOW 080REMOTE UDP PORT 50008 BACKEXIT
UDP SETTINGS

page | 65
System Settings
1. Press the Menu button on the front panel or on the IR remote control. The menu system will be displayed.
2. Use the ▲ or ▼ buttons to highlight the System option.
3. Press the Select button to display the System menu. If using the IR remote, press the OK button.
4. Use the ▲ or ▼ buttons to highlight the desired option.
5. Press the Select button to make the selection. If using the IR remote control, press the OK button. Selecting Factory Reset will reset the 4x1 Multiview Seamless Switcher to factory-default settings Selecting Reboot will reboot the 4x1 Multiview Seamless Switcher. This option is the same as disconnecting and reconnecting the AC power cord, on the back of the switcher.
Menu System
Operating the 4x1 Multiview Seamless Switcher for HDMI
I /O SETUPWINDOWNETWORKSYSTEMEXIT
MAIN MENU
FIRMWARE Ver V1.13FACTORY RESET NoREBOOT NoINFORMATION BACKEXIT
SYSTEM


Chapter
Multiview Seamless Switcher
03 Advanced Operation
RS-232 and IP Configuration .............................................................................. 68RS-232 Interface ......................................................................................... 68RS-232 Settings .......................................................................................... 68IP / UDP Configuration ................................................................................ 69
Commands .......................................................................................................... 70Web Interface .................................................................................................... 133
Using the built-in Web Interface ................................................................ 133Routing ...................................................................................................... 134I/O Setup ................................................................................................... 142Window Setup ........................................................................................... 144Presets ...................................................................................................... 147EDID ► Assign ......................................................................................... 149EDID ► Bank Names ............................................................................... 153EDID ► Upload / Download ...................................................................... 154Network ..................................................................................................... 156System ...................................................................................................... 160

page | 68
Chapter
RS-232 Interface
Only TXD, RXD, and GND pins are used.
RS-232 Settings
Description Setting
Baud rate 19200
Data bits 8
Parity None
Stop bits 1
Hardware flow control None
IMPORTANT: When sending Telnet or RS-232 commands, a carriage return (0d) and a line feed (0a) must be included at the end of the command.
DA-15
DE-9
DB-25
DC-37
DD-50
5
6
4
7
3
8
2
9
1
DCD
RXD
TXD
DTR
GND
DSR
RTS
CTS
R1
DCD
RXD
TXD
DTR
GND
DSR
RTS
CTS
R1
1
2
3
4
5
6
7
8
9
1
2
3
4
5
6
7
8
9
RS-232 Controller Switcher
RS-232 and IP Configuration
Advanced Operation

page | 69
Chapter
RS-232 and IP Configuration
IP / UDP Configuration
The 4x1 Multiview Seamless Switcher for HDMI supports IP-based control using Telnet, UDP, or the built-in Web-based GUI. To set up IP control, the network settings for the 4x1 Multiview Seamless Switcher for HDMI must be configured via RS-232. The default network settings for the 4x1 Multiview Seamless Switcher are as follows:
Description IP Address / Port Description IP Address / Port
IP Address 192.168.1.72 UDP Port 23
Subnet 255.255.255.0 Local UDP Port 50007
Gateway 192.168.1.254 Remote UDP IP 192.168.1.255
HTTP Port 80 Remote UDP Port 50008
1. Connect an RS-232 cable from the PC to the 4x1 Multiview Seamless Switcher for HDMI. Also make sure that an Ethernet cable is connected between the 4x1 Multiview Seamless Switcher and the network.
2. Launch a terminal emulation program (e.g. HyperTerminal) and use the RS-232 settings listed on the previous page.
3. Set the IP address for the 4x1 Multiview Seamless Switcher using the #set_ipadd command.
4. Set the subnet mask using the #set_netmask command.
5. Set the gateway (router) IP address using the #set_gateway command.
6. Set the Telnet listening port using the #set_telnet_port command.
7. Set the HTTP listening port using the #set_http_port command.
8. Set the UDP remote IP address for the switcher using the #set_udp_remote_ip command.
9. Set the UDP listening port for the switcher using the #set_udp_port command.
10. Set the UDP remote port for the switcher using the #set_udp_remote_port command.
11. Reboot the switcher to apply all changes, then type the IP address that was specified in step 3, in a Web browser to access the Web GUI. Use the same IP address to Telnet to the switcher.
NOTE: Depending upon the network, all related IP, Telnet, and UDP settings will need to be assigned. Consult your network administrator to obtain the proper settings.
Advanced Operation

page | 70
Chapter
Commands
Command Description#chromakey Enables or disables chroma-keying#chromakey_color This command will be available in a future release of
the firmware#display_telnet_welcome Enables or disables the Telnet welcome message#fade Enable or disable fade effect#fadefault Resets the current routing and masking state to
factory-default settings#help Displays the list of available commands#lock_aspect Locks the aspect ratio of all inputs#lock_edid Locks the local EDID when the switcher is
power-cycled#mask Masks the specified outputs#mirror Enables or disables window mirroring#mute Enables or disables muting on all outputs#power Toggles the power on the switcher#reboot Reboots the switcher#recall_preset Loads the specified routing preset into memory#rotate Rotates the video signal#save_preset Saves a routing preset to memory#set_bank_name Assigns a name to the specified bank#set_brightness Sets the brightness level for all outputs#set_contrast Sets the contrast level for all outputs#set_edid Assigns the specified EDID to an input or bank#set_gateway Sets the gateway address#set_hdcp Enables or disables HDCP detection#set_hposition Sets the horizontal position of the specified window#set_hsize Sets the horizontal size of the specified window#set_http_port Sets the HTTP listening port#set_hue Sets the hue for all outputs#set_ipadd Sets the IP address#set_ipmode Sets the IP mode (DHCP or static)#set_ir Sets the IR channel of the switcher#set_netmask Sets the subnet mask#set_osd Enables or disables the OSD (On-Screen Display)#set_output Sets the output resolution#set_preset_name Assigns a name to the specified preset#set_priority Sets the priority for the specified window
Advanced Operation

page | 71
Chapter
Command Description#set_saturation Set the saturation for the specified output#set_tcp_user This command will be available in a future release of
the firmware#set_telnet_pass Sets the Telnet password#set_telnet_port Sets the Telnet listening port#set_udp_port Sets the local UDP listening port#set_udp_remote_ip Sets the remote UDP IP address#set_udp_remote_port Sets the remote UDP port#set_vposition Sets the vertical position of the specified window#set_vsize Sets the vertical size of the specified window#set_webui_ad_pass Sets the Administrator password for the Web
interface#set_webui_op_pass Sets the Operator password for the Web interface#show_bank_name Displays the name of the specified EDID bank#show_brightness Displays the brightness value for all outputs#show_chromakey_color Displays the minimum or maximum value of the
specified chroma key color component#show_contrast Displays the contrast value for all outputs#show_gateway Displays the IP address of the (router) gateway#show_hdcp Displays the HDCP status of the specified input#show_http_port Displays the Web server listening port#show_hue Displays the hue value for all outputs#show_ip Displays the current IP address of the switcher#show_ipconfig Displays the current TCP/IP settings of the switcher#show_ipmode Displays the current IP mode (DHCP or static)#show_ir Displays the current IR channel of the switcher#show_mac_addr Displays the MAC address of the switcher#show_netmask Displays the current subnet mask#show_osd Enables or disables the OSD (On-Screen Display)#show_output Displays the output resolution#show_power Displays the power state of the switcher#show_preset_name Displays the name of the specified preset#show_saturation Displays the saturation value for all outputs#show_tcp_access Displays the current TCP access state#show_telnet_port Displays the current Telnet port#show_udp_port Displays the current UDP serial port#show_udp_remote_ip Displays the current UDP remote IP address
Commands
Advanced Operation

page | 72
Chapter
Commands
Command Description#show_udp_remote_port Displays the current UDP remote port#show_ver_data Displays the current hardware and software version#unmask Disables masking on the specified output#use_tcp_access Enables or disables Telnet access#use_telnet_pass Forces password credentials for each Telnet session#use_udp_access Enables or disables UDP accessm Displays the switcher routing statusr Routes the specified input to the outputs Routes the specified input to all outputs
Advanced Operation

page | 73
Chapter
Commands
#chromakey
The #chromakey command enables or disables chroma-keying. This command is only applicable when viewing a single input (full screen). Executing this command when viewing multiple windows will return an error.
Syntax
#chromakey param1
Parameters
param1 Value [0 ... 1]
Value Description0 Disable1 Enable
Examples
#chromakey 1 CHROMAKEY EFFECT ON
If command is run when viewing multiple windows:
#chromakey 1 CURRENT ROUTING STATE IS WRONG!
#chromakey_color
This command will be available in a future release of the firmware.
Advanced Operation

page | 74
Chapter
Commands
#display_telnet_welcome
The #display_telnet_welcome command enables or disables the Telnet welcome message during a Telnet session.
Syntax
#display_telnet_welcome param1
Parameters
param1 Value [0 ... 1]
Value Description0 Disable welcome message1 Enable welcome message
Example
#display_telnet_welcome 1 TELNET WELCOME SCREEN IS ENABLED
When enabled and a Telnet session has been started, the following will appear:
Welcome to EXT-HD-MVSL-441 TELNET
Advanced Operation

page | 75
Chapter
#fade
The #fade command enables or disables fade effects.
Syntax
#fade param1
Parameters
param1 Value [0 ... 1]
Value Description0 Disable fade effects1 Enable fade effects
Example
#fade 1 FADE EFFECT ON
Commands
Advanced Operation

page | 76
Chapter
#fadefault
The #fadefault command resets the 4x1 Multiview Seamless Switcher to factory-default settings. Outputs are unmasked and all IP and UDP settings are reset to default settings.
Syntax
#fadefault
Parameters
None
Example
#fadefault
Commands
Advanced Operation

page | 77
Chapter
#help
The #help command displays the list of available RS-232 / Telnet commands. Help on a specific command can be displayed when using param1.
Syntax
#help param1
Parameters
param1 Command name (optional) [STRING]
Example
#help #sipadd SET IP ADDRESS #SIPADD PARAM1 PARAM1 = XXX.XXX.XXX.XXX WHERE XXX: 0 - 255
Commands
Advanced Operation

page | 78
Chapter
#lock_aspect
The #lock_aspect command locks or unlocks the aspect ratio of all inputs. This command is only applicable when viewing multiple input (multiple windows). Executing this command when viewing a single window will return an error.
Syntax
#lock_aspect param1
Parameters
param1 Value [0 ... 1]
Value Description0 Unlock1 Lock
Example
#lock_aspect 1 ASPECT RATIO LOCKED
If command is run when viewing a single window:
#lock_aspect 1 CURRENT ROUTING STATE IS WRONG!
Commands
Advanced Operation

page | 79
Chapter
Commands
#lock_edid
The #lock_edid command secures the Local EDID by disabling the automatic loading of the downstream EDID when the switcher is powered.
Syntax
#lock_edid param1
Parameters
param1 Value [0 ... 1]
Value Description0 Unlock EDID1 Lock EDID
Example
#lock_edid 1 EDID IS LOCKED
Advanced Operation

page | 80
Chapter
#mask
The #mask command masks the video on the specified output(s). Use the #unmask command to disable output masking. If param1 = 0, then all outputs are masked.
Syntax
#mask param1
Parameters
param1 Output [0 ... 4]
Examples
#mask 1 OUTPUT A IS MASKED
#mask 0 ALL OUTPUTS ARE MASKED
Commands
Advanced Operation

page | 81
Chapter
#mirror
The #mirror command enables or disables window mirroring. This command applies a horizontal transformation (rotated 180° about the y-axis) to window output A.
Syntax
#mirror param1
Parameters
param1 Value [0 ... 1]
Value Description0 Disable1 Enable
Example
#mirror 1MIRROR EFFECT ON
Commands
Advanced Operation

page | 82
Chapter
#mute
The #mute command enables or disables audio muting on all outputs.
Syntax
#mute param1
Parameters
param1 Value [0 ... 1]
Value Description0 Unlock1 Lock
Example
#mute 1AUDIO IS MUTED
Commands
Advanced Operation

page | 83
Chapter
#power
The #power command toggles power on the 4x1 Multiview Seamless Switcher.
Syntax
#power param1
Parameters
param1 Value [0 ... 1]
Value Description0 Off1 On
Examples
#power 0 POWER IS OFF
#power 1 POWER IS ON
Commands
Advanced Operation

page | 84
Chapter
Commands
#reboot
The #reboot command reboots the 4x1 Multiview Seamless Switcher. Executing this command is the equivalent of disconnecting and reconnecting the AC power cord, on the back of the switcher. The 4x1 Multiview Seamless Switcher must be rebooted after changing any of the IP settings.
Syntax
#reboot
Parameters
None
Example
#reboot DEVICE HAS BEEN REBOOTEDIP: 192.168.5.155 Netmask: 255.255.255.0Gateway: 192.168.5.254Ethernet Cable Plug in!!
Advanced Operation

page | 85
Chapter
#recall_preset
The #recall_preset command loads the routing preset.
Syntax
#recall_preset param1
Parameters
param1 Preset [1 ... 10]
Example
#recall_preset 2 INPUT 4 IS ROUTED TO WINDOW OUTPUT ARECALL ROUTING STATE PRESET 2
#rotate
The #rotate command will be available in a future release of firmware.
Commands
Advanced Operation

page | 86
Chapter
Commands
#save_preset
The #save_preset command saves the current routing state to a specified preset.
Syntax
#save_preset param1
Parameters
param1 Preset [1 ... 10]
Example
#save_preset 1 CURRENT ROUTING STATE IS SAVED TO PRESET 1
#set_bank_name
The #set_bank_name command names the specified bank.
Syntax
#set_bank_name param1 param2
Parameters
param1 Bank [1 ... 8]param2 Name [STRING]
Example
#set_bank_name 5 Dell_24 Dell_24 NAME IS ASSIGNED TO BANK 5
Advanced Operation

page | 87
Chapter
Commands
#set_brightness
The #set_brightness command sets the brightness level of the video signal on all outputs.
Syntax
#set_brightness param1
Parameters
param1 Level [0 ... 100]
Examples
#set_brightness 65OUTPUT 1 IS SET TO BRIGHTNESS VALUE : 65
#set_contrast
The #set_contrast command sets the contrast level of the video signal on the specified output.
Syntax
#set_contrast param1 param2
Parameters
param1 Level [0 ... 100]
Examples
#set_contrast 74OUT A IS SET TO CONTRAST VALUE : 74
Advanced Operation

page | 88
Chapter
Commands
#set_edid
The #set_edid command sets the specified EDID type to an input or bank.
Syntax
#set_edid param1 param2 param3 param4
Parameters
param1 Source [STRING]
Source Descriptionint Uses default (Internal) EDIDbank Uses EDID bankoutput Uses EDID on Output (sink)
param2 Source [1 ... 8]
Source Description1 ... 4 1 = 720p / 2CH
2 = 720p / Multichannel 3 = 1080p / 2CH 4 = 1080p / Multichannel
1 ... 8 EDID bank1 ... 4 Output
param3 Target [STRING]
Target Descriptioninput Specifies an inputbank Specifies an EDID bank
param4 Target [1 ... 8]
Value Description1 ... 4 Input1 ... 8 EDID bank
(continued on next page)
Advanced Operation

page | 89
Chapter
Commands
Examples
#set_edid int 2 input 4
INTERNAL EDID 2 IS SAVED TO INPUT4
#set_edid bank 3 bank 5
BANK EDID 3 IS SAVED TO BANK5
Advanced Operation

page | 90
Chapter
#set_gateway
The #set_gateway command sets the gateway address. The gateway must be typed using dot-decimal notation. The 4x1 Multiview Seamless Switcher must be rebooted after executing this command. The default gateway is 192.168.1.1.
Syntax
#set_gateway param1
Parameters
param1 Gateway
Example
#set_gateway 192.168.1.5GATEWAY : 192.168.1.11
Commands
Advanced Operation

page | 91
Chapter
Commands
#set_hdcp
The #set_hdcp command disables or enables HDCP pass-through on the specified input. If param1 = 0, then all inputs are affected.
Syntax
#set_hdcp param1 param2
Parameters
param1 Input [1 ... 4]param2 Value [0 ... 1]
Value Description0 Disable1 Enable
Examples
#set_hdcp 1 1HDCP PASS THRU ENABLED ON INPUT 1
#set_hdcp 0HDCP PASS THRU DISABLED FOR ALL INPUTS
Advanced Operation

page | 92
Chapter
Commands
#set_hposition
The #set_hposition command sets the horizontal position of the specified window. param2 is the number of horizontal pixels for the resolution of the specified window. This command is only applicable when viewing multiple input (multiple windows). Executing this command when viewing a single window will return an error.
Syntax
#set_hposition param1 param2
Parameters
param1 Window [1 ... 4]param2 Horizontal Pixels (active) [0 ... n]
Example
#set_hposition 1 300SET HORIZONTAL POSITION VALUE TO 300 PIXELS FOR WINDOW 1
If command is run when viewing a single window:
#set_hposition 1 300 CURRENT ROUTING STATE IS WRONG!
Advanced Operation

page | 93
Chapter
Commands
#set_hsize
The #set_hsize command sets the horizontal size of the specified window. param2 is the number of horizontal pixels for the resolution of the specified window. This command is only applicable when viewing multiple input (multiple windows). Executing this command when viewing a single window will return an error.
Syntax
#set_hsize param1 param2
Parameters
param1 Window [1 ... 4]param2 Horizontal Pixels (active) [0 ... n]
Example
#set_hsize 1 600SET HORIZONTAL STRETCH VALUE TO 600 PIXELS FOR WINDOW 1
If command is run when viewing a single window:
#set_hsize 1 600 CURRENT ROUTING STATE IS WRONG!
Advanced Operation

page | 94
Chapter
#set_http_port
The #set_http_port command specifies the Web server listening port. The 4x1 Multiview Seamless Switcher must be rebooted after executing this command. The default port setting is 80. Use the #show_http_port command to display the current HTTP listening port.
Syntax
#set_http_port param1
Parameters
param1 Port [1 ... 1024]
Example
#set_http_port 82HTTP PORT 82 IS SET
#set_hue
The #set_hue command sets the hue for all outputs.
Syntax
#set_hue param1
Parameters
param1 Value [0 ... 100]
Example
#set_hue 30OUT A SET TO HUE VALUE : 30
Commands
Advanced Operation

page | 95
Chapter
#set_ipadd
The #set_ipadd command sets the IP address of the 4x1 Multiview Seamless Switcher. The IP address must be entered using dot-decimal notation. The switcher must be rebooted after executing this command. The default IP address is 192.168.1.72. Use the #show_ipconfig or #show_ip command to display the current IP address of the 4x1 Multiview Seamless Switcher.
Syntax
#set_ipadd param1
Parameters
param1 IP address
Example
#set_ipadd 192.168.1.190 IP ADDRESS : 192.168.1.190
Commands
Advanced Operation

page | 96
Chapter
Commands
#set_ipmode
The #set_ipmode command sets the IP mode to DHCP or static. The 4x1 Multiview Seamless Switcher must be rebooted after executing this command.
Syntax
#set_ipmode param1
Parameters
param1 Value [0 ... 1]
Value Description0 Static1 DHCP
Example
#set_ipmode 1 IP MODE SET TO STATICPLEASE REBOOT TO ACTIVATE!!!
Advanced Operation

page | 97
Chapter
Commands
#set_ir
The #set_ir command will be available in a future release of firmware.
#set_netmask
The #set_netmask command sets the subnet mask. The subnet mask must be entered using dot-decimal notation. The switcher must be rebooted after executing this command. The default subnet mask is 255.255.255.0. Use the #show_netmask or #show_ipconfig command to display the current subnet mask of the switcher.
Syntax
#set_netmask param1
Parameters
param1 Subnet mask
Example
#set_netmask 255.255.255.0 NETMASK : 255.255.255.0
Advanced Operation

page | 98
Chapter
Commands
#set_osd
The #set_osd command enables or disables the OSD (On-Screen Display). The OSD is enabled, by default.
Syntax
#set_osd param1
Parameters
param1 Value [0 ... 1]
Value Description0 Disable1 Enable
Example
#set_osd 0 OSD IS SET TO OFF
Advanced Operation

page | 99
Chapter
#set_output
The #set_output command sets the output resolution. The specified output resolution is applied to all outputs.
Syntax
#set_output param1
Parameters
param1 Value [0 ... 16]
Value Description0 480p1 576p2 720p @ 50 Hz3 720p @ 60 Hz4 1080p @ 24 Hz5 1080p @ 50 Hz6 1080p @ 60 Hz7 1024 x 7688 1280 x 8009 1280 x 102410 1366 x 76811 1440 x 90012 1600 x 90013 1600 x 120014 1680 x 105015 1920 x 120016 Native
Example
#set_output 3OUTPUT RESOLUTION IS SET TO : 720p60
Commands
Advanced Operation

page | 100
Chapter
#set_preset_name
The #set_preset_name command assigns a name to the specified preset. The name of the preset is limited to 8 characters. Names longer than 8 characters will be truncated. To display the name of a preset, use the #show_preset_name command. Presets 1 through 5 cannot be changed.
Syntax
#set_preset_name param1 param2
Parameters
param1 Preset [6 ... 20]param2 Name [STRING]
Example
#set_preset_name 8 MyWinCfg MyWinCfg NAME IS ASSIGNED TO PRESET 8
Commands
Advanced Operation

page | 101
Chapter
Commands
Advanced Operation
#set_priority
The #set_priority command sets the priority for the specified window. Windows assigned with a priority of 1 will appear on top of all other windows. Windows with a priority of 4 will be displayed on the bottom of all other windows. See Window Priority for more information.
Syntax
#set_priority param1 param2
Parameters
param1 Window [1 ... 4]param2 Priority [1 ... 4]
Example
#set_priority 2 1 WINDOW 2 SET TO PRIORITY 1

page | 102
Chapter
#set_saturation
The #set_saturation command sets the color saturation level for all outputs.
Syntax
#set_saturation param1
Parameters
param1 Level [0 ... 100]
Example
#set_saturation 65OUT A SET TO SATURATION VALUE : 65
#set_tcp_user
This command will be available in a future release of firmware.
Commands
Advanced Operation

page | 103
Chapter
Commands
Advanced Operation
#set_telnet_pass
The #set_telnet_pass command sets the Telnet password. The password cannot exceed 10 characters in length.
Syntax
#set_telnet_pass param1
Parameters
param1 Password [STRING]
Example
#set_telnet_pass Fl0ti11aTELNET INTERFACE PASSWORD IS SET Fl0ti11a

page | 104
Chapter
#set_telnet_port
The #set_telnet_port command sets the Telnet listening port. The 4x1 Multiview Seamless Switcher must be rebooted after executing this command. The default port setting is 23. Use the #show_telnet_port command to display the current Telnet listening port.
Syntax
#set_telnet_port param1
Parameters
param1 Port [1 ... 1024]
Example
#set_telnet_port 24 TELNET PORT 24 IS SET
Commands
Advanced Operation

page | 105
Chapter
#set_udp_port
The #set_udp_port command sets the UDP listening port.
Syntax
#set_udp_port param1
Parameters
param1 Port [1 ... 1024]
Example
#set_udp_port 1002 UDP COMMUNICATION PORT 1002 IS SETPLEASE REBOOT THE UNITS
Commands
Advanced Operation

page | 106
Chapter
#set_udp_remote_ip
The #set_udp_remote_ip command sets the remote UDP IP address. The IP address must be specified using dot-decimal notation. The default UDP remote IP address is 192.168.1.255. The 4x1 Multiview Seamless Switcher must be rebooted after executing this command.
Syntax
#set_udp_remote_ip param1
Parameters
param1 UDP address
Example
#set_udp_remote_ip 192.168.1.227UDP REMOTE IP ADDRESS : 192.168.1.227
Commands
Advanced Operation

page | 107
Chapter
#set_udp_remote_port
The #set_udp_remote_port command sets the remote UDP listening port. The default remote UDP listening port is 50008. The 4x1 Multiview Seamless Switcher must be rebooted after executing this command.
Syntax
#set_udp_remote_port param1
Parameters
param1 Port [0 ... 65535]
Example
#set_udp_remote_port 50008
REMOTE UDP COMMUNICATION PORT 50008 IS SET.
Commands
Advanced Operation

page | 108
Chapter
#set_vposition
The #set_vposition command sets the vertical position of the specified window. param2 is the number of vertical pixels for the resolution of the specified window. This command is only applicable when viewing multiple windows. Executing this command when viewing a single window will return an error.
Syntax
#set_vposition param1 param2
Parameters
param1 Window [1 ... 4]param2 Vertical Pixels (active) [0 ... n]
Example
#set_vposition 2 100SET VERTICAL POSITION VALUE TO 100 PIXELS FOR WINDOW 2
If command is executed when viewing a single window:
#set_vposition 2 100 CURRENT ROUTING STATE IS WRONG!
Commands
Advanced Operation

page | 109
Chapter
#set_vsize
The #set_vsize command sets the vertical size of the specified window. param2 is the number of vertical pixels for the resolution of the specified window. This command is only applicable when viewing multiple windows. Executing this command when viewing a single window will return an error.
Syntax
#set_vsize param1 param2
Parameters
param1 Window [1 ... 4]param2 Vertical Pixels (active) [0 ... n]
Example
#set_vsize 3 250SET VERTICAL STRETCH VALUE TO 250 PIXELS FOR WINDOW 3
If command is executed when viewing a single window:
#set_vsize 3 250SET VERTICAL STRETCH VALUE TO 250 PIXELS FOR WINDOW 3
Commands
Advanced Operation

page | 110
Chapter
Commands
Advanced Operation
#set_webui_ad_pass
The #set_webui_ad_pass command sets the Administrator password for the Web GUI. The password is case-sensitive and cannot exceed 8 characters in length. The default password is Admin.
Syntax
#set_webui_ad_pass param1
Parameters
param1 Password
Example
#set_webui_ad_pass bossman WEB UI ADMINISTRATOR PASSWORD IS SET bossman

page | 111
Chapter
Commands
Advanced Operation
#set_webui_op_pass
The #set_webui_ad_pass command sets the Operator password for the Web GUI. The default password is Admin.
Syntax
#set_webui_op_pass param1
Parameters
param1 Password
Example
#set_webui_op_pass minion WEB UI OPERATOR PASSWORD IS SET minion
#show_bank_name
The #show_bank_name command displays the name of the specified EDID bank. To assign a name to an EDID bank, use the #set_bank_name command.
Syntax
#show_bank_name param1
Parameters
param1 Bank [1 ... 8]
Example
#show_bank_name 5THE NAME FOR BANK5 IS : Dell24

page | 112
Chapter
#show_brightness
The #show_brightness command displays the brightness level for the specified window.
Syntax
#show_brightness param1
Parameters
None
Example
#show_brightness 2 INPUT 2 IS SET TO BRIGHTNESS VALUE 50
Commands
Advanced Operation

page | 113
Chapter
#show_chromakey_color
The #show_chromakey_color command displays the minimum or maximum value of the specified chroma key color component.
Syntax
#show_chromakey_color param1 param2
Parameters
param1 Color channel [CHAR]
Value Descriptionr Red channelg Green channelb Blue channel
param2 Color range [STRING]
Value Descriptionmin Minimum valuemax Maximum value
Example
#show_chromakey_color r maxCHROMA KEY VALUE FOR R MAX SET TO 255
Commands
Advanced Operation

page | 114
Chapter
#show_contrast
The #show_contrast command displays the contrast level for all outputs.
Syntax
#show_contrast
Parameters
None
Example
#show_contrast OUT A CONTRAST VALUE : 74
#show_gateway
The #show_gateway command displays the current gateway address of the 4x1 Multiview Seamless Switcher. Use the #set_gateway command to set the gateway address.
Syntax:
#show_gateway
Parameters:
None
Example:
#show_gateway GATEWAY : 192.168.1.11
Commands
Advanced Operation

page | 115
ChapterAdvanced Operation
Commands
#show_hdcp
The #show_hdcp command displays the current HDCP setting for inputs or outputs.
Syntax
#show_hdcp param1
Parameters
param1 Value [0 ... 1]
Value Description0 Query input signal1 Query output signal
Examples
#show_hdcp 0 HDCP INPUT IS SET TO ACCEPT
#show_hdcp 1HDCP OUTPUT IS SET TO FOLLOW INPUT

page | 116
Chapter
Commands
#show_http_port
The #show_http_port command displays the current HTTP listening port of the 4x1 Multiview Seamless Switcher. Use the #set_http_port command to set the HTTP listening port.
Syntax
#show_http_port
Parameters
None
Examples
#show_http_portHTTP PORT IS 80
#show_hue
The #show_hue command displays the current hue setting for all outputs.
Syntax
#show_hue
Parameters
param1 Output
Example
#show_hueOUT A HUE VALUE : 30
Advanced Operation

page | 117
Chapter
Commands
#show_ip
The #show_ip command displays the current IP address of the 4x1 Multiview Seamless Switcher.
Syntax
#show_ip
Parameters
None
Example
#show_ip IP ADDRESS : 192.168.1.190
Advanced Operation

page | 118
Chapter
Commands
#show_ipconfig
The #show_ipconfig command displays the current TCP/IP settings.
Syntax
#show_ipconfig
Parameters
None
Example
#show_ipconfig IP CONFIGURATION IS:(STATIC) IP : 192.168.1.190NETMASK : 255.255.255.0GATEWAY : 192.168.1.11MAC ADDRESS = 00:1c:91:03:b0:00
#show_ipmode
The #show_ipmode command displays the current IP mode. To set the IP mode, use the #show_ipmode command.
Syntax
#show_ipmode
Parameters
None
Example
#show_ipmodeIP MODE SET TO STATIC
Advanced Operation

page | 119
Commands
#show_ir
The #show_ir command displays the IR channel of the switcher.
Syntax
#show_ir
Parameters
None
Example
#show_irIR CHANNEL IS SET TO 0
#show_mac_addr
The #show_mac_addr command displays the MAC address of the switcher.
Syntax
#show_mac_addr
Parameters
None
Example
#show_mac_addrMAC ADDRESS IS 00:1c:91:03:b0:00
Advanced Operation

page | 120
Chapter
Commands
#show_netmask
The #show_netmask command displays the current net mask of the HD Video Wall Controller. Use the #set_netmask command to set the net mask.
Syntax
#show_netmask
Parameters
None
Example
#show_netmaskNETMASK : 255.255.255.0
#show_osd
The #show_osd command displays the current OSD state (ON or OFF).
Syntax
#show_osd
Parameters
None
Example
#show_osdOSD IS SET TO ON
Advanced Operation

page | 121
Commands
#show_output
The #show_output command displays the current output resolution for the display area. Use the #set_output command to set the output resolution of the display area.
Syntax
#show_output
Parameters
None
Example
#show_output OUTPUT RESOLUTION IS SET TO 1280x720P 60HZ
#show_power
The #show_power command displays the current power state. Use the #power command to power-ON or power-OFF the switcher.
Syntax
#show_power
Parameters
None
Example
#show_powerPOWER IS ON
Advanced Operation

page | 122
Chapter
Commands
#show_preset_name
The #show_preset_name command displays the name of the specified preset. To assign a name to a preset, use the #set_preset_name command.
Syntax
#show_preset_name param1
Parameters
param1 Preset [6 ... 20]
Example
#show_preset_name 8THE NAME FOR PRESET 8 IS:MyWinCfg
#show_saturation
The #show_saturation command displays the saturation for all outputs. Use the #set_saturation command to set the output resolution.
Syntax
#show_saturation param1
Parameters
param1 Input [1 ... 4]
Example
#show_saturationINPUT 1 IS SET TO SATURATION VALUE 65
Advanced Operation

page | 123
Chapter
Commands
#show_tcp_access
The #show_tcp_access command displays the current TCP access state (enabled or disabled). Use the #set_tcp_access command to enable or disable TCP access.
Syntax
#show_tcp_access
Parameters
None
Example
#show_tcp_accessTCP ACCESS IS DISABLED
#show_telnet_port
The #show_telnet_port command displays the current Telnet port. Use the #set_telnet_port command to set the Telnet listening port.
Syntax
#show_telnet_port
Parameters
None
Example
#show_telnet_portTELNET PORT IS 23
Advanced Operation

page | 124
Chapter
Commands
#show_udp_port
The #show_udp_port command displays the current UDP serial port. Use the #set_udp_port command to set the UDP listening port.
Syntax:
#show_udp_port
Parameters:
None
Example:
#show_udp_portUDP COMMUNICATION PORT IS: 1002
#show_udp_remote_ip
The #show_udp_remote_ip command displays the current remote UDP address. Use the #set_udp_remote_ip command to set the remote UDP address.
Syntax
#show_udp_remote_ip
Parameters
None
Example
#show_udp_remote_ipUDP REMOTE IP ADDRESS : 192.168.1.227
Advanced Operation

page | 125
Chapter
Commands
#show_udp_remote_port
The #show_udp_remote_port command displays the current remote UDP port. Use the #set_udp_remote_port command to set the remote UDP port.
Syntax
#show_udp_remote_port
Parameters
None
Example
#show_udp_remote_port REMOTE UDP COMMUNICATION PORT IS: 508
Advanced Operation

page | 126
Chapter
Commands
#show_ver_data
The #show_ver_data command displays the current software and hardware version.
Syntax
#show_ver_data
Parameters
None
Example
#show_ver_dataSOFTWARE AND HARDWARE VERSION:V1.13
#unmask
The #unmask command unmasks the specified output(s). Use the #mask command to mask the specified output(s). If param1 = 0, then all outputs are unmasked.
Syntax
#unmask param1
Parameters
param1 Output [0 ... 4]
Example
#unmask 2WINDOW 2 IS UNMASKED
Advanced Operation

page | 127
Commands
Advanced Operation
#use_tcp_access
The #use_tcp_access command enables or disables Telnet access.
Syntax
#use_tcp_access param1
Parameters
param1 Value [0 ... 1]
Value Description0 Disable Telnet access1 Enable Telnet access
Example
#use_tcp_access 1TCP ACCESS IS ENABLED

page | 128
Commands
Advanced Operation
#use_telnet_pass
The #use_telnet_pass command forces the password credentials for each Telnet session. The default setting is disabled. Use the #set_telnet_pass command to set the Telnet password.
Syntax
#use_telnet_pass param1
Parameters
param1 Value [0 ... 1]
Value Description0 Disable password1 Enable password
Example
#use_telnet_pass 1TELNET INTERACE PASSWORD IS ENABLED

page | 129
Commands
Advanced Operation
#use_udp_access
The #use_udp_access command enables or disables UDP access.
Syntax
#use_udp_access param1
Parameters
param1 Value [0 ... 1]
Value Description0 Disable UDP access1 Enable UDP access
Example
#use_udp_access 1UDP ACCESS IS ENABLED

page | 130
m
The m command displays the current routing status of the 4x1 Multiview Seamless Switcher. Masking and locking status of the switcher is also provided. Do not precede the m command with the “#’ symbol.
Syntax
m
Parameters
None
Example
mINPUT 1 IS ROUTED TO WINDOW OUTPUT A INPUT 2 IS ROUTED TO WINDOW OUTPUT B INPUT 3 IS ROUTED TO WINDOW OUTPUT C INPUT 4 IS ROUTED TO WINDOW OUTPUT D
Commands
Advanced Operation

page | 131
ChapterAdvanced Operation
Commands
r
The r command routes the specified input to the output. Do not precede this command with the “#” symbol. Also see the s command. If param2 = 0, then the specified input (param1) will be routed to all outputs.
Syntax
r param1 param2
Parameters
param1 Input [1 ... 4]param2 Output [0, A ... D]
Examples
r 3 a INPUT 3 IS ROUTED TO WINDOW OUTPUT A
r 1 0 INPUT 1 IS SET TO ALL WINDOW OUTPUTS

page | 132
Chapter
Commands
s
The s command routes the specified input to all outputs. Do not precede this command with the “#” symbol.
Syntax
s param1
Parameters
param1 Input [1 ... 4]
Example
s 2 ALL OUTPUTS ARE ROUTED TO INPUT 2
Advanced Operation

page | 133
Chapter
Web Interface
Using the built-in Web Interface
Access the built-in Web interface by entering the IP address of the 4x1 Multiview Seamless Switcher that was specified in step 3 under IP / UDP Configuration. Once connected to the switcher, the login screen will be displayed.
Username Select the username from the drop-down list. Options: Operator, Administrator Administrator login provides unrestricted access to all features and settings. Operator login limits access to routing, display information, and routing preset features.
Password Enter the password for the associated username. The password can also be set using the #set_webui_op_pass and the #set_webui_ad_pass commands. The password is masked when it is entered.
Advanced Operation

page | 134
Chapter
The Web interface is divided into seven pages: Routing, I/O Setup, Window Setup, Presets, EDID, Network, and System. Each main page is represented by a tab at the top of the screen. The EDID page has its own set of sub-tabs. Click on the desired tab to open the desired page.
Routing
NOTE: In order to view all seven tabs at the top of the screen, the user must be logged in as “Administrator”. If logged-in as “Operator”, only the Routing tab will be visible.
Power Click this button to toggle the power state of the 4x1 Multiview Seamless Switcher. When the switcher is powered-on, the button will read “STANDBY”.
? Help Click the “? Help” button to display context-sensitive help. This button is available on all pages.
Log Out Click Log Out to terminate the current Web session are return to the login page.
Web Interface
Advanced Operation

page | 135
Chapter
Web Interface
Lock Matrix Locks or unlocks the matrix. Once the matrix is locked, settings cannot be changed using the front-panel buttons or through the Web GUI. When the matrix is locked, the button text will read “Unlock Matrix” and a red bar will appear across the top portion of the screen with the text “Matrix is LOCKED”. Click the “Unlock Matrix” button to unlock the matrix.
Advanced Operation

page | 136
Chapter
Web Interface
Current preset Displays the current preset that is loaded into memory. Each window is color-coded for easy identification. The letter in the upper-left corner of each window represents the output. The input used by each window output is displayed using a number from 1 to 4.
Routing Click the radio button to select the desired input. Each column represents an output.
Mask Click to place a check mark in the check box in order to mask the selected output. Click to clear the check box and remove the mask.
Audio Click the radio button to select the input to be used as the audio source.
Mute Click to place a check mark in this check box in order to mute the selected input. Click to clear the check box and un-mute the input.
Advanced Operation

page | 137
Web Interface
Default Presets Click the radio button to select the desired preset. The default presets are identical to the Default preset buttons on the front panel of the matrix. If Default 1 preset is selected, then additional image adjustment information will be displayed. See the next page for details on each of these features.
Front Panel Presets Click the radio button to select the desired preset. These presets are identical to the Custom buttons on the front panel of the matrix.
Advanced Operation

page | 138
Web Interface
Routing (Default 1 only) When the Default 1 preset is loaded, routing buttons will appear over each column of inputs. Click these buttons (A - D) to change the output that is displayed. Each output will use the currently selected input (1 - 4).
Advanced Operation

page | 139
Web Interface
Fade This feature adds a 1 second transition between window output A and another window output. Click to place a check mark in the check box to enable the fade effect. Click to clear the check box and disable the fade effect. See Using Fade for more information using this effect.
Rotate This feature will be available in a future release of firmware.
Chroma Key Click to place a check mark in the check box in order to enable chroma keying for window output A. Click to clear the check box and disable the chroma keying. See Using Chroma Key for more information.
Mirror Applies a horizontal transformation (rotated 180° about the y-axis) to window output A. See Using Mirror for more information on using this effect.
Advanced Operation

page | 140
Web Interface
Advanced Operation
Min (Red, Green, Blue) Click the drop-down list to select the desired minimum RGB colors for the chroma key value. See Using Chroma Key for more information.
Max (Red, Green, Blue) Click the drop-down list to select the desired maximum RGB colors for the chroma key value. See Using Chroma Key for more information.
The Chroma Key check box must be enabled in order to access each of these drop-down lists.
Options (min. / max. values)0 128
16 144
32 160
48 176
64 192
80 208
96 224
112 240

page | 141
Chapter
Web Interface
Additional Presets The Web interface provides an additional 10 presets which are not available from the front panel buttons. Click the radio button to select the desired preset. By default, each of these presets use the same window arrangement as Default Preset 2.
Advanced Operation

page | 142
I/O Setup
Web Interface
Select Input Select the desired input from the drop-down list. The Brightness, Contrast, Saturation, and Hue settings are applied to the selected input.
Optionsinput 1
input 2
input 3
input 4 Brightness Enter the desired brightness value in this field.
Contrast Enter the desired contrast value in this field.
Saturation Enter the desired saturation value in this field.
Hue Enter the desired hue value in this field.
Advanced Operation

page | 143
Web Interface
Advanced Operation
Info Display This feature will be available in a future release of firmware.
Timeout (0 - 60 sec) Enter the timeout (duration) value in this field.
Resolution Select the desired output resolution from the drop-down list.
Options480p 1280 x 1024
576p 1366 x 768
720p @ 50 Hz 1440 x 900
720p @ 60 Hz 1600 x 900
1080p @ 24 Hz 1600 x 1200
1080p @ 50 Hz 1680 x 1050
1080p @ 60 Hz 1920 x 1200
1024 x 768 Native
1280 x 800
Save Click to save the current settings.

page | 144
Window Setup
Web Interface
Select Preset Click this drop-down list to select and load the desired preset.
Lock Aspect Ratio Click to place a check mark in the check box in order to lock the aspect ratio. When enabled, the height and width of a window will be proportional when resized. Click to clear the check box and allow the window to be resized, without restriction.
Interactive Workspace Position the mouse over any window in this area to display the “move” icon. Click and drag to reposition a window. The selected window will be displayed in the Select Window drop-down list (see the next page). Windows can also be re-sized to the desired height and width by clicking and dragging any of the four corners of a window.
Advanced Operation
Click and drag corners to resize window

page | 145
Chapter
Web Interface
Select Window Click this drop-down list to select the desired window. A window can also be selected by clicking the desired window in the Interactive Workspace (see the previous page).
Width The width (in pixels) of the selected window. If this value is changed, the associated window in the interactive workspace will automatically be updated. Alternatively, if the window is resized using the mouse, this value is automatically updated.
Height The height (in pixels) of the selected window. If this value is changed, the associated window in the interactive workspace will automatically be updated. Alternatively, if the window is resized using the mouse, this value is automatically updated.
X Position The horizontal position (in pixels), relative to the current output resolution, of the selected window. If this value is changed, the associated window in the interactive workspace will automatically be updated. Alternatively, if the window is repositioned using the mouse, this value is automatically updated.
Y Position The vertical position (in pixels), relative to the current output resolution, of the selected window. If this value is changed, the associated window in the interactive workspace will automatically be updated. Alternatively, if the window is repositioned using the mouse, this value is automatically updated.
Priority Click this drop-down list to change the priority of the selected window. See Window Priority for more information on this feature.
Advanced Operation

page | 146
Chapter
Web Interface
Routing Click the radio button to select the desired input. Each column represents an output.
Mask Click to place a check mark in the check box in order to mask the selected output. Click to clear the check box and remove the mask.
Audio Click the radio button to select the input to be used as the audio source.
Mute Click to place a check mark in this check box in order to mute the selected input. Click to clear the check box and un-mute the input.
Save Click to save the current settings. The current settings will be saved to the selected preset displayed in the Select Preset drop-down list.
Advanced Operation

page | 147
Chapter
Web Interface
Presets
Preset Names Type the desired name of each preset in these fields.
Save Click to save the changes to the preset names.
Advanced Operation

page | 148
Chapter
Web Interface
Browse... Click this button to select the desired preset file.
Upload Click this button to upload the preset file to the switcher.
Download Click to save the current preset configurations and names to file.
Advanced Operation

page | 149
Chapter
EDID ► Assign
Lock EDID Secures the Local EDID and disables automatic EDID loading during power-up.
Web Interface
If the Lock EDID button is clicked (enabled), the “EDID locked on power cycle” message will be displayed in red. The local EDID information will now be locked once the switcher is rebooted. Click the Unlock EDID button to disable the Lock EDID feature.
Copy EDID From Select the EDID from the drop-down list. The EDID will be copied from the Output or selected EDID bank to the destination
OptionsBank 1 ... Bank 8
A - Output 1
Advanced Operation

page | 150
Chapter
Web Interface
EDID Modes Select the EDID mode from the drop-down list.
OptionsInternal - 720p 2 ch audio
Internal - 720p Multi ch
Internal - 1080p 2 ch audio
Internal - 1080p Multi ch
External - Output
Custom - User Select All Inputs Click to place a check mark in the check box to select all inputs. Click to clear the check box and allow the deselect all inputs.
Copy To Place a check mark in the desired check box to select or deselect the desired input(s).
Advanced Operation

page | 151
Chapter
Web Interface
Input # The number of the input.
Name The name of the input.
EDID Source The current EDID source being used.
EDID Name The name of the EDID.
Advanced Operation

page | 152
Chapter
Copy To Click to place a check mark in the check box where the EDID will be copied. Click to clear the check box and deselect the bank.
Bank # The number of the bank.
Name The name of the bank.
Select All Banks Click to place a check mark in the check box in order to select all banks. Click to clear the check box and deselect all banks.
Copy Press this button to execute the copy operation.
Cancel Clears all check marks from each box.
Web Interface
Advanced Operation

page | 153
Chapter
Web Interface
EDID ► Bank Names
Bank # Indicates the EDID bank number.
Name Type the desired name of the EDID bank in this field.
Save Saves the current name change to the EDID bank(s).
Cancel Restores the previous name or each bank, if the name was edited.
Advanced Operation

page | 154
Chapter
Web Interface
EDID ► Upload / Download
Browse... Click this button to select the EDID file to be uploaded.
Select Bank Location Click this drop-down list to select the bank to where the EDID will be uploaded.
OptionsBank 1 ... Bank 8
Upload Click this button to upload the EDID to the specified bank.
Advanced Operation

page | 155
Chapter
Web Interface
Select EDID File to Download Click this box to select the EDID that is to be saved to a file. The EDID file will be saved in binary (.bin) format.
OptionsBank 1 ... Bank 8
A -
1 - ... 4 -
Download Click this button to download the selected EDID to a file.
Advanced Operation

page | 156
Chapter
Web Interface
Network
MAC Address The MAC address of the switcher. The MAC address cannot be changed.
Mode The network mode setting.
OptionsStatic
DHCP
IP Address Enter the IP address of the switcher in this field. This option is only available if the network mode is set to static.
Subnet Enter the subnet mask of the switcher in this field. This option is only available if the network mode is set to static.
Gateway Enter the gateway (router) address in this field. This option is only available if the network mode is set to static.
HTTP Enter the HTTP listening port in this field.
Advanced Operation

page | 157
Chapter
Enable UDP Access Click to place a check mark in the check box to enable TCP. Click to clear the check box and disable TCP access.
Require Password on Connect Click to place a check mark in the check box to force the password prompt at the beginning of a Telnet session. Click to clear the check box and disable the password prompt.
User Name Enter the user name, required for login, in this field.
Old Password Type the current (old) password in this field.
New Password Type the new password in this field.
Confirm Password Type the new password in this field.
Terminal Port Enter the Telnet listening port in this field.
Web Interface
Advanced Operation

page | 158
Chapter
Web Interface
Enable UDP Access Click to place a check mark in the check box to enable UDP access. Click to clear the check box and disable UDP access.
UDP Port Enter the UDP listening port in this field.
Enable UDP Echo Place a check mark in this box to enable UDP echo.
Destination UDP IP Address Enter the remote UDP IP address in this field.
Destination UDP Port Enter the remote UDP listening port in this field.
Advanced Operation

Chapter
page | 159
Web Interface
Username Click this drop-down list to select the user name. The password for the selected user name can be changed, if desired.
Old Password Type the current (old) password in this field.
New Password Type the new password in this field.
Confirm Password Re-type the new password in this field.
Set Network Defaults Click to reset the network settings to factory-default.
Save Click this button to save any network changes made on this page.
Advanced Operation

Chapter
page | 160
Web Interface
System
Download This feature will be available in a future release of firmware.
Browse... This feature will be available in a future release of firmware.
Restore This feature will be available in a future release of firmware.
Advanced Operation

page | 161
Chapter
Web Interface
Browse... Click this button to select the firmware file to be uploaded. See Upgrading the Firmware for details on updating the firmware.
Update Click this button to begin the update process, once the firmware file is selected.
IR Channel This feature will be available in a future release of firmware. The IR channel of the 4x1 Multiview Seamless Switcher for HDMI is set to channel 0. The IR remote must be set to the same channel. See Setting the IR Channel for more information.
Reset Click this button to set the switcher to factory-default settings. The TCP/IP settings are preserved.
Reboot Click this button to reboot the switcher.
Advanced Operation


Chapter
Multiview Seamless Switcher
04 AppendixUpgrading the Firmware .................................................................................... 164Specifications .................................................................................................... 165

Chapter
page | 164
Appendix
Upgrading the Firmware
1. Download the firmware update from the Support section of the Gefen Web site.
2. Extract the firmware file from the .ZIP file.
3. Power-ON the 4x1 Multiview Seamless Switcher for HDMI.
Connect an Ethernet cable between the matrix and the computer running the Web interface. It is unnecessary to disconnect any cables or extenders from the 4x1 Multiview Seamless Switcher for HDMI during the upgrade process.
4. Click the System tab in the Web interface and click the Browse... button under the Firmware Update section.
5. Select the firmware file and click the Update button.
6. The switcher will display a prompt to verify that the current firmware will be overwritten. Click the OK button on the dialog box to begin uploading the firmware file.
7. The 4x1 Multiview Seamless Switcher for HDMI will begin the upgrade process. This process will take several minutes. The upgrade process may be monitored using the RS-232 interface.
8. After the 4x1 Multiview Seamless Switcher for HDMI has been updated, the unit will automatically reboot.
9. The firmware upgrade process is complete.
IMPORTANT: DO NOT power-off or disconnect the AC power cord from the switcher, at any time, during the firmware upgrade process.

page | 165
ChapterAppendix
Specifications
Supported Formats
Resolutions (max.) • 1080p Full HD• 1920 x 1200 (WUXGA)
Electrical
Maximum Pixel Clock • 225 MHz
Preset Select Buttons • 10 x Tact-type, blue backlight
Window Select Buttons • 4 x Tact-type, blue backlight
Menu Button • 1 x Tact-type, blue backlight
Menu Control Buttons • 6 x Tact-type, blue backlight
On / Standby Button • 1 x Tact-type, blue backlight
Standby Indicator • 1 x LED, red
Input Indicators • 20 x LED, blue
Connectors
Video Input • 4 x HDMI Type A 19-pin, female, locking
Video Output • 1 x HDMI Type A 19-pin, female, locking
RS-232 • 1 x DB-9, female
IP Control • 1 x RJ-45
USB • Mini-B
IR Extender • 1 x 3.5mm mini-stereo
Power • Locking-type
Operational
Power Input • 12V DC
Power Consumption • 24W (max.)
Physical
Dimensions (W x H x D) • 16.9” x 1.7“ x 7.9” (430mm x 42mm x 200mm)
Unit Weight • 5.0 lbs (2.3 kg)

This product uses UL or CE listed power supplies.
20600 Nordhoff St., Chatsworth CA 913111-800-545-6900 818-772-9100 fax: 818-772-9120
www.gefen.com [email protected]
Pb
Stretch It, Switch It, Split It.Gefen’s Got It. ®