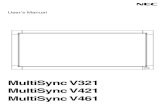MultiSync LT84/LT140 Ultra-Portable Projector User’s Manual · Please read this manual carefully...
Transcript of MultiSync LT84/LT140 Ultra-Portable Projector User’s Manual · Please read this manual carefully...

MultiSync LT84/LT140Ultra-Portable ProjectorUser’s Manual
English

E–2
IMPORTANT INFORMATIONPrecautionsPlease read this manual carefully before using your NECMultiSync LT84/LT140 Projector and keep the manualhandy for future reference.Your serial number is located under the name plate labelon the left side of your MultiSync LT84/LT140. Record ithere:
CAUTIONTo turn off main power, be sure to remove theplug from power outlet.The power outlet socket should be installedas near to the equipment as possible, andshould be easily accessible.
CAUTIONTO PREVENT SHOCK, DO NOT OPEN THECABINET.NO USER-SERVICEABLE PARTS INSIDE.REFER SERVICING TO QUALIFIED NECSERVICE PERSONNEL.
This symbol warns the user that uninsulatedvoltage within the unit may be sufficient tocause electrical shock. Therefore, it is dan-gerous to make any kind of contact with anypart inside of the unit.
This symbol alerts the user that important in-formation concerning the operation and main-tenance of this unit has been provided. Theinformation should be read carefully to avoidproblems.
WARNINGTO PREVENT FIRE OR SHOCK, DO NOT EXPOSE THISUNIT TO RAIN OR MOISTURE.DO NOT USE THIS UNIT’S GROUNDED PLUG WITH ANEXTENSION CORD OR IN AN OUTLET UNLESS ALLTHREE PRONGS CAN BE FULLY INSERTED.DO NOT OPEN THE CABINET. THERE ARE HIGH-VOLT-AGE COMPONENTS INSIDE. ALL SERVICING MUST BEDONE BY QUALIFIED NEC SERVICE PERSONNEL.
DOC Compliance NoticeThis Class A digital apparatus meets all requirements ofthe Canadian Interference-Causing Equipment Regula-tions.
3. GSGV Acoustic Noise Information Ordinance:The sound pressure level is less than 70 dB (A) accord-ing to ISO 3744 or ISO 7779.
RF InterferenceWARNINGThe Federal Communications Commission does notallow any modifications or changes to the unit EXCEPTthose specified by NEC Technologies in this manual.Failure to comply with this government regulation couldvoid your right to operate this equipment.This equipment has been tested and found to complywith the limits for a Class A digital device, pursuant toPart 15 of the FCC Rules.These limits are designed to provide reasonable pro-tection against harmful interference in a commercialinstallation. This equipment generates, uses and canradiate radio frequency energy and, if not installed andused in accordance with the instructions, may causeharmful interference to radio communications. Opera-tion of this equipment in a residential area is likely tocause harmful interference in which case the user willbe required to correct the interference at their ownexpense.
In UK, a BS approval power cable with moulded plughas a Black (five Amps) fuse installed for use with thisequipment. If a power cable is not supplied with this equip-ment please contact your supplier.

E–3
Cleaning1. Unplug the projector before cleaning.
2. Clean the cabinet periodically with a damp cloth. If heavilysoiled, use a mild detergent. Never use strong detergentsor solvents such as alcohol or thinner.
3. Use a blower or lens paper to clean the lens, and be carefulnot to scratch or mar the lens.
Lamp Replacement• To replace the lamp, follow all instructions provided on page
E-33.
• Be sure to replace the lamp when the Status light comeson. If you continue to use the lamp after 1000 hours of use,the lamp bulb may shatter, and pieces of glass may be scat-tered in the lamp case. Do not touch them as the pieces ofglass may cause injury. If this happens, contact your NECdealer for lamp replacement.
• Allow a minimum of ONE minute to elapse between turningthe lamp off and on.
High voltage is applied to the lamp immediately when thepower is turned on.
Therefore turning the power off and quickly back on mayshorten the life of your lamp and result in damage to yourprojector.
CAUTIONDo not unplug the power cable from the wall outlet under any one ofthe following circumstances. Doing so can cause damage to the pro-jector:
* While the Hour Glass icon appears.
* While the message "Please wait a little." appears. This mes-sage will be displayed after the projector is turned off.
* Immediately after the power cable is plugged into the walloutlet (the POWER indicator has not changed to a steadyamber glow).
* Immediately after the cooling fan stops working (The cool-ing fan continues to work for ONE minute after the projectoris turned off with the POWER OFF button).
* While the POWER and the STATUS indicators are alternatelyflashing.
Important SafeguardsThese safety instructions are to ensure the long life ofyour projector and to prevent fire and shock. Please readthem carefully and heed all warnings.
Installation1. For best results, use your projector in a darkened room.
2. Place the projector on a flat, level surface in a dry area awayfrom dust and moisture.
3. Do not place your projector in direct sunlight, near heatersor heat radiating appliances.
4. Exposure to direct sunlight, smoke or steam can harm inter-nal components.
5. Handle your projector carefully. Dropping or jarring can dam-age internal components.
6. Do not place heavy objects on top of the projector.
7. If you wish to have the projector installed on the ceiling:
a. Do not attempt to install the projector yourself.
b. The projector must be installed by qualified techniciansin order to ensure proper operation and reduce the riskof bodily injury.
c. In addition, the ceiling must be strong enough to supportthe projector and the installation must be in accordancewith any local building codes.
d. Please consult your dealer for more information.
Power Supply1. The projector is designed to operate on a power supply of
100-120 or 200-240 V 50/60 Hz AC. Ensure that your powersupply fits this requirement before attempting to use yourprojector.
2. Handle the power cable carefully and avoid excessive bend-ing. A damaged cord can cause electric shock or fire.
3. If the projector is not to be used for an extended period oftime, disconnect the plug from the power outlet.

E–4
Fire and Shock Precautions1. Ensure that there is sufficient ventilation and that vents are
unobstructed to prevent the build-up of heat inside your pro-jector. Allow at least 3 inches (10cm) of space between yourprojector and a wall.
2. Prevent foreign objects such as paper clips and bits of pa-per from falling into your projector. Do not attempt to re-trieve any objects that might fall into your projector. Do notinsert any metal objects such as a wire or screwdriver intoyour projector. If something should fall into your projector,disconnect it immediately and have the object removed by aqualified NEC service personnel.
3. Do not place any liquids on top of your projector.
Warnings• Do not look into the lens while the projector is on. Serious
damage to your eyes could result.
• Keep any items such as magnifying glass out of the lightpath of the projector. The light being projected from the lensis extensive, therefore any kind of abnormal objects thatcan redirect light coming out of the lens, can cause unpre-dictable outcome such as fire or injury to the eyes.
• Do not cover the lens with the supplied lens cap or equiva-lent while the projector is on. Doing so can lead to melting ofthe cap and possibly burning your hands due to the heatemitted from the light output.
• Do not hold the lens part. Doing so may cause the risk ofinjury.
For the optional full function remote control withthe laser pointer• Do not look into the laser pointer while it is on and do
not point the laser beam at another person. Serious in-jury could result.

E–5
TABLE OF CONTENTS1. INTRODUCTION
Introduction to the MultiSync LT84/LT140 Projector .... E-6Getting Started ............................................................ E-6Getting to Know Your MultiSync LT84/LT140 Projector .... E-7
Front Features ......................................................... E-7Rear Features ......................................................... E-7Bottom Features ...................................................... E-7Top Features ........................................................... E-8Terminal Panel Features ......................................... E-9Remote Control Features ...................................... E-10
2. INSTALLATIONSetting Up Your Projector ........................................... E-12Selecting a Location .................................................. E-12Using a Tabletop or Cart ............................................ E-12Distance Chart ........................................................... E-13Ceiling Installation ..................................................... E-14Reflecting the Image.................................................. E-14Wiring Diagram .......................................................... E-15
3. OPERATIONGeneral Controls ....................................................... E-17Using the Menus ........................................................ E-17Using a USB Mouse .................................................. E-17Menu Tree .................................................................. E-18Menu Elements .......................................................... E-19Menu Descriptions & Functions ................................. E-20Source Select ............................................................ E-20
RGB ...................................................................... E-20Video/S-Video ....................................................... E-20PC Card Viewer ..................................................... E-20
Adjustments ............................................................... E-20Picture ................................................................... E-20Volume .................................................................. E-20Image .................................................................... E-20
Auto Adjust ....................................................... E-21Position ............................................................. E-21Pixel Adjust ....................................................... E-21Resolution ......................................................... E-21
Color Temperature ................................................ E-21Keystone ............................................................... E-21Factory Default ...................................................... E-21
Image Options ........................................................... E-21Image Mode .......................................................... E-21
Aspect Ratio ..................................................... E-21Video Mode ........................................................... E-22
Gamma ............................................................. E-22Noise Reduction ............................................... E-22Color Matrix ...................................................... E-22
Projector Options ....................................................... E-22Menu ..................................................................... E-22Language .............................................................. E-22Source Display ...................................................... E-22Projector Pointer ................................................... E-22
Setup ......................................................................... E-23Orientation ............................................................ E-23Background ........................................................... E-23Signal Select ......................................................... E-23Auto Start .............................................................. E-23Power Management .............................................. E-23Power Off Confirmation ......................................... E-23Mouse Settings ..................................................... E-23Keystone Save ...................................................... E-23White Segment ..................................................... E-23Clear Lamp Hour Meter ........................................ E-23PC Card Viewer Options ....................................... E-24Capture Options .................................................... E-24
Tools .......................................................................... E-24Capture ................................................................. E-24PC Card Files ........................................................ E-25ChalkBoard ........................................................... E-25
Help ........................................................................... E-25Contents ................................................................ E-25Source Information ................................................ E-25Projector Information ............................................. E-25
Using the PC Card Viewer Function .......................... E-26Features ................................................................ E-26Inserting and Ejecting a CompactFlash™ Card .... E-26Installing the PC Card ViewerSoftware ................................................................ E-27Starting Up the PC Card Viewer Software on your PC (PC Card Viewer Utility 1.0) ............. E-27Operating the PC Card Viewer Function from the Projector (playback) .............................. E-28Capturing Images Displayed on the Projector ....... E-30Viewing Digital Images .......................................... E-31Uninstalling the PC Card Viewer Software ............ E-31Terminology ........................................................... E-32
4. MAINTENANCEReplacing the Lamp................................................... E-33Remote Control Battery Installation ........................... E-34Operating Range ....................................................... E-34
5. TROUBLESHOOTINGStatus Light Messages .............................................. E-35Common Problems & Solutions ................................. E-35When Using the PC Card Viewer Function ................ E-36
6. SPECIFICATIONSOptical/Electrical/Mechanical ..................................... E-37Cabinet Dimensions .................................................. E-38D-Sub Pin Assignments ............................................. E-40Timing Chart .............................................................. E-41PC Control Codes...................................................... E-42Cable Connection ...................................................... E-43
CompactFlash is a trademark of San Disk Corporation.

E–6
1. INTRODUCTIONIntroduction to the MultiSync LT84/LT140ProjectorThis section introduces you to your new MultiSync LT84 (SVGA)/LT140 (XGA) Projector describes the features and controls.
Congratulations On Your Purchase Of The MultiSync LT84/LT140 ProjectorThe MultiSync LT84/LT140 is one of the very best projectors avail-able today. The MultiSync LT84/LT140 enables you to project pre-cise images up to 300 inches across (measured diagonally) from yourPC or Macintosh computer (desktop or notebook), VCR, DVD player,document camera, a laser disc player, or PC Card Viewer.You can use the projector on a tabletop or cart, you can use the pro-jector to project images from behind the screen, and the projector canbe permanently mounted on a ceiling*1. The remote control can beused wirelessly.
Features you’ll enjoy:• Simple set up and operation.• Hot air blown from the vents does not bother the audience dur-
ing your presentation since the vents are located on the front andbottom.
• A high-performance AC120 watt P-VIP lamp.• A wireless card remote control that can be stored in the projec-
tor.• The manual zoom control enables you to adjust the image to be
between 25 and 300 inches (measured diagonally).• Keystone correction allows you to correct trapezoidal distortion
so that the image is square.• You can choose between video modes depending on your source:
“normal” for a typical picture, “natural” for true color reproduc-tion.
• The built-in PC Card Viewer allows you to start your presenta-tion even when a PC is not available at the site.
• The “Capture” enables you to capture the current projected im-age.
• An image can be projected from in front or behind a screen, andthe projector can even be installed on the ceiling.
• NEC’s exclusive Advanced AccuBlend intelligent pixel blend-ing technology - an extremely accurate image compression tech-nology - offers a crisp image with SXGA (128021024) resolu-tion*3 . You can select any point on the screen with the pointerand enlarge the selected area.
• Supports most IBM VGA, SVGA, XGA*2 , SXGA(with Ad-vanced AccuBlend)*3, Macintosh, component signal (YCbCr /YPbPr) or any other RGB signals within a horizontal frequencyrange of 15 to 85 kHz and a vertical frequency range of 50 to 85Hz. This includes NTSC, PAL, PAL60, SECAM and NTSC4.43standard video signals.
NOTE: Composite video standards are as follows:
NTSC: U.S. TV standard for video in U.S. and Canada.PAL: TV standard used in Western Europe.PAL60: TV standard used for NTSC playback on PAL TVs.SECAM: TV standard used in France and Eastern Europe.NTSC4.43: TV standard used in Middle East countries.
• The supplied card remote control can be used without a cable,and you can even use the optional full function remote controland mouse adapter to operate your PC or Macintosh mousewirelessly from across the room with the built-in remote mousereceiver.
• You can control the projector with a PC using the PC Controlport.
• The contemporary cabinet design is light, compact, easy to carry,and complements any office, boardroom or auditorium.
• Eight kinds of pointers are available for your presentation.• USB terminal allows USB mouse operation*4.
*1 Do not attempt to mount the projector on a ceiling yourself.The projector must be installed by qualified technicians in orderto ensure proper operation and reduce the risk of bodily injury.In addition, the ceiling must be strong enough to support the pro-jector and the installation must be in accordance with any localbuilding codes. Please consult your dealer for more information.
*2 An XGA image (10242768) is converted into an 8002600 crispimage with NEC’s Advanced AccuBlend on LT84.
*3 An SXGA image (128021024) is converted into a 10242768crisp image with NEC’s Advanced AccuBlend on LT140.
*4 The USB terminal meets the USB1.0 specification and accepts aUSB mouse only.
Getting StartedThe fastest way to get started is to take your time and do everythingright the first time. Take a few minutes now to click through the CD-ROM and review the user’s manual. This may save you time later on.At the beginning of each section of the manual you’ll find an over-view. If the section doesn’t apply, you can skip it.

E–7
MENU
ENTER
CANCEL
SELECT
POWER STATUS
ON/OFF
SOURCE
AUTO ADJUST
Getting To Know Your MultiSync LT84/LT140 Projector
Front Features
MENU
ENTER
CANCE
L
SELECT
POWERSTATUS
ON/OFF
SOURCE
AUTO ADJUST
Lens and Lens Cap
Focus Ring
Zoom Ring
Front Remote Sensor
Rear Remote Sensor
Ventilation (outlet)Front Adjustable Foot
One-Push Tilt Button
Monaural Speaker (1W)
Lever-Type Adjustable Rear Foot
AC InputConnect the supplied powercable’s three-pin plug here.
Front Adjustable Foot
One-Push Tilt Button
Lamp Cover
Bottom FeaturesLamp Cover Screw
Ventilation (outlet)
Rear Features
Controls
Terminal Panel
Card Remote Control SlotThe card remote control can bestored in the cabinet. To insert orpull out the card remote control, fol-low the procedures:
Press down to release
Push to insert

E–8
Top Features
1 Source ButtonUse this button to select a video source such as a PC, VCR, DVDplayer or PC Card Viewer (CompactFlash card installed).
2 Auto Adjust ButtonUse this button to adjust Position-H/V and Pixel Clock/Phase foran optimal picture. Some signals may not be displayed correctly ortake time to switch to another.
3 Menu ButtonDisplays the main menu for operation.
4 Select ( ▲▼§ ©) / (+) (–) Buttons▲▼: Use these buttons to select the menu of the item you wish
to adjust.§ ©: Use these buttons to change the level of a selected menu
item.A press of the © button executes the selection. When no menusappear, these ▲▼ buttons work as a volume control.When the pointer is displayed, these § © ▲▼ buttons move thepointer.
5 Enter ButtonExecutes your menu selection and activates items selected fromthe menu.
6 Cancel ButtonPress this button to exit “Menus”. Press this button to return theadjustments to the last condition while you are in the adjustmentor setting menu.
7 Status IndicatorWhen this is lit red continually, it’s warning you that the projectionlamp has exceeded 1000 hours of service. After this light appears,it is advisable to replace the projection lamp as soon as possible.(Seepage E-33)In addition the message “LAMP USAGE XX HOURS” appearscontinually when the on-screen menu is not displayed. If this lightblinks red rapidly, it indicates that the lamp cover is not attachedproperly or the projector is overheated. See the Status Light Mes-sages on page E-35 for more details.
8 Power IndicatorWhen this indicator is green, the projector is on; when the indica-tor is amber, it is in standby mode.
9 Power ButtonUse this button to turn the power on and off when the power issupplied and the projector is in standby mode.
NOTE: To turn off the projector, press and hold this button for aminimum of two seconds.
MENU
ENTER CANCEL
SELECT
POWER
STATUSON/OFF
SOURCE AUTO ADJUST
9
1
5
7
8
6
4
3
2

E–9
Slot for KensingtonMicroSaver Security System
Terminal Panel Features
PC CONTROL
USB
RGB INPUT S-VIDEO VIDEO AUDIO
L(MONO) R
PC CARDACCESS
MOUSE OUT
1 4
5 6 7 8 9 10
CANCE
L
ER
ON/OFF
11
This panel is located on the left side and is where you connect yourcables.
1 USB (Mouse) TerminalConnect a commercially available mouse that supports USB. Youcan operate the menu or PC Card Viewer with the USB mouse viathis terminal.Note that this terminal is not used with a computer and that theremay be some brands of USB mouse that the projector does notsupport.
2 PC Card Access IndicatorLights while accessing a CompactFlash memory card.
3 Eject ButtonPress to eject a CompactFlash memory card.
4 PC Card Access SlotInsert a CompactFlash memory card here.
5 PC Control Port (Mini DIN 8 Pin)Use this port to connect your PC to control your projector. Thisenables you to use your PC and serial communication protocol tocontrol the projector. If you are writing your own program, typicalPC control codes are on page E-42.A cap is put on the port at the factory. Remove the cap when usingthe port.
6 Mouse Output Port (Mini DIN 8 Pin)Not available when the supplied card remote is used.Use this port to operate your computer’s mouse functions from theNEC optional full function remote control. When your computeris connected here with the NEC optional full function remote con-trol (LT40RT), the remote sensors on the projector cabinet willreceive your mouse commands.
7 RGB Input/ Component Input Connector (Mini D-Sub 15 pin)Connect your PC or other RGB equipment such as IBM or compatiblecomputers. Use the signal cable that’s supplied to connect to a PC. Orconnect a Macintosh or compatible computer here using the signalcable and the pin adapter that is supplied. This also serves as a compo-nent input connector which allows you to connect a component videooutput of a component equipment such as a DVD player.
8 S-Video Input (Mini DIN 4 Pin)Here is where you connect the S-Video input from an externalsource like a VCR.
NOTE: S-Video provides more vivid color and higher resolutionthan the traditional composite video format.
9 Video Input (RCA)Connect a VCR, DVD player, laser disc player, or document cam-era here to project video.
10 Left Channel/Mono Audio Input Jack (RCA)This is the left channel audio input for stereo sound coming fromvideo equipment or audio system. This also serves as your monau-ral audio input. (Video and S-video only)
Right Channel Audio Input Jack (RCA)This is the right channel audio input for stereo sound. (Video andS-video only)
NOTE: Although stereo Audio input jacks are provided, the pro-jector will only produce Mono sound. This is due to one speakerlimitation of the projector.
11 Built-in Security Slot ( )This security slot supports the MicroSaver® Security System.MicroSaver® is a registered trademark of Kensington Microware Inc.The logo is trademarked and owned by Kensington Microware Inc.
32

E–10
Wireless Card Remote Control
1 Source ButtonPress to select a video source.
2 Auto Adjust ButtonUse this button to adjust Position-H/V and Pixel Clock/Phase foran optimal picture. Some signals may not be displayed correctly,or in some cases it may take some time for a source to be switchedto another.
3 Menu ButtonDisplays the main menu for operation.
Remote Control Features
SELECT
POINTER
HELP
RD-361E
PIC.MUTE
MAGNIFY
SOURCE AUTOADJ.
MENU
ENTER CANCEL
R-CLICKHELP PIC-MUTEPOINTER
MAGNIFY
SOURCE AUTO ADJ.
COMPUTER PROJECTOR
POWER
+-
+
-
MENU
PJ
S A
?
OFF ON
LASER
CANCEL
12
3
4
8
9
710
6
1117
16
12
13
14
5
4 Select ( ▲▼§ ©) / Mouse / (+) (–) Buttons▲▼: Use these buttons to select the menu of the item you wish
to adjust.§ ©: Use these buttons to change the level of a selected menu
item.A press of the © button executes the selection. When no menusappear, these ▲▼ buttons work as a volume control.When the pointer is displayed, these § © ▲▼ buttons move thepointer. The Mouse button is available on the full function remotecontrol only.
NOTE: The Mouse Output port is not available on the card re-mote control because mouse codes are not output.
5 Cancel/ Right Click ButtonPress this button to exit “Menus”. Press this button to return theadjustments to the last condition while you are in the adjustmentor setting menu. The Right-Click button is available on the full
Wireless Card Remote Control(supplied)
Full Function Remote ControlLT40RT (optional)
18
Remote JackNot available on LT84/LT140
NOTE: For the supplied card re-mote control, remove the transpar-ent insulation tape by pulling itbefore use. See page E-34 for bat-tery installation.
MnO2-LiCELL 3VOLTS JAPA
NH
CR2025

E–11
function remote control only.6 Enter Button
Executes your menu selection and activates items selected fromthe menu.
7 Magnify ButtonUse the (+) or (–) button to adjust the image size up to 400%.When the Pointer is displayed, the magnified image is displayed atthe center of the Pointer. When the Pointer is not displayed, themagnified image is displayed at the center of the screen.
8 Pointer ButtonPress this button to display one of the eight pointers; press again tohide the pointer.
9 Picture Mute ButtonThis button turns off the image and sound for a short period oftime. Press again to restore the image and sound.
10 Help ButtonProvides information about operation and adjustment proceduresor the set information for the current menu or adjustment duringmenu operation. This also displays information how to use the Help.
Wireless Full Function Remote Control (Optional)You can use your optional full function remote control wireless tooperate your projector.With the mouse output port connected to your computer, you canalso use the projector’s remote control to operate your computer’smouse wireless. (See page E-16 to connect your computer to the mouseoutput port.)
NOTE: If you are using a Macintosh computer, you can click eitherthe right or left button to activate the mouse.
11 Power On And OffIf power is applied, you can use this button to turn your projectoron and off.
NOTE: To turn off the projector, press and hold the POWER OFFbutton for a minimum of two seconds.
12 LEDFlashes when any button is pressed.
13 Computer/Projector SelectUse this button to switch between “Computer” and “Projector”.When “Computer” is selected, the remote control works as yourcomputer mouse. In this mode only Mouse pad, Laser, R-Clickand L-Click buttons are available.
NOTE: When either the Menu, Help or Pointer button is pressed,the Computer/Projector Select button lights in red to indicate thatyour projector is in the Projector mode. If no buttons are pressedwithin 10 seconds, the light goes out and the Projector mode iscanceled.
14 Laser ButtonPress and hold this button to activate the laser pointer. When lit,you can use the laser to draw your audience’s attention to a red dotthat you can place on any object within 30 feet (10 m).
15 Left Click ButtonUse this button to enter your menu selection. It works the same asthe “Enter” button on the cabinet or the card remote control.
16 Laser PointerBeams a laser light when “Laser” button is pressed.
17 Infrared TransmitterDirect the remote control toward the remote sensor on the projec-tor cabinet.
18 Mouse Pad( ▲▼§ ©)Works as a mouse for your projected computer image. This pad isalso used to adjust position.This pad selects the submenu you want to adjust.After you make your on-screen menu selection, use this pad toadjust the level up or down.
Remote Control Precautions• Handle the remote control carefully.• If the remote control gets wet, wipe it dry immediately.• Avoid excessive heat and humidity.• If you will not be using the remote control for a long time, re-
move the batteries.• Do not place the batteries upside down.
NOTE: Before you use the card remote control for the first time, besure to remove the insulation tape from the card remote control.
* Keep the coin cell battery out of reach of children so as not toallow them to swallow the cell battery.
Also observe the following when using the optionalfull function remote:
• Do not look into the laser pointer while it is on.• Do not point the laser beam at a person.
NOTE:The optional full function remote control package (LT40RT) includes:
1) Full function remote control2) Mouse adapter for Macintosh3) Mouse adapter for IBM PS/24) Serial cable5) Two batteries (AA)6) Remote control case
The LT40RT optional remote control mouse kit can be obtainedfrom your dealer at additional cost.
17
16 15

E–12
2. INSTALLATIONThis section describes how to set up your MultiSync LT84/LT140projector and how to connect video and audio sources.
Setting up Your ProjectorYour MultiSync LT84/LT140 Projector is simple to set up and use.But before you get started, you must first:1. Determine the image size.2. Set up a screen or select a non-glossy white wall onto which you
can project your image.
Carrying The Projector: Always carry your projector in the suppliedsoft carrying case.
NOTE: Do not put a notebook computer in the soft carrying case.Doing so can cause damage to the computer. When moving the pro-jector or when it is not in use, cover the lens cap.
ScreenTop view
ScreenSide view
Using a Tabletop or Cart1. Place your projector on a flat level surface at the optimal distance
from the screen or wall so you realize the size image you want.(Avoid having bright room lighting or sun light directly on thescreen or wall where you’ll be projecting the image.)
5. To center the image vertically, lift the front edge of the projectorand press the One-Push Tilt buttons on the front side of the pro-jector, just above the feet, to release the Front Adjustable feet.(There is approximately 5 degrees of up and down adjustment forthe front of the projector.)
6. If necessary, adjust the front or rear feet to properly position theprojected image on the screen.If the projected image does not appear square to the screen thenuse keystone correction for proper adjustment. The Lever-TypeAdjustable Rear foot height can be changed up to 3 degrees.
MENU
ENTER
CANCE
L
SELECT
POWERSTATUS
ON/OFF
SOURCE
AUTO
Upward
Bottom
Carrying Case
Selecting a Location The further your projector is from the screen or wall, the larger theimage. The minimum size the image can be is approximately 25"(0.6 m) measured diagonally when the projector is roughly 4 feet(1.2 m) from the wall or screen. The largest the image can be is 300"(7.6 m) when the projector is about 40 feet (12.2 m) from the wall orscreen.
Lens cap
StringRivet
You must put the projector in the soft carrying case withthe lens upward as shown below. This is to prevent thelens from damage.
Attaching the lens cap tothe lens hood with the sup-plied string and rivet.
MENU
ENTER
CANCE L
SELECT
POWER STATUS
ON/OFF
SOURCE
AUTO
MENU
ENTER
CANCE L
SELECT
POWER STATUS
ON/OFF
SOURCE
AUTO
MENU
ENTER
CANCE
L
SELECT
POWERSTATUS
ON/OFF
SOURCE
AUTO
Band
2. Connect the power cable, remove the lens cap and turn the projec-tor on. (If no input signal is available, the projector will display abackground image.)
3. Ensure that the projector is square to the screen.4. Move the projector left or right to center the image horizontally
on the screen.
7. Adjust the size of the image using the Zoom ring on the lens.

E–13
B
D
E
C
A
αD
H
V
Unit (inch)A=C/cosαB=3.7H / 25.4C(XGA:tele)=(2.41 x H)-2.0 or C(XGA:wide) x 1.2C(XGA:wide)=(2.0 x H)-2.0C(SVGA:tele)=(2.43 x H)-1.75 or C(SVGA:wide) x 1.2C(SVGA:wide)=(2.0 x H)-1.9D=E/2E=H/4 x 3a=H/4 x 5
Unit (mm), H= inchA=C/cosαB=3.7HC(XGA:tele)={(2.41 x H)-2.0} x 25.4 or C(XGA:wide) x 1.2C(XGA:wide)={(2.0 x H)-2.0} x 25.4C(SVGA:tele)={(2.43 x H)-1.75} x 25.4 or C(SVGA:wide) x 1.2C(SVGA:wide)={(2.0 x H)-1.9} x 25.4D=E/2E=H/4 x 3a=H/4 x 5
Screen (inch)
Screen bottom
Screen center
Projector base
Screen
A: Distance between lens center and screen centerB: Vertical distance between lens center and screen bottom
(screen top for ceiling mount)C: Horizontal throw distance between screen surface and pro-
jector lensD: Vertical distance between screen center and screen bottom
(screen top for ceiling mount)E: Screen Height
LT84: 1.87”(47.6mm)LT140: 1.98”(50.4mm)
Installation AngleThe installation angle for the projectormust not exceed +/-15˚.Deviating from this angle could degradethe performance of the projector and maycause reliability problems.
Distance Chart
Screen Size (inch) Projection Distance V. Distance between Lens Center and Screen Bottoma H E C(mm) C(inch) C(mm) C(inch) B(mm) B(inch) B(mm) B(inch)
Screen size (Diagonal) Screen Width Height of screen WIDE TELE WIDE TELE25 20 15 – – 1190 46.9 – – 74 2.940 32 24 1600 63.0 1930 76.0 117 4.6 117 4.660 48 36 2420 95.3 2910 114.6 176 6.9 176 6.980 64 48 3240 127.6 3900 153.5 235 9.3 235 9.3
100 80 60 4060 159.8 4890 192.5 294 11.6 294 11.6120 96 72 4880 192.1 5870 231.1 352 13.9 352 13.9150 120 90 6110 240.6 7350 289.4 440 17.3 440 17.3200 160 120 8170 321.7 9820 386.6 587 23.1 587 23.1240 192 144 9820 386.6 11790 464.2 705 27.8 705 27.8300 240 180 12280 483.5 – – 881 34.7 881 34.7
Screen Size (inch) Projection Distance V. Distance between Lens Center and Screen Bottoma H E C(mm) C(inch) C(mm) C(inch) B(mm) B(inch) B(mm) B(inch)
Screen size (Diagonal) Screen Width Height of screen WIDE TELE WIDE TELE25 20 15 – – 1170 46.1 – – 74 2.940 32 24 1580 62.2 1910 75.2 119 4.7 119 4.760 48 36 2400 94.5 2890 113.8 178 7.0 178 7.080 64 48 3220 126.8 3870 152.4 237 9.3 237 9.3
100 80 60 4030 158.7 4850 190.9 297 11.7 297 11.7120 96 72 4850 190.9 5830 229.5 356 14.0 356 14.0150 120 90 6080 239.4 7300 287.4 445 17.5 445 17.5200 160 120 8120 319.7 9750 383.9 593 23.3 593 23.3240 192 144 9750 383.9 11710 461.0 712 28.0 712 28.0300 240 180 12200 480.3 – – 890 35.0 890 35.0
S-VGA (LT84)
XGA (LT140)
NOTE: Distances may vary +/–5%.
E

E–14
WARNING• Installing your projector on the ceiling must be done by a quali-
fied technician. Contact your NEC dealer for more informa-tion.
* Do not attempt to install the projector yourself.• Only use your projector on a solid, level surface. If the projec-
tor falls to the ground, you can be injured and the projectorseverely damaged.
• Do not use the projector where temperatures vary greatly. Theprojector must be used at temperatures between 41˚F (5˚C)and 95˚F (35˚C).
• Do not expose the projector to moisture, dust, or smoke. Thiswill harm the screen image.
• Ensure that you have adequate ventilation around your pro-jector so heat can dissipate. Do not cover the vents on the sideor the front of the projector.
If your projector is mounted on the ceiling and your image is upsidedown, use the “Menu” and “Select” buttons on your projector cabi-net or ▲▼ button on your remote control to correct the orientation.(See page E-23.)
Reflecting the ImageUsing a mirror to reflect your projector’s image enables you to enjoya much larger image. Contact your NEC dealer if you need a mirror.If you’re using a mirror and your image is inverted, use the “Menu”and “Select” buttons on your projector cabinet or ▲▼ buttons onyour remote control to correct the orientation. (See page E-23.)
A
C
D
B
E
α
Screen center
Screen top
Projector baseLT84: 1.87”(47.6mm)LT140: 1.98”(50.4mm)
Ceiling Installation

E–15
Wiring Diagram
PC CONTROL
USB
RGB INPUT S-VIDEO VIDEO AUDIO
L(MONO) R
PC CARDACCESS
MOUSE OUT
Optional Component V cable
To video, S-video, and audioinputs on the projector.
Optional mouse adapter (For Macintosh)
Optional mouse adapter (For IBM PS/2)
Pin adapter for Macintosh (supplied)
Signal cable (supplied)To mini D-Sub 15-pin connector on the projector. It is recommended thatyou use a commercially available distribution amplifier if connecting asignal cable longer than the supplied one.
IBM PC or Compatibles(Desk top type or notebook type)
Macintosh or Compatibles(Desk top type or notebook type)
Document Camera
DVD Player (with component output)
VCR, DVD Player or LaserDisc Player
Remote Control Guideline for the Optional Full Func-tion Remote Control1. Plug the optional serial cable with the mouse output port of the
projector into your computer’s mouse port and restart your com-puter to gain remote mouse control.
2. When using the remote control’s built-in infrared mouse on a laptopcomputer, the laptop’s mouse, trackball or trackpad will be dis-abled. Disconnect the optional serial cable from the mouse outputport and restart your computer to regain trackball or trackpadmouse control.
3. If the screen goes blank while using your remote control, it maybe the result of the computer’s screen-saver or power manage-ment software.
4. If you accidentally hit the OFF button on the remote control, waitone full minute and then press the ON button to resume.
Connecting Your PC or Macintosh ComputerConnecting your PC or Macintosh computer to your MultiSync LT84(SVGA)/LT140 (XGA) projector will enable you to project yourcomputer’s screen image for an impressive presentation.To connect to a PC or Macintosh, simply:1. Turn off the power to your projector and computer.2. Use the signal cable that’s supplied to connect your PC or
Macintosh computer to the projector. For older Macintosh, usethe supplied pin adapter to connect to your Mac's video port.
NOTE:The new Macintosh computer such as G3 will have the 15pin HD connector. The LT84/LT140's "Plug and Play" data willbe downloaded to the Macintosh. Therefore, the Mac adapter willnot be necessary.
3. Turn on the projector and the computer.4. If the projector goes blank after a period of inactivity, it may be
caused by a screen saver installed on the computer you’ve con-nected to the projector.
Optional serial cable
Commercially availableUSB Mouse
NOTE: When using with a notebook PC, besure to connect between the projector andthe notebook PC before turning on the powerto the notebook PC. In most cases signalcannot be output from RGB output unless thenotebook PC is turned on after connectingwith the projector.

E–16
When using a Macintosh with the projector, set the DIP switches ofthe supplied pin adapter according to your resolution. After setting,restart your Macintosh.See the following pages for setting of the DIP switches.
• When using with a Macintosh, SVGA(8002600)/XGA(10242768) is recommended if your Macintosh supportsthis mode.
• When using with a Macintosh PowerBook, output may not beset to 8002600 unless “mirroring” is off on your PowerBook.Refer to owner’s manual supplied with your Macintosh com-puter for mirroring.
NOTE: A Video Adapter cable manufactured by Apple Computer isneeded for a PowerBook which does not have a mini D-Sub 15-pinconnector.
Settings for Monitor Mode
Number of DIP switch1 2 3 4 5 6Resolution
13" multi-scan mode /16"-13" ON ON ON ON17" multi-scan mode /19"-13" ON ON ON21” multi-scan mode /21"-13" ON ON ON13" fixed mode /640x480 ON ONVGA/SVGA mode ON ON16" fixed mode /832x624 ON ON19" fixed mode /1024x768 ON ON21" fixed mode /1152x870 ON ON ON ON
NOTE: For settings other than display modes supported by yourMacintosh and the projector, use of the DIP switch may bounce animage slightly or may display nothing. If this happens, set the DIPswitch to the 13" fixed mode and then restart your Macintosh. Afterthat, restore to a displayable mode and then restart the Macintoshagain. Make sure that the projector and your Macintosh are con-nected with the pin adapter and the supplied signal cable (mini D-Sub 15-pin connector) and then restart your Macintosh.
Examples of DIP switch setting17" multi-scan mode VGA/SVGA mode 19" fixed mode
NOTE: Refer to your computer’s owner’s manual for more informa-tion about your computer’s video output requirements and any spe-cial identification or configuring your projector’s image and moni-tor may require.
Connecting Your DVD PlayerYou can connect your projector to a DVD player with componentoutputs or Video output. To do so, simply:1. Turn off the power to your projector and DVD player.2. If your DVD player has the component video (Y,Cb,Cr) output,
use the optional 15-pin-to-RCA x 3 cable to connect your DVDplayer to the RGB INPUT connector on the projector.For a DVD player without component video (Y,Cb,Cr) outputs,use common RCA cables (not provided) to connect a compositeVIDEO output of the DVD player to the Video Input of the pro-jector.
3. Turn on the projector and the DVD player.
NOTE: Refer to your DVD player’s owner’s manual for more infor-mation about your DVD player’s video output requirements.
Connecting Your VCR or Laser Disc PlayerUse common RCA cables (not provided) to connect your VCR orlaser disc player to your projector. To make these connections, sim-ply:1. Turn off the power to the projector and VCR or laser disc player.2. Connect one end of your RCA cable to the video output connector
on the back of your VCR or laser disc player, connect the otherend to the Video input on your projector. Use standard RCA audiopatch cords to connect the audio from your VCR or laser discplayer to the projector (if your VCR or laser disc player has thiscapability). Be careful to keep your right and left channel connec-tions correct for stereo sound.
3. Turn on the projector and the VCR or laser disc player.
NOTE: Refer to your VCR or laser disc player owner’s manual formore information about your equipment’s video output requirements.
Connecting Your Computer to the Mouse Output Port(only when using the optional full function remote control)NOTE: To use the Mouse Output port, you need the optional serialcable, the optional mouse adapter(for IBM PS/2 or Macintosh), andthe optional full function remote control.The built-in remote mouse receiver enables you to operate yourcomputer’s mouse functions from the optional full function remotecontrol. It is a great convenience for clicking through your computer-generated presentations.To connect the mouse output port:1. Turn off your computer.2. For PCs: Remove your current mouse and connect the optional
serial cable from the mouse output to your PC’s mouse port. (Usethe 6-pin adapter for connecting to a PS/2 computer.)For Macintosh: Remove your current mouse from your computer,attach the Macintosh adapter to the mouse output port’s serial cable,and connect the projector to your mouse port.
3. When the built-in remote mouse receiver is available, it will dis-able your regular mouse, disconnect the serial cable and restartyour computer.
321
ON
654321
ON
654 321
ON
654PC CONTROL
USB
RGB INPUT S-VIDEO VIDEO AUDIO
L(MONO) R
PC CARDACCESS
MOUSE OUT
PC CONTROL
USB
RGB INPUT S-VIDEO VIDEO AUDIO
L(MONO) R
PC CARDACCESS
MOUSE OUT
Serial cable (includedwith the optional fullfunction remote control)
Serial cable (includedwith the optional fullfunction remote control)
IBM PC/AT
Macintosh
IBM PS2
NOTE:Some computers or software programs may not work with theMOUSE OUT port.

E–17
3.OPERATIONThis section describes how to select a computer or video source, howto adjust the picture, and how to customize the menu or projectorsettings.
General ControlsBefore you turn on your projector, ensure that the computer or videosource is turned on and that your lens cap is removed.
1. Turn on the ProjectorPlug the supplied power cable in the wall outlet. The projectorwill go into its standby mode and the power indicator will glowamber.Only after you press the “On” button on the projector cabinet orthe optional full function remote control will the power indicatorturn to green and the projector become ready to use.
NOTE: To turn the projector on by plugging in the power cable,use the menu and enable the “Auto Start” feature. (See page 23.)
2. Select the Computer, Video Source or PC Card ViewerPress the Source button on the remote control or the projectorcabinet to select “Video” (VCR, document camera, or laser discplayer), S-Video”, “RGB” (computer or DVD with componentoutput) or “PC Card Viewer” (CompactFlash Card) to display theimage.Or press the “Menu” button on the remote control or the cabinetand use the menu to select your video source: “Video”, “S-Video”,“RGB”, or “PC Card Viewer”.
NOTE:The standard video signal NTSC4.43 and PAL60 must bemanually selected from the pull-down menu for Video System onSetup because it cannot be automatically detected.
3. Adjust the Image Size and the FocusUse the Zoom ring to adjust the image size, then use the Focusring knob to obtain the best focus.Use the “Magnify” button (+) or (-) on the remote control to makethe image larger up to 400%.
4. Turning off the ProjectorFirst press and hold the POWER button on the cabinet or the “OFF”button on the remote control for a minimum of two seconds.The power indicator will glow amber. Then, unplug the powercable. The power indicator will go out.
IMPORTANT:• The projector should be unplugged if it will not to be used for an
extended period.• To turn off the image and sound briefly (five minutes or less),
use the “Picture Mute” button instead of turning the projectoroff and on.
• The projector will display a black, blue image or logo if no inputsignal is present.
• Do not turn the projector off and then immediately back on. Theprojector needs to cool for a minute before it can be restarted.
Using the MenusNOTE: The on-screen menu may not be displayed correctly whileinterlaced motion video image is projected.
1. Press the “Menu” button on the remote control or projector cabi-net to display the Main Menu.
NOTE: When using a USB mouse, click the mouse button to dis-play the main menu. For other operations, do the same way asyou use your PC mouse.
2. Press the ▲▼ buttons on the card remote control, the mouse padon the full function remote control or the projector cabinet to high-light the menu for the item you want to adjust or set.
3. Press the © button or the “Enter” button on the projector cabinetor the card remote control or the “Left Click” button on the op-tional full function remote control to select a submenu or item.
4. Adjust the level or turn the selected item on or off by using “Se-lect” § or © buttons on the cabinet, the card remote control orthe “Mouse pad” on the optional full function remote control. Theon-screen slide bar will show you the amount of increase or de-crease.
5. The change is stored until you adjust it again.
ENTER: Stores the setting or adjustments.
CANCEL: Return to the previous screen without storing settingsor adjustments.
6. Repeat steps 2-5 to adjust an additional item, or press “Cancel”on the projector cabinet or the remote control to quit the menudisplay.
Using a USB MouseUsing a USB mouse gives you a smooth operation. A commerciallyavailable USB mouse is required.
NOTE:There may be some brands of USB mouse that the projectordoes not support.
Operate the Menus using the USB mouse
Mouse Cursor
When connecting a USB mouse to the projector, you get a mousecursor on the screen.Unless you use your USB mouse within 10 seconds, the mousecursor disappears.
Menu Display
Clicking with a mouse button displays the main menu.Clicking displays the pull-down menu.To close the menu, click anywhere in the background.
Adjusting and Setting Display
You can select a menu item and click with a mouse button tomake adjustments and setting.
Examples
Click (or press and hold) the mouse button § or © to adjust thebrightness.Or click and drag the mouse button on the slide bar horizontallyto adjust it.
To save the adjustments, click . The display is closed.If you click anywhere in the background while displaying adjust-ment and setting menu or dialog box, you will get the main menuat the clicking point.

E–18
Main MenuSource Select
Adjustments
Image Options
Projector Options
Tools
Help
Source SelectRGB
Video
S-Video
PC Card Viewer
AdjustmentsPicture
Volume
Image
Color Temperature
Keystone
Factory Default
Image OptionsImage Mode
Video Mode
Projector OptionsMenu
Setup
ToolsCapture
PC Card Files
ChalkBoard
HelpContents
Source Information
Projector Information
Main Menu Sub Menu Items
All Data/Current Signal
GammaNoise ReductionColor Matrix
OrientationBackgroundSignal SelectAuto StartPower ManagementPower Off ConfirmationMouse ButtonMouse SensitivityClear Lamp Hour MeterKeystone SaveWhite SegmentPC Card Viewer OptionsCapture Options
Source NameInput TerminalHorizontal FrequencyVertical FrequencySync PolaritySignal TypeVideo TypeSync TypeInterlaceResolutionAspect RatioGammaNoise ReductionColor MatrixMatrix Type
BrightnessContrastColorHueSharpness
Auto AdjustPositionPixel AdjustResolution
Aspect Ratio
LanguageSource DisplayProjector Pointer
Lamp Hour Meter
NOTE:Adjustable sources R=RGB
V=Video/S-VideoC=ComponentAll=All sources (including PC Card Viewer)
Menu Tree
R, V, CR, V, CV, CV, CV
Adjustable Sources
RRRR, V, C
V, C
R, V, CV, CC
V, C
All
All

E–19
Menu Elements:
Setup
Orientation
Page1 Page2 Page3
Front Floor
Background
Blue
Signal Select
S-VIDEO Auto
VIDEO Auto
RGB Auto
OK Cancel
Setup
Page1
MouseButtonRight Hand Left Hand
Auto Start
Page2 Page3
Power Management
Power Off Confirmation
Keystone Save
Clear Lamp Hour Mater White Segment
OK Cancel
SensitivityFast Medium Slow
Brightness
Title bar Tab
Highlight
Solid triangle
Close button
○ ○ ○ ○ ○ ○ ○ ○ ○ ○ ○ ○ ○ ○ ○ ○ ○ ○ ○ ○ ○ ○ ○ ○ ○ ○ ○ ○ ○ ○ ○ ○ ○ ○ ○ ○ ○ ○ ○ ○ ○ ○ ○ ○ ○ ○ ○ ○ ○ ○ ○ ○ ○ ○ ○ ○ ○ ○ ○ ○ ○ ○ ○ ○
Menu windows or dialog box typically have the following elements:
Title bar: Indicates the menu title.
X Close button: Click to close the window with saving changes. (USB mouse only)
Highlight: Indicates the selected menu or item.
Solid triangle: Indicates further choices are available. A highlighted triangle indicates the item is active.
Tab: Indicates a group of features in a dialog box. Clicking on any tab brings its page to the front.
Radio button: Use this round button to select an option in a dialog box.
Check box: Place a checkmark in the square box to turn the option On.
Slide bar: Indicates settings or the direction of adjustment.
OK button: Press to confirm your setting. You will return to the previous menu.
Cancel button: Press to cancel your setting. You will return to the previous menu.
Check box
Radio button
Slide bar
OK Button
Cancel Button

E–20
Menu Descriptions & Functions
Source SelectEnables you to select a video source suchas a VCR, DVD player, laser disc player,computer or document camera depend-ing on what is connected to your inputs.Press the “Select” button on the projec-tor cabinet or ▲▼ buttons on your re-mote control to highlight the menu forthe item you want to adjust.
RGBSelects the computer connected to your RGB or component signal.
NOTE: An optional component cable (Component V cable) is neededfor a component signal.
VideoSelects what is connected to your Video input-VCR, laser disc player,DVD player or document camera.
S-VideoSelects what is connected to your S-Video input-VCR, DVD player,or laser disc player.
NOTE: A frame may freeze for a brief period of time when a video isplayed back in fast-forward or fast-rewind with a Video or S-Videosource.
PC Card ViewerThis feature enables you to make presentations using a CompactFlashcard that contains captured images and slides created with the exclu-sive PC Card Viewer Utility contained in the CD-ROM. See page E-27 for installing the PC Card Viewer Utility. The starting screen forthe PC Card Viewer varies depending on the settings of the Setup'sPage 3. See Setup on page E-24.
NOTE: Even if you switch the current PC Card Viewer source toanother source, the current slide is retained. When you return back tothe PC Card Viewer, you will get the slide that has been retained.
A launcher will appear when you press the MENU button.
Jump: Displays a list of slides while you are playing back.
Select: Displays a list of folders while you are playing back.
Delete: Deletes a captured slide(s) or all the captured slidesin the selected folder.
View: Hides the tool bar while you are playing back. Click-ing with the right button of a mouse shows it again.
AdjustmentsProvides access to controls for your im-age and sound. Use the ▲▼ buttons onyour remote control to highlight the menufor the item you want to adjust.
ImageAuto Adjust
Position
Pixel Adjust
Resolution
Drag
Prev
Next
Play/Stop
Jump
Select
Delete
View
The launcher is a tool bar including the following buttons:
Drag: Drags to move the tool bar. (for USB mouse opera-tion only)
Prev: Returns to the previous slide or folder.
Next: Advances to the next slide or folder.
Play/Stop: Plays back automatically or manually dependingon the setting on PC Card Viewer Options of the menu.This allows you to stop Auto Play while you are play-ing back and to resume playing from the selected slideor folder when “Auto Play” is selected. This allowsyou to move on to the next slide when “Manual Play”is selected.
Source SelectRGB
Video
S-Video
PC Card Viewer
Brightness
Picture (not available for PC Card Viewer)Brightness: Adjusts the brightness level or the back raster inten-
sity.
Contrast: Adjusts the intensity of the image according to theincoming signal.
Color: Increases or decreases the color saturation level (notvalid for RGB).
Hue: Varies the color level from +/- green to +/-blue. Thered level is used as reference. This adjustment is onlyvalid for Video and Component inputs (Not RGB).
Sharpness: Controls the detail of the image for Video (Not forRGB and Component).
Volume (not available for PC Card Viewer and RGB)Adjusts the sound level of the projector.
Image (not available for PC Card Viewer)Allows for adjustments of the image po-sition and stability.
AdjustmentsPicture
Volume
Image
Color Temperature
Keystone
Factory Default

E–21
Auto Adjust:When “Auto Adjust” is set to “On”, the projector automaticallydetermines the best resolution for the current RGB input signalto project an image using NEC’s Advanced AccuBlend Intelli-gent Pixel Blending Technology.The image can be automatically adjusted for position and stabil-ity; “Horizontal Position”, “Vertical Position” and “Pixel Adjust.”On: Automatically adjusts image “Horizontal Position”, “Ver-
tical Position” and “Pixel Adjust.”Off: User can adjust the image display functions (“Horizontal
Position”, “Vertical Position” and “Pixel Adjust”) manu-ally.
Horizontal/Vertical Position (when Auto Adjust is off):Adjusts the image location from left to right.This adjustment is made automatically when the Auto Adjust isturned on.
Pixel Adjust (when Auto Adjust is off):Displays the Clock and Phase adjustments.
Clock: Use this item with the “Auto Adjust on” to fine tune thecomputer image or to remove any vertical banding thatmight appear. This function adjusts the clock frequen-cies that eliminate the horizontal banding in the image.Press the § and © buttons until the banding disappears.This adjustment may be necessary when you connect yourcomputer for the first time. This adjustment is made au-tomatically when the Auto Adjust is turned on.
Phase: Use this item to adjust the clock phase or to reduce videonoise, dot interference or cross talk. (This is evident whenpart of your image appears to be shimmering.) Use the§ and © buttons to adjust the image.Use “Phase” only after the “Clock” is complete.This adjustment is made automatically when the AutoAdjust is turned on.
Resolution (when Auto Adjust is off):This allows you to activate or deactivate the Advanced AccuBlendfeature.
Auto: Turns on the Advanced AccuBlend feature. The projec-tor automatically reduces or enlarges the current imageto fit the full screen.
Native: Turns off the Advanced AccuBlend feature. The projec-tor displays the current image in its true resolution.
NOTE: While you are displaying an image with higher resolu-tion than the projector's native resolution, even when you are inthe Native mode, the image is displayed full screen using theAdvanced AccuBlend feature.
Color TemperatureThis feature adjusts the color temperature using the slide bar.Move the slide bar to the right to increase the color temperature for abluish image; to the left to decrease it for a reddish image.
KeystoneThis feature corrects the keystone (trapezoidal) distortion to makethe top of the screen longer or shorter to be the same as the bottom.Use the § or © buttons on the slide bar to correct the keystone(trapezoidal) distortion.
NOTE: The maximum keystone angle that can be corrected is 15degrees upward and downward with the projector placed horizon-tally. However, a picture will be blurred if you correct the keystoneangle beyond +12 degrees or more for SXGA signal on LT84.
Factory Default
Image OptionsImage Mode
Video Mode
Image ModeAspect Ratio
Color Temperature
Aspect Ratio
Normal ZoomCinema
Wide Zoom
Factory Default
All Data Current Signal
Restore to Factory Setting
CancelOK
Changes all adjustments and setting to the factory preset for eachsource individually except Lamp Usage Hours. (To reset the lampusage time, see “Clear Lamp Hour Meter” on page E-33.
All Data: Reset all the adjustments and settings for allthe signals to the factory preset.
Current Signal: Resets the adjustments for the current signal tothe factory preset levels.
Image OptionsProvides optional controls such as aspectratio, gamma correction, and color ma-trix noise reduction features.
Image Mode
Allows you to select the item you want to adjust.
NOTE: Aspect Ratio is not available for “PC Card Viewer” and RGBsource.
Aspect Ratio:
Allows you to choose the best screen size mode to fit on the screen.
Normal: Displays normal video picture with a 4-to-3 aspectratio as is.
Zoom: Displays DVD’s video picture with a 16-to-9 aspectratio expanded in the horizontal and vertical direc-tion, maintaining the original proportion.
Wide Zoom: Displays DVD’s squeezed video picture with a 16-to-9 aspect ratio expanded in the horizontal direction,converted to 4-to-3 aspect ratio.
Cinema: Displays DVD’s squeeze video picture with a 16-to-9 aspect ratio compressed in the vertical direction,maintaining the 16-to-9 aspect ratio.

E–22
Video Mode
Gamma:
Video ModeGamma
Noise Reduction
Color Matrix
Projector OptionsMenu
Setup
Menu
Language
English
Projector Pointer
Pointer 1
Source DisplayOffOn
Pointer 1Pointer 2Pointer 3Pointer 4Pointer 5Pointer 6Pointer 7Pointer 8
You can select one of the following three levels for reducing videonoise to your preference.
NOTE: The lower the Noise Reduction level, the better the im-age quality by way of higher video bandwidth.
Color Matrix
Projector OptionsEnables you to set preferences and otheroperating options.
Menu
Gamma
Normal Natural 1 Natural 2
Use the § or © buttons to choose “Normal” when in a lightedroom and “Natural 1&2” when in a darkened room. “Natural 1”for better flesh tone; “Natural 2” for true reproduction of middletones.Each mode is recommended for :
Normal: Default for RGB signal (Factory preset)Natural 1: Default for Video and S-Video signalNatural 2: Default for component signal
Noise Reduction:
Noise Reduction
Off Low Medium High
Color Matrix
Select Color MatrixSDTVHDTV
Select Color Matrix TypeCb/CrB-Y/R-Y Pb/Pr
First select an appropriate color matrix to fit your componentsignal for HDTV or SDTV. Then select an appropriate matrixtype from B-Y/R-Y, Cb/Cr or Pb/Pr.
NOTE: The Color Matrix feature is available for componentsignal only.
Allows you to set preferences for the on-screen menu.
Language:You can choose one of seven languages for on-screen instruc-tions. The options are: English, German, French, Italian, Span-ish, Swedish and Japanese.
Projector Pointer:This enables you to select from eight different Pointer icons forthe “Pointer” button on your remote control.After moving your Pointer icon to the area you want on the screen,press the Magnify button on the remote control to enlarge theselected area on the screen.
NOTE: There may be cases where the Pointer function is not avail-able for a non-interlace signal at 15kHz such as video game.
Source Display:You can turn on and off the information for input name such asVIDEO and RGB.When this option is on, the current input will be displayed eachtime you switch sources or turn on the projector.

E–23
Setup
Orientation
Page1 Page2 Page3
Front Floor
Background
Blue
Signal Select
S-VIDEO Auto
VIDEO Auto
RGB Auto
OK Cancel
SetupEnables you to set operating options.Press “OK” to save your changes for all the features of Page1, Page2and Page3.
[Page1]
Setup
Page1
MouseButtonRight Hand Left Hand
Auto Start
Page2 Page3
Power Management
Power Off Confirmation
Keystone Save
Clear Lamp Hour Mater White Segment
OK Cancel
SensitivityFast Medium Slow
Orientation:This reorients your image for your type of projection.The options are:front floor projection, rear ceiling projection, rearfloor projection, and front ceiling projection.
Background:Use this feature to display a black, blue screen or logo when nosignal is available.
Transferring a logo from your PCYou can transfer your background logo from your PC to the projector.To proceed as follows:
1) Install the PC Control Utility 1.0 on your PC from the suppliedCD-ROM. See page E-27 for installation.
2) Connect the PC CONTROL port of the projector with the serialport of your PC with the serial cable included with the optionalfull function remote control (LT40RT), and then turn on the pro-jector.
3) Start the PC Control Utility on your PC.4) Click "Logo Transfer" button.
For more detailed information, see Readme.txt file included onthe supplied CD-ROM.
NOTE: File size must be 64KB or less.
Signal Select:<RGB>Allows you to choose "RGB" for an RGB source such as a com-puter, or "Component" for a component video source such as aDVD player. Normally select "Auto" and the projector automati-cally detects a component signal. However there may be somecomponent signals that the projector is unable to detect. If this isthe case, select "Component".
<VIDEO and S-VIDEO>This feature enables you to select composite video standardsmanually. Normally select "Auto".Select the video standard from the pull-down menu.This must be done for Video and S-Video separately.
NOTE: The standard video signal NTSC4.43 and PAL60 must beselected because it cannot be automatically detected.
[Page2]
Mouse Settings:This option lets you to change your USB mouse settings. Themouse settings feature is available for USB mouse only. Choosethe settings you want:
Mouse Button: “Right Hand” or “Left Hand”Mouse Sensitivity: “Fast”, “Medium” or “Slow”
Auto Start:Turns the projector on automatically when the power cable isinserted into an active power outlet. This eliminates the need toalways use the “Power” button on the optional remote control orprojector cabinet.
Power Management:When this option is on and there is no RGB input for five min-utes or more, the projector will automatically turn itself off.
Power Off Confirmation:This option determines whether a confirmation dialog for turn-ing off the projector will appear or not.
Keystone Save:This option enables you to save your current keystone settings.Saving your change once affects all sources. The changes aresaved when you turn off the projector.
White Segment:You can put emphasis on either brightness or color for a pro-jected image.If you prefer putting emphasis on brightness, place a checkmarkin the box to turn the option on. If you prefer an image in truercolor, turn off this option.
Clear Lamp Hour Meter:Resets the lamp clock back to zero. Pressing this button appearsa confirmation dialog box. To reset the lamp usage hour, press“OK”.
NOTE: The projector will turn off and go into standby mode af-ter 1100 hours of service. If this happens, press the “Help” but-ton on the remote control for ten seconds to reset the lamp clockback to zero. Do this only after replacing the lamp.

E–24
ToolsCapture
PC Card Files
ChalkBoard
[Page 3]
Setup
Page1
PC Card Viewer OptionsStart Mode
Show Folder List
Manual PlayAuto Play
Auto Play Interval
sec15
Page2 Page3
OK Cancel
Capture OptionsHigh Quality High CompressionNormal
PC Card Viewer OptionsStart Mode
Sets the starting condition when PC Card Viewer input is selectedon the projector.
Show Folder ListWhen PC Card Viewer input is selected on the projector, the folderlists will be displayed and allows you to select the presentationfrom a CompactFlash card.
Auto PlayIf this option is checked , any given slide will start to play auto-matically.
Auto Play IntervalYou can specify interval time between 5 and 300 seconds.
NOTE: The Auto Play Interval time set on the PC Control Utilityoverrides the one set here.
Manual PlayViews a slide manually when PC Card Viewer input is selected.
NOTE: The Auto Play and Manual Play options determine thebehavior of the Play/Stop [ / ] icon on the Viewer tool bar.
When selecting “Show Folder List” or “Manual Play” while the“Auto Play” feature is not checked, and you select PC Card Viewerfor the input source, you can manually advance to the next slideor the previous slide.
NOTE: If you check “Auto Play” and select “PC Card Viewer”on the projector, the slides will automatically start to play backfrom any given slide.
Capture Options (available for JPEG only)These options are used for the Capture function which you canselect from Tools. You have three options for JPEG compressionquality: High quality, Normal and High Compression.
High QualityGives quality of JPEG a priority.
NormalGives normal JPEG quality.
High CompressionGives compression a priority.
ToolsProvides tools for capturing images, dis-playing files in a CompactFlash Card anddrawing.
NOTE: The “Tools” feature is requiredfor a CompactFlash card.
CaptureAllows you to capture an image from a source that is currently beingdisplayed. The image is saved as JPEG in the CompactFlash card.When you select Capture from the menu, you will get a tool bar. Youcan capture an image directly using the tool bar when the menu isnot displayed.
The tool bar includes the following buttons:
Capture Exit
Freeze
Drag
Drag: Drags to move the tool bar. (for USB mouse operationonly)
Capture:Captures an image and save it as a JPEG file in a PCcard.
Freeze: Freezes and unfreezes images.
Exit: Exits the Capture function.
Unless a CompactFlash card is inserted into the PC Card Access slotof the projector, the Capture feature is not available.The "Card Error" display means that the free space of theCompactFlash card is insufficient for saving images. Make more spaceavailable on the card by erasing unwanted images with your PC. Thenumber of images that can be captured depends on the size of theCompactFlash card.
NOTE: Be sure not to turn off the power or remove the CompactFlashcard while capturing an image. Doing so could cause a loss of thedata in the CompactFlash card or damage to the card itself.
NOTE: Captured images with higher resolution than the projector'snative resolution cannot be displayed correctly.

E–25
PC Card Files
File Name Size Date@[email protected]
<DIR><DIR>
123456789012345678901234567890
1999/06/01 HH:MM1999/06/01 HH:MM1999/06/17 HH:MM1999/06/17 HH:MM1999/06/17 HH:MM
Execute
Exit
Sort
Name (abc..)
All (*. *)
File Group
Free Space
Path /Info. 5 Files
HelpContents
Source Information
Projector Information
PC Card FilesDisplays a list of all the files stored in the CompactFlash card so thatyou can select a file you want to display. You can also sort files by filename or date, or display the file.Although a list of all the files in the CompactFlash card is displayed,you can view files in text, HTML, JPEG and BMP format only.
Selecting “Execute” displays the file you selected.
ChalkBoard (available only when using with a USB mouse)Provides the tool bar for producing freehand drawings.
Pen: Left-click and drag to draw. Right-click to display thepen palette containing four lines of different thicknessfrom which you can select a line you prefer by left-clicking.
Erase: Left-click and drag to erase part of a drawing. Right-click to display the eraser palette containing four eraserof different thickness from which you can select aneraser you prefer by left-clicking.
Clear: Clears the drawing completely from the ChalkBoardscreen.
Color: Selects a color. Left-click to display the color palettefrom which you can select a color you prefer by left-clicking.
View: Hides the tool bar by left-clicking. Right-clicking any-where on the screen displays the ChalkBoard tool baragain.
Exit: Clears the complete drawing and exits the ChalkBoard.
NOTE:* The ChalkBoard feature is available only when a USB mouse is
used. Free-hand drawings cannot be saved or captured.* The main menu is not available while you display the ChalkBoard
screen.* The Capture and the Source Display function are not available on
ChalkBoard screen.* Switching slides clears a drawing completely.* Selecting BMP and JPEG files automatically switches to the PC
Card Viewer source.
HelpContentsProvides an online help about how to usethe menus. An underlined link means thatyou can move to an adjustment item di-rectly. Selecting the underlined link andpressing ENTER moves to the corre-sponding adjustment item.
Source InformationDisplays the status of the current signal.This dialog box has three pages.
Projector InformationDisplays the lamp usage hours.

E–26
Using the PC Card Viewer function
NOTE:When using the supplied software (CD-ROM)The software is designed to use with a personal computer only. Donot play the software on CD player. Doing so could cause damage tospeakers.
FeaturesThe Viewer feature allows slides stored on a CompactFlash memorycard (referred to as CompactFlash card in this manual) to be dis-played on the projector. Even if no computer is available, presenta-tions can be conducted simply with the projector. This feature isconvenient for holding presentations at meetings and in offices, aswell as for playing images taken on digital cameras.
Easy to use• Presentations can be started immediately simply by inserting a
CompactFlash card (not supplied)• Easy slide switching• Remote control operation• Jumping to list of slides or any specific slide
High quality images• High resolution up to 10242768 dots(LT84: up to 8002600
dots)• 24-bit full color playback• Viewing of digital camera images
Simple utility software (for computer)• PC Card Viewer software operable on Windows 95/NT• Slides can be created by capturing the currently displayed im-
age• Control screen for displaying lists of slides and editing• Automatic slide conversion of files created with Microsoft
PowerPoint 95 and 97
* Microsoft, Windows and PowerPoint are registered trademarksof Microsoft Corporation.
Inserting and Ejecting a CompactFlash Card
A CompactFlash card is used to view presentation data prepared onthe computer and to capture and play images projected with the pro-jector.
PC CARDACCESS
PC CARDACCESS
Eject button
PC-Card
Adapter
Inserting the CompactFlash Card• Hold the CompactFlash card horizontally and insert it slowly
into card slot with its top facing up.• The eject button pops out once the CompactFlash card is fully
inserted.Check that the CompactFlash card is fully inserted.
NOTE: Do not try to force the CompactFlash card into the slot.
Ejecting the CompactFlash CardPress the eject button. The CompactFlash card pops out a little. Graspthe edges of the CompactFlash card and pull it out. Do not eject theCompactFlash card while its data is being accessed.
Install the CompactFlash card on a PC card adapter when using onyour PC.
• Set the CompactFlash card in the direction shown in the dia-gram and insert it into the card adapter.
Card adapter (not supplied)
CompactFlash card(not supplied)
Direction for Inserting the CompactFlash CardThe CompactFlash card has a top and bottom and must be in-serted into the CompactFlash card slot in a specific direction. Itcannot be inserted backwards or upside-down. Attempting to forceit into the slot in the wrong direction may break the internal pinand damage the card slot. Refer to the CompactFlash card's oper-ating instructions for the proper direction of insertion.
CompactFlash Card TypeThe PC Card Access slot accepts CompactFlash only.

E–27
Installing the PC Card Viewer Software
Before InstallingPerform the following before installing the PC Card Viewer software:
• If Windows95 is already started, exit all applications. Installa-tion may not be performed properly if any applications are run-ning.
InstallationInstall the viewer software as described below.To quit installation before it is completed, press the "Cancel" buttonthen follow the instructions in the dialog box.
1. Start up Windows95.
2. Insert the CD-ROM into the CD-ROM drive.The auto CD play function automatically starts the CD-ROM'sprogram and the contents screen appears.
Starting Up the PC Card Viewer Software on your PC(PC Card Viewer Utility 1.0)
Use the PC Card Viewer Utility 1.0 for creating viewer slides.To start the PC Card Viewer software:
* Select [Start]-[Programs]-[NEC PROJECTOR TOOLS]-[PCCard Viewer Utility 1.0].
Contents of the English version PC Card Viewer software(PC Card Viewer Utility 1.0)
This is the software used for creating PC Card Viewer slides. Inthis manual it is referred to as the "PC Card Viewer software".
PC CARD VIEWER PPT CONVERTER 3.0This is an application that converts files created with MicrosoftPowerPoint 95 or 97 into indexes so that they can be played di-rectly with the PC Card Viewer Utility 1.0.PC Card Viewer PPT Converter is installed automatically whenyou install the PC Card Viewer Utility.To start PC Card Viewer PPT Converter:
* Select PC Card Viewer PPT Converter from NEC PROJECTORTOOLS.
Basic Operation of the PC Card Viewer Software
PC Card Viewer Utility is an application for editing documents, con-verting them into slides and storing them on CompactFlash cards asplayback data (indexes) for presentations using projectors.
Refer to online help for instructions on using the PC Card Viewersoftware.
* The auto CD play function operates if the "Auto insert notifica-tion" box in the computer's CD-ROM control panel is checked.(The box is checked by default.)
3. Click [Installing the PC Card Viewer Utility 1.0]The setup dialog appears.
* Follow the instructions in the setup dialog to complete the in-stallation.
For instructions on uninstalling the PC Card Viewer software, seepage E-31.

E–28
Drag
Prev
Next
Play/Stop
Jump
Select
Delete
View
A tool bar will appear when you press the MENU button on the re-mote control or the projector cabinet or clicking with the right buttonof a mouse.
Operating the PC Card Viewer Function fromthe Projector (playback)
This section describes the operation for showing slides of presenta-tion documents created using the PC Card Viewer function with theprojector.It is also possible to make slides directly from the images projectedwith the projector.
Projecting slides
1. Insert a CompactFlash card into the card slot.Insert the CompactFlash card with the side with the insertion di-rection arrow on the top.
* Press the eject button to eject the card.
2. Select the “PC Card Viewer” from the Source Select menu.
Source SelectRGB
Video
S-Video
PC Card Viewer
3. Project slides.
Checking “Show Folder List ”, means that selecting PC Card
Viewer input displays a list of the folders in the CompactFlash
card and if “Auto Play ” is checked the projector automatically
starts to play slides at the first slide of the folder you have se-
lected.
When selecting “Show Folder List ” or “Manual Play ” while
the “Auto Play ” feature is not checked, and you select PC Card
Viewer for the input source, you can manually advance to the
next slide or the previous slide. See page E-24 for more details.
The tool bar includes the following buttons:
Drag: Drags to move the tool bar. This is available for USBmouse operation only.
Prev: Returns to the previous slide or folder. Or this letsyou play slides back in reverse.
Next: Advances to the next slide or folder. Or this lets youplay slides back.
Play: Play/Stop: Plays back automatically or manually de-pending on the setting on PC Card Viewer Options ofthe menu. This allows you to stop Auto Play whileyou are playing back and to resume playing from theselected slide or folder when “Auto Play” is selected.This allows you to move on to the next slide when“Manual Play” is selected.
Jump: Displays a list of slides while you are playing back.
Select: Displays a list of folders while you are playing back.
Delete: Deletes a captured slide(s) or all the captured slidesin the Capture – specific folder.
View: Hides the tool bar while you are playing back. Press-ing the MENU button or clicking with the right but-ton of a mouse shows it again.
NOTE:* The tool bar for PC Card Viewer is not available if you display the
ChalkBoard and the Capture tools, and Main menu using the re-mote control.When using a USB mouse you can display the ChalkBoard toolbar, the Capture tool bar and Main menu as well as the PC CardViewer tool bar.
* The tool bar is operated with buttons on the remote control, cabi-net, and USB mouse.
If no memory card is inserted in the PC CARD ACCESS slot, there isno signal, and a black, blue or logo background is displayed, de-pending on the setting.
Playback is stopped when § or © on the remote control or the cabi-net is pressed in Auto Play mode.
NOTE: Up to 12 indexes can be displayed on the list of folders. Thefolder in the right bottom is always a folder exclusively for capturedimages, but is only displayed when images have been captured. Todisplay the list of folders when there are 13 or more indexes stored onthe CompactFlash card, select "Edit index" from the PC Card Viewersoftware's "File" menu and move the index you want to display towithin 12 indexes from the top of the folder index. For details onindexes, refer to the PC Card Viewer software's help folder.

E–29
Auto Play Mode• If the “Auto Play” option is selected in “PC Card Viewer Op-
tions” of the menu, any given slide will start to play automati-cally. You can also specify Auto Play Interval between 5 and 300seconds.
Switching to Slides Directly from Other Input Modes
With this function it is possible to switch directly to a slide when thepicture of a VCR or computer is being projected.Example:When conducting presentations using a combination of slides andmoving pictures from a VCR, etc., it is possible to switch from a PCCard Viewer slide to the video picture then back to the PC Card Viewerslide simply by using the Source button.
NOTE: Even if you switch the current PC Card Viewer source toanother source, the current slide is retained. When you return back tothe PC Card Viewer, you will get the slide that has been retained.
SOURCE AUTO ADJ.
COMPUTER PROJECTOR
POWER
PJ
S A
OFF ON
SELECT
SOURCE AUTOADJ.
MEN
U
NOTE: The CompactFlash card editing operation cannot be per-formed from the projector. Do so using the PC Card Viewer soft-ware.
Folder Folder Folder Folder
Folder
Multi cursor (blue marks)
Folder
Slide Slide Slide Slide
Slide Slide Slide Slide
Slide(Table) cursor (yellow marks)
Slide
When the tool bar is not displayed, use the § or © button to advanceto the next folder or return to the previous folder.
When the tool bar is not displayed, use the § or © button to advanceto the next slide or return to the previous slide.
When the tool bar is not displayed:

E–30
Capturing Images Displayed on the Projector
Storing images displayed on the projector on theCompactFlash card
Preparations:Insert the CompactFlash card into the card slot.
Insert the CompactFlash card with the side with the insertiondirection arrow on the top.
* Press the eject button to eject the card.
1. Project the image you wish to store on the projector.2. Select the “Capture” from the Tools menu.
NOTE:• File size of the captured image varies depending on the resolution
of an input signal.• Since an image data is compressed with the JPEG format, the im-
age is slightly degraded.
NOTE: An hourglass indicating that an image is being captured ap-pears on the projector's display. Do not eject the CompactFlash cardor turn off the projector's power while this icon is displayed. Doingso will damage the CompactFlash card data.If the CompactFlash card data is damaged, use a computer to repairthe data.
NOTE: The folder in the right bottom is always a folder exclusivelyfor captured images. To display the list of folders when there are 13or more indexes stored on the CompactFlash card, select "Edit in-dex" from the PC Card Viewer software's "File" menu and move theindex you want to display to within 12 indexes from the top of thefolder index. For details on indexes, refer to the PC Card Viewersoftware's help file.
Capture Exit
Freeze
Drag
3. A tool bar will appear.
The tool bar includes the following buttons:
Drag: Drags to move the tool bar (for USB mouse operationonly).
Capture:Captures an image and save it as a JPEG file in aCompactFlash card.
Freeze: Freezes and unfreezes images.
Exit: Exits the Capture function. Another option to exit theCapture function is to press MENU or CANCEL but-ton on the remote control or projector cabinet.
* The tool bar for Capture is not available if you display theChalkBoard and the PC Card Viewer tools, and Main menu usingthe remote control.When using a USB mouse you can display the ChalkBoard andthe PC Card Viewer tools, and Main menu as well as the Capturetool bar.
NOTE: You can compress a captured file (JPEG) using the Cap-ture Options in the Setup dialog. See page E-24.
NOTE: Captured images with higher resolution than theprojector's native resolution cannot be displayed correctly.
ToolsCapture
PC Card Files
ChalkBoard

E–31
Deleting Captured Images Uninstalling the PC Card Viewer Software
Even if you do now know the PC Card Viewer software's file namesor where they are stored, the PC Card Viewer software files can beeasily removed from the system using the "Install/Uninstall Applica-tions" control panel in Windows 95. (Normally there is no need toperform this operation.)
Uninstalling the software
Use the procedure described below to uninstall the PC Card Viewersoftware files.
1. From the "Start" menu, select "Settings" then "Control Panels".
Drag
Prev
Next
Play/Stop
Jump
Select
Delete
View
Using the Delete button on the tool bar for PC Card Viewer can de-lete captured images.To delete captured images:1) Select PC Card Viewer.2) Use © button to select the Capture folder in the right bottom of
the screen.3) Press the MENU button to display the tool bar.4) Use the § or © button to select the Delete icon and press the
ENTER button or click with a mouse button.
Viewing Digital Images
Digital images can be played with the PC Card Viewer if the follow-ing conditions are met:
• If the image can be stored on an MS-DOS format CompactFlashcard
• If the image can be stored in a format supported by the PC CardViewer.With the PC Card Viewer, images on the card are searched for indirectories and images in JPEG or BMP format are recognizedas slides.Searchable directories are directories within two steps from theroot directory, and searchable images are images within the first12 files in the directory. Only file and slide switching are pos-sible.
NOTE:• The maximum number of images recognized as slides within one
directory is 128.
2. In the "Control Panels" dialog box, double-click on "Add/RemovePrograms".
3. In the "Add/Remove Programs Properties" dialog box, click the"Setup/Remove" tab, then select "PC Card Viewer Utility 1.0" fromthe list of applications and click on "Add/Remove".
4. In the "Confirm File Deletion" dialog box, click "Yes".
5. Once the application is uninstalled, click on "OK" in the "Re-move Program From Your Computer" dialog box.

E–32
This is the name of a card currently being standardized by the Japan Electronic Industry Association (JEIDA) andPCMCIA (Personal Computer Memory Card Interface Association) of the United States.
A type of PC card. ATA was originally a type of interface between computers and fixed disk devices. The ATA cardis a standard card-type recording medium.
CompactFlash card is a small removable card conforming to ATA specifications. It is one-fourth the volume of aPCMCIA card.
PCMCIA 2.1 PC cards are divided into three types according to their thickness: Type I (3.3 mm), Type II (5.0 mm)and Type III (10.5 mm).
A type of image format. The standard Windows Bit Map format used for MS-DOS/Windows-compatible comput-ers.
A type of image format. "JPEG" is the abbreviation of Joint Photographic Experts Group. JPEG compression offersefficient data storage. The data not required for displaying the image is identified and deleted. Since the data isdeleted, JPEG algorithms are said to be irreversible. This means that once the image is compressed, the decom-pressed image it is not the same as the original image.
PC card
ATA card
CompactFlash
TYPE (I, II and III)
BMP
JPEG
Terminology

E–33
4. MAINTENANCEThis section describes the simple maintenance procedures you shouldfollow to replace the lamp, and replace the coin cell in the remotecontrol.
Replacing The LampAfter your lamp has been operating for 1000 hours or longer, the“Status” light in the cabinet will go on. Even though the lamp maystill be working, replace it at 1000 hours to maintain optimal projec-tor performance.
CAUTION• DO NOT TOUCH THE LAMP immediately after it has been
used. It will be extremely hot. Turn off the power to the pro-jector and allow at least one hour for the lamp to cool. Thendisconnect the power cable.
• DO NOT REMOVE ANY SCREWS except the lamp coverscrew and three lamp case screws. You could receive an elec-tric shock.
• The projector will turn off and go into stand by mode after1100 hours of service. If this happens, be sure to replace thelamp. If you continue to use the lamp after 1000 hours of use,the lamp bulb may shatter, and pieces of glass may be scat-tered in the lamp case. Do not touch them as the pieces ofglass may cause injury. If this happens, contact your NECdealer for lamp replacement.
To replace the lamp:1. Loosen the lamp cover screw until the screwdriver goes into a free-
wheeling condition and remove the lamp cover. The lamp coverscrew is not removable.
2. Loosen the three screws securing the lamp housing until the screw-driver goes into a freewheeling condition. The three screws arenot removable.
3. Remove the lamp housing by pulling out the handle.
4. Insert a new lamp housing until the lamp housing is plugged intothe socket.
5. Secure it in place with the three screws.
Be sure to tighten the three screws.
CAUTION: Do not use a lamp other than the NEC replace-ment lamp (LT40LP).Order this from your NEC dealer.
6. Reattach the lamp cover.
7. Tighten the lamp cover screw.
Be sure to tighten the lamp cover screw.
8. After you install a new lamp, select [Main Menu] → [ProjectorOptions] → [Setup]→[Page 2]→[Clear Lamp Hour Meter] to re-set the lamp usage hours.
NOTE: When the lamp exceeds 1100 hours of service, the projectorcannot turn on and the menu is not displayed. If this happens, pressthe Help button on the remote control for a minimum of 10 secondswhile in standby mode. When the lamp time clock is reset to zero, theSTATUS indicator goes out.
NOTE: There is an interlock on this case to prevent the risk of elec-trical shock. Do not attempt to circumvent this interlock.

E–34
MnO2-LiCELL 3VOLTS JAPA
NH
CR2025
MnO2-LiCELL 3VOLTS JAPA
NH
CR2025
MnO2-LiCELL 3VOLTS JAPA
NH
CR2025
Remote Control Battery Installation[Wireless Card Remote Control (supplied)]
1. Press firmly and slide the battery cover off.
2. Remove the old Lithium coin cell and install new one (CR2025).Ensure that the side with a “+” is upward.
3. Put the cover back.
[Full Function Remote Control LT40RT (optional)]
1. Press firmly and slide the battery cover off.
2. Remove both old batteries and install new ones (AA). Ensure thatyou have the batteries' polarity (+/–) aligned correctly.
3. Slip the cover back over the batteries until it snaps into place.
○ ○ ○ ○ ○ ○ ○ ○ ○ ○ ○ ○ ○ ○ ○ ○ ○ ○ ○ ○ ○ ○ ○ ○ ○ ○ ○ ○ ○ ○ ○ ○ ○ ○ ○ ○ ○ ○ ○ ○ ○ ○ ○ ○ ○ ○ ○ ○ ○ ○ ○ ○ ○ ○ ○ ○ ○ ○ ○ ○ ○ ○ ○ ○
Operating Range[Wireless Card Remote Control (supplied)] [Full Function Remote Control LT40RT (optional)]
15˚
5m
3m
15˚
15˚
5m
3m
15˚
30˚
7m 7m
30˚
30˚
30˚

E–35
5. TROUBLESHOOTINGThis section helps you resolve problems you may encounter while setting up or using the projector.
OFF
On continually
Blinking very rapidly (Onand off in a cycle of 1 sec.)
Blinking rapidly (On and offin a cycle of 4 sec)
Blinking slowly (On and offin a cycle of 8 sec.)
Blinking very slowly (Onand off in a cycle of 12 sec.)
Status Light Messages
Common Problems & Solutions
Condition Status
• Normal
• The projector lamp has exceeded 1000 hours of operation and should be replaced.
• The lamp cover is not fastened properly. Check and reattach it if necessary.
• The temperature protector has been triggered. If the room temperature is high, move the projector to acooler location. If the temperature inside the projector is high, check the cooling fan hole on the bottom ofthe projector. If the hole is blocked, remove whatever is blocking it.
• The cooling fan has stopped. Contact your NEC dealer for service.
• The lamp is not turned on.The projector was turned off and back on too quickly. Turn off the projector, wait one minute, then turn theprojector back on. Or the lamp is burnt out.
Does not turn on
No picture
Image isn’t square to thescreen
Picture is blurred
Image is scrolling verti-cally, horizontally or both
Remote control does notwork
Status indicator is lit orblinking
Cross color in RGB mode
• Check that the power cable is plugged in and that the power button on the projector cabinet or the remotecontrol is on.
• Ensure that the lamp cover is installed correctly. See page E-33.• Check to see if the projector has overheated or the lamp usage exceeds 1100 hours. If there is insufficient
ventilation around the projector or if the room where you’re presenting is particularly warm, move theprojector to a cooler location.
• Use the menu to select your source (Video, S-Video, RGB or PC Card Viewer). See page E-20.• Ensure your cables are connected properly.• Use menus to adjust the brightness and contrast. See page E-20• Remove the lens cap.• Reset the settings or adjustments to factory preset levels using the Factory Default in the Adjustment
Menu. See page E-21
• Reposition the projector to improve its angle to the screen. See page E-12• Use the Keystone in the Adjustment Menu to correct the trapezoid distortion. See page E-21
• Adjust the focus. See page E-12 or E-17.• Reposition the projector to improve its angle to the screen. See page E-12• Ensure that the distance between the projector and screen is within the adjustment range of the lens. See
page E-13
• Use menus or Source button on the remote control or the cabinet to select the source you want to input.
• Check the card remote control. If the insulation tape remains, remove it. See page E-10.• Install a new battery. See page E-34.• Make sure there are no obstacles between you and the projector.• Stand within 10 – 17 feet (3 – 5 m) of the projector. See page E-34.• Make sure that you are in the Projector mode and the Computer/Projector Select button lights in red when
using the optional full function remote control. If not, press the Computer/Projector Select button.
• See the Status Light messages above.
• If Auto Adjust is off, turn it on. If Auto Adjust is on, turn it off and balance the image with the Position andPixel Adjust in the Adjustments Menu. See page E-21.
Problem Check These Items

E–36
• Is “PC Card Viewer” selected from the Source menu?• Is the CompactFlash memory card seated in the PC CARD ACCESS slot completely?• Are slide data stored in the CompactFlash memory card?• Have the contents of the CompactFlash memory card been destroyed?
• While an image with over 10242768 dots is projected, several lines of information will be lost. Use thesupplied software change the image to 10242768 dots in size.
• Areas of slides exceeding 10242768 (LT84: 8002600 dots) cannot be displayed. Use the PC CardViewer software, etc., to change the image size to 10242768 dots (LT84: 8002600 dots).In addition, the displayable image size differs according to the resolution of the projector. Use the PC CardViewer software, etc., to change the image size.Note that on LT84 JPEG images exceeding 8002600 dots are scaled down to three-quarters of its originalsize. Example: a JPEG image exceeding 10242768 dots is displayed in 768 (=102423/4)2576 (=76823/4) dots.
• Use a computer, etc., to repair the data.
Problem Check These Items
When using the PC Card Viewer function
For more information contact your dealer.
No picture
Part of a slide is not displayed
Contents of CompactFlashCard are damaged

E–37
6. SPECIFICATIONSThis section provides technical information about the MultiSync LT84/LT140 Projector’s performance.
Model Number LT84 / LT84G / LT140 / LT140G
OpticalDMDTM Single Chip Digital Micromirror Device(DMDTM), 800x600 dots (LT84) / 1024x768 dots (LT140)
Lens Manual zoom, manual focus
LT84 : F3.0 – 3.3 f = 28 – 33 mm
LT140 : F2.7 – 3.0 f = 35 – 42 mm
Lamp 120 W P-VIP lamp
Image Size 25 – 300 inches (635.0 – 7620 mm) diagonal
Projection Distance 3.9 - 40 ft (1.2 - 12.2 m)
ElectricalInputs Video (NTSC / PAL / PAL60 / SECAM / NTSC4.43)
Horizontal Frequency : 15 – 85 kHz (RGB : 24 kHz or over)
Vertical Frequency : 50 – 85 Hz
Video Bandwidth RGB: 80 MHz
Color Reproduction Full color, 16.7 million colors simultaneously.
Horizontal Resolution 500 TV lines : NTSC / PAL / YCbCr
300 TV lines : SECAM
RGB LT84 : 800 dots horizontal, 600 dots vertical
LT140 : 1024 dots horizontal, 768 dots vertical
Power Requirement 100 – 120 / 200 – 240 VAC, 50 / 60 Hz
Input Current 2.1 A (100 – 120 VAC) / 1.0A (200 – 240 VAC)
MechanicalDimensions 9.3" (W)22.3" (H)211.6" (D) / 235mm (W)258mm (H)2294mm (D) (not including protrusions)
Net Weight LT84: 5.5 lbs / 2.5 kg, LT140: 5.7 lbs / 2.6 kg
Environmental Considerations Operational Temperatures: 41˚ to 95˚F (5˚ to 35˚C), 30 to 85% humidity
Storage Temperatures: 14˚ to 140˚F (-10˚ to 60˚C), 30 to 85% humidity
Regulations UL Approved (UL 1950, CSA 950)
Meets DOC Canada requirements
Meets FCC Class A requirements
Meets AS/NZS3548
Meets EMC Directive (EN55022, EN55024, EN61000-3-2, EN61000-3-3)
Meets Low Voltage Directive (EN60950, TUV GS Approved)
Digital Light Processing, DLP, Digital Micromirror Device and DMD are trademarks of Texas Instruments.
The specifications are subject to change without notice.

E–38
Cabinet Dimensions
LT84
MENU
ENTERCANCEL
SELECT
POWER
STATUSON/OFF
SOURCEAUTO ADJUST
2.8"
(71
)
1.87
" (4
7.6)
2.3"
(58
)0.
5"(1
3)
0.35
" (9
)
11.5
7" (
294)
2.1" (53.5)
9.25" (235)
8.34" (212)
Lens center
Lens center
Unit = inch (mm)

E–39
Cabinet Dimensions
LT140
MENU
ENTERCANCEL
SELECT
POWER
STATUSON/OFF
SOURCEAUTO ADJUST
8.34" (212)
3.0"
(77
)
2.3"
(58
)
1.17
" (2
9.8)
11.5
7" (
294)
1.98
" (5
0.4)
0.5"
(13
)0.
23"
(6)
2.1" (53.5)
9.25" (235)
Lens center
Lens center
Unit = inch (mm)

E–40
5 14 2310
111213141569 78
D-Sub Pin AssignmentsMini D-Sub 15 Pin Connector
Pin No. RGB Signal (Analog) YCbCr Signal
1 Red Cr
2 Green or Sync on Green Y
3 Blue Cb
4 Ground
5 Ground
6 Red Ground Cr Ground
7 Green Ground Y Ground
8 Blue Ground Cb Ground
9 No Connection
10 Sync Signal Ground
11 Ground
12 Bi-directional DATA (SDA)
13 Horizontal Sync or Composite Sync
14 Vertical Sync
15 Data Clock
Signal LevelVideo signal : 0.7Vp-p (Analog)Sync signal : TTL level

E–41
Timing Chart
Y NTSC 640 2 480 60 15.734 -Y PAL 768 2 576 50 15.625 -Y SECAM 768 2 576 50 15.625 -Y VESA 640 2 350 85.08 37.86 31.5Y MAC 640 2 400 66 35 30.24Y IBM 640 2 400 70 31.47 25.175Y VESA 640 2 400 85.08 37.86 31.5Y VESA 640 2 480 59.94 31.47 25.175Y IBM 640 2 480 60 31.47 25.175Y MAC 640 2 480 60 31.47 25.175Y MAC 640 2 480 66.67 34.97 31.334Y MAC 640 2 480 66.67 35 30.24Y VESA 640 2 480 72.81 37.86 31.5Y VESA 640 2 480 75 37.5 31.5Y IBM 640 2 480 75 39.375 31.49Y VESA 640 2 480 85.01 43.269 36Y IBM 720 2 350 70.09 31.469 28.322Y VESA 720 2 400 85.04 37.927 40Y IBM 720 2 350 87.85 39.44 35.5Y IBM 720 2 400 87.7 39.375 35.5Y VESA 800 2 600 56.25 35.16 36Y VESA 800 2 600 60.32 37.879 40Y VESA 800 2 600 72.19 48.077 50Y VESA 800 2 600 75 46.88 49.5Y VESA 800 2 600 85.06 53.674 56.25
#Y MAC 832 2 624 74.55 49.725 57.283N VESA 1024 2 768 43 INT 35.5 44.9#Y VESA 1024 2 768 60 48.363 65#Y VESA 1024 2 768 70.07 57.476 75#Y IBM 1024 2 768 72.03 58.131 79#Y MAC 1024 2 768 74.93 60.241 80#Y VESA 1024 2 768 75.03 60.023 78.75#Y VESA 1024 2 768 85 68.677 94.5
##Y VESA 1152 2 864 75 67.5 108##Y MAC 1152 2 870 75.6 68.681 100##Y SUN 1152 2 900 65.95 61.796 92.94##Y SGI 1152 2 900 70.05 71.736 105.6##Y VESA 1280 2 960 60 60 108##Y SGI 1280 2 1024 60 63.9 107.35##Y VESA 1280 2 1024 60.02 64.286 108##Y MAC 1280 2 1024 60.38 64.31 107##Y VESA 1280 2 1024 69.85 74.882 126.996##Y MAC 1280 2 1024 69.89 74.882 118.5##Y VESA 1280 2 1024 71.99 76.75 129.54##Y VESA 1280 2 1024 74.12 78.855 135##Y VESA 1280 2 1024 75.03 79.976 135N VESA 1280 2 1024 85.02 91.146 157.5
Y / N SignalResolution Refresh Rate Frequency H. Dot Clock( Dots ) ( Hz ) ( kHz ) ( MHz )
N: Signals in above list flagged with an N and shaded are not supported.#Y: Images in above flagged with # and Y are compressed with Advanced AccuBlend on LT84.##Y: Images in above flagged with ## and Y are compressed with Advanced AccuBlend on LT140.

E–42
PC Control Codes
Function Code Data
POWER ON 02H 00H 00H 00H 00H 02H
POWER OFF 02H 01H 00H 00H 00H 03H
INPUT SELECT RGB 02H 03H 00H 00H 02H 01H 01H 09H
INPUT SELECT VIDEO 02H 03H 00H 00H 02H 01H 06H 0EH
INPUT SELECT S-VIDEO 02H 03H 00H 00H 02H 01H 0BH 13H
INPUT SELECT PC CARD VIEWER 02H 03H 00H 00H 02H 01H 1FH 27H
PICTURE MUTE ON 02H 10H 00H 00H 00H 12H
PICTURE MUTE OFF 02H 11H 00H 00H 00H 13H
SOUND MUTE ON 02H 12H 00H 00H 00H 14H
SOUND MUTE OFF 02H 13H 00H 00H 00H 15H
ON SCREEN MUTE ON 02H 14H 00H 00H 00H 16H
ON SCREEN MUTE OFF 02H 15H 00H 00H 00H 17H
NOTE: Contact your local dealer for a full list of PC Control Codes if needed.

E–43
Cable ConnectionCommunication Protocol
Baud rate: 38400 bps
Data length: 8 bits
Parity: No parity
Stop bit: One bit
X on/off: None
Communications Full duplexprocedure:
12
5 4 3
678
To RxD of PC©
PC Control Connector (DIN-8P)
To TxD of PC§
To GND of PC©
NOTE: Pins 2, 3, 5, 6 and 8 are used inside the projector.