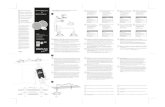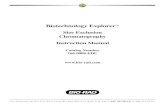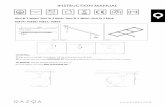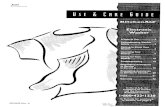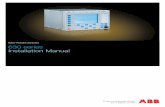MultiScatter Manual
description
Transcript of MultiScatter Manual

Forum| About| News Archive| Contactseng | рус |
My Cart
You have no items in
your shopping cart.
Home > MultiScatter manual My Account | My Cart | Checkout | Log In
Introduction
Introduction
Comparison
Differences to VrayScatter
Installation
System requirements
Installation
Registration
Uninstall
Installing for network
or distributed rendering
Getting started
MultiScatter creation
Selection of surface or spline
Properties of distribution by spline
Examples of different masks application
Regular Pattern Settings
Pattern
Random Position Settings
Border Spline
Border behaviour
Camera clipping
Objects scaling
Objects rotation
Movement
Collisions
Collision object
Animation
Preview
MultiPainter
MultiPainter object
MultiPainter selection
Placement of objects with a brush
Surfaces
Surfaces
MultiScatterTexture
Application of MultiScatterTexture
MultiScatterMask
Application of MultiScatterMask
MultiScatters management utility
MultiScatters management utility
Troubleshooting.
License errors
Install error
JavaScript seem to be disabled in your browser.
You must have JavaScript enabled in your browser to utilize the functionality of this website.
Manual MultiScatter
Introduction
MultiScatter is a plug-in for 3ds max which works with V-Ray and
Mental Ray rendering systems. It is possible to create complicated
scenes with a huge amount of objects easy and quickly with the aid
of this plug-in.
Usually scenes in 3ds max with a great amount of even identical
objects take a lot of space on HDD, consumes a lot of time for
loading, and it is very hard to work with. MultiScatter is created to
solve these problems. The scene containing 500 000 identical
objects created with 3ds max 2008 occupies 1400Mb of HDD space.
Now, if it is created with MultiScatter and still containing the same
500 000 objects the scene can take just 250Kb.
The most exciting feature of MultiScatter is a quick generation of an
array of objects right before rendering. Those very 500 000 objects
are created in only 2 seconds before rendering. Another outstanding
MultiScatter ability is uploading and downloading from VRayProxy
memory if needed (as and when necessary). This allows the
application of polygon models without missing productivity and
capacity of RAM.
Animated objects support and animated VRayProxy support allows
creating huge amounts of animated objects. Now with MultiScatter
it is possible to create the whole forest of wind-shaken woods.
The support of 64-bit systems and multi core processing allows
MultiScatter to create and render, for example, forest or even a city
in a blink of an eye.
MultiScatter includes integrated procedure map/card -
MultiScatterTexture. This card helps to create uncountable amount
of various tones to gain a more realistic appearance of the scenes
with huge number of similar objects. There can be, for example,
different tones of leaves in a forest or various colours of cars at the
parking area. MultiScatterTexture is able also to define different
tones for the mixing materials, cards, etc.
MultiScatterTexture may be applied both to the MultiScatter objects
and to any other objects at the scene
Main differences of MultiScatter incomparison to VrayScatter
MultiScatter manual http://rendering.ru/ru_en/manual-multiscatter.html
1 di 40 14/02/2012 18:51

MultiScatter includes all VrayScatter features such as:
Regular and random scattering of objects over any surface or
along a spline.
Unique control system for regular scattering with UVW
coordinates.
Full control including randomisation of all transformations
and scattering by masks or values.
Control of scattering area by splines and full control of
transformations of objects along the border
Collision control inside the single MultiScatter object or
between multiple.
Scattering control relative to the camera.
Animation of parameters as well as scattering of animated
objects.
Special textures for randomisation and control of object
colour and creation of complex masks.
MultiScatter integrates these and many other features, and
was created from scratch, allowing us to bring working with
arrays to a new level.
The following additional features were added:
Support for Mental Ray (including MProxy)
Any geometry can be used for scattering (e.g VRayScatter
can only use VrayProxy)
Unlimited number of different objects within one MultiScatter.
Probability texture allows clustering distribution of objects,
controlling size of a cluster and density of its borders.
Multi-core processing support at all stages of workflow
including viewport render.
Any object from the current scene can be chosen for
scattering.
Materials, properties, transformations and animations remain
interactively linked between objects within MultiScatter and
all related objects within the scene.
Help Pictures will help new users to navigate through the
interface; this can be switched on/off.
Revolutionised Viewport mode Points allows viewing of the
objects’ geometry regardless of complexity and the quantity
of objects in a scene.
Optionally MultiScatter can show wirecolor or diffused colour
of objects’ materials.
Collisions inside a MultiScatter can be seen in a viewport.
A MultiScatter object can be converted into single geometry
as well as copied across instances. This allows using
MultiScatter as a modelling tool and other rendering engines
can be used other than V-Ray and Mental Ray.
MultiScatter utility allows the control of huge numbers of
MultiScatter objects.
MultiPainter object. This tool gives full control for object
placement with a brush.
And many other new features.
System requirements
3ds Max versions: 2008, 2009, 2010, 2011, 1012 all 32 or 64 bit
3ds Max Design : all
V-Ray versions: : V-Ray 1.5 (RC5 -no animated proxy, SP1- SP6),
V-Ray 2 sp1- 32 or 64 bit
OS: Windows XP, Windows Vista, Windows 7, all 32 and 64 bit
Please note:
MultiScatter manual http://rendering.ru/ru_en/manual-multiscatter.html
2 di 40 14/02/2012 18:51

User must have local administrator rights with Windows XP to use
MultiScatter.
on Windows 7 administrator rights needed only during installation
Installation
Please make sure you downloaded latest version of the
plug-in from our forum.
Users are provided with the same installation file for both
Workstation and Render node
MultiScatter.exe
Workstation can be used only when license is properly installed, and
provides access to all MultiScatter options.
If MultiScatter does not find license file it switches itself to
Rendernode mode and only can render files created with
MultiScatter Workstation
Rendering is available both locally and over network.
To install the program you need to run the MultiScatter.exe with the
administrator rights. (In windows 7 right click "install as
administrator")
Don’t forget to quit 3ds max before you start the
installation. (please check Task Manager too for any
running instances of 3ds max)
MultiScatter manual http://rendering.ru/ru_en/manual-multiscatter.html
3 di 40 14/02/2012 18:51

Read carefully the license agreement. If you accept it tick “I accept”
and then press setup button; if not, press "Cancel" button.
Choose 3ds max version you use.
The setup wizard will automatically select destination folder for
3dsmax. Check the path where 3dsmax is installed and correct it if
needed.
Registration
Start the MultiScatterRegistration32x.exe or
MultiScatterRegistration64x.exe utility (for 32-bit or 64-bit systems
accordingly)
Please make sure you always use the registration utility
which is supplied with the particular version of MultiScatter
MultiScatter manual http://rendering.ru/ru_en/manual-multiscatter.html
4 di 40 14/02/2012 18:51

Choose the hard disk to be linked with the MultiScatter license
(linking with external USB storage, Flash drives and network drives
is not supported).
Press the «Get Your ID File» button and save *.id file on your hard
disk under any name you like.
MultiScatter manual http://rendering.ru/ru_en/manual-multiscatter.html
5 di 40 14/02/2012 18:51

Send this file to [email protected] (or your reseller). Please
attach copy of you receipt or order number to avoid any
delays in communication.
In the nearest time (usually within 24 hours) you will get an email
from us (or your reseller) with *.key license file attached. Save this
file on your hard disk. Start again MultiScatterRegistrationXX.exe
utility and press the «Apply Key File» button.
In the dialogue box select the *.key file you received from us. With
this registration procedure is over.
In case of license malfunction and errors (which can be caused by
disk formatting, reinstallation of the operating system or
components replacement) you are free to address the developer at
any time. Please make sure you download latest version from our
forum and generate new *.ID file. Send it to [email protected] to
get your updated *.Key file
However, we reserve the right not to issue a new license in case of
total replacement of a PC if the registration request is submitted
more often than once in half a year.
ATTENTION! Please always try to email from the same email
address you used when you purchased the plug-in. If we
can’t find your e-mail address from which you sent the ID
file in our database and there is no explanation and receipt
or order number in you email, your request may not be
processed!
Please always attach you receipt or order number to avoid
any delays in communication.
Uninstall
To uninstall MultiScatter you can manually delete all files which have
Multiscatter in the name from all folders in 3ds max directory and
subdirectories
Installing for network ordistributed rendering
For network rendering just install the same file MultiScatter.exe.
Installation procedure is the same as for the Workstation, but
skipping Registration process. Rendernode version does not require
registration.
Submission for network or distributed rendering should be done
from the PC with the registered Workstation version of MultiScatter.
The rest of render nodes involved in the network or distributed
rendering can have only Rendernode versions of MultiScatter
installed.
Each MultiScatter license comes with unlimited render nodes.
manual installation to render nodes:
install 1 machine with exe file then copy following files to
rendernodes from that machine carefully:
MultiScatter manual http://rendering.ru/ru_en/manual-multiscatter.html
6 di 40 14/02/2012 18:51

\plugins\multiscatter.dlo
\mentalimages\shaders_autoload\mentalray\shaders
\multiscattermental.dll
\mentalimages\shaders_autoload\mentalray\include
\multiscattermental.mi
and in 3ds max root directory following files:
MultiScattermental.dlo
MultiScatterVraysp5.dlo
MultiScatterVraysp6.dlo
MultiScatterVray20001.dlo
MultiScatterVray21001.dlo
MultiScatter creation
You can create MultiScatter within the panel
Create>Geometry>MultiScatter >MultiScatter
If any object was selected during the creation, MultiScatter will
automatically use the surface of the selected object for the
distribution over it.
After the creation of MultiScatter it is necessary to switch to ‘Modify’
panel and select the objects for distribution at the scene. Press
‘+Teapot’ button before the selection. The selected objects will be
used for distribution. The object matter of the distributed objects
corresponds with that of the original ones.
Do not remove original objects after their selection for MultiScatter.
It is recommended to position them in a hidden layer, all objects
inside MultiScatter inherit properties of the original.
MultiScatter manual http://rendering.ru/ru_en/manual-multiscatter.html
7 di 40 14/02/2012 18:51

You can select any objects, Vrayproxy and Mentalproxy at the
scene. After all required objects are selected press right button of
the mouse or the ‘+teapot’ button once again.
You can also add the list of objects by pressing the ‘+list’ button
Selected objects can be removed from the list by pressing the
‘-teapot’ button.
Each of the objects has the following options:
Probability is the probability of the object’s distribution in regard
to other MultiScatter objects
Mask is the probability mask. The brighter texture is the more
MultiScatter manual http://rendering.ru/ru_en/manual-multiscatter.html
8 di 40 14/02/2012 18:51

Mask is the probability mask. The brighter texture is the more
probable this place is for the distribution of this type of objects.
Mask contrast controls the contrast value of the probability mask.
High contrast value makes borders of object areas more defined.
The example below presents distribution of three types of objects;
for each of them noise maps with different phases are used as
masks. Mask Contrast is set to 100. The borders of object areas are
sharp due to the high contrast value.
Object color
This setting is described in the MultiScatterTexture section
Help pictures
MultiScatter manual http://rendering.ru/ru_en/manual-multiscatter.html
9 di 40 14/02/2012 18:51

Show/Hide Help Pictures button activates/deactivates helping
pictures for MultiScatter interface.
Reset All Settings to Default button restores all MultiScatter
settings to the default values.
Collapse to Single Mesh button converts MultiScatter into
Editable Mesh. Since MultiScatter can contain very heavy geometry,
the following warning window will be displayed before the creation
of the resulting object.
This will help to judge the ability to create such object. If the
amount of polygons is huge the process of conversion can take very
long time or even fail.
Select All Dependences selects all objects in the scene used in
MultiScatter (objects, surfaces, splines and border splines)
Convert to MultiPainter converts to MultiPainter
Please note that MultiScatter can quickly process many more objects
than MultiPainter, and converting to MultiPainter may be impossible
when trying to convert from MultiScatter with large amount of
objects in it.
Selection of surface or spline
To define surface or spline for MultiScatter objects distribution you
need to create MultiScatter while the object for distribution upon its
surface or spline is selected. After MultiScatter is created you can
select surface or spline by pressing "Surface/Spline" button.
Only one object can be chosen. If the objects are needed to be
reproduced upon several surfaces or splines the last should be
attached into one mesh or single spline.
Properties of distribution by spline
MultiScatter manual http://rendering.ru/ru_en/manual-multiscatter.html
10 di 40 14/02/2012 18:51

Properties of distribution by spline
Spline distribution options are available if spline is selected as the
object for the distribution over it.
Thickness is the thickness of objects distribution in reference to
spline (it is set in system measure units)
Proxy Distance is the length and width between the objects with
regular distribution. Be careful and attentive! Regular pattern of
spline distribution needs Scale Mult option of the Regular Pattern
Settings section to be set as 1.
Distribution properties are common for distribution both by
spline and surface.
Seed - that is the option setting random object distribution. Any
changes in this option lead to a new random redistribution of
objects.
Max Count – that is the number of objects to multiply. It fixes the
maximum number of objects possible. The resulting number of
objects will be no more than set value.
Mask – that is distribution mask. Assuming that a monochrome
greyscale mask is applied, objects will not be reproduced on black
coloured areas. On white areas the density of objects remains
unchanged. It is not recommended to use large surface with rare
white mask areas as this will slow down generation. Try to crop
MultiScatter manual http://rendering.ru/ru_en/manual-multiscatter.html
11 di 40 14/02/2012 18:51

white mask areas as this will slow down generation. Try to crop
surface so that it will contain less black coloured areas.
Color – you can use colour masks for object distribution if this
option is set active. The nearby “Color Picker” allows you to select
the particular colour on a mask over which further distribution will
take place.
Range - it sets the objects scattering range beyond the borders of
the selected coloured area when the colour mask is applied.
Use Random Position - it activates object distribution based on
random algorithms which are set in ‘Random Position Settings’
section
Use Regular Pattern – it activates regular object distribution
which is set in ‘Regular Pattern Settings’ section
The main distribution setting is the number of objects. It is set by
Max Count value. If you are not satisfied with the current variant
of random distribution, correct Seed setting. If you need the
distribution to be done only over certain part of a surface (not over
all surface area), you can use texture mask (Mask) for uneven
distribution according to the texture. Black colour equals to zero
density of objects and white colour is initial (100%) density.
Examples of different masksapplication
Noise
Falloff towards the camera
MultiScatter manual http://rendering.ru/ru_en/manual-multiscatter.html
12 di 40 14/02/2012 18:51

Falloff towards object Z-axis
Vertex Paint (Important note! Use texture channels - for example
the 2nd - for keeping colour parameters since the MultiScatter
Vertex Color channel is not applicable due to certain peculiarities of
scatter creating algorithms.)
MultiScatter manual http://rendering.ru/ru_en/manual-multiscatter.html
13 di 40 14/02/2012 18:51

Regular Pattern Settings
Regular distribution requires the presence of correct UVW Mapping
of the object for distribution. You can control regular distribution
with UVW Mapping as usual texture.
Mapping Channel sets the channel for UVW Mapping to be used
for distribution
When regular pattern is selected for distribution you can get access
to related options. You can vary density of the regular distribution
with aid of Scale Mult option (Attention!!! For correct regular
spline distribution Scale Mult setting should be fixes at 1).
Pattern
The following options are provided to change the type of regular
distribution: Square (square grid), Triangle (triangular grid),
Hexagon (hexagonal grid).
Random Shift gives an opportunity to add some randomness to
regular distribution.
With default settings texture coordinates set only location of
objects, but not their rotation and scale. Activation of Affect
Transform option lets you set rotation of objects to UVW
Mapping. For example, rotating UVW Mapping Gizmo, the objects
will be rotating the same way following texture rotation. If you need
MultiScatter manual http://rendering.ru/ru_en/manual-multiscatter.html
14 di 40 14/02/2012 18:51

will be rotating the same way following texture rotation. If you need
to control not only rotation, but scale also then turn on Affect
Scale option. With this, the scale of objects can be change
suddenly. For controlling the scale use XY Scale and Z Scale
options if necessary. With ‘Affect Transform’ option active, ‘Use
Normal’ setting of the ‘Rotate’ settings should be set as 0.0.
Random Position Settings
Random position settings include only one additional option - ‘Use
Density’. With it you can set the number of objects (Count) to be
located at a single area unit (per). The resulting number will also
be fixed with ‘Max Count’ option. The area is defined by system
units. It means that in the case when centimetres being used in
system units one single object will fall within 1 square meter.
Border Spline
It is possible to limit objects disposition with spline. You can use
only one spline. If you need to limit the disposition with several
splines, then attach them first into one single spline.
You can use different projection axis of spline on surface. If your
surface, for instance, is not horizontal (a wall of a building, for
example), you can use X-axis or Y-axis depending on orientation of
surface. The axis should be perpendicular to the surface. If the
surface contains complicated relief and is not flat, then use Face
projection.
Distribution inside spline is sensitive to its direction. Use Inverse
command in spline properties to change the direction of spline.
It is recommended to use border spline around the surface.
Border behaviour
MultiScatter manual http://rendering.ru/ru_en/manual-multiscatter.html
15 di 40 14/02/2012 18:51

As a border you can use surface sides (Use Surface Border) and
border spline (Use Spline Border). The impact of borders upon
the object distribution can be controlled by density (Affect
Density), scale (Affect Scale) and rotation (Affect Rotate). The
depth of impact is set by Distance.
Using curves you can control different types of border impact by
distance from the border. The left part of a curve sets behaviour
closer to the border. The right part of a curve sets behaviour in a
Distance of an object from the border.
Camera clipping
Use Camera Clipping activates object distribution depending on
their distance from the camera
Distance sets the distance beyond which the objects will not be
distributed.
Noise sets the distance beyond which the objects will not be
distributed.
MultiScatter manual http://rendering.ru/ru_en/manual-multiscatter.html
16 di 40 14/02/2012 18:51

distributed.
For static shots it is convenient to control density (Affect Density)
epending on the distance from the camera.
Camera sets the camera with regard to which the distribution will
take place.
Density control is not suitable for animation (objects will appear
suddenly in front of the camera). Scale control (Affect Scale) is
more convenient for animation. It is recommended not to use
Collision together with Camera Clipping for animation.
Objects scaling
Global that is the scale control of objects at all axial directions –
XYZ - proportionally.
From and Toare to fix the variation limits of scale. If the scale
should be equal for all objects, set these parameters equal to each
other.
From = 100, To = 100.
MultiScatter manual http://rendering.ru/ru_en/manual-multiscatter.html
17 di 40 14/02/2012 18:51

From = 100, To = 300.
From = 300, To = 300.
Mask sets scaling of objects upon the texture. Black colour equals
to zero scale, white colour leaves the scale unchanged.
Using of ‘Noise’ within the scale mask.
MultiScatter manual http://rendering.ru/ru_en/manual-multiscatter.html
18 di 40 14/02/2012 18:51

Here is an example of ‘falloff’ application in ‘distance blend’ mode
within the scale mask
Min Scale sets the minimum scale of objects, which does not allow
objects with less scale value to be represented. For example, it is
required to fix appropriate minimum scale value for such objects as
trees to prevent some of them from being presented smaller than
bushes.
Local settings allow independent scaling of objects at each of the
axes locally.
Objects Rotation
Rotation
MultiScatter manual http://rendering.ru/ru_en/manual-multiscatter.html
19 di 40 14/02/2012 18:51

Constant settings make all objects rotate at the same angle.
X = 0, Y =0, Z = 0.
X = 45, Y = 0, Z = 0.
X = 0, Y = -45, Z = 0.
MultiScatter manual http://rendering.ru/ru_en/manual-multiscatter.html
20 di 40 14/02/2012 18:51

Random parameters set additional random rotation around each
axis
X=60, Y=0, Z=0.
X=0, Y=60, Z=0.
MultiScatter manual http://rendering.ru/ru_en/manual-multiscatter.html
21 di 40 14/02/2012 18:51

X=0,Y=0,Z=360.
X=60, Y=60,Z=360
Use Normal. If the objects should be oriented along the normal
towards the surface, set this at 1.0. Different values of this setting
and the respective results are presented below:
MultiScatter manual http://rendering.ru/ru_en/manual-multiscatter.html
22 di 40 14/02/2012 18:51

and the respective results are presented below:
Use Normal = 0.0
Use Normal = 0.5
Use Normal = 1.0
MultiScatter manual http://rendering.ru/ru_en/manual-multiscatter.html
23 di 40 14/02/2012 18:51

Use Normal = 4.0
Z Recovery – this setting makes the object rotate so that its Y axis
get the same direction as its Z axis deflection – like it is shown in
the picture below:
MultiScatter manual http://rendering.ru/ru_en/manual-multiscatter.html
24 di 40 14/02/2012 18:51

Mask. Rotation can be controlled by colour mask where each colour
corresponds to its axial rotation. Red colour is responsible for X axial
rotation, green colour is for Y axial rotation, and blue colour makes
Z axial rotation. Colour value 0.0 equals to rotation of 180 degrees
to one direction, colour value of 0.5 leaves the rotation state
unchanged, colour value of 1.0 makes the rotation of 180 degrees
to another direction. If some axial rotation is not needed just untick
respected axis in the settings window.
The use of various textures within the rotation mask
Coloured Noise
Gradient Ramp
Rotation of objects upon animated texture can be used for creation
of wind effect. In this case swinging range can be controlled by
Map Intensity setting.
MultiScatter manual http://rendering.ru/ru_en/manual-multiscatter.html
25 di 40 14/02/2012 18:51

Movement with relation to theinitial position.
These parameters are applied in case of necessity of spatial spread
of proxies. First column sets starting range of object displacement
within the axial direction of the coordinates, second column sets the
final range of displacement.
Below example presents Z-axis direction variation from -3000 to
5000.
Collisions
MultiScatter manual http://rendering.ru/ru_en/manual-multiscatter.html
26 di 40 14/02/2012 18:51

In case of creating some reasonably big objects, such as trees, any
crossing of objects is not allowed. Use collisions to prevent the
objects from crossover. Collision checking is based upon the
creation of virtual sphere around each object and further distribution
of objects with regard to crossing inability of these spheres. The
sphere has its radius set and the height from its centre above the
surface is also set. Each object can generate collisions so that they
have influence to the rest of objects and can also adapt to the
collisions generated by the other objects. The result of collisions of
the objects belonging to the same MultiScatter is presented in
viewport. The collisions of the objects belonging to different
MultiScatters can be seen only during rendering.
Tick on the Generate Collision and Receive Collision options.
Set the ‘Height’ value at 0.0.
The radius of collisions default value is equal to 100% - that is
corresponds to the object size.
The result after rendering will be as below:
Let’s add one more object type of smaller size.
MultiScatter manual http://rendering.ru/ru_en/manual-multiscatter.html
27 di 40 14/02/2012 18:51

Let’s add one more object type of smaller size.
In case the distance between the bigger objects is preferable to be
kept, but the smaller objects are desirable to be moved closer to the
bigger ones, the collision spheres of the bigger objects may be
placed a bit higher so that the smaller objects may be placed closer
to them. Set the Height for the bigger objects equal to the half of
the radius value or a bit higher
Penetration sets the blur of the collisions border areas.
Collision object
MultiScatter manual http://rendering.ru/ru_en/manual-multiscatter.html
28 di 40 14/02/2012 18:51

You can create collision object from the panel: Create>Geometry>
MultiScatter > MSCollision
MSCollision object is presented as Gizmo located at the scene, it
generates collisions within itself and affects all MultiScatter objects
in the scene with their Receive Collision option activated.
Radius sets the radius value for Gizmo.
Penetration sets the blur of the collisions border areas.
Animation
Please note that these settings only control animation of objects
itself which are distributed over surface or spline.
The use of animated masks for distribution, scaling, rotation, etc.,
and also the application of procedure textures for masks, animation
of splines and surfaces are free and available. Evidently, the results
of combining all these animation types are not always predictable.
Animation section controls animated VrayProxies and objects.
Animation of mrProxy is not implemented at the moment.
Speed sets the speed of animation. Animation speeds up if speed
value is higher than 1 and slows down when the value is lower than
1.
It is necessary to arrange animation time shift for each one of the
reproduced animated objects so that to prevent them all from
moving simultaneously. The creation of a unique time shift for each
object is regarded as impossible due to the overwhelming
exploration of the memory. Usually it is enough to confine to some
fixed set of time shifts. The number of them is set by the Samples
setting. If the animation speed is a fractional number then some
fractional frame numbers can appear, which can sometimes lead to
a faulty rendering. In case of any malfunction here just dismiss the
MultiScatter manual http://rendering.ru/ru_en/manual-multiscatter.html
29 di 40 14/02/2012 18:51

a faulty rendering. In case of any malfunction here just dismiss the
activating tick next to the Enable fractional frames option.
Dealing with looped animation of objects it is highly recommended
to select the Loop animation type. If the animation is not looped,
then select the Ping Pong animation type. Single option makes a
single animation of the object, without any repetition.
Samples = 1
Samples = 10
Offset lets set animation time shift within the limits of From and
To
The same setting can be also fixed within mask with aid of Mask
option.
In this mask white colour corresponds to the From setting and
black color corresponds to the To setting.
Preview
MultiScatter manual http://rendering.ru/ru_en/manual-multiscatter.html
30 di 40 14/02/2012 18:51

User can specify the number of displayed objects by Max setting.
You should be careful not to set the maximum value to avoid
MultiScatter preview slowdown at view ports.
It is possible to select the type of object preview at view ports from
bounding boxes (Box) to pyramids (Pyramid), or turn off preview
at all (None).
Besides, a new revolutionary method of object preview is
implemented (Points) – it presents the objects as the points
distributed upon the surface of the multiplied objects. The setting of
Count fixes the overall number of these points at view port and
can be set depending on the capacity of your PC. The points are
dynamically distributed in real-time mode upon the surface of
objects depending on the angle of view and the perspective. This
allows good presenting of the size and shape of objects as the
closer the object is to the camera the more points are used to
present it. In addition, the colour of the points correlates with the
diffusive material colour assigned to the object.
You can activate automatic updating of object preview (Auto
Update) to get total control over the distribution of objects. With
this option turned on every single change in MultiScatter parameters
is previewed in real-time mode (except the number of objects
during rendering and animation settings).
Dummy Size – sets the size of MultiScatter Gizmo at view port.
MultiPainter object
To create MultiPainter go to Create>Geometry> MultiScatter >
MultiPainter
If any object was selected during the creation, MultiPainter will
automatically use the surface of the selected object for the
distribution over it.
MultiScatter manual http://rendering.ru/ru_en/manual-multiscatter.html
31 di 40 14/02/2012 18:51

After the creation of MultiPainter it is necessary to switch to ‘Modify’
panel and select the objects for distribution at the scene by
drawing. Press ‘+Teapot’ button before the selection. The selected
objects will be used for distribution. The object matter of the
distributed objects corresponds with that of the original ones. Do
not remove original objects after their selection for MultiScatter. It is
recommended to position them in a hidden layer, all objects inside
MultiScatter inherit properties of the original.
You can select any objects, Vrayproxy and Mentalproxy at the
scene. After all required objects are selected press right button of
the mouse or the ‘+teapot’ button once again.
You can also add the list of objects by pressing the ‘+list’
MultiScatter manual http://rendering.ru/ru_en/manual-multiscatter.html
32 di 40 14/02/2012 18:51

Selected objects can be removed from the list by pressing the
‘-teapot’ button.
Each of the objects has the following options:
Probability – is the probability of the object’s distribution in regard
to other MultiPainter objects.
Collision Rate - Defines the possibility for objects intersection. If
set to 0 - an object can be completely inside the other, at 100 - the
objects do not intersect.
MultiPainter selection
MultiPainter has the ability to manipulate (move, rotate, scale, copy)
objects it contains. To do this, go to the sub-object level.
After that, you can select objects with the mouse and manipulate
them just like regular objects in 3ds max.
When you are in sub object, menu Selection – becomes available.
Select by list - highlights all sub-objects selected in the Scatter
Objects list
MultiScatter manual http://rendering.ru/ru_en/manual-multiscatter.html
33 di 40 14/02/2012 18:51

Hide Selected - hides selected sub objects from the viewport
Hide Unselected - hides from the viewport not selected sub
objects.
Unhide All - unhide all sub-objects.
Collapse to Single Mesh button converts MultiPainter into
Editable Mesh.
Placement of objects with a brush
Radius – brush size
Softness - the softness of edges of the brush
Intensity – the intensity, the density of the arrangement
(depending on the settings of collisions)
Paint – turns on drawing mode
Erase - turns on erase mode
The process of scattering involves only the objects and the surface
of the currently selected in the list of Scatter Objects and
Surfaces You can stop drawing any time, highlight or deselect the
desired objects and surfaces and to continue drawing with the new
settings.
Surfaces
MultiScatter manual http://rendering.ru/ru_en/manual-multiscatter.html
34 di 40 14/02/2012 18:51

In the menu Surfaces you can select surface on which the
arrangement of objects will be made. The interface is similar to
Scatter Objects
Rotate, Scale and Animation menu is completely the same as t
corresponding menu in MultiScatter. It should be noted that the
influence of objects positioning parameters is performed at the time
of their positioning that ideologically distinguishes the setup
MultiPainterfrom MultiScatter All changes you make in these
settings will affect the next "Drawing with a brush" session.
Preview is similar to the menu Preview of MultiScatter, but has a
different display mode CrossIn this mode, all objects are displayed
as three-dimensional crosses.
Application of MultiScatterTexture
In spite of all possible random rotations and scaling the reproduced
MultiScatter manual http://rendering.ru/ru_en/manual-multiscatter.html
35 di 40 14/02/2012 18:51

In spite of all possible random rotations and scaling the reproduced
objects amy look monotonous and alike. There is a certain lack of
colour variety. MultiScatterTexture solves this problem.
Texture plate consists of 8 colours and each colour has tones. Final
colour comes as the result of random mix of initial colours according
to the established proportion. Change of seed value leads to the
appearance of new random colour scheme.
Mix Contrast provides quick contrast control of the resulting
colour scheme.
Let’s return to the Color setting of MultiScatter properties:
Suppose you have got a bird eye view photograph of a valley, or
the one obtained by means of air-photography. And now you would
like your 3D valley to be alike this photo in the matter of colouring.
Then, create a texture out of this photo. Set an appropriate textural
mapping for your surface carrying the growing grass. Place the
prepared valley texture in the Color section of the scatter settings.
It is not necessary to set this texture for the surface itself. Apply
MultiScatterTexture with the checkmark of the Use Obj. Color
option for the grass texture processing. As a result the multiplied
grass objects will be coloured in valley texture imitation.
MultiScatter manual http://rendering.ru/ru_en/manual-multiscatter.html
36 di 40 14/02/2012 18:51

In case the additional variation of texture with random deviation is
necessary you just need to checkmark the Mix with Color option.
In this case you should better use colours of the grey scale which
will not vary the initial texture greatly; otherwise the resulting
colours may appear too saturated.
Mix Value provides the intensity control of the object’s colour mix
with the colours set in MultiScatterTexture option
Attention! At the moment MultiScatterTexture works with
any objects created with Vray and MentalRay, except
MentalProxy objects. This is due to the peculiarities of the
concrete implementation of MentalRay for 3ds max.
Application of MultiScatterMask
Imagine that you need to distribute objects upon the check board
placing them only at the peaks of surface texture and omitting
distribution upon the slopes. You need also to exclude several areas
according to the predefined procedure map.
Imagine that you need to distribute objects upon the check board
placing them only at the peaks of surface texture and omitting
distribution upon the slopes. You need also to exclude several areas
MultiScatter manual http://rendering.ru/ru_en/manual-multiscatter.html
37 di 40 14/02/2012 18:51

distribution upon the slopes. You need also to exclude several areas
according to the predefined procedure map.
This texture allows combination of several masks by means of their
multiplication.
MultiScatters management utility
You can run this utility from the panel: Utilities>More...>
MultiScatterTools
In the upper part there is a window with the list of all MultiScatter
objects at the scene.
Green circle next to the object name means that the object is active,
so it is presented at viewport and while rendering. Grey circle means
that this object is not active, so it is not presented at viewport and
while rendering.
Use the mouse left button to select MultiScatter objects. Use the
combination of Shift and Ctrl keys to select several objects at once.
Select All selects all MultiScatter objects at the scene.
MultiScatter manual http://rendering.ru/ru_en/manual-multiscatter.html
38 di 40 14/02/2012 18:51

Select All selects all MultiScatter objects at the scene.
Deselect All cancels the selection of all MultiScatter objects at the
scene.
Turn Off Selected Scatters deactivates/turns off the selected
objects.
Turn On Selected Scatters activates/turns on the selected
objects.
Generate Objects converts selected MultiScatter objects into
arrays of instance objects. This allows the application of the
generated objects with any render engine different from V-ray and
Mental Ray.
Select Objects allows you to select all objects at the scene that
are generated on the basis of the same MultiScatter object. Since
the names of all these objects start with the name of their original
MultiScatter object, you just need to enter this name in the
appropriate panel/window.
License errors
In case of license malfunction and errors (which can be caused by
disk reformatting, reinstallation of the operating system or
components replacement) you are free to address the developer at
any time by sending your request for a new *.key file to the e-mail
However, in case of total replacement of a PC by a new one new
license is not provided more often than once in half a year.
Installation error
MultiScatter manual http://rendering.ru/ru_en/manual-multiscatter.html
39 di 40 14/02/2012 18:51

make sure 3ds max is not running, (please double check in task
manager too)
make sure you are installing with administrator rights (in windows 7
right click "install as administrator")
make sure you choose right path for you 3ds max version
©
2010 iCube R&D Group
design by
MultiScatter manual http://rendering.ru/ru_en/manual-multiscatter.html
40 di 40 14/02/2012 18:51