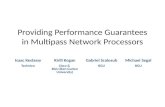MultiPASS C3000
Transcript of MultiPASS C3000

MultiPASS C3000
Electronic User’s Manual

iiii
CopyrightThis manual is copyrighted by Canon Computer Systems, Inc. (CCSI)with all rights reserved. Under the copyright laws, this manual may notbe reproduced in any form, in whole or part, without prior writtenconsent of CCSI.
©1997 Canon Computer Systems, Inc.
DisclaimerCanon Computer Systems, Inc. has reviewed this manual thoroughly inorder to make it an easy to use guide for your Canon MultiPASS C3000system. All statements, technical information, and recommendations inthis manual and in any guides or related documents are believedreliable, but the accuracy and completeness thereof are not guaranteedor warranted, and they are not intended to be, nor should they beunderstood to be, representations or warranties concerning the productsdescribed.
Your MultiPASS C3000 and the software media included with yoursystem have been sold to you subject to the limited warranties set forthin the warranty and license agreement enclosed with the respectiveproduct. All software is licensed AS IS, as described in the licenseagreement enclosed with the software media. Further, CCSI reserves theright to make changes in the specifications of the products described inthis manual at any time without notice and without obligation to notifyany person of such changes.
TrademarksCanon and BJ are registered trademarks and MultiPASS, UHQ, andBubble Jet are trademarks of Canon Inc.
Other brand and product names may be trademarks or registeredtrademarks of their respective companies.
As an Energy Star® Partner, Canon U.S.A., Inc. has determined that the MultiPASS C3000 meets the Energy Star guidelines for energy efficiency.
MPC-3000—USERS MANUAL/V000/07-97

iiiiii
USERS IN U.S.A.
PRE-INSTALLATION REQUIREMENTS FOR CANONFACSIMILE EQUIPMENTAA.. LLooccaattiioonn
Supply a suitable table, cabinet, or desk. See Appendix A for the unit�sdimensions and weight.
BB.. OOrrddeerr IInnffoorrmmaattiioonn1. Only a single line, touch-tone or rotary telephone set is to be used.
2. Order an RJ11-C modular jack (USOC code), which should beinstalled by the phone company. If the RJ11-C jack is not present,installation cannot occur.
3. Order a normal business line from your telephone company�s businessrepresentative. The line should be a regular voice grade line orequivalent. Use one line per unit.
DDD (DIRECT DISTANCE DIAL) LINEorIDDD (INTERNATIONAL DIRECT DISTANCE DIAL) LINE IF YOUCOMMUNICATE OVERSEAS
N Canon recommends an individual line following industry standards [e.g., the2500 (touch-tone) or 500 (rotary/pulse dial) telephones]. A dedicated extensionoff a PBX unit without �Call Waiting� can be used with your MultiPASS C3000.Key telephone systems are not recommended because they send non-standardsignals to individual telephones for ringing and special codes, which may causea fax error.
C. Power RequirementsThis equipment should be connected to a standard 120 volt AC, three-wiregrounded outlet only. Do not connect this unit to an outlet or power lineshared with other appliances that cause �electrical noise.� Air conditioners,electric typewriters, copiers, and machines of this sort generate noise whichoften interferes with communications equipment and the sending andreceiving of documents.
CONNECTION OF THE EQUIPMENTThis equipment complies with Part 68 of the FCC rules. On the rear panel ofthis equipment is a label that contains, among other information, the FCCRegistration Number and Ringer Equivalence Number (REN) for thisequipment. If requested, this information must be given to the telephonecompany. This equipment may not be used on coin service provided by the
MPC-3000—USERS MANUAL/V000/07-97

iivv
telephone company. Connection to party lines is subject to state tariffs.
IN CASE OF EQUIPMENT MALFUNCTIONShould any malfunction occur which cannot be corrected by the proceduresdescribed in this User�s Manual, disconnect the equipment from the telephoneline or unplug the power cord. The telephone line should not be reconnected orthe power cord plugged in until the problem is completely resolved. Usersshould contact Canon Authorized Service Facilities for servicing of equipment.Information regarding Authorized Service Facility locations can be obtained bycalling the Canon Computer Systems Customer Care Center. (See page 1-2 fordetails.)
RIGHTS OF THE TELEPHONE COMPANYShould the equipment cause harm to the telephone network, the telephonecompany may temporarily disconnect service. The telephone company alsoretains the right to make changes in facilities and services which may affect theoperation of this equipment. When such changes are necessary, the telephonecompany is required to give adequate prior notice to the user.
WARNINGDo not make any changes or modifications to the equipment unless otherwisespecified in the manual. If such changes or modifications should be made, youcould be required to stop operation of the equipment.
NNoottee:: This equipment has been tested and found to comply with the limits for aClass B digital device, pursuant to Part 15 of the FCC Rules. These limits aredesigned to provide reasonable protection against harmful interference in aresidential installation. This equipment generates, uses and can radiate radiofrequency energy and, if not installed, and used in accordance with theinstructions, may cause harmful interference to radio communications.
However, there is no guarantee that interference will not occur in a particularinstallation. If this equipment does cause harmful interference to radio ortelevision reception, which can be determined by turning the equipment offand on, the user is encouraged to try to correct the interference by one of thefollowing measures:● Re-orient or relocate the receiving antenna.● Increase the separation between the equipment and receiver.● Connect the equipment into an outlet on a circuit different from that to
which the receiver is connected.● Consult the dealer or an experienced radio/TV technician for help.
The Telephone Consumer Protection Act of 1991 makes it unlawful for anyperson to use a computer or other electronic device to send any message via atelephone fax machine unless such message clearly contains in a margin at thetop or bottom of each transmitted page or on the first page of the transmission,the date and time it is sent and an identification of the business or other entity,or other individual sending the message and the telephone number of thesending machine or such business, other entity, or individual.
MPC-3000—USERS MANUAL/V000/07-97

vv
To automatically enter this information into your MultiPASS C3000, follow theinstructions in your Setup Guide.
USERS IN CANADA
PRE-INSTALLATION REQUIREMENTS FOR CANONFACSIMILE EQUIPMENTAA.. LLooccaattiioonn
Supply a suitable table, cabinet, or desk. See Appendix A for the unit�sdimensions and weight.
BB.. OOrrddeerr IInnffoorrmmaattiioonn1. Provide only a single-line to touch-tone or rotary telephone set
terminated with a standard 4-pin modular phone plug. (Touch-tone isrecommended if available in your area.)
2. Order an RJ11-C modular jack (USOC code), which should beinstalled by the phone company. If the RJ11-C jack is not present,installation cannot occur.
3. Order a normal business line from your telephone company�s businessrepresentative. The line should be a regular voice grade line orequivalent. Use one line per unit.
DDD (DIRECT DISTANCE DIAL) LINEorIDDD (INTERNATIONAL DIRECT DISTANCE DIAL) LINE IF YOUCOMMUNICATE OVERSEAS
N Canon recommends an individual line following industry standards [e.g., the2500 (touch-tone) or 500 (rotary/pulse dial) telephones]. A dedicated extensionoff a PBX unit without �Camp On� signals is also permissible with yourMultiPASS C3000. Key telephone systems are not recommended because theysend non-standard signals to individual telephones for ringing and specialcodes, which may cause a fax error.
CC.. PPoowweerr RReeqquuiirreemmeennttssThe power outlet should be a three-prong grounded receptacle (Single orDuplex). It should be independent from copiers, heaters, air conditioners,or any electric equipment that is thermostatically controlled. The ratedvalue is 120 volts and 15 amperes. The RJ11-C modular jack should berelatively close to the power outlet to facilitate installation.
NOTICEThe Industry Canada label identifies certified equipment. This certification
MPC-3000—USERS MANUAL/V000/07-97

vvii
means that the equipment meets telecommunications network protective,operational and safety requirements as prescribed in the appropriate TerminalEquipment Technical Requirements document(s). The Department does notguarantee the equipment will operate to the user�s satisfaction.
Before installing this equipment, users should ensure that it is permissible to beconnected to the facilities of the local telecommunications company. Theequipment must also be installed using an acceptable method of connection.The customer should be aware that compliance with the above conditions maynot prevent degradation of service in some situations.
Repairs to certified equipment should be coordinated by a representativedesignated by the supplier. Any repairs or alterations made by the user to thisequipment, or equipment malfunctions, may give the telecommunicationscompany cause to request the user to disconnect the equipment.
Users should ensure for their own protection that the electrical groundconnections of the power utility, telephone lines and internal metallic waterpipe system, if present, are connected together. This precaution may beparticularly important in rural areas.
CAUTIONUsers should not attempt to make such connections themselves, but shouldcontact the appropriate electric inspection authority, or electrician, asappropriate.
The Ringer Equivalence Number (REN) assigned to each terminal deviceprovides an indication of the maximum number of terminals allowed to beconnected to a telephone interface. The termination on an interface may consistof any combination of devices subject only to the requirement that the sum ofthe Ringer Equivalence Numbers of all the devices does not exceed 5.
CANON CANADA INC.1-800-263-1121
24 HOURS A DAY, SEVEN DAYS A WEEK
MPC-3000—USERS MANUAL/V000/07-97

vviiii
Using Your DocumentationThe following documentation is supplied with the MultiPASS� C3000to help you use your new Canon multi-talented color printer.
Setup GuideThis manual describes how you unpack, set up, and start using yourMultiPASS C3000. It includes how to install the MultiPASS DesktopManager for Windows which you must install to use the MultiPASSC3000 for printing, PC faxing, and scanning. It also includes HelpfulHints to get you started using your MultiPASS C3000.
User�s ManualThis manual offers detailed information on how to operate yourMultiPASS C3000. It includes how to use the MultiPASS C3000 as amonochrome or color printer, stand-alone plain paper fax, PC fax,copier, and scanner. It includes maintenance, troubleshooting, andspecifications.
Conventions
This User�s Manual uses the following conventions to alert you toinformation that will help you operate the MultiPASS C3000 correctlyand safely:
N Notes provide advice or suggestions regarding the use of the MultiPASS C3000.
C Cautions alert you to operations that could cause damage to yourhardware or software, or cause injury to yourself.
MPC-3000—USERS MANUAL/V000/07-97

vviiiiii
Distinctive typefaces identify the buttons you press, the lights on theoperator panel, and any commands you enter at your computer.
❍ The buttons you press appear in this typeface: START/COPY.
❍ The names of lights you see appear in this typeface: IN USE.
❍ What you see in the LCD display appears in this typeface:REGISTRATION.
❍ When you type something on your computer, it appears in thistypeface: DIR/P .
In general, the MultiPASS Desktop Manager screens and the MultiPASSPrinter Driver screens you see in this manual are from Microsoft®
Windows® 95.
MPC-3000—USERS MANUAL/V000/07-97

iixx
MPC-3000—USERS MANUAL/V000/07-97
1 IntroductionGetting Help From Canon ................................................................................. 1-2
Servicing the MultiPASS C3000 .................................................................. 1-3Main Components of the MultiPASS C3000 .................................................... 1-4
Front View .................................................................................................... 1-4Back View ..................................................................................................... 1-5Inside the Printer Area ................................................................................. 1-5
Using the Operator Panel ................................................................................... 1-6Loading Paper in the Sheet Feeder .................................................................... 1-8Preparing Documents for Faxing, Copying, or Scanning ................................ 1-9
Loading the Document ................................................................................ 1-10Adding Pages to the Document .................................................................. 1-12
2 Printing With the MultiPASS C3000Paper Handling ................................................................................................... 2-2
Selecting Paper Types ................................................................................... 2-2Paper Guidelines .......................................................................................... 2-4
Installing a Printer Driver .................................................................................. 2-4Printing a Document .......................................................................................... 2-5Printer Setup Within Windows ......................................................................... 2-6
Opening the Printer Properties Dialog Box in Windows 95 ..................... 2-6Using the Printer Driver in Windows 95 .................................................... 2-7Accessing the Printing Options Within Windows 3.1 ............................... 2-7Using the Windows Tabs ............................................................................. 2-8Specifying Your Printing Options ............................................................... 2-10Recommended Graphics Settings ............................................................... 2-11Using the Setup Analyzer ............................................................................. 2-12
Printing Speed Versus Color .............................................................................. 2-13For Quick Color Printing ............................................................................ 2-13For High Quality Color Printing ................................................................. 2-13For Monochrome Printing .......................................................................... 2-14Other Ways to Improve Print Speed in Windows ..................................... 2-14
Setting the Paper Thickness Lever ..................................................................... 2-16Printer Settings for Various Print Media .......................................................... 2-19Loading Paper ..................................................................................................... 2-20
Automatically Feeding Paper ....................................................................... 2-20Auto Feed Guidelines ................................................................................... 2-22Manually Feeding Paper .............................................................................. 2-24
Contents

xx
MPC-3000—USERS MANUAL/V000/07-97
Printing On Envelopes ....................................................................................... 2-26Using Canon�s Specialty Papers ......................................................................... 2-29
Specialty Paper Guidelines .......................................................................... 2-29High Resolution Paper HR-101 .................................................................. 2-31Fabric Sheet FS-101 ...................................................................................... 2-34
3 Using the MultiPASS Desktop ManagerStarting the MultiPASS Desktop Manager ........................................................ 3-2
Windows 95 Users ........................................................................................ 3-2Windows 3.1 Users ....................................................................................... 3-3
Exploring the MultiPASS Desktop Manager Window ..................................... 3-3Closing the Desktop Manager ..................................................................... 3-5
Using the Desktop Manager Folders ................................................................. 3-6System-defined Folders ................................................................................ 3-6User-defined Folders .................................................................................... 3-7
Viewing Documents in the Desktop Manager .................................................. 3-8Sorting the Documents in the List .............................................................. 3-9
Setting Up the Address Book ............................................................................. 3-9Working With Address Book Entries ......................................................... 3-11Importing an Address Book ........................................................................ 3-15Exporting the Address Book ........................................................................ 3-17
Setting Up Your Speed Dial Assignments ......................................................... 3-18Assigning an Individual Recipient to a Speed Dial Code .......................... 3-19Defining a Group Speed Dial Code ............................................................ 3-20
Using the Fax Log ............................................................................................... 3-21Displaying the Fax Log ................................................................................ 3-21Viewing a Fax Listed in the Fax Log ........................................................... 3-22Printing the Fax Log ..................................................................................... 3-22
4 Sending Faxes With the MultiPASS C3000Sending a Document .......................................................................................... 4-2
Regular Dialing ............................................................................................. 4-2Automatic Dialing ........................................................................................ 4-4Sending a Document Using Group Dialing ............................................... 4-5Redialing ....................................................................................................... 4-6Resending a Fax After an Error ................................................................... 4-7Manual Sending ........................................................................................... 4-8Messages Displayed During Sending .......................................................... 4-9Cancel Sending ............................................................................................. 4-9
Sending a Document to More Than One Location (Sequential Broadcasting) ............................................................................ 4-10Transmitting the Document ........................................................................ 4-10
Adjusting the Quality of Your Faxes ................................................................. 4-12Setting the Resolution .................................................................................. 4-12Setting the Contrast ..................................................................................... 4-14
Sending PC Faxes ................................................................................................ 4-15

xxii
MPC-3000—USERS MANUAL/V000/07-97
Sending a PC Fax From a Windows Application ....................................... 4-15Creating a Fax Memo in the MultiPASS Desktop Manager ............................ 4-19Designing a Fax Cover Page ............................................................................... 4-19
Preparing the Cover Page Background ....................................................... 4-20Opening the Cover Page Designer .............................................................. 4-21Using the Cover Page Designer ................................................................... 4-22Creating a New Cover Page ......................................................................... 4-23Editing an Existing Cover Page ................................................................... 4-27Deleting a Cover Page .................................................................................. 4-28Printing a Fax Cover Page ........................................................................... 4-28
5 Receiving FaxesReceiving Documents ......................................................................................... 5-1
Receiving Documents Automatically�Fax Only Mode ........................... 5-2Receiving Both Documents and Telephone Calls Automatically�
Fax/Tel Mode ........................................................................................... 5-2Receiving Documents Manually�Manual Mode ..................................... 5-3Using an Answering Machine�Ans. Machine Mode ............................... 5-4
Printing Documents Received in Memory ....................................................... 5-5Receiving While Registering, Copying, or Printing ......................................... 5-6Receiving Faxes to the MultiPASS Desktop Manager ...................................... 5-6
Receiving a Fax into the In Box .................................................................. 5-7Printing a Received Fax When Your Computer Is Off .............................. 5-7
Using the Distinctive Ring Pattern Detection (DRPD) Feature ...................... 5-8Types of Ring Patterns ................................................................................. 5-9How DRPD Responds to Calls .................................................................... 5-9Communicating Using the Distinctive Ring Pattern Detection
(DRPD) Feature ....................................................................................... 5-10
6 Copying and Scanning With the MultiPASS C3000Copying Documents ........................................................................................... 6-1Using the MultiPASS Desktop Manager to Scan Documents ......................... 6-4
Scanning a Document into the MultiPASS Desktop Manager ................. 6-4Scanning From a Windows Application ........................................................... 6-6Advanced Scanning Options .............................................................................. 6-7

xxiiii
MPC-3000—USERS MANUAL/V000/07-97
7 Working With Documents in the Desktop ManagerManaging Your Documents in the Desktop Manager ..................................... 7-2
Selecting Documents in the Desktop Manager .......................................... 7-2Printing a Document in the Desktop Manager .......................................... 7-2Working With Jobs in the Out Box Folder ................................................ 7-3Creating a Folder .......................................................................................... 7-7Moving a Document .................................................................................... 7-7Renaming a Document or Folder ............................................................... 7-8Deleting a Document or Folder .................................................................. 7-8Emptying the Trash Folder .......................................................................... 7-9Importing a Document ................................................................................ 7-9Exporting a Document ................................................................................ 7-10Attaching a Document to Electronic Mail (E-mail) .................................. 7-10
Annotating a Document .................................................................................... 7-11Features of the Document Viewer Window ............................................... 7-13Adjusting Your View of the Document ...................................................... 7-15Adding Annotations to Your Document .................................................... 7-18Revising Your Annotations ......................................................................... 7-22Saving All or Part of a Base Page of Your Document ................................ 7-24Removing an Annotation ............................................................................ 7-25Exporting the Document ............................................................................. 7-25Printing the Document ................................................................................ 7-26Adjusting the Document Viewer Default Options .................................... 7-27
8 Setup and Other Utilities in the Desktop ManagerSetting Up MultiPASS C3000 Options in the Desktop Manager .................... 8-2
Setting Up Preferences ................................................................................. 8-3Setting Up Send Fax Options ...................................................................... 8-4Setting Up Receive Fax Options .................................................................. 8-7Setting Up Speed Dial Assignments ............................................................ 8-11
Making a Phone Call From the Desktop Manager ........................................... 8-12Using the Status Monitor ................................................................................... 8-14
Opening the Status Monitor ........................................................................ 8-14Using the Minimized Status Monitor ......................................................... 8-15Using the Status Monitor Window ............................................................. 8-16Status Messages ............................................................................................ 8-16
Closing the MultiPASS Background ................................................................. 8-17Removing MultiPASS Background From StartUp .................................... 8-19Restarting the MultiPASS Background ....................................................... 8-20Adding MultiPASS Background to StartUp ............................................... 8-21
Disconnecting the MultiPASS C3000 ................................................................ 8-22Using MultiPASS Diagnostics ............................................................................ 8-22Uninstalling the Desktop Manager .................................................................... 8-23
Uninstalling the Desktop Manager in Windows 95 ................................... 8-23Uninstalling the Desktop Manager in Windows 3.1x ................................ 8-24

xxiiiiii
MPC-3000—USERS MANUAL/V000/07-97
9 Maintaining the MultiPASS C3000MultiPASS C3000 Guidelines ............................................................................ 9-2Routine Maintenance ......................................................................................... 9-3Cleaning Inside the MultiPASS C3000 .............................................................. 9-3Printing the Nozzle Check ................................................................................. 9-5Cleaning the BJ Cartridge Print Head ............................................................... 9-6BJ Cartridge Guidelines ...................................................................................... 9-7
BJ Cartridge and BJ Tank Maintenance ..................................................... 9-8Using Ink ...................................................................................................... 9-9
Replacing the BJ Cartridge ................................................................................. 9-9Replacing a BJ Tank in the BC-21 Color BJ Cartridge ..................................... 9-14Storing a BJ Cartridge ......................................................................................... 9-17Transporting the MultiPASS C3000 .................................................................. 9-19
10 TroubleshootingPaper Jams ........................................................................................................... 10-3
Jams in the Automatic Document Feeder (ADF) ...................................... 10-3Jams in the Sheet Feeder .............................................................................. 10-5
LCD Messages ..................................................................................................... 10-6Information Messages .................................................................................. 10-6Error Messages ............................................................................................. 10-8
Printing Problems ............................................................................................... 10-10Faxing Problems ................................................................................................. 10-17Telephone Problems ........................................................................................... 10-20Copying Problems .............................................................................................. 10-20Technical Notes .................................................................................................. 10-21
Windows Printing System Users ................................................................. 10-21MultiPASS Hardware Cannot Initialize ...................................................... 10-21
Memory Clear Report ........................................................................................ 10-23
Appendix A SpecificationsColor Bubble Jet Printer ..................................................................................... A-1BJ Cartridges ....................................................................................................... A-4Facsimile .............................................................................................................. A-5Copier .................................................................................................................. A-6Monochrome Scanner ........................................................................................ A-6MultiPASS Desktop Manager for Windows ..................................................... A-8General Specifications ........................................................................................ A-9Receiving Faxes and Phone Calls Automatically: Fax/Tel Mode ..................... A-10

xxiivv
Appendix B Using the MultiPASS C3000 as a Stand-alone FaxLCD Menu System .............................................................................................. B-1Entering Information in the MultiPASS C3000 ............................................... B-2
Entering Your User Information ................................................................ B-2
Glossary ....................................................................................................................... G-1
Index ............................................................................................................................ I-1
MPC-3000—USERS MANUAL/V000/07-97

Chapter 1 Introduction 1-1
Thank you for purchasing the Canon MultiPASS� C3000�the multi-talented color printer for your home office and the whole family. Weare sure that your MultiPASS C3000 will provide all you need in onemachine: Color Bubble Jet� printer, plain paper fax, PC fax, copier, andscanner.
This chapter introduces you to the MultiPASS C3000. It includes:
❍ Getting help from Canon
❍ Examining the main components of the unit
❍ Using the operator panel
❍ Loading paper in the sheet feeder
❍ Preparing documents for faxing, copying, or scanning
MPC-3000—USERS MANUAL/V000/07-97
Intro
duct
ion
1Introduction
MP
C_3
000

1-2 Introduction Chapter 1
MPC-3000—USERS MANUAL/V000/07-97
Getting Help From CanonCanon Computer Systems, Inc. offers a full range of customer technicalsupport options including*:
❍ 24-hour, 7-day-a-week, toll-free automated support fortroubleshooting issues on most current products (1-800-423-2366)
❍ Speak to a technician free of service charge (currently Mondaythrough Friday, 8:00 a.m. to 10:00 p.m. EST and Saturday, 12:00 p.m. to 6:00 p.m. EST, excluding holidays) for products still under warranty** (1-757-413-2848)
❍ Speak to a technician (currently $24.99) during holidays anddays/hours not listed above regarding urgent product questions orfor products no longer under warranty (1-800-423-2366)
❍ E-mail support via the Canon Computer Systems, Inc. Web site(www.ccsi.canon.com)
❍ 24-hour, toll-free Fax Retrieval System (1-800-526-4345)
❍ 24-hour Bulletin Board Service (1-757-420-2000)
*Support program specifics subject to change without notice.**Refer to individual product information for warranty details.
Canon CanadaCustomer support for Canadian residents is available 24 hours a day(seven days a week) at 1-800-263-1121.
In other countries, please contact your Canon dealer.

Chapter 1 Introduction 1-3
MPC-3000—USERS MANUAL/V000/07-97
Intr
oduc
tion
Servicing the MultiPASS C3000The Canon MultiPASS C3000 is designed with the latest technology to provide trouble-free operation. The warranty card that comes withyour system describes Canon�s limited warranty, which includes theInstantExchange warranty program. Be sure to read the warrantyinformation to find out about the different service options available to you.
Save the warranty and keep your sales receipt for proof of purchase. Inthe event that your MultiPASS C3000 needs servicing, you will needyour proof of purchase to obtain warranty service.
Be sure to fill out the Registration card and send it in. This will helpCanon give you better support and warranty service.
If you seem to have a problem, try to solve it by referring to thetroubleshooting information in Chapter 10. If you cannot solve theproblem, contact the Canon Computer Systems Customer Care Center(see previous page for details).

1-4 Introduction Chapter 1
MPC-3000—USERS MANUAL/V000/07-97
Main Components of the MultiPASS C3000Before using the MultiPASS C3000, it�s a good idea to familiarizeyourself with the components and understand their functions.
Front ViewSENDING DOCUMENT SUPPORTHOLDS DOCUMENTS AS THEY FEEDINTO ADF
PAPER GUIDESADJUST TO WIDTHOF DOCUMENT TOBE SCANNED
AUTOMATIC DOCUMENTFEEDER (ADF) ANDPRINTER COVERHOLDS DOCUMENTS TO BE SCANNED (UP TO 20 SHEETS)
OPERATOR PANELUSE TO CONTROL THE MultiPASS C3000
SHEET FEEDERHOLDS 100 SHEETSOF PLAIN PAPER
OUTPUT TRAYHOLDS PRINTED DOCUMENTS ASTHEY EXIT THE MultiPASS C3000
OUTPUT TRAY EXTENSIONHOLDS PRINTED DOCUMENTS ASTHEY EXIT THE MultiPASS C3000
DOCUMENT SUPPORTHOLDS SCANNEDDOCUMENTS ASTHEY EXIT THEMultiPASS C3000
PAPER OUTPUT GUIDESHOLDS HIGH RESOLUTIONPAPER WHEN USING THE BC-22 PHOTO BJ CARTRIDGE
PAPER RESTSUPPORTS PAPERSTACKED IN THESHEET FEEDER
MP
C30
00_F
RO
NT

Chapter 1 Introduction 1-5
MPC-3000—USERS MANUAL/V000/07-97
Intr
oduc
tion
Back View
Inside the Printer Area
LINE JACK TELEPHONE/ANSWERINGMACHINEJACK
PARALLEL CABLECONNECTOR
MANUAL FEEDSLOT
POWER CORDCONNECTOR
PAPER THICKNESS LEVER
CARTRIDGE HOLDER
PRINTER COVER
MP
C30
00_B
AC
KM
PC
3000
_IN
SID
E

1-6 Introduction Chapter 1
MPC-3000—USERS MANUAL/V000/07-97
Using the Operator PanelThis section presents a brief description of the operator panel on theMultiPASS C3000.
REDIAL/PAUSE buttonPress to redial the last number that was dialed using the numberbuttons, or to enter pauses between digits when dialing fax numbers.
RECEIVE MODE buttonPress to change the Receive Mode: Manual mode, Fax Only mode,Answer Machine mode, or Fax/Tel mode. The Receive Mode set duringinstallation overrides this setting.
LCD displayDisplays messages and prompts during operation. Displays selections,text, numbers, and names when registering information.
1 2ABC
3DEF
4 5JKLGHI
6MNO
7 8TUVPRS
9WXY
0OPER
TONE
SYMBOLS
REDIAL/PAUSE RECEIVE MODE RESOLUTION ALARM
STOPCODED DIAL
START/COPY
1 2 3
4 5 6
PRINTERRESET
CARTRIDGEFUNCTION RESUME
1
2
3
5
9
14
15
34
6
7
8
10
11
12
13
12
FUNCTION
ONE-TOUCH SPEEDDIAL/ FUNCTIONBUTTONS
CARTRIDGE
RESUMERESOLUTION
LCDDISPLAY
ARROWBUTTONS
PRINTERRESET
ALARM
STOP
START/STOP
CODED DIAL
REDIAL/PAUSE
NUMBER BUTTONS
RECEIVE MODE
MP
C30
00_O
PPA
NE
L

Chapter 1 Introduction 1-7
MPC-3000—USERS MANUAL/V000/07-97
Intr
oduc
tion
RESOLUTION buttonPress this to select the resolution the MultiPASS C3000 will use for thedocument you want to fax or copy.
One-Touch Speed Dial/Function buttonsUse for one-touch speed dialing, entering user information, printingdocuments stored in memory, and cleaning the print head.
FUNCTION buttonUse to register user settings, to run the print head cleaning process, or toprint faxes stored in the MultiPASS C3000�s memory.
CARTRIDGE buttonPress to move the BJ cartridge holder to the center of the printer unitwhen installing or replacing the cartridge. (Press again after installingthe cartridge to move the holder back to its home position.)
RESUME buttonPress when you want to resume printing.
PRINTER RESET buttonPress to reset the printer.
Arrow buttonsUse to scroll through menu selections, or to move the cursor whenregistering data.
STOP buttonPress to cancel sending, receiving, or any other operation.
ALARM lampFlashes when an error occurs, when the MultiPASS is out of paper orink, or when received faxes are stored in memory.
START/COPY buttonPress to begin sending, receiving, copying, or other operations, or toselect functions when registering information.
CODED DIAL buttonPress this button (followed by a two-digit code) to dial a number thatyou have registered for coded speed dialing.
Number buttonsUse these buttons to enter numbers and names when registeringinformation, and to dial fax/telephone numbers that are not registeredfor automatic dialing.
14
5
6
7
8
9
10
12
13
11
15
4

Loading Paper in the Sheet FeederThe paper you load in the sheet feeder is used for printing documents or for incoming faxes. For printing documents, you can use any of the Canon specialty papers described in Chapter 2, Printing With theMultiPASS C3000. For receiving faxes, use plain paper (such as copierpaper).
When the message LOAD PAPER appears in the LCD display, you need toadd paper to the sheet feeder.
The sheet feeder holds approximately 100 sheets of plain paper.
❍ For best results, fan the paper before loading it.
❍ Always fan a stack of paper along the edge that will feedinto the MultiPASS first.
❍ Pull the paper rest up until it stops.Make sure thepaper rest
is extended.
2
Fan the paper.
1
1-8 Introduction Chapter 1
MPC-3000—USERS MANUAL/V000/07-97
P_R
ES
T_U
PFA
N

Chapter 1 Introduction 1-9
MPC-3000—USERS MANUAL/V000/07-97
Intr
oduc
tion
❍ Align the edge of the paper with the right edge of thesheet feeder.
❍ Secure the stack with the paper guide.
Preparing Documents for Faxing, Copying, or Scanning
You can use the MultiPASS C3000 to fax, copy, or scan documents thatare printed on standard letter, legal, or A4 size paper. Follow theseguidelines to prepare your documents.
❍ Do not attempt to feed the following types of documents into theMultiPASS C3000:
� wrinkled or creased paper
� curled or rolled paper
� torn paper
� carbon-paper or carbon-backed paper
� coated paper
� onion skin or thin paper
CANON INC. TAMAGAWA PLANT
3-16-1, SHIMONOGE, TAKATUKU, KAWASAKI-SHI, KANAGAWA 213, JAPAN
PHONE:(044)811-2111
Slide the stack ofpaper into the
sheet feeder until it stops.
3
PAP
_STA
CK
_IN
VA
RIO
US
_PP
RS

1-10 Introduction Chapter 1
MPC-3000—USERS MANUAL/V000/07-97
❍ Remove all staples, paper clips, and the like before feeding thedocument.
❍ Make sure any glue, ink, or correction fluid on the paper iscompletely dry before feeding the document.
❍ Make a photocopy of any document that will not feed into theMultiPASS C3000. You can then feed the copy.
❍ Do not feed documents with pages that are different sizes or ofdifferent thicknesses.
Loading the Document You can load up to 20 letter or A4 size sheets and up to 10 legal sizesheets at a time into the Automatic Document Feeder (ADF).
❍ For a multiple page document, fan the sheets and tap thedocument on a flat surface to even the stack.
Stack yourdocuments.
1
TAP

Chapter 1 Introduction 1-11
MPC-3000—USERS MANUAL/V000/07-97
Intr
oduc
tion
❍ Insert the document face-down (letterhead first) into theADF until you hear a beep.
❍ Adjust the document guides to the width of thedocument.
The MultiPASS C3000 automatically feeds the pages one by one fromthe bottom.
If you have problems feeding multiple page documents, insert the pagesone at a time into the ADF. This stacks the pages on a slant so they feedcorrectly into the ADF. (Do not attempt to stack more than 20 sheets inthe ADF.)
A4 LTR
Feed thedocument.

Chapter 2 Printing With the MultiPASS C3000 2-1
MPC-3000—USERS MANUAL/V000/07-97
Prin
ting
This chapter describes how to use the MultiPASS C3000 to print yourdocuments. Once you have installed the MultiPASS Desktop Manager,you can use the MultiPASS C3000 for all your printing needs.
This chapter describes:
❍ Paper handling
❍ Installing a printer driver
❍ Printing a document
❍ Printer setup within Windows
❍ Printing speed versus color
❍ Setting the paper thickness lever
❍ Printer settings for various print media
❍ Loading paper
❍ Printing on envelopes
❍ Printing on Canon Specialty Papers
2Printing With the MultiPASS C3000

2-2 Printing With the MultiPASS C3000 Chapter 2
MPC-3000—USERS MANUAL/V000/07-97
Paper HandlingOne of the most important things you can do to assure the best possibleprinting performance of your MultiPASS C3000 is to select the correctpaper. Your MultiPASS C3000 produces letter quality print on mostplain bond papers, including cotton bond and photocopying papers; itdoes not require special ink jet papers. However, the print quality varieswith different paper types. Be sure to test a type of paper before youpurchase a large quantity.
Selecting Paper TypesPlain PaperThe MultiPASS C3000 supports paper sizes of letter, legal, and A4 inportrait orientation. You can use regular copier paper, cotton bondpapers, and typical letterhead. Always use paper without curls, folds,staples, or damaged edges.
Glossy Photo PaperCanon Glossy Photo Paper GP-201 is a high gloss, thicker paper thatproduces the look and feel of a photograph. Use this paper with the BC-22 Photo BJ Cartridge to produce photo-realistic prints from yourprinter. (Select Glossy Paper in the printer driver when you have thispaper loaded.)
High Resolution PaperThe Canon High Resolution Paper HR-101 is designed to producephoto-realistic quality output with sharp and vivid graphics. For bestresults, use the optional BC-22 Photo BJ Cartridge to produce imagescomparable to your favorite photographs.
T-Shirt TransfersUse Canon�s popular T-Shirt Transfers TR-101 to create and personalizeT-shirts, sweatshirts, aprons, tablecloths, napkins, tote bags, andanything else your imagination allows! Use on any cotton or cotton/polyblend fabric. Your image is printed in mirror image (when you use T-Shirt Transfer mode through the MultiPASS printer driver forWindows) so when you iron it onto the T-shirt, the image is viewedcorrectly.
Greeting CardsGet the most out of your Canon Creative or other card making softwarewith Canon Greeting Cards GC-101. These cards give your unique,personalized cards the look and feel of professional cards. You can

Chapter 2 Printing With the MultiPASS C3000 2-3
MPC-3000—USERS MANUAL/V000/07-97
Prin
ting
create cards, invitations, announcements, and more.
Bubble Jet Paper (water resistant)The Canon Bubble Jet Paper LC-301 has been developed for high qualityprinting with minimal or no smearing or running when in contact withwater or damp surfaces, making it a good choice for damp or rainyenvironments. The paper is specially coated and printable on both sides.(Select Plain Paper in the printer driver when you have this paperloaded.)
Fabric SheetsUse Fabric Sheet FS-101 for Canon Bubble Jet products to printbanners, pillow covers, scarves, flags, and other textile items. Use thesesheets for appliqués and other craft and sewing projects. Fabric sheetsare 9.5 × 14 inches.
Back Print FilmCanon Back Print Film BF-102 has been specially developed for CanonColor Bubble Jet printers and MultiPASS products. The film is designedto deliver brilliant, high-intensity color images suitable for businesspresentations, design work, or professional reports. Back print film isprinted on the back (nonglossy) side of the film in mirror image andthen viewed from the front or glossy side using a backlighting device.For more details, ask a Canon Authorized Dealer for information orrefer to the manual supplied with the film.
High Gloss FilmThe Canon High Gloss Film HG-101 features a bright white finish thatlends striking visual power to charts, graphs, and photographic images.Use this film to make your presentation materials and graphics lookprofessional.
TransparenciesCF-102 Transparencies from Canon are recommended. Thesetransparencies produce excellent contrast, sharpness, and color.
Assorted Paper Starter KitIf you would like to try some of the papers described above, look for Canon�s Starter Kit (SK-101). It contains an assortment of five paper types.
N If you are printing in an application outside Windows, your softwareapplication or printer driver must support mirror image printing inorder to use Back Print Film or T-Shirt Transfers.

2-4 Printing With the MultiPASS C3000 Chapter 2
MPC-3000—USERS MANUAL/V000/07-97
Paper GuidelinesWhen selecting or loading paper, please remember the following:
❍ Attempting to print on damp, curled, wrinkled, or torn paper cancause paper jams and poor print quality.
❍ Use cut-sheet paper only. You cannot use multipart paper.
❍ When using graph paper, the lines may not match because the 1/6-inch line spacing of the printer is slightly less than that of graph paper.
❍ If the print density of your page is very high, light paper stock maycurl slightly due to the large amount of ink. If you need to printdense graphics, try printing on heavier stock.
❍ Do not use thicker paper than meets the specifications for thisprinter. Printing with a paper that is thick enough to come incontact with the print head nozzles may damage the BJ cartridge.
Installing a Printer DriverBefore you can use any type of printer with your computer, you mustinstall a printer driver. The printer driver tells the computer what kindof a printer you are using. The printer driver also controls the varioussettings, such as print quality and paper type. You define these settingswithin the printer driver, and the printer driver then communicates thesettings to both the computer and the printer.
You must install the MultiPASS Printer Driver for Windows and theMultiPASS Desktop Manager before you can use the MultiPASS C3000as a printer for your computer. See your Setup Guide for details on howto install this software.

Chapter 2 Printing With the MultiPASS C3000 2-5
MPC-3000—USERS MANUAL/V000/07-97
Prin
ting
Printing a DocumentThis procedure describes the general steps required for printing fromvarious Windows applications. The exact steps for printing a documentmay vary depending on the application program you are using. Refer to your software application�s documentation for the exact printingprocedure.
❍ Start the program you are using to create the document,and open the document you want to print.
❍ Choose Print Setup from the File menu.
❍ Click on the Properties or Setup button if you want tomake any adjustments as appropriate for printing yourdocument. (See Printer Setup Within Windows fordetails.)
❍ Select OK to close the Print Setup dialog box.
❍ After making any necessary changes to the printingparameters, select OK to start the print job.
Choose Print from the
3
Make sure the Canon
MultiPASS C3000Printer is
selected as yourdefault printer.
2
Start your
1
PT
R_P
TR
.TIF

2-6 Printing With the MultiPASS C3000 Chapter 2
MPC-3000—USERS MANUAL/V000/07-97
Printer Setup Within WindowsYou can use the MultiPASS C3000 with all your Windows 95 orWindows 3.1 applications. Be sure to set the MultiPASS C3000 as thedefault printer for all your Windows operations.
Most of your printing operations are controlled by your softwareapplication. The following sections describe how you set certain optionsdirectly from the printer driver; you only need this information if yourapplication does not control printing.
Opening the Printer Properties Dialog Box in Windows 95
You can open the Properties dialog box in one of the following ways:
❍ From within any Windows application, you can select the Print orPrint Setup command.
❍ From the Printers folder, you can select the printer and then selectthe Properties command from the File menu.
❍ From the Printers folder, you can select the printer, click the rightmouse button, and then select Properties from the drop down list.

Chapter 2 Printing With the MultiPASS C3000 2-7
MPC-3000—USERS MANUAL/V000/07-97
Prin
ting
Using the Printer Driver in Windows 95The printing options are displayed on these Windows 95 tabs: General,Details, Paper, Graphics, and Setting. See Using the Windows Tabssection (page 2-8) for details.
N For detailed information on any of the printing options, you can use theWindows 95 on-line Help in the following ways:
❍ Use the right mouse button to click an item on the screen; then click the What�s Thiss?? command.
❍ Click ? and then click an item.
❍ Press F1.
Accessing the Printing Options Within Windows 3.1You can access the printing options from the Printers dialog box in theControl Panel, or you can select the Print Setup option available fromthe File menu of most applications that run in Windows.
N If the Print Setup option does not appear in the File menu for yourapplication, refer to the user�s manual supplied with the application. It should provide information about changing the printer setupparameters.
In Windows 3.1, the printing options are displayed on these tabs: Paper,Graphics, and Setting. See the next section, Using the Windows Tabs,for details.

2-8 Printing With the MultiPASS C3000 Chapter 2
MPC-3000—USERS MANUAL/V000/07-97
Using the Windows TabsThe MultiPASS printer driver for Windows has several tabs from whichyou can select your printing options and learn about your printer driveras well as your MultiPASS C3000.
❍ General (Windows 95 only)This tab allows you to add comments regarding the printer driverand print a test page or a separator page. (You see this tab when you open the Properties dialog box from the Printers folder, not from within a Windows application.)
❍ Details (Windows 95 only)This tab allows you to specify printer port settings, spool settings,and time-out settings. (You see this tab when you open theProperties dialog box from the Printers folder, not from within aWindows application.)
DEFINE THEPRINTER’S PORT
SPECIFY THEPRINTER DRIVER
SPECIFY TIMEOUTSETTINGS
SPECIFY PORTSETTINGS
SPECIFY SPOOLSETTINGS
PT
R_D
R4.
TIF
PT
R_D
R5.
TIF
ADD COMMENTSHERE
PRINT ASEPARATORPAGE
PRINT A TEST PAGE

MPC-3000—USERS MANUAL/V000/07-97
Prin
ting
Chapter 2 Using the MultiPASS C3000 as a Printer 2-9
❍ PaperThis tab allows you to specify page orientation, paper size, and typeof print media. (The printing options on this tab are the same forboth Windows 95 and Windows 3.1.)
❍ GraphicsThis tab allows you to specify print quality, color model, and printmodel. (The printing options on this tab are the same for bothWindows 95 and Windows 3.1. However, the Image Color Matchingfeature is available in Windows 95 only.)
SPECIFY TYPEOF PAPER
SPECIFY PAGEORIENTATION
SPECIFY SIZEOF PAPER
SPECIFYPAPER FEEDMETHOD
ENABLE ORDISABLE IMAGECOLOR MATCHING(WINDOWS 95ONLY)
ENABLE ORDISABLE FINEMODE
SPECIFY PRINTQUALITY
SELECT ACOLOR MODEL
SELECT APRINT MODEL
PT
R_D
R3.
TIF
PT
R_D
R2.
TIF

2-10 Printing With the MultiPASS C3000 Chapter 2
MPC-3000—USERS MANUAL/V000/07-97
❍ SettingThis tab allows you to turn on or off the Setup Analyzer. It alsoallows you to save up to four custom print settings. (The printingoptions on this tab are the same for both Windows 95 and Windows 3.1.)
Specifying Your Printing OptionsBe sure to use your on-line help to find out about the settings availablefor each printing option.
❍ To move between the Windows tabs, click on any of the tabs.
❍ To select the settings and exit, click the OK button.
❍ To cancel your setting selections on a tab, click the Cancel button.
❍ To save your settings without exiting, click the Apply button.
❍ To access the Help file, click on the Help button.
❍ When you move the mouse cursor over one of the printing options,a help message appears at the bottom of the tab.
ENABLE ORDISABLE SETUPANALYZER
SAVE YOURCUSTOM PRINTSETTINGS
PT
R_D
R1.
TIF

Chapter 2 Printing With the MultiPASS C3000 2-11
MPC-3000—USERS MANUAL/V000/07-97
Prin
ting
Recommended Graphics SettingsYou can select the following printing options from the Graphics tab toachieve the specified results.
Driver settingsTo achieve Print Quality Color Model Results
Fastest B&W Draft Monochrome Uses less ink. Output output possible 180 × 180 dpi quality is draft.
Fast letter quality Standard Monochrome Slightly slower than output 360 × 360 dpi draft. Quality is standard.
Fast B&W photograph Standard and Fine Monochrome Slower than B&W butand graphic output 360 × 360 dpi better grayscale quality.
High quality High and Fine Monochrome Slower than Standard butphotograph and 720 × 360 dpi optimizes B&W grayscalegraphic output quality.
Fast color output Draft Color Uses less ink. Output180 × 180 dpi quality is draft.
Color output Standard Color Fast color printing but360 × 360 dpi quality is not optimized.
High quality High and Fine Color Optimizes color printcolor output 720 × 360 dpi quality but the print
speed is slower.
Photo-realistic � Photo Color Produces unsurpassedcolor printing photo-realistic color
printing. (Requires theoptional BC-22 Photo BJ Cartridge and HighResolution Paper HR-101 orGlossy Photo Paper GP-201.)
PT
R_D
R2.
TIF

2-12 Printing With the MultiPASS C3000 Chapter 2
MPC-3000—USERS MANUAL/V000/07-97
Using the Setup AnalyzerThe Setup Analyzer allows the printer driver to evaluate your choice ofprinting settings. On the Setting tab, you click on the green ✔ to enablethe Setup Analyzer. Click on the red symbol to disable it.
When you exit the printer driver and accept your printing settings byclicking the OK button, the Setup Analyzer (if enabled) checks to see ifany of your settings are contrary to the recommended settings. If thereare inconsistencies, a dialog box similar to this appears:
The inconsistencies appear with check boxes. You can use the dialog boxbuttons to select or deselect the inconsistencies and to fix or ignore theinconsistencies.
PR
T_S
A_2
PR
T_S
A_1

Chapter 2 Printing With the MultiPASS C3000 2-13
MPC-3000—USERS MANUAL/V000/07-97
Prin
ting
Printing Speed Versus ColorThe MultiPASS Printer Driver for Windows can interpret and translatethe full spectrum of colors, up to 16.7 million colors. When printing incolor, there is a significant increase in the amount of information thatthe driver has to interpret and translate. When printing black ink only,the driver has only one color to interpret.
By decreasing the amount of colors that the printer driver has tointerpret, you can significantly decrease the time needed to translate theinformation. This will speed up the overall printing process.
For Quick Color PrintingIn the MultiPASS Printer Driver for Windows, choose the followingprinting operations. These selections allow the printer driver to interpretand translate 256 colors, which will increase your printing speed.However, your print quality will not be optimized.
❍ Media Type�Plain Paper
❍ Print Quality�Standard; Fine is off
❍ Color Model�Color
❍ Print Model�Custom
❍ Color Selection�Fast Color
For High Quality Color PrintingFor the MultiPASS C3000, select the printing options shown below toallow the printer driver to interpret and translate up to 16.7 millioncolors. Keep in mind that your print speed will be slower than withother setting combinations.
❍ Print Quality�High; Fine mode is on
❍ Color Model�Color
❍ Print Model�Automatic

2-14 Printing With the MultiPASS C3000 Chapter 2
MPC-3000—USERS MANUAL/V000/07-97
For Monochrome PrintingUse the optional BC-20 Black BJ Cartridge to optimize the printer�sperformance when you are printing black text and graphics only.
In the printer driver, choose the following printing options to tell yourMultiPASS C3000 to print using black ink only.
❍ Media Type�Plain Paper
❍ Print Quality�Standard
❍ Color Model�Monochrome
❍ Print Model�Automatic
Other Ways to Improve Print Speed in WindowsTo improve printing speed, you can try the following:
❍ Turn off the Print Manager in the Windows Control Panel(Windows 3.1 only).This avoids the extra step of sending the print file to the PrintManager and may increase your printing speed by as much as 25%, depending on the computer you are using.
❍ Add a permanent swap file in Windows 3.1.Under the 386 Enhanced icon in the Windows Control Panel, add or create a permanent swap file that is from 4 MB to 9 MB. Thecomputer will be able to prepare the print file faster. See yourWindows documentation for instructions.
❍ Avoid diffusion halftones.In the Custom Settings dialog box, choose Diffusion for halftoningonly when printing final output or photographic images. ChoosingFine allows documents to print as much as 20% faster because thecomputer does not need to compute to �best possible position� foreach dot.
❍ Avoid screen matched color.In the Custom Settings dialog box, avoid Match as the ColorAdjustment setting. The screen matching feature takes longer toprocess in the computer because it requires special information.

Chapter 2 Printing With the MultiPASS C3000 2-15
MPC-3000—USERS MANUAL/V000/07-97
Prin
ting
❍ Avoid automatic settings.Although the automatic settings are easy to use, the computer mustinterpret the printed page. This takes more time than if you selecteach setting.
❍ Free up your memory.Use only one software program at a time and unload any screensaving utilities or programs stored in Windows background; thisfrees up more memory for Windows processing.
❍ Use Monochrome when possible.If you will be printing text in black ink only, choose a ColorSelection of Black and White rather than Grayscale. Print draftdocuments in Monochrome rather than Color, or use Draft printquality when printing color.
❍ Limit the number of colors on each page. The computer will need to calculate and transmit fewer dots. Toomany colors can make the image confusing and less effective as wellas cause the print speed to slow down.
❍ Use primary colors when printing presentation graphics.Use black, cyan, yellow, magenta, blue, green, and red whenpossible. The computer will need to calculate and transfer less dotinformation.
❍ Use the Draft print quality.The printer will need to image fewer dots.
❍ Use Plain Paper as the Media Type.The print head will make only one pass for each printed line.
❍ Use smaller graphics and more white space in your documents. Thecomputer will be able to prepare the print file faster.
❍ Add RAM to your computer.The computer will be able to prepare the print file faster.
❍ Use a computer with a faster processor.The computer will be able to prepare the print file faster.

2-16 Printing With the MultiPASS C3000 Chapter 2
MPC-3000—USERS MANUAL/V000/07-97
Setting the Paper Thickness LeverTo ensure trouble-free paper handling, you�ll want to set the paperthickness lever before loading paper.
❍ Center for the BC-21 Color BJ Cartridge
❍ Left for the optional BC-20 Black BJ Cartridge
❍ Right for heavier-weight print media or envelopes
N Be sure to check this lever when you change BJ cartridges, and beforeand after printing on heavier-weight print media or envelopes.
InkCartridgeBCl-21ColorMade inJapan
InkCartridgeBCl-21BlackM
ade inJapan
PT
L_S
ET
DO NOT TOUCH THEGUIDE RAIL
DO NOT TOUCH THERIBBON CABLE
DO NOT TOUCH THEROUND SHAFT

Chapter 2 Printing With the MultiPASS C3000 2-17
MPC-3000—USERS MANUAL/V000/07-97
Prin
ting
Follow these steps to set the paper thickness lever:
1 2ABC
3DEF
4 5JKLGHI
6MNO
7 8TUVPRS
9WXY
0OPER
TONE
SYMBOLS
REDIAL/PAUSE RECEIVE MODE RESOLUTION ALARM
STOPCODED DIAL
START/COPY
1 2 3
4 5 6
PRINTERRESET
CARTRIDGEFUNCTION RESUME
Press theCARTRIDGE
button to movethe cartridgeholder to the
center of the unit.
2
Open theprinter cover by
grasping the paperguides
and lifting up.
1
CO
VE
R_O
PE
NC
AR
TR
IDG
E B
UT
TON
OP
PAN
EL
CARTRIDGEBUTTON

2-18 Printing With the MultiPASS C3000 Chapter 2
MPC-3000—USERS MANUAL/V000/07-97
❍ Set the paper thickness lever to left, center, or rightaccording to the BJ cartridge and paper type. See page 2-19.
❍ Press CARTRIDGE again to move the cartridge holderback to its home position.
❍ Close the printer cover.
Complete theoperation.
4
InkCartridgeBCl-21ColorMade inJapan
InkCartridgeBCl-21BlackM
ade inJapan
Set the paperthickness lever.
3
PT
L_S
ET

Chapter 2 Printing With the MultiPASS C3000 2-19
MPC-3000—USERS MANUAL/V000/07-97
Prin
ting
Printer Settings for Various Print MediaPaperthickness lever Paper feed
Media BC-21 BC-20 Method Limit (Sheets)Plain Paper Center Left Auto Approx. 100
Glossy Photo Paper Center Auto 1GP-201
High Resolution Center Auto Approx. 10Paper HR-101
T-Shirt Transfers Right Auto or 1TR-101 Manual
Greeting Cards Right Manual 1GC-101
Bubble Jet Paper Center Left Auto Approx. 100LC-301
Fabric sheet Center Auto or 1FS-101 Manual
Back Print Film Center Auto 10BF-102
High Gloss Film Right Manual 1HG-101
CF-102 Center Auto 50Transparencies
Other heavier-weight Right Manual 1print media
EnvelopesSingle Right Manual 1Stack Right Auto 10

2-20 Printing With the MultiPASS C3000 Chapter 2
MPC-3000—USERS MANUAL/V000/07-97
Loading PaperYou can stack paper in the sheet feeder to load it automatically, or youcan manually feed one sheet at a time through the manual feed slot.
You can place approximately 100 sheets of plain paper (20 lb or 75 g/m2) in the sheet feeder at a time.
You can stack approximately 50 sheets of transparency film or 10 sheetsof back print film in the sheet feeder. However, these special media maynot advance correctly under unusual environmental conditions (such asextreme temperatures or humidity). If you have trouble with specialpapers becoming skewed or feeding multiple sheets, do not stack themin the sheet feeder. Load them one sheet at a time.
Automatically Feeding Paper
❍ Center for the BC-21 Color BJ Cartridge.
❍ Left for the optional BC-20 Black BJ Cartridge.
InkCartridgeBCl-21ColorMade inJapan
InkCartridgeBCl-21BlackM
ade inJapan
Set the paperthickness lever.
1
PT
L_S
ET

Chapter 2 Printing With the MultiPASS C3000 2-21
MPC-3000—USERS MANUAL/V000/07-97
Prin
ting
❍ For best results, fan the paper before loading it.
❍ Always fan a stack of paper along the edge that will feedinto the printer first.
Fan the paper.
3
Pull the papersupport up
until it stops.
2
P-R
ES
T_U
PFA
N

2-22 Printing With the MultiPASS C3000 Chapter 2
MPC-3000—USERS MANUAL/V000/07-97
❍ Align the edge of the paper with the right edge of thesheet feeder.
❍ Secure the stack with the paper guide.
❍ Start your print operation.
Auto Feed GuidelinesWhen automatically feeding stacks of paper, follow these guidelines:
❍ Do not leave paper stacked in the printer for long periods of time;longer sheets of paper may become bent or curled over time. Thismay cause the paper to misfeed or jam.
❍ If your printed page contains lots of graphics, the ink on the pagemay be damp due to the print density. Remove the page right awayand allow the ink to dry.
❍ The capacity of the paper output tray is 20 sheets of paper. Toreduce paper jams, remove paper from the output tray before thecount reaches 20.
❍ If paper curls after printing, remove it immediately; otherwise,paper jams may occur.
CANON INC. TAMAGAWA PLANT
3-16-1, SHIMONOGE, TAKATUKU, KAWASAKI-SHI, KANAGAWA 213, JAPAN
PHONE:(044)811-2111
Slide the stack of paper into
the sheet feederuntil it stops.
4
PAP
_STA
CK
_IN

Chapter 2 Printing With the MultiPASS C3000 2-23
MPC-3000—USERS MANUAL/V000/07-97
Prin
ting
❍ The platen (a roller on the inside of the printer) may become inkedif you print data beyond the width of the page. If this happens, cleanthe platen with a soft cloth. (For details on cleaning the platen, seepage 9-4.)
❍ Depending on the density of your printed pages, the ink may needtime to dry. Within two to three seconds, the ink becomes smudgeresistant. After drying for several minutes, the ink becomes waterresistant.
❍ Do not try to load paper into the sheet feeder beyond the paperlimit mark ( ) or the tab on the right side of the sheet feeder;stacking too much paper may cause paper feeding or printingproblems.
❍ Make sure there are no gaps between the stack of paper and thepaper guide or the right edge of the sheet feeder.
PAP
_LM
RK
NO GAP HERE NO GAP HERE
PAPER LIMITMARK
D

2-24 Printing With the MultiPASS C3000 Chapter 2
MPC-3000—USERS MANUAL/V000/07-97
Manually Feeding PaperYou use the manual feed function when printing on heavier-weightprint media (24 lb to 28 lb or 90 g/m2 to 105 g/m2).
❍ If you are manually feeding heavier-weight print media,set the paper thickness lever to the right.
❍ If you are using Windows, you must select Manual Feedin the MultiPASS Printer Driver for the printer to acceptmanually fed paper.
Start your print operation.
2
Check the paperthickness lever.
1
PT
L_S
ET
_RT
DO NOT TOUCHTHE GUIDE RAIL
DO NOT TOUCHTHE RIBBONCABLE

Chapter 2 Printing With the MultiPASS C3000 2-25
MPC-3000—USERS MANUAL/V000/07-97
Prin
ting
❍ Slide the paper into the manual feed slot in the back ofthe printer.
❍ Make sure the print side is facing up.
❍ Align the sheet with the left edge of the manual feed slot.
❍ Hold the sheet for about two seconds until it feedsautomatically.
❍ The printer will automatically load the paper intoposition.
After printing on thick paper or envelopes, set the paper thickness lever(inside the printer) back to the left or center position before printing onother paper types.
When you areprompted, insertthe single sheet.
3
MA
NU
AL_
FE
ED

2-26 Printing With the MultiPASS C3000 Chapter 2
MPC-3000—USERS MANUAL/V000/07-97
Printing On EnvelopesYou can stack up to 10 envelopes in the sheet feeder or you canmanually feed envelopes one at a time.
U.S. Commercial number 10 (COM10) envelopes and European DLenvelopes are recommended. You may be able to stack envelopes ofother sizes in the sheet feeder; however, Canon cannot guaranteeconsistent performance on envelope sizes other than COM10 and DL.
The following envelopes are not recommended because they may causejams or smears, or may damage your printer.
❍ Envelopes with windows, holes, perforations, cutouts, and double flaps.
❍ Envelopes made with special coated paper or deeply embossed paper.
❍ Envelopes using peel-off sealing strips.
❍ Envelopes in which letters have been enclosed.
When you are ready to print on envelopes, follow these steps to stackenvelopes in the sheet feeder. (You can also manually feed envelopes oneat a time.)
Make sure thatthe paper
thickness lever isset to the right
1
PT
L_S
ET
_RT
DO NOT TOUCHTHE GUIDE RAIL
DO NOT TOUCHTHE RIBBONCABLE

Chapter 2 Printing With the MultiPASS C3000 2-27
MPC-3000—USERS MANUAL/V000/07-97
Prin
ting
❍ Arrange the stack of envelopes on a firm surface and press down firmly on the edges to make the folds crisp.
❍ Press all the way around the envelopes to remove anycurls and expel air from inside the envelopes.
❍ Make sure the flaps of the envelopes are flat and notcurled.
Prepare theenvelopes.
2
EN
V_P
RE
SS
EN
V_A
PRESS DOWN FIRMLY ONTHE EDGES OF THE FLAP

2-28 Printing With the MultiPASS C3000 Chapter 2
MPC-3000—USERS MANUAL/V000/07-97
❍ Slide a stack of envelopes into the sheet feeder until itstops.
❍ Align the edge of the paper guide with the left edge of thestack of envelopes.
❍ Insert the envelopes with the print side up.
❍ Feed the top of the envelope (return address portion) into the sheet feeder first.
❍ Make sure the back flap is toward the sheet feeder.
Now you can start your print operation.
CANON INC. TAMAGAWA PLANT
3-16-1, SHIMONOGE, TAKATUKU, KAWASAKI-SHI, KANAGAWA 213, JAPAN
PHONE:(044)811-2111
PAR AVION
Insert the
3
LOA
D_E
NV

Chapter 2 Printing With the MultiPASS C3000 2-29
MPC-3000—USERS MANUAL/V000/07-97
Prin
ting
Using Canon�s Specialty PapersThis section provides guidelines for printing on Canon�s SpecialtyPapers and describes special procedures required for High ResolutionPaper and Fabric Sheets.
Specialty Paper Guidelines
N Be sure to read any instructions that come with your Canon SpecialtyPaper. These instructions provide important information regarding howto achieve the highest print quality with these papers.
For transparency film, back print film, high gloss film, and glossy photopaper, follow these guidelines:
❍ When automatically feeding transparencies or back print film,remove each sheet after it is delivered. Do not allow film sheets tostack up.
❍ Let the printed sheets of film or paper dry completely before storingthem.
Paper type Drying time
Canon Glossy Photo Paper GP-210 10 minutesCanon Fabric Sheet FS-101 1 hourCanon CF-102 Transparencies 15 minutesCanon Back Print Film BF-102 15 minutes
❍ When a sheet of film has dried completely, cover its printed sidewith a sheet of plain (not coated) paper before storing it; this isrecommended even if you place the sheets of film in a clear file orplastic holder.
FIL
M_D
RY

2-30 Printing With the MultiPASS C3000 Chapter 2
MPC-3000—USERS MANUAL/V000/07-97
❍ Do not leave the film in the sheet feeder for long periods of time.Dust and dirt may accumulate on the film resulting in spottyprinting.
❍ To avoid smudging caused by fingerprints, use a pair of thin clothgloves while loading and handling the film.
❍ To avoid fading, do not expose the printed film to prolongedsunlight.
❍ Store unused papers and films flat. Do not remove papers from theirprotective packaging until you are ready to use them.
❍ Store unused film at temperatures between 59°F to 86°F (15°C to30°C). The relative humidity should be between 10% and 70%.
Uncurling Back Print Film
If Back Print Film becomes curled, follow these steps to uncurl it:
Cover thenon-glossy side
of the film with a sheet
of plain paper.
1
050A
(FIL
M/P
RIN
T)
051A
(F
ILM
/PR
INT
)

Chapter 2 Printing With the MultiPASS C3000 2-31
MPC-3000—USERS MANUAL/V000/07-97
Prin
ting
❍ Do not roll the film too tight.
❍ The film and paper rolled together should be about oneinch (2.5 cm) in diameter.
❍ You may want to fasten the roll with a small piece of tape.Keep the filmrolled up for
about fiveminutes.
3
Roll the film and paper up in
the directionopposite the curl.
2
052A
(FIL
M/P
RIN
T)
OU
TP
UT
_GU
IDE
S

2-32 Printing With the MultiPASS C3000 Chapter 2
MPC-3000—USERS MANUAL/V000/07-97
High Resolution Paper HR-101
Using the Paper Output Guides
The output tray on your MultiPASS C3000 is equipped with paperoutput guides. When using the optional BC-22 Photo BJ Cartridge toprint on Canon�s High Resolution Paper HR-101, lift the paper outputguides on both sides of the output tray.
These guides help support the document as it exits the MultiPASSC3000. The guides keep the sheet from sagging as it exits and pullingthrough the unit, which can lead to poor print quality.
❍ Lift both paper output guides until they are vertical. Always lift bothoutput guides.
❍ When the output guides are raised, the output tray can hold amaximum of 20 sheets.
❍ When you finish using the BC-22 Photo BJ Cartridge with HighResolution Paper, lower the output guides to their original position.
❍ Always lower the paper guides when using the MultiPASS C3000 asa fax machine. The guides may cause paper to pile up and jam.
PT
L_S
ET
HR
_CL_
SH
EE
T

Chapter 2 Printing With the MultiPASS C3000 2-33
MPC-3000—USERS MANUAL/V000/07-97
Prin
ting
Using the Cleaning Sheet
Canon�s High Resolution Paper HR-101 is designed for high qualityprinting. This paper is specially coated to produce delicate color output.After using a package of High Resolution Paper (200 sheets), you needto use the cleaning sheet enclosed with the paper to remove paper dustfrom the printer�s rollers; this will help prevent paper feed problems.
❍ Make sure the paper thickness lever is to the center.
Remove the twopieces of tape
from the sheet.
2
InkCartridgeBCl-21ColorMade inJapan
InkCartridgeBCl-21BlackM
ade inJapan
Set up the printer.
1
CLN
_SH
T

2-34 Printing With the MultiPASS C3000 Chapter 2
MPC-3000—USERS MANUAL/V000/07-97
❍ Insert the sheet with the sticky side out (toward you) anddown (going into the sheet feeder).
❍ Adjust the paper guide to the edge of the cleaning sheet.
❍ Make sure the Canon MultiPASS C3000 Printer is set asthe default.
❍ Start WordPad from the Accessories program group.
❍ Click the Print button on the toolbar.
❍ The printer feeds the sheet and then ejects it.
❍ Use a cleaning sheet once only.
N To feed the cleaning sheet, you can use any word processing program toprint a blank page.
Use WordPad to
4
Insert the cleaningsheet.
3
PT
L_S
ET
_RT

Chapter 2 Printing With the MultiPASS C3000 2-35
MPC-3000—USERS MANUAL/V000/07-97
Prin
ting
Fabric Sheet FS-101Fabric Sheet FS-101 for Canon printers comes with a booklet thatdescribes special handling procedures. Be sure to look through thisbooklet for special information regarding the Fabric Sheet. This sectiondescribes specific steps for using Fabric Sheets with the Canon BubbleJet products.
Be sure to follow these guidelines.
❍ To avoid paper jams, smearing, and other problems, do not openthe printer�s cover during printing.
❍ Do not touch newly printed fabric sheets until the ink is completelydry. This takes about one hour.
N ❍ Do not use the fixing agent that comes with the Fabric Sheet FS-101.This agent is NOT needed when printing with the MultiPASSC3000.
Printing On a Fabric Sheet
❍ Make sure the paper thickness lever is to the rightposition.
❍ Make sure the paper support and paper output tray areextended.
Set up the printer.
1
FAB
RIC
_LO
AD
DO NOT TOUCHTHE GUIDE RAIL
DO NOT TOUCHTHE RIBBONCABLE
OPEN END AT THE TOP

2-36 Printing With the MultiPASS C3000 Chapter 2
MPC-3000—USERS MANUAL/V000/07-97
❍ Insert the sheet with the cloth side out (toward you) andthe open end up (away from the sheet feeder).
❍ Adjust the paper guide to the edge of the fabric sheet.
❍ In the Paper tab, select A4 for the Paper Size and selectFabric Sheet for the Print Media.
❍ In the Graphics tab, select High for the Print Quality. Youmay also want to select Fine mode.
❍ Start the print operation from your Windows application.
❍ Let the printed fabric sheet set for about one hour toallow the ink to completely dry.
❍ When dry, peel the film backing from the printed fabricsheet.
❍ Wash the printed fabric sheet for about three minutesunder lukewarm running water to remove extra ink.
❍ Hang the fabric sheet up to dry it again.
❍ Iron the dried fabric sheet with a clothes iron.
Dry and then wash the
fabric sheet.
4
Set up the MultiPASSPrinter Driver for Windows.
3
Insert the fabric sheet.
2

Chapter 3 Using the MultiPASS Desktop Manager 3-1
MPC-3000—USERS MANUAL/V000/07-97
Mul
tiPA
SS
Des
ktop
Man
ager
The MultiPASS Desktop Manager is a full-featured Windows applicationthat enables you to use your MultiPASS C3000 from your computer.The MultiPASS Desktop Manager coordinates the printing, PC faxing,and scanning functions of the MultiPASS C3000. Its features include:
❍ Printing, PC faxing, and scanning control functions
❍ Manipulating and editing the faxed or scanned documents
❍ An Address Book where you store the names and fax numbers forindividuals and groups to whom you repeatedly send faxes
❍ Folders that hold your faxes and scanned documents
This chapter describes:
❍ Starting the MultiPASS Desktop Manager
❍ Exploring the MultiPASS Desktop Manager window
❍ Using the Desktop Manager folders
❍ Viewing documents in the Desktop Manager
❍ Setting up the Address Book
❍ Setting up speed dialing
❍ Using the Fax Log
N Your MultiPASS C3000 is designed to be used with the MultiPASSDesktop Manager. To use all the outstanding features of the MultiPASSC3000 requires use of the Desktop Manager. To use the unit as a stand-alone fax machine, see Appendix B.
3Using the MultiPASSDesktop Manager

3-2 Using the MultiPASS Desktop Manager Chapter 3
Starting the MultiPASS Desktop ManagerWhen you start Windows or open the Desktop Manager, the MultiPASSBackground is automatically started as well. The MultiPASS Backgroundenables and monitors the communication between the DesktopManager and the MultiPASS C3000.
When you exit the Desktop Manager, you close only the DesktopManager window. Any documents you have set up to PC fax or printremain active. The Status Monitor, which tracks the progress of youractive jobs, also remains open and active.
Windows 95 UsersAfter it is installed, the MultiPASS Desktop Manager is an option on theCanon MultiPASS C3000 menu.
❍ Click the Start button and point to Programs.
❍ Point to Canon MultiPASS C3000 and then click MultiPASSDesktop Manager.
MPC-3000—USERS MANUAL/V000/07-97
DT
M_9
5_3.
TIF

Chapter 3 Using the MultiPASS Desktop Manager 3-3
MPC-3000—USERS MANUAL/V000/07-97
Mul
tiPA
SS
Des
ktop
Man
ag
er
Windows 3.1 UsersAfter it is installed, the MultiPASS Desktop Manager is an icon in theCanon MultiPASS C3000 program group. This program group wasautomatically created during installation.
❍ From the Program Manager, double-click the Canon MultiPASSC3000 icon. You see this program group:
❍ In the Canon MultiPASS C3000 program group, double-click theMultiPASS Desktop Manager icon.
Exploring the MultiPASS Desktop ManagerWindow
When you start the MultiPASS Desktop Manager, you see a screensimilar to this:
MENU BAR
TOOLBAR
FOLDERS LIST
COMMAND BAR
STATUS LINE
WORKAREA
WIN
311.
TIF
MD
M_1

3-4 Using the MultiPASS Desktop Manager Chapter 3
Menu BarThe menu bar contains commands that enable you to perform thevarious Desktop Manager tasks. Some of the commands can also beaccessed by their corresponding icons on the toolbar or command bar.
ToolbarThe toolbar provides quick access to certain Desktop Manager tasks.When a task is unavailable, the toolbar button appears dimmed.
Pause the mouse over a button to see a description of the button. Theseare called ToolTips.
Folders ListThe folders list contains folders that store your fax and scan documents.The list contains both system-defined folders, provided automaticallywhen you install the software, and user-defined folders.
System-defined folders include In Box, Out Box, Scans, Sent Fax, andTrash. User-defined folders are folders you can create yourself.
Work AreaThe work area appears to the right of the folders list and displays one ofthe following:
❍ Documents within the open folderDisplays a list of the documents.
❍ Address BookDisplays the names, fax numbers, and phone numbers for yourbusiness and personal contacts.
You can adjust the width of the work area using the mouse pointer tomove the border between the work area and folders list.
MPC-3000—USERS MANUAL/V000/07-97
FAX MEMO
CONTENTS-SENSITIVEHELP
HELPCONTENTS
STOPSCAN
DELETE
TOO
L_B
AR

Chapter 3 Using the MultiPASS Desktop Manager 3-5
MPC-3000—USERS MANUAL/V000/07-97
Mul
tiPA
SS
Des
ktop
Man
ag
er
Command BarThe command bar contains command icons, which enable you toperform a variety of tasks.
You can use the command icons as follows:
❍ Drag a document to the command iconFor example, you can drag a document to the Print command iconto start printing the document. The command icon signals itsacceptance of the item by lighting up.
If a document is dragged to a command icon that cannot performthe task, the mouse pointer displays as a no-entry icon (a red circlewith a diagonal bar drawn through it).
❍ Click a document and then click the command iconThis method activates the command for the selected document, asthough the item had been dragged to the command icon.
Status LineThe status line displays information about the selected folder ordocument, such as the name of the folder or document and its creationdate. You cannot edit this information.
If the Address Book is open, the status line displays information aboutthe selected Address Book entry.
Closing the Desktop ManagerWhen you exit the Desktop Manager, you close only the DesktopManager window. Any documents you have set up to PC fax or printremain active. The Status Monitor, which tracks the progress of youractive jobs, also remains open and active.
To close the Desktop Manager, click Exit from the File menu.
VIEWER—DISPLAYSTHE SELECTED ITEM
FAX—SENDS A PCFAX TO A NUMBERYOU SELECT
PRINT—PRINTSTHE SELECTEDDOCUMENT
PHONE—DISPLAYS IF ATELEPHONEIS ATTACHEDTO THEMultiPASSC3000
SAVE AS—SAVESTHE SELECTED ITEM
CO
MM
AN
D.T
IF

3-6 Using the MultiPASS Desktop Manager Chapter 3
Using the Desktop Manager FoldersThe Desktop Manager stores and organizes your fax and scandocuments in folders. Only one folder can be open at a time. When youopen another folder, the current folder automatically closes.
System-defined FoldersWhen you install the Desktop Manager, these system-defined folders areautomatically available: In Box, Out Box, Scan, Sent Fax, and Trash.
❍ With the exception of the Trash folder, only the Desktop Managercan place documents in the system-defined folders, based on faxessent or received, or images scanned. You can only rename, copy,move, or remove documents from the folders.
❍ Including the Trash folder, the system-defined folders cannot bedeleted or renamed.
A document remains in a system-defined folder until you move it to auser-defined folder, or delete it.
In Box The In Box folder stores all incoming faxes received by the DesktopManager. Each received fax displays with a system-assigned name�faxnnnn, where nnnn is a number of up to four digits which is uniquewithin the Desktop Manager. You can later change the name tosomething more descriptive.
Out Box The Out Box folder is a chronological list of jobs you want to process.The jobs consist of faxes to be sent, or fax or scan documents to beprinted from the Desktop Manager. A job in the Out Box folder is acopy of the original document, not the original document itself.
The list of jobs in the Out Box folder is sorted by order of action, withthe next document to be printed or faxed at the head of the list. The jobcurrently being processed�the active job�displays in a separate row atthe top of the list, above the column titles.
You can select a job in the list to review information about that job inthe Status Bar, including the original document from which the jobcame and a reason if the job failed.
MPC-3000—USERS MANUAL/V000/07-97

Chapter 3 Using the MultiPASS Desktop Manager 3-7
MPC-3000—USERS MANUAL/V000/07-97
Mul
tiPA
SS
Des
ktop
Man
ag
er
Each job in the Out Box folder displays with a system-assigned name:fax nnnn for a fax job, and print nnnn for a print job, where nnnn is anumber of up to four digits which is unique within the DesktopManager. You cannot rename a job in the Out Box folder.
Scan The Scan folder stores all images you scan with the MultiPASS C3000from the Desktop Manager. Each document displays with a system-assigned name: scan nnnn, where nnnn is a number of up to four digitslong which is unique within the Manager. You can later change thename to something more descriptive.
Sent FaxThe Sent Fax folder contains all documents that have been successfullysent as faxes. If the fax had not been marked for deletion after sending,the sent fax is automatically moved from the Out Box folder (where thefax job is processed) to the Sent Faxes folder. By having sent faxes movedto their own folder, you can better track your completed faxcommunications and reserve the Out Box folder for jobs to be processed.
Trash The Trash folder holds any documents that you want to delete. Onceyou drag a document from another folder to the Trash folder, you canhold the document until you are ready to delete it.
User-defined FoldersYou can create an unlimited number of folders for your own use. Thesefolders are listed immediately following the system-defined folders.
When you install the Desktop Manager software, you are automaticallyprovided an initial user-defined folder named My Folder. You can usethis folder immediately for storing documents moved from the system-defined folders.

3-8 Using the MultiPASS Desktop Manager Chapter 3
If you create additional folders that cause the folder list to grow beyondthe visible list area, a vertical scroll bar displays. The scroll bar scrolls theentire list of system- and user-defined folders as a single entity.
Viewing Documents in the Desktop ManagerWhen you open a folder, you can view the documents contained withinthe folder. To open a folder, simply click the desired folder in the folderslist.
If the number of documents within a folder exceed the available workarea, horizontal and/or vertical scroll bars appear. You can then scrollthe work area to view your documents.
The documents are presented within the open folder as a list. Eachdocument on the list displays an icon representing the document type,along with other pertinent information about the document (such as thename, page count, disk storage size, and date and time it was created).
MPC-3000—USERS MANUAL/V000/07-97
FO
LDE
R_L
IST
VIE
W_L
IST

Chapter 3 Using the MultiPASS Desktop Manager 3-9
MPC-3000—USERS MANUAL/V000/07-97
Mul
tiPA
SS
Des
ktop
Man
ag
er
The icon designates the document type as fax, scan, or modified. Amodified document is a document where the fax cover page has beenremoved from a fax, or a multi-page document that has been split intomultiple documents.
Sorting the Documents in the ListDocuments in the Out Box folder are listed by a combination of the dateand time they were submitted for processing, any future schedulingtime, and processing status. Documents in the other system-definedfolders are listed in order of date and time. You cannot change thedisplayed order of the list in a system-defined folder.
However, you can change the order of the listed documents in the user-defined folders. Typically, documents in user-defined folders are sortedalphabetically by name. You can sort the documents based on criteriacorresponding to the column labels displayed at the top of the list (suchas type, name, number of pages, size, and date). Sorting by page, size, ordate and time displays the documents with the largest document ormost current document last. The list continues to display in the orderyou chose each time you open the folder.
To change the order of the list, click the title of the appropriate columnat the top of the list.
Setting Up the Address BookYou set up the Address Book to create an easily accessible list of namesand fax and/or phone numbers for your business and personal contacts.You use the entries in the Address Book to:
❍ Send a PC fax
❍ Assign one-touch speed dialing
❍ Assign coded speed dialing
❍ Assign group dialing
LIS
T_O
RD
ER

3-10 Using the MultiPASS Desktop Manager Chapter 3
MPC-3000—USERS MANUAL/V000/07-97
To display the Address Book, select Tools from the Desktop Managermenu bar.
Now click Address Book. The MultiPASS Desktop Manager displays theAddress Book window:
❍ Address Book EntriesAddress Book entries are listed by row. The columns indicate theAddress Book entry type (individual or group), name and addressinformation, and phone and fax numbers. Address Book entries canbe sorted based on a chosen column of information.
❍ Status LineThe status line displays additional information about the selectedAddress Book entry, based on whether the selected entry is anindividual entry or group entry.
❍ Command ButtonsYou use the command buttons to perform various tasks in workingwith your Address Book.
TOO
LS_1
AD
D_B
OO
K
ADDRESSBOOKENTRIES
STATUS LINE
COMMANDBUTTONS

Chapter 3 Using the MultiPASS Desktop Manager 3-11
MPC-3000—USERS MANUAL/V000/07-97
Mul
tiPA
SS
Des
ktop
Man
ag
er
Working With Address Book EntriesWhen open, the Address Book displays a list of the address entries youcurrently have set up, along with the corresponding information foreach entry. The Address Book contains two types of entries:
❍ IndividualAn individual entry enables you to identify each individual to whomyou repeatedly send faxes. When you send a fax, you can thenspecify the recipient for your fax from the entries listed in theAddress Book.
❍ GroupA group entry identifies the two or more individual Address Bookentries to whom you repeatedly send the same fax. For example, youcan set up a group to include those individuals involved in aparticular business project. When you specify the group entry as thefax recipient on your fax, the fax is sent to each individual in thegroup.
Sorting the Address Book
The Address Book is sorted alphabetically by last name. You can changethe order of the list based on the column titles for the list. For example,you can sort the list based on the fax number.
To change the order of the Address Book entries, click the appropriatecolumn title.
AD
D_B
OO
K
CLICK HERE TO SORT BYCOMPANY NAME

3-12 Using the MultiPASS Desktop Manager Chapter 3
Adding and Editing an Individual Entry
When setting up an individual Address Book entry, you must specify thecontact�s first and last names, and fax number. Optionally, if you wantthe information available for a fax cover page, you can provide thecontact�s phone number, title, company, address, and any comments.
To add an individual entry, click the New Individual button on thetoolbar:
To edit an individual, select the Address Book entry and click the Editbutton:
MPC-3000—USERS MANUAL/V000/07-97
AB
_NIE
AB
_ED
IT

Chapter 3 Using the MultiPASS Desktop Manager 3-13
MPC-3000—USERS MANUAL/V000/07-97
Mul
tiPA
SS
Des
ktop
Man
ag
er
Enter the appropriate information.
❍ You must type at least a First Name or Last Name and a Phone orFax number before you can click Add.
❍ You can enter 20 characters in the First and Last Name text boxes, 40 characters in the Company Name text boxes, and 32 characters in the Phone and Fax Number text boxes.
❍ You can use the following:
Characters Activity
0 to 9 * # + Dialing digits, p Pause (2 seconds)P Last pause (10 seconds, at end of number only)- ( ) Space Display-only characters; space cannot be used at
the beginning of a number
❍ Be sure to include all numbers that need to be dialed, for example,1-714-555-2222.
❍ If you entered an Outside Line Prefix number (such as 9) in thePhone/Fax Setup dialog box, do not enter it here.
If adding a new entry, click Add. If editing an entry, click Replace.
Adding and Editing a Group Address
A group address contains addresses previously set up in the AddressBook, either individual addresses or other group addresses.
The New Fax Group dialog box displays two lists�a list of all AddressBook entries previously set up, and the list of addresses included in thegroup. You select addresses from the Address Book to include in thegroup.

3-14 Using the MultiPASS Desktop Manager Chapter 3
To add a group entry, click the New Group button on the toolbar. Toedit a group, select the entry in the Address Book and click the Editbutton.
❍ Enter or edit the name you want assigned to this group.
❍ In the Address Book list box, click the individual entry you want toadd to the group and click Add.
❍ To remove an entry from the group, click the entry in the group listbox and click Remove.
❍ In the Comments box, you can enter a note for this group entry.
❍ If adding a new group, click Create.
❍ If editing a group, click Replace.
Using a Group Address
When you specify a group address when sending a fax, the individualaddresses for the contained group are listed. If you specify more thanone group address for a fax, and each group contains the sameindividual address, the duplicate address is removed. Separate fax jobsare created for each recipient in the group.
MPC-3000—USERS MANUAL/V000/07-97
AB
_NF
G

Chapter 3 Using the MultiPASS Desktop Manager 3-15
MPC-3000—USERS MANUAL/V000/07-97
Mul
tiPA
SS
Des
ktop
Man
ag
er
Importing an Address BookYou may have an address book in another program that you want to usein the MultiPASS Desktop Manager. You can import your address bookand use it in the Desktop Manager.
You can import addresses from any ASCII text file containinginformation that is separated by a comma or tab. If the fields in the textfile are separated by commas, the text file extension must be .CSV. If thefields in the text file are separated by tabs, the text file extension must be.TXT. You must save your text file as a comma- or tab-separated text filebefore you import it into the MultiPASS Desktop Manager. For moreinformation about saving your text file, see your application�sdocumentation. If you attempt to import information from animproperly formatted text file, the system alerts you to a problem withimporting.
When you import the text file, you assign the appropriate field names toeach column of information. For example, the column containing thecontact�s name must be titled as the name.
❍ You see this screen:To importaddresses from atext file, click on
the Import button.
1
AB
_IM
PT

3-16 Using the MultiPASS Desktop Manager Chapter 3
❍ In the Assign Field Names dialog box, the addressinformation is listed in columns, with a column title thatidentifies the type of information within the column. Thebutton above the column titles enables you to reassign thecolumn titles where necessary.
❍ To remove a field name from the column heading, dragthe column heading text off the dialog box.
❍ To assign the correct name, drag the titled button to thecolumn title.
❍ When the appropriate names appear at the top of eachcolumn, click Import.
Click Import.
4
Assign theappropriate name
to each column as the title.
3
In the ImportAddress Book
dialog box, specify the
location andfilename to
import. Then
2
MPC-3000—USERS MANUAL/V000/07-97
AB
_IM
PT
_2

Chapter 3 Using the MultiPASS Desktop Manager 3-17
MPC-3000—USERS MANUAL/V000/07-97
Mul
tiPA
SS
Des
ktop
Man
ag
er
Exporting the Address BookYou can export the Address Book from the MultiPASS DesktopManager to an ASCII text file. The address information can be separatedby either commas or tabs. If you choose to have the address informationseparated by commas, the text file extension is .CSV. If you choose tohave the address information in the text file separated by tabs, the textfile extension is .TXT.
❍ You see this screen:
❍ In the Assign Field Names dialog box, the addressinformation is listed in columns, with a column title thatidentifies the type of information within the column. Youcan reassign the column titles where necessary.
❍ To remove a field name from the column heading, dragthe column heading text off the dialog box.
❍ To assign the correct name, drag the titled button to thecolumn title.
Assign theappropriate name
to each column as the title.
2
To export theAddress Book,
click on theExport button.
1
AB
_EX
PT
_1

3-18 Using the MultiPASS Desktop Manager Chapter 3
❍ When the appropriate names appear at the top of eachcolumn, click Export.
❍ In the Export Address Book dialog box, select the file type(.CSV or .TXT), location, and filename for saving the file.Then click OK.
Setting Up Your Speed Dial AssignmentsTo set up speed dialing, you use the fax recipients set up in your AddressBook, and assign the desired individual recipients to speed dial codes. Ifyou have not set up the recipient in the Address Book, you can add therecipient while creating speed dial assignments. You can also set up agroup speed dial, by assigning two or more individual speed dialassignments to a single speed dial assignment.
Click Export.
3
MPC-3000—USERS MANUAL/V000/07-97
AB
_EX
PT
_2

Chapter 3 Using the MultiPASS Desktop Manager 3-19
MPC-3000—USERS MANUAL/V000/07-97
Mul
tiPA
SS
Des
ktop
Man
ag
er
To set up your speed dialing assignments, select Setup from the DesktopManager menu bar, and then click on the Speed Dial tab.
Assigning an Individual Recipient to a Speed Dial CodeTo assign a fax recipient to a speed dial code:
❍ In the Address Book list box, select the recipient that you want toassign to a speed dial code.
❍ Select the speed dial code to which you want to assign the AddressBook, and click Add:
To remove a recipient from a speed dial code:
❍ In the speed dial list box, select dial assignment, and then clickRemove.
To print the speed dial assignment list:
❍ Click the Print List button:
To add a recipient to the Address Book:
❍ Click New.
❍ In the New Individual Entry dialog box, complete the appropriateinformation for the recipient and then click Add.
SE
T_S
PD
IAL

3-20 Using the MultiPASS Desktop Manager Chapter 3
Defining a Group Speed Dial CodeTo assign two or more recipients to a speed dial code:
❍ On the Speed Dial tab, make sure the desired recipients for yourgroup are set up as individual speed dial assignments.
❍ Select the speed dial code to which you want to assign the group ofrecipients, and click Group Dial.
❍ In the Group Dial dialog box, enter a name for the groupassignment in the Group Name box.
MPC-3000—USERS MANUAL/V000/07-97
SE
T_S
PD
IAL
SE
T_S
PD
_GR
P

Chapter 3 Using the MultiPASS Desktop Manager 3-21
MPC-3000—USERS MANUAL/V000/07-97
Mul
tiPA
SS
Des
ktop
Man
ag
er
❍ In the Speed Dial list box, select the first recipient and click Add.Repeat this procedure until the desired recipients are included in theMember(s) list box.
❍ To remove a member from the group, select the member in theMember(s) list box and click Remove.
❍ When all the desired members are listed in the Member(s) list box,click OK to save your group.
❍ To close the dialog box without saving your group, click Cancel.
Using the Fax LogThe Fax Log contains a list of the fax activity (faxes sent and received)for the last two months. Each fax is listed with historical information,such as transmission status, date and time the fax was sent or received,the recipient of the fax, and the number of pages. You can use the FaxLog for a variety of reasons, such as reviewing the error status of a PCfax that failed.
While reviewing the Fax Log, you can view a specific fax document orprint the log.
Displaying the Fax LogIn the Desktop Manager, click Fax Log on the Tools menu.
❍ In the Fax Log dialog box, click a specific fax document to reviewadditional information in the status bar.
TOO
LS_1

3-22 Using the MultiPASS Desktop Manager Chapter 3
Viewing a Fax Listed in the Fax Log
In the Fax Log dialog box, double-click the fax document listed.
The document displays in the Desktop Manager Document Viewer. For information on using the Document Viewer, refer to Chapter 7,Working With Documents in the Desktop Manager.
Printing the Fax Log
In the Fax Log dialog box, click Print.
In the Print dialog box, specify the desired print options and click OK.
The report provides a hard copy of the Fax Log information displayed inthe Fax Log dialog box.
MPC-3000—USERS MANUAL/V000/07-97
MD
MP
RT
1

MPC-3000—USERS MANUAL/V000/07-97
Sen
ding
Fax
es
Chapter 4 Sending Faxes With the MultiPASS C3000 4-1
You can use the MultiPASS C3000 to send paper faxes or PC faxes. PC faxing is the ability to send a fax from an application without firstprinting the document. Using the MultiPASS C3000 and the MultiPASSDesktop Manager, you can PC fax documents from any Windowsapplication that supports printing.
Before sending faxes, you may want to set up the numbers you plan touse for automatic dialing methods such as one-touch speed dialing. To do this, you first set up your Address Book; then you assign speed-dialing numbers. See Setting Up the Address Book on page 3-9.
This chapter describes:
❍ Sending a document
❍ Sending a document to more than one location
❍ Adjusting the quality of your faxes
❍ Sending PC faxes
❍ Creating a fax memo in the MultiPASS Desktop Manager
❍ Designing a fax cover page
4Sending Faxes Withthe MultiPASS C3000

Sending a DocumentThe MultiPASS C3000 starts sending a document while it is beingscanned into memory. When scanning a multi-page document, the unitcalls the other party after the first page is scanned. Once connection ismade, the MultiPASS C3000 begins to transmit the information whilethe remaining pages are being scanned. This is called Memory Sending.
Regular Dialing
❍ Place the document face-down in the AutomaticDocument Feeder (ADF). See page 1-9.
❍ The LCD display shows how much of the unit�s memoryis in use, then displays the current resolution, and thenthe message DOCUMENT READY.
❍ Change the resolution if necessary. See page 4-12.
❍ Use the numeric buttons to dial the number.
TEL= 555 7899
1 2ABC
3DEF
4 5JKLGHI
6MNO
7 8TUVPRS
9WXY
0OPER
TONE
SYMBOLS
Dial the otherparty�s fax
number.
2
DOCUMENT READY
STANDARD
MEMORY USED 0%
Feed thedocument.
1
MPC-3000—USERS MANUAL/V000/07-97
4-2 Sending Faxes With the MultiPASS C3000 Chapter 4

MPC-3000—USERS MANUAL/V000/07-97
Sen
ding
Fax
es
Chapter 4 Sending Faxes With the MultiPASS C3000 4-3
The MultiPASS C3000 beginsscanning the document, and dialsthe number.
❍ After a moment, the display shows the transactionnumber for the fax. This is a unique number theMultiPASS C3000 assigns to the document and uses toidentify the document in transaction reports:
The display continues to show these three displays inorder while the fax is being sent.
❍ The MultiPASS C3000 beeps once to indicate that thedocument has been sent successfully.
The MultiPASS C3000 automatically redials if the receivingfax does not answer, if the line is busy, or if a transmissionerror occurs. You can specify the number of times it redialsusing the Automatic Retries option in the Send Fax dialogbox of the MultiPASS Desktop Manager (see page 8-4). If allredial attempts fail, the MultiPASS C3000 beepsintermittently for a few seconds. If this happens, check the faxnumber and try sending the fax again.
If the ALARM light is flashing, correct the error described inthe LCD display, and then press STOP. You may need to openthe operator panel to remove the document from the ADF(see page 10-3).
TRANSMITTING OK
TX/RX NO. XXXX
TRANSMIT
SCANNING
SCANNING
START/COPYPress START/COPY.
3

Automatic DialingYou can send a document using one-touch speed dialing, coded speeddialing, or group dialing. You must register the one-touch speed dialingnumbers, the coded speed-dialing numbers, and the group dialingnumbers using the MultiPASS Desktop Manager before you can senddocuments using these automatic dialing methods. See Setting Up YourSpeed Dial Assignments on page 3-18.
❍ Place the document face-down in the ADF.
❍ Press the one-touch speed dialing button assigned to thenumber you wish to fax to.
OR
❍ Press CODED DIAL and enter the appropriate two-digitcoded speed dialing code.
❍ If a number is not registered for the button or codes, theLCD displays NO TEL # message. Make sure you pressedthe correct button or entered the correct code and thatthe number you want to dial is entered correctly.
TEL= 11234445555
1 2ABC
3DEF
4 5JKLGHI
6MNO
7 8TUVPRS
9WXY
0OPER
TONE
SYMBOLS
CODED DIAL
TEL= 112345678991 2 3
4 5 6
PRINTERRESET
CARTRIDGEFUNCTION RESUME
Use automatic
2
DOCUMENT READY
Load thedocument.
1
MPC-3000—USERS MANUAL/V000/07-97
4-4 Sending Faxes With the MultiPASS C3000 Chapter 4

MPC-3000—USERS MANUAL/V000/07-97
Sen
ding
Fax
es
Chapter 4 Sending Faxes With the MultiPASS C3000 4-5
❍ If you make a mistake, press STOP. Then press the correctone-touch speed dialing button or press CODED DIAL andre-enter the code.
❍ Five seconds after you press the speed dialing button (orenter the code), the MultiPASS C3000 starts scanningyour document.
❍ If the ALARM light is flashing for any reason, correct the errorand press STOP. You may need to open the operator panel toremove the document from the ADF (see page 10-3).
Sending a Document Using Group Dialing
❍ Place the document face-down in the ADF.
❍ Press the one-touch speed dialing button or press CODEDDIAL and the code under which you registered the group.
❍ The MultiPASS C3000 starts scanning your documentinto memory five seconds after you select the group towhich you will send the fax, even if you do not pressSTART/COPY (ten seconds if you are sending to morethan one group).
SCANNING P.001START/COPY
Press START/COPY.
3
02 CANON GROUP
Choose the group you wish
to send to.
2
DOCUMENT READY
Feed thedocument.
1

❍ After scanning the document into memory, theMultiPASS C3000 automatically dials each number in thegroup.
❍ If there is no group registered under the one-touch speeddialing button or the two-digit code, the LCD displays theNO TEL # message. Make sure you entered the correctnumber and that the group has been registered correctlyfor group dialing.
❍ If you make a mistake when dialing, press STOP. You canthen try again.
Redialing
Manual
To start dialing again, just press REDIAL . The MultiPASS C3000 redialsthe previous number you dialed with the numeric buttons. Make surethe document is in the ADF.
Automatic
The MultiPASS C3000 automatically redials if the first attempt atsending fails (for example, if the line is busy). The unit redials twice, andthe time between redials is two minutes. (These are the default settings.)The LCD displays AUTO REDIAL and the transaction number while theMultiPASS C3000 is redialing.
If the MultiPASS C3000 fails to make a connection after the last redial, itbeeps. The LCD displays BUSY/NO SIGNAL; try sending again later.
You can change the number of redials and the time between redials. Theredialing options are set in the Send Fax dialog box of the MultiPASSDesktop Manager; see page 8-4.
BUSY/NO SIGNAL
TX/RX NO. XXXX
AUTO REDIAL
MPC-3000—USERS MANUAL/V000/07-97
4-6 Sending Faxes With the MultiPASS C3000 Chapter 4

MPC-3000—USERS MANUAL/V000/07-97
Sen
ding
Fax
es
Chapter 4 Sending Faxes With the MultiPASS C3000 4-7
To Cancel Automatic Redialing
To cancel automatic redialing, press the STOP button. However, youcannot cancel redialing while the LCD displays AUTO REDIAL (the unit iswaiting to redial). In this case, wait until dialing begins and then pressSTOP to cancel redialing. The MultiPASS C3000 asks you to confirm:
To cancel the redialing, press *. The MultiPASS C3000 beeps and theLCD displays:
The unit then prints an error report:
Resending a Fax After an ErrorIf you get an error while sending a fax from memory, the MultiPASSC3000 can resend it to the same destination without having to rescan it. To do this, the On Error Resend option must be set in the Advanced:Send Fax dialog box of the MultiPASS Desktop Manager. See page 8-5 for details.
You can also set how much of the fax is sent again:
❍ The pages following the page on which the error occurred (ERRORPAGES)
❍ The first page of the document and the pages following that onwhich the error occurred (ERROR & FIRST PAGES)
❍ The entire document (ALL PAGES)
N The fax is erased from memory after it is successfully sent or after theresending fails.
PRINTING REPORT
TX/RX NO. XXXX
TX/RX CANCELLED
CANCEL? *YES #NO
STOP

Manual SendingIf you would like to speak with the other party before sending a fax tothem, you may do so; this is called manual sending. To use manualsending, you must have a telephone connected to the MultiPASS C3000.
❍ Place the document face-down in the ADF.
❍ You can use regular dialing or any of the automaticdialing methods.
❍ If a person answers, you can converse normally. Whenyou are ready to send the fax, ask them to press the startbutton on their fax. Then press START/COPY on your unitand hang up the telephone.
Faxing starts.
❍ Be sure to press START/COPY before you hang up, or youwill disconnect the call.
START/COPY
Converse with theother party.
3
TEL= 4567899
1 2ABC
3DEF
4 5JKLGHI
6MNO
7 8TUVPRS
9WXY
0OPER
TONE
SYMBOLS
Pick up thetelephone and dial the other
party�s fax number.
2
DOCUMENT READY
Feed thedocument.
1
MPC-3000—USERS MANUAL/V000/07-97
4-8 Sending Faxes With the MultiPASS C3000 Chapter 4

MPC-3000—USERS MANUAL/V000/07-97
Sen
ding
Fax
es
Chapter 4 Sending Faxes With the MultiPASS C3000 4-9
Messages Displayed During SendingWhen sending a document, the MultiPASS C3000 displays the followingmessages as the call progresses.
When it is finished sending the document, the MultiPASS C3000 beepsonce; the LCD displays:
Cancel SendingTo stop sending before a fax is complete, follow these steps:
❍ If you are sending manually, the transmisison is cancelledimmediately.
❍ If you are sending from memory, the LCD displays:
❍ Press * to cancel or press # to continue the transmission.
Transmission continues.
If you press STOP while the document is being scanned, you may need
TX/RX CANCELLED
Press *
2
CANCEL *YES #NO
STOP
Press STOP.
1
TRANSMITTING OK
TX/RX NO. XXXX
TRANSMIT

to open the operator panel to remove the document (see page 10-3).
Sending a Document to More Than OneLocation (Sequential Broadcasting)
Sequential broadcasting sends one document to more than one location.You can send to a total of 57 destinations as follows:
One-touch speed dialing = up to 6 destinationsCoded speed dialing = up to 50 destinationsRegular dialing (numeric buttons dialing) = 1 destination only
You can enter the one-touch and coded speed dialing numbers in anyorder. You simply press the one-touch speed dialing button, or pressCODED DIAL followed by the two-digit code.
You can also include one destination using regular dialing. This must bethe last number you enter because you must press START/COPY afterentering the number.
N If you often send to the same group of destinations, use group dialing(see page 4-5).
Transmitting the Document
❍ Place the document face-down in the ADF.
DOCUMENT READY
Feed thedocument.
1
MPC-3000—USERS MANUAL/V000/07-97
4-10 Sending Faxes With the MultiPASS C3000 Chapter 4

MPC-3000—USERS MANUAL/V000/07-97
Sen
ding
Fax
es
Chapter 4 Sending Faxes With the MultiPASS C3000 4-11
❍ Simply enter the numbers one after the other: press thedesired one-touch speed dialing button or press CODEDDIAL followed by the two-digit code.
❍ If you are sending to group dialing destinations, use theone-touch speed dialing buttons and the CODED DIALbutton (along with the two-digit codes) to enter thegroups.
❍ You must press the second speed dialing number withinfive seconds of pressing the first one. Each subsequentspeed dialing number must be entered within ten secondsof the preceding one.
❍ You can enter only one number directly from thenumeric keypad using regular dialing. This must be thelast number you enter.
❍ The MultiPASS C3000 scans the entire document intomemory and begins sending.
SCANNINGSTART/COPYPress
START/COPY.
3
TEL= 4567899
1 2ABC
3DEF
4 5JKLGHI
6MNO
7 8TUVPRS
9WXY
0OPER
TONE
SYMBOLS
Dial the otherparty�s number.
2

❍ The MultiPASS C3000 begins the operation approximatelyten seconds after you press the last button (five seconds ifyou press only one button) even if you do not pressSTART/COPY.
❍ The MultiPASS C3000 dials the destinations in numericalorder starting with the coded dial numbers, then the one-touch numbers, and finally the regular-dial number(regardless of the order in which you entered thenumbers).
❍ To cancel a transmission, press STOP during the dialingor transmission. All subsequent transmissions in thesequence are cancelled. (You may need to open theoperator panel to remove the document; see page 10-3.)
N If the memory becomes full while scanning your document, the LCDdisplays MEMORY FULL. (You may need to open the operator panel to remove the document; see page 10-3.) You can split the documentinto two or three different jobs, or you can try sending the document toone location at a time.
Adjusting the Quality of Your FaxesCanon�s Ultra High Quality (UHQ�) imaging technology enables youto send faxes that have a print quality very close to that of the originaldocument. The MultiPASS C3000 also allows you to adjust theresolution and contrast it uses in sending faxes to best suit yourparticular document.
Setting the ResolutionResolution is a measure of the fineness or clarity of a printout and isusually expressed in horizontal and vertical dots per inch (dpi). Lowresolutions may cause text and graphics to have a jagged appearance,while higher resolutions provide smoother curves and lines, crisp textand graphics, and a better match to traditional typeface designs.
MPC-3000—USERS MANUAL/V000/07-97
4-12 Sending Faxes With the MultiPASS C3000 Chapter 4

MPC-3000—USERS MANUAL/V000/07-97
Sen
ding
Fax
es
Chapter 4 Sending Faxes With the MultiPASS C3000 4-13
The MultiPASS C3000 has three resolution settings:
❍ STANDARDStandard resolution (203 × 98 dpi) is adequate for most textdocuments.
❍ FINEFine resolution (203 × 196 dpi) is suited for documents with fineprint (smaller than the print in this sentence).
❍ PHOTOPhoto resolution (203 × 196 dpi, with halftones) is for documentsthat contain photographs. With this setting, areas of the documentthat contain photos are automatically scanned with 64 levels of gray,rather than just two (black and white) as it uses otherwise. Thisgives a much better reproduction of the photos, thoughtransmission time is longer.
Follow these steps to set the resolution:
❍ The LCD display shows the current resolution.
PHOTORESOLUTION
Press theRESOLUTION
1
1 2ABC
3DEF
4 5JKLGHI
6MNO
7 8TUVPRS
9WXY
0OPER
TONE
SYMBOLS
REDIAL/PAUSE RECEIVE MODE RESOLUTION ALARM
STOPCODED DIAL
START/COPY
1 2 3
4 5 6
PRINTERRESET
CARTRIDGEFUNCTION RESUME
RESOLUTION BUTTON
RE
SO
LUT
ION
BU
TTO
N_O
P_P
AN
EL

❍ Press RESOLUTION once or twice more to display theresolution you want (STANDARD, FINE, or PHOTO).
❍ After about five seconds, the LCD returns to Standbymode.
Setting the ContrastContrast is the difference in brightness between the lightest and darkestparts of a printed document. You can adjust the contrast the MultiPASSC3000 uses for sending faxes (Darker, Standard, or Lighter) through theAdvanced: Send Fax dialog box in the MultiPASS Desktop Manager.(See page 8-5 for details.) Standard is the default, and is adequate formost documents. To darken a light original, choose Darker; to lighten adark original, use Lighter.
12/11/97 FaxTelRESOLUTION
PHOTORESOLUTION
FINERESOLUTION
STANDARDRESOLUTION
Press theRESOLUTIONbutton again.
2
MPC-3000—USERS MANUAL/V000/07-97
4-14 Sending Faxes With the MultiPASS C3000 Chapter 4

MPC-3000—USERS MANUAL/V000/07-97
Sen
ding
Fax
es
Chapter 4 Sending Faxes With the MultiPASS C3000 4-15
Sending PC FaxesYou can create and send a PC fax from any Windows application thatsupports printing or you can create a fax in the MultiPASS DesktopManager. You can PC fax the document immediately, send it at aspecific time, or hold it in the Out Box to be sent at a future time.
Sending a PC Fax From a Windows Application
❍ Open the Windows application.
❍ Create and save the document.
❍ It varies between Windows applications but is generallyfound in one of two ways:
� From the File menu, choose Print Setup.
OR
� From the File Menu, choose Print. In the PrintDialog box, click Print Setup.
❍ Select and set up the Canon MultiPASS C3000 Fax as the current printer.
Open the Printwindow in the
application.
2
Create a PC fax document.
1
PT
R_F
AX

❍ The Send Fax dialog box appears:
❍ Choose individuals or fax groups from the Address Booklist on the left by clicking a name and clicking the Addbutton.
� To remove a name from the Recipients list, click thename and click the Remove button.
� To add a new entry to the Address Book, click New.
❍ For a single, one-time recipient, enter the appropriateinformation in the Last Name, First Name, Company,Prefix, and Fax Number boxes.
❍ To attach a coversheet, enter the name of the coversheetfrom the drop-down list or click None.
❍ To revise the name and phone number indicating fromwhom the fax is being sent, enter the changes in the Fromand Phone boxes.
❍ To add comments or notes for the fax on the cover page,enter the text in the Memo box.
❍ To have the fax deleted after you send it, click Delete afterSending.
Complete theinformation in the
4
Print yourdocument using
the CanonMultiPASS Faxprinter driver.
3
MPC-3000—USERS MANUAL/V000/07-97
4-16 Sending Faxes With the MultiPASS C3000 Chapter 4
SE
ND
_FA
X1

MPC-3000—USERS MANUAL/V000/07-97
Sen
ding
Fax
es
Chapter 4 Sending Faxes With the MultiPASS C3000 4-17
❍ To send the fax with any annotations that were added tothe document using the MultiPASS Desktop ManagerDocument Viewer, click Include Annotation.
❍ To add a reference comment for the fax log, enter the textin the Log Note box.
❍ Send NowSends the document right now.
❍ Send LaterSaves the document in the Out Box.
❍ HoldPlaces the document in the Out Box until you select itand specify a time for it to be sent. The MultiPASSBackground must be open for the PC fax to be sent at thespecified time.
❍ CancelCloses the dialog box without sending the fax and cancelsthe specified options.
Defining Send Fax Options
Attaching a Cover PageYou can attach a cover page to your fax. The MultiPASS DesktopManager contains a library of predefined fax cover pages, designed withdifferent styles and suggested uses. In addition, you can design your owncover page, thereby adding it to the library. The available cover pages arelisted alphabetically by name in the Coversheet drop-down list box.
Previewing the Cover PageTo check the appearance of the cover page you have chosen, clickPreview. The cover page displays, including the recipients and other faxinformation you have specified; you cannot edit the cover page duringPreview.
To send the PC fax, click
Send Now, Send Later,
or Hold.
5

Identifying the Fax SenderYou can enter your name and phone number in the From and Phoneboxes. After sending the first PC fax, this information is automaticallydisplayed the next time you send a PC fax. You can change the faxsender information as needed.
Entering a MemoYou enter a memo to be included on the fax cover page. The memoappears on the cover page if the cover page is designed to include it. Thefont, style, and size of the memo text is determined by the particulardesign of the cover page you select.
Deleting the Fax After SendingIf you select the Delete After Sending option, the fax is automaticallydeleted from the Out Box folder after it is successfully transmitted. Thisoption enables you to more easily clear your system of unneededdocuments, thereby freeing disk space.
If the option is not selected, the sent fax is moved from the Out Boxfolder to the Sent Fax folder after successful transmission.
Including AnnotationsUsing the editing capabilities within the MultiPASS Desktop Manager(described in Chapter 7, Working With Documents in the DesktopManager), you may have modified your document�for example, byadding text annotations, stamps, or highlighting. In this case, you canchoose to include the modifications by clicking the Include Annotationoption.
If the option is not selected, the original version of the document isfaxed, without any annotations.
Entering a Fax Log CommentThe Fax Log maintains a history of each fax sent. By providing a lognote, you can include descriptive text on the fax log that has particularmeaning to you. The log note may be an account number for billingpurposes, or a personal note about the particular document, recipient,or fax transmission.
MPC-3000—USERS MANUAL/V000/07-97
4-18 Sending Faxes With the MultiPASS C3000 Chapter 4

MPC-3000—USERS MANUAL/V000/07-97
Sen
ding
Fax
es
Chapter 4 Sending Faxes With the MultiPASS C3000 4-19
Creating a Fax Memo in the MultiPASSDesktop Manager
You can create and send a Fax Memo that consists of a coversheet with amessage you type. This allows you to quickly send a memo withoutusing another Windows application.
Simply choose Fax Memo from the File menu. The Send Fax dialog boxappears:
Specify this information exactly like you do for a regular PC fax. See page 4-16.
Designing a Fax Cover PageIn addition to the set of pre-defined fax cover pages that are installedwith your system, you can design your own fax cover page. You can edit any existing cover page�one installed with your system or createdby you.
When you create a new cover page, you use a previously designedbackground as your base page, and then place the fax information fieldson the page. The fax information fields, or variable fields, provide areaswhere you place recipient and sender information for a specific fax. Youcan specify the size, font, and style of the text displayed in each field.
MD
M_F
AX
_1

Preparing the Cover Page BackgroundThe cover page background provides the permanent information andany graphics you want included on your cover page. You then positionthe variable fields in the appropriate locations on the background. Forexample, for your background, you may want to include heading textthat provides your company name and address information, labels forthe variables fields (such as To: and From:), and one or more graphicsthat may represent your company logo or your signature. Thebackground you plan to use with the Cover Page Designer must be black and white, and must be saved in a TIFF file format.
The following instructions provide the recommended procedure forpreparing a cover page background. Using the recommendedprocedures, you process a document (created by a word processingapplication) as a held fax. Once the document is in the DesktopManager, you export the document to save it in a TIFF file format. TheTIFF file can then be used as the background for a new cover page.
❍ In a word processing application (such as Word forWindows), create a full page, black-and-white documentthat includes the desired features of your background:heading text, field labels, and any graphics or pictures.
❍ When you have completed the document, print thedocument using the Canon MultiPASS C3000 Fax driver.
To do so, click the Print command. In the Print dialogbox, select Canon MultiPASS C3000 Fax as the printer,and click the command to print (usually OK or Print).
❍ In the Send Fax dialog box, enter any name and faxnumber as the fax recipient. Select None as the cover pageto attach. Then click Hold.
❍ Once the fax document is placed on hold, open the OutBox Folder in the Desktop Manager.
Specify and hold the fax.
2
Create and print your
background.
1
MPC-3000—USERS MANUAL/V000/07-97
4-20 Sending Faxes With the MultiPASS C3000 Chapter 4

MPC-3000—USERS MANUAL/V000/07-97
Sen
ding
Fax
es
Chapter 4 Sending Faxes With the MultiPASS C3000 4-21
❍ Locate the held fax document and open it in theDocument Viewer:
� Double-click the document, select the document andclick Open Document on the File menu, or drag thedocument to the Open Document button on thetoolbar.
❍ With the document open in the Document Viewer,export the document in a TIFF file format.
� On the File menu, click Export. In the Export dialogbox, specify the driver, directory, filename, and filetype for saving the document. Click OK.
Once you have exported the document in a TIFF file format, you canuse the TIFF file as the background of your new cover page.
Another way to prepare the cover page background is to use a graphicsapplication (such as Paint or Photoshop) to prepare the cover pagebackground. The background graphic you prepare must be a black-and-white image, 1728 pixels wide, saved in a TIFF file format.
Opening the Cover Page DesignerYou open the Cover Page Designer from either the Windows desktop orthe MultiPASS Desktop Manager.
❍ From the Windows desktop:
� In Windows 95, click Start, then click Programs. On thePrograms menu, click Canon MultiPASS C3000, then clickCover Page Designer.
� In Windows 3.1, click the Cover Page Designer icon.
Open and save the
document.
3

MPC-3000—USERS MANUAL/V000/07-97
4-22 Sending Faxes With the MultiPASS C3000 Chapter 4
❍ From the MultiPASS Desktop Manager:
On the Tools menu, click Cover Page Designer.
Using the Cover Page DesignerThe Cover Page Designer window consists of the following components.
Menu BarThe menu bar contains commands that enable you to create, edit,and print your fax cover page. Some commands can also be accessedby their corresponding buttons on the toolbar.
MD
M_C
PD
3TO
OLS
_1.T
IF
MENU BAR
TOOLBAR
VARIABLES BIN
LAYOUT AREA

MPC-3000—USERS MANUAL/V000/07-97
Sen
ding
Fax
es
Chapter 4 Sending Faxes With the MultiPASS C3000 4-23
ToolbarThe toolbar provides you quick access to commands needed tocreate, edit, and print a fax cover page.
In addition to the buttons, the toolbar also provides you with drop-down list boxes that enable you to select a font and font size for thetext of a variable field.
Variables BinThe variables bin contains the fields of information you want toinclude on the cover page for your fax. When you use the cover pagefor sending a fax with the Desktop Manager, these fields areautomatically filled in with the appropriate information for thatspecific fax transmission.
Layout AreaThe layout area allows you to visually create and edit the features ofyour cover page. The size of the layout area corresponds to the sizeof a standard fax page. You use the horizontal and vertical scrollbars to view different portions of the cover page.
Creating a New Cover Page
❍ Prepare or have available a black-and-white background,in TIFF file format, to use as the template of your newcover page. (See page 4-20 for details.)
❍ With the Cover Page Designer open, click New Cover onthe File menu or toolbar.
❍ In the displayed dialog box, specify the drive, directory,and name of the TIFF file for your cover pagebackground.
Have yourbackground
template ready.
1
NEW COVER SAVE BOLD
UNDER-LINE
ALIGNRIGHT
ALIGNBOTTOM
OPEN PRINT ITALICALIGNLEFT
ALIGNTOP
CO
VR
TOO
L

❍ In the layout area, where the black-and-white backgroundis now displayed, insert the variable fields you want toinclude with the fax. (See below for details.)
❍ Position the fields in the desired locations on yourbackground.
❍ Optionally, adjust the appearance of each field asnecessary. (See page 4-25 for details.)
❍ When you have completed the cover page design, clickSave on the File menu or toolbar.
❍ In the Save Cover Page Template dialog box, enter thename of your cover page and click OK.
Inserting Variable Fields
You insert variable fields that are filled in with actual data when youattach the cover page to a particular fax you are sending. You canchoose any or all of the available fields, and place each at the desiredlocation in the layout area. A field is placed on top of any cover pagebackground. Each field displays sample text to illustrate the current font,font size, and text attributes used.
Only the variable fields that display in the variables bin or on the Insertmenu are available for you to use on your cover page. You cannot addor delete a field to or from the existing set. You cannot use a single fieldmore than once on a cover page.
Save your cover page.
3
Add variablefields.
2
MPC-3000—USERS MANUAL/V000/07-97
4-24 Sending Faxes With the MultiPASS C3000 Chapter 4

MPC-3000—USERS MANUAL/V000/07-97
Sen
ding
Fax
es
Chapter 4 Sending Faxes With the MultiPASS C3000 4-25
To insert a field:
❍ Drag a field from the variables bin to the desired location in thelayout area.
❍ On the Insert menu, click the field you want to insert. Then positionthe cursor at the desired location in the layout area and click toplace the field.
Adjusting the Appearance of the Fields
Once you have placed the desired variable fields into the layout area,you can adjust the appearance of any field. You can resize, move, ordelete a field. When you delete a field, the field is removed from thelayout area and returned to the variables bin.
Additionally, you can set the text attributes for a field and align two ormore fields on the right, left, top, or bottom. Text attribute changes arereflected in the sample text shown in the field.
❍ To select a field in the layout area:
� To select a single field, click the field.
� To select more than one field, hold down the Ctrl key and clickthe desired fields.
� To select all fields, on the Edit menu, click Select All.
❍ To move a field, drag the selected field to a new location.
❍ To delete a field, select the field and click Delete on the Edit menuor press the Delete key.

Resizing a FieldWith the exception of the Memo field, most of the variable fields consistof a single line of text. If the variable information to be placed in thefield is longer than the field size, the text does not automatically wraponto a next line. The text is truncated to fit the length of the field. Forthis reason, you may want to resize a field to ensure the full line of textis visible on the cover page for the fax.
Because the Memo field typically contains multiple lines of information,this variable field does provide automatic text wrapping. However, makesure the size of the Memo field is large enough to accommodate thelength of memo text that you may enter in the Send Fax dialog box. Ifthe Memo field is not large enough, not all the lines of a memo text maybe visible when the fax cover page is sent.
To resize the field, click the field and drag any sizing handle.
Changing the text attributesOnce you have placed fields in the layout area, you can change the fontand font size for the text to be displayed in the field. You can alsochoose a text style (bold, italic, underline). If you have multiple fields towhich you want to assign the same attributes, you can select the fieldstogether and make the change to all the selected fields. You can changethe text attributes assigned to predefined cover pages installed with theDesktop Manager.
You choose the desired font and font size from drop-down list boxes onthe toolbar. The sample text in the variable field reflects the font andfont size you choose.
To change the text attributes, select the field you want to change in thelayout area. Now choose the appropriate text attributes:
❍ Select the font and font size from the drop-down list boxes on thetoolbar.
❍ Click Bold, Italic, and/or Underline on the toolbar.
MPC-3000—USERS MANUAL/V000/07-97
4-26 Sending Faxes With the MultiPASS C3000 Chapter 4

Aligning fieldsWhen placing the variable fields in the layout area, you can align two ormore selected fields, based on the position of the first field you select.The first field selected in the set of fields to be aligned is the anchor forthe alignment.
For fields that are placed in a column, you can align them on the rightor left border of the first field you select. For fields that are placed in arow (one next to the other), you can align them on the top or bottomborder of the first field you select.
For example, if you want to align a column of fields on the right, theright border of the first field selected is used as the anchor. The otherselected fields are lined up with the right border of the first fieldselected.
To align fields:
❍ Select the two or more fields you want to align on the right or left,or on the top or bottom.
❍ Click Align Left, Align Right, Align Top, or Align Bottom on thetoolbar.
Editing an Existing Cover PageYou can edit any existing cover page to change the variable fields placedon it. You can add, move, or remove fields, or adjust the existing fields.
To edit an existing cover page:
❍ With the Cover Page Designer open, click Open on the File menu ortoolbar.
❍ In the Open Cover Page Template dialog box, specify the name ofthe cover page you want to edit, and click OK.
❍ In the layout area, make the appropriate changes.
❍ Save your changes.
MPC-3000—USERS MANUAL/V000/07-97
Sen
ding
Fax
es
Chapter 4 Sending Faxes With the MultiPASS C3000 4-27

To save the changes under the same name:
❍ Click Save on the File menu or toolbar.
To save the changes under a different name:
❍ On the File menu, click Save As. In the Save Cover Page Templatedialog box, specify the name of the cover page, and click OK. (Thisretains the opened cover page under its original name.)
To rename the originally opened cover page:
❍ On the File menu, click Rename. In the Rename dialog box, specifythe new name and click OK.
Deleting a Cover PageYou can delete a cover page that you no longer need. You do not needto open the cover page to delete it.
❍ With the Cover Page Designer open, on the File menu, click Delete.
❍ In the Delete Cover Page Template dialog box, click the name of thecover page you want to delete. Then click OK.
Printing a Fax Cover PageYou can print a cover page to produce a hard copy for review or to usewhen sending a fax directly from the MultiPASS C3000. The hard copyincludes the name of the cover page and the date last modified, printedat the uppermost edge of the page.
MPC-3000—USERS MANUAL/V000/07-97
4-28 Sending Faxes With the MultiPASS C3000 Chapter 4
CV
R_P
G_D
EL

❍ In the Print Setup dialog box, specify your print optionsand click OK.
❍ With the cover page open, on the File menu, click PrintPreview.
❍ To print the cover page, click Print.
❍ To enlarge or reduce the view size, click Zoom In orZoom Out.
❍ To close the preview window, click Close.
❍ Because a cover page is not typically more than one page,you will not use the remaining commands.
Preview before printing.
2
With the CoverPage Designeropen, on the
File menu, clickPrint Setup.
1
MPC-3000—USERS MANUAL/V000/07-97
Sen
ding
Fax
es
Chapter 4 Sending Faxes With the MultiPASS C3000 4-29
MD
M_P
RT
2.T
IFP
RN
T_P
RE

❍ With the cover page open, click Print on the File menu ortoolbar.
❍ Complete the Print dialog box, and click OK.
Print the cover page.
3
MPC-3000—USERS MANUAL/V000/07-97
4-30 Sending Faxes With the MultiPASS C3000 Chapter 4
MD
M_P
RT
1.T
IF

Chapter 5 Receiving Faxes 5-1
Rec
eivi
ng F
axes
The MultiPASS C3000 has four Receive Modes:
❍ Fax Only Mode
❍ Fax/Tel Mode
❍ Manual Mode
❍ Answer Machine Mode
You set the Receive Mode during the Automatic Installation procedure.(See your Setup Guide for details.)
You can change the Receive Mode and the Receive Fax options throughthe MultiPASS Desktop Manager. See page 8-7 for details.
Receiving DocumentsDuring reception of a fax:
❍ If the unit runs out of paper or if the BJ cartridge runs out of ink,the MultiPASS C3000 receives the remainder of the document inmemory.
❍ To stop receiving before the document is complete, press STOP.
❍ If the ALARM light is flashing for any reason, correct the error andthen press STOP. If necessary, see Chapter 10, Troubleshooting.
❍ If an error occurs, the MultiPASS C3000 beeps intermittently for afew seconds. If this happens, contact the other party and have themresend the document.
MP-C3000—USERS MANUAL/V1/03-97
5Receiving Faxes

Receiving Documents Automatically�Fax Only ModeWhen you set up the MultiPASS C3000 for a dedicated fax line, the unitautomatically receives the document whenever a call comes over the faxline. It disconnects any calls that are not from a fax machine.
Receiving Both Documents and Telephone CallsAutomatically�Fax/Tel Mode
In Fax/Tel Mode, the MultiPASS C3000 monitors all incoming calls overthe telephone line. When the MultiPASS C3000 receives an incomingcall, it checks to see if the call is from another fax machine trying to senda document or from someone wanting to talk to you. You must have atelephone connected to the MultiPASS C3000 to use this mode.
How Fax/Tel Mode Works
In Fax/Tel Mode,, the MultiPASS C3000 does not ring when it receives a call from another fax machine that is trying to send a document. This is so that you are not disturbed when your MultiPASS C3000 iscommunicating with another fax machine. The unit automaticallyreceives the document.
If the call is from a person, the MultiPASS C3000 rings to alert you topick up the phone. You must pick up the telephone connected to theMultiPASS C3000.
If you do not pick up the telephone connected to the MultiPASS C3000within 15 seconds (set by the Ring Time option), the unit stops ringing.It checks again to make sure the call is not from a fax machine and thenhangs up.
N The MultiPASS C3000 does not recognize an extension telephoneconnected to another phone jack (that is, not connected to theMultiPASS C3000).
If a call comes in and you pick up an extension phone, the MultiPASSC3000 will continue to ring for 15 seconds, check for a fax, and thenhang up.
MPC-3000—USERS MANUAL/V000/07-97
5-2 Receiving Faxes Chapter 5

Receiving Documents Manually�Manual ModeYou will want to set your MultiPASS C3000 to receive documentsmanually when you want to personally check each incoming call to see ifit is from a fax or from a person. You must have a telephone attached tothe MultiPASS C3000.
When the MultiPASS C3000 rings, pick up the telephone.
❍ If you hear a person�s voice, start your conversation. If the callerwants to send a document after talking to you, wait on the line untilyou hear a slow beep or silence (depending on the sending fax unit),then press START/COPY to receive the document.
❍ If you hear a slow beep or silence, another fax is trying to send you adocument. Press START/COPY.
Your MultiPASS C3000 begins receiving thedocument.
❍ Hang up the telephone after the MultiPASS C3000 displays RECEIVE.If you don�t hang up, the MultiPASS C3000 beeps intermittently fora few seconds after you receive the document. To disable the beeping,turn off the Off Hook Alarm option in the Advanced: Send Faxdialog box. (See page 8-5 for details.)
Using the Telephone to Receive a Fax
If you have a telephone connected to the MultiPASS C3000, you canstart receiving a document manually by entering a two-digit ID codefrom the phone. This is particularly convenient if you are using acordless phone and you answer the phone away from the MultiPASSC3000.
To use this feature, the telephone must be plugged into the telephonejack of the MultiPASS C3000 (see your Setup Guide for details). TheRemote Receive option must be enabled in the Advanced: Receive Faxdialog box. (The default is enabled.) For details, see page 8-8.
START/COPY
MPC-3000—USERS MANUAL/V000/07-97
Rec
eivi
ng F
axes
Chapter 5 Receiving Faxes 5-3

Use the telephone to receive manual calls as follows:
1. When you answer a call and hear a long beep or silence, a fax isbeing sent.
2. Enter the two-digit ID code on your telephone. Wait for fiveseconds, then hang up. The MultiPASS C3000 then begins receivingthe document.
Using an Answering Machine�Ans. Machine ModeConnecting an answering machine to the MultiPASS C3000 allows youto receive faxes and phone messages while you are out of the office.
In Answer Machine Mode, the MultiPASS C3000 allows the answeringmachine to answer incoming calls, then listens for a fax tone or for fourseconds of silence (also an indication that a fax is coming in), andautomatically receives the fax if it detects the tone or a four-secondsilence. (Four seconds is the default; you can change this value.)
N Canon does not recommend using an �answering service� (like thoseoffered by local telephone companies that provide voice mail) on thetelephone line you are connecting to the MultiPASS C3000. If you dosubscribe to an answering service, you may want to dedicate a separateline for fax communication only and connect that line to the MultiPASSC3000. Or, you can see if your telephone company offers a DistinctiveRing Pattern (DRP) service (see page 5-8 for details).
Using the MultiPASS C3000 With an Answering Machine
Follow these guidelines when using the MultiPASS C3000 with ananswering machine:
❍ Set the answering machine to answer on the first or second ring.
❍ If the MultiPASS C3000 runs out of paper or ink in AnswerMachine Mode, it receives all faxes into its memory. The faxes thenprint automatically when you add paper or replace the BJ cartridge.
MPC-3000—USERS MANUAL/V000/07-97
5-4 Receiving Faxes Chapter 5

❍ When recording the outgoing message on the answering machine:
� The entire message must be no more than 15 seconds long.
� In the message, tell your callers how to send a fax. For example:
�Hello. I can�t answer the phone right now, but please leave amessage after the beep. I�ll return your call as soon as possible. Ifyou would like to send a fax, press the start button on your faxmachine after you leave your message. Thank you.�
N It�s a good idea to turn on the answering machine only when you are unavailable. When you want to answer voice calls, turn off theanswering machine.
Printing Documents Received in MemoryIf one of the following errors occurs while the MultiPASS C3000 isreceiving a document, the unit stores the document in memory:
❍ BJ cartridge runs out of ink
❍ BJ cartridge is not installed
❍ Paper cassette runs out of paper
❍ Paper jam occurs
The MultiPASS C3000 can store up to 42 letter-size pages (based on theCCITT No. 1 chart) or 20 separate documents.
The LCD display shows REC�D IN MEMORY alternating with the errormessage when the memory contains documents. The MultiPASS C3000will automatically print the contents of memory when you correct theproblem.
After printing the document(s) stored in memory, the MultiPASS C3000erases the document(s) from memory.
N If you are using the MultiPASS Desktop Manager and it is set to Save inmemory, the MultiPASS C3000 stores incoming faxes in its memorywhen the computer is off. In this case, you will see the REC�D IN FILEmessage. See page 5-6 for details on receiving faxes with the MultiPASSDesktop Manager.
MPC-3000—USERS MANUAL/V000/07-97
Rec
eivi
ng F
axes
Chapter 5 Receiving Faxes 5-5

Receiving While Registering, Copying, or Printing
Because the MultiPASS C3000 supports multitasking, you can receive adocument or a phone call while you are:
❍ Making a copy
❍ Printing a document
❍ Entering information
If you are making copies or printing a document and the MultiPASSC3000 receives a fax, it stores the document in its memory. It thenprints the document as soon as you finish making copies or printing. Ifyou are entering information into the LCD menu system and theMultiPASS C3000 receives a fax, it prints the document immediately (itdoes not store the document in memory).
Receiving Faxes to the MultiPASS Desktop Manager
When your computer is on, you can automatically receive incomingfaxes to the MultiPASS Desktop Manager.
When your computer is off, the MultiPASS C3000 stores received faxesin its memory until you either print them or you turn on the computer.When you turn on the computer, you can send the faxes to theMultiPASS Desktop Manager.
The MultiPASS C3000 can also print incoming faxes directly. If yourcomputer is going to be off for a while and you are expecting incomingfaxes, it�s a good idea to set the MultiPASS C3000 to automatically printincoming faxes.
MPC-3000—USERS MANUAL/V000/07-97
5-6 Receiving Faxes Chapter 5

Receiving a Fax into the In BoxTo receive a fax into the In Box of the MultiPASS Desktop Manager,your computer must be on and MultiPASS Background must berunning. You must also have selected Upload Fax in the Receive Optionsof the Desktop Manager. (See page 8-7 for details.)
The Receive Options determine how your faxes are received by theMultiPASS C3000.
❍ When the Computer is Off
� Set this to Print Fax to always print an incoming fax.
� Set this to Save in memory to save an incoming fax in theMultiPASS C3000�s memory. You can then print the fax, orupload it to the MultiPASS Desktop Manager after you turn onthe computer.
❍ When the Computer is On
� Set this to Upload Fax to receive all your faxes to the MultiPASS Desktop Manager.
� Set this to Print Fax to always print an incoming fax.
Printing a Received Fax When Your Computer Is OffWhen a document is in its memory, the MultiPASS C3000 displays themessage REC�D IN FILE and alternately flashes the date.
To upload the fax to the MultiPASS Desktop Manager, simply turn onthe computer.
If you want to print a fax that is stored in memory in the MultiPASSC3000, without turning on the computer follow these steps:
FUNCTIONFUNCTIONOn the MultiPASS
C3000, press theFUNCTION key.
1
MPC-3000—USERS MANUAL/V000/07-97
Rec
eivi
ng F
axes
Chapter 5 Receiving Faxes 5-7

❍ When you see FILE PRINT displayed in the LCD, pressSTART/COPY.
❍ The MultiPASS C3000 begins printing the document.
N Once the MultiPASS C3000 prints a fax, it erases the fax from itsmemory.
Using the Distinctive Ring Pattern Detection (DRPD) Feature
Some phone companies offer a distinctive ring pattern (DRP) servicewhereby they assign two or more telephone numbers with distinctivering patterns to a single telephone line. If your phone company offerssuch a service, you can have both a fax number(s) and a telephonenumber(s) for your MultiPASS C3000 using only one telephone line.
Your MultiPASS C3000 will automatically detect incoming calls. Basedon the distinctive ring pattern, the MultiPASS C3000 knows if the call isfrom a fax machine trying to send a document or from a telephonetrying to make a voice call.
Use the information in this section to set up the MultiPASS C3000 foruse with a DRP service.
For more details on the DRP service, contact your local telephonecompany. (Your telephone company may have a different name for thisservice. Also, this service may not be offered in all areas.)
Press < or >on the one-touch
speed dialingkeypad.
2
MPC-3000—USERS MANUAL/V000/07-97
5-8 Receiving Faxes Chapter 5

Types of Ring PatternsYour telephone company will assign a distinctive ring pattern to eachnumber when you order the DRP service. The setting you make with thefollowing procedure must match the setting assigned by the telephonecompany.
You can set the MultiPASS C3000 for the following ring patterns:
❍ Normal ring�Ring type of normal telephone line(Recommended for voice calls.)
❍ Double ring�Two short rings at regular intervals(Recommended for fax calls)
❍ Triple ring�Short-short-long at regular intervals
❍ Triple ring�Short-long-short at regular intervals
❍ Other ring type�Patterns other than those described above
You set the DRPD Switch Options in the Advanced: Receive Fax dialogbox (see page 8-10 for details).
You must set all DRPD ring numbers in the MultiPASS C3000. Youselect the ring pattern and then specify whether the pattern is fortelephone calls, faxes, or both (fax/tel switching). See the next section for details.
How DRPD Responds to CallsWhen there is an incoming call, the MultiPASS C3000 checks theincoming ring pattern and determines the type of pattern beingreceived. The MultiPASS C3000 may require up to 10 seconds todetermine the pattern type. During this time, any telephone deviceconnected to the MultiPASS C3000 will not ring if Silent Receive isenabled. After the pattern is detected, the MultiPASS C3000 reactsaccording to how you registered the setting.
MPC-3000—USERS MANUAL/V000/07-97
Rec
eivi
ng F
axes
Chapter 5 Receiving Faxes 5-9

Incoming Call Incoming CallYour Setting From Fax From Telephone
Fax Receives the fax document Answers as a fax without ringing. machine.
Tel Rings to alert you to pick Rings to alert you to pick up the telephone. Press up the telephone and START/COPY to receive the take the call.fax (Manual Mode).
Fax/Tel Switches to receive mode Rings to alert you to pick for fax transmission signals up the telephone and and does not ring. take the call.
Communicating Using the Distinctive Ring PatternDetection (DRPD) Feature
Using the MultiPASS C3000 with a DRP service is almost the same as using it with a normal telephone line.
When you turn on DRPD, the Receive Mode defaults to Fax/Tel Mode.(You cannot change this Receive Mode.)
When someone calls using the number assigned for telephonecommunication, the MultiPASS C3000 rings in the pattern youregistered for telephone calls. When you hear this pattern, simply pick up the telephone connected to the MultiPASS C3000 and talk. If you do not pick up the telephone, the MultiPASS C3000 continues to ring until the other party hangs up.
When someone sends a fax using the number assigned for faxcommunication, the MultiPASS C3000 does not ring. It receives thedocument automatically.
MPC-3000—USERS MANUAL/V000/07-97
5-10 Receiving Faxes Chapter 5

Chapter 6 Copying and Scanning With the MultiPASS C3000 6-1
MPC-3000—USERS MANUAL/V000/07-97
Cop
ying
and
S
cann
ingYou can use the MultiPASS C3000 as a copier and a scanner. This
chapter describes:
❍ Copying documents
❍ Using the MultiPASS Desktop Manager to scan documents
❍ Scanning from a Windows application
Copying DocumentsOne of the convenient features of the MultiPASS C3000 is its ability tomake high quality copies. You can make up to 99 copies of onedocument at a time.
N ❍ It�s a good idea to use the optional BC-20 Black BJ Cartridge when you make copies.
❍ Make sure the optional BC-22 Photo Color BJ Cartridge is notinstalled in the C3000 when you are making copies.
❍ Place the document face-down in the ADF.
DOCUMENT READY
FINE
MEMORY USED 0%
Feed thedocument.
1
6Copying and Scanning Withthe MultiPASS C3000

6-2 Copying and Scanning With the MultiPASS C3000 Chapter 6
❍ The display shows the size of the copy (the default is100%) and the number of copies (the default is 1).
❍ If you want to change the copying resolution, press theRESOLUTION button.
❍ You can make copies in FINE or PHOTO resolution.(STANDARD does not appear as one of the availableresolutions.)
❍ FINE resolution works well for copying most text documents.
❍ Use PHOTO resolution when copying documents thatcontain photographs. This scans areas of the documentthat contain photos with 64 levels of gray. This results ina much better reproduction of the photograph.
❍ To reduce the size of the copies, use the < and > buttonsto select the reduction percentage you want (70%, 80%,90%, or 100%):
COPY 80%1 2
Select Reduction mode
if necessary.
4
PHOTO
FINERESOLUTION
Change theresolution if
necessary.
3
COPY 100% 01START/COPYPress
START/COPY.
2
MPC-3000—USERS MANUAL/V000/07-97

Chapter 6 Copying and Scanning With the MultiPASS C3000 6-3
MPC-3000—USERS MANUAL/V000/07-97
Cop
ying
and
S
cann
ing
❍ To make multiple copies, use the number buttons toenter the number of copies (up to 99).
❍ To stop copying at any time, press STOP. You may needto lift the operator panel to remove the document (seepage 10-3 for details).
❍ If an error occurs and the LCD displays START AGAIN,reload the document and start copying again.
N If the LCD displays MEMORY FULL while making multiple copies of a document, do not use the multiple copy feature for copying thedocument. Make single copies of the document instead (as many timesas required).
You may be able to make multiple copies if you first print out any faxesthat are stored in memory (see page 5-5).
COPY START/COPYPress
START/COPY.
6
COPY 100% 02
1 2ABC
3DEF
4 5JKLGHI
6MNO
7 8TUVPRS
9WXY
0OPER
TONE
SYMBOLS
Enter the numberof copies.
5

Using the MultiPASS Desktop Manager to Scan Documents
You can use the MultiPASS C3000 to scan documents directly into theMultiPASS Desktop Manager.
The MultiPASS Desktop Manager scans each document page, gives it asystem-assigned name, and places it in the Scan folder as a TIFFdocument. You can review, annotate, print, or send as a fax each scandocument. For more information on these tasks, refer to Chapter 7,Working With Documents in the Desktop Manager.
A document remains in the Scan folder until you move or delete it.
Scanning a Document into the MultiPASS Desktop Manager
❍ Place the document face-down in the ADF.
❍ You can also click Scan from the Tools menu.Click the
2
Feed the
1
6-4 Copying and Scanning With the MultiPASS C3000 Chapter 6
MPC-3000—USERS MANUAL/V000/07-97
SC
AN
ICO
N.T
IFD
TM
_SC
5.T
IF

Cop
ying
and
S
cann
ing
❍ Scan ModeSelects the type of image you are scanning (letter,graphics, or photo). The type you select determines ablack and white or grayscale scanned image and theresolution for the image.
To define custom settings, select Custom. See AdvancedScanning Options on page 6-7 for details.
❍ BrightnessUse this scroll bar to darken or lighten the brightness ofyour scanned image.
❍ ContrastUse this scroll bar to set the level of contrast for yourscanned image.
❍ View after scanEnable this option if you want the scanned image todisplay automatically in the MultiPASS Desktop Managerwhen the scan is complete.
❍ When the scan is complete, the image appears in theMultiPASS Viewer window (if View after scan is enabled).
❍ The scanned image also appears in the Scan folder withan assigned number such as SCAN_19. From the Scanfolder, you can save (Export), rename, print, or delete thescanned image�just like any other file.
❍ You can PC fax a scanned document. For information onPC faxing, see Chapter 4, Sending Faxes With theMultiPASS C3000.
N If you are scanning a business card or post card that is thicker than0.005 in. (0.13 mm), it may not scan correctly. If you wish to scan adocument that is thicker than 0.005 in. (0.13 mm), scan only one sheetat a time and push the document slightly to feed it through the sheetfeeder.
To start the scan, click the
Scan button.
4
In the Scannerdialog box, specify
the scan optionsfor your document.
3
Chapter 6 Copying and Scanning With the MultiPASS C3000 6-5
MPC-3000—USERS MANUAL/V000/07-97

Scanning From a Windows ApplicationYou can use the MultiPASS C3000 to scan documents directly into aWindows application that supports a TWAIN interface (such as Adobe®
PageMaker®). Some applications allow multiple page scans, while othersdo not. If you are unsure whether your Windows application supportsthis feature, refer to your user documentation for the application.
The following instructions summarize the procedures for scanning animage. For specific information about scanning with your Windowsapplication, refer to the user documentation for the application.
❍ Place the document face down in the ADF.
❍ Normally, you select Acquire and then Select Source fromthe File menu. Now you select the MultiPASS.
❍ Then you select Acquire and then Image.
❍ For information on the scan options, see page 6-5.
The scanned image appears in your application.
In the MultiPASS
Scanner dialogbox, specify the
scan options, and then
click Scan.
3
In your Windowsapplication, specifythe MultiPASS as the scan device.
2
Feed thedocument.
1
6-6 Copying and Scanning With the MultiPASS C3000 Chapter 6
MPC-3000—USERS MANUAL/V000/07-97
DT
M_S
C3.
TIF

Cop
ying
and
S
cann
ing
Advanced Scanning OptionsThe Scanner Advanced Settings dialog box allows you to select variouscombinations of image modes and resolutions:
❍ Image ModeThis option enables you to select whether you want ablack and white or grayscale image.
If you are scanning the image directly into the MultiPASSDesktop Manager, you may prefer to produce anenhanced image. If you are scanning the image into aWindows graphics application, you may prefer toproduce a standard raw image, subsequently enhancingthe image in your graphics application.
❍ ResolutionThis option enables you to specify the resolution in dotsper inch (dpi). You choose the option that provides theappropriate level of clarity for your image. Generally, ahigher resolution provides better image quality.
Chapter 6 Copying and Scanning With the MultiPASS C3000 6-7
MPC-3000—USERS MANUAL/V000/07-97
MD
M_S
C2

6-8 Copying and Scanning With the MultiPASS C3000 Chapter 6
MPC-3000—USERS MANUAL/V000/07-97

Chapter 7 Working With Documents in the Desktop Manager 7-1
MPC-3000—USERS MANUAL/V000/07-97
Doc
umen
ts in
Des
ktop
Man
ager
This chapter contains information and instructions for managing,manipulating, and modifying your documents in the MultiPASSDesktop Manager. It includes:
❍ Managing your documents in the Desktop Manager
❍ Annotating a document
The MultiPASS Desktop Manager screen looks similar to this:
7Working With Documents in theDesktop Manager
MENU BAR
TOOLBAR
FOLDERS LIST
COMMAND BAR
STATUS LINE
WORKAREA
MD
M_1

7-2 Working With Documents in the Desktop Manager Chapter 7
Managing Your Documents in the Desktop Manager
Once you send a PC fax, receive a fax, or scan an image, the resultingdocument is available in the Desktop Manager. You can perform avariety of tasks with and on your documents, as described in thischapter.
Selecting Documents in the Desktop ManagerTo work with a document, you select it in the open folder. Simply clickthe document name in the list.
Printing a Document in the Desktop ManagerYou can print a document from any folder in the Desktop Manager.
❍ Click the document you want to print. Then on the Filemenu, click Print.
OR
❍ Drag the document to the Print button on the command bar.
Select thedocument.
1
MPC-3000—USERS MANUAL/V000/07-97
SE
L_D
OC

Chapter 7 Working With Documents in the Desktop Manager 7-3
❍ A copy of the document to be printed is sent to the OutBox folder. The job is assigned a unique name. Whenprinting is complete, the copy is automatically deletedfrom the Out Box folder.
N Annotations will not be printed. To print a document withannotations, you must print from the Viewer. See page 7-11for details on Annotating a Document.
Working With Jobs in the Out Box FolderFor each PC fax you send, fax you receive, or document you print in theDesktop Manager, a job is created in the Out Box folder. The jobcurrently being processed�the active job�displays at the top of the list.
In the Print dialogbox, specify the
number of copiesand click OK.
2
MPC-3000—USERS MANUAL/V000/07-97
Doc
umen
ts in
Des
ktop
Man
ag
er
PR
NT
DT
MO
UT
BO
X

7-4 Working With Documents in the Desktop Manager Chapter 7
MPC-3000—USERS MANUAL/V000/07-97
Each job in the Out Box folder displays with a system-assigned name. Ajob remains in the Out Box folder until it is successfully processed ordeleted. You cannot rename a job in the Out Box folder, or move thejob to another folder.
You can select a job in the list to review information about that job inthe status bar. This information includes the name of the originaldocument from which the job came, as well as the reason the job failed(if it did).
The Out Box folder displays the current status of each job. While in theOut Box, you can work with your jobs in the following ways:
❍ Stop an active job from PC faxing or printing
❍ Send a PC fax that has been scheduled for sending later, held, or hasfailed
❍ Print a job
❍ Delete a job that is not active
Job Status
Each job in the Out Box folder is assigned a status:
❍ ActiveThe active job is the job currently being PC faxed or printed usingthe Desktop Manager. When an active fax job completessuccessfully, it is automatically moved to the Sent Faxes folder ordeleted (based on whether you specified to delete after sending inthe Send Fax dialog box). When an active print job completessuccessfully, it is automatically deleted.
❍ QueuedA queued job is a job waiting to be PC faxed or printed. Queuedjobs are processed in chronological order.
❍ ScheduledA scheduled job is a PC fax you chose to send at a later time. Youcan select a scheduled fax job at the appropriate time to have it sent.

Chapter 7 Working With Documents in the Desktop Manager 7-5
MPC-3000—USERS MANUAL/V000/07-97
Doc
umen
ts in
Des
ktop
Man
ag
er
❍ RetryA PC fax job receives the Retry status if:
� The MultiPASS C3000 is busy with another task, and thusunable to transmit the PC fax, or
� The receiving fax line is busy.
The Desktop Manager continues to try sending the fax until thetransmission is successful or the Desktop Manager exceeds thedefined number of retries. If a job cannot complete successfullywithin the specified number of retries, the job is marked with aFailed status. The job remains in the Out Box folder until youreprocess or delete it.
❍ On HoldA held job is a PC fax you chose to place on hold, rather than sendimmediately. The held fax job remains in the Out Box folder untilyou choose to send or delete it. You can print a job that is on hold.
❍ FailedA job receives a Failed status because a PC fax could not be sentsuccessfully. This occurs because the Desktop Manager exceeded thedefined number of retries. For example, a PC fax may have failedbecause of a continuously busy fax line or an incorrect fax number.The failed job remains in the Out Box folder until you attempt toreprocess or delete it.
❍ StoppedA stopped job is an active job that you stopped from processingbefore it was completed. The stopped job remains in the Out Boxfolder until you attempt to reprocess or delete it.
❍ ErrorAn error results for a job if there is a problem with the MultiPASSC3000, such as a loss of communication with the Desktop Manageror memory is full. You can display the nature of the error in thestatus line by selecting the job or reviewing the Fax Log.

7-6 Working With Documents in the Desktop Manager Chapter 7
MPC-3000—USERS MANUAL/V000/07-97
Stopping an Active Job
If necessary, you can stop the active job from processing. When you doso, the Desktop Manager retains the job in the Out Box folder as astopped job. You can later reprocess or delete the job.
To stop an active job, open the Out Box folder and click Stop on theEdit menu or toolbar.
Sending a Scheduled, Held, Failed, or Stopped PC Fax
A PC fax job continues to reside in the Out Box folder if it is scheduledfor sending later, if it is on hold, if it failed to transmit in the specifiednumber of retries, or it was stopped. You can reprocess the PC fax jobfor sending now or, you can reschedule it for a different time.
When you send a PC fax from the Out Box folder, the Send Fax dialogbox displays the information initially entered for the PC fax. You canchange the information as needed. For example, for a PC fax that failedbecause of a wrong fax number, you can correct the fax number. For ascheduled PC fax, you can specify a different time for transmission.
If a cover page is attached, the Desktop Manager displays the style andany memo text and you can edit it.
❍ In the Out Box folder, drag the document to the Send Faxbutton on the command bar.
OR
❍ Select the document and click Send Fax on the File menu.
❍ In the Send Fax dialog box, change any fax options asneeded.
❍ To process the fax for immediate sending, click SendNow.
❍ To schedule the fax for a later time that you specify, clickSend Later.
Process the fax.
2
Send the fax.
1

Chapter 7 Working With Documents in the Desktop Manager 7-7
MPC-3000—USERS MANUAL/V000/07-97
Doc
umen
ts in
Des
ktop
Man
ag
er
Creating a FolderTo better organize your documents in the MultiPASS Desktop Manager,you can create additional folders. When you create a new folder, youassign a unique name.
❍ In the Create Folder dialog box, enter the desired name ofyour new folder and click OK.
Moving a DocumentYou can move a document from:
❍ System-defined folder (except the Out Box folder) to a user-definedfolder
❍ System-defined folder (except the Out Box folder) or user-definedfolder to the Trash folder
❍ One user-defined folder to another user-defined folder.
You cannot move a document into a system-defined folder other thanthe Trash folder.
Simply open the folder containing the document you want to move.Then drag the document to the desired folder. The document is placedin the appropriate sort order.
Name the folder.
2
From the Filemenu, click New Folder.
1
CR
EAT
NE
W

7-8 Working With Documents in the Desktop Manager Chapter 7
MPC-3000—USERS MANUAL/V000/07-97
Renaming a Document or FolderYou can rename a user-defined folder or a document at any time. Foldernames must be unique within the Desktop Manager. Document namesmust be unique within a folder.
Whenever you attempt to rename a folder or document, the systemverifies whether the new name is unique. In the event of a conflict, thesystem alerts you of the conflict. A folder or document name cancontain blank spaces.
❍ To rename a document, click the document. Then, on the Filemenu, click Rename. In the Rename dialog box, enter the new nameand click OK.
❍ To rename a folder, simply click the folder name and enter the newname in the highlighted rectangle.
Deleting a Document or FolderYou can delete a document or user-defined folder when it is no longerneeded.
When deleting a document, you can delete the document permanently,which removes the document from the Desktop Manager immediately.You can also move it to the Trash folder where it is stored until you laterdecide you want to delete it permanently, or empty the Trash folder.
When deleting a folder, you must first delete all documents from thefolder. You can delete only user-defined folders.
❍ To delete a document permanently, open the folder with thedocument you want to delete and click the document. Then, on theEdit menu, click Delete.
❍ To delete a folder, delete all documents from the folder you want todelete. Then click the folder. On the Edit menu, click Delete.
NE
WN
AM
E

Chapter 7 Working With Documents in the Desktop Manager 7-9
Emptying the Trash FolderIf you moved documents to the Trash folder, the documents remain inthe folder until you move them again to a user-defined folder, deletethem individually, or empty the Trash folder.
As you move more documents to the Trash folder, more space is usedon your hard disk for storing the documents. To prevent out-of-datedocuments from unnecessarily using space on your disk, you shouldperiodically review your Trash folder and remove the documents nolonger needed.
To empty the Trash folder, click Empty Trash on the File menu. Ifprompted, confirm that you want to empty the Trash folder.
Importing a DocumentIf you have a document residing on your hard disk or a diskette, you canimport the document into a user-defined folder in the DesktopManager. To be imported and usable in the Desktop Manager, thedocument must be in monochrome TIFF file format.
To import a document:
1. Open the user-defined folder into which you want to import adocument.
2. On the File menu, click Import Tiff.
3. In the Import Tiff File dialog box, specify the drive, directory, andname of the file you want to import, and click OK.
MPC-3000—USERS MANUAL/V000/07-97
Doc
umen
ts in
Des
ktop
Man
ag
er
IMP
OR
TT
IF

7-10 Working With Documents in the Desktop Manager Chapter 7
Exporting a DocumentYou can export a document in the Desktop Manager, saving it to a driveand directory you specify. When you export a document, you save acopy of the original document. You can save the document inmonochrome TIFF file format.
To export a document:
1. Open the folder with the document you want to export.
2. Drag the document to the Export Tiff File button on the commandbar.
OR
Click the document you want to export and, on the File menu, clickExport Tiff.
3. In the Export Tiff File dialog box, specify the drive and directorywhere you want to place the exported file, and click OK.
Attaching a Document to Electronic Mail (E-mail)If you have an e-mail application installed on your system, you canattach a document in the Desktop Manager to an e-mail message. When you select a document and use the E-mail command, the Desktop Manager opens your e-mail application, attaching the selected document to a blank e-mail message.
To attach a document to an e-mail message, select the document youwant to attach and drag the document to the E-mail button on thecommand bar. Or, on the File menu, click E-mail.
MPC-3000—USERS MANUAL/V000/07-97
EX
PO
RT.
TIF

Chapter 7 Working With Documents in the Desktop Manager 7-11
Annotating a DocumentYou can open a document to view its contents, and annotate it withnotes, highlighting, stamps, or graphics (line/arrow, rectangle, circle).Although you can save the document with your annotations, anyannotations you make are only added markings placed on the originaldocument. The original contents of the document remains intact. If youchoose to fax or print the modified document, you have the option notto include the annotations with the document. Following are somesample annotations you can add to your document.
For example, if you insert a whiteout on your document (such as over aparagraph of text), the area is no longer visible. However, the paragraphis still part of your document. You can fax or print the document withor without the whiteout annotation. You can later remove the whiteoutannotation from the document, restoring the hidden area.
When you open a document for annotations, the document displays inthe MultiPASS Document Viewer. You can open one document at atime.
MPC-3000—USERS MANUAL/V000/07-97
Doc
umen
ts in
Des
ktop
Man
ag
er
VW
AN
NO
T
STICKY-NOTE
WHITEOUT
STAMP
HIGHLIGHT
DRAWNGRAPHIC(CIRCLE ANDARROW)

7-12 Working With Documents in the Desktop Manager Chapter 7
❍ Double-click the document.
❍ Select the document you want to open. On the File menu,click Open Document.
❍ Drag the document to the Open Document button on thetoolbar.
❍ With the document open in the Document Viewer, adjustthe size of your view of the document as needed.
❍ Create the desired annotations on your document.
❍ On the File menu, click Save to save the annotations withyour document in the Desktop Manager.
❍ On the File menu, click Exit.
❍ If you have not saved your annotations, you are promptedto do so.
Close theDocument
Viewer.
3
Annotatethe document.
2
Open thedocument in the
Document Viewer.
1
MPC-3000—USERS MANUAL/V000/07-97

Chapter 7 Working With Documents in the Desktop Manager 7-13
Features of the Document Viewer Window
❍ Menu BarThe menu bar contains commands that enable you to performvarious tasks with your document. Some of the commands can alsobe accessed by their corresponding buttons on the toolbar.
MPC-3000—USERS MANUAL/V000/07-97
Doc
umen
ts in
Des
ktop
Man
ag
er
MENU BAR
TOOLBAR
ANNOTATIONPANEL
DOCUMENTDISPLAY AREA
PAGE PANEL
STATUS BAR
VIE
WE
R2
SAVE
CUT
COPY
PASTE
PREVIOUSPAGE
PAGEPANEL
NEXTPAGE
VW
TOO
L1

7-14 Working With Documents in the Desktop Manager Chapter 7
❍ ToolbarThe toolbar provides you quick access to performing certainDocument Viewer tasks. In circumstances where a task is notpossible, the toolbar button is unavailable, appearing dimmed.
In addition to the buttons, the toolbar also provides you with adrop-down list box that enables you to select a display size for yourdocument.
❍ Document Display AreaThe document itself is displayed and modified in the DocumentDisplay Area. You can page or scroll through the document, enlargeor reduce the view of the document, or change the orientation. Thedisplay area contains the results of any annotations you may make.
❍ Annotation PanelThe annotation panel is a set of tools for annotating your opendocument. When you select a tool on the panel, an additional panelmay open enabling you to specify specific features for the tool. Youcan move the panel around the window to position it for workingon your document. You can also hide the display of the panel.
MPC-3000—USERS MANUAL/V000/07-97
VW
TOO
L2
FIT TOWINDOW
FIT TOWIDTH
ROTATERIGHT
ROTATELEFT
ROTATE 180°
ZOOMOUT
ZOOM IN
ANNOTATIONPANEL
SCROLL
AN
NO
TPA
N
SELECTANNOTATION
SELECTREGION
STICKY-NOTE
WHITE OUT
STAMP
HILITE
ARROW/LINE
RECTANGLE
CIRCLE

Chapter 7 Working With Documents in the Desktop Manager 7-15
❍ Page PanelThe page panel contains a number of buttons, one for each page inthe document you are currently viewing. The page panel provides aquick visual indication of the number of pages in the document anda method for moving to another page. The page panel normallydisplays along the bottom edge of the Document Viewer window,above the status bar.
❍ Status BarThe status bar appears at the bottom of the window, and containsuseful information about the document that you are currentlyviewing.
Adjusting Your View of the DocumentYou can adjust your view of the open document in a number of ways, to provide a more workable display area for making annotations. Forexample, you can hide or show the different components of theDocument Viewer.
To show/hide the components of the window:
❍ On the View menu, click Toolbar, Status Bar, Annotation Panel,and/or Page Panel. Clicking the same command turns the display of the item on and off.
❍ For the annotation panel, you can also click the Annotation Panelbutton on the toolbar.
Changing the Document Orientation
You may need to rotate a document for easier reading. For example, thedocument may represent a fax you received that was originally sent inlandscape mode or was fed into a fax machine in an inverted position.The change in orientation applies to the entire document, not just acurrently displayed page.
To change the document orientation:
❍ On the View menu, click Rotate. On the Rotate menu, click Right,Left, or 180 to rotate the document right by 90°, left by 90°, or 180°(flipping the document upside down).
❍ On the toolbar, click Rotate Right, Rotate Left, or Rotate 180.
MPC-3000—USERS MANUAL/V000/07-97
Doc
umen
ts in
Des
ktop
Man
ag
er

7-16 Working With Documents in the Desktop Manager Chapter 7
Adjusting the Display Size
The Document Viewer offers different levels of magnification to enableyou to work at the most comfortable size for your document. You canzoom in and out at predefined increments, or specify a particular size orscale.
You can use the Fit to Width option which fills the width of the windowwith your page display, or Fit to Window which adjusts the documentimage size so that the entire document is visible within the window.
To enlarge or reduce the size:
❍ To enlarge the document by increments, click Zoom In on the Viewmenu or the toolbar.
❍ To reduce the size of the document by increments, click Zoom Outon the View menu or the toolbar.
❍ To select a specific size or scale for enlarging or reducing thedocument, click Zoom on the View menu. On the Zoom menu,click the desired size. Or, click the size or scale from the drop-downlist box on the toolbar.
Adjusting the Image Display
For ease of viewing and better visibility, you can adjust or invert thelight and dark levels of your displayed document. When you invert thedisplay colors, you change the black areas to white and vice versa. Anycolors you use for annotations are not changed, although highlightannotations may be difficult to see against a black background.
You may find that the Gray Scale setting is more pleasing to the eye;however, it is slower to generate an image. For speed and reasonableimage display, consider the Darkest setting.
To lighten or darken the image:
❍ On the View menu, click Image Enhancement. On the ImageEnhancement menu, click the desired setting.
To reverse the colors of the image:
❍ On the View menu, click Invert.
MPC-3000—USERS MANUAL/V000/07-97

Chapter 7 Working With Documents in the Desktop Manager 7-17
Paging Through Your Document
For multi-page documents, you can move to the next or previous page,or a particular page you specify.
To page through your document:
❍ Click Next Page or Previous Page on the View menu or toolbar.
❍ On the View menu, click Go to Page. On the Go To Page dialogbox, enter the page number you want to display and click OK.
❍ Click the page on the Page Panel.
Reviewing Information About the Document Image
As a reference, you can display information about the documentcurrently displayed in the Document Viewer. This information includesthe name and size of the file, when the file was created, the number ofpages, the width and height, the resolution (pixels per inch), the numberof bits used to represent each pixel (thus, the number of colors that canbe displayed), and the scaling.
To review information about the image; click Image Info on the View menu.
MPC-3000—USERS MANUAL/V000/07-97
Doc
umen
ts in
Des
ktop
Man
ag
er
GO
TOPA
GE

7-18 Working With Documents in the Desktop Manager Chapter 7
Adding Annotations to Your DocumentThe following sections describe the various ways you can annotate yourdocument.
Adding a Sticky-Note
You can add a text note on any portion of your document. When youdo so, you can choose the text attributes: font, font size, and specialeffects (boldface, italic, underline, strikeout). Sticky-notes always appearas black text on a yellow background.
You can type any text that you want for the note, editing the note later ifnecessary. If you select a font, font size, or special effect, it affects theentire note. If you change any of the attributes while editing a note, orwhile the note is selected, it changes all the text in the note.
If you switch away from the note to do something else (such as changethe text size or switch to a different tool) before entering your text, thesticky-note is removed. This is to prevent you from creating unwantedblank sticky-notes.
To add a sticky-note:
1. Click the Sticky-Note tool on the annotation panel.
2. Select the font, font size, and any special effects.
3. At the desired location on the displayed page, drag the cursor todraw the size of the sticky-note. A dotted line displays to show youwhere the sticky-note will be placed. When you release the mousebutton, the sticky-note is created.
4. Type the text of your note.
MPC-3000—USERS MANUAL/V000/07-97
VW
ST
ICK
Y
STICKY-NOTE

Chapter 7 Working With Documents in the Desktop Manager 7-19
To edit the text in a sticky-note:
1. Make sure the Sticky-Note tool is selected on the annotation panel.
2. Move your mouse pointer over the sticky-note. The cursor changesto an insertion point.
3. Click at the location where you want to make your changes.
4. Edit the text as needed.
Concealing a Region
You can conceal a region of your document to hide certain areas. Forexample, you can hide a paragraph before you fax the document to abusiness contact. You can conceal the paragraph with either an opaquewhiteout or blackout annotation, which is always a rectangle. Onceapplied, the whiteout or blackout annotation can be moved, resized, or deleted.
To conceal a region:
❍ On the annotation panel, click the White Out tool.
At the desired location on the displayed page, drag the cursor todraw the whiteout annotation. A dotted line displays to show youwhere the whiteout annotation will be placed. When you release themouse button, the annotation is drawn.
❍ On the annotation panel, click the Select Region tool.
At the desired location on the displayed page, drag the cursor todraw the outline of the region. A dotted line displays the region. Onthe Edit menu, click White Out or Black Out.
MPC-3000—USERS MANUAL/V000/07-97
Doc
umen
ts in
Des
ktop
Man
ag
er

7-20 Working With Documents in the Desktop Manager Chapter 7
Inserting a Stamp
You insert a stamp to place a bitmap image on the displayed page ofyour document. The Desktop Manager contains a library of availablestamp images, stored as .BMP files that were installed with the DesktopManager. You can use only those stamps installed with the DesktopManager.
To insert a Stamp:
1. On the annotation panel, click the stamp tool. You see this dialogbox:
2. In the Choose Stamp dialog box, select the desired stamp from thelist box and click Accept.
3. Click the cursor in the desired location for placing the stamp. Thestamp is placed at that location.
MPC-3000—USERS MANUAL/V000/07-97
STA
MP

Chapter 7 Working With Documents in the Desktop Manager 7-21
Highlighting Your Document
You can add a color highlight to the text or other images in yourdocument. You select a color and draw a rectangular highlight over thedesired area. All highlight colors are transparent and display as the coloryou selected. When you print the document, the highlighted regionprints as gray shadings.
To highlight your document:
1. On the annotation panel, click the Hilite tool.
2. Select the color of the highlighting.
3. At the desired location on the displayed page, drag the cursor todraw the highlight region. A dotted line displays to show you wherethe highlight region will be placed. When you release the mousebutton, the highlight is created.
Creating a Drawing Graphic
You can annotate your document with one or more drawing objects that include a straight line, single- and double-headed arrow, hollowrectangle, and a hollow circle or ellipse. When you draw the object, youcan select the color and width of the line for the object.
To create a drawing object:
1. On the annotation panel, click the drawing object tool: Arrow/Line,Rectangle, or Circle.
MPC-3000—USERS MANUAL/V000/07-97
Doc
umen
ts in
Des
ktop
Man
ag
er
VW
HIL
ITE
VW
DR
AW
1/2
ANNOTATION PANEL FORAN ARROW OR LINE
ANNOTATION PANEL FOR ARECTANGLE OR CIRCLE
HILITE TOOL

7-22 Working With Documents in the Desktop Manager Chapter 7
2. Select the color and width of the line for the object you are drawing.For an arrow or line, also select the particular style you want to use.
3. At the desired location on the displayed page, drag the cursor todraw the object. A dotted line displays to show you where the drawnobject will be placed. When you release the mouse button, the objectis created.
Showing and Hiding Your Annotations
As you add annotations to your document, you can turn the display ofthe annotations on and off for viewing.
To show or hide your annotations, click Annotations on the View menu.On the Annotations menu, click the command to hide or show yourannotations. For color annotations, click B&W Preview to display theannotations in black and white.
Revising Your AnnotationsOnce you have created annotations in your document, you can revisethe annotations as needed. For example, you may want to resize, move,delete or cut, or copy and paste an annotation.
Selecting One or More Annotations
To revise an annotation, you must first select it. In most situations, youcan select one or more annotations at a time.
❍ To select a single annotation, click the Annotation Select button onthe annotation panel. Then click the annotation.
❍ To select all annotations, click Select All on the Edit menu. Thismethod selects all the annotations in the open document on allpages. You cannot resize an annotation using this method.
❍ To select annotations within a specified region, click the RegionSelect tool on the annotation panel. At the desired location on thedisplayed page, drag the cursor to draw a rectangle enclosing theannotations you want included within the region. A dotted linedisplays to indicate the region. On the Edit menu, click Select inRegion. Graphic handles display for the annotations that are selected.
❍ To select the base page of your document, click Select Base Imageon the Edit menu.
MPC-3000—USERS MANUAL/V000/07-97

Chapter 7 Working With Documents in the Desktop Manager 7-23
Moving an Annotation
You can move an annotation currently displayed from its presentposition in your document to another. You can also change the layeringorder of annotations that occupy the same position. Normally, anannotation you add to the document in the same position as apreviously added annotation is layered on top. As needed, however, youcan move the background annotation to the front, or the foregroundannotation to the back.
❍ To move an annotation, select the annotation and drag it to thedesired location.
❍ To change the layered position of an annotation, select theannotation and do one of the following:
� To bring the annotation to the foreground, click Bring to Fronton the Edit menu.
� To place the annotation on the background, click Send to Backon the Edit menu.
Resizing the Annotation
When you create an annotation, you draw it to the desired size. If theoriginal size proves unsuitable, you can resize the annotation eithersmaller or larger.
❍ To adjust the size, click the border of the annotation and drag anysizing handle.
Copying and Pasting an Annotation
If you want an annotation to appear more than once within yourdocument, you can create the first annotation, and then copy and pasteit any number of times. When you copy an annotation, it is placed onthe Document Viewer clipboard. From the clipboard, it can be pasted toany location on any page of your document.
MPC-3000—USERS MANUAL/V000/07-97
Doc
umen
ts in
Des
ktop
Man
ag
er

7-24 Working With Documents in the Desktop Manager Chapter 7
To copy and paste an annotation:
1. Select the annotation to be copied and click Copy on the Edit menuor toolbar.
2. With the annotation copied, click Paste on the Edit menu ortoolbar.
3. Move the pasted annotation to the desired location in yourdocument.
Saving All or Part of a Base Page of Your DocumentYou can select the original base page, or a region of the page, and savethe selection to a bitmap (.BMP) file. Once it is saved as a bitmap file,you can import the file into another Windows application as needed.
1. Select either the base page or a region of the page in your document.
2. Click Copy on the Edit menu or toolbar.
3. Once copied, on the Edit menu, click Paste to File.
4. When prompted, specify the drive, directory, and name of the filefor saving.
MPC-3000—USERS MANUAL/V000/07-97
BA
SE
PAG
E
A REGION OFTHE PAGESELECTED

Chapter 7 Working With Documents in the Desktop Manager 7-25
Removing an AnnotationIf you decide you no longer want an annotation to appear in yourdocument, you can remove the annotation, either permanently or bymoving it to the clipboard.
To remove an annotation, select the annotation and do one of thefollowing:
❍ To delete the annotation permanently, press the Delete key.
❍ To remove the annotation to the clipboard, click Cut on Edit menuor toolbar.
Exporting the DocumentYou can save a copy of the document currently open in the DocumentViewer to a file on a specified driver and directory. The document issaved as a graphic file, and can include or not include any annotationsyou may have created. Typically, you would save the document to use ina graphics application of your choice. To determine the appropriate filetype for saving the document, refer to the user documentation for thegraphics application to which you want to import the file.
1. On the File menu, click Export.
2. In the Export dialog box, specify the drive, directory, filename, andfile type for the file you want to save. Specify also whether you wantto save any annotations with the document. Then click OK.
MPC-3000—USERS MANUAL/V000/07-97
Doc
umen
ts in
Des
ktop
Man
ag
er
VW
EX
PO
RT

7-26 Working With Documents in the Desktop Manager Chapter 7
Printing the DocumentYou can print a copy of the document currently open in the DocumentViewer, with or without any annotations you may have created. Prior toprinting, you can specify certain print setup options.
To define the print setup:
1. On the File menu, click Print Setup.
2. In the Print Setup dialog, specify your print options and click OK.
To print the document:
1. Click Print on File menu or the toolbar.
2. In the Print dialog box, specify the desired print options and click OK.
MPC-3000—USERS MANUAL/V000/07-97
OR
BT
SE
T2
MD
M_P
RT
2.T
IF

Chapter 7 Working With Documents in the Desktop Manager 7-27
Adjusting the Document Viewer Default OptionsAs you work in the Document Viewer, you can change the options thataffect your view of the open document, such as the size and lightness ordarkness of the image. However, if you have view settings that yougenerally prefer to use in most situations, you can define defaultsettings. These settings are activated when you first open the DocumentViewer.
To adjust the initial Document Viewer options:
1. On the File menu, click Initial Options.
2. On the Initial Options menu, click the appropriate command to setdefault options:
❍ Scale FactorTo select the appropriate view size
❍ Image EnhancementTo select the level of lightness or darkness
To return the options to their original settings when you installed theDesktop Manager, click Reset All to Default.
MPC-3000—USERS MANUAL/V000/07-97
Doc
umen
ts in
Des
ktop
Man
ag
er

7-28 Working With Documents in the Desktop Manager Chapter 7
MPC-3000—USERS MANUAL/V000/07-97

Chapter 8 Setup and Other Utilities in the Desktop Manager 8-1
MPC-3000—USERS MANUAL/V000/07-97
Set
up a
nd U
tiliti
esD
eskt
op M
anag
er
This chapter contains information and instructions on changing yourMultiPASS C3000 setup options in the Desktop Manager, and usingother Desktop Manager utilities. It includes:
❍ Setting up the MultiPASS C3000 Setup options in the DesktopManager
❍ Making a phone call from the Desktop Manager
❍ Using the Status Monitor
❍ Closing the MultiPASS Background
❍ Disconnecting the MultiPASS C3000
❍ Using MultiPASS Diagnostics
❍ Uninstalling the Desktop Manager
8Setup and Other Utilities in theDesktop Manager

8-2 Setup and Other Utilities in the Desktop Manager Chapter 8
Setting Up MultiPASS C3000 Options in theDesktop Manager
The Desktop Manager contains Setup options that define the operationof your MultiPASS C3000.
When you first install the Desktop Manager, the Setup options are set todefault settings that enable you to begin using your MultiPASS C3000with the Desktop Manager immediately. However, you can change theoption settings as needed.
To change Setup options in the Desktop Manager:
1. From the Setup menu, click the group of setup options you want tochange.
2. In the Setup Options dialog box, click the appropriate tab for the options you want to display.
3. On the appropriate setup tab, specify your changes.
4. To save any changes and close the dialog box, click OK.
To exit the dialog box without saving your changes, click Cancel.
MPC-3000—USERS MANUAL/V000/07-97

Chapter 8 Setup and Other Utilities in the Desktop Manager 8-3
MPC-3000—USERS MANUAL/V000/07-97
Set
up a
nd U
tiliti
esD
eskt
op M
ana
ger
Setting Up Preferences
❍ Date Format and Display LanguageSelect the format in which you want to enter the date and thelanguage you want to see in the Desktop Manager screens.
❍ Document DeletionSelect this option if you want to be prompted each time you delete adocument from the Desktop Manager.
❍ PrintingSelect the printing spooler you want to use. (The Windows Spooleris the default.) If another Windows application is trying tocommunicate with the parallel port, you may have problemsprinting to the MultiPASS C3000. If you experience any conflictswith the Windows 95 Print Spooler or Windows 3.1x PrintManager, select the Desktop Manager spooler option. The Windows95 Print Spooler or the Windows 3.1x Print Manager is thenbypassed.
❍ TelephoneSelect this option if you have attached a telephone to yourMultiPASS C3000. With this option selected, you can use theDesktop Manager to dial a phone number. After selecting thisoption, you must close and reopen the Desktop Manager to enablethe Phone command.
MD
M-2
.TIF

8-4 Setup and Other Utilities in the Desktop Manager Chapter 8
MPC-3000—USERS MANUAL/V000/07-97
❍ VolumeYou can set the volume level of the various sound components ofyour MultiPASS C3000, to suit your office environment. Thesettings are Minimum, Medium, or Maximum.
Setting Up Send Fax Options
❍ Fax InformationYou specify the information that displays as the header for a PC fax:your name, company name, and your fax number. Initially, thisinformation was set up when you installed the Desktop Manager.
❍ Phone LineYou specify the dialing method the MultiPASS C3000 will use:touch- tone or rotary pulse. You also specify any prefix used toaccess an outside phone line. Initially, this information was set upwhen you installed the Desktop Manager.
❍ Automatic RetriesYou specify the number of retries (1-10) the system should attemptwhen sending a fax transmission, and the length of time betweeneach retry (2-99 minutes).
DT
M_6
.TIF

Chapter 8 Setup and Other Utilities in the Desktop Manager 8-5
MPC-3000—USERS MANUAL/V000/07-97
Set
up a
nd U
tiliti
esD
eskt
op M
ana
ger
❍ Automatic ReportYou specify whether or not you want a report to print with each faxtransmission, or only when there is an error with the transmission.You can also specify if you want an image of the first page of the faxincluded in the report.
Restoring the Default Settings
If, after making changes, you decide to restore the default settings forthe options, click the Use Defaults button.
Setting Up Advanced Send Fax Options
When you click on the Advanced button on the Send Fax tab, you seethis dialog box:
❍ SpeedYou set the transmission speed used to send faxes. The higher thesetting, the faster the transmission. If you experience problems whensending faxes, try a lower speed setting.
❍ Pause DurationYou set the length of the pause that will be inserted when you entera pause in a phone number (1-15 seconds).
MD
M_3

8-6 Setup and Other Utilities in the Desktop Manager Chapter 8
MPC-3000—USERS MANUAL/V000/07-97
❍ Error Correction (ECM)You select this option to reduce system and line errors whensending a fax. With this option selected, the system checks eachoutgoing fax for lost data. If data has been lost from a portion of apage, the system transmits that portion again after confirming thatall data within that portion can be transmitted successfully.
❍ Auto Start SendWhen you select this option, the MultiPASS C3000 starts scanningautomatically five or ten seconds after you enter a phone number.When you don�t select this option, you must press START/COPY toscan the document, or the unit returns to standby mode after 60seconds.
❍ Off Hook AlarmYou select this option to turn on the alarm if the telephone�shandset is off hook.
❍ ImageYou select a contrast setting that determines the level of contrast inthe faxes you send. The Standard setting is usually appropriate formost documents. However, based on the lightness or darkness ofyour original fax document, you may prefer to lighten or darken thecontrast for the fax transmission.
❍ Fax HeadingYou select the position where you want the sent fax headinginformation (your fax number, your name, and date and time) toprint on the faxes you send. This information is known as theTransmit Terminal Identification (TTI). It can be printed eitherinside or outside the image area of your fax page.
❍ On Error You select Resend option if you want the MultiPASS C3000 toautomatically redial when an error occurs while sending a fax. Youalso select which pages are to be resent: only the page on which theerror occurred, the page on which the error occurred and the firstpage of the fax, or all pages.

Chapter 8 Setup and Other Utilities in the Desktop Manager 8-7
MPC-3000—USERS MANUAL/V000/07-97
Set
up a
nd U
tiliti
esD
eskt
op M
ana
ger
Setting Up Receive Fax Options
❍ Paper Size and ReductionYou specify the size of paper in the sheet feeder and whether youwant an incoming fax reduced (approximately 98%) to ensure thecontents fit on the paper on which it is printed.
❍ Answer You specify the Receive Mode. Initially, you set the Receive Modewhen you installed the Desktop Manager.
You use the Silent Receive option to specify whether the optionaltelephone should ring when you receive a call. The type of call forwhich the device will ring is determined by the Receive Mode. Theringing will occur for a fax call only (Fax Only mode), or fax andtelephone calls (Fax/Tel mode).
You can set the number of rings (1-99) before the MultiPASS C3000will respond to any call. If the Receive Mode is Fax Only, this is thenumber of rings before the MultiPASS C3000 answers the call. InFaxTel mode, this is the number of rings before the MultiPASSC3000 answers to determine if the call is from a fax or a telephone.
MD
M_4
.TIF

8-8 Setup and Other Utilities in the Desktop Manager Chapter 8
❍ Receive ConditionsYou specify how the system should handle an incoming fax underthe following conditions:
� If your computer is turned off:You set the MultiPASS C3000 to print the fax or save the fax inits memory.
� If your computer is turned on:You set the MultiPASS C3000 to move the fax to the DesktopManager on your computer, or to print the fax.
❍ Report You specify whether or not you want a report to print with each faxreception, or only when there is an error with the fax reception.
Restoring the Default Settings
If, after making changes, you decide to restore the default settings forthe options, click the Use Defaults button.
Setting Up Advanced Receive Fax Options
When you click on the Advanced button on the Receive Fax tab, you seethis dialog box:
MPC-3000—USERS MANUAL/V000/07-97
DT
M_1
0.T
IF

Chapter 8 Setup and Other Utilities in the Desktop Manager 8-9
❍ SpeedYou set the transmission speed used to receive faxes. The higher thesetting, the faster the fax is received. If you experience problemswhen receiving faxes, try a lower speed setting.
❍ Error Correction (ECM)You select this option to reduce system and line errors whenreceiving a fax. With this option selected, the system checks eachincoming fax for lost data. If data has been lost from a portion of apage, the system receives that portion again after confirming that alldata within that portion can be received successfully.
❍ Ink Saver ModeYou select this option to print documents in the Desktop Managerusing a reduced amount of ink. When using Ink Saver Mode, theprint document may appear less bright or contrasted.
❍ Fax/Telephone Switching OptionsYou specify these options when your Receive Mode isFax/Telephone Switching.
� Listen Time before RingingWhen a call is received, the MultiPASS C3000 checks to see if thecall is from a fax machine or a telephone. You use this option toset the appropriate amount of time (0-30 seconds) to allow theMultiPASS C3000 to check for the type of call. If yourMultiPASS C3000 does not have enough time to detect the faxtone, it assumes the call is from a telephone.
� Ring TimeWhen your MultiPASS C3000 is set to receive both fax andtelephone calls (FaxTel mode), it rings to inform you of anincoming telephone call. You use this option to set theappropriate amount of time (10-45 seconds) the MultiPASSC3000 will ring. If you do not pick up the telephone within acertain amount of time, the MultiPASS C3000 stops ringing.
� Ring ToneYou set the tone of the ring.
MPC-3000—USERS MANUAL/V000/07-97
Set
up a
nd U
tiliti
esD
eskt
op M
ana
ger

8-10 Setup and Other Utilities in the Desktop Manager Chapter 8
� Default Action if No Answer to TelephoneYou set this option to Receive if you want the MultiPASS C3000to handle an incoming call, detected as a telephone call that isnot answered, as an incoming fax. If no fax is received, the line isthen disconnected. If you set this option to Disconnect, theMultiPASS C3000 automatically disconnects the unansweredcall, without switching to try and receive a fax.
❍ Answering Machine Mode OptionsYou select this option to set the MultiPASS C3000 to automaticallyswitch to fax receive mode if your telephone caller does not speakwithin the specified amount of time.
You can set the number of seconds (1-99) the MultiPASS C3000 willwait before switching to fax receiving mode if the telephone callerdoes not speak.
❍ Remote You select the Receive option so that you can receive a fax bypressing an ID code on the telephone attached to the MultiPASSC3000. You assign a remote Identification Number (00-99) thatsignals the MultiPASS C3000 to receive the fax. The default numberis 25.
❍ DRPD Switch OptionsIf you select DRPD for the Receive Mode, you need to set up theRing Pattern, Action, Fax ID, and Fax Number. See the DPRDdescription starting on page 5-8 for complete details on how thesesettings work with your MultiPASS C3000.
MPC-3000—USERS MANUAL/V000/07-97
DT
M_1
0A.T
IF

Chapter 8 Setup and Other Utilities in the Desktop Manager 8-11
Setting Up Speed Dial Assignments
On the Speed Dial tab, you can set up fax numbers for speed dialingwith the MultiPASS C3000. You use the fax recipients set up in yourAddress Book, and assign the desired individual recipients to speed dialcodes. If the recipient has not yet been set up in the Address Book, youcan add the recipient while creating speed dial assignments. You canalso set up a group speed dial, by assigning two or more individualspeed dial assignments to a single speed dial assignment.
For reference, you can print the list of speed dial assignments.
See page 3-18 for details on setting up your speed dial assignments.
MPC-3000—USERS MANUAL/V000/07-97
Set
up a
nd U
tiliti
esD
eskt
op M
ana
ger
DT
M_1
1.T
IF

8-12 Setup and Other Utilities in the Desktop Manager Chapter 8
Making a Phone Call From the DesktopManager
You can use the MultiPASS C3000 and Desktop Manager to dialtelephone calls if:
❍ You have a telephone attached to the MultiPASS C3000.
❍ You enabled the Telephone Attached to Unit option on thePreferences tab in the Setup Options dialog box in the DesktopManager. (See page 8-3.)
You can place a call to any individual you want, whether or not theindividual has been set up in the Address Book. At the time you areattempting to make your call, you can set up an individual entry in theAddress Book.
In the DesktopManager, clickPhone on the File menu or
command bar.
1
MPC-3000—USERS MANUAL/V000/07-97
PH
ON
E

Chapter 8 Setup and Other Utilities in the Desktop Manager 8-13
❍ You can enter the phone number in the Prefix and Phoneboxes, or select an Address Book entry.
❍ When you enter the phone number, you use theapplicable numeric characters and any valid charactersthat separate the different segments of the phone number.For example, you can use 0 through 9, dash (-), orparentheses (). Other characters are also available forentering a phone number.
❍ To add an individual to the Address Book, click NewIndividual and complete the New Individual Entry dialogbox. For details on completing the New Individual Entrydialog box, refer to Chapter 3, Using the MultiPASSDesktop Manager.
❍ When the Dialing Phone dialog box displays, you areprompted to pick up the telephone.
❍ If you want to stop the number from being dialed, clickStop.
❍ When you have completed your call, click Exit.
When the phonenumber is entered
or selected, click Dial.
3
In the Phonedialog box, enter
the phone number you
2
MPC-3000—USERS MANUAL/V000/07-97
Set
up a
nd U
tiliti
esD
eskt
op M
ana
ger
PH
ON
E2

8-14 Setup and Other Utilities in the Desktop Manager Chapter 8
Using the Status MonitorThe Status Monitor is a utility that enables you to track the currentstatus of the MultiPASS C3000, incoming and outgoing faxes, print andscan jobs, and any error conditions needing your attention. You canopen the Status Monitor either from the Windows desktop or theMultiPASS Desktop Manager.
The Status Monitor displays as a button (Windows 95) or icon(Windows 3.1x), and can also display as a window. Whether displayed asan icon, button, or window, the Status Monitor alternates the statusmessage shown for more than one activity occurring at the same time.For example, if the sending of a fax and an out-of-paper error conditionoccur at the same time, the Status Monitor alternates the display of thecorresponding messages.
Opening the Status Monitor❍ On the Windows desktop:
For Windows 95�Click Start, and then point to Programs. On thePrograms menu, point to Canon MultiPASS C3000. Then clickMultiPASS Monitor.
For Windows 3.1x�In the Canon MultiPASS C3000 group, double-click the MultiPASS Monitor icon.
❍ In the Desktop Manager, click Status Monitor on the Tools menu.
MPC-3000—USERS MANUAL/V000/07-97
TOO
LS_1

Chapter 8 Setup and Other Utilities in the Desktop Manager 8-15
Using the Minimized Status MonitorWith Windows 95, the minimized Status Monitor appears as a buttonon the Windows desktop in the taskbar. With Windows 3.1x, theminimized Status Monitor displays as an icon on the Windows desktop.
❍ On the Windows 95 taskbar:
❍ In Windows 3.1x:
The graphical appearance of the icon or button depicts the type ofactivity it is reporting. For example, the scan graphic is used to depictthe status of scan activity.
A menu contains commands that enable you to open the Status Monitorwindow, open the Desktop Manager, and close the Status Monitor.
❍ To open the menu on the minimized Status Monitor, click the rightmouse button on the Status Monitor icon or button.
❍ To open the Status Monitor window from the icon or button, clickRestore on the Status Monitor menu.
❍ To open the Desktop Manager from the Status Monitor icon orbutton, click Go to Manager on the Status Monitor menu.
❍ To close the Status Monitor, click Close on the Status Monitormenu.
MPC-3000—USERS MANUAL/V000/07-97
Set
up a
nd U
tiliti
esD
eskt
op M
ana
ger
STA
TU
S2

8-16 Setup and Other Utilities in the Desktop Manager Chapter 8
Using the Status Monitor WindowThe Status Monitor window displays the status of MultiPASS C3000activity only. You cannot use the Status Monitor to interrupt an activity.
The Status Monitor window contains commands that enable you to:specify the Status Monitor as the top window at all times, close thewindow and return to the minimized Status Monitor, open the DesktopManager, and close the Status Monitor.
❍ To open the menu on the Status Monitor window, click the rightmouse button in the Status Monitor window.
❍ To specify the Status Monitor as the top window, click Always OnTop on the displayed menu.
❍ To return to the Status Monitor icon or button, click the Minimizebutton in the window title bar. Or, click Minimize on the StatusMonitor menu.
❍ To open the Desktop Manager, click the Desktop Manager button inthe window title bar. Or, click Go To Manager on the menu.
❍ To close the Status Monitor, click the Close button in the windowtitle bar.
Status MessagesThe Status Monitor reports the following statuses for the MultiPASS C3000.
❍ IdleThis status indicates the MultiPASS C3000 is currently inactive.
❍ ScanningThis status indicates the MultiPASS C3000 is scanning an image.The Status Monitor window displays the number of the pagecurrently being scanned.
MPC-3000—USERS MANUAL/V000/07-97
STA
TU
S1
CLOSE BUTTON
MINIMIZE BUTTONDESKTOP MANAGER BUTTON

Chapter 8 Setup and Other Utilities in the Desktop Manager 8-17
❍ PrintingThis status indicates the MultiPASS C3000 is printing a document.The Status Monitor window displays the number of the pagecurrently being printed.
❍ Sending FaxThis status indicates the MultiPASS C3000 is sending a faxdocument. The Status Monitor window displays the number of thepage currently being faxed.
❍ Receiving FaxThis status indicates the MultiPASS C3000 is receiving a faxdocument. The Status Monitor window displays the fax number orname of the sender (if available), and the number of the pagecurrently being received.
❍ Attention NeededThis status indicates the MultiPASS C3000 needs your attention forsituations such as the MultiPASS C3000 being out of paper. TheStatus Monitor window describes the nature of the attentionrequired.
When you have corrected the situation, the status messageautomatically clears.
❍ Error WarningThis status indicates the MultiPASS C3000 has a problem that needsyour more immediate attention, such as when the Status Monitorcan no longer detect the MultiPASS C3000. The Status Monitorwindow displays the nature of the problem, with a commentindicating a corrective action.
When you have corrected the situation, the status messageautomatically clears.
Closing the MultiPASS BackgroundThe MultiPASS Background is a utility that monitors and controlsactivity between your computer and your MultiPASS C3000, including:
❍ Input and output (such as sent and received faxes) to and from theDesktop Manager
❍ Output (print and PC fax activity) from Windows applications.
MPC-3000—USERS MANUAL/V000/07-97
Set
up a
nd U
tiliti
esD
eskt
op M
ana
ger

8-18 Setup and Other Utilities in the Desktop Manager Chapter 8
When you installed the Desktop Manager, the MultiPASS Backgroundwas placed in the Windows StartUp group and is automatically openedwhen you open Windows.
If you decide you need to disconnect the MultiPASS C3000 from thedesignated port and/or attach another device to the port, you shouldclose the MultiPASS Background first. If you close the MultiPASSBackground first, you avoid receiving error messages when theMultiPASS Background detects it can no longer communicate with theMultiPASS C3000.
When you start the Desktop Manager again at a later time, theMultiPASS Background is automatically reopened if your MultiPASSC3000 has been reconnected to the port. You can also open theMultiPASS Background without opening the Desktop Manager.
N If you are closing the MultiPASS Background, you may want to set theMultiPASS C3000 to print any received faxes. With the MultiPASSBackground closed, received faxes cannot be moved to the DesktopManager. Received faxes can also be stored in the MultiPASS C3000memory. However, if the memory becomes full, the MultiPASS C3000 isunable to receive more faxes until you print the faxes stored in memory.
To close the MultiPASS Background in Windows 95:
1. Close the MultiPASS Desktop Manager.
2. On the Windows taskbar, click the right mouse button on theMultiPASS Background button. In the displayed menu, click Close.
To close the MultiPASS Background in Windows 3.1x:
1. Close the MultiPASS Desktop Manager.
2. On the Windows desktop, click the left mouse button on theminimized MultiPASS Background icon. In the displayed menu,click Close.
Do not delete the MultiPASS Background icon from the CanonMultiPASS C3000 group.
MPC-3000—USERS MANUAL/V000/07-97

Chapter 8 Setup and Other Utilities in the Desktop Manager 8-19
Removing MultiPASS Background From StartUpClosing the MultiPASS Background does not remove it from theWindows StartUp group. If you have disconnected your MultiPASSC3000, the next time you start Windows, the MultiPASS Backgroundwill try to open. At that time, the MultiPASS Background will be unableto detect the device, displaying an error message.
Click OK to close the message dialog box. The MultiPASS Backgroundcloses automatically, since it cannot detect the MultiPASS C3000 device.Your port remains available for you to use with other devices.
However, if you would like to prevent the message from displaying eachtime you start Windows, you can remove the MultiPASS Backgroundfrom the StartUp group.
The following instructions summarize the procedures for removing aprogram from Windows StartUp. For more details, refer to yourWindows user documentation.
To remove the MultiPASS Background from StartUp in Windows 95:
1. On the Windows desktop, click the right mouse button on Start.
2. On the displayed menu, click Open.
3. In the Start Menu window, double-click the Programs icon.
4. In the Programs window, double-click the StartUp icon.
5. In the StartUp window, click the MultiPASS Background icon andpress the Delete key.
MPC-3000—USERS MANUAL/V000/07-97
Set
up a
nd U
tiliti
esD
eskt
op M
ana
ger
CF
XIN
IT

8-20 Setup and Other Utilities in the Desktop Manager Chapter 8
To remove the MultiPASS Background from StartUp in Windows 3.1x:
❍ In Program Manager, click the MultiPASS Background icon in theStartUp group and press the Delete key.
❍ Do not delete the MultiPASS Background icon from the CanonMultiPASS C3000 group.
Restarting the MultiPASS BackgroundIf you reconnect the MultiPASS C3000 to the port and want to beginusing the Desktop Manager again, the MultiPASS Background isrestarted automatically when you open the Desktop Manager. You canalso open the MultiPASS Background without opening the DesktopManager.
To restart the MultiPASS Background in Windows 95:
1. On the Windows desktop, click Start and then point to Programs.
2. On the Programs menu, point to Canon MultiPASS C3000. Thenclick MultiPASS Background.
The MultiPASS Background starts automatically.
To restart the MultiPASS Background in Windows 3.1x:
❍ On the Windows desktop, in the Canon MultiPASS C3000 group,double-click MultiPASS Background.
❍ The MultiPASS Background starts automatically.
MPC-3000—USERS MANUAL/V000/07-97

Chapter 8 Setup and Other Utilities in the Desktop Manager 8-21
Adding MultiPASS Background to StartUpWhen you reconnect your MultiPASS C3000 device, you will probablywant to add the MultiPASS Background to the StartUp group again (ifyou removed it as described earlier). With the MultiPASS Backgroundin StartUp, the MultiPASS Background automatically opens whenWindows is started.
To add MultiPASS Background to StartUp in Windows 95:
1. Open the Windows Explorer.
2. Display the contents of the \MPASS directory and click the rightmouse button on MPSERVER.EXE.
3. In the displayed menu, click Create Shortcut. (A shortcut itemappears.)
4. Click the plus (+) signs next to the Windows folder, the Start Menufolder, and then the Programs folder.
5. Drag the shortcut item (created in Step 3) to the StartUp folder.
The MultiPASS Background will be automatically started when you startWindows.
To add MultiPASS Background to StartUp in Windows 3.1x:
1. On the Program Manager, display the Canon MultiPASS C3000 andStartUp groups.
2. While holding down the Ctrl key, drag the MultiPASS Backgroundicon from the Canon MultiPASS C3000 group to the StartUp group.
A copy of the MultiPASS Background icon is placed in the StartUpgroup.
MPC-3000—USERS MANUAL/V000/07-97
Set
up a
nd U
tiliti
esD
eskt
op M
ana
ger

8-22 Setup and Other Utilities in the Desktop Manager Chapter 8
Disconnecting the MultiPASS C3000You can disconnect the MultiPASS C3000 if you want to use the parallelport for another purpose. Before disconnecting your unit, be sure toclose the MultiPASS Background.
1. Turn off your computer.
2. Unplug your computer from all electrical sources.
3. Unplug the MultiPASS C3000 from all electrical sources.
4. On the back of your computer, remove the cable connector fromthe parallel printer port.
5. On the MultiPASS C3000, release the wire clips and remove thecable connector from the port.
6. Plug your computer back in to the electrical source.
Using MultiPASS DiagnosticsIf you have difficulties with your MultiPASS software or hardware, youcan use the MultiPASS Diagnostics. You use the MultiPASS Diagnosticsto verify your MultiPASS software and hardware installation, andidentify hardware problems.
The MultiPASS Diagnostics produces a report with information you canuse to resolve your problem. You can save the report to an ASCII textfile on your hard drive.
1. Open the MultiPASS Diagnostics.
� For Windows 95:On the Windows desktop, click Start, and then point toPrograms. On the Programs menu, click Canon MultiPASSC3000. Then click MultiPASS Diagnostics.
� For Windows 3.1:On the Windows desktop, double-click the MultiPASSDiagnostics icon.
The MultiPASS Diagnostics displays a message indicating if all testswere performed successfully. Messages appear suggesting solutionsfor any problems detected.
MPC-3000—USERS MANUAL/V000/07-97

Chapter 8 Setup and Other Utilities in the Desktop Manager 8-23
2. When prompted in a dialog box, click Yes to view the log file.
3. In the MultiPASS Diagnostics window, to save the log file, chooseSave As on the File menu.
4. In the Save As dialog box, specify the drive, directory, and filenamefor saving the file. Then click OK.
5. To exit the MultiPASS Diagnostics window, on the File menu, clickExit.
Uninstalling the Desktop ManagerIf you are planning on reinstalling the MultiPASS Desktop Manager,you must first uninstall the current installation of the software. Whenyou uninstall the software, you remove the MultiPASS Desktop Managerand related printer driver. The following items are not removed, so thatyou can reinstall the MultiPASS Desktop Manager at a later time andcontinue to use your data files:
❍ MPASS directory
❍ Data folders and files (such as Fax Log and Address Book)
❍ System files shared with other applications
Uninstalling the Desktop Manager in Windows 95You uninstall the Desktop Manager software, and then remove theMultiPASS C3000 printer and fax drivers.
To uninstall the Desktop Manager:
1. Close the MultiPASS Desktop Manager and all MultiPASS-relatedutilities (such as the Cover Page Designer).
2. Close the MultiPASS Background (see page 8-17).
3. On the Windows desktop, click Start, and then point to Programs.
4. From the Programs menu, point to Canon MultiPASS C3000, andthen click MultiPASS Uninstaller.
5. Follow the on-screen instructions.
MPC-3000—USERS MANUAL/V000/07-97
Set
up a
nd U
tiliti
esD
eskt
op M
ana
ger

8-24 Setup and Other Utilities in the Desktop Manager Chapter 8
N For Windows 95 users, be sure to restart your computer afteruninstalling the Desktop Manager and before reinstalling.
❍ To remove the printer driver:
1. On the Windows desktop, click Start, and then point to Settings.
2. On the Settings menu, click Printers.
3. In the Printers dialog box, click the Canon MultiPASS C3000Printer icon and press the Delete key.
Repeat this step for the Canon MultiPASS C3000 Fax icon.
Uninstalling the Desktop Manager in Windows 3.1xYou uninstall the Desktop Manager software, and then remove theMultiPASS C3000 printer and fax drivers.
To uninstall the Desktop Manager:
1. Close the MultiPASS Desktop Manager and all MultiPASS-relatedutilities (such as the Cover Page Designer).
2. Close the MultiPASS Background.
3. In the Canon MultiPASS C3000 group, double-click the MultiPASSUninstaller icon.
4. Follow the on-screen instructions.
To remove the printer driver:
1. On the Windows desktop, double-click Control Panel.
2. In the Control Panel window, double-click Printers.
3. In the Printers dialog box, under Installed Printers, click CanonMultiPASS C3000 Printer. Then click Remove.
Repeat this step for Canon MultiPASS C3000 Fax.
MPC-3000—USERS MANUAL/V000/07-97

Chapter 9 Maintaining the MultiPASS C3000 9-1
MPC-3000—USERS MANUAL/V000/07-97
Mai
ntai
ning
the
Mul
tiPA
SS
C30
00
This chapter describes the routine maintenance required for yourMultiPASS C3000. It includes:
❍ MultiPASS C3000 guidelines
❍ Routine maintenance
❍ Cleaning inside the MultiPASS C3000
❍ Printing the nozzle check
❍ Cleaning the BJ cartridge print head
❍ BJ cartridge guidelines
❍ Replacing the BJ cartridge
❍ Replacing a BJ tank in the BC-21 Color BJ Cartridge
❍ Storing a BJ cartridge
❍ Transporting the MultiPASS C3000
9Maintaining theMultiPASS C3000

9-2 Maintaining the MultiPASS C3000 Chapter 9
MultiPASS C3000 GuidelinesFollow these guidelines to avoid damage to your MultiPASS C3000 andharm to you or others:
❍ Place the MultiPASS C3000 on a stable surface. Do not use anangled stand. Avoid setting the unit in direct sunlight.
❍ Do not install the MultiPASS C3000 near devices that containmagnets or generate magnetic fields, such as speakers.
❍ Do not subject the MultiPASS C3000 to strong physical shock orvibration.
❍ Make sure the area where you use the unit is free from dust.
❍ Keep the MultiPASS C3000 clean. Dust accumulation can preventthe unit from operating properly.
❍ To assure proper electrical contact, make sure the unit is firmlyplugged in.
❍ Never pull on the cord to unplug the MultiPASS C3000. Pull on theplug itself.
❍ Do not overload the electrical outlet where the MultiPASS C3000 isplugged in.
❍ For your safety, unplug the MultiPASS C3000 during electricalstorms.
❍ Lift the MultiPASS C3000 from the bottom only. Do not lift the unitby the operator panel or any of its trays.
MPC-3000—USERS MANUAL/V000/07-97
GRIP HERE
MP
C_3
000

Mai
ntai
ning
the
Mul
tiPA
SS
C30
00
Routine MaintenanceYour MultiPASS C3000 requires little routine maintenance. Follow theseguidelines to keep your MultiPASS C3000 in good operating condition.
❍ Before you clean the MultiPASS C3000, be sure to print any faxesstored in memory.
❍ Do not use tissue paper, paper towels, or similar materials forcleaning; they can stick to the components or generate staticcharges.
❍ Be sure to disconnect the power cord before cleaning the unit.
❍ Lightly wipe the unit�s exterior with a clean, soft, lint-free clothmoistened with water or diluted dishwashing detergent solution.
❍ Never use thinner, benzene, alcohol or any other organic solvent, asit may damage the surface of the MultiPASS C3000.
Cleaning Inside the MultiPASS C3000To prevent ink spots and paper dust from accumulating inside theMultiPASS C3000 and affecting print quality, clean the unit�s print area periodically. Follow these guidelines:
❍ Never use volatile liquids such as thinners, benzene, acetone, or any other chemical cleaner to clean the interior of the MultiPASS C3000, or you can damage its components.
❍ Avoid touching the print head or ribbon cable inside the MultiPASS C3000.
Chapter 9 Maintaining the MultiPASS C3000 9-3
MPC-3000—USERS MANUAL/V000/07-97
CLE
AN
_IN
SID
E
DO NOT TOUCH THE PRINT HEAD
DO NOTTOUCH THE RIBBONCABLE

❍ Disconnect the power cord from the MultiPASS C3000 beforecleaning.
❍ Open the printer cover by grasping the paper guides and lifting.
❍ Use a clean, soft, dry, lint-free cloth to remove any ink or paperdebris from the printer�s interior, especially around the platen.Make sure not to touch the cartridge.
❍ Check the small black rollers. If they are dirty, clean them with asoft, dry cloth.
❍ When finished, close the printer cover, and plug the MultiPASSC3000 back in.
9-4 Maintaining the MultiPASS C3000 Chapter 9
MPC-3000—USERS MANUAL/V000/07-97
CLE
AN
_RO
LLE
RS
(A)
PLATEN

Printing the Nozzle CheckUse this test print to check that each print head nozzle is operatingproperly.
Make sure the MultiPASS C3000 is plugged in.
When the BC-21 Color BJ Cartridge is installed, the pattern includes allfour colors: yellow, magenta, cyan, and black. In the color pattern, you�llnotice that lines are missing between the colors. This is normal.
The following sample shows the Nozzle Check when the optional BC-20Black BJ Cartridge is installed.
NOZZLE CHECK1 2Press either of the< > buttons until
NOZZLE CHECKappears in the LCD.
2
USER SETTINGSFUNCTIONPress FUNCTION.
1
Mai
ntai
ning
the
Mul
tiPA
SS
C30
00
Chapter 9 Maintaining the MultiPASS C3000 9-5
MPC-3000—USERS MANUAL/V000/07-97
NO
ZZ
LEA
250_
4-17
.EP
S
YELLOWMAGENTACYANBLACK

Cleaning the BJ Cartridge Print HeadTo maintain the best possible print quality, you need to clean the BJ cartridge print head from time to time. Your MultiPASS C3000 isequipped with a print head cleaning function. If you notice somedegradation in the print quality, try cleaning the print head.
C Cleaning the print head consumes a small amount of ink. Cleaning toooften reduces the amount of ink in the BJ cartridge.
❍ Make sure the MultiPASS C3000 is plugged in.
❍ When cleaning ends, the MultiPASS C3000 beeps once tolet you know it is done, and returns to Standby mode.
❍ Do this five consecutive times if necessary.
❍ If the problem persists, install a new BJ cartridge.
START/COPY
Press START/COPY.
3
CLEANING1 2Press the < or >
button untilCLEANING appearsin the LCD display.
2
USER SETTINGSFUNCTION
Press FUNCTION.
1
9-6 Maintaining the MultiPASS C3000 Chapter 9
MPC-3000—USERS MANUAL/V000/07-97

Mai
ntai
ning
the
Mul
tiPA
SS
C30
00
BJ Cartridge GuidelinesYou can use these cartridges with the MultiPASS C3000:
❍ BC-21 Color BJ CartridgeContains the print head unit and two replaceable BJ tanks, one color (cyan, magenta, yellow) and one black. You can replace the BJ tanks without replacing the print head unit when you run out ofink.
❍ BC-20 Black BJ CartridgeContains the print head unit and black ink only. Usethis optional cartridge when you will be printing withblack ink only and for fast, five page per minuteprinting. When you run out of ink, you replace thecomplete cartridge.
❍ BC-22 Photo BJ CartridgeContains the print head unit and color and black inks. Use thisoptional cartridge when you want to produce photo-realistic color printing. When used with Canon�s High Resolution Paper(HR-101), this ink produces images comparable to your favoritephotographs. When you run out of ink, you replace the completecartridge.
❍ BC-29F Neon BJ CartridgeContains the print head unit and neon color and black inks. Use thisoptional cartridge when you want to add hot new colors toeverything from your business graphs to stickers for your kids.These amazing, bright fluorescent colors make your pictures,graphs, and fun images really stand out. When you run out of ink,you replace the complete cartridge.
InkCartridgeBCl-21Color
Made inJapan
InkCartridgeBCl-21Black
Made inJapan
Color BJCartridge BC-21
Made in Japan
Color Slot Black Slot
Chapter 9 Maintaining the MultiPASS C3000 9-7
MPC-3000—USERS MANUAL/V000/07-97
6_IN
KA
_EP
S

9-8 Maintaining the MultiPASS C3000 Chapter 9
BJ Cartridge and BJ Tank MaintenanceThe most important thing you can do to extend the life of your MultiPASS C3000 and to ensure optimum print quality is take care of the BJ cartridges.
C Spilled ink can stain any surface. Open BJ cartridges and BJ tankscarefully, and follow the guidelines presented here to protect againstspilled ink.
❍ If you are using both the BC-21 Color BJ Cartridge and any of theoptional BJ cartridges, make sure you store the cartridge not beingused in the Ink Cartridge Storage Box.
❍ Keep BJ cartridges and BJ tanks in their sealed containers until youare ready to use them.
❍ Do not remove the BJ tanks from the BC-21 Color BJ Cartridgeunnecessarily. This may cause the ink to clog.
❍ Make sure both BJ tanks are installed in the BC-21 Color BJ Cartridge. Attempting to use the BC-21 Color BJ Cartridge with one BJ tank only may cause ink clogging.
❍ If spilled, the ink is difficult to remove. Therefore, it�s a good idea tokeep the BJ cartridges and BJ tanks out of the reach of children.
❍ Do not touch the print head area on the BJ cartridge. Ink may leakout and cause stains.
C Hold the BJ cartridge on the sides only. Do not touch the silver plate onthe bottom of the BJ cartridge or the silver metal or circuit area on theside. The metal area may become hot during printing.
InkCartridge
BCl-21Made inJapan
Black
InkCartridge
BCl-21Made inJapan
Color
Made in Japan
Color BJ
Cartridge BC-21
PRINT HEAD
MPC-3000—USERS MANUAL/V000/07-97
BC
_21_
PH
PRINT HEADDO NOT TOUCH
HOLD HERE

Chapter 9 Maintaining the MultiPASS C3000 9-9
Using InkCanon has more engineers dedicated to creating quality ink forproviding the best results for output on Bubble Jet printers than anyother organization. Canon does not prohibit the use of third-party inks and the use of third-party inks does not invalidate the product�slimited warranty. However, Canon cannot guarantee the quality orperformance of your printer when you are using inks from othersuppliers.
Canon�s limited warranty does not cover damage caused to Canon�sBubble Jet products that is attributable to the use of third party parts orsupplies, including inks. The limited warranty remains in effect for itslife once that particular damage has been properly repaired.
N ❍ For optimum printing results, Canon recommends that you useonly the Canon BC-21 Color BJ Cartridge or the optional Canon BC-20 Black, BC-22 Photo, and BC-29F Neon BJ Cartridges withyour MultiPASS C3000.
❍ When replacing BJ tanks in the BC-21 Color BJ Cartridge, Canonrecommends that you use only Canon BCI-21 Color and BCI-21Black BJ Tanks.
Replacing the BJ CartridgeThe actual amount of ink that you use will vary depending on the printdensity of a page. If the majority of your output is graphics, you mayneed to change cartridges or tanks more often than when you areprinting text only. See Appendix A, Specifications, for details on the lifeexpectancy of the BJ cartridges.
You may need to replace the BJ cartridge or a BJ tank when any of thefollowing conditions exist:
❍ You have been using the cartridge for over one year.
❍ Your printed output is not crisp and clear, and there are gaps in thecharacters (missing dots) even after you have cleaned the print headat least five times.
MPC-3000—USERS MANUAL/V000/07-97
Mai
ntai
ning
the
Mul
tiPA
SS
C30
00

If you are using the BC-21 Color BJ Cartridge and your output is blank,one of the BJ tanks is probably out of ink. See the instructions startingon page 9-14 for replacing a BJ tank.
The following procedure describes how to replace the BC-21 Color BJ Cartridge with the optional BC-20 Black BJ Cartridge. Follow theinstructions in this section to replace an old BJ cartridge or to change BJ cartridges when you are switching between the BC-21 and any of theoptional BJ cartridges.
You only need to replace the BC-21 Color BJ Cartridge when the printhead is damaged (or after printing approximately 2000 pages). If one ofthe BJ tanks (either color or black) in your BC-21 Color BJ Cartridge isout of ink, see the next section (page 9-14) for instructions on how toreplace a BJ tank.
To replace the BJ cartridge, follow these steps:
The cartridge holder moves to the centerof the unit.
❍ Grasp both sides and lift it up.Open theprinter cover.
2
CARTRIDGE Press theCARTRIDGE
button.
1
9-10 Maintaining the MultiPASS C3000 Chapter 9
MPC-3000—USERS MANUAL/V000/07-97
DO NOT TOUCH THERIBBON CABLE
DO NOT TOUCH THEGUIDE RAIL
DO NOT TOUCH THEROUND SHAFT
CO
VE
R_O
PE
N(A
)

Mai
ntai
ning
the
Mul
tiPA
SS
C30
00
C ❍ Do not try to move the cartridge holder manually; this may damage the unit. If the cartridge holder does not move and the unit beeps several times, unplug the MultiPASS C3000 and let it cool for several minutes. (The device has an automatic protection mode that prevents it from overheating.) After allowing it to cool, plug the unit in again and press the CARTRIDGE button to move the cartridge holder to the center of the unit.
❍ Hold the BJ cartridge on the sides only. Do not touch the silver plate on the bottom of the BJ cartridge or the silver metal or circuitarea on the side. The metal area may become hot during printing.
❍ Gently pull up on it.
❍ Dispose of the old BJ cartridge, or store it in the Ink Cartridge Storage Box.
InkCartridgeBCl-21ColorMade inJapan
Color Slot
InkCartridgeBCl-21BlackMade inJapan
Black Slot
Color BJCartridge BC-21
Made in Japan
Dispose of or store the BJ cartridge.
4
Lift the green lock lever on thecartridge holder.
3
Chapter 9 Maintaining the MultiPASS C3000 9-11
MPC-3000—USERS MANUAL/V000/07-97
L065
LEV
ER
_UP

❍ Peel the protective foil off the new BJ cartridge�spackaging, and remove the cartridge.
❍ Lift off the orange cap from the cartridge�s print head;then remove the orange tape.
❍ Make sure the cartridge label faces you.
❍ Be careful not to touch the silver plate on the bottom of the BJ cartridge or the silver metal or circuit area onthe side.
InkCartridge
BCl-21ColorM
ade inJapan
InkCartridge
BCl-21
BlackMade inJapan
Slide theBJ cartridge
straight into thecartridge holder.
7
Remove theprotective material
from theBJ cartridge.
6
Open theBJ cartridge
package.
5
9-12 Maintaining the MultiPASS C3000 Chapter 9
MPC-3000—USERS MANUAL/V000/07-97
OP
N_C
PK
GP
H_C
AP
/PH
_TA
PE
CA
RT
_IN

Chapter 9 Maintaining the MultiPASS C3000 9-13
❍ The BJ cartridge locks into position.
❍ Do not apply excessive force.
The MultiPASS C3000 cleans the print headand moves the cartridge holder to the homeposition on the right side of the unit.
Close the printer cover, and press the
CARTRIDGEbutton.
9
InkCartridgeBCl-21ColorMade inJapan
InkCartridgeBCl-21BlackM
ade inJapan
Make sure thecartridge is
aligned againstthe back of the
holder, then lower the green
lock lever.
8
MPC-3000—USERS MANUAL/V000/07-97
Mai
ntai
ning
the
Mul
tiPA
SS
C30
00
LEV
ER
_DN

9-14 Maintaining the MultiPASS C3000 Chapter 9
Replacing a BJ Tank in the BC-21 Color BJ Cartridge
If you perform a print operation correctly but the output is blank,portions are missing, or colors are very wrong, a BJ tank may be out of ink. If the output is still blank after cleaning the print head at leastfive consecutive times, replace the empty BJ tank in the BC-21 Color BJ cartridge.
You leave the BJ cartridge in the MultiPASS C3000 when replacing a BJ tank.
The cartridge holder then moves to thecenter of the unit.
❍ Grasp both sides and lift it up.
C Do not try to move the cartridge holder manually, or you may damagethe unit. If the cartridge holder does not move and the unit beeps several times, unplug the MultiPASS C3000 and let it cool for severalminutes. (The device has an automatic protection mode that prevents itfrom overheating.) After allowing it to cool, plug the unit in again andpress the CARTRIDGE button to move the cartridge holder to the center
Open theprinter cover.
2
Press theCARTRIDGE
button.
1
MPC-3000—USERS MANUAL/V000/07-97
CO
VE
R_O
PE
N(A
)
DO NOT TOUCH THEROUND SHAFT
DO NOT TOUCH THERIBBON CABLE
DO NOT TOUCH THEGUIDE RAIL

Chapter 9 Maintaining the MultiPASS C3000 9-15
of the unit.
❍ The color BJ tank is on the left; the black BJ tank is on theright.
❍ Grasp the tab on the top of the tank and pull forward torelease the BJ tank.
❍ Then lift the BJ tank up and out of the BJ cartridge unit.
❍ Dispose of the BJ tank properly. You may want to place itin a plastic bag to keep from spilling any residual ink.
❍ Remove the orange protective cap.
❍ Do not touch the bottom of the BJ tank; you may get inkon your hands.
Take the new BJ tank out of its packaging.
4
InkCartridgeBCl-21BlackM
ade inJapan
InkCartridge
BCl-21ColorM
ade inJapan
Remove the empty BJ tank.
3
MPC-3000—USERS MANUAL/V000/07-97
Mai
ntai
ning
the
Mul
tiPA
SS
C30
00
TAN
K_O
UT
TAN
K_C
AP

9-16 Maintaining the MultiPASS C3000 Chapter 9
❍ If you are replacing both tanks, repeat steps 3 through 6for the other BJ tank.
❍ Make sure each tank is properly seated in its slot.
The cartridge holder then moves to thehome position on the right side of the unit.
N Before you unplug the MultiPASS C3000, make sure the BJ cartridge is in the home position on the right side. If you unplug the unit while it is printing, or move the BJ cartridge from the home position, thecartridge will not be capped and may dry out.
Close the printercover, and pressthe CARTRIDGE
7
InkCartridgeBCl-21ColorMade inJapan
InkCartridgeBCl-21BlackM
ade inJapan
Press firmly on thetab on top of thenew BJ tank until
it snaps into place.
6
InkCartridgeBCl-21BlackM
ade inJapan
InkCartridge
BCl-21ColorM
ade inJapan
InkCartridge
BCl-21ColorM
ade inJapan
InkCartridgeBCl-21BlackM
ade inJapan
Slide the new BJ tank into
the empty slot.
5
MPC-3000—USERS MANUAL/V000/07-97
TAN
K_I
NTA
NK
_BA
CK

Chapter 9 Maintaining the MultiPASS C3000 9-17
Storing a BJ CartridgeWhenever you unwrap a BJ cartridge, you must either install it in theMultiPASS C3000 or store it in the Ink Cartridge Storage Box to preventthe print head from drying and clogging.
❍ When opening the Ink Cartridge Storage Box, press in onthe release tab that locks the cover in place.
❍ You must insert the cartridge correctly or the storage boxwill not close.
❍ The protective cap must be removed from the cartridgebefore you set it in the storage box.
InkCartridgeBCl-21ColorMade inJapan
Color Slot
InkCartridgeBCl-21BlackMade inJapan
Black Slot
Color BJCartridge BC-21
Made in Japan
Carefully set the cartridge inthe storage box.
2
Open the Ink CartridgeStorage Box.
1
MPC-3000—USERS MANUAL/V000/07-97
Mai
ntai
ning
the
Mul
tiPA
SS
C30
00 L065
.EP
S

9-18 Maintaining the MultiPASS C3000 Chapter 9
❍ Be sure the lid snaps closed.
N Whenever you remove a BJ cartridge from the MultiPASS C3000, storethe cartridge in the storage box (unless you are disposing it).
If you have more than one Ink Cartridge Storage Box, you can hookthem together. Simply connect them by the slides and grooves on thesides of the containers.
Close the storage box.
3
MPC-3000—USERS MANUAL/V000/07-97
CO
VE
R_D
N

Chapter 9 Maintaining the MultiPASS C3000 9-19
Transporting the MultiPASS C3000If you need to transport the MultiPASS C3000, be very careful. DDOO NNOOTT remove the BJ cartridge.
❍ With the cartridge holder on the right side of the unit,tape the BJ cartridge and cartridge holder to the side ofthe unit.
❍ Unplug the power cord.
❍ Disconnect the telephone lines and parallel cable.
❍ Remove the sending document support.
❍ Remove the document support and output trayextension.
❍ Carefully pack the unit in its original packing materials.
❍ Do not remove the BJ cartridge from the MultiPASSC3000 or ship a BJ cartridge or a BJ tank from which youhave removed the protective cap. An opened BJ cartridgeor BJ tank that is not installed in the MultiPASS C3000 orthe Ink Cartridge Storage Box may leak, and the print head may dry out. Also, if you do not tape the BJ cartridge to the side of the unit, ink may spill into theMultiPASS C3000.
N If you no longer have the shipping carton your MultiPASS C3000 camein, pack the unit in a suitably sized, sturdy cardboard box, using bubblewrap, foam peanuts, or other suitable packing materials.
Pack the unit.
4
Lower the paperrest and remove
all trays.
3
Disconnect all cables.
2
Make sure the BJ cartridge is in
the home position.
1
MPC-3000—USERS MANUAL/V000/07-97
Mai
ntai
ning
the
Mul
tiPA
SS
C30
00

Trou
bles
hoot
ing
This chapter contains information to help you solve problems you mayhave when using the MultiPASS C3000. It includes:
❍ Paper jams
❍ LCD messages
❍ Printing problems
❍ Faxing problems
❍ Telephone problems
❍ Copying problems
❍ Technical notes
❍ Memory Clear Report
If you have a problem with your MultiPASS C3000 and you cannotresolve it by referring to the information in this chapter, contact theCanon Computer Systems Customer Care Center. See page 1-2 fordetails.
Canon�s support personnel are trained in the technical support ofCanon�s products and should be able to help you with your problem. Ifyour printer requires service, they can provide you with the telephonenumber of your local Canon Authorized Service Facility (ASF).
N Attempting to repair the MultiPASS C3000 yourself may void thelimited warranty as to that repair. See the limited warranty card fordetails.
Chapter 10 Troubleshooting 10-1
MPC-3000—USERS MANUAL/V000/07-97
10Troubleshooting

10-2 Troubleshooting Chapter 10
If you need to contact Canon directly, make sure you have the followinginformation:
❍ Product name�MultiPASS C3000
❍ Serial number
❍ MultiPASS Desktop Manager version number
❍ Place of purchase
❍ Nature of problem
❍ Steps you have taken to solve the problem and the results
The serial number is located on the label on the back of the unit:
The version number of MultiPASS Desktop Manager is included in theAbout information. In the Desktop Manager, click Help and then clickAbout.
CANON INC.(DA1)RS5-8658
MADE IN JAPAN
NO. X X X X X X X XSERIALNUMBER
MPC-3000—USERS MANUAL/V000/07-97
A25
0_7-
01

Trou
ble
shoo
ting
Paper JamsOn occasion, the document feeding into the MultiPASS or the paper in its sheet feeder may misfeed or jam. You can usually clear theproblem easily.
N You need not unplug the MultiPASS C3000 to clear paper jams.
Jams in the Automatic Document Feeder (ADF)
Stops the operation.
❍ Gently pull the operator panel toward you.
❍ It opens only slightly.
Open the
2
STOPPress STOP.
1
CHECK DOCUMENT
Chapter 10 Troubleshooting 10-3
MPC-3000—USERS MANUAL/V000/07-97
OP
_JA
M_O
PE
N

❍ While holding the operator panel open, remove thedocument.
❍ Pull it in either direction, but DO NOT force it.
❍ If a multi-page document is loaded, remove the entiredocument from the ADF.
❍ Gently press the operator panel until it clicks closed.
❍ Fan and stack the sheets, and replace the stack in theADF.
❍ Start your operation again.
Close the operator panel.
4
Remove thedocument.
3
10-4 Troubleshooting Chapter 10
MPC-3000—USERS MANUAL/V000/07-97
AD
F_J
AM

Jams in the Sheet Feeder
❍ Fan the paper, and tap it on a flat surface to even out the stack.
❍ Reinsert the paper into the sheet feeder. Make sure youadjust the paper guide to the stack, and that the stackdoes not exceed the limit mark.
This clears the error message.
❍ If the ALARM light is on, press RESUME to eject the pageand clear the error message.
❍ If you are printing from a Windows application, followany instructions displayed on your computer.
If the paper jam occurred while a fax was being received, the MultiPASSC3000 will store the fax in memory and print it when the jam is cleared.
STOP
Press STOP
3
Remove the stackof paper from the
sheet feeder.
2
Gently pull anyjammed paper out
of the unit.
1
CLEAR PAPER JAM
Trou
ble
shoo
ting
Chapter 10 Troubleshooting 10-5
MPC-3000—USERS MANUAL/V000/07-97
JAM
_RE
MO
VE
(A)

10-6 Troubleshooting Chapter 10
MPC-3000—USERS MANUAL/V000/07-97
LCD MessagesThe following messages are displayed in the LCD when the MultiPASS C3000 is performing a function or encounters an error. The Error Code appears on the Activity Report.
Information MessagesMessage Error Code Cause Action
AUTO REDIAL � The MultiPASS is Wait for the MultiPASSwaiting to redial the to try redialing. If thatother party�s number doesn�t work, wait untilbecause the line was the MultiPASS starts tobusy or the other dial the number, then party did not answer press STOP to cancelwhen you tried to send redialing. Try to sendthe document. the document again at a
later time.
COMMUNICATING � You tried to send a fax Wait until the fax isPLEASE WAIT using Manual mode sent, or use memory
when the MultiPASS sending.was already sendinga fax from memory.
DIALING � The MultiPASS is Press STOP if you dialing the receiving want to cancel the fax machine. transmission.
DOCUMENT READY � The document in the Send the fax, make aAutomatic Document copy, or scan theFeeder is ready for document.faxing, copying, orscanning.
ECM RX � The MultiPASS is ECM transmissions mayreceiving a fax take longer than normalusing ECM. transmissions. Turn
off ECM if you need toreceive quickly, or if youknow your local linesare in good condition.
ECM TX � The MultiPASS is ECM transmissions maysending a fax using take longer than normalECM. transmissions. Turn off
ECM if you need to transmit quickly, or ifyou know your locallines are in goodcondition.
HANG UP PHONE � The telephone is Place the telephoneoff hook. properly into its cradle.

Trou
ble
shoo
ting
Message Error Code Cause Action
MEMORY FULL � The MultiPASS is If sending a fax, thePLEASE WAIT sending or receiving MultiPASS continues to
a fax and its memory send the fax as memoryis full. becomes available.
If receiving a fax, theMultiPASS continues toprint after the error iscleared (BJ cartridge isreplaced or paper isadded).
MEMORY USED nn% � Shows the percentage of If you need more space,memory currently in use. print or send any
documents in memory.
NO ANSWER #005 The receiving fax Make sure you dialed machine does not the correct number. answer. Try again later.
PLEASE WAIT � The MultiPASS is Wait until the date andwarming up. time appear in the LCD
display, then begin.
RECEIVED IN FILE � The computer was Turn the computer on off and a document to upload the file to thewas received in the Desktop Manager or memory of the press FUNCTION then MultiPASS. select FILE PRINT from
the menu to print thedocument.
REC�D IN MEMORY � The paper or ink ran out, Add paper to the sheetor a paper jam occurred, feeder, change the so the MultiPASS BJ cartridge, or clear received the document the paper jam. Pressin memory. STOP to clear the error
message. The MultiPASSautomatically prints thedocument stored inmemory.
STOP KEY PRESSED � You pressed the STOP Resume operation.button to cancel thecurrent operation.
TALK � The MultiPASS is set Answer the call.for Fax/Tel mode andyou are receiving atelephone call.
TX/RX CANCELLED � You pressed STOP to Try sending again.cancel the transmission.
TX/RX NO. nnnn � When the MultiPASS Write the number down sends or receives a fax, if you�ll need it later. it assigns it a uniqueidentification number.
Chapter 10 Troubleshooting 10-7
MPC-3000—USERS MANUAL/V000/07-97

10-8 Troubleshooting Chapter 10
Error MessagesMessage Error Code Cause Action
BUSY/NO SIGNAL #005/018 The telephone number Try sending theyou dialed is busy. document at a later
time.
The fax number dialed Check the fax numberwas incorrect. and dial again.
The other party�s fax is Contact the other partynot working. and have them check
their fax.
The other party is not Contact the other partyusing a G3 machine. and have them send or
receive the documentusing a G3 machine.
The touch tone/rotary Set your MultiPASSpulse setting on your to the setting thatMultiPASS is incorrect. matches your telephone
line (see page 8-4).
The receiving fax did Contact the other partynot answer within 35 and have them checkseconds. their fax. You can try to
send the documentmanually. For an over-seas call, add pauses tothe registered number.
CARTRIDGE JAMMED Cartridge holder cannot Press STOP and clearmove. This is normally the paper jam or what-due to a paper jam. ever is obstructing the
cartridge holder. Do notattempt to move thecartridge holder manually.
CHECK DOCUMENT #001 The document is Remove the documentjammed in the Automatic you are trying to send orDocument Feeder. copy and start again.
CHECK PAPER The size of the paper Set the correct paper in the sheet feeder and size in the Receive Faxthat specified in the fax dialog box of the Setup setup are different. Options in the
MultiPASS DesktopManager (see page 8-7).
The sheet feeder is Add paper to the sheetempty or paper is feeder or check for ajammed. jam. Then try to print
again.
MPC-3000—USERS MANUAL/V000/07-97

Chapter 10 Troubleshooting 10-9
Message Error Code Cause Action
CHECK PRINTER � There is an obstruction Check for a paper clip,that is not allowing the paper jam, or the plasticcartridge mechanism orange cap off the BJto move right or left. cartridge. Press STOP,
and try your operation again. If the display doesnot change, tryunplugging the unit.Wait several minutes,then plug it back in.
CLEAR PAPER JAM � There is a paper jam Remove any paper fromor the sheet feeder is the sheet feeder. Clearempty. the paper jam (see page
10-5). Then reloadpaper
in the sheet feeder. PressRESUME or STOP.
DOC TOO LONG #003 It took more than 32 Divide the page andminutes to send or send or copy each copy a page. part separately.
It took more than 32 Contact the other party.minutes to receive a Have them divide thepage. page and send each
part separately.
The document is longer Use a copy machine tothan 39.4 inches (1 m). make a reduced copy of
the document and sendthe copy.
LOAD PAPER � The MultiPASS is out Load paper in the sheetof paper (the sheet feeder. Make sure thefeeder is empty). stack does not exceed
the limit mark. PressRESUME or STOP.
MEMORY FULL #037 The memory of the Print out any documentsMultiPASS is full that are stored in because it has received memory. Then start the too many documents, operation again.or a very long or detailed document.
Memory is full because Divide the document you tried to send too into two or three jobsmany pages at once, and send again; or sendor a very long or to one destination at adetailed document. time.
NO RX PAPER #012 The other party�s fax is Contact the other partyout of paper. and have them install
paper in their fax.
NO TEL # #022 The one-touch or coded Register the numberspeed dialing number (see page 3-18).
MPC-3000—USERS MANUAL/V000/07-97
Trou
ble
shoo
ting

has not been registered.
Message Error Code Cause Action
NOT AVAILABLE NOW #025 In Manual sending, you Use regular dialing.entered a speed dialingnumber that is assignedto a group.
PUT IN CARTRIDGE � The BJ cartridge is Make sure the BJ not properly installed. cartridge is installed
correctly and the greenlock lever is down.
START AGAIN � An error has occurred Start the procedure in the phone line or in again from the the system. beginning.
Printing ProblemsIf you are having problems printing, check the problems and solutionslisted in the following table.
Problem Cause Solution
Data from computer is The power cord may not Check that the power cordnot printed be plugged in securely. is plugged securely into the
unit and into the wall outlet. If the MultiPASS is pluggedinto a power strip, make surethe power strip is plugged inand turned on.
The interface cable may not Check the interface cable be securely connected to the connection.MultiPASS and the computer.
The interface cable may Make sure the cable is anot be the correct type. bi-directional parallel interface
cable less than 6.6 feet inlength.
The MultiPASS or computer Unplug the MultiPASS andmay have been turned on turn off the computer. Plugwhen you connected the the unit back in and turninterface cable. the computer back on again.
The application may not be Check the computer and theset up properly. application to make sure they
are configured correctly.
Make sure your application hasthe MultiPASS C3000 selectedas the printer.
10-10 Troubleshooting Chapter 10
MP-C2500—USERS MANUAL/V2/05.10.96

Trou
ble
shoo
ting
Problem Cause Solution
BJ cartridge moves, The BJ cartridge or a BJ tank Make sure the BJ cartridgeink does not appear may not be installed properly. and its BJ tank(s) are properly
installed. Make sure the orangetape is removed from the printhead area (see page 9-12).
The nozzles on the BJ Perform the print headcartridge may be clogged. cleaning procedure (see page
9-6) and print the nozzle check(see page 9-5).
A BJ tank may be empty Check the BJ tanks and(BC-21 Color BJ cartridge). replace them if necessary.
The printed output is There may be a communication Make sure the computer andnot what you expected problem between the MultiPASS and the application are
and your computer. configured correctly for communicating with theMultiPASS.
The interface cable may not Check the interface cable�s be securely connected to the connections. MutliPASS and the computer.
The interface cable may not Make sure you are using abe the correct type. bi-directional parallel interface
cable that is less than 6 feet (2 m) long.
You may not be using the Make sure you havecorrect printer driver. selected the MultiPASS
printer in your application.
Printout does not Paper may not be loaded Make sure the paper is loadedmatch paper size and aligned correctly in and aligned correctly. See
the sheet feeder. page 2-20.
The application�s page Make sure the paper size andsize and margin settings margin set in your applicationmay be incorrect. are correct for the paper in the
sheet feeder.
The selected printer driver Make sure you select themay be incorrect. MultiPASS printer in your
application.
Chapter 10 Troubleshooting 10-11
MPC-3000—USERS MANUAL/V000/07-97

Problem Cause Solution
The MultiPASS suspends The print head may have Stop your print operationprint after every line is become too hot. If this and wait several minutes toprinted happens, the MultiPASS may allow the unit to cool Then
be slowing its print speed at start your operation again.the end of each line to lineto protect the print head.
Print jobs vanish or you Another Windows application In the Preferences dialog boxare printing garbage on your computer may be of the Setup Options of the
trying to communicate with MultiPASS Desktop Manager,the printer port the MultiPASS enable the Spooler: Desktopbackground is using. This Manager option. This avoidsconflict can result in strange using the Windows 95 Printprinting behavior. Spooler or the Windows 3.1
Print Manager and sends the print job directly to the MultiPASS.
Make sure the MultiPASS If the server icon does notBackground is loaded. appear on the bottom of your
screen, turn on the MultiPASSBackground.
Paper does not load The sheet feeder may contain Make sure the stack of papertoo many sheets. in the sheet feeder does not
exceed the limit mark.
Paper may not be inserted Make sure the stack of papercorrectly. is inserted into the sheet feeder,
and the paper guide is adjustedcorrectly.
Paper is loaded skewed Paper may not be stacked Make sure the stack of paper(printing is skewed) correctly in the sheet feeder. is straight in the sheet feeder.
Make sure the right side of thestack of paper is aligned againstthe right side of the sheet feederand the paper guide is alignedagainst the left side.
Make sure the paper exit pathis clear.
10-12 Troubleshooting Chapter 10
MPC-3000—USERS MANUAL/V000/07-97

Chapter 10 Troubleshooting 10-13
Problem Cause Solution
Multiple sheets load Paper may not be stacked Make sure paper is installedinto unit at the same correctly. correctly in the sheet feeder.time
Sheets of paper may be Be sure to fan the stack of sticking together. paper before placing it in the
sheet feeder.
Too much paper may be Make sure the paper rest isstacked in the sheet feeder. extended and the paper is
correctly in the sheet feeder.
Make sure the stack of paperdoes not exceed the limit mark.If necessary, remove a fewsheets from the sheet feeder.
Do not stack more than approximately 100 sheets ofplain paper in the sheet feeder.
Do not force the stack into thesheet feeder.
Different types of paper may Load just one type of paper.be stacked in the sheet feeder.
Make sure you are loadingpaper that matches thespecifications of this unit.See Appendix A,Specifications, for details.
Transparencies or back The film may not be loaded Make sure you load no moreprint film do not feed correctly. than 50 sheets of transparenciescorrectly transparencies or 10 sheets
of back print film in the sheet feeder.
Repeated paper jams The paper you are using may Fan the paper before stackingoccur be causing the jams. it in the sheet feeder. This
keeps the sheets of paper fromsticking together.
Check that the paper you areusing and your printingenvironment are within thespecifications of the unit. SeeAppendix A, Specifications, for details.
MPC-3000—USERS MANUAL/V000/07-97
Trou
ble
shoo
ting

10-14 Troubleshooting Chapter 10
Problem Cause Solution
Envelopes do not load Envelopes may not be Make sure the envelopes areloaded correctly. loaded properly. (See page 2-
26.)
Make sure there are no morethan 10 envelopes in the sheetfeeder.
You may need to choose Make sure you select thethe envelope setting in correct envelope size in theyour printer driver. Paper Setting dialog box in
your printer driver.
Envelopes may not match Envelopes must be U.S.specifications for this unit. Commercial number 10
(9.5 × 4.1 inches) or European DL envelopes (220 × 110 mm).
Print quality is not what The paper you are using Make sure you are using you expect; print is not may not be supported by the recommended paper clear, splashed or missing the unit. (see page A-2).dots, white streaks
You may be printing on the Some paper has a right side wrong side of the paper. for printing. If the print quality
is not as clear as you would likeit to be, try turning the paperover and printing on the otherside.
The print head nozzles Clean the print head (see may be clogged. page 9-6); repeat cleaning
if necessary. If print quality isnot recovered after executingthe cleaning five times, replacethe BJ cartridge.
BJ cartridge may be Make sure the BJ cartridgeinstalled incorrectly. and/or BJ tanks are installed
correctly.
The print head may be The BJ cartridge may needworn out. to be replaced. Replace it with
a new one (see page 9-9).
Output appears jagged The resolution selected via Check your printer driver toprinter driver may be see what printing quality youDraft (180 dpi). have selected. Printing in Draft
mode will give the output ajagged look. Changing thePrint Quality to Standardshould correct this problem.
MPC-3000—USERS MANUAL/V000/07-97

Chapter 10 Troubleshooting 10-15
Problem Cause Solution
Fonts do not print as Bitmapped fonts designed Make sure you installed ansmoothly rounded for dot matrix printers do outline font manager, suchcharacters not print smoothly rounded as Adobe® Type Manager or
characters when used with Bitstream® Facelift, or thathigh resolution printers like you are choosing a TrueType®
the MultiPASS C3000. font.
Certain MS fonts, such as Choose another font.MS Serif, will print jagged.
Output is faint You may be using Draft Try using Standard printprint quality or Fine mode. quality.
Printing takes too You may be using Fine Turn off Fine mode.much time mode.
Blurred or smudged ink The print medium you are Try a different paper type; using may not be supported however, use only print mediaby the MultiPASS specified in Appendix A,
Specifications.
You may be printing on Paper has a right side for the wrong side of the sheet. printing. If the print quality is
not as clear as you would like,try turning the paper over andprinting on the other side.
Printer prints only in The printer driver may not Check that you selectedblack (you are printing be selecting color. Color in the Color Modelfrom an application that dialog box of the Graphicssupports color printing tab of the printer driver.but your output is black ink only) The Color BJ cartridge may Print the Nozzle Check Pattern
not be installed or may not to make sure the BC-21 Color be working properly. BJ Cartridge is installed and
firing correctly.
If a BJ tank is empty, replace it.
The print head unit may Clean the print head (seeneed cleaning. page 9-6).
Colors are broken or The print mode may be If you are printing high uneven wrong. density graphics on plain
paper, set the Media Type toCoated Paper on the Paper tabof the printer driver.
MPC-3000—USERS MANUAL/V000/07-97
Trou
ble
shoo
ting

10-16 Troubleshooting Chapter 10
Problem Cause Solution
Colors print incorrectly The MultiPASS printer Make sure the MultiPASSdriver may not be selected. is the default printer in your
application.
The driver may not be Check that you selected selecting color. Color in the Color Model
dialog box in the Graphics tabof the printer driver.
Colors are missing The print head may need to Clean the print head (see be cleaned. page 9-6).
Colors in a line are The print settings may not If you are printing highuneven or different be the best for the images density color graphics onfrom previous lines you are printing. plain paper, change the Media
Type setting from Plain Paperto Coated Paper.
Be sure to experiment withdifferent settings and differenttypes of paper.
Blue looks like purple Blue prints out as purple Within the MultiPASS printerbecause of the difference in driver, selecting Match (screencolor technology used by match) in the ColorAdjustmentthe screen and printer; the dialog box of the CustomSettingscreen uses RGB (Red, Green, window will result in a lighterBlue) color and the MultiPASS blue. If you are not usinguses CMYK (Cyan, Magenta, screen matching, decreasingYellow, Black) color. Due to the the amount of magenta by 30%technology differences, when produces a royal blue.cyan and magenta are mixedtogether, blue prints dark blue If you are just looking for a or purple compared to the screen. nice blue color, try cyan. It
prints beautifully and fast and is available in almost allapplications that support color.
Color images are Check to see if your MultiPASS If so, change the Media Typemissing some detail printer driver is set to Plain setting from Plain Paper to
Paper, Color Mode, and Coated Paper.Halftoning=Pattern.
The printout curls Your pages may include a Remove each sheet as it islarge amount of ink. printed. Allow it to dry, then
roll it in the opposite directionof the curl.
MPC-3000—USERS MANUAL/V000/07-97

Chapter 10 Troubleshooting 10-17
Faxing ProblemsProblem Cause Solution
Cannot send a The MultiPASS may have Unplug the unit and let itdocument overheated. cool for several minutes. Try
sending again.
The MultiPASS may not be If you have a pulse line, be set for the type of telephone sure the MultiPASS is setline in use (pulse/tone). for pulse dialing.
The telephone may not be Make sure there is a dial toneworking. when you lift the telephone.
The document may not Remove the document, stackhave been fed correctly it, and feed it into the unitinto the MultiPASS. correctly (see page 1-10).
Make sure the operator panel is closed.
The one-touch or coded Check the one-touch or codedspeed dialing number you speed dialing button and beused may not be registered sure it is registered correctly.for the feature you want to use.
There may be other documents Allow time for the current being sent from memory. document to finish sending.
The receiving fax machine may Make sure the receiving fax not be a G3 fax machine. machine is compatible with
the MultiPASS (which is a G3fax machine).
The other party�s fax maybe Call the other party and askout of paper. them to make sure paper is
installed.
Cannot send or receive The other party�s fax may Some fax units do not using Error Correction not support ECM. support ECM transmission.Mode (ECM) If the other party�s fax does
not support ECM trans-mission, then the document issent in the normal modewithout error checking.
Errors occur frequently The phone line may be in Lower the transmission speed.while sending or receiving poor condition, or you may See the Advanced: Send Fax
have a poor connection. dialog box (page 8-5) and theAdvanced: Receive Fax dialogbox (page 8-8).
MPC-3000—USERS MANUAL/V000/07-97
Trou
ble
shoo
ting

10-18 Troubleshooting Chapter 10
Problem Cause Solution
Cannot receive a The MultiPASS may not be To receive faxes automatically,fax automatically set to receive automatically. the Receive mode must be
FAX Only, Fax/Tel, or Ans.Machine mode.
The MultiPASS may have a Print out any document document stored in memory. stored in memory. (See
page 5-5.)
The MultiPass Desktop Check the In Box in the Manager may have Desktop Manager.received the fax.
The sheet feeder may be Make sure paper is loadedempty. in the sheet feeder.
The telephone line may not Make sure all phone linebe connected properly connections are secure.
The MultiPASS is printing The incoming fax is stored a document. in memory and will print
when the print job is complete.
The MultiPASS does The MultiPASS may not For the MultiPASS C3000 not switch automatically be in Fax/Tel mode. to switch automatically between telephone and between telephone and fax transmissions fax reception, the Receive
mode must be set to Fax/Telmode.
There may be a document Make sure you have printedin memory. out any documents in memory.
The sheet feeder may be Make sure paper is loaded inempty. the sheet feeder.
The sending fax may not Some fax units cannot sendsend the CNG signal that the CNG signal that tells yourtells the MultiPASS that the MultiPASS the incoming signalincoming signal is a fax. is from a fax. In such cases,
you will have to receive thedocument manually.
Cannot receive a You may have pressed Always press START/COPYdocument manually START/COPY after hanging before hanging up the
up the telephone. telephone. Do not press START/COPY after you hangup the telephone; this will disconnect the call.
MPC-3000—USERS MANUAL/V000/07-97

Chapter 10 Troubleshooting 10-19
Problem Cause Solution
Print quality is poor You may not be using the Be sure you are using papercorrect type of paper. that meets the paper
requirements for theMultiPASS (see page A-1).
The print head may need Clean the print head to be cleaned. (see page 9-6).
The sending party may be Make a copy on yourhaving a problem. MultiPASS. If the image is
OK, then your MultiPASS isoperating properly. Contactthe other party and havethem check their machine.
Error correction (ECM) Make sure Error correctionmay be disabled. (ECM) is set to on in the
Advanced: Receive faxdialog box of the DesktopManager.
Faxes do not print The BJ cartridge may not Be sure to remove the orangebe installed correctly. tape from the BJ cartridge
before you install it in theMultiPASS (see page 9-12).
Make sure the BJ cartridge isinstalled correctly (see page 9-9).
Clean the print head severaltimes (see page 9-6).
Try another BJ cartridge.
Fax images print blotched The telephone lines may ECM sending/receiving shouldor uneven be in poor condition, or eliminate such problems.
you may have a bad However, if the telephone connection. lines are in poor condition,
you may have to try again.
The other party�s fax may Remember, the sending faxhave a problem. usually determines document
quality. Be sure the otherparty�s top cover and scanningglass are clean.
MPC-3000—USERS MANUAL/V000/07-97
Trou
ble
shoo
ting

10-20 Troubleshooting Chapter 10
Telephone ProblemsProblem Cause Solution
You cannot dial The telephone line may Be sure the telephone line isnot be connected properly. correctly connected to the
MultiPASS (see your SetupGuide).
The unit may not be getting Make sure the power cord ispower. connected to the MultiPASS
and to an AC outlet; makesure the AC outlet has power.
The MultiPASS may not If you have a pulse line, be be set for the type of sure the MultiPASS is set fortelephone line in use pulse dialing (see page 8-4).(pulse/tone).
The phone disconnects The MultiPASS may not be Make sure the MultiPASSwhile you are talking plugged in properly. is plugged in correctly.on the line
If the MultiPASS is in Disable the Silent ReceiveAnswer Machine Mode and option on the Receive FaxSilent Receive is enabled, tab of the Desktopthe unit will switch to fax Manager.receive mode when it detectsa period of silence.
Copying ProblemsProblem Cause Solution
Cannot make a copy The telephone may be off hook. Make sure the telephone is in its cradle.
The document may not be Make sure a document is setloaded correctly. in the ADF and the LCD
displays DOCUMENT READY.
Make sure the operator panelis closed.
The BJ cartridge is not Make sure the BJ cartridge isinstalled. installed correctly.
MEMORY FULL The MultiPASS�s memory Print one copy at a time.appears in the LCD is full.when you are makingmultiple copies
MPC-3000—USERS MANUAL/V000/07-97

Chapter 10 Troubleshooting 10-21
Technical Notes
Windows Printing System UsersIf you have a printer installed on your computer that uses the WindowsPrinting System, you may experience the following problems:
The first half of page one is printed and then ejected. More pages areprinted with one to five lines of garbage characters and then ejected.
Scanning fails.
To stop the continuous print, press FUNCTION and then PRINTERRESET on the operator panel of the MultiPASS C3000.
To eliminate the problem, you must uninstall the Windows PrintingSystem program and remove the Windows Printing System printerdriver.
If you still want to use the Windows Printing System printer, Canonrecommends that you install a second parallel port.
MultiPASS Hardware Cannot Initialize1. Remove any switch boxes, zip drives, tape backups, docking
stations, scanners, and any software associated with these products.Make sure that the MultiPASS C3000 is connected directly to the PCwith a bi-directional (IEEE 1284-compliant) interface cable that is 6feet or shorter.
2. Shut down the PC and unplug the MultiPASS C3000. Disconnectand reconnect the interface cable. Plug in the MultiPASS C3000 andwait until the LCD displays the date and time. Once the unit is inStandby mode (the LCD displays the date and Receive Mode), turnon the PC.
3. Check that the parallel port is set for ECP or bi-directional mode inthe computer�s BIOS. If you do not know how to enter the BIOS ormake the changes, contact the computer manufacturer.
MPC-3000—USERS MANUAL/V000/07-97
Trou
ble
shoo
ting

10-22 Troubleshooting Chapter 10
4. The Desktop Manager software uploads files to your computer�sSystem.ini file. Check that the following line and section are both inthe System.ini. The line should be in the [386Enh] section andshould read:
device=C(hard drive):\Windows\System\cis1284.386
And if the MultiPASS is installed on LPT1, the section should looklike this:
[Cis1284.386]Lpt1=1Lpt2=0Lpt3=0
5. Remove any programs or applications in the Startup Group.
6. To keep other programs from starting up at the same time as theMultiPASS Background, remark out the LOAD= and the RUN=lines of the Win.ini file by placing a semicolon (;) in front of �Load�and �Run.�
7. If all of the above procedures do not resolve the problem, please callthe Canon Computer System Customer Care Center. See page 1-2for details.
MPC-3000—USERS MANUAL/V000/07-97

Chapter 10 Troubleshooting 10-23
Memory Clear ReportThe Memory Clear Report summarizes the documents that were clearedfrom memory when a power failure of more than one hour occurred.This report is generated automatically.
❍ If you experience a power failure, any documents stored in memorywill be lost.
❍ When you turn on the MultiPASS C3000 after power is restored, theMultiPASS C3000 automatically prints out a list of documents thatwere stored in the memory at the time of the power failure.
07 / 15 / 97 1 0 : 1 2 FAX 3 3 3 5 5 5 7 7 7 7 CANON/CCSI P0 1
T X / R X N O . M O D E C O N N E C T I O N T E L P A G E S S E T T I M E S T A R T T I M E
0 0 1 2 T R A N S M I S S I O N 3 1 2 2 2 8 5 7 0 0 3 1 2 / 0 1 2 3 : 0 00 0 1 3 R E C E P T I O N 0 3 3 7 5 8 2 1 1 1 2 1 2 / 0 1 1 2 : 3 7
************************************ MEMORY C L E A R R E P O R T * ***********************************
MPC-3000—USERS MANUAL/V000/07-97
Trou
ble
shoo
ting
ME
OR
Y C
LEA
R L
IST

Appendix A Specifications A-1
MPC-3000—USERS MANUAL/V000/07-97
Spe
cific
atio
nsColor Bubble Jet PrinterPrinting MethodBubble jet ink on-demand
Printing ResolutionColor 720 × 360 dpi Black 720 × 360 dpi with smoothing
Paper HandlingAutomatic feedManual feed
Sheet Feeder Capacity�auto feed onlyPlain paper
(20 lb or 75 g/m2) Approx. 100 sheets Glossy photo paper 1 sheetHigh resolution paper Approx. 10 sheets T-shirt transfers 1 sheetBubble Jet paper Approx. 100 sheets Fabric sheets 1 sheetTransparencies 50 sheetsBack print film 10 sheetsEnvelopes 10 envelopes (U.S. Commercial
number 10 or European DL)
Paper SizeLetter 8.5 in × 11 inLegal 8.5 in × 14 inA4 210 mm × 297 mmU.S. Commercial
number 10 envelope 9.5 in × 4.1 inEuropean DL envelope 220 mm × 110 mm
ASpecifications

A-2 Specifications Appendix A
Paper Type RecommendedGlossy photo paper Canon Glossy Photo Paper GP-201High resolution paper Canon High Resolution Paper HR-101T-shirt transfers Canon T-Shirt Transfers TR-101Greeting cards Canon Greeting Cards GC-101Bubble Jet paper Canon Bubble Jet Paper (water-resistant)
LC-301Fabric sheets Fabric Sheet FS-101 for Canon Bubble
Jet printersBack print film Canon Back Print Film BF-102High gloss film Canon High Gloss Film HG-101Transparencies Canon CF-102 TransparenciesEnvelopes Commercial number 10 or European DL
Paper WeightAutomatic feed 17 to 24 lb (64 to 90 g/m2) Manual feed 17 to 30 lb (64 to 105 g/m2)
Print Speed BC-21 Color BJ Cartridge;black ink Up to 2 ppm
(1500 characters per page)BC-21 Color BJ Cartridge;color ink Up to 0.3 to 0.8 ppm at full coverage of
printable area (print speed depends oncontent of print data)
Optional BC-20 Black BJ Cartridge; black Up to 5 ppm ink only (1500 characters per page)
Line Feed SpeedApproximately 60 ms/line at 1/6-inch line
Printing WidthMaximum 8.2 inches (203 mm)
MPC-3000—USERS MANUAL/V000/07-97

Spe
cific
atio
ns
Printable Area�PapersThe shaded portion in the following figure shows the printing area for papers.
Printable Area�EnvelopesThe shaded portion in the following figure shows the printing area foran envelope.
InterfaceIEEE 1284-compatible, bi-directional parallel interface
European DL
a 220 mmb 6.4 mmc 10.4 mmd 110 mme 3.0 mmf 7.0 mm
U.S. Commercial number 10
a 9.5 inb 0.25 inc 1.2 ind 4.1 ine 0.12 inf 0.27 in
A4 sizea 210 mmb 3.4 mmc 297 mmd 3.0 mm
Legal sizea 8.5 inb 0.13 inc 14.0 ind 0.12 in
Letter sizea 8.5 inb 0.13 inc 11.0 ind 0.12 in
Appendix A Specifications A-3
MPC-3000—USERS MANUAL/V000/07-97
A25
0_A
_01
A25
0A
01

BJ CartridgesBC-21 Color BJ CartridgePrint head 64 nozzles for black
24 nozzles for each color (cyan, magenta,yellow)
Print head life Approximately 2,000 color pages at 30%coverage
BJ tanks BCI-21 Color (cyan, yellow, magenta) BCI-21 Black
Ink color Black, cyan, yellow, magentaBJ tank yield
BCI-21 Color Standard mode�100 pages (at 7.5% coverage for each color)
BCI-21 Black Standard mode�150 pages(at 7.5% coverage)
ContentsColor Glycerine 56-81-5Black Isopropyl alcohol 67-63-0, glycerine
56-81-5, ethylene glycol 107-21-1
BC-20 Black BJ Cartridge (optional)Print head 128 nozzlesInk color BlackCartridge life/BJ tank yield 900 text pages at 5% coverageContents
Color Glycerine 56-81-5Black Isopropyl alcohol 67-63-0, glycerine
56-81-5, ethylene glycol 107-21-1
BC-22 Photo BJ Cartridge (optional)Print head 64 nozzles for black
24 nozzles each for cyan, magenta, yellowInk colors Black, cyan, magenta, yellowBJ tank yield Approx. 50 pages/cartridge at 7.5% coverage
for each color
A-4 Specifications Appendix A
MPC-3000—USERS MANUAL/V000/07-97

Spe
cific
atio
ns
FacsimileApplicable linePublic switched telephone network
CompatibilityG3
Data compression systemMH, MR, MMR (ECM-MMR)
Modem typeFax modem
Modem speed14400/9600/7200/4800/2400 bps
Automatic fallback
Transmission speedApprox. 6 seconds/page* at 14.4 Kbps, ECM-MMR
transmitting from memory
Transmission/reception memoryUp to 42 pages* (768 KB)Up to 20 documents*
Liquid crystal display (LCD)16 × 1
Automatic Document Feeder (ADF)20 pages, letter size (based on 20 lb paper)10 pages, legal size
Fax resolutionStandard mode 203 × 98Fine mode 203 × 196Photo mode 203 × 196
*Based on the CCITT #1 Chart, Standard mode
Appendix A Specifications A-5
MPC-3000—USERS MANUAL/V000/07-97

CopierCopy resolution360 × 360 dpi with smoothing
Reduction sizes70%, 80%, 90%
Copy speedInitial copy�45 secondsSubsequent copies�20 seconds
Multiple copiesUp to 99 copies of a documentUp to 3 ppm (with optional BC-20 Black BJ Cartridge)
Monochrome ScannerScanning methodSolid state electronic scanning by contact image sensor
Scanning image processingUHQ� 6 (Ultra High Quality image enhancement)1-bit halftone�64 levels of gray8-bit grayscale�256 levels of gray
Automatic document feederPaper size�Up to 20 letter-size or A4-size sheets
10 legal size sheets(Based on 20 lb paper)
ResolutionUp to 400 dpi (200 dpi optical)
A-6 Specifications Appendix A
MPC-3000—USERS MANUAL/V000/07-97

Spe
cific
atio
ns
Document sizesMaximum 8.5" W × 39.3" L (216 mm W × 1000 mm L)Minimum 3.5" W × 2.5" L (88.9 mm W × 63.5 mm L)
Effective scanning width8.42" (214 mm)
CompatibilityTWAIN
Scanning speedA4 Standard resolution (5 ms/line)B&W text mode: 23 sec/pagegrayscale mode: 46 sec/page (Standard mode)
92 sec/page (Fine mdoe)
8.5"(216 mm)
Up to a maximum of 32 minutesfor sending each pageor39.3" (1 m) in length
3.5"(88.9 mm)
2.5"(63.5 mm)
Appendix A Specifications A-7
MPC-3000—USERS MANUAL/V000/07-97
MA
X.E
PS

A-8 Specifications Appendix A
Scanned imageThe actual scanned image size for the MultiPASS C3000 is shown below.This information applies to documents that will be scanned for faxing orcopying.
There is a 0.12" (3.0 mm) margin on either side of the sheet and a 0.16"(4.0 mm) margin on the top and bottom that are not picked up by thescanner.
MultiPASS Desktop Manager for WindowsSystem RequirementsIBM® PC or compatible, 486 or higher processor at a minimum of 33 MHz(486DX or higher recommeded)8 MB of memory (16 MB recommended)25 MB of free hard disk spaceWindows 95 or Windows 3.1, 3.11Bi-directional Centronics-compatible parallel cable (IEEE 1284-compliant)CD ROM drive
PC FaxCanon proprietary Fax/Telephone address bookFax ViewerFax LogFax distribution listsReal-time C3000 hardware status available through PC
MPC-3000—USERS MANUAL/V000/07-97
PAP
ER
SIZ
E

Appendix A Specifications A-9
General SpecificationsPower Source120V/60Hz
Power Consumption Approx. 47.2W (Maximum)Approx. 7.8W (Standby)
Dimension (W x D x H)15.75" × 14.2" × 7.75"(400 mm × 361 mm × 197 mm)
Weight11.1 lb (5.0 kg)
Environmental ConditionsTemperature: 41°F - 90.5°F (5°C - 32.5°C)Humidity: 10% to 90% RH
InterfaceIEEE 1284-compatible, bi-directional parallel interface
Space Requirements
MPC-3000—USERS MANUAL/V000/07-97
Spe
cific
atio
ns
24.3" (618 mm)
14.2" (361 mm)
16"
(400
mm
)

A-10 Specifications Appendix A
Receiving Faxes and Phone CallsAutomatically: Fax/Tel Mode
In Fax/Tel mode, the MultiPASS C3000 monitors all incoming calls tosee whether the call is from another fax machine or from a telephone:
Telephone Fax Fax
Sending document manually
Sending document automatically
C3000 answers without ringing
C3000 listens for FAX TONE(For 8 sec.)
FAX TONE detected
FAX TONE is not detected
Document received automatically.
C3000 starts ringing Pick up the handset to talk.
If you don’t pick up the handset(within 15 seconds)
F/T SW ACTIONChoose between:
Receive (factory default setting) and DisconnectDISCONNECT
RECEIVE(Factory default setting)
(FAX TONE is detected and the C3000 switches to receive mode.)
The C3000 disconnects the call.
F/T RING TIME(Factory default setting = 15 sec.)
RING START TIME(Factory default setting = 8 sec.)
Telephone charges begin for caller.
Type of call
MPC-3000—USERS MANUAL/V000/07-97
SP
_RE
QU
IRE
ME
NT
S05
-05-
LEB
11"
(281
mm
)

Appendix B Using the MultiPASS C3000 as a Stand-alone Fax B-1
Sta
nd-a
lone
Fax
If you plan to use the MultiPASS C3000 as a stand-alone fax, and you donot install the MultiPASS Desktop Manager, you must enter your nameand fax number from the operator panel. If you choose to use theMultiPASS C3000 this way, you will not be able to use its many features,such as speed dialing, PC faxing, or scanning. Canon recommends thatyou install the MultiPASS Desktop Manager as described in the SetupGuide. See Chapter 3 for details on using the MultiPASS DesktopManager.
LCD Menu SystemDefault settings are shown in bboolldd..
Option Description/Settings
DATE & TIME Set the date and time (24-hour clock) using thenumeric buttons.
UNIT TELEPHONE # Enter your fax number using the numericbuttons (up to 20 characters).
UNIT NAME Enter the name you want to appear at the top ofeach fax page you send (up to 24 characters).
TEL LINE TYPE Sets the dialing method the MultiPASS C3000uses to match the type of phone line you have.TTOOUUCCHH TTOONNEE or ROTARY/PULSE
FILE PRINT Prints documents stored in the MultiPASSmemory (when the MultiPASS DesktopManager is installed).
CLEANING Cleans the BJ cartridge print head.
NOZZLE CHECK Prints a test pattern to check whether the BJ cartridge is functioning normally.
MPC-3000—USERS MANUAL/V000/07-97
BUsing the MultiPASS C3000 as a Stand-alone Fax

Entering Information in the MultiPASS C3000
When using the MultiPASS C3000 as a stand-alone fax machine, youmust enter your user information into the unit through the operatorpanel.
When entering information through the operator panel of theMultiPASS C3000, follow these guidelines.
❍ If you pause and do not make an entry for more than 60 seconds,the MultiPASS C3000 returns to Standby mode. You must start theprocedure over from the beginning.
❍ If you make a mistake while entering registration information, youcan correct it in one of two ways:
� Press < or > to move the cursor under the wrong character, andthen enter the correct character.
� Press STOP and reenter the information.
Entering Your User InformationFollow the steps below to set the date and time for your MultiPASSC3000 and to enter your fax number and your name. The date and timeappear in the LCD display as well as on the documents you send. Yourfax number and name appear on each document you send.
MPC-3000—USERS MANUAL/V000/07-97
B-2 Using the MultiPASS C3000 as a Stand-alone Fax Appendix B

❍ Use the month-day-year format (mm/dd/yy).
❍ Precede single digits with a zero.
07/15/97 00:00
1 2ABC
3DEF
4 5JKLGHI
6MNO
7 8TUVPRS
9WXY
0OPER
TONE
SYMBOLS
Enter today�sdate and the
time using the numeric buttons.
3
06/08/97 15:36START/COPY
DATE & TIMESTART/COPYPressSTART/COPY
2
USER SETTINGS1 2Then press
the > button.
FUNCTION FUNCTIONPress FUNCTION
on the one-touchspeed dialing
keypad.
1
MPC-3000—USERS MANUAL/V000/07-97
Sta
nd-a
lone
Fax
Appendix B Using the MultiPASS C3000 as a Stand-alone Fax B-3

❍ Set the time using the 24-hour clock system.
❍ Example:
07:30 = 7:30 a.m.17:05 = 5:05 p.m.
❍ You can enter a space with the > button to make yournumber easier to read.
TEL = 6665552222
1 2ABC
3DEF
4 5JKLGHI
6MNO
7 8TUVPRS
9WXY
0OPER
TONE
SYMBOLS
Enter your faxnumber (up to 20
digits) using thenumeric buttons.
5
TEL = START/COPY
DATA ENTRY OKSTART/COPYPress START/COPYtwice when thedate and time
are entered.
4
07/15/97 08:15
1 2ABC
3DEF
4 5JKLGHI
6MNO
7 8TUVPRS
9WXY
0OPER
TONE
SYMBOLS
MPC-3000—USERS MANUAL/V000/07-97
B-4 Using the MultiPASS C3000 as a Stand-alone Fax Appendix B

❍ After a few seconds, the LCD display changes to:
❍ Press the button with the letter you want to enter; forexample, press 2 three times to enter a capital C.
BBuuttttoonn CChhaarraacctteerrss1 12 ABCabc23 DEFdef34 GHIghi45 JKLjk156 MNOmno67 PQRSpqrs78 TUVtuv89 WXYZwxyz90 0# -.*#!�,;:^�_=/|�?$@%&+()[]{}<>
❍ Correct errors by moving the cursor to the error using < or > (on the one-touch speed dialing keypad) andentering the correct character.
CANON FAX BACK
Enter your name(up to 24
characters) usingthe numeric
buttons.
7
START/COPYThen pressSTART/COPY
UNIT NAME
DATA ENTRY OKSTART/COPYPress START/COPY
when the fax
6
MPC-3000—USERS MANUAL/V000/07-97
Sta
nd-a
lone
Fax
Appendix B Using the MultiPASS C3000 as a Stand-alone Fax B-5

The MultiPASS C3000 returns tostandby mode.
STOP
Press STOP tocomplete theregistration.
9
DATA ENTRY OKSTART/COPY
Press START/COPYwhen you finish
entering yourname.
8
MPC-3000—USERS MANUAL/V000/07-97
B-6 Using the MultiPASS C3000 as a Stand-alone Fax Appendix B

Glossary G-1
MPC-3000—USERS MANUAL/V000/07-97
Glo
ssar
y
AAccttiivviittyy rreeppoorrttJournal of fax transactions, both sent and received.
AAddddrreessss BBooookkThe electronic Address Book provided by the MultiPASS DesktopManager that allows you to create a list of people with their phone andfax numbers.
AAuuttoommaattiicc ddiiaalliinnggDialing fax or telephone numbers by using a short cut of pressing one tothree buttons. To use automatic dialing, you must register the numbersin the MultiPASS Desktop Manager. See also one-touch speed dialingkeypad, coded speed dialing, and group dialing.
AAuuttoommaattiicc ddooccuummeenntt ffeeeeddeerr ((AADDFF))Refers to the document tray in which you stack the document you wantto fax, copy, or scan.
AAuuttoommaattiicc rreeddiiaalliinnggWhen the receiving fax machine is busy or does not answer, or when anerror occurs while sending, the MultiPASS waits a specified amount oftime and then automatically redials the number. You define the numberof times the unit redials and the length of time between redialing.
BBii--ddiirreeccttiioonnaall ppaarraalllleell iinntteerrffaaccee ppoorrtt An interface connection that is capable of both sending or receiving. Forexample, when you print and when you send a fax from your computer,data goes from your computer to the MultiPASS; when you scan andwhen you receive a fax into your computer, data goes from theMultiPASS to your computer.
BBJJ ccaarrttrriiddggeeThe printing mechanism that contains the print head unit and BJ tanks.
BBJJ ttaannkkThe special type of ink container housed by the BJ cartridge. The BC-21Color BJ Cartridge contains two BJ tanks: one color�BCI-21 Color(which includes cyan, yellow, magenta) and one black�BCI-21 Black.
GGlossary

G-2 Glossary
bbppssBits per second. Refers to the speed with which a fax machine sends andreceives data.
BBrrooaaddccaassttiinnggTransmitting documents to more than one location.
BBuubbbbllee JJeett pprriinnttiinnggAn ink-jet type printer that heats the ink to a boiling point in a nozzle toform a bubble. When the bubble expands, there is no room left in thenozzle for the ink and the ink is projected onto paper.
CCCCIITTTT ##11 CChhaarrttA test chart, defined by CCITT/ITU-TS, used to measure thetransmission speed as well as the transmitting and receiving memorycapacity of a fax machine.
CCCCIITTTT//IITTUU--TTSSFormerly known as CCITT, Consultative Committee for InternationalTelegraph and Telephone. CCITT has been replaced by the InternationalTelecommunications Union-Telecommunications Sector (ITU-TS), acommittee created to set international standards fortelecommunications.
CCeennttrroonniiccssThe popular name for the parallel printer port used by most printersand personal computers.
CCNNGGCalling Tone. This is a signal sent by fax machines to identify the call asan incoming document. When the receiving fax detects this signal, itautomatically starts to receive the fax transmission. The majority of faxmachines in use today can send and detect CNG signals.
CCooddeedd ssppeeeedd ddiiaalliinnggAn automatic dialing method that allows you to dial a fax or telephonenumber by pressing the CODED DIAL button and a two-digit code usingthe numeric buttons.
ccppssCharacters per second. A unit of measurement that indicates theprinter�s speed.
MPC-3000—USERS MANUAL/V000/07-97

Glossary G-3
MPC-3000—USERS MANUAL/V000/07-97
Glo
ssar
y
ddBB((AA))Stands for decibel level (a decibel being a unit of measurement for theintensity of the sound coming from the unit), adjusted for backgroundnoise.
DDiiaalliinngg mmeetthhooddssWays of pressing one or more buttons to access a number to connect toan outside party or fax machine. Dialing methods include one-touchspeed dialing, coded speed dialing, group dialing, and manual (regular)dialing.
DDiitthheerriinnggA method by which color dots are combined on a page to produce awide spectrum of colors.
DDooccuummeennttThe sheet of paper containing the data that you send to or receive froma fax.
ddppiiDots per inch. A unit of measurement for indicating a printer�sresolution.
DDRRPPDDDistinctive Ring Pattern Detection. Allows you to assign up to fivedifferent ring patterns to distinguish voice and fax calls using yourtelephone company�s special services.
EECCMMError Correction Mode. The ability of your MultiPASS to reduce systemand line errors when sending or receiving from another fax with ECMcapability. ECM is most effective in areas where the telephone lines arein poor condition or there is frequent interference on the line.
FFAAXX//TTEELL sswwiittcchhiinnggThe ability of the MultiPASS to automatically detect whether a call isfrom a fax or telephone. With this feature, one telephone line can beshared by both the telephone and the fax.
FFIINNEEThe fax setting for documents with very small characters and lines.

G-4 Glossary
FFiinnee mmooddeeOne of the printer�s print modes. Use this mode when printing ontransparencies or printing a halftone image that produces grayscale orintermediate colors.
FFoonnttA complete set of characters of the same size and style; a particularimplementation of a typeface. For example, 12-point, Courier bold.
GG33,, GGrroouupp 33 ffaaxx mmaacchhiinneeDefined by CCITT. Uses encoding schemes to transmit image data whilereducing the amount of data that needs to be transmitted, thus reducingtransmission time. Encoding schemes for G3 fax machines are ModifiedHuffman (MH), Modified Read (MR), and Modified Modified Read(MMR).
GGrraayyssccaalleeRepresenting color in black and white as a result of different intensitiesof color. Different colors and intensities of colors appear as differentshades of gray.
GGrroouupp ddiiaalliinnggA dialing method that enables you to dial up to 55 registered one-touchspeed dialing or coded speed dialing numbers together as a group. Thismeans that you can press just one to three buttons to enter numberswhen sending the same document to many destinations.
HHaallffttoonneeUsing this method, the MultiPASS (in printer mode) produces shades ofgray or of colors by mapping dots to be printed. For color printing,different colored dots of ink are placed closely together to createillusions of other colors.
IIEEEEEE 11228844IEEE 1284 is the new specification standard for computer-to-peripheralbidirectional parallel interface communications. The new standard wasadopted by IEEE, Institute of Electrical and Electronic Engineers, Inc., in1993. Some of the benefits it provides are: bidirectional communicationbetween computers and peripheral devices, a higher speed data transferrate, and protection against data loss due to noise interference.
MPC-3000—USERS MANUAL/V000/07-97

Glossary G-5
IInnkk SSaavveerrYou can enable or disable economy printing (ink saving feature) whenreceiving faxes. By enabling the Ink Saver Mode, ink consumption canbe decreased by as much as fifty percent, resulting in a longer effectivecartridge life. You set Ink Saver Mode in the Advanced: Receive Faxdialog box.
IInntteennssiittyyThe amount of color. More intense or more saturated colors are morepure. Less intense or less saturated colors are less vivid.
IInntteerrffaaccee ppoorrttThe MultiPASS comes with one IEEE 1284, bidirectional parallelinterface port, located on the back of the unit. You attach the cable thatconnects your computer and MultiPASS to this port.
JJaacckkThe telephone receptacles (RJ11 type) on your wall or in yourMultiPASS used to connect the MultiPASS to the telephone line,telephone, answering machine, or data modem.
LLaannddssccaappee oorriieennttaattiioonnRefers to printing across the length of the page (as opposed to portraitorientation printing across the width of the page).
MMaannuuaall ffeeeeddA method of feeding paper into the printer one sheet at a time.
MMaannuuaall rreecceeiivviinnggA method of receiving faxes in which you answer all incoming callsusing a telephone.
MMaannuuaall rreeddiiaalliinnggWhen you use regular dialing, you can redial a number �manually�simply by pressing REDIAL on the operator panel. The last numbercalled is the number redialed.
MMeemmoorryy bbrrooaaddccaassttAllows you to send a scanned fax to as many as 57 locations at once,using a combination of one-touch speed dialing, coded speed dialing,and regular dialing.
MMooddeemmA device that converts (Modulates) digital data for transmission overtelephone lines. At the receiving end, this device converts the modulateddata (DEModulates) to digital format that the computer understands.
MPC-3000—USERS MANUAL/V000/07-97
Glo
ssar
y

G-6 Glossary
MMuullttiiPPAASSSS DDeesskkttoopp MMaannaaggeerr ffoorr WWiinnddoowwssCanon�s exclusive software package that allows you to use theMultiPASS C3000 with your Windows software applications. You mustinstall the Desktop Manager to use your MultiPASS C3000 as a printer,scanner, or PC fax.
NNooiisseeA term applied to a variety of problems that impair the operation oftelephone lines used for faxing.
NNooiissee lleevveellSee dB(A).
NNoonnbblleeeeddA special mode in color print quality selection whereby the printerchanges from true black to composite black when directly adjacent to anarea of color.
NNuummeerriicc bbuuttttoonnssThe round numbered buttons on the operation panel marked the sameas a standard telephone keypad. Press them to perform manual dialing,to enter numbers and letters when you register numbers and names, andto enter coded speed dialing codes with two or more digits.
OOnnee--ttoouucchh ssppeeeedd ddiiaalliinngg kkeeyyppaaddThe round buttons numbered 1 to 6 on the operator panel, each ofwhich may be registered as a fax or telephone number. Once a number isregistered, you press one button to dial the entire number.
PPaaggee oorriieennttaattiioonnRefers to the direction of print on the page. Printing across the width ofa page is called portrait orientation. Printing across the length of a pageis called landscape orientation.
PPaauusseeA timing entry required for registering certain long distance numbersand for dialing out through some telephone systems or switchboards.Pressing the REDIAL/PAUSE button enters a pause between digits of atelephone number.
PPCC ffaaxxAn electronic way to send and receive faxes. A PC fax is sent from orreceived directly into a computer. Using the MultiPASS DesktopManager you can send and receive PC faxes, and save, sort, and/or printthe PC faxes.
MPC-3000—USERS MANUAL/V000/07-97

Glossary G-7
PPoorrttrraaiitt oorriieennttaattiioonnRefers to printing across the width of the page (letter style). This is theopposite of landscape orientation, which is printing across the length ofthe page.
PPrriinntt hheeaaddThe printing mechanism that contains print nozzles and ejects the ink forprinting.
PPrriinntt hheeaadd ccaappppiinnggAn automatic protection function that prevents the print head unit andBJ cartridges from drying out or becoming clogged with dust.
PPrriinnttaabbllee aarreeaaThe area of a sheet of paper or envelope on which a printer canreproduce text or graphics (the printable area is smaller than the paper).
PPrriinntteerr ddrriivveerrSoftware that sends printing instructions to a printer (in this case, theMultiPASS C3000). The printer driver keeps track of the attributes of aprinter and the codes the program must send to access those attributes.
PPuullsseeSee Rotary pulse.
RRAAMMRandom Access Memory. Memory that is used for temporary storage ofinformation such as documents you want to print, scanned and receiveddocuments, and downloaded fonts.
RReecceeiivviinnggReceiving faxes is also defined as RX or reception. This refers to how theMultiPASS C3000 receives fax documents.
RReeddiiaalliinngg,, aauuttoommaattiiccSee Automatic redialing.
RReeddiiaalliinngg,, mmaannuuaallSee Manual redialing.
RReedduuccttiioonn mmooddeeThe MultiPASS C3000�s automatic feature that reduces the receivedimage to ensure it fits on the page. You can turn this feature on/off withthe Reduce to Fit Paper option in the Receive Fax dialog box of theMultiPASS Desktop Manager.
MPC-3000—USERS MANUAL/V000/07-97
Glo
ssar
y

G-8 Glossary
RReeggiisstteerriinnggA process by which you place fax or telephone numbers and names inthe MultiPASS�s memory for automatic dialing so that you can savetime dialing frequently called destinations. You register numbers usingthe Address Book in the MultiPASS Desktop Manager.
RReegguullaarr ddiiaalliinnggPressing the individual numeric buttons to dial a fax or telephonenumber.
RReemmoottee rreecceeiivviinngg IIDDA two-digit code that enables you to manually activate a fax using atelephone that is connected to the MultiPASS. (The default code is 25.)
RReemmoottee rreecceeppttiioonnActivating a fax by answering a telephone that is connected to theMultiPASS, but that is not located near the unit (such as a cordlessphone). You need to dial a remote receiving ID number to start remotereception.
RReessoolluuttiioonnThe measurement of a printer�s quality expressed in dots per inch (dpi).Low resolution causes font characters and graphics to have a jaggedappearance. Higher resolution means smoother curves and angles aswell as a better match to traditional typeface designs. Resolution valuesare represented by horizontal data and vertical data, for example, 720 × 360 dpi.
RRoottaarryy ppuullsseeA telephone dialing system where a dial is rotated to send pulses to the telephone switching system. When you pulse dial, you hear clicks.When you touch-tone dial, the most common dialing system, you hear tones.
RRXXSee Receiving.
SSeennddeerr IIDDInformation printed at the top of a fax (also called TTI or TransmitTerminal ID). This data appears only if the sending fax has beenprogrammed with the information.
SSeennddiinnggSending transmission is also defined as TX or transmit. A fax documentthat has been scanned by a fax machine and sent over telephone lines, inthe form of electrical pulses, to another fax machine is a sendingtransmission. The MultiPASS C3000 also allows you to send a documentdirectly from your computer (PC faxing).
MPC-3000—USERS MANUAL/V000/07-97

Glossary G-9
SSeennddiinngg ssppeeeeddThe rate at which faxes are transmitted through the phone line. See alsobps (bits per seconds).
SSTTAANNDDAARRDDA document setting for sending normal typewritten or printeddocuments containing only text and no drawings, photographs, orillustrations.
SSttaannddbbyyThe mode in which the MultiPASS is on and ready to use. All operationsstart from Standby mode when the LCD displays the date and time.
TToonnee//ppuullssee sseettttiinnggThe ability to set the MultiPASS to match the telephone dialing systemyour telephone line uses: touch-tone or rotary pulse.
TTrraannssaaccttiioonn nnuummbbeerrA unique number assigned to each fax document sent (TX NO.) orreceived (RX NO.) by the MultiPASS and used to identify that particularfax document.
TTrraannssmmiittSee Sending.
TTrruueeTTyyppee ffoonnttThe scalable font technology built into Microsoft Windows. It offers youthe same font images both on computer displays and printer outputs.
TTTTIITransmit Terminal ID. See Sender ID.
TTWWAAIINNAn industry standard that allows you to input image data directly from a scanner or other input device. Because your MultiPASS supportsTWAIN, you can use the scanning features of the MultiPASS with anyWindows application that also supports TWAIN.
TTXXSee Sending.
TTyyppeeffaacceeThe printed design of characters. For instance, Courier, Script, andRoman typefaces all print characters of different designs.
MPC-3000—USERS MANUAL/V000/07-97
Glo
ssar
y

G-10 Glossary
TTyyppeessttyylleeRefers to how the typeface appears: slanted (italic) or upright.
UUHHQQ ((UUllttrraa HHiigghh QQuuaalliittyy))An exclusive Canon digital image processing system that incorporates 64shades of gray along with a special edge enhancement feature whichensures that text and photos are transmitted with ultimate clarity.
MPC-3000—USERS MANUAL/V000/07-97

Auto start send: 8-6Automatic
dialing: 4-4�5report: 8-5retries option: 8-4settings: 2-15
Automatic Document Feeder (ADF): 1-4, 1-10, 4-2, 6-1, A-5�6paper jams: 10-3�4
Automatically feeding paper: 2-20�23
BBack Print Film BF-102: 2-3, 2-19�20,
2-29, A-2uncurling: 2-30�31
BC-20 Black BJ Cartridge: 2-16, 2-19�20, 6-1, 9-5, 9-7, 9-9�10, A-2, A-4
BC-21 Color BJ Cartridge: 2-16, 2-19�20,9-5, 9-7�10, 9-14�16, A-2, A-4
BC-22 Photo BJ Cartridge: 2-11, 2-31, 6-1, 9-7, 9-9, A-4
BC-29F Neon BJ Cartridge: 9-7, 9-9BCI-21 Black BJ Tank: 9-9BCI-21 Color BJ Tank: 9-9Bi-directional cable: 10-21, A-3, A-8BJ cartridge(s): 9-19
contents: A-4guidelines: 9-7�9print head: 9-6replacing: 9-9�13storing: 9-17�18
BJ tank(s): A-4replacing: 9-14�16yield: A-4
Bubble Jet Paper LC-301: 2-3, 2-19, A-2Bulletin Board Service (BBS): 1-2
180 x 180 dpi: 2-11360 x 360 dpi: 2-11486 processor: A-8720 x 360 dpi: 2-11
AActive job: 7-4, 7-6Adding
entries, Address book: 3-12�14pages, to document: 1-12
Address Book adding entries: 3-12�14entries: 3-10�14exporting: 3-17�18importing: 3-15�16setting up: 3-9�18sorting: 3-11
Advanced Receive Fax options: 8-8�10Advanced Send Fax options: 8-5�6ALARM light: 1-6�7Annotation panel: 7-13�14Annotations: 7-11�27
adding: 7-18�22copying and pasting: 7-23�24hiding: 7-22including: 4-18moving: 7-23removing: 7-25resizing: 7-23revising: 7-22�23showing: 7-22
Answer Machine Mode: 5-4�5options: 8-7, 8-10
Applicable line: A-5Arrow buttons: 1-6�7Assorted Paper Starter Kit (SK-101): 2-3Attention needed status: 8-17
Index I-1
MPC-3000—USERS MANUAL/V000/07-97
Inde
x
IIndex

I-2 Index
CCalls, responding: 5-9�10Cancel sending: 4-9Canon
Authorized Service Facility (ASF): 10-1
Bulletin Board Service (BBS): 1-2Canada: 1-2Customer Care Center: 1-2�3e-mail: 1-2Fax Retrieval System: 1-2help: 1-2Specialty Papers: 2-2�3, 2-19,
2-29�35Web site: 1-2
CARTRIDGE button: 1-6�7, 2-17�18, 9-10�11, 9-13�14, 9-16
Cartridge holder: 1-5CCITT #1 chart: A-5CD ROM: A-8Centronics interface: A-8CF-102 Transparencies: 2-3, 2-19, 2-29,
A-2Cleaning, MultiPASS C3000: 9-3�4CLEANING option: B-1Cleaning sheet: 2-32�33CODED DIAL button: 1-6�7, 4-4Color Bubble Jet printer, specifications:
A-1�3Color
mode, printer driver: 2-11versus printing speed: 2-13�15
Color model, printer driver: 2-9, 2-13�14Color printing
high quality: 2-13quick: 2-13
COM10 envelopes: 2-26Command bar: 3-3, 3-5Command buttons: 3-10Compatibility: A-5
scanning: A-7Components: 1-4�6Concealing, region: 7-19
Contrast, setting: 4-14Copier, specifications: A-6Copies: 6-3Copy
resolution: A-6speed: A-6
Copying documents: 1-9, 6-1�3problems: 10-20receiving: 5-6
Cover page: See Fax cover pageCover Page Designer
opening: 4-21using: 4-22�23
Custom print settings: 2-10Customer Care Center: 1-2�3, 10-1
DData compression system: A-5DATE & TIME option: B-1Date format: 8-3Default settings: 8-5, 8-8Delete fax, after sending: 4-18Desktop Manager: See MultiPASS
Desktop ManagerDestinations, faxing: 4-10Details tab, printer driver: 2-8Diagnostics, MultiPASS: 8-22�23Dialing
automatic: 4-4�5regular: 4-2�3
Diffusion halftones: 2-14Dimensions, unit: A-9Disconnecting, MultiPASS C3000: 8-22Display
language: 8-3size, adjusting: 7-16
Distinctive Ring Pattern (DRP) service: 5-4, 5-8�10
Distinctive Ring Pattern Detection (DRPD) feature: 5-8�10switch options: 8-10
DL envelopes: 2-26
MPC-3000—USERS MANUAL/V000/07-97

Document(s)adding annotations: 7-18�22adding pages: 1-12annotating: 7-11�27deleting: 7-8, 8-3display area: 7-13�14exporting: 7-10, 7-25highlighting: 7-21image, reviewing information: 7-17importing: 7-9moving: 7-7MultiPASS Desktop Manager: 7-
1�27orientation: 7-15paging through: 7-17preparing: 1-9�12printing: 2-5, 7-26printing, MultiPASS Desktop
Manager: 7-2�3receiving: 5-1�5renaming: 7-8saving: 7-24sending: 4-2�9sizes, scanning: A-7sorting: 3-9transmitting: 4-10�12view, adjusting: 7-15viewing: 3-8�9
Document support: 1-4Document Viewer: 7-12
default options: 7-27 window: 7-13�15
dpi: 2-11Draft mode: 2-11, 2-15Drawing graphic, creating: 7-21�22Drawn graphic: 7-11Driver settings: 2-11
EEffective scanning width: A-7E-mail
attaching document: 7-10support: 1-2
Entering information: B-2�6Envelopes: 2-19, A-2
printing: 2-26�28Environmental conditions: A-9Error correction (ECM): 8-6, 8-9Error
messages: 10-8�10status: 7-5warning status: 8-17
European DL envelopes: 2-26Export Tiff: 7-10Exporting
Address Book: 3-17�18document: 7-10, 7-25
Extension phone: 5-2
FFabric Sheet FS-101: 2-3, 2-19, 2-29,
2-34�35, A-2drying: 2-35printing: 2-34�35
Facsimile, specifications: A-5Failed status: 7-5Fax cover page
attaching: 4-17background: 4-20�21, 4-23creating: 4-20, 4-23deleting: 4-28designing: 4-19�30editing: 4-27�28previewing: 4-17printing: 4-28�30
Fax header: 8-4, 8-6Fax Log
comment: 4-18displaying: 3-21printing: 3-22using: 3-21�22
Fax Memo: 4-18�19Fax Only Mode: 5-2Fax resolution: A-5Fax Retrieval System, Canon: 1-2Fax Sender, identifying: 4-18Fax sending
cancelling: 4-9messages: 4-9resending: 4-7
Index I-3
MPC-3000—USERS MANUAL/V000/07-97
Inde
x

I-4 Index
Fax/Tel Mode: 5-2, A-10Fax/Telephone switching options: 8-9Faxes
quality: 4-12�14receiving: 5-1�10sending: 4-1�30
Faxing documents: 1-9problems: 10-17�19
Feeding paperautomatically: 2-20�23manually: 2-24�25
FILE PRINT option: 5-8, B-1Fine
mode: 2-9, 2-11resolution: 4-13�14
Folder(s)creating: 7-7deleting: 7-8list: 3-3�4MultiPASS Desktop Manager: 3-6renaming: 7-8
Function buttons: 1-6�7FUNCTION button: 1-6�7, 9-6, 10-21, B-3
GGeneral specifications: A-9-10General tab, printer driver: 2-8Glossary: G-1�10Glossy Photo Paper GP-201: 2-2, 2-11,
2-19, 2-29, A-2Graphics settings: 2-11Graphics tab, printer driver: 2-9, 2-11Greeting Cards GC-101: 2-2, 2-19, A-2Group
address: 3-13�14dialing: 4-5�6entries, Address Book: 3-11
Guide rail: 2-16Guidelines, MultiPASS C3000: 9-2
HHalftones, diffusion: 2-14Hard disk space: A-8Hardware, cannot initialize: 10-21�22Help
Canon: 1-2Windows 95: 2-7
High Gloss Film HG-101: 2-3, 2-19, A-2High mode, print quality: 2-11High quality color printing: 2-13High Resolution Paper HR-101: 2-2,
2-11, 2-19, 2-31�33, 9-7, A-2Highlight: 7-11Highlighting, document: 7-21Home position: 9-16, 9-19
IIBM PC computer: A-8Idle message: 8-16IEEE 1284-compliant: 10-21, A-3, A-8Image
color matching: 2-9contrast: 8-6display, adjusting: 7-16
Import Tiff: 7-9Importing
Address Book: 3-15�16document: 7-9
In Box: 5-7folder: 3-6
Individual entries, Address Book: 3-11Information messages: 10-6�7Ink Cartridge Storage Box: 9-11, 9-17�18Ink color: A-4Ink saver mode: 8-9Installing, printer driver: 2-4InstantExchange warranty program: 1-3Interface specifications: A-3, A-8�9
MPC-3000—USERS MANUAL/V000/07-97

JJams, paper: 10-3�5Job status: 7-4�5
LLayout area: 4-22�23LCD
display: 1-6, A-5menu system: B-1messages: 10-6�10
Limit mark: 2-23Limited warranty: 1-3, 9-9, 10-1Line feed speed: A-1Line jack: 1-5Listen time: 8-9LOAD PAPER message: 1-8Loading
documents: 1-10�11paper: 1-8�9, 2-20�25
Lock lever: 9-11
MMagnetic fields: 9-2Maintaining, MultiPASS C3000: 9-1�19Making phone call, MultiPASS Desktop
Manager: 8-12�13Managing documents, MultiPASS
Desktop Manager: 7-2�10Manual feed
mode: 2-24slot: 1-5, 2-25
Manual Mode: 5-3Manual sending: 4-7Manually feeding paper: 2-24�25Media type: 2-13�15Memory Clear Report: 10-23MEMORY FULL message: 6-3Memory: 2-15, A-8
printing document: 5-5Memory sending: 4-2Menu bar: 3-3�4, 4-22, 7-13Messages, LCD: 10-6�10
Modem speed: A-5type: A-5
Monochrome mode, printer driver: 2-11, 2-15
Monochrome scanner, specifications: A-6MultiPASS
diagnostics, using: 8-22�23hardware, cannot initialize:
10-21�22Printer Driver: 2-24
MultiPASS Backgroundadding to StartUp: 8-21closing: 8-17�21removing from StartUp: 8-19�20restarting: 8-20
MultiPASS Desktop Manager closing: 3-5documents: 7-1�27folders, using: 3-6�8making phone call: 8-12�13receiving faxes: 5-6�8scanning: 6-4�7screen: 7-1selecting documents: 7-2setup: 8-1�24setup options: 8-2�11specifications: A-8starting: 3-2�3system requirements: A-8uninstalling: 8-23�24using: 3-1�22utilities: 8-1�24window: 3-3�5
Multiple copies: 6-3, A-6Multitasking: 5-6My Folder: 3-7�8
NNo answer, telephone: 8-10NOZZLE CHECK option: B-1Nozzle check pattern: 9-5Number buttons: 1-6-7, 4-2, B-5
Index I-5
MPC-3000—USERS MANUAL/V000/07-97
Inde
x

I-6 Index
OOff hook alarm: 8-6On error option: 8-6On hold status: 7-5�6One-touch speed dialing: 4-4
buttons: 1-6�7keypad: 5-8
On-line help, Windows 95: 2-7Opening, Cover Page Designer: 4-21Operator panel: 1-4, 2-17
using: 1-6�7Out Box folder: 3-6, 3-9, 7-3�6Outgoing message: 5-5Output tray: 1-4Output tray extension: 1-4
PPacking materials: 9-19Page orientation: 2-9Page panel: 7-13, 7-15Paper
guidelines: 2-4handling: 2-2�4, A-1jams: 10-3�5loading: 1-8�9, 2-20�25size: 2-9, A-1size option: 8-7weight: A-1
Paper feed limit: 2-19method: 2-9, 2-19
Paper guide(s): 1-4, 1-8, 2-21Paper output guides: 1-4, 2-31�32Paper output tray, capacity: 2-22Paper rest: 1-4, 1-8Paper support: 2-20Paper tab, printer driver: 2-9Paper thickness lever: 1-5, 2-19�20, 2-24,
2-26, 2-34setting: 2-16�18
Paper types: 2-9recommended: A-2selecting: 2-2�3
Parallel cable connector: 1-5interface: A-3, A-8port: 10-21
Pause duration: 8-5PC faxes
sending: 4-15�18specifications: A-8
Phone call, MultiPASS DesktopManager:
8-12�13Phone line option: 8-4Photo resolution: 4-13�14Photo-realistic color printing: 2-11, 9-7Plain paper: 2-2, 2-19Platen: 2-23, 9-4Power
consumption: A-9cord connector: 1-5failure: 10-23source: A-9
Preferences, setting up: 8-3�4PRINTER RESET button: 1-6�7Preparing documents: 1-9�12Primary colors: 2-15Print head: 9-3, 9-8, A-4
cleaning: 9-6life: A-4
Print Manager, Windows 3.1: 2-14, 8-3Print media, printer settings: 2-19Print model, printer driver: 2-9, 2-13�14Print quality: 2-9, 2-11, 2-13�14Print speed: A-1
improving: 2-14�15Print spooler: 8-3Printable area: A-3Printer cover: 1-4�5, 2-17Printer driver: 2-35
installing: 2-4Windows 95: 2-7
Printer port, defining: 2-8Printer Properties dialog box: 2-6PRINTER RESET button: 1-6�7, 10-21Printer settings, print media: 2-19Printer setup, Windows: 2-6�12
MPC-3000—USERS MANUAL/V000/07-97

Printing: 2-1�35document: 2-5, 7-26document, from memory: 5-5documents, MultiPASS Desktop
Manager: 7-2�3envelopes: 2-26�28methods: A-1nozzle check: 9-5problems: 10-10�16receiving: 5-6resolution: A-1speed, versus color: 2-13�15status: 8-17test page: 2-8width: A-1
Printing options, specifying: 2-10Windows 3.1: 2-7
Problems: 10-1Processor: 2-15Program Manager: 3-3Properties dialog box: 2-6
QQuality, faxes: 4-12�14Queued job: 7-4Quick color printing: 2-13
RRAM: 2-15, A-8REC�D IN MEMORY message: 5-5Receive conditions: 8-8Receive fax options: 8-7�10
advanced: 8-8�10Receive Mode: 5-1�5, 5-10, 8-7RECEIVE MODE button: 1-6Receiving faxes: 5-1�10
computer off: 5-7�8documents: 5-1�5Fax/Tel mode: A-10MultiPASS Desktop Manager: 5-6�8telephone: 5-3�4
Receiving fax status: 8-17
Receiving telephone calls: 5-2Recommended graphics settings: 2-11REDIAL/PAUSE button: 1-6Redialing: 4-6�7
cancelling: 4-7Reduction
mode: 6-2option: 8-7sizes: A-6
Region, concealing: 7-19Registering, receiving: 5-6Registration card: 1-3Regular dialing: 4-2�3Remote option: 8-10Replacing
BJ cartridge: 9-9�13BJ tank: 9-14�16
Reportsautomatic: 8-5receive: 8-8
Resend option: 8-6Resending, fax: 4-7Resolution: 6-2, A-5-6
printing: A-1setting: 4-12-14
RESOLUTION button: 1-6�7, 4-13�14Responding to calls: 5-9�10RESUME button: 1-6�7Retry status: 7-5Ribbon cable: 2-16, 9-3Ring
patterns: 5-9time: 8-9tone: 8-9
Round shaft: 2-16Routine maintenance: 9-3
SSB-21 Ink Cartridge Storage Box: 9-11,
9-17�18Scan folder: 3-7Scanned image size: A-8Scanner, specifications: A-6
Index I-7
MPC-3000—USERS MANUAL/V000/07-97
Inde
x

I-8 Index
Scanning: 6-4�7documents: 1-9image processing: A-6message: 8-16method: A-6MultiPASS Desktop Manager: 6-4�7options, advanced: 6-7resolution: A-6speed: A-7width: A-7Windows application: 6-6�7
Scheduled job: 7-4, 7-6Screen matched color: 2-14Send Fax dialog box: 4-16Send Fax options: 8-4�6
advanced: 8-5�6defining: 4-17�18
Sending document: 4-2�9faxes: 4-1�30multiple locations: 4-10�12PC faxes: 4-15�18status: 8-17
Sending document support: 1-4Sent Fax folder: 3-7Sequential broadcasting: 4-10�12Serial number: 10-2Servicing, unit: 1-3Setting tab, printer driver: 2-10Setting up
Address Book: 3-9�18speed dial assignments: 3-18�21,
8-11Setup, MultiPASS Desktop Manager:
8-1�24options: 8-2�11Setup Analyzer, using: 2-10, 2-12Sheet feeder: 1-4, 1-8�9, 2-20�21
capacity: A-1paper jams: 10-5
Silent Receive option: 5-9, 8-7Space requirements: A-9�10Specialty papers: 2-2�3, 2-29�35
guidelines: 2-29�30Specifications: A-1�10
general: A-9�10
Speed, scanning: A-7Speed dial
assignments, setting up: 3-18�21, 8-11
group: 3-20�21individual: 3-19
Speed dial tab, MultiPASS Desktop Manager: 8-11
Speed optionreceiving: 8-9sending: 8-5
Spilled ink: 9-8Spool settings: 2-8Stamp: 7-11
inserting: 7-20Stand-alone fax: B-1-6Standard mode, print quality: 2-11Standard resolution: 4-13�14START/COPY button: 1-6-7, 4-3, 5-3Starter Kit (SK-101): 2-3Status
bar: 7-13, 7-15line: 3-3, 3-5, 3-10messages, Status Monitor: 8-16�17
Status Monitor: 3-2messages: 8-16�17minimized: 8-15using: 8-14�17window: 8-16
Sticky-note: 7-11adding: 7-18
STOP button: 1-6�7Stopped job: 7-5�6Storing, BJ cartridges: 9-17�18Support: 10-1
options: 1-2Swap file, Windows 3.1: 2-14System requirements, MultiPASS
Desktop Manager: A-8System-defined folders: 3-6
TTechnical notes: 10-21�22Technical support: 1-2, 10-1
MPC-3000—USERS MANUAL/V000/07-97

TEL LINE TYPE option: B-1Telephone
calls: 5-2option: 8-3problems: 10-20receiving fax: 5-3�4
Telephone/answering machine jack: 1-5TIFF file format: 7-9Toolbar: 3-3�4, 4-22, 7-13�14Transmission speed: A-5Transmission/reception memory: A-5Transmitting, document: 4-10�12Transparencies: 2-3, 2-19�20, 2-29, A-2Transporting, MultiPASS C3000: 9-19Trash folder: 3-7
emptying: 7-9Troubleshooting: 10-1�23T-Shirt Transfers TR-101: 2-2, 2-19, A-2TWAIN compliant: A-7
UU.S. Commercial number 10 envelopes:
2-26Ultra High Quality (UHQ) image
enhancement: A-6Uncurling, back print film: 2-30�31Uninstalling, MultiPASS Desktop
Manager: 8-23�24UNIT NAME option: B-1UNIT TELEPHONE # option: B-1User information, entering: B-2�6User-defined folders: 3-7�8Utilities, MultiPASS Desktop Manager:
8-1�24
VVariable fields
adjusting: 4-24�27inserting: 4-24�25
Variables bin: 4-22�23Viewing documents: 3-8�9Volume option: 8-4
WWarranty: 1-3, 9-9, 10-1Water resistant paper: 2-3, 2-19, A-2Web site, Canon: 1-2Weight, unit: A-9White out: 7-19, 7-11Windows
printer setup: 2-6�12spooler: 8-3tabs, using: 2-8�12
Windows 3.1: 3-3, A-8Print Manager: 2-14printing options: 2-7swap file: 2-14
Windows 95: 2-6, 3-2, A-8on-line help: 2-7
Windows applicationscanning: 6-6�7sending faxes: 4-15�18
Windows Printing System users: 10-21Work area: 3-3�4
Index I-9
MPC-3000—USERS MANUAL/V000/07-97
Inde
x