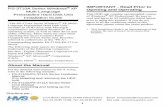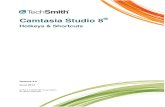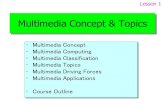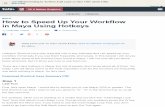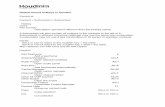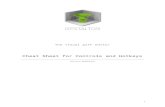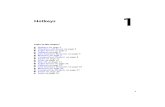Multimedia - Hewlett Packardh10032. · Preinstalled multimedia software that allows you to play and...
Transcript of Multimedia - Hewlett Packardh10032. · Preinstalled multimedia software that allows you to play and...

MultimediaUser Guide

© Copyright 2008 Hewlett-PackardDevelopment Company, L.P.
Microsoft, Windows, and Windows Vista areeither trademarks or registered trademarksof Microsoft Corporation in the United Statesand/or other countries.
The information contained herein is subjectto change without notice. The onlywarranties for HP products and services areset forth in the express warranty statementsaccompanying such products and services.Nothing herein should be construed asconstituting an additional warranty. HP shallnot be liable for technical or editorial errorsor omissions contained herein.
First Edition: July 2008
Document Part Number: 482363-001

Product noticeThis user guide describes features that are common to most models. Some features may not beavailable on your computer.
iii

iv Product notice

Table of contents
1 Multimedia featuresIdentifying your multimedia components .............................................................................................. 2Adjusting the volume ............................................................................................................................ 3Creating or “burning” a CD or DVD ...................................................................................................... 4
2 Multimedia softwareAccessing your preinstalled multimedia software ................................................................................. 6Installing multimedia software from a disc ............................................................................................ 6
3 AudioConnecting external audio devices ...................................................................................................... 8Checking your audio functions ............................................................................................................. 8
4 VideoUsing the external monitor port .......................................................................................................... 10
5 Webcam (select models only)Webcam tips ....................................................................................................................................... 12Adjusting webcam preferences .......................................................................................................... 12Controlling the webcam focus (select models only) ........................................................................... 13For more information .......................................................................................................................... 13
6 TroubleshootingThe optical disc tray does not open for removal of a CD or DVD ....................................................... 15The computer does not detect the optical drive ................................................................................. 16A new device driver is needed ........................................................................................................... 17A disc does not play ........................................................................................................................... 18A disc does not play automatically ..................................................................................................... 18A DVD movie is not visible on an external display ............................................................................. 19The process of burning a disc does not begin, or it stops before completion .................................... 19
Index ................................................................................................................................................................... 20
v

vi

1 Multimedia features
Your computer includes multimedia features that allow you to listen to music and view pictures. Yourcomputer may include the following multimedia components:
● Integrated stereo speakers for listening to music
● Integrated microphone for recording your own audio
● Integrated webcam that allows you to capture and share video
● Preinstalled multimedia software that allows you to play and manage your music, movies, andpictures
● Hotkeys that provide fast access to multimedia tasks
NOTE: Your computer may not include all of the components listed.
The following sections explain how to identify and use the multimedia components included with yourcomputer.
1

Identifying your multimedia componentsThe following illustration and table describe the multimedia features of the computer.
NOTE: Your computer may look slightly different from the illustration in this section.
Component Description
(1) Webcam Enables video calls, records audio and video, and captures stillphotographs.
(2) Speakers (2) Produce sound.
(3) Audio-out (headphone) jack Connects optional powered stereo speakers, headphones, earbuds, or a headset.
WARNING! To reduce the risk of personal injury, adjust thevolume before putting on headphones, earbuds, or a headset. Foradditional safety information, refer to the Regulatory, Safety andEnvironmental Notices.
NOTE: When a device is connected to the headphone jack, thecomputer speakers are disabled.
(4) Internal microphone Records sound.
(5) Audio-in (microphone) jack Connects an optional computer headset microphone, stereo arraymicrophone, or monaural microphone.
2 Chapter 1 Multimedia features

Adjusting the volumeYou can adjust the volume using the following controls:
● Computer volume hotkey—A combination of the fn key (1) and either the f9 (2), f11 (3), or f12 (4)function key:
◦ To mute or restore volume, press fn+f9.
◦ To decrease volume, press fn+f11.
◦ To increase volume, press fn+f12.
● Windows® volume control:
a. Click the Volume icon in the notification area, at the far right of the taskbar.
b. Increase or decrease the volume by moving the slider up or down. Click the Mute icon to mutethe volume.
– or –
a. Right-click the Volume icon in the notification area, and then click Open Volume Mixer.
b. In the Speakers column, you can increase or decrease the volume by moving the Volumeslider up or down. You can also mute the volume by clicking the Mute icon.
If the Volume icon is not displayed in the notification area, follow these steps to add it:
a. Right-click in the notification area, and then click Properties.
b. Click the Notification Area tab.
Adjusting the volume 3

c. Under System icons, select the Volume check box.
d. Click OK.
● Program volume control:
Volume can also be adjusted within some programs.
Creating or “burning” a CD or DVDIf your external optical drive is a CD-RW, DVD-RW, or DVD±RW optical drive, you can use softwaresuch as Windows Media Player to burn data and audio files, including MP3 and WAV music files. Toburn video files to a CD or DVD, use MyDVD.
Observe the following guidelines when burning a CD or DVD:
● Before burning a disc, save and close any open files and close all programs.
● A CD-R or DVD-R is usually best for burning audio files because after the information is copied, itcannot be changed.
● Because some home and car stereos will not play CD-RWs, use CD-Rs to burn music CDs.
● A CD-RW or DVD-RW is generally best for burning data files or for testing audio or video recordingsbefore you burn them to a CD or DVD that cannot be changed.
● DVD players used in home systems usually do not support all DVD formats. Refer to the user guidethat came with your DVD player for a list of supported formats.
● An MP3 file uses less space than other music file formats, and the process for creating an MP3disc is the same as the process for creating a data file. MP3 files can be played only on MP3 playersor on computers with MP3 software installed.
To burn a CD or DVD, follow these steps:
1. Download or copy the source files into a folder on your hard drive.
2. Insert a blank CD or DVD into the optical drive.
3. Select Start > All Programs and the name of the software you want to use.
4. Select the kind of CD or DVD you want to create—data, audio, or video.
5. Right-click Start, click Explore, and navigate to the folder where the source files are stored.
6. Open the folder, and then drag the files to the drive that contains the blank optical disc.
7. Initiate the burning process as directed by the program you have selected.
For specific instructions, refer to the software manufacturer's instructions, which may be provided withthe software, on disc, or on the manufacturer's Web site.
CAUTION: Observe the copyright warning. It is a criminal offense, under applicable copyright laws,to make unauthorized copies of copyright-protected material, including computer programs, films,broadcasts, and sound recordings. Do not use this computer for such purposes.
4 Chapter 1 Multimedia features

2 Multimedia software
Your computer includes preinstalled multimedia software that allows you to play music and view pictures.The following section provides details about how to access your preinstalled software.
5

Accessing your preinstalled multimedia softwareTo access your preinstalled multimedia software:
▲ Select Start > All Programs, and then open the multimedia program you want to use.
NOTE: Some programs may be located in subfolders.
Installing multimedia software from a discTo install any multimedia software from a CD or DVD, follow these steps:
1. Insert the disc into the optical drive.
2. When the installation wizard opens, follow the on-screen instructions.
3. Restart the computer if you are prompted to do so.
NOTE: For details about using software included with the computer, refer to the softwaremanufacturer’s instructions, which may be provided with the software, on disc, or on the manufacturer’sWeb site.
6 Chapter 2 Multimedia software

3 Audio
Your computer enables you to use a variety of audio features:
● Play music using your computer speakers and/or connected external speakers
● Record sound using the internal microphone or connect an external microphone
● Download music from the Internet
● Create multimedia presentations using audio and images
● Transmit sound and images with instant messaging programs
● Stream radio programs (select models only) or receive FM radio signals
● Create or “burn” audio CDs
7

Connecting external audio devicesTo connect external devices such as external speakers, headphone, or a microphone, refer to theinformation provided with the device. For best results, remember the following tips:
● Be sure that the device cable is securely connected to the correct jack on your computer. (Cableconnectors are normally color-coded to match the corresponding jacks on the computer.)
● Be sure to install any drivers required by the external device.
NOTE: A driver is a required program that acts like a translator between the device and theprograms that use the device.
Checking your audio functionsTo check the system sound on your computer, follow these steps:
1. Select Start > Control Panel.
2. Click Hardware and Sound.
3. Click Sound.
4. When the Sound window opens, click the Sounds tab. Under Program, select any sound event,such as a beep or alarm, and click the Test button.
You should hear sound through the speakers or through connected headphones.
To check the record functions of the computer, follow these steps:
1. Select Start > All Programs > Accessories > Sound Recorder.
2. Click Record and speak into the microphone. Save the file to your desktop.
3. Open Windows Media Player and play back the sound.
NOTE: For best results when recording, speak directly into the microphone and record sound in asetting free of background noise.
▲ To confirm or change the audio settings on your computer, right-click the Sound icon on thetaskbar, or select Start > Control Panel > Audio.
8 Chapter 3 Audio

4 Video
Your computer enables you to use a variety of video features:
● Play games over the Internet
● Edit pictures and video to create presentations
● Connect external video devices
9

Using the external monitor portThe external monitor port connects an external display device, such as an external monitor or a projector,to the computer.
▲ To connect a display device, connect the device cable to the external monitor port.
NOTE: If a properly connected external display device does not display an image, press fn+f4 totransfer the image to the device. Repeatedly pressing fn+f4 alternates the screen image between thecomputer display and the device.
10 Chapter 4 Video

5 Webcam (select models only)
Your computer may include an integrated webcam, located at the top of the display. With the preinstalledsoftware, you can use the webcam to take a photo, record a video, or make an audio recording. Youcan preview the photo, video recording, or audio recording, and save it on your computer hard drive.
To access the webcam and webcam software, select Start > Programs > HP Webcam.
The webcam software enables you to experiment with the following features:
● Video—Record and play back webcam video.
● Audio—Record and play back audio.
● Streaming video—Use with instant message software that supports UVC (Universal Video Class)cameras.
● Snapshots—Take still photos.
● HP Presto! Bizcard (select models only)—Use to transform business cards into a usable databaseof contact information.
11

Webcam tipsFor optimum performance, observe the following guidelines while using the webcam:
● Be sure that you have the latest version of an instant message program before starting a videoconversation.
● The webcam may not work properly across some network firewalls.
NOTE: If you are having trouble viewing or sending multimedia files to someone on another LANor outside your network firewall, temporarily disable the firewall, perform the task you want toperform, and then reenable the firewall. To permanently resolve the problem, reconfigure thefirewall as necessary, and adjust the policies and settings of other intrusion detection systems. Foradditional information, contact your network administrator or IT department.
● Whenever possible, place bright light sources behind the webcam and out of the picture area.
Adjusting webcam preferencesYou can adjust webcam preferences, including the following:
● Brightness—Controls the amount of light that is incorporated into the image. A higher brightnesssetting creates a brighter image; a lower brightness setting creates a darker image.
● Contrast—Controls the difference between lighter and darker areas on the image. A highercontrast setting intensifies the image; a lower contrast setting maintains more of the originalinformation’s dynamic range but leads to a flatter image.
● Hue—Controls the aspect of color that distinguishes it from another color (what makes a color red,green, or blue). Hue is distinct from saturation, which measures the intensity of the hue.
● Saturation—Controls the strength of color in the final image. A higher saturation setting creates abolder image; a lower saturation setting creates a more subtle image.
● Sharpness—Controls the definition of edges in an image. A higher sharpness setting creates amore defined image; a lower sharpness setting creates a softer image.
● Gamma—Controls the contrast affecting the mid-level grays or midtones of an image. Adjustingthe gamma of an image allows you to change the brightness values of the middle range of graytones without dramatically altering the shadows and highlights. A lower gamma setting makesgrays look black, and makes dark colors even darker.
● Backlight Compensation—Compensates in cases where a subject with a large amount ofbackground light would otherwise be obscured by blooming or silhouetting.
● NightMode—Compensates for low light conditions.
● Zoom (select models only)—Adjusts the zoom percentage for taking photos or recording videos.
● Horizontal or vertical—Rotates the image horizontally or vertically.
● 50Hz or 60Hz—Adjusts the shutter speed to achieve a video recording that does not flicker.
Customizable preset profiles for multiple lighting conditions compensate for the following lightingconditions: incandescent, fluorescent, halogen, sunny, cloudy, night.
12 Chapter 5 Webcam (select models only)

Controlling the webcam focus (select models only)You can control the webcam focus by selecting Start > All Programs > HP Webcam > HP Webcam> Settings > Options.
The following focus options are available:
● Normal—The default setting, appropriate for normal photography. This range extends from severalfeet in front of the lens to infinity.
● Macro—The close-up setting, for taking photos and capturing video at a very close range (selectmodels only).
NOTE: The Bizcard reader (select models only) operates on the macro setting.
● Auto—The automatic setting, in which the camera firmware dictates the field of focus, switchingbetween normal and macro setting (select models only).
For more informationFor details about using your webcam, select the Help menu in the software Help.
Controlling the webcam focus (select models only) 13

6 Troubleshooting
The following sections describe several common issues and resolutions.
14 Chapter 6 Troubleshooting

The optical disc tray does not open for removal of a CD orDVD
1. Insert the end of a paper clip (1) into the release access in the front bezel of the drive.
2. Press in gently on the paper clip until the disc tray is released, and then pull out the tray (2) until itstops.
3. Remove the disc (3) from the tray by gently pressing down on the spindle while lifting the outeredges of the disc. Hold the disc by the edges and avoid touching the flat surfaces.
NOTE: If the tray is not fully accessible, tilt the disc carefully as you remove it.
4. Close the disc tray and place the disc in a protective case.
The optical disc tray does not open for removal of a CD or DVD 15

The computer does not detect the optical driveIf Windows does not detect the optical drive, use Device Manager to troubleshoot the device and thenupdate, uninstall, or roll back the device driver.
To check your device and drivers in Device Manager, follow these steps:
1. Remove any discs from the optical drive.
2. Select Start > Control Panel > System and Maintenance > Device Manager. If prompted byUser Account Control, click Continue.
3. In the Device Manager window, click the plus sign (+) next to DVD/CD-ROM drives, unless a minussign (-) is already showing. Look for an optical drive listing.
4. Right-click the optical device listing to perform the following tasks:
● Update the driver.
● Disable the device.
● Scan for hardware changes. Windows scans your system for installed hardware and installsany required default drivers.
● Click Properties to see if the device is working properly.
◦ Click Troubleshoot to fix problems.
◦ Click the Driver tab to update, roll back, disable, or uninstall drivers for this device.
16 Chapter 6 Troubleshooting

A new device driver is neededObtaining Microsoft device drivers
Your computer is set to automatically check for and install Microsoft® device drivers when new devicesare connected to your computer.
Obtaining HP device drivers
Follow these steps to obtain HP device drivers:
1. Select Start > All Programs > HP > HP Update.
2. On the HP Welcome screen, click Settings and select a time when the utility should check forsoftware updates on the Web.
3. Click Next to immediately check for HP software updates.
To use the HP Web site:
1. Open your Internet browser and go to http://www.hp.com/support.
2. Select your country or region.
3. Click the option for software and driver downloads, and then type your computer model number inthe product box.
4. Press enter, and then follow the on-screen instructions.
A new device driver is needed 17

A disc does not play● Save your work and close all open programs before playing a CD or a DVD.
● Log off the Internet before playing a CD or a DVD.
● Be sure that you insert the disc properly.
● Be sure that the disc is clean. If necessary, clean the disc with filtered water and a lint-free cloth.Wipe from the center of the disc to the outer edge.
● Check the disc for scratches. If you find scratches, treat the disc with an optical disc repair kitavailable at many electronics stores.
● Disable Sleep mode before playing the disc.
Do not initiate Hibernation or Sleep while playing a disc. Otherwise, you may see a warningmessage asking if you want to continue. If this message is displayed, click No. After you click No,the computer may behave in either of the following ways:
◦ Playback may resume.
– or –
◦ The playback window in the multimedia program may close. To return to playing the disc, clickthe Play button in your multimedia program to restart the disc. In some cases, you may needto exit the program and then restart it.
● Increase system resources by turning off external devices connected to the computer.
A disc does not play automatically1. Click Start and type autoplay in the Start Search box.
As you type, search results are listed in the pane above the box.
2. In the results pane, click Autoplay. If prompted by User Account Control, click Continue.
3. Select the check box for Use AutoPlay for all media and devices, and then click Save.
A CD or DVD should now start automatically when it is inserted into the optical drive.
18 Chapter 6 Troubleshooting

A DVD movie is not visible on an external display1. If both the computer display and an external display are turned on, press fn+f4 one or more times
to switch between the 2 displays.
2. Configure the monitor settings to make the external display primary:
a. Right-click on a blank area of the computer desktop, and select Personalize > DisplaySettings.
b. Specify a primary display and a secondary display.
NOTE: When using both displays, the DVD image will not appear on any display designated asthe secondary display.
To get information about a multimedia question not covered in this guide, select Start > Help andSupport.
The process of burning a disc does not begin, or it stopsbefore completion
● Be sure that all other programs are closed.
● Turn off Sleep mode and Hibernation.
● Be sure that you are using the right kind of disc for your drive. See your user guides for moreinformation about disc types.
● Be sure that the disc is inserted properly.
● Select a slower write speed and try again.
● If you are copying a disc, save the information on the source disc to your hard drive before tryingto burn the contents to a new disc, and then burn from your hard drive.
● Reinstall the disc-burning device driver located in the DVD/CD-ROM drives category in DeviceManager.
A DVD movie is not visible on an external display 19

Index
Aaudio devices, connecting
external 8audio features 7audio functions, checking 8audio-in (microphone) jack 2audio-out (headphone) jack 2AutoPlay 18
Bbutton, volume mute 3
CCD, creating or burning 4checking audio functions 8
Ddevice drivers
HP drivers 17Windows drivers 17
DVD, creating or burning 4
Eearbuds 2external audio devices,
connecting 8external monitor port 10
Hheadphone (audio-out) jack 2headphones 2
Iinternal microphone 2issues, resolving 14
Jjacks
audio-in (microphone) 2audio-out (headphone) 2
Mmonitor, connecting 10multimedia components,
identifying 2multimedia software 5, 6multimedia software, installing 6mute button 3
Pports
external monitor 10projector, connecting 10
Ssoftware
installing 6multimedia 6
speakers 2
Ttips, webcam 12troubleshooting
disc burning 19disc play 18DVD movie play 19HP device drivers 17optical disc tray 15optical drive detection 16Windows device drivers 17
Vvideo, using 9volume hotkeys 3volume mute button 3volume, adjusting 3
Wwebcam
adjusting preferences 12identifying 2
tips 12using 11
20 Index