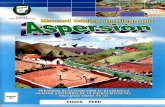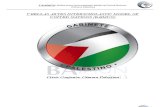Multimedia camara
-
Upload
natalia-ornitorrinco -
Category
Education
-
view
362 -
download
0
Transcript of Multimedia camara

INSTRUCTIONS• CLICK ON THE BUTTON TO
CONTINUE .
• IN THE IMAGES, CLICK ON
THE NUMBERS TO CONTINUE.

CONTROLS,
INDICATORS AND
CONNECTOR
ACCESSORIES
GLOSSARY

ACCESSORIES
Glossary

CONTROLS, INDICATORS AND
CONNECTOR
Rear Section
Right Side Section
Glossary
Top SectionZOOM Lens
Front Section
LCD Door
Left Side Section

CONTROLS,
INDICATORS AND
CONNECTOR

FOCUS ring:
Manual focus ring.
ZOOM Lens

ZOOM lever/ring:
This is the manual
zoom ring equipped
with a zoom lever.
To adjust the zoom
manually, turn the
zoom mode knob b to
position “M”.
ZOOM Lens

IRIS ring:
Manual iris ring. To
activate the auto iris
feature, set the Iris
Mode switch 7 to “A”.
ZOOM Lens

[VTR] VTR trigger
button:
To start/stop shooting.
ZOOM Lens

[RET] Return video button:
You can only monitor the return
video signal from the VTR from
the viewfinder, LCD monitor and
video signal connector while
this button is pressed.
When you set the LENS RET item
to “FOCUS ASSIST” in the SWITCH
MODE menu screen, you can use
this button as the FOCUS ASSIST
button.
ZOOM Lens

ZOOM servo control lever:
To operate the servo zoom feature
with this lever, set the ZOOM knob
12 to “S”.
• Pressing the “W” section of this
lever increases the
angle of the lens for a wider
shooting angle.
• Pressing the “T” section of this
lever narrows the lens
angle perspective for telephoto
shots.
• Pushing harder changes the speed
of the zoomZOOM Lens

IRIS mode switch:
A : Activates the auto iris
feature.
M : Allows manual iris
control
ZOOM Lens

Momentary auto iris
button
When the IRIS mode
switch 7 is at “M”, pushing
this button activates the
Auto Iris Function while it
is held down only.
ZOOM Lens

[S] IRIS speed
adjusting control:
For adjusting the iris
operation speed
ZOOM Lens

FILTER thread:
Protect the lens with a
clear filter or UV filter
by screwing
the filter onto the
thread inside the lens
hood from the front.
Other filters can be used
for various effects
ZOOM Lens

ZOOM servo connector:
Connect an optional
zoom servo unit here.
ZOOM Lens

[ZOOM] ZOOM mode knob:
S : Servo zoom mode. Allows
operation by the zoom servo
control lever 6.
M : Manual zoom mode.
Allows zoom control by the
zoom lever/ring 2
ZOOM Lens

BACK FOCUS ring/fixing
screw:
For back focus adjustment
only. Secure with the screw
knob after adjustment.
ZOOM Lens

Macro focusing ring
(for close-up shooting):By rotating this ring in the direction of the
arrow, close-up shooting of very small
objects becomes possible.
Normal focus adjustment and zooming are
not available in the macro mode. To shoot
images in the macro mode, set the focus
ring 1 to the infinite position (∞) and the
zoom ring 2 to the maximum wide-angle
position. To adjust the focus of the macro
image, rotate this ring in the direction of
the arrow until the object is focused.
ZOOM Lens

CONTROLS,
INDICATORS AND
CONNECTOR

Shoe:
Makes it possible to
mount separately sold
lights and
accessories.
Front Section

Knob:
This is the mounting
knob for the microphone
holder 3
Front Section

Microphone holder:
Makes it possible to
attach the provided
microphone or a
separately sold
microphone.
Front Section

Front tally lamp:This lamp lights up when the GY-HD110 enters the
record mode. It blinks during the transition to the
record mode. When the tape has run out, or the VTR
enters the warning mode, it blinks quickly.
• Use the FRONT TALLY item on the OTHERS [1/2] menu
screen to select whether or not the lamp should
light and the lighting pattern.
Front Section

[LENS] Lens control connector:
Connect 12-pin lens control cable from
lens here.
Front Section

[ZEBRA] Zebra switch:When this switch is ON, a zebra pattern is imposed on the viewfinder or LCD
areas having luminance levels in accordance with the menu settings made
for the video signal. This pattern can be used as a reference for manual
adjustment of the lens iris. Zebra patterns are also displayed during
color bar display when this switch is set to ON.
• The default value is 70% - 80%. The luminance level can be changed with
the ZEBRA setting in the LCD/VF [1/3] menu screen. While this switch is
pressed to the SKIN AREA side, the color tone areas specified with the
SKIN COLOR ADJUST item on the ADVANCED PROCESS menu are indicated in the
viewfinder. The switch returns to the OFF position when released.
Front Section

[AWB] Auto white balance button:
When the WHT.BAL switch c on page 15 is set
to A or B
and you press this button, the white balance
is automatically adjusted.
* It is not activated in preset, full auto
shooting, full auto white balance and color
bar modes.
Front Section

Lens mounting
ring/Lens lock lever:
Hold the lens and use
the lever to turn the
ring anticlockwise to
release lens.
To mount lens make
sure the lens guide pin
fits well, and
then turn the ring
clockwise until firm.
Front Section

CONTROLS,
INDICATORS AND
CONNECTOR

Back tally lamp:
This lamp lights up when the GY-HD110 enters
the record mode. It blinks during the
transition to the record mode.
When the tape has run out, or the VTR enters
the warning mode, it blinks quickly.
• Use the BACK TALLY item on the OTHERS [1/2]
menu screen to select whether or not the
lamp should light and the lighting pattern.
Rear Section

[PHONES] Earphone jack
This is a stereo mini-jack for connecting an
earphone for audio monitoring. Plug in an earphone
or headphone with a 3.5 mm diameter plug. The
earphone can also be used to monitor alarm tones
in accordance with the circumstances. The audio
channel to be output is selected with the AUDIO
MONITOR item on the AUDIO/MIC [2/2] menu screen
and MONITOR SELECT switch .The audio output
level is adjusted with the Audio monitor volume
control 3
Rear Section

Shoulder belt hooks:
Allows you to attach a separately
sold shoulder belt.
Rear Section

LCD monitor:
Shows a color camera image
or the VTR playback picture.
It is also used for displaying
the following:
• Menu Setting screens
• Characters showing the
whether the GY-HD110 is set
to shooting mode or VTR
playback mode
• Date and time and time code
• Audio level meter
• Warning indications, etc.
Rear Section

Tripod mount:
Use this hole when mounting the
camera onto a tripod.
(Use a screw shorter than 8
mm.)
Always make sure that the
camera is securely mounted.
Rear Section

Rotation-preventive hole
Use this to prevent the camera from
falling off the tripod.
Always make sure that the camera is
securely mounted
Rear Section

CONTROLS,
INDICATORS AND
CONNECTOR

[LCD BRIGHT +/–] LCD brightness +/– button
This button is for adjusting the brightness of
the LCD monitor display.
• Pushing the button in the + direction makes the
monitor brighter.
• Pushing the button in the – direction makes the
monitor darker.
• Pushing the +/– buttons simultaneously returns
the setting to the standard setting.
LCD Door

AUDIO SELECT] CH-1/CH-2 audio selector switch
Selects the method of adjusting the CH-1 and CH-2
audio channel audio levels.
AUTO : The audio level is automatically adjusted
according to the input level. When excessive audio
is input, the limiter works to suppress the audio
level.
MANUAL : Allows you to adjust the audio levels
using the CH-1/CH-2 AUDIO LEVEL volume controls.
When excessive audio is input, the limiter works to
suppress the audio level.
LCD Door

[TC DISPLAY] TC/UB display
switch
Selects the contents displayed on
the TC counter of the LCD monitor
or in the viewfinder. (This switch
works when the TC/UB item on the
LCD/VF [2/3] menu screen is set to
ON.)
TC : Set to this position to display
time code values.
UB : Set to this position to display
the user’s bits values.
LCD Door

[TC GENE.] Time code generator setting switchSwitch for setting the time code generator to preset mode or
regeneration mode. It is also used to select the time code run mode
when the preset mode is selected.
FREE : The preset mode is selected, and the time code run mode becomes
the FREE run mode. Set to this position to record with the time code or
user’s bits set anew (preset). In this setting, the time code always
operates in the run mode.* If this setting is used when recording scenes
one after another, the time codes become discontinuous at the
transition points between scenes.
REC : The preset mode is selected, and the time code run
mode becomes the REC run mode. Set to this position to
record with the time code or user’s bits set anew (preset).
The time code operates in the run mode during recording
only. If this setting is used when recording scenes one
after another, the time codes are recorded as continuous
time codes.
REGEN : Regeneration mode, in which the unit reads existing
time codes on the tape and records time codes in
continuation of the existing ones. Set to this position when
you want to add additional time codes to time codes already
recorded on the tape.
LCD Door

[CAM/VTR] Camera/VTR mode switch buttonEach time you press this button, the mode switches between
camera mode and VTR mode. When you do this, the VTR indicator
g displays the following statuses.
While the mode is being switched: Flashing In VTR mode : Lit In
camera mode : Off
• Select the Camera mode to record the camera image.
• Select the VTR mode to playback VTR or to input the HDV/DV
signal from the IEEE1394 connector 4. (HDV/DV signal input is
possible with the GYHD110U/GY-HD111E.)
• When the power is turned on, the mode becomes the
Camera mode.
LCD Door

CONTROLS, INDICATOR
S AND CONNECTOR

Monitoring speaker (Cheek pad)
• In the Camera mode, the input
sound can be EE monitored. In
the VTR mode, the speaker
outputs the VTR playback sound.
The sound to be output is
selected with the MONITOR
SELECT switch e
• The sound level is adjusted
with the MONITOR sound level
volume 3. This speaker also
outputs various warning sounds
superimposed on other sound.
Right Side
Section

Cheek pad set
screw
Screw for adjusting
the height of the
cheek pad.
Right Side
Section

[MONITOR] Audio monitor
volume control
Adjusts the volume of the
monitoring loudspeaker and
earphone.
Right Side
Section

[VF BRIGHT] Viewfinder
brightness adjustment
To adjust the brightness of
the viewfinder.
Right Side
Section

[PEAKING] Contour
adjustment
To adjust the contours of
the LCD monitor and
viewfinder image.
* When the Focus Assist
function is running, this
control does not operate.
Right Side
Section

[FOCUS ASSIST] Focus
assist button
When you press this button
during shooting, the area of
focus is displayed in blue, red
or green, making it easy to
focus accurately.
Right Side
Section

Clamp
Attach the cable from the
viewfinder here.
Right Side
Section

[USER1/2/3] User buttons
You can assign camera functions to the
USER1 - 3 buttons.
Use them to switch shooting conditions
depending upon the subject.
Set them using the USER1 - 3 items in
the SWITCH MODE menu screen.
Right Side
Section

[SHUTTER] Shutter/Menu dial
• Every time this dial is pressed while in the normal screen mode
(when the menu screen is not displayed), the shutter speed
switches between on/off.
• When this dial is turned 1 click up or down in the normal screen
mode, the shutter speed indicator is shown for about 3 seconds on
the LCD monitor or in the viewfinder. The shutter speed is changed
when this dial is turned while the shutter speed indicator is shown.
• When this dial turned upward or downward while the menu screen
is displayed, the cursor (K) also moves upward or downward to
allow selection of items in the menu. To change the setting value
of the item, press this dial. When the setting value starts blinking,
turn this dial upward or downward to change the setting.
Right Side
Section

[ND FILTER] ND filter switch
Switches the built-in ND filter. OFF : Turns the
filter OFF (FILTER OFF)
1 :Cuts the light intensity to approximately 1/4.
(1/4ND)
2 :Cuts the light intensity to approximately 1/16.
(1/16ND)
When you change this switch, the type of the new
ND filter is displayed in the LCD monitor or
viewfinder
Right Side
Section

[STATUS] Status/Menu button
• Pressing this button in the normal screen mode
(condition in which the menu screen is not shown) displays
a status screen in the viewfinder or on the LCD monitor.
The displayed status screen changes each time the
button is pressed.
• Pressing this button for more than 1 second in the
normal screen mode displays the menu screen in the
viewfinder or on the LCD monitor. Pressing this button
while
the menu screen is displayed in the viewfinder or on the
LCD monitor makes the menu screen disappear.
Right Side
Section

[GAIN] Sensitivity selector switch
Electronically boosts the light sensitivity when there is
insufficient illumination on the subject.
The boosting level differs depending on the switch position as
follows: (Factory presets)
L : 0 dB (no boosting is applied)
M : 9 dB (boosted to approximately 3 times the original)
H : 18 dB (boosted to approximately 8 times the original)
• The boosting level for each switch position can be changed with
the SWITCH MODE menu screen.
The more the boosting level is increased, the more the resulting
image will be noisy.
• When the FULL AUTO switch h is “ON”,this is fixed at “ALC”.
Right Side
Section

[WHT.BAL] White balance switch
Three white balance modes are selectable with this switch.
B : Switch into white balance mode memorized in
B. If white balance is performed with the
switch in this position, it will be memorized into B.
A : Switch into white balance mode memorized in
A. If white balance is performed with the
switch in this position, it will be memorized into A.
PRST(PRESET): Switch into white balance mode (3200K or 5600K) set in
PRESET TEMP. item on the CAMERA OPERATION menu screen FAW (Full
Auto White Balance) mode can be set to A, B or PRESET with the
SWITCH MODE menu screen.
In the FAW mode, video color temperatures are constantly
sampled for automatic adjustment to a proper white balance.
• When the FULL AUTO switch h is “ON”,
this is fixed at “FAW”.
Right Side
Section

Stand
When attaching the
lens, slide the stand
forward.
Right Side
Section

[POWER] Power ON/OFF
switch
Switch that turns the
power ON/OFF.
When the power is OFF, “POFF”
is displayed in the LCD
monitor or viewfinder.
* Wait at least 5 seconds if
you need to turn the power
on again.
Right Side
Section

[REC] REC trigger button
(start/stop recording)
Start and stop recording using
this button.(This works together
with the REC trigger button on
the top and the lens VTR trigger
button.)When “SPLIT” is set for
the 1394 REC TRIGGER item on the
OTHERS [2/2] menu screen, this
button becomes the start/stop
recording button for an external
device.Right Side
Section

[CH-1/CH-2 AUDIO LEVEL] CH-
1/CH-2 Audio level controls
and AUTO LED
Allow you to adjust the audio
level for the CH-1 and CH-2 audio
channels.
• To use these controls, set the
CH-1/CH-2 AUDIO SELECT switch 2
to “MANUAL”.
• When the FULL AUTO switch h on
page 18 or the CH-1/CH-2 AUDIO
SELECT switch 2 is set to “AUTO”,
“AUTO LED” lights. (The audio level
controls donot work.)Right Side
Section

[HDV/DV LED]
• In camera mode, this lights
according to the setting for the
video format being shot.
• In VTR mode, it lights according
to the video format being recorded
on tape or the IEEE1394 input video
format
HDV : Lights when the format is
HDV.
DV : Lights when the format is DV.
Right Side
Section

LCD door lock and release
knob
To open the LCD door, move this
knob on the direction toward
the rear section.
Right Side
Section

LCD door lock and
release knob
To open the LCD door,
move this knob on the
direction toward the
rear section.
Right Side
Section

CONTROLS,
INDICATORS AND
CONNECTOR

[DC INPUT] DC
connector
Power input for 7.2 V DC
accepts the supplied AC
adapter.
Lesf side section

[LINE OUTPUT] Line output
connector (Φ3.5mm)
Output connector for audio signals.
• Outputs the input audio signal in
the Camera mode.
• Outputs the playback audio signal
in the VTR mode.
• When a HDV/DV signal (IEEE1394) is
input, the EE
sound of the input audio signal is
output in the VTR mode. (GY-
HD110U/GY-HD111E only)
Lesf side section

[IEEE1394] IEEE1394
switch
Input/output signal and
playback signal video from
the IEEE1394 connector 4.
Set this switch according
to the format.
Lesf side section

[IEEE1394] IEEE1394
connector (6-pin)
Using an IEEE1394 cable
(optional), a digital video
component
with IEEE1394 connector can
be connected here
Lesf side section

[VIDEO/Y, PB, PR] Video Signal Output
Connectors (RCA)
These are connectors for component or
composite video signal output. The signal
switches automatically depending upon the
cables connected to these connectors.
• You can select the output signal using the
OUTPUT TERMINAL item on the VIDEO FORMAT
menu. You can also select whether or not to
add a setup signal in the SET UP item.
• When the OUTPUT CHAR. item on the OTHERS
[1/2] menu screen is ON, the menu setting
screen is also displayed in the video from
the video signal output connector.

Cassette cover
Sliding the EJECT
switch 11 located on
the top section opens
this cover to allow
insertion or removal
of the videocassette.
Lesf side section

Viewfinder connector (6-
pin)
Connect the cable from the
viewfinder here
Lesf side section

[CH-2 INPUT] CH-2 audio input
connector selector switch
Selects the CH-2 audio input connector.
INPUT1 : Inputs the audio from the INPUT1
connector 0 into CH-2.
INPUT2 : Inputs the audio from the
INPUT2 connector 0 into CH-2.
Lesf side section

[AUDIO INPUT] Audio input signal selector switch
This switch is used to select the input sound signal from
INPUT1 or INPUT2 connector.
LINE : Set to this position when connected to audio
equipment, etc. The reference input level is +4 dBs.
MIC : Set to this position when the dynamic microphone is
connected.
MIC+48V : Set to this position when a microphone requiring
+48 V power supply (phantom microphone, etc.) is connected.
Lesf side section

[INPUT1/INPUT2] INPUT1/INPUT2
audio input connectors
These are audio input connectors
for connecting to an external
audio device or microphone.
• Set the [AUDIO INPUT] switch 9
according to the device to be
connected.
• Set the CH-2 audio input
connector using the [CH-2 INPUT]
switch 8. The CH-2 audio from the
set connector is recorded.
Lesf side section

Shoulder pad slide button
Button to adjust the position
of the shoulder pad.
When you press this
button, you can move the
position of
the shoulder pad b forward or
backward.
Lesf side section

Shoulder pad
Lesf side section

CONTROLS,
INDICATORS AND
CONNECTOR
1
2 3 4
5
6
789
10
11121314
1516
17
18
19
21
2022

Viewfinder
Displays the camera image
and the playback picture.
Top Section

Eyepiece
Ensures that ambient light
does not reach the
viewfinder
screen or falls into the
eye of the cameraman.
Top Section

Eyepiece focus ring
You can adjust the
focus by turning this
ring.
Top Section

Eyepiece mounting ring
You can adjust the
position of the eyepiece
forward or
backward by loosening
this ring.
Top Section

Slide mounting ring
You can adjust the position
of the viewfinder left or
right by
loosening this ring.
Top Section

Clamp
Attach the microphone
cable here.
Top Section

[FOCUS ASSIST] Focus
assist button
When you press this button
during shooting, the area of
focus is displayed in blue,
red or green, making it easy
to focus accurately.
Top Section

[REC] REC trigger button
(start/stop recording)
Start and stop recording using
this button.
(This works together with the
REC trigger button on the
right panel and the lens VTR
trigger button.)
Top Section

[REC LOCK] REC LOCK switch
Slide this switch in the direction of
the arrow to lock the [REC] trigger
button 8. Use this to prevent
unwanted recording.
(The REC trigger button on the right
panel and the lens VTR trigger
button are not locked.)Top Section

SD memory card cover
When you open this cover,
you can insert and remove
the
SD memory card.
When an SD memory card is
loaded
• You can save, call up and
reset the menu settings
on
this camcorder.
• You can initialize
(format) an SD memory
card.Top Section

[EJECT] Eject
switch and LED
Slide this switch to
the side to insert or
eject a videocassette
tape.
The LED lights while
ejecting is in
progress.
Top Section

Operation cover
Open this cover when
operating in the
playback mode.
Otherwise, keep this
cover closed.
This cover can be
opened by sliding it to
the side.
Top Section

[BATTERY RELEASE] Battery pack lock release leverSlide this lever forward to remove the battery pack.
Top Section

Battery pack
Attach the provided
battery pack (BN-
V428).
Top Section

[MONITOR SELECT] Audio monitor selector switch output
from the monitoring speaker 1 or the PHONES jack 2.
CH-1 : The CH-1 channel audio is output.
BOTH : CH-1 and CH-2 channel audio are output mixed.
When this setting is selected, the menu screen can be used to
select whether the mixed sound or
stereo sound should be output via the PHONES jack. (AUDIO MONITOR
item on the AUDIO/MIC
[2/2] menu screen) When AUDIO MONITOR item on the AUDIO/MIC [2/2]
menu screen is set to “STEREO”, only the audio of CH-1 is output
from the monitoring speaker.
CH-2 : The CH-2 channel audio is output.

[DISPLAY] Display button
• Each time you keep pressing the
DISPLAY button about 2
seconds, switch LCD monitor
display and viewfinder display.
• When you are using an Anton-
Bauer battery or IDX battery, the
LCD monitor and viewfinder display
switches each time the button is
pressed. Top Section

[VTR] VTR indicator
This indicator lights when
the camera is in the VTR
mode.
To perform VTR playback or
to input the HDV/DV signal
from the IEEE1394
connector 4, press the
CAM/VTR button 5 to turn
on this indicator. It
flashes when the mode is
being changed. (HDV/DV
signal input is possible with
the GY-HD110U, GYHD111E.)Top Section

[FULL AUTO] Full auto shooting (FAS) switchThis is the ON/OFF switch for FAS mode.
• During FAS mode, “FAS” is displayed on the LCD monitor or the viewfinder.
• FAS mode works together with the auto iris and auto level control (ALC) modes
and automatically adjusts to the optimal video signal level and white balance.
• You can select automatic adjustment mode or manual adjustment mode for audio
recording level.
• Even if there are color bars, this automatically sets to camera video.
• SMOOTH TRANS mode does not run.
• Auto iris mode operates even if the lens iris mode switch is set to the manual
position.
• The gain changes continuously until it reaches the maximum ALC MAX setting, and
the shutter speed also changes continuously.
• When you release FAS mode, all of the settings return to their previous modes.
Top Section

[STOP] Stop button
Press to enter the
stop mode
Top Section

[REW] Rewind button
Press this button to rewind the tape.
• Pressing this button in the stop or fast
forward mode initiates the rewind mode.
(Only for VTR mode)
• Pressing this button during playback,
still picture playback or forward search
initiates reverse searchTop Section

[PLAY/STILL] Play/still button
Press to start playback. Press to enter the still
picture mode during playback, in the stop mode or in
the search mode.
Depending on the ambient temperature, if still image
playback mode continues for between 30 seconds and 3
minutes, it stops automatically. (Tape protect mode)
During still picture playback and search mode, press
this button to return to the normal playback mode.
* If the auto tracking is active at the moment the play
mode is entered, the playback video will be interfered
with digital noise.
Top Section

[FF] Fast forward button
Press this button to fast forward the
tape.
• Pressing this button in the stop or
rewind mode initiates the fast forward
mode. (Only for VTR mode)
• Pressing this button during playback,
still picture playback or reverse search
initiates forward search.Top Section