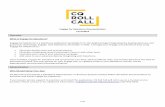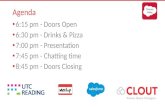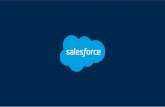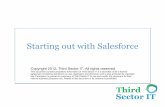MultiMatch: Multilingual / Multimedia Access to Cultural Heritage Carol Peters ISTI – CNR.
MultiMatch Set-Up Guide for Salesforce Group - Match My Email
Transcript of MultiMatch Set-Up Guide for Salesforce Group - Match My Email

MultiMatch Set-Up Guide © RAE Internet Inc. 2012 1
Match My Email
Set-Up Guide
for Professional and Group Editions
of Salesforce.com
MultiMatch Version 2.3.3

MultiMatch Set-Up Guide © RAE Internet Inc. 2012 2
© Copyright 2011-2012, RAE Internet Inc. (dba Match My Email).
This document is the copyrighted intellectual property of RAE Internet Inc., a
corporation domiciled in the State of New York, with its principal offices at P. O. Box 143,
Ardsley on Hudson, New York 10503.
The document may be copied in whole or in part, provided that each copy
contains this copyright notice.
The information contained in this manual was compiled with care. Nevertheless,
erroneous statements cannot be excluded altogether. RAE Internet Inc., the authors and
the translators are not liable for possible errors and their consequences.
The names of software and hardware used in this manual may be registered
trademarks; they are used without guarantee of free usability. RAE Internet Inc.
generally follows the spelling conventions of the manufacturers. The reproduction of
brand names, trade names, logos etc. in this manual (even without special marking)
does not justify the assumption that such names can be considered free (for the
purposes of trademark and brand name regulations).
Please direct any recommendations or comments as well as questions or requests
for assistance to [email protected].

MultiMatch Set-Up Guide © RAE Internet Inc. 2012 3
Table of Contents
1. Install MatchMyEmail Application Package in Salesforce.com ..................... 4
2. Add Web Tabs in Salesforce for Email Messages and MME .......................... 6
3. Customize Page Layouts for Accounts, Leads, Contacts, Opportunities, and
Cases .......................................................................................................... 8
4. Creating a Match My Email Account .......................................................... 11
5. Set Up Automatic Authentication .............................................................. 14
6. Setting Up IMAP Imports .......................................................................... 17
7. Setting up Domains and Users .................................................................. 21
The purpose of this Set-Up Guide is to get you through steps 1-7 above as quickly as
possible. With the assistance of Match My Email support, the average set-up takes
about 45 minutes.
This Set Up Guide may appear quite long, but its length is due to the insertion of
screenshots highlighting required actions for described steps – no matter how small or
simple – in an attempt to more clearly guide the end user.
Prior to Set Up, the following information will be needed:
1. IMAP Server Name
2. Salesforce.com Login & Password for Salesforce Administrator
3. Email Login & Password, Salesforce Login & Password for each User/Seat for
MME

MultiMatch Set-Up Guide © RAE Internet Inc. 2012 4
1. Install MatchMyEmail Application Package in
Salesforce.com
1.1. Log in to Salesforce Account
1.2. Paste the following link into browser window:
https://login.salesforce.com/packaging/installPackage.apexp?p0=04tU0000000LtQ5
1.3. Click Continue
1.4. Click Next

MultiMatch Set-Up Guide © RAE Internet Inc. 2012 5
1.5. Click Install
Once installation is complete, you should see the following screen.

MultiMatch Set-Up Guide © RAE Internet Inc. 2012 6
2. Add Web Tabs in Salesforce for Email Messages
and MME
2.1. Click the “+” sign on web tabs bar (at right of Home, Leads, …)
2.2. Click "Customize My Tabs" (button positioned in the right side)
2.3. Select "Email Messages" and "Match My Email" from Available tabs and move them to Selected tabs using Add “>”.

MultiMatch Set-Up Guide © RAE Internet Inc. 2012 7
2.4. Click Save.

MultiMatch Set-Up Guide © RAE Internet Inc. 2012 8
3. Customize Page Layouts for Accounts, Leads,
Contacts, Opportunities, and Cases
3.1. In Salesforce, click User’s Name and choose Setup. In left column under App Setup choose “Customize", “Leads”, Page Layouts.
3.2. Click “Related Lists”. Click and drag the button for "Email
Messages" to the list below. Place it between other items (a green line will indicate the mouse button can be released).

MultiMatch Set-Up Guide © RAE Internet Inc. 2012 9
3.3. Scroll to find Email Messages section and click on wrench.
3.4. In the pop-up window, select in this order (to mimic the format of Outlook): “From”, “Subject”, “Date”, “Direction”, and “Attachments” from “Available Fields” and use Add> button to
move to “Selected Fields”.
Select the “#” symbol in Selected Fields and use the Remove<
button to move it to Available Fields. In the Sort By drop down
menu, choose Date. Click the button for Descending. Click OK.

MultiMatch Set-Up Guide © RAE Internet Inc. 2012 10
3.5. You will see the selected fields now showing for Email Messages. Make sure that “Related Lists” is highlighted and click “Save”
3.6. Answer “Yes” in pop up window asking to Overwrite Users 'Related List Customizations' ?
3.7. Repeat steps 3.1 through 3.6, but in left column under “App Setup” -> “Customize”, but instead of “Leads” choose “Contacts” and then “Page Layouts”. Repeat again for “Opportunities”, “Accounts”, and “Cases”, if all of these Salesforce objects are used. If some of these are not used, they do not need to be customized.

MultiMatch Set-Up Guide © RAE Internet Inc. 2012 11
4. Creating a Match My Email Account
4.1. Go to the Match My Email web site
Point your browser to https://matchmyemail.com, or go to the MME website www.matchmyemail.com shown in the screenshot below and click the button for Login. All major browsers are supported: Internet Explorer, Firefox, Chrome and Safari.
4.2. On the next screen where it reads “Don’t Have An Account” click Sign Up.

MultiMatch Set-Up Guide © RAE Internet Inc. 2012 12
4.3. Fill in the ‘Sign Up’ Form. Click Submit.
Note that your email address will be your Username in MME. The
password typed here should be strong (use a combination of letters both
lower case and capitals, numbers, special characters !,#,etc).
4.4. Account Verification using emailed Code
For security purposes, you will need to verify your account by entering a
verification code in the dialog box. At this time, check your email account
for a new message from MME. Click on the link OR copy the verification
code and paste it in the MME browser tab window and click ‘Submit’.

MultiMatch Set-Up Guide © RAE Internet Inc. 2012 13
4.5. Your account has been set up. You are the ACCOUNT OWNER.
As the Account Owner, you will have all privileges within Match My Email. You will be
able to set up domains as well as users and assign them roles: end-user or domain
admin.
The Account Owner can view the entire email stream related to all the users in your
account within the MME Web Tab in Salesforce.com. The Account Owner can set up as
many as 10 email domains for email import.

MultiMatch Set-Up Guide © RAE Internet Inc. 2012 14
5. Set Up Automatic Authentication
5.1. While still in a MME browser tab (https://matchmyemail.com) outside of Salesforce, on the black MME Command Ribbon click Settings (do NOT try in MatchMyEmail Salesforce web tab).
5.2. On the Salesforce Integration tab, the Access Type should show “Remote Access (OAuth)”. If not, use drop down menu to select it. Click Grant.
5.3. In Grant Remote Access dialog box, click Next
This will redirect you to Salesforce for authorization.

MultiMatch Set-Up Guide © RAE Internet Inc. 2012 15
5.4. Login to Salesforce.
5.5. As in screenshot pictured below, click Allow.

MultiMatch Set-Up Guide © RAE Internet Inc. 2012 16
5.6. Upon returning to the Salesforce Integration tab, click Finish.
5.7. Under Matching Rules, the default is to have them all enabled. However, if you want to further customize your MME setup, you can do so here.
5.8. Under Other Services, for “Google Docs uploads” and “Email-to-Case”, choose “Disabled” from drop down menus.
It is recommended that you Disable ‘Use Google Docs Upload, unless you
want all your email attachments uploaded to Google Docs.
Email-to-Case is a special feature implemented for a client who uses web
forms to create support tickets and wanted to track the emails related to
those Cases within MME and Salesforce.com. Before using Email-to-Case,
please consult with MME support.
5.9. Click Save. If you do not click Save, the set up will not be saved.

MultiMatch Set-Up Guide © RAE Internet Inc. 2012 17
6. Setting Up IMAP Imports
6.1. Once your Match My Email account is verified and your
Salesforce.com credentials are set up, click ‘Please
Provide Information’ to set up email import or go to the Import tab at the top of the screen in the Main
Command Ribbon.
Setting up an email account import from all non-Google email servers or
services, such as Microsoft Exchange, Lotus Notes / Domino, Yahoo!, AOL,
gmx.de, Network Solutions, GoDaddy, Communigate Pro, Sendmail,
Open-Xchange, Zarafa, Zimbra, MailEnable, Qmail,etc.
6.2. To Import from a new Email Account click ‘+New’
6.3. Fill in fields for Import based on guidelines below:
6.3.1. For Google Apps / Gmail
Administrator is required to enable IMAP access for account(s):
http://support.google.com/a/bin/answer.py?hl=en&answer=105694
1. Import from: Other IMAP server
2. IMAP server host: imap.gmail.com
3. Connection: Secure to dedicated port (TLS)

MultiMatch Set-Up Guide © RAE Internet Inc. 2012 18
4. Port: 993
5. User: username (without @domain or @gmail.com)
6. Password: email_password
6.3.2. For Yahoo mail
1. Import from: Other IMAP server
2. IMAP server host: imap-ssl.mail.yahoo.com
3. Connection: Secure to dedicated port (TLS)
4. Port: 993
5. User: username (without @domain or @yahoo.com)
6. Password: email_password
6.3.3. For Go Daddy
1. Import from: Other IMAP server
2. IMAP server host: imap.secureserver.net
3. Connection: Secure to dedicated port (TLS)
4. Port: 993
5. User: [email protected]
6. Password: email_password
6.3.4. For Rackspace
1. Import from: Other IMAP server
2. IMAP server host: secure.emailsrvr.com
3. Connection: Secure to dedicated port (TLS)
4. Port: 993
5. User: username (without @domain)
6. Password: email_password
6.3.5. For Microsoft Exchange
MatchMyEmail would import emails from Microsoft Exchange
2003,2007,2010. Administrator should enable IMAP access:
Exchange 2003: http://technet.microsoft.com/en-
us/library/bb123880%28v=exchg.80%29.aspx
Exchange 2007: http://technet.microsoft.com/en-
us/library/bb124489%28v=exchg.80%29.aspx
Exchange 2010: http://technet.microsoft.com/en-
us/library/bb124489.aspx
1. Import from: Other IMAP server
2. IMAP server host: exchange.hostname/IP
3. Connection: Secure to dedicated port (TLS)
4. Port: 993
5. User: username or AD username
6. Password: email_password

MultiMatch Set-Up Guide © RAE Internet Inc. 2012 19
6.4. Click “Refresh Folders” and the folder structure of your IMAP account will appear in ‘Available Folders’ box (red arrow).
6.5. Import Folder Selection
6.5.1. For the field “Import Folders” there are two selection options: “Selected” and “All, except Selected”. Most often
“Selected” should be chosen.
Circumstances in which “All, except Selected” would be chosen
could be if future business expansion warrants additional folders be
used and it is desirable to avoid future steps of remembering to add
these folders. The strategy with folder selection would then be to
move folders, such as personal folders or Junk, that contain emails
irrelevant to Salesforce to be added to Selected folders. This will
leave folders that will contain email to be uploaded into MME in
Available folders window. For assistance, contact support staff.
6.5.2. Click on INBOX and SENT folders, a folder set up in which desired emails for Salesforce communication are received, or any other system SENT folder such as [Gmail]Sent if using a
Gmail account and use the Add< button to move to Selected Folders window.
Status should be set for “Autorun my import by schedule”.
If not, please choose this option. Click Save.

MultiMatch Set-Up Guide © RAE Internet Inc. 2012 20
6.5.3. Folder Selection Strategies
Typically, users will select Inbox or [Gmail]Inbox, and Sent or
[Gmail]Sent folders. This will capture both incoming and outgoing
mails to analyze for matches. But individual folders should also be
chosen if they contain relevant emails that the end-user wants to
synchronize with Salesforce.com. Often these specific folders use
email routing like “Rules and Alerts” in Outlook or “Mail Filters” in
Gmail to automatically sort incoming and outbound emails.
Similarly, if you receive relevant emails in an email account that is
not your primary business account or is a personal account, you
may want to use options in your email client for creating email
routing rules or filters like “Rules and Alerts” in Outlook and “Mail
Filters” in Gmail to route relevant emails to a specifically created
folder earmarked for synchronization with Salesforce.com. This
folder would then need to be selected here, in Available Folders,
and added. Or, if you already have those types of folders set up,
select them here to ensure all Salesforce-relevant emails can be
imported to the Match My Email cloud and analyzed for matches.
Please note, any rules or alerts that are set up for routing emails to
a folder must be done in such a way to arrive within 24 hours of
receipt, or dragged and dropped into the folder within 24 hours of
receipt in order for MME to import them.
Match My Email will import new emails that are newer than ‘on or
after yesterday’ from your Gmail or Google Apps account and hold
the email for 45 days; this is called Reprocessing and is a unique
feature of Match My Email. Emails are reprocessed continuously for
45 days looking for new matches that are then uploaded to
Salesforce.com. That means that you do not have to worry about
emails being logged into Salesforce.com if the emails arrived in
your Inbox before you have had a chance to set up a
Salesforce.com record, be it a Lead, Contact, Opportunity, Account,
Person Account or Case.

MultiMatch Set-Up Guide © RAE Internet Inc. 2012 21
7. Setting up Domains and Users
Now that your account is set up, the Account Owner can set up domains and add
users to the Account. Each of these users is a paying “Seat” for MME. Additional
users may use their regular email address or user name and password to log into
the Match My Email cloud. Since Match My Email authenticates to any LDAP or
Active Directory associated with an IMAP email server or service, the service will
keep MME usernames and passwords up-to-date automatically with any changes
made on the email server or service. This is an important convenience feature for
systems admins.
7.1. In Salesforce, Click the Match My Email webtab. In the black MME Command Ribbon, go to Settings
7.2. Open “Domains & Users” tab
7.3. Click on “Add Domain”

MultiMatch Set-Up Guide © RAE Internet Inc. 2012 22
7.4. Fill in “Add domain” pop-up per following guidance.
1. The Domain field simply gives a name to the domain inside Match My Email;
this is useful for managing multiple domains within an MME account. MME
allows an Account Owner to set up as many as 10 different domains.
2. The IMAP server host field refers to the IMAP address of the email domain.
For example, ‘imap.companyname.com’ is a typical IMAP address. Or use the
following for guidance:
Microsoft Exchange Mail Server type “exchange.hostname/IP”
Yahoo Mail Server type “imap-ssl.mail.yahoo.com”
Gmail/Google Apps Server type “imap.gmail.com”
Rackspace Mail Server type “secure.emailsrvr.com”
Go Daddy type “imap.secureserver.net”
3. For Connection, choose “Secure to dedicated port (TLS)” and fill in the Port
number as “993”
4. For Authentication, select the method in the drop down menu. “Full email
address” works with most LDAP directories while “username only” is typical of
an Active Directory associated with an Exchange server. Refer to section 6.3
for guidance.
5. For Allow User to Import From check boxes for both “This IMAP server” and
“Other IMAP server”. “This IMAP server” restricts end-user to importing from
the designated email domain. By checking “Other IMAP server” enables
imports from any IMAP server.
6. Click “Submit”.
7.5. Click on “Add User”.

MultiMatch Set-Up Guide © RAE Internet Inc. 2012 23
7.6. Fill in “Add User” pop-up.
1. Fill in the “Username”. It will be either “full email address” or
“username only” depending on how your IMAP, LDAP or Active
Directory is configured.
2. Fill in the user’s “First Name” and “Last Name” and choose a “Role”
from the dropdown, either “End-User” or “Admin”. An “End-User” can
only see their email in the Match My Email Email Tab; while “Admins”
can see all the emails imported into Match My Email by all users in the
domain group.
3. Click “Submit”. A new user has been created and can now log into the
Match My Email using his or her email username and password.
SET UP IS COMPLETE. For questions or assistance: [email protected].