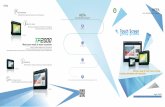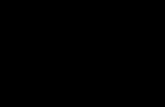multiCLASS Touch Screen · 2020. 5. 5. · [email protected] multiCLASS – “El poder de la...
Transcript of multiCLASS Touch Screen · 2020. 5. 5. · [email protected] multiCLASS – “El poder de la...
-
www.multiclass.com [email protected]
multiCLASS – “El poder de la sencillez”
multiCLASS Touch Screen
Manual de instalación
Modelo: MCSC6520P06 / MC7520P06 / MCSC8620P06
Manual de Usuario v.10.1
-
multiCLASS – “El poder de la sencillez” www.multiclass.com [email protected]
Página 1
Contenido Características ............................................................................................................................... 2
Partes incluidas en la caja y opcionales .................................................................................... 2
Advertencias y precauciones de seguridad ................................................................................... 3
Instalación y montaje .................................................................................................................... 5
Consejos y precauciones ........................................................................................................... 5
Pasos para la instalación del soporte........................................................................................ 6
Pantalla .......................................................................................................................................... 7
Botones frontales ...................................................................................................................... 7
Encendido / Standby ................................................................................................................. 8
Conexiones ................................................................................................................................ 8
Control Remoto....................................................................................................................... 10
Fuentes de vídeo ..................................................................................................................... 11
Ajustes de Imagen, Sonido y Configuración del menú ........................................................... 11
Sistema operativo Android .......................................................................................................... 13
Pantalla de Inicio ..................................................................................................................... 13
Software de pizarra ............................................................................................................ 13
Todas las aplicaciones ........................................................................................................ 16
Administrador de archivos ................................................................................................. 17
Barras de herramientas laterales ............................................................................................ 18
Barra de herramientas inferior ............................................................................................... 21
Barra de herramientas flotante .............................................................................................. 23
Ajustes generales .................................................................................................................... 24
Cambiar fondo de pantalla ................................................................................................. 26
Cambiar hora ...................................................................................................................... 26
Conexión a dispositivos externos ................................................................................................ 27
Conexión a un dispositivo por cable ....................................................................................... 27
Diagrama de conexiones .................................................................................................... 27
Conexión a un dispositivo por WI-FI ....................................................................................... 28
Pasos para conectar un dispositivo .................................................................................... 29
Ficha técnica ................................................................................................................................ 31
Servicio postventa ....................................................................................................................... 32
Certificaciones ............................................................................................................................. 32
Certificado de Garantía ............................................................................................................... 33
-
multiCLASS – “El poder de la sencillez” www.multiclass.com [email protected]
Página 2
Características
1. Sistema operativo Android integrado (ver versión en la ficha técnica) con un diseño de interfaz de usuario único.
2. Posibilidad de descargar una amplia selección de aplicaciones. 3. Soporta funcionamiento con ratón y teclado con el puerto del USB. 4. Módulo Wi-Fi incluido, memoria de gran capacidad y buffer de gran capacidad, ejecuta
películas de 1080p HD y 4K UHD sin problemas. 5. Pantalla de alta calidad sin parpadeo, baja radiación, alto brillo, alto contraste, gran
ángulo de visión y tiempo de respuesta corto. 6. Procesamiento de imágenes entrelazadas y tecnología de compensación de movimiento
líder en la industria. 7. Puertos múltiples USB, soporta HD streaming. 8. Ultra fina y bordes ultra-estrechos.
Partes incluidas en la caja y opcionales
Listado de elementos incluidos en la caja
multiCLASS Touch Screen Ítem Ítem Cantidad
1 Pantalla multiCLASS Touch Screen 1 2 Cable de alimentación 1 3 Cable USB 1 4 Cable HDMI 1 5 Control Remoto 1 6 Punteros 2 7 Soporte de pared 1 8 Manual de instrucciones 1
Accesorios Opcionales Descripción Cantidad
Ordenador OPS (i5 / i7) Soporte regulable eléctrico móvil (Altura ajustable por control remoto) Soporte móvil (Altura fija) Mesa regulable eléctrico Soporte regulable eléctrico (fijo a pared)
Bajo pedido Bajo pedido Bajo pedido Bajo pedido Bajo pedido
Nota: Contacte con su distribuidor multiCLASS para más información
-
multiCLASS – “El poder de la sencillez” www.multiclass.com [email protected]
Página 3
Advertencias y precauciones de seguridad
Este producto ha tenido en cuenta los factores de seguridad personal en su diseño y ha sido probado estrictamente antes de la entrega. Sin embargo, una instalación y uso incorrectos pueden causar descargas eléctricas o incendios. Para garantizar un uso seguro, lea y entienda las instrucciones de manejo y las placas de identificación y observe las siguientes precauciones de seguridad cuidadosamente antes de usar el producto. Guarde este manual para futuras consultas.
Advertencia
Puede causar accidentes Precaución Puede causar lesiones personales o materiales
Acciones prohibidas Operaciones imperativas
En caso de: • Interrupción de energía o voltaje inestable • Sonido u olor anormal • Cable de alimentación de CA dañado • Daños en el producto causados por caída o impacto • Cualquier objeto o líquido que caiga dentro del
producto
Apague el producto inmediatamente, desconecte el enchufe de la toma de corriente y póngase en contacto con el servicio técnico autorizado.
En caso de fuga de gas inflamable, no conecte / desconecte la clavija de alimentación de este producto ni ningún otro aparato eléctrico, sino que cierre la válvula que gotea y abra las puertas y ventanas inmediatamente.
Advertencia Use solo AC 100-240V, 50/60Hz. Corte la fuente de alimentación antes de conectar /
desconectar cualquier cable. Para evitar el riesgo de caídas, daños y fuego, no coloque
el producto en ninguna posición inestable. No coloque el producto en ningún entorno:
1. Demasiado húmedo, caliente, frío o polvoriento o expuesto a la luz solar directa
2. Donde se almacenen o utilicen sustancias inflamables o explosivas
3. Donde haya gases combustibles o corrosivos. 4. Baño y cocina.
No utilice ninguna toma de corriente dañada o inadecuada. Observe que haya buen contacto entre el enchufe y la toma de corriente. Proteja el enchufe y la toma de corriente contra el polvo
y los accesorios metálicos. No dañe el cable de alimentación:
1. No lo manipulen 2. No ponga objetos pesados encima
La conexión de varios enchufes a una toma de corriente puede provocar un incendio debido a un consumo de energía excesivo Para evitar el riesgo de descarga eléctrica y fuego,
mantenga el producto lejos de llamas vivas (como velas encendidas). No coloque ningún recipiente con agua sobre el producto,
o las gotas o salpicaduras de agua podrían causar descargas eléctricas o incendios. Para evitar el riesgo de cortocircuito, daños al producto y
descargas eléctricas, no inserte ningún objeto afilado, metal o líquido en los orificios de ventilación o conectores de señal. Los orificios de ventilación de la carcasa están diseñados
para proteger los componentes interiores del sobrecalentamiento. El producto debe colocarse sin bloquear tales orificios de ventilación.
Para evitar el riesgo de descarga eléctrica, no toque el enchufe con las manos mojadas.
En caso de lluvia o rayos, desconecte el enchufe de alimentación y el enchufe de la antena
-
multiCLASS – “El poder de la sencillez” www.multiclass.com [email protected]
Página 4
3. Manténgalo alejado de fuentes de calor 4. No tire de él cuando desconecte el enchufe de
alimentación
inmediatamente para proteger el producto contra rayos.
Para evitar el riesgo de descarga eléctrica o incendio, no desmonte el producto. Todas las reparaciones deben realizarse por técnicos profesionales
Precaución Para evitar el riesgo de atragantamiento, mantenga los
accesorios pequeños fuera del alcance de los niños. Apague el producto y desconecte la clavija de
alimentación antes de mantener el producto inactivo durante mucho tiempo por cualquier motivo. Desconecte todos los cables antes de cambiar la posición
del producto. Para evitar el riesgo de caída, mueva el producto lentamente. No utilice objetos duros para frotar o golpear la pantalla
ni la presione fuertemente. Para evitar el riesgo de fallo, no utilice el producto
inmediatamente después de moverlo de un lugar de baja temperatura a un lugar de temperatura más alta. Desconecte el enchufe antes de limpiar el producto con
un paño suave sin usar ningún producto químico industrial. Evite que cualquier objeto extraño caiga en el producto. Una limpieza incorrecta puede dañar el exterior, borrar la información impresa o dañar los componentes (si el líquido de limpieza o el agua entra en el producto) y causar un fallo de la pantalla Inserte el enchufe de alimentación en la toma de
corriente de forma fiable. Una conexión suelta puede causar chispas o fuego.
Si el producto sigue mostrando una imagen en movimiento durante mucho tiempo, se dejará una imagen fantasma en la pantalla y sobrevivirá mucho después de que el producto se apague. Dicho fallo no está cubierto por la garantía. Corte el suministro de energía al producto desconectando
el enchufe de alimentación. Si cuando se rompe la pantalla LCD algún elemento salpica
a la piel, enjuague con agua limpia durante 15 minutos y acuda al centro médico. Sostenga las cuatro esquinas y el lado inferior en lugar de
ejercer presión sobre el panel frontal cuando mueva el producto con las manos. Utilice el producto de una manera saludable: úselo bajo una
luz adecuada; la luz insuficiente o el uso continúo prolongado pueden dañar su visión. Para evitar la rotura del cristal de la pantalla no ejercer
demasiada presión sobre la misma. El enchufe debe ser fácil de usar. Las especificaciones técnicas que figuran en este manual y
en la caja están sujetas a cambios sin previo aviso. Si existe alguna diferencia entre este Manual y el funcionamiento real, prevalecerá el funcionamiento real.
-
multiCLASS – “El poder de la sencillez” www.multiclass.com [email protected]
Página 5
Instalación y montaje
Las pantallas multiCLASS Touch Screen incluyen un soporte de pared similar al de la foto. El soporte incluye:
1 Placa (para fijar a pared) • 2 Barras (fijadas a la pantalla) • 4 Tornillos (para las barras) • 2 Tornillos de seguridad
Consejos y precauciones
Montaje en la pared Ventilación
Mantenga distancia alrededor del producto de acuerdo
con las dimensiones mínimas mostradas en la imagen.
Nunca cubra los orificios de ventilación ni inserte ningún objeto en la carcasa.
No coloque el producto en un espacio reducido como estantería o armario empotrado, a menos que se c las condiciones de ventilación adecuadas. Debe haber holguras adecuadas alrededor del producto
• Instale el producto cerca de una toma de corriente de CA con fácil acceso. • Por razones de seguridad, se sugiere utilizar el soporte de montaje en pared incluido
con las pantallas u otro soporte recomendado por multiCLASS. • Para evitar lesiones, el producto debe colocarse sobre una superficie horizontal estable
o fijarse a una pared sólida. • El montaje en pared del producto debe realizarse por un técnico profesional. Una
instalación incorrecta puede causar inestabilidad del producto. • No ponga el producto en un lugar que pueda estar expuesto a vibraciones mecánicas. • No ponga el producto en un lugar donde los insectos puedan entrar. • No coloque el producto directamente frente al aire acondicionado; de lo contrario
puede formarse rocío en el panel dentro de la pantalla y dañarla. • No coloque el producto cerca de ningún campo electromagnético fuerte; de lo contrario,
se someterá a interferencias electromagnéticas y se dañará.
Placa
Barras
Impide la circulación del aire
Pared
-
multiCLASS – “El poder de la sencillez” www.multiclass.com [email protected]
Página 6
Pasos para la instalación del soporte
1. Coloque las barras del soporte en los orificios VESA
de la parte posterior de la pantalla, con cuatro tornillos (tornillos incluidos junto con
el soporte).
2. Coloque la placa del soporte contra la pared y
asegúrese de dejarlo recto con ayuda de un nivel. Utilice
tornillos con taco (elija los tornillos adecuados,
dependiendo del tipo de pared y del peso de la
pantalla). Se recomienda colocar por lo menos 4
tornillos en la parte superior y 4 tornillos en la parte inferior.
3. Coloque la pantalla en el soporte de pared, haciendo
coincidir las ranuras de las barras con la placa fijada a la
pared. Puede ajustar la posición de la pantalla moviéndola de forma
horizontal, para centrarla al soporte.
4. Después de colgarla, asegure la pantalla a través de
los dos tornillos de seguridad (tornillos incluidos junto con
el soporte).
Tornillos de seguridad
-
multiCLASS – “El poder de la sencillez” www.multiclass.com [email protected]
Página 7
Pantalla
Botones frontales
En la parte frontal derecha de la pantalla disponemos de una serie de botones que nos permitirán gestionar el menú principal de la pantalla.
: Indicador, receptor remoto y sensor de luz*
: Botón encendido / standby
: Botón de vuelta al inicio
: Botón de volver hacia atrás
: Botón que nos lleva al botón de ajustes: • En Android: Ajustes generales de configuración. • En otras fuentes de video: Ajustes de imagen, sonido y pantalla.
/ : Botón de VOL - / VOL +
: Botón On/Off
*Nota: Para saber más sobre el sensor de luz ir al apartado Ajustes de Configuración del menú en Fuentes de video, página 12.
-
multiCLASS – “El poder de la sencillez” www.multiclass.com [email protected]
Página 8
Encendido / Standby
Inserte el enchufe en la toma de corriente. Encienda el botón On/Off “ ” de la pantalla o presione “ ” del mando a distancia para encender el producto. En el estado de encendido, presione “ ”, y el producto entrará en standby. El panel pasará automáticamente a modo standby si transcurridos 15 minutos no se hace uso de la pantalla. Esto sucederá con todas las fuentes de video excepto en el interfaz de Android. En caso de que la pantalla contenga un módulo OPS (opcional) este se iniciará automáticamente al encender el panel.
Para apagar la pantalla presione durante unos segundos el icono . Asegúrese de apagar primero el OPS. Desconectar directamente la corriente sin apagar el módulo OPS podría dañar el mismo.
Conexiones
1. Conexiones frontales
En cuanto a las conexiones, en la parte frontal izquierda vamos a encontrar una serie de puertos que nos van a permitir conectar cualquier dispositivo o equipo externo: USB, TOUCH USB y HDMI.
En primer lugar, nos encontraremos con 2 conectores PUBLIC-USB, los cuales permiten conectar un dispositivo externo como un pendrive, un disco duro, un ratón, o un teclado. Utilice aparatos USB standard para la correcta detección de dichos dispositivos a través de estos puertos.
Seguidamente, encontramos la conexión TOUCH USB , a través del cual podremos habilitar la interactividad de la pantalla con el dispositivo que se conecte a la conexión HDMI de la derecha por cable.
Por último, encontraremos el HDMI . A través de este puerto podemos proyectar por cable la imagen y el sonido de cualquier dispositivo a la pantalla. Nota: Para un uso normal de la pantalla no cargue dispositivos externos de manera simultánea a través de los puertos USB.
-
multiCLASS – “El poder de la sencillez” www.multiclass.com [email protected]
Página 9
2. Conexiones traseras
Conexiones traseras inferiores
En cuanto a las conexiones traseras vamos a encontrar, en primer lugar, 2 puertos LAN
, o puerto RJ45. Este puerto permite conectar la pantalla a Internet por cable (Ethernet).
Tras los puertos LAN encontramos el conector RS232 , este conector permite la transmisión de datos desde un dispositivo externo de manera simultanea.
YPbPr es un componente que da entrada de vídeo por componentes. En lo relacionado a las conexiones de audio, podemos encontrar:
• Las conexiones AV-IN y AV-OUT son conexiones de entrada y de salida de audio/vídeo, respectivamente.
• AUDIO-OUT .
• PC-AUDIO
Finalmente, encontramos el puerto VGA de entrada que permite proyectar por cable vídeo de cualquier dispositivo a la pantalla.
Conexiones traseras laterales
A través de los puertos HDMI podemos proyectar por cable la imagen y el sonido de cualquier dispositivo a la pantalla.
DisplayPort (DP) , similar al puerto HDMI, permite conectar por cable la imagen y el sonido de cualquier dispositivo
-
multiCLASS – “El poder de la sencillez” www.multiclass.com [email protected]
Página 10
Puerto USB 2.0 en el que podremos conectar cualquier disco externo, pendrive…
TOUCH USB. Esta conexión nos permite habilitar la interactividad de la pantalla con el dispositivo que se conecte a la conexión HDMI.
El puerto SPDIF en el que podemos conectar un dispositivo de tipo audio-digital.
Por último, la salida de vídeo HDMI Nota: Diferentes modelos de la misma serie pueden tener puertos ligeramente diferentes. Las imágenes anteriores están sujetas al producto real.
Control Remoto
Instalar pilas en el mando Retire la tapa del compartimento de la batería y siga las marcas de polaridad "+" y "-" en el compartimiento de la batería para instalar dos pilas AAA (No.7, 1.5V). Advertencias de uso del mando:
• Apunte al receptor remoto cuando utilice el mando a distancia. Cualquier objeto colocado entre el mando a distancia y el receptor remoto puede alterar el funcionamiento normal.
• Proteja el control remoto de vibraciones violentas. Nunca coloque el mando a distancia bajo la luz solar directa porque el calor provocará la deformación del mismo.
• Cuando el receptor remoto recibe luz directa del sol o de una luz intensa, es posible que el mando a distancia funcione mal. En tal caso, cambie el ángulo de iluminación o de la pantalla o acerque el mando a distancia al receptor remoto.
• Un voltaje bajo de las pilas afectará a la distancia del control remoto. Sustituya las pilas por otras nuevas. Si no va a utilizar el mando a distancia durante un largo período de tiempo o se agotan las pilas, retire las pilas para evitar fugas de las pilas que pueden corroer y dañar el mando a distancia.
• Nunca utilice pilas de diferentes tipos o mezcle una pila nueva con una pila usada. Siempre reemplace ambas pilas a la vez
• Nunca intente tirar las pilas al fuego o recargar o descomponer las pilas. Nunca recargue, cortocircuite, desmonte / monte, caliente o queme las pilas usadas. Deseche las pilas usadas de acuerdo con las regulaciones ambientales aplicables. No exponga las baterías a ningún ambiente cálido como luz solar directa o fuego.
-
multiCLASS – “El poder de la sencillez” www.multiclass.com [email protected]
Página 11
Teclas del Mando a distancia
Tecla Descripción POWER ( ) Encender y apagar la pantalla SOURCE ( ) Selección de la fuente de vídeo FLECHAS ( ) Seleccionar o ajustar opciones de menú OK (OK) Confirmar MENU ( ) Muestra el menú principal Ajustes INICIO ( ) Muestra la página de inicio del producto BACK ( ) Volver a la interfaz anterior OPS Pasar a OPS Pizarra ( ) Pasar a la herramienta de pizarra SCREENSHOT ( ) Hacer captura de pantalla MUTE ( ) Habilitar o deshabilitar el sonido
VOL +/- Ajusta el volumen
Nota: El aspecto real del control remoto puede ser diferente al de la imagen
Fuentes de vídeo
Al arrancar seleccionando el icono en la barra lateral, podremos acceder a todas las fuentes de video disponibles: VGA, AV, YPBP, OPS, DP y HMDI. A través de esta pantalla podremos seleccionar la fuente deseada y modificar a través del submenú los ajustes para ese tipo de señal.
Nota: También es posible acceder a este menú presionando " " desde el mando a distancia.
Ajustes de Imagen, Sonido y Configuración del menú
Para poder acceder a este menú debemos seleccionar el icono en la esquina inferior derecha en las fuentes de video, donde se podrá modificar el modo de la imagen, audio y configuración del
-
multiCLASS – “El poder de la sencillez” www.multiclass.com [email protected]
Página 12
menú. Estos ajustes sólo se podrán modificar fuera del sistema operativo Android, es decir, a través de otra fuente de video.
Modo imagen
Modo imagen
Se proporcionan diferentes ajustes preestablecidos: Suave, Claridad, Standard, Eye-Pro y User. Este último es el único personalizable.
Contraste Aumente o disminuya el valor de la luminancia general para mejorar o reducir el contraste (0-100).
Brillo Ajuste el brillo general de las imágenes: aumente o disminuya el valor analógico para mejorar o reducir el brillo (0-100).
Tono Aumente o disminuya el valor analógico para mejorar o reducir el tono (0-100).
Nitidez Aumente o disminuya el valor analógico para mejorar o reducir la nitidez (0-100).
Saturación Aumente o disminuya el valor analógico para mejorar o reducir la saturación (0-100).
Temperatura del color
Ajuste la temperatura del color: Natural, Frío o Calor.
Modo Zoom Ajuste la relación de aspecto: 16:9 o 4:3.
Modo de sonido
Volumen Aumente o disminuya el valor analógico para mejorar o reducir el volumen (0-100).
Balance Aumente o disminuya el valor analógico para mejorar o reducir el balance (0-100).
Tono bajo Ajuste el nivel de graves: aumente o reduzca el valor analógico para subir o bajar el nivel de graves (0-100).
Tono alto Ajuste los agudos: Cuanto mayor sea el valor analógico (0-100), mayor será el agudo.
Salida de sonido
Ajuste de la salida de sonido: Interior o Exterior.
Configuración del menú
Luz de fondo Ajuste niveles de 0 a 100.
Luz de fondo automática
Dos modos disponible: ON / OFF. Regula la luz de la pantalla en funcion de la luz ambiente que detecte el sensor de luz mencionado en el apartado de botones.
HDMI CEC Dos modos disponibles: ON / OFF. Posibilidad de conectar otro dispositivo y hacer uso de un solo mando a distancia.
HDMI EDID Modo predeterminado, EDZD1.4 y EDZD2.0
HDR Tres modos disponible: Automático, Alto y Bajo. Habilita el rando dinamico de colores colores y movimiento.
HDMI OUT A través de este ajuste podemos cambiar la resolución de salida de video por el puerto HDMI de salida.
-
multiCLASS – “El poder de la sencillez” www.multiclass.com [email protected]
Página 13
Sistema operativo Android
Las pantallas multiCLASS Touch Screen vienen con sistema operativo Android integrado (comprobar la versión en la ficha técnica al final del manual), que permitirá su uso, tanto online como offline, sin necesidad de conectar ningún PC externo. Al trabajar con una memoria USB conectada en la parte frontal de la pantalla (MEDIA USB), todo lo que se guarde y las capturas que se realicen se guardarán directamente en dicho USB.
Pantalla de Inicio
Pizarra Aplicaciones Explorador de archivos
Software de pizarra
Si pulsamos sobre este icono iremos a la aplicación Magic Board de la pizarra blanca. Como observamos en la captura, tenemos un espacio en blanco para trabajar y una serie de iconos en la parte inferior de la pantalla.
En la siguiente imagen mostramos el significado de cada uno de los iconos que nos encontramos en la barra inferior:
-
multiCLASS – “El poder de la sencillez” www.multiclass.com [email protected]
Página 14
En primer lugar, tenemos el lápiz que nos va a permitir dibujar o escribir en la pizarra. Si hacemos doble clic aparecerá una tabla de colores, grosores, transparencias y formas. Por otra parte, al final de la paleta de colores disponemos de un icono que si clicamos desplegará una paleta de colores mucho más compleja. Si lo que queremos es borrar alguna parte de un elemento que se ha trazado con el lápiz, podremos utilizar el puño, la mano, un paño o una servilleta.
En segundo lugar, disponemos de la función de borrar. Si queremos eliminar algún elemento, seleccionamos este icono y hacemos clic sobre el elemento. Si por el contrario lo que queremos es eliminar todo tendremos que pulsar sobre el icono de la papelera de reciclaje que aparece encima del icono de la goma.
Con la opción del puntero podemos mover en bloque todo el contenido que se haya añadido a la pizarra blanca. Si pulsamos dos veces sobre este icono aparecerá una ventana que nos permitirá redimensionar el tamaño de todo el contenido que tenemos en la pizarra.
Con el icono del selector podremos seleccionar los elementos para poder moverlos, eliminarlos o redimensionarlos. Cuando seleccionamos un elemento aparecerá remarcado con borde discontinuo como se puede observar en la captura de pantalla.
En quinto lugar, encontraremos el icono de texto , el cual nos permitirá introducir el texto que queramos incluir en la pizarra.
-
multiCLASS – “El poder de la sencillez” www.multiclass.com [email protected]
Página 15
Con el icono, podremos cerrar y volver a desplegar el menú. Puede ser útil si necesitamos escribir, dibujar... en la parte inferior, y los iconos del menú nos dificultan la tarea.
El icono de colorear sirve para añadir color al fondo. Al clicar sobre él se desplegará una paleta de colores.
Tras este icono nos encontraremos con los siguientes , gracias a los cuales podremos retroceder uno o varios pasos si nos hemos equivocado o volver hacia delante si es necesario. Tras el uso de la pizarra Magic Board existe la opción de “guardar” el trabajo realizado.
Cuando pulsamos el icono aparecerá una ventana emergente como la siguiente captura de pantalla. Al guardar tenemos la opción de darle un nombre al archivo, seleccionar el formato y elegir el lugar en el que queremos guardar el trabajo.
Los formatos EWB, EWB (Encrypt) e IWB son extensiones propias de la pantalla interactiva multitáctil y nos permitirá poder abrir este archivo dentro de este tipo de dispositivos. También nos permite guardar el trabajo en PDF, que luego podremos descargar mediante un código QR que nos muestra la pantalla al darle "Aceptar". Nota: Para poder descargar el PDF será necesario que el dispositivo esté conectado a la misma red (WiFi o LAN) que la pantalla con la que estamos trabajando.
Finalmente, seleccionado el icono de carpeta o explorador de archivos podremos acceder a todos los archivos que tenemos almacenados. De este modo podremos añadir los archivos que necesitemos.
-
multiCLASS – “El poder de la sencillez” www.multiclass.com [email protected]
Página 16
Además de este menú, disponemos de dos opciones más:
• Añadir nueva página y navegación. Situado en la esquina inferior derecha
• Botón de salir. Situado en la esquina inferior izquierda
Todas las aplicaciones
Si pulsamos sobre este icono podremos ver todas las aplicaciones que tiene instaladas nuestra pantalla. Hay una serie de aplicaciones que vienen predeterminadas como: Google Chrome, EShare, NewPipe, Magic Board, Ajustes, entre otras. También, dentro de las aplicaciones podremos encontrar una app de ayuda para el uso de la
pantalla a través del siguiente icono: .
Para la descarga de algunas apps específicas hay que tener en cuenta si: • Es compatible con el dispositivo y con la versión de Android de la Pantalla (8.0). • La capacidad disponible en el disco duro interno es suficiente.
Por otro lado, si se quiere instalar una aplicación manualmente tendremos que descargar previamente el archivo APK, ya que el sistema operativo no está vinculado a la plataforma de Google Play Store.
¿Cómo descargar un archivo APK? Para descargar APK compatibles con estas pantallas es recomendable utilizar la multiCLASS App Store, accesible desde: http://app.multiclass.com/descargas Una vez localizada la aplicación que se desea instalar, hay hacer clic en Descarga (“Download”). La aplicación se descargará en la carpeta predefinida para las Descargas:
Local / 0 / Download
-
multiCLASS – “El poder de la sencillez” www.multiclass.com [email protected]
Página 17
¿Cómo instalar un archivo APK? Una vez descargado el archivo *.APK, es necesario acceder a él desde el explorador de archivos.
Si se ha descargado el archivo desde la propia pantalla, se podrá encontrar en la ruta: Local / 0 / download/ *.apk
Si se ha descargado desde otro ordenador, se deberá copiar el archivo en una memoria USB y conectarla a la pantalla mediante el puerto USB. Desde el administrador de archivos, habrá que buscar el archivo APK y ejecutarlo. Una vez instalada, la aplicación será accesible desde el botón de “Todas las Aplicaciones” en la página de inicio.
¿Cómo desinstalar un archivo APK?
1. Acceder a “Todas las Aplicaciones” desde la página de inicio, y buscar la aplicación que desea desinstalar.
2. Hacer clic sobre el icono de la aplicación y mantener presionado durante un par de segundos.
3. Las aplicaciones empezarán a “vibrar” y aparecerán en cada una ella el icono de una equis, la cual habrá que seleccionar para eliminar la aplicación deseada.
Administrador de archivos
Al pulsar sobre este icono podremos navegar por todas las carpetas y subcarpetas que existan en el sistema. (Se abre la app “ES File Explorer”). Además, como podemos ver en la siguiente imagen, nos mostrará los archivos clasificados por carpetas, imágenes, vídeos, audios, documentos y aplicaciones.
-
multiCLASS – “El poder de la sencillez” www.multiclass.com [email protected]
Página 18
Barras de herramientas laterales
Para desplegarlo es suficiente con pulsar con el dedo o puntero cualquiera de las flechas que
aparecen a ambos lados de la pantalla: / .
Configuración/ajustes
Selección de fuente de video
Herramientas rápidas
Aplicaciones abiertas
Inicio / Android
Paso atrás
Lápiz
• A través del icono ”Herramientas rápidas” podremos acceder a un menú de 7 herramientas como se muestra en la siguiente captura:
-
multiCLASS – “El poder de la sencillez” www.multiclass.com [email protected]
Página 19
A través del icono podremos realizar una captura de pantalla. Este archivo se localizará, por defecto, en la carpeta Screenshots del dispositivo Android. Esta carpeta la localizaremos en la siguiente ruta:
Local / 0 / Pictures / Screenshots
En el caso de tener conectado un dispositivo USB a la pantalla estas capturas se guardarán directamente en ese dispositivo externo. Al seleccionar esta herramienta aparecerá la siguiente imagen:
Los iconos nos darán la opción de hacer una captura de lo seleccionado o si lo preferimos una captura de pantalla completa.
El icono ”Destacado” sirve para mostrar una parte muy concreta de lo que se está viendo en la pantalla. En la esquina inferior encontraremos la siguiente representación:
, con el que se podrá aumentar o reducir el punto de iluminación.
Con el icono accederemos a la calculadora.
-
multiCLASS – “El poder de la sencillez” www.multiclass.com [email protected]
Página 20
“Cuenta regresiva” nos permite establecer una cuenta atrás:
“Bloqueo” : Con esta opción podremos bloquear el uso de pantalla. Sólo se podrá desbloquear a través de un código de 6 dígitos.
La herramienta de “Voto” sirve para llevar a cabo una votación conjunta e instantánea.
Los pasos a seguir para utilizar esta función son: 1. Establecer un tema de votación. 2. Seleccionamos el modo de respuesta: Única / Múltiple. 3. Establecemos las opciones de voto y la cantidad de las mismas. 4. Seleccionamos “Lanzamiento” 5. Aparecerá un Código QR que habrá que escanear para poder votar.
-
multiCLASS – “El poder de la sencillez” www.multiclass.com [email protected]
Página 21
“Limpieza”. Esta herramienta realiza una “limpieza” del sistema cerrando las ventanas que se están ejecutando y optimizando el funcionamiento de la pantalla:
• Aplicaciones abiertas Cuando pulsamos este botón se harán visibles todas las ventanas/aplicaciones que tenemos abiertas en segundo plano.
• Lápiz Si pulsamos este icono, se abrirá una pizarra transparente en la que podremos llevar a cabo diferentes acciones definidas en una barra de menú como la que se muestra a
continuación: Si pulsamos sobre el lápiz podremos realizar anotaciones en la pantalla independientemente de la interfaz en la que nos encontramos. Si hacemos clic en la papelera se borrarán las anotaciones. Y si hacemos clic en guardar, se archivará como captura de pantalla. Al pulsar la equis desparece cualquier anotación realizada.
Barra de herramientas inferior
Inicio
-
multiCLASS – “El poder de la sencillez” www.multiclass.com [email protected]
Página 22
Retroceder / Paso atrás
Lápiz
Pizarra Blanca
Carpeta / Explorador de archivos
Captura de pantalla
Herramientas
Ajustes
Al seleccionar el icono de Herramientas , nos aparecerá el siguiente submenú:
Este submenú desplegable dispone de cinco opciones: Volumen, Pantalla Opaca, Lupa y el de Foco o punto de atención y ajustes.
El primer icono se corresponde con el del volumen que nos va a permitir subir o bajar el volumen.
El segundo icono se puede identificar como la pantalla opaca . Cuando lo pulsamos aparece una pantalla opaca redimensionable que puede ser útil para ocultar información de la pantalla.
El tercer icono se corresponde con la lupa que nos va a servir para ampliar y reducir la pantalla. Funciona exactamente igual que en otros dispositivos que estamos acostumbrados a
utilizar. En último lugar, contamos con el icono del Foco/punto de atención . Sirve para mostrar una parte muy concreta de lo que se está viendo en la pantalla.
-
multiCLASS – “El poder de la sencillez” www.multiclass.com [email protected]
Página 23
Además, si pulsamos el icono de configuración de la parte inferior podremos modificar el tamaño, forma y la transparencia de este efecto.
Barra de herramientas flotante
Para desplegar este menú de herramientas basta con presionar, en cualquier parte de la pantalla, con dos dedos al mismo tiempo, transcurridos un par de segundos aparecerá el siguiente menú.
Configuración/ajustes
Herramientas rápidas
Fuentes de video
Pizarra transparente
Paso atrás
Inicio / Android
Seleccionando el icono de este menú nos dirigirá a otra lista de herramientas:
• Bloqueo de pantalla • Volumen • Subir / Bajar Brillo • Aplicaciones abiertas • Limpieza • Captura de pantalla
-
multiCLASS – “El poder de la sencillez” www.multiclass.com [email protected]
Página 24
Ajustes generales
Seleccionando el icono tanto desde las barras laterales como de la barra flotante podemos acceder a los ajustes de la pantalla. En primer lugar, tendremos los ajustes de red: WLAN para las conexiones a las redes inalámbricas; Ethernet para la conexión por cable a internet y Hot Spot para convertirse en un punto de acceso de wifi.
Tras los ajustes de red, debajo del icono de ajustes de red, encontramos el botón que nos dirige a los ajustes de fecha e idioma, donde se podrá modificar el día, la hora, la zona horaria… y el idioma.
Vistos los ajustes de fecha e idioma, pasamos a los ajustes de sistema, el cual podremos llevar a cabo variadas tareas como: cambiar el fondo de pantalla, modificar la pantalla de bloqueo, establecer una contraseña o cambiarla, habilitar o deshabilitar el bloqueo de pantalla, etc. La opción de Sin fondo la señal permite seleccionar un archivo de imagen para que aparezca cuando la pantalla no detecta una entrada de video en la fuente de video en la que nos encontremos, mientras que el Día invertido permite establecer una cuenta regresiva para un evento marcado en el calendario. En este mismo punto podremos encontrar un icono que nos conducirá a la visualización de las aplicaciones disponibles en la pantalla.
-
multiCLASS – “El poder de la sencillez” www.multiclass.com [email protected]
Página 25
En cuarto lugar, nos encontraremos con el Bloqueo de control y el control centralizado, en el que podemos bloquear la pantalla con el mando a distancia a través del Bloqueo remoto, bloquear la función táctil con el Bloque táctil, Bloqueo de teclado en caso de estar conectado a uno, la Pantalla de protección inteligente habilita el modo standby del dispositivo, de modo que si la pantalla no recibe interacción de un determinado tiempo esta se queda en modo standby; y, finalmente, el Interruptor gestual el cual permite habilitar o deshabilitar cada uno de los iconos que nos llevan a las barras de herramientas disponibles. .
Nota: cuando se bloquea la función táctil sólo es posible desbloquearlo a través del control remoto Finalmente, veremos los Ajustes relacionados con el encendido y apagado de la pantalla. A través de la activación por LAN, podremos habilitar la comunicación de encendido en la placa base por el protocolo WAKE-ON-LAN. El temporizador para apagado permite especificar un tiempo determinado hasta que se apague el panel, y, por último, la opción de fuera de tiempo el cual funciona junto con la opción anterior, de esta manera se establecerá un apagado del dispositivo a determinada hora y día/s de la semana.
-
multiCLASS – “El poder de la sencillez” www.multiclass.com [email protected]
Página 26
Cambiar fondo de pantalla
Para cambiar el fondo de pantalla, hay que seguir la siguiente ruta:
/ / Papel Tapiz / Seleccionar nuevo fondo Nota: Se sugiere una resolución de imagen de 1920x1080 o 3840x2160. Para que el sistema funcione de manera adecuada no seleccionar un documento demasiado grande.
Cambiar hora
Para cambiar el fondo de pantalla, hay que seguir la siguiente ruta:
/ / Configuración de la zona horaria / Hora Estándar de Europa Central
-
multiCLASS – “El poder de la sencillez” www.multiclass.com [email protected]
Página 27
Conexión a dispositivos externos
Conexión a un dispositivo por cable
A la hora de conectar por cable un ordenador a la pantalla tenemos dos posibilidades:
a) Por HDMI: Si queremos proyectar nuestro ordenador en la pantalla, deberemos conectar con un cable HDMI a cualquiera de las conexiones HDMI disponibles. Si además queremos trabajar de forma táctil, deberemos conectar por cable también uno de los puertos USB TOUCH de la pantalla con un puerto USB del ordenador. Para que funcione correctamente las conexiones HDMI y Touch-USB de la pantalla deben ir emparejadas. De esta forma, si conectamos el HDMI a HDMI1 se debe utilizar TOUCH-USB1 (HDMI2 con TOUCH-USB2, y así sucesivamente). (Los HDMI numerados están situados en la parte inferior de la pantalla, mientras que los puertos USB-TOUCH se encuentran en el lateral izquierdo de la misma).
b) Por VGA: Si conectamos el ordenador por cable VGA será necesario conectar la conexión VGA del ordenador con la VGA de la pantalla. Si necesitamos el audio se conecta por cable el audio del portátil al puerto pc-audio de la pantalla (parte inferior trasera de la misma). Finalmente, si queremos trabajar de forma táctil deberemos conectar por cable el TOUCH-USB4 de la pantalla con un puerto USB del ordenador. (Ver diagrama de conexiones).
Diagrama de conexiones
-
multiCLASS – “El poder de la sencillez” www.multiclass.com [email protected]
Página 28
1. Conexión HDMI a través de las conexiones frontales
2. Conexión HDMI a través de las conexiones traseras
3. Conexión VGA a través de las conexiones traseras
Conexión a un dispositivo por WI-FI
Las pantallas multiCLASS Touch Screen cuentan con un sistema de transferencia y control de pantalla de forma inalámbrica, que funciona cuando estamos trabajando en el sistema operativo Android integrado en la pantalla. Esta utilidad permite transmitir la pantalla desde un portátil o dispositivo móvil (Tablet o Smartphone). Es compatible con los sistemas operativos: Windows,
Mac, iOS, Android y Chrome.
Eshare Funciones Android Chrome Windows iOS*
Duplicar pantalla Si Si Si Si
Reproducir Audio / Vídeo Si Si Si Si
Control Remoto de la Pantalla mC Si No Si Si
Compartir cámara Si No Si Si
Compartir documentos (pdf, doc, jpg, mp3, avi, etc.) Si Si Si Si
Reproducir galería de imágenes Si Si Si Si
Tomar apuntes desde dispositivo Si No Si Si
Control táctil del dispositivo (desde la Pantalla mC) No No Si No
-
multiCLASS – “El poder de la sencillez” www.multiclass.com [email protected]
Página 29
*Además, las pantallas vienen con el sistema iMirror pre-instalado para dispositivos iOS. Funciona a través de la función de AirPlay que viene integrada en los dispositivos iOS, por lo que es posible compartir la pantalla sin necesidad de instalar la aplicación de EShare. Con esta APP, la funcionalidad se limita a “Duplicar pantalla”, es decir, todo lo que se vea en el iPad o iPhone se verá en la pantalla. Hay que duplicar pantalla, es decir, todo lo que se vea en el iPad o iPhone se verá en la pantalla.
Pasos para conectar un dispositivo
Para ello deberemos realizar los siguientes pasos:
1. Encender la pantalla.
2. Ir al inicio de Android y clicar en el icono de “aplicaciones”
3. Abrir la aplicación “EShare Server PRO” 4. Se abrirá la siguiente pantalla:
5. Instalar en el dispositivo externo la aplicación EShare. Podemos acceder a la web de descarga cuando introduzcamos la URL que nos facilita la aplicación en la pizarra. Como se puede ver en el siguiente ejemplo:
-
multiCLASS – “El poder de la sencillez” www.multiclass.com [email protected]
Página 30
Nota: también es posible buscar “EShare” en Google Play y en iTunes
6. Se abrirá una ventana con los enlaces de descarga:
7. Hacemos clic sobre el sistema operativo que tenga nuestro dispositivo y comenzará la
descarga 8. Una vez descargada e instalada, ya podremos abrir la Aplicación y seleccionar el nombre
mostrado en pantalla (ej.: “EShare-6197”).
9. Ahí le aparecerá un botón para compartir pantalla, dependiendo del sistema operativo del equipo conectado.
Setting: desde el botón “Setting” se puede configurar el nombre que quiera asignarle a la pantalla (ej.: “EShare-6197”), se puede Habilitar/Deshabilitar el uso de código para una conexión más segura, así como Habilitar/Deshabilitar el envío de múltiples dispositivos al mismo tiempo.
Nota: Es necesario que la pantalla y los dispositivos externos a conectar estén en la misma red WIFI.
-
multiCLASS – “El poder de la sencillez” www.multiclass.com [email protected]
Página 31
Ficha técnica
Modelo MCSC6520P06 MCSC7520P06 MCSC8620P06 Panel
Tamaño LCD 65" 75" 86" Área de visualización (cm) 142,84 x 80,35 164,96 x 92,79 189,50 x 106,59
Resolución 4K UHD 2160p
3840 x 2160 (Píxels) Relación de Aspecto 16:9
Brillo 450 cd/m2 450 cd/m2 400 cd/m2 Ratio de contraste 1200:1
Tiempo de respuesta GTG 6ms 8ms 8ms Velocidad de Refresco 60 Hz
Tipo Panel LCD con retroiluminación LED Ángulo de visión 178º (horizontal y vertical)
Vida útil > 50.000 horas Táctil
Puntos táctiles 20 toques Tecnología Marco táctil infrarrojo
Precisión ± 1 mm Tiempo de respuesta < 10 ms
Cristal 4mm Cristal templado AG Anti-reflejos; Resistencia ≥7 Mohs Método de entrada Dedo o puntero táctil
Sistema Operativo Incluido Sistema Operativo Android
Versión 8.0 Oreo CPU ARM 64bits; 4 Núcleos Cortex A73 + A53; 1.5 GHz
RAM / ROM 3 GB / 32 GB Interfaz
Conexiones
HDMI-In x3 / HDMI-Out / VGA-In / YPbPr-In
PC-Audio / AV-In / AV-Out / SPDIF / Audio-Out Android USB 2.0 x2 / Public USB 2.0 x2 / Touch-USB x2 / RS232-In / OPS
LAN RJ-45 In LAN RJ-45 In LAN RJ-45 In LAN RJ-45 Out LAN RJ-45 Out -
DP- In DP- In - Conectividad
Wifi IEEE 802.11b/g/n Bluetooth Bluetooth 4.0 (Opcional)
Alimentación Alimentación 100 V ~ 240 V, 50-60 Hz
Consumo Min: ≤0.5W / Máx:
-
multiCLASS – “El poder de la sencillez” www.multiclass.com [email protected]
Página 32
Servicio postventa
multiCLASS ofrece diferentes servicios a través de su canal de distribución: instalación, mantenimiento, configuraciones, asesoramiento, etc. Soporte Técnico Email Servicio técnico multiCLASS: [email protected] Formación Email formación: [email protected]
Certificaciones
multiCLASS como responsable del producto certifica que cuenta con evidencias de que el producto cumple:
• Council Directive 89/336/EEC • EN 55013 : 2001+A1 : 2003 • EN 61000-3-2/ -3 • EN 55020 : 2002+A.1 : 2003 + A2:2005 • EN 61000-4-2 / -3 / -4
• 2002/95/EC • 2002/96/EC • 2005/618/EC
Nota:
Se ha hecho todo lo posible para asegurar que la información contenida en esta guía sea correcta, pero la exactitud o integridad no está garantizada. Antes de utilizar este producto, debe evaluarlo y determinar si es adecuado para su aplicación prevista. Usted asume todos los riesgos y responsabilidades derivados de ese uso. Todas las declaraciones relacionadas con este producto que no esté contenida en este manual o cualquier declaración contraria contenida en su pedido de compra no tendrán carácter de efecto a menos que se acuerde expresamente, por escrito, por esta empresa.
Sin este permiso a la empresa, la reproducción o la reimpresión de este manual del usuario o de cualquier parte, está prohibido.
Los contenidos de esta guía del usuario están sujetos a cambios sin previo aviso.
mailto:mailt:[email protected]:[email protected]
-
multiCLASS – “El poder de la sencillez” www.multiclass.com [email protected]
Página 33
Certificado de Garantía
Gracias por adquirir un producto multiCLASS™.
En el caso improbable de que tuviese algún problema con la pantalla táctil multiCLASS Touch Screen, multiCLASS pone a su disposición un equipo de asistencia técnica.
A continuación, se exponen los términos y condiciones de la garantía:
1. Este Certificado de Garantía es parte del paquete del producto.
2. La garantía comienza en la fecha de factura y se extiende por el periodo indicado en: www.multiclass.com/garantia
3. Este Certificado es válido únicamente junto con la factura original de compra.
4. El cliente es el único responsable de mantener la prueba de compra.
5. multiCLASS se compromete ante el cliente a que el producto, durante el periodo de garantía y de acuerdo al uso normal diario del mismo, se encuentre libre de defectos de fabricación y cumpla las especificaciones publicadas.
6. La garantía para el producto, de acuerdo a este certificado, cubre fallos como resultado del uso regular del mismo dentro del rango de especificaciones y de acuerdo a las instrucciones de instalación indicadas
7. La garantía no cubre la reparación de daños estéticos o piezas que se han alterado, desfigurado o extraído.
8. La garantía no cubre equipos en los que el número de serie sea ilegible o se haya modificado o eliminado.
9. Esta garantía no cubre fallos causados por:
a) Problemas de software o virus.
b) Cambios o reparaciones en el producto o en cualquier parte, realizados por el cliente o cualquier otra persona no autorizada por multiCLASS.
c) Un mantenimiento inadecuado del producto.
d) El uso conjunto con otros equipos no compatibles con el producto.
e) La exposición del producto a condiciones extremas.
f) Daños o pérdidas del producto como resultado de accidentes producidos por fuego, fallos eléctricos, inundaciones, cortocircuitos, o cualquier otra razón fuera del control de multiCLASS.
g) El mal uso, abuso, negligencia o envío incorrecto del producto.
h) La garantía no incluye cables, fuentes de alimentación ni accesorios entregados con el producto.
10. Si un cliente comunica a multiCLASS un fallo en un producto, multiCLASS tendrá la posibilidad de decidir si repara o reemplaza el producto.
11. Los productos que se usan para el reemplazo de unidades defectuosas pueden ser nuevo o seminuevos, siempre que tengan al menos las funcionalidades del producto al que reemplazan.
12. Cuando una pieza sea reemplazada, el producto que se reemplazó pasará a ser propiedad de multiCLASS. El producto que queda en poder del cliente continuará en garantía por el plazo restante de garantía del producto inicial.
13. multiCLASS no tendrá obligación de reparar o reemplazar una unidad defectuosa del cliente hasta que ésta no se encuentre en los almacenes de multiCLASS.
14. multiCLASS no tendrá obligación de enviar al cliente una unidad en depósito durante el periodo en que el producto defectuoso se encuentre en los almacenes de multiCLASS para ser reparado o reemplazado.
15. A menos que se notifique otra cosa, el cliente es responsable de enviar las unidades defectuosas al departamento técnico de multiCLASS.
16. Excepto para los compromisos incluidos en este certificado, multiCLASS no será responsable, ante el cliente o cualquier tercero, de los daños indirectos y fallos o pérdidas económicas producidas como resultado del uso del producto, fallos del producto o de la necesidad de reparar el producto.
17. Los portes de envío de los equipos correrán a cargo del cliente, salvo condiciones especiales de cada país.
18. Consultar condiciones específicas para cada país en: www.multiclass.com/garantia
Servicio de garantía gestionado por el distribuidor multiCLASS autorizado. Para más información consultar a través de [email protected]
mailto:[email protected]
-
multiCLASS (+34) 876 664 905
Ctra. de Cogullada, 20 - Parque Tecnológico Cogullada, Nave 23B – 50014 – Zaragoza - ESPAÑA
Manual online
www.multiclass.com/mcts10
www.multiclass.com [email protected]
CaracterísticasPartes incluidas en la caja y opcionales
Advertencias y precauciones de seguridadInstalación y montajeConsejos y precaucionesPasos para la instalación del soporte
PantallaBotones frontalesEncendido / StandbyConexionesControl RemotoFuentes de vídeoAjustes de Imagen, Sonido y Configuración del menú
Sistema operativo AndroidPantalla de InicioSoftware de pizarraTodas las aplicaciones¿Cómo descargar un archivo APK?¿Cómo instalar un archivo APK?¿Cómo desinstalar un archivo APK?
Administrador de archivos
Barras de herramientas lateralesBarra de herramientas inferiorBarra de herramientas flotanteAjustes generalesCambiar fondo de pantallaCambiar hora
Conexión a dispositivos externosConexión a un dispositivo por cableDiagrama de conexiones
Conexión a un dispositivo por WI-FIPasos para conectar un dispositivoNota: Es necesario que la pantalla y los dispositivos externos a conectar estén en la misma red WIFI.
Ficha técnicaServicio postventaCertificacionesCertificado de Garantía