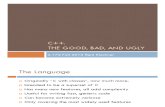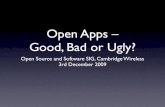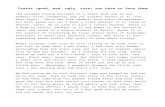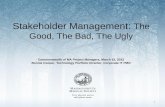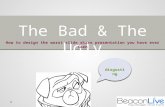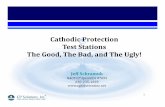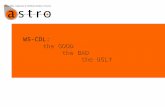Multi-site Workflows: The Good, the Bad, and the Ugly An Advanced ...
Transcript of Multi-site Workflows: The Good, the Bad, and the Ugly An Advanced ...

Multi-site Workflows:
The Good, the Bad, and the Ugly
An Advanced Look at Your Options Jarrod Mudford – Autodesk
PD1335
Learning Objectives At the end of this class, you will be able to:
Explain the different options available for multi-site workflows
Evaluate potential workflows for your projects
Start using basic workflows immediately
Start a new project in Autodesk Vault and configure it for a multi-site workflow
About the Speaker
Jarrod is a piping designer by profession, working out of New Zealand predominantly in the
Food and Beverage industry. With also a lot of experience in the Oil and Gas, Geothermal,
Mining and Water Treatment industries, his accolades compliments his career as a Plant
Solutions Consultant with Autodesk. His role involves in-depth implementations of solutions
with customer’s workflows.
He enjoys passing on his extensive knowledge to others and assisting in the success of
companies utilizing Autodesk products, particularly with Autodesk Plant Design Suite. Jarrod
also has vast knowledge of Autodesk Inventor, Navisworks and Vault and the advantages of
using these alongside AutoCAD Plant 3D and AutoCAD P&ID.
Jarrod has been the Autodesk Plant Exchange Expert three times since November 2011 and
continues to be a regular provider of help through many other channels.
Jarrod can be contacted for discussions about engagements with your company at

Multi-site Workflows: The Good, the Bad, and the Ugly. An Advanced Look at Your Options
2
Introduction This class will explain the options that you have for an effective and efficient AutoCAD Plant 3D
project working over multiple design offices. Options that are explained here vary to suit many
different project and company budget options. The option that you choose for your next project
could be the answer that you are looking for to run your AutoCAD Plant 3D project effectively in
more than just one office. There is a need to ensure that the multi-site workflow is adhered to
entirely to keep the integrity of the AutoCAD Plant 3D project.
By working in an AutoCAD Plant 3D project over multiple sites, your project can utilize available
resources in other offices, rather than employing new un-skilled resources at a single office.
This means your project can be completed with more consistency and minimal downtime.
Training new staff or sub-contractors on your company’s standards and design workflows is an
in-efficient system taking your senior designers away from the focus of design.
There are a number of different options for multiple site workflows. In this class we will focus on
three key workflows. These workflows can be mixed with some thought and planning to
effectively run between different offices and sub-contractors.

Multi-site Workflows: The Good, the Bad, and the Ugly. An Advanced Look at Your Options
3
The Workflow Options
1. Running the AutoCAD Plant 3D project over the WAN
Running your project over a WAN is the most simplistic approach as a multi-site
workflow. Users from the remote site merely open the project from the server on the
main site.
2. Master and Slave AutoCAD Plant 3D project
Each site having its own version of the project is a way of everyone working on a local
server. The workflow is rather simple but the management of the projects takes more
time.
3. Autodesk Vault Professional
The ultimate in Multi-site workflow. Utilizing the power of Autodesk Vault Professional
replication to other sites. This option is the most seamless system for easy management
of your project and AutoCAD Plant 3D environment.

Multi-site Workflows: The Good, the Bad, and the Ugly. An Advanced Look at Your Options
4
1. Running the AutoCAD Plant 3D project over the WAN
Setting up the Project
The AutoCAD Plant 3D project is set up on the server. The location of the AutoCAD Plant 3D
project must be on a drive letter that the remote sites have access to. The drive letter that is
accessed on the server must be the same for all users, no matter what site they are working
from. For example, if the project is on the “P:\” drive at the site where the server resides, then
the remote sites must be utilizing the same driver letter to access the project.
The database must be on a Microsoft SQL instance. All users must have access to the
Microsoft SQL instance. The necessity of a Microsoft SQL database type for the project is to
allow the database to operate on the server rather than opening up a .dcf file over the WAN.
When the .dcf file gets larger, it will take longer to open over the WAN causing major delays
when placing objects.

Multi-site Workflows: The Good, the Bad, and the Ugly. An Advanced Look at Your Options
5
When specifying the “Spec sheets directory”, it is possible to have them on the server at the
Main Site only. However, it is more efficient to have them copied down to the local servers in a
read only format. The location on both servers must be the same. In the below example, the
Specs have been placed on drive “G:\”. Both servers will need to have a mapped drive G:\, and
then a folder called “Specs”. The folder, “Specs”, on the remote servers should be set as “Read
Only”. The Main Site server retains the master specs. Copying the master specs down to the
remote server eliminates the issues that would arise from accessing the larger spec files over
the WAN.
The copy of the specs from the Project server to the remote server needs to be done each time
there is a change to the Specs. The most logical system is a script based copy that
automatically copies the Specs each day at a scheduled time. And the possibility for it to be
done on demand needs to be available.
The Catalog location is best situated in a location in a similar fashion to the Specs. Make sure
the location at the Remote Site is “Read Only” and always copy down from the Main Site. All
modifications to a Catalog must be done on the Main Site. Never modify the Catalogs at the
remote site.

Multi-site Workflows: The Good, the Bad, and the Ugly. An Advanced Look at Your Options
6
The Report Creator template files are best stored in the AutoCAD Plant 3D project. These will
remain on the Main Site and accessed over the WAN if the Report Creator was going to be
used for generating reports at the remote site.
It is possible to use the “Custom Path” option. If it was necessary to have the Report Creator
Templates on the Remote Site server, then the path must be identical to the path on the Main
Site. It must also be a read only folder, and any adjustments made to Report Templates done
on the Main Site server and copied down to the Remote Site.

Multi-site Workflows: The Good, the Bad, and the Ugly. An Advanced Look at Your Options
7
Working on the Project
Working on the AutoCAD Plant 3D project is the same approach as working on the project at
the Main Site. Designers accessing the AutoCAD Plant 3D project from the remote site may
experience some delay in opening the project and .dwg files.
There will also be a delay in saving the files. Saving the files require saving at a more regular
interval to minimize the potential loss of data due to a breakdown in the communication between
the sites.
Orthographic drawing views set up and generation takes longer on the remote site. Because of
this it would be far more efficient to run the view generation on the Main Site, and then the
remote site can annotate as required. Similar with updating of the views, as an update is an
actual regeneration of the view.
Isometric drawings should also be produced on the main site. This minimizes any risk of
disconnection to the server while running in the back ground. Also due to the many files being
created by the PC that is running the Isometric generation, there will be a lot of traffic over the
WAN. When creating Isometric files there are PCF and .dwg files being generated, along with
the continual access to the relevant .xml files.
Project Reports can be run at either site. While there is a small delay when running reports at
the remote site, it is minimal and is not a great deal to the productivity of the project.

Multi-site Workflows: The Good, the Bad, and the Ugly. An Advanced Look at Your Options
8
The Good, the Bad, and the Ugly
The Good:
The project is started and users access it as normal.
Minimal management from the IT Department.
The Bad:
Delays in accessing files. Larger files can take quite some time to access over the WAN.
Xref management is a must to keep files smaller.
The Ugly:
Opening you up to potential corruption of your project and/or files if the connection
between sites isn’t efficient enough.

Multi-site Workflows: The Good, the Bad, and the Ugly. An Advanced Look at Your Options
9
2. Master and Slave AutoCAD Plant 3D project
Setting up the Project
The AutoCAD Plant 3D project is set up at the Master Site. Once the project is set up, it is
copied to the Slave Site. When copying to the Slave Site, it must be copied to the same folder
structure. All designers at the Remote Site must have a drive mapped to match that of the
Master Site. The general rule is that the two servers must be set up identically. The reason for
this is only for the purpose of xref management of the 3D Models.
The database can be on a Microsoft SQL instance or can be on SQLite. Because the databases
will never communicate with each other, if running on an MSSQL instance, it doesn’t matter on
the server or instance name.
The Master Site is defined as the site where most of the design work will take place, and where
the project will reside when the project is completed. The Slave site will have all project data
deleted when the project is complete.

Multi-site Workflows: The Good, the Bad, and the Ugly. An Advanced Look at Your Options
10
When specifying the “Spec sheets directory”, it is possible to have them on the Master Site
server only. However, it is more efficient to have them copied down to the Slave Site server in a
read only format. The location on both servers must be the same. In the below example, the
Specs have been placed on drive “G:\”. Both servers will need to have a mapped drive G:\, and
then a folder called “Specs”. The folder, “Specs”, on the Slave Site servers should be set as
“Read Only”. The Master Site server retains the master specs. Copying the master specs down
to the Slave Site server eliminates the issues that would arise from accessing the larger spec
files over the WAN.
The copy of the specs from the Master Site server to the Slave Site server needs to be done
each time there is a change to the Specs. The most logical system is a script based copy that
automatically copies the Specs each day at a scheduled time. And the possibility for it to be
done on demand needs to be available.
The Catalog location is best situated in a location in a similar fashion to the Specs. Make sure
the location at the Slave Server site is “Read Only” and always copy down from the Master
Server site. All modifications to a Catalog must be done on the Master Server. Never modify the
Catalogs at the Slave Server site.

Multi-site Workflows: The Good, the Bad, and the Ugly. An Advanced Look at Your Options
11
The Report Creator template files can be stored in the AutoCAD Plant 3D project or by using the
“Custom Path” option.
No matter which option is chosen for the Report Creator Templates, the the path must be
identical at both sites. It must also be a read only folder, and any adjustments made to Report
Templates done on the Master Server site and copied down to the Slave Server site.

Multi-site Workflows: The Good, the Bad, and the Ugly. An Advanced Look at Your Options
12
Working on the Project
Working on the AutoCAD Plant 3D project takes some management. Designers accessing the
AutoCAD Plant 3D project from either site must communicate with all designers on the project
which files they are working on. The same files cannot be worked on at the same time. There
needs to be a communication to the other site to which files are being worked on for that day. At
the end of the day, the files that have been worked on needs to be copied using the “Copy
Drawing to Project…” function in the Project Manager The copying of the files will be over the
WAN so there could be some delay that is not usually experienced in a single site workflow.
This needs to take place on both servers each day. Preferably at the end of the day to have the
information captured in the nightly back up. If running over two time zones then it may be
necessary to have one site copying at the end of the day and the other site copying first thing in
the morning.
The copying of the drawings will update the database.

Multi-site Workflows: The Good, the Bad, and the Ugly. An Advanced Look at Your Options
13
Orthographic drawing views can only be created on the Master Site due to the database records
controlling the output of the views. While the databases will be identical with engineering data,
there are unseen records that can be inconsistent between the two sites.
This also goes for regenerating the views.
Isometric drawings should also be produced on the Master site only. It is not possible to copy an
Isometric Drawing into the project in the same manner as the P&ID’s and Plant 3D Models.
Before any isometric is generated, the master site should copy all the latest files from the slave
site to guarantee the collection of data in the PCF file for the Isometric.
Project reports can be generated at either site. But before doing so, all drawings that have any
modifications must be copied to the server. Before reports can be generated with the latest
design data, the database must be up to date.
If there is a change to the Master Site project settings, then the identical changes must be made
to the Slave Site project settings. It may be a more viable solution to copy all the modified
drawings from the Slave Site to the Master Site, and then delete the Project and Database on
the Slave Site. After modifying the Master Site project settings you can then copy the entire
project back down from Master to Slave. Ideally, your project will be set up correctly without any
changes being required. And if there are changes to be made, then only minimal and
manageable changes are to be made.
The Master and Slave projects have the possibility of being the Main Site for other sites to mix
Workflow 1 and Workflow 2. The more Slave sites that are run alongside the Master site
increase the amount of AutoCAD Plant 3D project management that takes place.

Multi-site Workflows: The Good, the Bad, and the Ugly. An Advanced Look at Your Options
14
The Good, the Bad, and the Ugly
The Good:
Fairly simple process to implement.
The project is always local.
Minimal management from the IT Department.
The Bad:
The copying of the files can take quite some time to access over the WAN.
Files could be missed when copying back to the Master Site.
The Ugly:
Committed management at the Lead Designer level. Especially if working over more than one time zone.
Communication is a must as working on the same file at both sites will cause a problem.
Two databases will never be the same, so outputs such as Reports, Isometrics, Ortho drawings must be done at Main Site.

Multi-site Workflows: The Good, the Bad, and the Ugly. An Advanced Look at Your Options
15
3. Autodesk Vault Professional
Setting up the Project
The AutoCAD Plant 3D project is set up at Site A as a Vault Project. Site A is the site where the
majority of the project is done. This is due to the Microsoft SQL Server being a requirement for
an AutoCAD Plant 3D Project in Autodesk Vault.
All files that are required at both sites are added to the Vault. Catalogs and Specs, Templates,
and spreadsheets are possible to be included. When these files are checked out for editing, the
other site is restricted from editing these files. This is a typical feature within Vault Professional.
Site B will be accessing the AutoCAD Plant 3D project MSSQL Database Server remotely, so
there needs to be access to that server from Site B.
See the following pages for a step by step procedure on setting up your AutoCAD Plant 3D
project inside Vault. The setup is written assuming that Autodesk Vault Professional has already
been set up with replication feature implemented between the sites and that the user creating
the project has access to the Vault.

Multi-site Workflows: The Good, the Bad, and the Ugly. An Advanced Look at Your Options
16
1. Start AutoCAD Plant 3D and navigate to the Vault Tab. On the Access Panel, select “Log In”.
2. In the Log In dialog box, enter your User Name, Password, Server, and Vault Selection. These options should be provided to you by your Autodesk Vault Administrator. By selecting the “Automatically log in in next session” option, you will not have to enter this information again. It will log in automatically for you.
3. Select “OK”. After a successful log in, the Vault Ribbon in AutoCAD Plant 3D should look like this:
Notice that the “Log In” button is disabled and the “Log Out” button is now enabled.

Multi-site Workflows: The Good, the Bad, and the Ugly. An Advanced Look at Your Options
17
Also note that the “Go to Vault” button is enabled at all times. This button only operates if you have Autodesk Vault 2013 Client installed. If you are using the Autodesk Vault 2014 Client, then you will get the following error message if the button is selected:
4. Begin a new project from the Home Tab, Project panel, “New Project”.

Multi-site Workflows: The Good, the Bad, and the Ugly. An Advanced Look at Your Options
18
5. On page one of the Project Setup Wizard, enter your project name, and optional description. There is no need to select a “Local working folder location:” for your project. Once you select the option for “Create this project in vault:” the “Local working folder location:” will automatically be completed for you based on the Administrator’s setting within Autodesk Vault. The option for “Copy settings from existing project” is available if you have a project that you would like the settings from.

Multi-site Workflows: The Good, the Bad, and the Ugly. An Advanced Look at Your Options
19
Note, it is recommended that the Autodesk Vault Administrator set the Working Folder to a consistent path for everyone. This option is enforced within the Vault Settings and cannot be changed by non-Vault Administrators.

Multi-site Workflows: The Good, the Bad, and the Ugly. An Advanced Look at Your Options
20
6. On page two, select the unit type for your project. Just like a non-Vault project, you only
have one chance of getting this right.
If you need to change the project unit type after the project has been created, you will
need to delete the project from the Vault, usually limited to the Administrator, access the
SQL Instance and delete the corresponding databases, and also clear out your local
workspace, and everyone else who had accessed the project from the Vault. A large
process when you have to get the Autodesk Vault and SQL Database Administrators
involved.

Multi-site Workflows: The Good, the Bad, and the Ugly. An Advanced Look at Your Options
21
7. Page three gives you the option to set the directory location of your P&ID drawings and
also the symbology standard to be used in your new project.
It is not common, but possible for users to opt for the P&ID drawings to be saved outside
of the project structure. This is not possible when setting up a project within Autodesk
Vault. The P&ID drawings must remain under the root directory of the AutoCAD Plant 3D
project.

Multi-site Workflows: The Good, the Bad, and the Ugly. An Advanced Look at Your Options
22
8. Page four of the Project Setup Wizard, is for configuring the directories of the Plant 3D
Models, Spec sheets, Orthographic output, and related files. Enter the directories for
these as your project requires.
In non-Vault project environments it was common for users to specify some of the above
directories outside of the project. This is not possible when setting up the project in
Autodesk Vault. All of the directories above must remain within the project structure
under the project root directory.
If there is a lot of Spec Sheets that need to be added to the AutoCAD Plant 3D project,
this can cause a timely creation of the project due to the adding of the Spec Sheets. A
faster solution is to remove all but one spec from your standard content location, (.pspx
and .pspc file), and create the project. Afterwards you can drag and drop the remaining
specs into the Vault directory to populate the rest in the project.

Multi-site Workflows: The Good, the Bad, and the Ugly. An Advanced Look at Your Options
23
9. On page five, you must select an SQL server and instance for the project. Select the
Server Name field and select from the dropdown, if available. Or type in the Server
Name and Instance. This information will come from your SQL Administrator. Do not
use the “AutodeskVault” instance that will be on the server where the ADMS console for
Autodesk Vault is implemented.
Select the “Test Connection” button to see if the connection to the selected server is
successful. If it is successful then you can enter the “Database name prefix”.
Select the Authentication that you are suing with your SQL Instance. Again this
information will come from your SQL Administrator,

Multi-site Workflows: The Good, the Bad, and the Ugly. An Advanced Look at Your Options
24
10. The sixth page confirms that enough information is collected to create the project. Select
“Finish”.

Multi-site Workflows: The Good, the Bad, and the Ugly. An Advanced Look at Your Options
25
When the project is creating in Autodesk Vault, it can take a few minutes, and it might
seem as though it has stopped working. Give it some time to create the project. The
below dialog box is what you will see while the project is being created in Autodesk
Vault. For a new project, with only 20 specs in it shouldn’t take any longer than 10
minutes. However, network activity could make this take longer.
It is also possible to convert an existing project to Vault by using the “PLANTPROJECTTOVAULT” command and following the same steps as above. I can take longer for the migration of a project to Autodesk Vault as you may already have drawings in your project to add to Autodesk Vault.

Multi-site Workflows: The Good, the Bad, and the Ugly. An Advanced Look at Your Options
26
Your AutoCAD Plant 3D Project inside Autodesk Vault Professional
Within Autodesk Vault Professional, new categories will be automatically created. The Folder Category, “PlantProject” and a File Category, “PlantProjectFile”. These categories cannot be changed or deleted. They are a requirement of the AutoCAD Plant 3D project.
Only the AutoCAD Project folder is categorized as “PlantProject”. All the other folders within the project are categorized as “Base”. All the files within the project will be categorized as “PlantProjectFile”.

Multi-site Workflows: The Good, the Bad, and the Ugly. An Advanced Look at Your Options
27
The Project will be created in the root directory, ($), of Autodesk Vault. Whilst it is possible for the project to be moved in the Vault to your desired location, it will still appear in the root directory in your local workspace.

Multi-site Workflows: The Good, the Bad, and the Ugly. An Advanced Look at Your Options
28
AutoCAD Plant 3D Content
AutoCAD Plant 3D Content can be uploaded to Autodesk Vault. The advantage of doing this is
to utilize the Vault Lifecycles, Categories, and Revision Schemes to manage the security and
lifecycle of each Catalog.
To add the Catalogs to the Vault, set up a new folder in the local Vault Workspace, copy all the
Catalogs and associated files into the new folder. Then you can drag-and-drop the entire to the
corresponding location in the Vault.

Multi-site Workflows: The Good, the Bad, and the Ugly. An Advanced Look at Your Options
29
When you drag and drop into the Vault, the following dialog box will show confirming which files
will be added to the Vault. You have the option to deselect files, but in this case we want all the
files to be added. You can apply a note to the version if you desire. Select the “OK” button.

Multi-site Workflows: The Good, the Bad, and the Ugly. An Advanced Look at Your Options
30
After selecting OK, another dialog box will appear warning you of adding drawing files to the
Vault without using the appropriate application. There are no relationships in these files to worry
about; therefore you can select “Yes”.
The above warning will only show up if the Vault Administrator has deactivated the requirement
of using a CAD Application to check in design files. If the option is selected by the Vault
Administrator, then you will not be able to add the Catalogs to the Vault. The setting that the
Vault Administrator must change is “Disable Check In of Design Files”.

Multi-site Workflows: The Good, the Bad, and the Ugly. An Advanced Look at Your Options
31
When the files are being added to the Vault, then the following progress box will be shown on
your screen. This may take some time depending on your network and quantity of files being
added. This may be a perfect process to take place outside of the normal working hours.
After the files have been added to the Vault, you should see the folder in Autodesk Vault, and it
will be populated with all the data that appeared in the folder in the local workspace.

Multi-site Workflows: The Good, the Bad, and the Ugly. An Advanced Look at Your Options
32
Each user working with AutoCAD Plant 3D must also “Get” the folder from the Vault to their
local workspace. Do not check them out of the Vault.

Multi-site Workflows: The Good, the Bad, and the Ugly. An Advanced Look at Your Options
33
Once the users have got the Catalogs in their local workspace, they will have to change their
Shared Content Folder from within the Catalog and Spec Editor.

Multi-site Workflows: The Good, the Bad, and the Ugly. An Advanced Look at Your Options
34
AutoCAD Plant 3D Report Creator
It is possible to save the Report Templates in Autodesk Vault, whether it is in the project or a
custom location. Just copy the Report Template files into the Vault in the same fashion as the
Catalogs.

Multi-site Workflows: The Good, the Bad, and the Ugly. An Advanced Look at Your Options
35
In the Report Creator, you will need to access the AutoCAD Plant 3D project from the local
Vault Workspace. This is due to the fact that AutoCAD Plant 3D Report Creator is not integrated
with Autodesk Vault.
Any new reports templates created, will need to be manually added to the Vault using the drag-
and-drop method. And any updates to the report templates on other users local Vault
Workspace’s will need to be monitored.

Multi-site Workflows: The Good, the Bad, and the Ugly. An Advanced Look at Your Options
36
LDT Files
If you are using LDT files within your AutoCAD Plant 3D project, then the .xls or .xlsx file can be
accessed from Autodesk Vault from Microsoft Excel. Microsoft Excel has a ribbon that accesses
the Vault directly. Just use the functions on the ribbon the same as you would in AutoCAD. You
can check in and out the LDT file directly from the Vault.

Multi-site Workflows: The Good, the Bad, and the Ugly. An Advanced Look at Your Options
37
Working on the Project
Start AutoCAD Plant 3D and navigate to the Vault Tab. On the Access Panel, select “Log In”.
In the Log In dialog box, enter your User Name, Password, Server, and Vault Selection. These options should be provided to you by your Autodesk Vault Administrator. By selecting the “Automatically log in in next session” option, you will not have to enter this information again. It will log in automatically for you.
Select “OK”. After a successful log in, the Vault Ribbon in AutoCAD Plant 3D should look like this:
Notice that the “Log In” button is disabled and the “Log Out” button is now enabled.

Multi-site Workflows: The Good, the Bad, and the Ugly. An Advanced Look at Your Options
38
Access your project by selecting “Open From Vault…”
If you have not logged into Autodesk Vault at this stage, it will prompt you to do so. Ensure that you are logging in to your local Vault Server. Because the files are replicated between the sites, you will be accessing the files from the local server. It is only the AutoCAD Plant 3D project database that will be accessed from a remote location. Unless of course, you are working at the site that the database resides.

Multi-site Workflows: The Good, the Bad, and the Ugly. An Advanced Look at Your Options
39
If you are already logged into the Vault, you will get the following dialog box immediately. In this dialog box you can select the project you want to initialize on your local workspace.
The AutoCAD Plant 3D project will warn you that initialization could take some time to complete. This is all dependent on how many files you have in your project. This is just a process that must be done to allow you to work on your project. If you select “No” then nothing will happen. Selecting “Yes” will begin the initialization of your project in your local Vault Workspace.

Multi-site Workflows: The Good, the Bad, and the Ugly. An Advanced Look at Your Options
40
The initialization progress is shown by a dialog box and progress bar. This is a process that must happen on all PC’s that will be accessing the AutoCAD Plant 3D project.
From this point, you can work on your project in a normal fashion when using Autodesk Vault. Normal rules and workflows apply when “Synchronizing to” and “Refreshing from” Autodesk Vault. If working on Specs, then you must check them out from the Vault Explorer first.

Multi-site Workflows: The Good, the Bad, and the Ugly. An Advanced Look at Your Options
41
Users need to keep an eye on what has been updated in the Vault and is required to be refreshed in their local Vault Workspace. A visual check is by looking at the icons in the Vault Explorer to identify what they do have, don’t have, out of date, not added back to the Vault etc. The icons that can be seen in Vault Explorer are as below.
Icon Description and Required Action
If no icon is displayed, the file is in the vault, but you do not have a local copy of the file on your computer. You can quickly identify which files are new to the vault. Use Get Latest to retrieve a copy of the file.
File is in the vault and available to be checked out. The version in your working folder is the same as in the vault. Also referred to as the Latest Version.
File is in the vault and available to be checked out, but the local version is newer than the latest version in the vault. This typically means that your local file was changed without checking it out. If you want to save these changes, check the file out with the Don't Get Local Copy option.
File is in the vault and available to be checked out, but the local copy is out of date. Get the latest version from the vault.
File is checked out to you, but you do not have a local copy of the file on your computer. This can occur if you have not set a working folder, if you previously checked out the file without getting a local copy, or you checked out the file to a location other than your working folder. Use Get Latest Version to retrieve a copy of the file.
File is checked out to you and the local version is the same as in the vault. Also referred to as the Latest Version.
File is checked out to you and the local copy is newer than the latest version in the vault. This typically means that you made changes to the file since it was checked out but have not checked it back in.
File is checked out to you and the local copy is older than the latest version in the vault. This typically means that you started with a version for the vault that was older than the latest version, and then checked it out to promote it to the latest.
File is checked out by another user, but you do not have a local copy of the file on your computer. Use Get Latest Version to retrieve a copy of the file.
File is checked out by someone else, and the local copy is the same as in the vault. Also referred to as the Latest Version. This typically happens if the other user did not check changes back into the vault.
File is checked out to someone else, but the local copy is newer than the latest version in the vault. This typically happens if the other user checked changes into the vault, but kept the file checked out.
File is checked out to someone else, but the local copy is older than the latest version in the vault.

Multi-site Workflows: The Good, the Bad, and the Ugly. An Advanced Look at Your Options
42
File has attachments. Expand the tree to see what files are attached.
File is not in Vault.
Folder in the vault that is a library. A library folder is a special designation meaning the files within this folder are not intended to be edited when used in context of another assembly. Files within a library folder have two distinct characteristics.
They are not allowed to be shared into any other folder.
They are typically stored and referenced on a shared common, networked location.
The local copy of the file is the released version of the latest revision, but it is not the latest version of the latest revision. This typically happens when you have a local copy of the released version but a quick change has been executed by another user.
The local copy is a historical revision of the leading revision in the vault.
The local copy of the file does not match the latest version in the vault. Use the Refresh from Vault feature to obtain the latest version of the file.
The file is locked and the local copy is up-to-date.
The file is locked and the local copy is not up-to-date.
There has been an unexpected result with the file (e.g., the local file has been changed without being checked out). See the tooltip for more information.
For example, if the tooltip says Edited out of turn, the local file is newer than the file in the vault.
Appropriate action needs to be taken to ensure that all files are up to date on the local Vault
Workspace. Generally, the “Refresh from Vault” action will update the files; however, this won’t
update files such as Catalogs, LDT, and Report Templates.

Multi-site Workflows: The Good, the Bad, and the Ugly. An Advanced Look at Your Options
43
One solution to this is to use the Task Scheduler that is available in the Autodesk Plant Design
Suite Ultimate. This application is an extension to Autodesk Inventor. Setting up the Task
Scheduler to “Get Latest from Vault…”
Set up the Task Scheduler to get the latest Catalogs, LDT and Report Templates from Autodesk
Vault at certain times of the day.

Multi-site Workflows: The Good, the Bad, and the Ugly. An Advanced Look at Your Options
44
Throughout the day, users should be regularly running the “Synchronize to Vault” and “Refresh
from Vault”.
These can take a few minutes to complete each time. The more frequently they are run, the less
time it will take. The reason these need to be run, is because an AutoCAD Plant 3D Vault
project is run on your local PC on its own SQLite database system. A “Synchronize to Vault” will
send the latest information to the Microsoft SQL database, and a “Refresh from Vault” will copy
the latest data from the Microsoft SQL Database to the SQLite database in your local Vault
Workspace.
The best time to run these processes is when you are stepping away from your PC for any time
longer than a minute.
The synchronization or refresh is accessing the local Vault Server for the files, and the AutoCAD
Plant 3D database for the associated meta data.

Multi-site Workflows: The Good, the Bad, and the Ugly. An Advanced Look at Your Options
45
The Good, the Bad, and the Ugly
The Good:
Change project settings while people are working on the project.
Multiple users can run Isometrics at the same time.
Change Specs while users are working in the project.
Control access to the files using Autodesk Vault security settings.
Autodesk Vault Property Compliance settings.
Version and Revision history is retained in Autodesk Vault.
Project team can view files directly in the Vault or via web client.
Digital signatures on drawings via Autodesk Vault.
Work offline from the server.
The Bad:
More time to set up the project.
More commitment and cooperation from IT Department.
Some paths must remain within the project. No centralization of the Specs, Equipment
Templates etc.
The Ugly:
All the files that make up the project are copied down to the local workspace. Drawings
included.