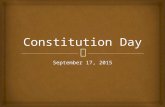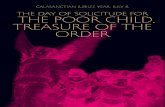Comments Special Solicitude for States in the Standing Analysis: A ...
MU Manual de Usuario Presentación da Solicitude€¦ · 0401611_MU_MANUAL_USUARIO_PRESENTACION.odt...
Transcript of MU Manual de Usuario Presentación da Solicitude€¦ · 0401611_MU_MANUAL_USUARIO_PRESENTACION.odt...

Manual de UsuarioPresentación da Solicitudev.0.2
MU

CONTROL DE VERSIÓNS E DISTRIBUCIÓN
NOME DO DOCUMENTO: Manual de Usuario VERSIÓN: Inicial
COD. DO DOCUMENTO: 041611_MU_MANUAL_USUARIO_SLC
ELABORADO POR: Altia Consultores DATA: 24/03/2017
VALIDADO POR: DATA:
APROBADO POR: DATA:
REXISTRO DE CAMBIOS
Versión Causa da nova versión Data deaprobación
v.0.1 Versión inicial
v.0.2 Adaptación ao uso de Autofirma
LISTA DE DISTRIBUCIÓN (opcional)
Nome Número de copia Área/Centro/Localización
Datos básicos do Proxecto
Nome do proxecto
Código do proxecto
CLÁUSULA DE CONFIDENCIALIDADEEste documento é propiedade da AMTEGA (Axencia para a Modernización Tecnolóxica de Galicia). Deberá empregar este material exclusivamente para os servizos que foron acordados coa AMTEGA e querequiren necesariamente da súa utilización. Está prohibida a reprodución parcial ou total, por calquera medio ou método, dos contidos deste documento para calquera outro uso non acordado coa AMTEGA .

PT_v.03.02
Índice1. INTRODUCIÓN......................................................................................................................................... 4
2. PRESENTACIÓN DO SISTEMA................................................................................................................5
2.1. Requisitos de Hardware e Software....................................................................................................52.2. Perfís de usuario................................................................................................................................. 5
3. FUNCIONALIDADES DO SISTEMA..........................................................................................................6
3.1. INTRODUCIÓN:.................................................................................................................................. 63.2. ACCESO USUARIOS.......................................................................................................................... 63.3. FUNCIONALIDADES DAS ENTIDADES DE FORMACIÓN................................................................6
3.3.1. Consulta de Solicitudes:...............................................................................................................63.3.2. Nova Solicitude:.......................................................................................................................... 243.3.3. Presentación de solicitudes:.......................................................................................................25
4. FAQ´S DO SISTEMA............................................................................................................................... 27
5. LISTA DE MENSAXES DE ERRO...........................................................................................................28
6. ANEXO I: GLOSARIO DE TERMOS........................................................................................................29
0401611_MU_MANUAL_USUARIO_PRESENTACION.odt Páxina 3 de 29

PT_v.03.02
1. INTRODUCIÓN
Este manual describe as funcionalidades da versión 4.1.0 da aplicación web para a presentación de
solicitudes de cursos de formación para o emprego, SIFO III.
0401611_MU_MANUAL_USUARIO_PRESENTACION.odt Páxina 4 de 29

PT_v.03.02
2. PRESENTACIÓN DO SISTEMAA aplicación está destinada á facilitar a cumprimentación de solicitudes por parte das entidades de
formación. Calquera usuario autenticado poderá rexistrar solicitudes, anexar documentación e presentar
electronicamente a solicitude.
2.1. Requisitos de Hardware e Software
A versión entregada probouse en distintos navegadores entre os que se encontran:
• MS Explorer v.7 a v.9.
• Firefox (excepto versións moi antigas).
• Chrome (excepto versións moi antigas) Debese ter en conta que este navegador non permite
firmar dixitalmente.
2.2. Perfís de usuario
Os usuarios que poderán acceder á aplicación serán aqueles que dispoñan dun certificado dixital válido
(FNMT, DNI-E, etc...), sexan usuarios rexistrados das entidades de formación ou dispoñan dun localizador
válido.
Para a creación e presentación de solicitudes, o usuario deberá figurar como representante da
entidade solicitante.
0401611_MU_MANUAL_USUARIO_PRESENTACION.odt Páxina 5 de 29

PT_v.03.02
3. FUNCIONALIDADES DO SISTEMA
3.1. INTRODUCIÓN:
Neste manual describiranse as funcionalidades da aplicación web destinada ó rexistro de solicitudes de
cursos de formación para o emprego.
Trátase dunha aplicación web na que os solicitantes de axudas para a execución de cursos destinados a
formación para o emprego podan mecanizar as súas solicitudes e presentalas telematicamente ós
órganos competentes para a súa tramitación.
3.2. ACCESO USUARIOS
Ao acceder á aplicación visualizarase a seguinte pantalla, na que poderá optar por:
• Login: acceso con usuario e contrasinal.
• Certificado dixital: aceso mediante certificado dixital
• Localizador: calquera usuario que dispoña dun localizador válido poderá xestionar a solicitude
correspondente ao mesmo. O acceso con localizador non permite rexistrar novas solicitudes nin
realizar a presentación.
Tódolos campos cun asterisco á dereita serán de obrigada introdución.
3.3. FUNCIONALIDADES DAS ENTIDADES DE FORMACIÓN
Neste bloque recolleranse todas as funcionalidades que as entidades terán dispoñibles dentro do módulo,
unha vez que o usuario estea logeado.
3.3.1. Consulta de Solicitudes:
O usuario, poderá consultar as solicitudes existentes na aplicación para a súa entidade, pudendo filtrar
pola Convocatoria e/ou o Estado, e pudendo especificar se ó desexa ver aquelas solicitudes que estean
ou non en prazo, marcando ou non o check correspondente.
Escollendo a opción desexada en cada un dos menús despregables, aparecerá o resultado da consulta
feita nunha táboa coma a seguinte:
0401611_MU_MANUAL_USUARIO_PRESENTACION.odt Páxina 6 de 29

PT_v.03.02
na que se pode:
- editar a solicitude premendo na icona
- imprimir a solicitude premendo na icona
- validar a solicitude premendo na icona
- presentar unha solicitude previamente validada premendo na icona
- eliminar unha solicitude premendo na icona
Unha solicitude que estea fora de prazo estará bloqueada e amosarase coa icona do candeado.
Así mesmo,
- cando unha solicitude estea en estado borrador, poderase proceder á súa validación sempre e cando
esta estea en prazo.
- cando unha solicitude estea en estado validada, poderase proceder á súa presentación sempre e cando
esta estea en prazo.
- cando unha solicitude estea en estado presentada, poderase consultar o documento presentado.
FUNCIONALIDADES:
Premendo na icona editar ou no código da solicitude, obtemos os datos da mesma, con diferentes
opcións:
• Opcións dispoñibles para solicitudes AFD:
• Opcións dispoñibles para solicitudes MEP:
0401611_MU_MANUAL_USUARIO_PRESENTACION.odt Páxina 7 de 29

PT_v.03.02
• Opcións dispoñibles para solicitudes FC e AFD Compromiso de Contratación:
3.3.1.1. Entidade
▪ Datos xerais , nesta pantalla pódense facer as modificacións pertinentes nos datos daentidade, enderezo da entidade e enderezo a efectos de notificación.Para modificar os datos, o usuario deberá mecanizar os novos datos e premer no botón“Actualizar enderezo”
▪ Representantes , o usuario poderá dar de alta e engadir os datos do representante legal, eda persoa de contacto. Premendo na lupa que hai á dereita do documento recuperanse osdatos da persoa se xa están rexistrados, en caso contrario o usuario poderá mecanizalosmanualmente. En caso de querer borrar un dato, premer na aspa vermella.
0401611_MU_MANUAL_USUARIO_PRESENTACION.odt Páxina 8 de 29

PT_v.03.02
▪ Entidades integrantes, só dispoñible en Formación Continua. Podéndose engadirentidades de ámbito superior nas que está integrada a entidade e entidades de ámbitoinferior que integran a entidade. En caso de querer eliminar unha entidade, deberasepremer na aspa vermella.
▪ Sedes , só dispoñible en Formación Continua. Pódense dar de alta as sedes da entidadesolicitante. Ademais, si se preme na aspa vermella eliminaremos a sede seleccionada ese se preme na icona do lapis, accederase a pantalla na que se poderán facer asmodificacións pertinentes.
0401611_MU_MANUAL_USUARIO_PRESENTACION.odt Páxina 9 de 29

PT_v.03.02
3.3.1.2. Solicitude
Premendo nesta funcionalidade obtemos a información básica da solicitude, deberanseintroducir os datos da conta bancaria, da persoa de contacto, do representante legal queasinará a solicitude e os datos para a notificación.
3.3.1.3. Anexos
So dispoñible para AFD-Compromiso de Contratación e FC
En solicitudes AFD-Compromiso de contratación accederase a seguinte pantalla na que ousuario debera cubrir os datos correspondentes aos 13 meses anteriores a data da solicitudee premer en “GARDAR”.
0401611_MU_MANUAL_USUARIO_PRESENTACION.odt Páxina 10 de 29

PT_v.03.02
En solicitudes FC accederase a seguinte pantalla informativa na que se amosan os datosanteriormente introducidos nas opcións do menú “Entidades”: “Entidades Integrantes” e“Sedes”
3.3.1.4. Accións Formativas
Esta funcionalidade permite a consulta das accións formativas dunha solicitude,e engadirnovas accións formativas
0401611_MU_MANUAL_USUARIO_PRESENTACION.odt Páxina 11 de 29

PT_v.03.02
▪ Na listaxe de accións formativas da solicitude a icona da aspa vermella permite eliminar aacción formativa, a icona editar permite consultar a acción formativa.
▪ No caso de querer solicitar unha nova acción formativa, o usuario debe premer en“NOVA ACCIÓN FORMATIVA”, accederá a pantalla “Datos”, na que poderácumprimentar:
• Especialidade: (de obrigatoria cumplimentación) se o usuario coñece o código daespecialidade, pódese introducir o mesmo e premer na lupa, cubriranse automaticamenteos datos correspondentes a Familia, Área e Especialidade, en caso de non coñecer ocódigo de especialidade deberá seleccionar nos desplegables os datos correspondentesa Familia, Área e Especialidade.
• Compromisos: (opcional) o usuario poderá marcar ou non, segundo corresponda, oschecks correspondentes ao compromiso de impartición do curso en galego e de xestiónde bolsas e axudas. Se se compromete a xestión de bolsas e axudas deberá indicar aporcentaxe que se vai a xestionar
• Impartición: (opcional) marcando o check “Imparte itinerario completo” seleccionaraseautomaticamente todo o itinerario do curso, non sendo preciso nese caso seleccionarmanualmente os módulos/unidades formativas
• Programa do curso: (opcional) o usuario poderá indicar o programa do curso• Planificación temporal dos módulos: (opcional) o usuario poderá indicar o Planificación
temporal dos módulos
Unha vez cubertos os datos deberá premer no botón “GARDAR”.
0401611_MU_MANUAL_USUARIO_PRESENTACION.odt Páxina 12 de 29

PT_v.03.02
Para solicitudes MEP a pantalla “Accións Formativas” disporá a maiores da opción para engadirespecialidades de nova creación, e da opción para engadir o orzamento do curso que é precisocumprimentar xa que para solicitudes MEP a aplicación non fará o cálculo automaticamente.
0401611_MU_MANUAL_USUARIO_PRESENTACION.odt Páxina 13 de 29

PT_v.03.02
Para solicitudes FC na pantalla “Accións Formativas” disporá da opción para engadirespecialidades de nova creación.Nesta pantalla debe cumprimentar o importe hora para os Módulos económicos, e en función daespecialidade, habilitarase ou non a opción para indicar o número de horas presencias e deteleformación.
▪ No caso de proceder á consulta da acción formativa (premendo na icona dodocumento) podemos acceder a:
Datos da acción formativa, podendo proceder a súa modificación e gardandoos cambios.
0401611_MU_MANUAL_USUARIO_PRESENTACION.odt Páxina 14 de 29

PT_v.03.02
Formación , podendo proceder a engadir formación específica (módulosformativos, módulos de prácticas e unidades formativas) da acción formativasempre e cando se trate dunha especialidade modulada e formacióncomplementaria, na que aparecerán cargados os módulos transversaisobrigatorios da acción formativa e onde se poderán engadir os módulostransversais opcionais. Unha vez mecanizados os datos deberá premer nobotón “GARDAR” para que queden rexistrados.
0401611_MU_MANUAL_USUARIO_PRESENTACION.odt Páxina 15 de 29

PT_v.03.02
Para solicitudes MEP e FC a pantalla “Formación” disporá da opción para indicar horaspresenciais e horas de teleformación
0401611_MU_MANUAL_USUARIO_PRESENTACION.odt Páxina 16 de 29

PT_v.03.02
Centro , nesta pantalla débense mecanizar os datos relativos ao curso e, enfunción da convocatoria, seleccionar un centro de formación ou crear un novocando a convocatoria o permite. En caso de escoller un centro rexistrado nonse poderán modificar os datos do mesmo. Se prememos na lupa da persoade contacto cargaranse os datos da persoa se esta está rexistrada nosistema. Unha vez mecanizados os datos deberá premer no botón “GARDAR”para que queden rexistrados.
0401611_MU_MANUAL_USUARIO_PRESENTACION.odt Páxina 17 de 29

PT_v.03.02
Grupos (FC), cubriranse os datos relativos ó grupo, centro de formación, dirección centrode formación, persoa de contacto. Así mesmo pódese ver a relación de grupos existentese dar de alta un grupo novo premendo na funcionalidade correspondente. A icona da aspavermella permite eliminar un grupo, a icona do lápis permite facer modificacións e a iconaexcel exportar os grupos da acción formativa.
0401611_MU_MANUAL_USUARIO_PRESENTACION.odt Páxina 18 de 29

PT_v.03.02
Prácticas , pódese gravar o compromiso de prácticas non laborais xunto coas empresascoas que se conveu a realización das prácticas (podendo eliminalas premendo no iconada aspa vermella).
• Documentación , (non dispoñible para MEP) permite anexala documentación dasAccións Formativas, para elo o usuario debe seleccionar no desplegable o
0401611_MU_MANUAL_USUARIO_PRESENTACION.odt Páxina 19 de 29

PT_v.03.02
documento, elexir o modo de presentación e premer no botón ”ACHEGAR”.(Explicado no punto 3.3.1.7 Documentación) No caso de querer borrar un dato, premer na aspa vermella. Premendo sobre opropio arquivo poderase descargar ou visualizar o mesmo.
3.3.1.5. Autorizacións
(Non dispoñible para MEP)Nesta pantalla o usuario deberá indicar se autoriza ou non autoriza
0401611_MU_MANUAL_USUARIO_PRESENTACION.odt Páxina 20 de 29

PT_v.03.02
No caso de non autorizar a consulta electrónica, deberá anexar os certificados/documentos.
3.3.1.6. Declaracións
(Non dispoñible para MEP)
Nesta pantalla poderá sinalar as declaracións das que o usuario queira deixar constancia. Asímesmo, poderá indicar as axudas solicitadas/concedidas. Debe premer en “Gardar” para rexistraros datos introducidos
0401611_MU_MANUAL_USUARIO_PRESENTACION.odt Páxina 21 de 29

PT_v.03.02
Se a solicitude dispón de un centro de impartición novo (se a convocatoria o permite), estéaparecerá na declaración acreditativa de que os lugares de impartición son aptos tras marcar ocheck correspondente:
3.3.1.7. Documentación
(Non dispoñible para MEP).Faise referencia á documentación a presentar relativa á solicitude. Permite engadir toda adocumentación necesaria seleccionando o tipo de documento identificativo da mesma. As opciónsson as seguintes:
• Achega (para elo o usuario debe engadir o arquivo a anexar).• Autorizar a consultar por parte da Administración.• Presentado (indicando o expediente que fai referencia ó documento xa aportado con
anterioridade).
Asociado a cada documentación poderanse engadir as observacións que se estimenoportunas.
0401611_MU_MANUAL_USUARIO_PRESENTACION.odt Páxina 22 de 29

PT_v.03.02
En caso de querer borrar un dato, premer na aspa vermella. Premendo sobre o propioarquivo poderase descargar ou visualizar o mesmo.
Para achegar un documento unha vez seleccionado o mesmo no menú desplegable“Documento” o usuario deberá seleccionar no menú desplegable “Modo de presentación”a opción “Achega”, premer en “Examinar” seleccionar o documento correspondente epremer no botón “ACHEGAR”
0401611_MU_MANUAL_USUARIO_PRESENTACION.odt Páxina 23 de 29

PT_v.03.02
Se o documento a achegar xa foi presentado con anterioridade o usuario poderáseleccionar no menú desplegable “Modo de Presentación” a opción “Presentado”, deberácubrir os datos solicitados e premer no botón “ACHEGAR”
3.3.2. Nova Solicitude:
O usuario, unha vez prema na funcionalidade NOVA SOLICITUDE, poderá comezar o seurexistro, escollendo no menú despregable correspondente a Orde de Convocatoria.
0401611_MU_MANUAL_USUARIO_PRESENTACION.odt Páxina 24 de 29

PT_v.03.02
Se se selecciona unha convocatoria AFD ou MEP debe escoller a opción que desexe nomenú despregable “Tipo de Vía” e premer en “REXISTRAR SOLICITUDE”.
No caso en que o usuario seleccione unha convocatoria FC, debe escoller unha dasopcións dos menús despregables “Plan” e “Tipo de entidade” e premer en REXISTRARSOLICITUDE.
Unha vez rexistrada a solicitude as funcionalidades que aparecen en pantalla, nasdistintas pestanas, soniguais que as que xa se explicaron e se representaron coa captura de pantallas noapartado CONSULTA DE SOLICITUDESHai que ter en conta que Entidades integrantes e Sedes só estarán dispoñibles nunhasolicitude de Formación Continua e que Agrupación só estará dispoñible en solicitudesAFD-Compromiso de Contratación.
3.3.3. Presentación de solicitudes:
Cando unha solicitude estea en estado validada, poderase proceder á súa presentación
sempre e cando esta estea en prazo. A solicitude deberase firmar dixitalmente, polo que o
usuario debe dispor de un certificado dixital válido.
Para a presentación de solicitudes é necesario ter instalada a aplicación Autofirma que
pode descargar dende o link:
http://firmaelectronica.gob.es/Home/Descargas.html
Para presentar a solicitude o usuario terá que seguir os seguintes pasos:
0401611_MU_MANUAL_USUARIO_PRESENTACION.odt Páxina 25 de 29

PT_v.03.02
• premer na icona “PRESENTAR” correspondente a solicitude
• seleccionar o certificado correspondente a persoa indicada como asinante da solicitude, e premer
en aceptar:
0401611_MU_MANUAL_USUARIO_PRESENTACION.odt Páxina 26 de 29

PT_v.03.02
4. FAQ´S DO SISTEMA
0401611_MU_MANUAL_USUARIO_PRESENTACION.odt Páxina 27 de 29

PT_v.03.02
5. LISTA DE MENSAXES DE ERRO
Código Descrición Gravidade Solución
0401611_MU_MANUAL_USUARIO_PRESENTACION.odt Páxina 28 de 29

PT_v.03.02
6. ANEXO I: GLOSARIO DE TERMOS
0401611_MU_MANUAL_USUARIO_PRESENTACION.odt Páxina 29 de 29