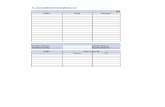MTS TestSuite™ TW Elite User Guide
Transcript of MTS TestSuite™ TW Elite User Guide

MTS TestSuite™TW Elite User Guide
100-234-121 K

©2015MTS SystemsCorporation. All rights reserved.
MTS TrademarksMTS, be certain., Bionix, Echo, ElastomerExpress, FlatTrac, FlexTest, Just In Case, Landmark, LevelPlus, MTS Acumen, MTS Criterion, MTS Echo, MTS EMExtend, MTS Exceed, MTS Insight, MTSLandmark, MTS TestSuite, RPC, SWIFT, Temposonics, TestWare, TestWorks are registeredtrademarks of MTS SystemsCorporation within the United States. Acumen, AdapTrac, Advantage,Aero ST, Aero-90, AeroPro, Criterion, cRPC, Exceed, First Road, Landmark, MAST, MicroProfiler,MPT, MTS Exceed, MTS Fundamentals, MTS TestSuite, ReNew, SilentFlo, TempoGuard, TestLine,Tytron, Virtual Test Lab, and VTL are trademarks of MTS SystemsCorporation within the UnitedStates. These trademarksmay be registered in other countries.
All other trademarks are the property of their respective holders.
Proprietary SoftwareSoftware use and license is governed byMTS’ End User License Agreement which defines all rightsretained byMTS and granted to the End User. All Software is proprietary, confidential, and owned byMTS SystemsCorporation and cannot be copied, reproduced, disassembled, decompiled, reverseengineered, or distributed without expresswritten consent of MTS.
Software Verification and ValidationMTS software is developed using established quality practices in accordance with the requirementsdetailed in the ISO9001 standards. BecauseMTS-authored software is delivered in binary format, it isnot user accessible. This software will not change over time. Many releases are written to be backwardscompatible, creating another form of verification. The status and validity of MTS’ operating software isalso checked during system verification and routine calibration of MTS hardware. These controlledcalibration processes compare the final test results after statistical analysis against the predictedresponse of the calibration standards.With these establishedmethods, MTS assures its customers thatMTS productsmeet MTS’ exacting quality standardswhen initially installed and will continue to performas intended over time.
Manual Part Number Publication Date Release
100-234-121 K August 2015 TestSuite TW 4.1 or later
100-234-121 J October 2014 TestSuite TW 3.0
100-234-121 H February 2014 TestSuite TW 2.3.4
100-234-121 F August 2013 TestSuite TW 2.3
100-234-121 E January 2013 TestSuite TW 2.2

MTS TestSuite™ TWElite User Guide 3
Technical Support 17How to Get Technical Support 17Start with your manuals 17Technical support methods 17Outside the U.S. 17
Before You Contact MTS 17Know your site number and system number 17Know information from prior technical assistance 18Identify the problem 18Know relevant computer information 18Know relevant software information 18
If You Contact MTS by Phone 19Identify system type 19Be prepared to troubleshoot 19Write down relevant information 19After you call 20
Problem Submittal Form 20
Preface 21Before You Begin 21Safety first! 21Other MTSmanuals 21
Documentation Conventions 21Hazard conventions 21Other special text conventions 22Special terms 22Illustrations 22Electronicmanual conventions 22Hypertext links 22
Introduction 23Overview of MTS TestSuite File Structure 24Project 24Test 25Test Definition 26Test Run 27
TW Elite Application Main Window 29About theMulti-Head Run Section 32Multi-Head Run Section Properties 34
Test Sections 35
Contents

4 MTS TestSuite™ TWElite User Guide
Setup 36Run 36Finish 36
General Conventions 36Entry-Type Toggle Button 36Copy and Paste 36Naming Conventions 37
Tables 39Choose Columns to Display 39Sort Columns 39Filter Data 39
Docking and Undocking Panels 40Undocking and Docking PanelsOverview 40Undocking a Panel 40Docking a Panel 41
Manage MTS TestSuite Files 41MTS TestSuite Folders and FilesManagement Overview 41Move Test Files to a New Directory 44
Diagnostics 44Diagnostic FilesOverview 44Create a Diagnostic File 45
Application Log, Test Log and Error List 45Application LogOverview 45Test LogOverview 47Error List Overview 48Error Identification 49
Meters 49MetersOverview 49Adding aMeter 49Resetting aMeter 50Removing aMeter 50ConfiguringMeters 50Meter Types 51
Signal Compensation for Servohydraulic Systems 52Compensator Overview 52Compensator Types 52Compensator Availability 53Set Up and Use a Compensator 53
General Settings Tab 53General SettingsOverview 53
Contents

MTS TestSuite™ TWElite User Guide 5
General Settings Properties 54Edit General Settings 55
User-Supplied Help Overview 55Runtime help 55Proceduremessages 56
Licenses 56License Utility Overview 56Activate a License with an Internet Connection 57Request and Activate a License without an Internet Connection 58Remove a License 59
End-User License Agreement (EULA) 59Access 59To Accept or Reject the EULA 60
Version Information Overview 60Version Information Overview 61
User and Role Management 63Managing Users 64User Management Overview 64Manage User AccountsWindow 64Add a Local User and Assign a Role 66Add aWindowsUser and Assign Roles 67Change a Role Assigned to a User 68Remove a User 68
Managing Roles 68Manage RolesWindow 68Create a CustomUser Role 69Default Roles 70Edit a CustomUser Role 73View Users Assigned to a Role 73Remove a CustomUser Role 74Privileges 74
Preferences and Default Settings 77Configuration Window 78Access 78
Project Management 79Working with Projects 79Project Tab 80
Audit Trail 82
Contents

6 MTS TestSuite™ TWElite User Guide
Access 82Set the Log Type to Audit Trail for a Test 82Set the Default Log Type to Audit Trail 82Check the Test Audit Trail 82Define a Keyboard Shortcut to Start the Test 82
E-Mail Overview 83Access 83Configuring SMTP Server for E-Mail Activity 84E-Mail Settings 84
Control Panel Settings 86Access 86
Units Management 86Unit Set Overview 86Predefined Unit Sets 87Unit Set Manager Overview 88Unit Set Manager Properties 88Add a CustomUnit Set 89Add a CustomDimension 90Add a CustomUnit 90
Remote Server Settings 91Access 91
Resources 93Working with Resources 94ResourcesOverview 94Resource Details 95Resource Buttons 98Access SystemResources 98Import Test Resources 99About Disabled Resources 100NI MSeriesMultifunction DAQ 100
TEDS Devices 101For more information 101TEDS DevicesWindow 101Display and Edit the Virtual TEDS Information for a Signal 102Create a Virtual TEDS File 102Assign a Virtual TEDS File to a Signal 103Add TEDS Information to the Test Run Log 103
TEDS Device Verification Checks 104Perform aDevice Verification Check 104View the Device Verification History 104
Contents

MTS TestSuite™ TWElite User Guide 7
Device Verification Settings 104About the DevicesWindow 105Assign Sensor Calibration Files for New Hardware 105
External Devices 105Access 105Set Up an External Device 106Select an External Device Type 106Create a Controller Resource for an External Device 107External Device Configuration Settings 108Add a Command to an External Device 111Regular Expression Tool 111Device AddressConsiderations 113Add an External Device Resource to a Test 113Map External Device Commands to Controller Resources 115Device Verification for External Devices 116Export and Import External Device Files 116Remove an External Device Resource 117ASCII Control Codes for External Devices 117
Analog Outputs 118Using calculations to derive an analog signal 118Importing analog output resources to a test 118Configuring AnalogOutputs 119
Managing Tests 121Tests 122TestsOverview 122Test Procedure Overview 124Creating a Test 127Saving Test Changes 127Saving a Test 128Deleting a Test 128
Test Runs 128Test RunsOverview 128Test Run State Colors on the Review Tab 130Test Run from an XML File 130Create a Test Run from an XML File 130Pre-AllocatingMultiple Test Runs 131
Templates 132TemplatesOverview 132Create a Template 133Delete a Template 133
Contents

8 MTS TestSuite™ TWElite User Guide
Project 134ProjectsOverview 134Assign Project Names 134File Locations 134Import Projects 135
Export and Import 135Test Information Export Overview 135Test Information Import Overview 135Export a Test 136Import a Test 136Exporting a Test Run 136Import a Test Run 137Import Test Resources 137
Data Acquisition (DAQ) 139Data Acquisition Overview 140Data Acquisition Setup 140Configuring Data Acquisition (DAQ) Activities 145Select Signals 145Select Data Acquisition Trigger Types 145Configure Data Acquisition (DAQ) Buffers 150Select a Data Processing Option 153Save Data to Variables (Optional) 157Map VariablesWindow 160Save Data to File (Optional) 163
793 Controller Signals Overview 163Time and Rollover Time signals 165
Working with Variables 167Variable Basics 168VariablesOverview 168Typical Uses for Variables 168Variable TypesOverview 170Variables Editor 177Variable Categories 185Viewing Variable Properties 187Variable Properties Reference 187Creating VariablesOverview 194Choice Lists Overview 197
Advanced Variable Information 200Data Acquisition VariableMapping 200
Contents

MTS TestSuite™ TWElite User Guide 9
MapSignals to a Variable 205Variables Calculations 206Functions in Variable Calculations 209
Calculated Variable Functions 213Calculation Editor 213Calculation FunctionsOverview 219Function CategoriesOverview 221Array Functions 221Controller Functions 223Cyclic Functions 225Date and Time Functions 225Directory Functions 229Fatigue and Fracture Functions 231Index Functions 233Math Functions 250Operator Functions 263Peel-Tear Functions 265Sensor Functions 273String Functions 274
Functions Tab 279Access 279Edit FunctionWindow Overview 280Edit FunctionWindow Properties 280Function Usage and SyntaxGuidelines 282Edit Python Functions 283Create Variables Used in Python Function Example 283
Python Overview 284Python SyntaxHighlighting Legend 284Import IronPython Libraries 284Import .NET Libraries 285UsingMTS TestSuite Variables in the Editor 285MTS TestSuite Variable API 285Debugging CustomFunctionsWithin MTS TestSuite 286MTS TestSuite CustomFunction Debugging Template 287Python Scripting Examples 288
Store Ending Path Value Variables 290Store Ending Path Value VariablesOverview 290Create and Use Store Ending Path Value Variables 290
Compare Tool 290TestSuite Compare Tool Overview 290Compare a Variable or Function 291Change or Add a Variable or Function During a Comparison 291
Contents

10 MTS TestSuite™ TWElite User Guide
Test Activities 293Command Activities 294Allow Handset Control 294CustomWaveform 297CustomWaveform + DAQ 302Cycle 307Cycle + DAQ 314Dwell 317Dwell + DAQ+ Detection 319Go To 321Go To + DAQ+ Detection 323Return to Zero 326
Data Acquisition (DAQ) Activities 328DAQ 328Max/Min DAQ 332Record Video 336
Event Detection Activities 338BreakDetection 338Digital Input 342Extensometer Removal 344Limit Detection 346State Change Detection 347Wait for Event 349
Control Settings Activities 351Automatic Offset 351Reset Cycle Count 353Set Calculation Parameter 354Set Control Event 355Set Digital Output 358Temperature Control 359Tuning Parameters 360Write Variables to Handset 361
Test Flow Control Activities 363End Test 363If-Else Condition 364Parallel Paths 365Periodic Time Event 366Repeat Loop 369While Loop 373
Operator Entry Activities 374CustomMessageWindow 374
Contents

MTS TestSuite™ TWElite User Guide 11
Select File Activity 379Input Variables 381Wait for Operator Action 383
Program Actions Activities 385Assign Variables 385Calculate Variables 386Export Data 387External Device Activity Overview 391Setting Up an External Device Activity 391External Device Activity Properties 392LogMessage 393Read Data Activity 394Run External Application 399RunReport 401Send E-Mail 406Wait 409Write Data 410
Test Run Displays 415Test-Run Display Tab 416Cycle data variables 418Non-cycle data variables 418
Cycles Category 418Cycle Counter 418Cycle Statistics Table 419Cycle TimeChart 422History Chart 429Hysteresis Chart 436
Variables Category 443Additional requirement for runtime charts 443Adjust Variable 443Array Variable Chart 450
Horizontal limit type 454Vertical limit type 455General XY (Single Value or Array) 455Indexed Values limit type 456Horizontal at Index limit type 456Vertical at Index limit type 457Y Variable 457
Contents

12 MTS TestSuite™ TWElite User Guide
X Variable 457Variable Data Table 462VariableMeter 463Variable Value Scope 469
Horizontal limit type 472Vertical limit type 473General XY (Single Value or Array) 473Indexed Values limit type 474Horizontal at Index limit type 474Vertical at Index limit type 475Signal Category 478Signal Gage 478Signal Meter 483Signal Scope 487
Horizontal limit type 491Vertical limit type 492General XY (Single Value or Array) 492Indexed Values limit type 493Horizontal at Index limit type 493Vertical at Index limit type 494Interactive Category 497Digital IO 497Input Variables 500Set Variable Button 502
General Category 503Help Button 504Label 506Image 507Test Procedure 509Test Progress Table 509Test Summary Table 511
Layout Category 512About Panels 512About Tabs 513Scopes 515
Working with Test Controls 519
Contents

MTS TestSuite™ TWElite User Guide 13
Control Panels for Servohydraulic Test Systems 520Station Controls 520Power Controls 521Actuator Controls 521Test Controls 522Test Run Status Panel 523Servohydraulic Control Panel Settings 524Set RampRate for Actuator Return Position 525Hydraulic Controls 525
Run Tests on Servohydraulic Systems 528PerformPretest Tasks 528Configure a Test Station 528Considerations for Automatic Background Saves 529Stop a Test Run 529Cancel a Test Run 529
Crosshead Controls Panel for Electromechanical and Static Hydraulic Test Systems 529Crosshead Controls Panel 529Status Panel 533
Reviewing and Analyzing Test Results 535Review Tab Features 536Views and layout features 536Data analysis and report features 536
Review Tab Layout 536Views 538Table Views 547Chart Views 552
Analyze Test Results 554Results Table 554Change Test Variable Values for Post-Test Analysis 555Tag Test Runs 556Markers 562
Extract Test Results 567Create Test Reports 567Extract Data and Images 568Export Raw Data 569Displays 570
Appendix: Converting and Importing from TestWorks 4 573Converting TestWorks 4 Methods and Sample Files 574Converting a TestWorks 4Method or Sample File 574
Contents

14 MTS TestSuite™ TWElite User Guide
Importing TestWorks 4 Text Files 575Importing a TestWorks 4 Text File 576
Appendix: Eurotherm 2000 Series Temperature Controller 577Overview 578Connecting to the Computer 579Configuring the External Device File for EI-Bisynch Single Zone 583Configuring the External Device File for EI-Bisynch Multi-Zone 587Importing Controller Resources 592Adding Meters 594Adding Temperature Control Activity to Procedure 595
Appendix: MTS Tuning Template Example 601Tuning Template Example Overview 602Tuning Template Example Key Features 603How to Use the Tuning Template Example 604Modify a Template to Read Tuning Parameters from an XML File 606Using the Modified Template 612
Appendix: Video Recording 615Overview 616Add a Record Video Activity to the Test 616Create and Configure a Video Set 618Add Video to the Test-Run Display 619Add a Video Chart to the Review Tab 621Reviewing the Post Test Video Capture 622Comparing Recorded Video to Chart Data 623Correcting Synchronization Issues Between the Video and Data 623Copying a Static Video Image 623
One Camera Scenario 623Overview 623Modifying the Procedure 624Adding Video to the Test-Run Display 630Adding Variables 632Modifying the Report Template 634
Contents

MTS TestSuite™ TWElite User Guide 15
Adding a Video Chart to the Review Page 640
Two Cameras Scenario 641Overview 641Modifying the Procedure 642Adding Video to the Test-Run Display 652Adding Variables 654Modifying the Report Template 656Adding a Video Chart to the Review Page 662
Index 665
Contents


Technical Support
MTS TestSuite™ TWElite User Guide 17
Technical SupportHow to Get Technical SupportStart with your manualsThemanuals supplied byMTS providemost of the information you need to use andmaintain yourequipment. If your equipment includes software, look for online help and README files that containadditional product information.
Technical support methodsMTS provides a full range of support services after your system is installed. If you have any questionsabout a system or product, contact Technical Support in one of the following ways.
Type ofSupport Details
Web site www.mts.com > Contact Us > In theSubject field, choose To escalate a problem;Problem Submittal Form
E-mail Worldwide: [email protected]: [email protected]
Telephone Worldwide: 1 800 328 2255 - toll free in U.S.; +1 952 937 4000 - outside U.S.Europe: +800 81002 222, International toll free in Europe
Outside the U.S.For technical support outside the United States, contact your local sales and service office. For a list ofworldwide sales and service locations and contact information, use theGlobal MTS link at theMTSweb site:
www.mts.com > About MTS Systems > Global Presence > Choose a Region
Before You Contact MTSMTS can help youmore efficiently if you have the following information available when you contact usfor support.
Know your site number and system numberThe site number contains your company number and identifies your equipment type (such asmaterialtesting or simulation). The number is typically written on a label on your equipment before the systemleavesMTS. If you do not know your MTS site number, contact your sales engineer.
Example site number: 571167

Technical Support
18 MTS TestSuite™ TWElite User Guide
When you havemore than oneMTS system, the system job number identifies your system. You canfind your job number in your order paperwork.
Example system number: US1.42460
Know information from prior technical assistanceIf you have contactedMTS about this problem before, we can recall your file based on the:
l MTS case number
l Name of the person who helped you
Identify the problemDescribe the problem and know the answers to the following questions:
l How long and how often has the problem occurred?
l Can you reproduce the problem?
l Were any hardware or software changesmade to the system before the problem started?
l What are the equipment model numbers?
l What is the controller model (if applicable)?
l What is the system configuration?
Know relevant computer informationFor a computer problem, have the following information available:
l Manufacturer’s name andmodel number
l Operating software type and service patch information
l Amount of systemmemory
l Amount of free space on the hard drive where the application resides
l Current status of hard-drive fragmentation
l Connection status to a corporate network
Know relevant software informationFor software application problems, have the following information available:
l The software application’s name, version number, build number, and (if available) softwarepatch number. This information can typically be found in the About selection in the Helpmenu.
l The names of other applications on your computer, such as:
l Anti-virus software
l Screen savers
l Keyboard enhancers
l Print spoolers
l Messaging applications

Technical Support
MTS TestSuite™ TWElite User Guide 19
If You Contact MTS by PhoneA Call Center agent registers your call before connecting you with a technical support specialist. Theagent asks you for your:
l Site number
l Email address
l Name
l Company name
l Company address
l Phone number where you can be reached
If your issue has a case number, please provide that number. A new issue will be assigned a uniquecase number.
Identify system typeTo enable the Call Center agent to connect you with themost qualified technical support specialistavailable, identify your system as one of the following types:
l Electrodynamicmaterial test system
l Electromechanical material test system
l Hydromechanical material test system
l Vehicle test system
l Vehicle component test system
l Aero test system
Be prepared to troubleshootPrepare to perform troubleshooting while on the phone:
l Call from a telephone close to the system so that you can implement suggestionsmade overthe phone.
l Have the original operating and application softwaremedia available.
l If you are not familiar with all aspects of the equipment operation, have an experienced usernearby to assist you.
Write down relevant informationIn case Technical Support must call you:
l Verify the case number.
l Record the name of the person who helped you.
l Write down any specific instructions.

Technical Support
20 MTS TestSuite™ TWElite User Guide
After you callMTS logs and tracks all calls to ensure that you receive assistance for your problem or request. If youhave questions about the status of your problem or have additional information to report, pleasecontact Technical Support again and provide your original case number.
Problem Submittal FormUse the ProblemSubmittal Form to communicate problemswith your software, hardware, manuals, orservice that are not resolved to your satisfaction through the technical support process. The formincludes check boxes that allow you to indicate the urgency of your problem and your expectation of anacceptable response time.We guarantee a timely response—your feedback is important to us.
You can access the ProblemSubmittal Form at www.mts.com > Contact Us (upper-right corner) > IntheSubject field, choose To escalate a problem; Problem Submittal Form

Preface
MTS TestSuite™ TWElite User Guide 21
PrefaceBefore You BeginSafety first!Before you use your MTS product or system, read and understand the safety information provided withyour system. Improper installation, operation, or maintenance can result in hazardous conditions thatcan cause severe personal injury or death, or damage to your equipment and specimen. Again, readand understand the safety information provided with your system before you continue. It is veryimportant that you remain aware of hazards that apply to your system.
Other MTS manualsIn addition to thismanual, youmay receive additional manuals in paper or electronic form.
Youmay also receive anMTS SystemDocumentation CD. It contains an electronic copy of themanuals that pertain to your test system.
Controller and application softwaremanuals are typically included on the software CD distribution disc(s).
Documentation ConventionsThe following paragraphs describe some of the conventions that are used in your MTSmanuals.
Hazard conventionsHazard noticesmay be embedded in thismanual. These notices contain safety information that isspecific to the activity to be performed. Hazard notices immediately precede the step or procedure thatmay lead to an associated hazard. Read all hazard notices carefully and follow all directions andrecommendations. Three different levels of hazard noticesmay appear in your manuals. Following areexamples of all three levels. (for general safety information, see the safety information provided withyour system.)
Danger: Danger notices indicate the presence of a hazard with a high level of risk which, ifignored, will result in death, severe personal injury, or substantial property damage.
Warning: Warning notices indicate the presence of a hazard with amedium level of riskwhich, if ignored, can result in death, severe personal injury, or substantial property damage.
Caution: Caution notices indicate the presence of a hazard with a low level of risk which, ifignored, could causemoderate or minor personal injury or equipment damage, or couldendanger test integrity.

Preface
22 MTS TestSuite™ TWElite User Guide
Other special text conventions
Important:
Important notices provide information about your system that is essential to its proper function.While not safety-related, if the important information is ignored, test resultsmay not be reliable,or your systemmay not operate properly.
Note:
Notes provide additional information about operating your system or highlight easilyoverlooked information.
Recommended:
Recommended notes provide a suggested way to accomplish a task based on what MTS hasfound to bemost effective.
Tip:
Tips provide helpful information or a hint about how tomost efficiently accomplish a task.
Access:
Access provides the route you should follow to a referenced item in the software.
Example: Examples show specific scenarios relating to your product and appear with a shadedbackground.
Special termsThe first occurrence of special terms is shown in italics.
IllustrationsIllustrations appear in thismanual to clarify text. They are examples only and do not necessarilyrepresent your actual system configuration, test application, or software.
Electronic manual conventionsThismanual is available as an electronic document in the Portable Document File (PDF) format. It canbe viewed on any computer that has Adobe Acrobat Reader installed.
Hypertext linksThe electronic document hasmany hypertext links displayed in a blue font. All blue words in the bodytext, along with all contents entries and index page numbers, are hypertext links. When you click ahypertext link, the application jumps to the corresponding topic.

Introduction
MTS TestSuite™ TWElite User Guide 23
IntroductionOverview of MTS TestSuite File Structure 24
TW Elite ApplicationMainWindow 29
Test Sections 35
General Conventions 36
Tables 39
Docking and Undocking Panels 40
ManageMTS TestSuite Files 41
Diagnostics 44
Application Log, Test Log and Error List 45
Meters 49
Signal Compensation for Servohydraulic Systems 52
General Settings Tab 53
User-Supplied Help Overview 55
Licenses 56
End-User License Agreement (EULA) 59
Version Information Overview 60

Introduction
24 MTS TestSuite™ TWElite User Guide
Overview of MTS TestSuite File StructureTheMTS TestSuite file hierarchy comprises several individual components. Each component stores aspecific set of information. For example, a test contains a set of activities (known as the procedure),and the test run contains the data acquisition information and variable values that were obtained whenthe test was run. Furthermore, each component has a relationship with at least one other component.For example, the analysis definition uses the information in the test run to create an analysis run ineither the Fatigue Analyzer or Fracture Analyzer applications.
In the following table, each of themain components of theMTS TestSuite structure are described. Inthe following sections of this document, the data stored in these components and the relationshipsbetween these components is described in detail.
Name Icon Description
Project A project is a collection of tests and test templates. By creating separate projects,you can organize similar tests and test templates and various project-levelsettings, such as the language or unit types used.
Test A test is the core component of MTS TestSuite software. The test contains thetest definition along with any test runs, analysis definitions, or analysis runs thathave been created.
TestTemplate
Test templates eliminate the need to re-create existing information and providean easyway to run standard tests.
Test run A test run contains all data that was gathered during a single run of the test.
AnalysisDefinition
The analysis definition is available in either the Fatigue Analyzer or FractureAnalyzer application as an overlay to the information that was gathered during atest run. You can customize the views and displays associated with an analysisdefinition tomanipulate how the test run data is presented on the screen.Additionally, you can customize the variable values, DAQmappings, andfunctions in order to create analysis runs and analyze various "what if" scenarios.
AnalysisRun
The analysis run uses the analysis definition and the data in a test run to producea set of analysis results.
Components of the MTS TestSuite Architecture
ProjectA project is the highest level component in theMTS TestSuite file heirarchy. A project contains thefollowing:
l A collection of tests
l A collection of test templates

Introduction
MTS TestSuite™ TWElite User Guide 25
l Project settings, such as the name and location of directories in which the tests, testtemplates, report templates, external files, and data exports are stored
To view or edit your available projects and their associated settings, clickPreferences, selectConfiguration, and then select theProject tab. The other tabs on the Configuration window containssettings that are application-wide and persist regardless of which project you have selected.
A Project Contains Project Settings, Tests, and Test Templates
TestA Test is stored within a project folder, and contains the following components:
l Test Definition—Contains themain components of the test, such as the procedure,variables, test-run display, resources, functions, and report templates.
l Test Run(s)—Contains information that was gathered during the test run, such as variablevalues.
l Analysis Definition(s)—Contains variable definitions, functions, DAQ-to-variablemappings, and the views and displays that organize and present the data within either theFatigue Analyzer or Fracture Analyzer applications.
l Analysis Runs—Uses the data gathered from test runs to show data according to theanalysis definition.

Introduction
26 MTS TestSuite™ TWElite User Guide
A Test Contains the Test Definition, Test Run(s), Analysis Definition(s), and Analysis Run(s)
Test DefinitionThe test definition is stored within the test. The test definition contains the followingmain componentsthat define the test:
l Procedure—A collection of test activities that are performed step-by-step when the test isrun.
l Resources—A collection of test resourcesmapped to the controller resources that will beused during the test.
l Variables—Containers that can hold values that may change during the test run, such as timeor axial displacement. Variables facilitate datamanipulation and communication betweendifferent components of the test.

Introduction
MTS TestSuite™ TWElite User Guide 27
l Test-Run Display—A customizable user interface that shows data when the test is run.
l Report templates—A collection of Microsoft Excel Template files that define the layout ofgenerated reports.
l Functions—A sequence of instructions that receives arguments and produces a result.
Test RunA test run is the record of a test performed on a single, selected specimen. Test runs are stored in thetest and include:
l A copy of the test definition, including the procedure, at the time the test run is created.
l A copy of the name of the selected specimen and its values at the time the test run is created.
l Variable values during the test run.
l The state of the test run.
l Results data, such as data acquisitions and calculations.

Introduction
28 MTS TestSuite™ TWElite User Guide
Components of a Test Run

Introduction
MTS TestSuite™ TWElite User Guide 29
TW Elite Application Main WindowThemain window of the TW Elite application can be divided into the following sections:
l The top section containsmenus, toolbar, a system control panel, and test status information.
l Themiddle section contains panels for project editing.
l The bottom section contains the Error List, Application Log, and Test Log panels.
The controls panels vary depending on whether TW is connected to anMTS Insight controller or anMTS FlexTest controller and the type of frame you are using. The hydraulic control panel is describedin “Hydraulic Controls Control Panel Overview” on page 525. The electromechanical crossheadcontrols panel is described in “Crosshead Controls Panel for Electromechanical and Static HydraulicTest Systems” on page 529.
When you open a test, such as the Example EMTension (Simplified) Test, the application shows theworkflow in theDefine tab, as shown below.
TW Elite Main Window

Introduction
30 MTS TestSuite™ TWElite User Guide
Item Name Description
1 Menu barandQuickAccesspanel
Providesmenus and quick-access icons that allow you to perform tasks such asopening tests, opening tests from templates, and saving test as templates.
2 Controllerpanel
Allows you to reset or override interlocks.display fault status, view the direction inwhich the crosshead or actuator ismoving, position the crosshead or actuator,and start, stop, and hold the test. If your system has a clutch, the clutch indicatoris also displayed (not shown). If you are using a FlexTest controller, theController panel will also contain hydraulic controls, which allow you to turn onpower to the Hydraulic Power Unit (HPU) and the Hydraulic ServiceManifold(HSM).
Note:When control is provided by a handset, the crosshead controls willbe locked and overlaid by the handset exclusive control icon:
3 ActuatorControlspanel
Allows you tomanually position the actuator. You can configure the Jog andReturn buttons at Preferencesmenu > Configuration > Control Panel tab.For more information, see “Actuator Controls” on page 521.
4 TestControlspanel
The Test Controls buttons allow you to start, pause, and stop the test. For moreinformation, see “Test Controls” on page 522.
5 Test RunStatuspanel
Shows test run information, including name, status, and running time. This panelincludes a control that allows you to terminate the current test run. For moreinformation, see “Test Run Status Panel” on page 523.
6 Tabs The various tabs and subtabs across the display are used tomonitor andconfigure the test and test-run displays.
7 Toolboxpanel
The contents of the Toolbox Panel change depending on the subtab selected ontheDefine tab.
l When you select theProcedure subtab, the Toolbox panel containscomponents that pertain to test activities such as commands, dataacquisition, test flow control, and program actions.
l When you select the Test-Run Display tab, the Toolbox panel containscomponents that pertain to the display of test data, such as cycle,variable, and signal views.
8 Work area This is the work area in which to create tests. You can view the workflow in a
Main Window Options

Introduction
MTS TestSuite™ TWElite User Guide 31
Item Name Description
Flowchart View or anOutline View by selecting the appropriate toggle buttonnext to the search box. To quickly locate an activity in a large procedure, you canuse the search box.
To create a test, drag test activities from the Toolbox panel to the work area.
The workflow contains three sections:Set Up,Run, and Finish.
l TheSet Up section is for activities that you want to perform before youstart test runs, such as configuring the load train (setting up fixtures, andso on.) and entering a test name. TheSet Up section runs only oncewhen you start a test, that is, before the first test run in the test.
l TheRun section is for applying forces to the specimenwhile performingtest runs. The activities in theRun section are repeated for all test runsin the test, and by default, theReview tab is shown after every test run.
If you are using amulti-head frame and template, your work area willshow aMulti-Head Run section instead of aRun section. For moreinformation about theMulti-Head Run section, see “About theMulti-Head Run Section” on page 32.
l The Finish section is for operations such as printing reports, exportingfiles, saving test data, and archiving. The Finish section runswhen thenumber of test runs configured for the test is complete or when theoperator presses the Run Finish Section button on theReview tab.
Note:The flowchart view includes Pan, Zoom, and Print Previewbuttons in the lower right corner of the work area window to helpyou view complex test procedures.
9 Propertiespanel
Allows you to define or change the information, characteristics, and appearanceof the selected procedure activities and runtime display components. Forexample, you can use the Properties panel to change the amplitude of aCyclecommand test activity in a procedure or the Y-axis signal selection on a signalscope in amonitor display.
10 Error List(notshown)andMeters
TheError List shows error and warningmessages that describe both criticaland non-critical conditions in the test definition. The Error List is dynamic andchanges according to the part of the application you are using.
TheMeters show the current numeric value of the selected signal. The twodefault meters show load and crosshead extension. Right-click on themeter toadd or remove ameter, reset, change units or decimal places, and to configurethe properties.
11 ApplicationLog (not
TheApplication Log shows status information about application events inrecent history, such as logging into the application, exiting the application, and

Introduction
32 MTS TestSuite™ TWElite User Guide
Item Name Description
Test Loginterlock conditions present prior to opening tests. The application stamps eachmessage with the type of message, generation date, and time. You can typenotes into theMessage Log, clear the log, and export the contents to aMicrosoftExcel file. Messages persist from one session to another.
The Test Log shows status information about test events for the current test,such as changes in program states. The application stamps eachmessage withthe type of message, generation date, and time. You can type notes into theMessage Log, clear the log, and export the contents to aMicrosoft Excel file.Messages persist from one session to another.
About the Multi-Head Run Section
Note:TheMulti-Head option is a separately licensed feature.
Note:Prerequisite: Only analog data is collected from themultiple active load cells in amulti-headframe. Youmust have National Instruments Data Acquisition (NI-DAQ) hardware and softwareor an extensometer installed which will convert the analog data to digital signals.
Multi-head frames can contain up to five active load cells which allow the simultaneous collection oftest-runs for multiple specimens. By default, the test run collects the results for all specimenswithinone file. You can create a separate test-run file for each of the specimens by using the appropriatemulti-head template which contains theMulti-Head Run section in the test procedure work area. This

Introduction
MTS TestSuite™ TWElite User Guide 33
section is similar to theRun section found in templates for single head frameswhich contains activitiesfor applying forces to the specimenwhile performing test runs. Unlike theRun section, theMulti-HeadRun section contains a Properties Panel where you can input configuration data. TheMulti-HeadRun is only run once. Data is collected simultaneously from the Ni-DAQanalog signals. After the test iscompleted, the data is split into multiple tests runs. At the end of the test, a number of test runswill becreated and populated with the collected data. The new test runs appear post-test as if theywereindividually collected.
At the end of themulti-head test, the array data is split into multiple test-run files bymoving thecollected data into the normal force, extension, and optional strain variables.
To create a new multi-head template, youmust start with an existing test or template that contains theMulti-Head Run section. To save a test as a template, youmust be assigned the Administrator orEngineer privilege.

Introduction
34 MTS TestSuite™ TWElite User Guide
Multi-Head Run Section Properties

Introduction
MTS TestSuite™ TWElite User Guide 35
Item Description
Numberof ActiveLoadCells
Specify how many test-runs should be created. For example, if you are testing fourspecimens, enter 4. When the test run has ended, four test run files will be created.Default: 5
Click theAutomatically Map Variables checkbox to have the systemmap variables,or click theConfigure button to open theMap Variables window andmanuallymapvariables.
Note:If you select theAutomatically Map option and then change theNumber ofActive Load Cells value, some variables will be created or removed.
If youmap variablesmanually, and then selectAuto Map Variables, yourmanually created variables will be overwritten by the automatically-generatedvariables.
Test RunVariables
Specify variables that are not in theCommon category. For example, ifNumber ofActive Load Cells is 5 and theWidth variable is added to this list, the other fivevariables should bemapped to theWidth variable (such asWidth1,Width2…Width5).At the end of the test, the variable values fromWidth1,Width2, and so on, must bemoved to theWidth variable in the appropriate test runs. Click the plus sign to add avariable. To delete a variable, select a variable in the list and click the redminus sign.
Click theConfigure button to open theMap Variables window.
LoadArrayVariable
Specify the name of the array variable that is used to gather data from the Force (Load)channel. Map it to the other array variables as described above in the Test RunVariables description. At the end of the test, the variable values frommapped arraysmust bemoved to the selected Load Array variable in the appropriate test runs. ClicktheConfigure button to open theMap Variables window.
EnableExtensionChannels
Select to map additional array variables to the other array variables. You can alsomovedata frommapped variables to the selected array variable at the end of the test. ClicktheConfigure button to open theMap Variables window.
Trim Data Select to have the trimming process performed after the data has been split into test-run files. The trimming processwill keep the point identified by the variable. In otherwords, the data will be trimmed at the variable index plus one. If the variable is invalid,no truncation will take place and amessage will be logged. Default for Truncate afterdata point: Break
Multi-Head Run Section Properties
Test SectionsThe test in the workflow is divided into the Setup, Run and Finish sections, described in this section.

Introduction
36 MTS TestSuite™ TWElite User Guide
SetupThe Setup section includes operations that you perform before beginning test runs that apply to all thetest runs in the sample, such as:
l Naming the results file
l Entering values for common test variables
l Configuring the load train (setting up fixtures, and so forth)
RunTheRun section performs test runs. In addition to starting each test run with theStart button, youmayperform activities such as entering specimen dimensions and variables. When the test run is complete,the Review page is displayed, which includes an option to jump to post sample activities. A typical taskafter each test run is to describe how a specimen fails (comment).
FinishThe Finish section includes operations such as printing reports, exporting files, saving sample data,and archiving.
General ConventionsEntry-Type Toggle ButtonThe entry-type toggle button appears throughout the application. The following table indicates the iconand itsmeaning. Click the button to toggle between two entry options.
Icon Description
Variable selection; click to select or enter a variable.
Item selection; click to select an item from the drop-downmenu.
Direct numeric entry; click to enter a numeric value.
Variable Toggle Buttons
Copy and PasteYou can copy tabular data, charts, chart data, functions, and variables to the clipboard.
ChartsTo copy a chart or test control, right-click the item and clickCopy orCopy Image to the Clipboard.
Chart dataTo copy data values from a chart instead of the chart image, right-click the chart and clickCopyValues to the Clipboard.

Introduction
MTS TestSuite™ TWElite User Guide 37
Tabular dataTo copy an entire log or table, right-click the item, clickSelect All, and pressCtrl+c to copy orCtrl+xto cut, or right-click again and clickCopy.
To copy a single row of a log or table, double-click the row to select it, right-click at the same location,and selectCopy.
You can select a block of rows two ways:
l Click in the column at the first row of the block, hold themouse button down, roll over the blockof rows, and release themouse button. Right-click and selectCopy.
l Select the first row of the block, press and hold theShift key, and select the last row of theblock. Right-click and selectCopy.
To select multiple rows that are not in a block, hold theCtrl key and click in the column at each row youwant to select. Right-click and selectCopy.
Functions and variablesTo copy a function or variable, click it and drag the cursor over the variable or function to select it.Right-click and selectCopy. You can copy functions and variables in theCalculation Editor.
Naming Conventions
Unique namesIn general, the components you create and name in the application, such as report templates andtests, must have unique nameswithin the test. Components that are stored within the test, such asvariables, and procedure activitiesmust also have unique names.
Some items that do not require unique names include:
l Specimens
l Specimen geometries
l Monitor display names
l Analysis views
For items that require unique names, the naming restrictions and the scope of the uniqueness vary bytype of item.
Variable identifier nameThe following guidelines apply for naming a variable identifier:
l It must be unique within the test.
l It is not case-sensitive.
l It can contain both alphabetical and numeric characters.
l It can contain a hyphen (-) or underscore (_).
l It cannot contain spaces, apostrophes, quotes, or other special characters.
l It cannot start with a number.

Introduction
38 MTS TestSuite™ TWElite User Guide
Variable display nameThe following guidelines apply for naming a variable display name:
l It must be unique within the test but canmatch its variable identifier.
l It is case-sensitive.
l It can contain both alphabetical and numeric characters.
l It can contain special characters, including spaces, apostrophes, quotes, or other specialcharacters.
l It can start with a number or special character.
Project nameThe following guidelines apply for naming a project:
l The namemust be unique among existing projects.
l It is case-sensitive.
l It must follow Microsoft file naming conventions and restrictions.
l It can contain both alphabetical and numeric characters.
l It can contain spaces, commas, ‘-’, ‘_’, ‘.’, ‘!’, ‘@’, ‘#’, ‘$’, ‘%’, ‘^’, ‘(’, ‘)’, ‘=’, ‘+’, ‘;’, ‘~’, ‘{’, and ‘}’.
l It cannot contain apostrophes, quotes, ‘&’, ‘*’, ‘[’, ‘]’, ‘:’, ‘|’, ‘<’, ‘>’, ‘\’, ‘/’, and ‘?’.
l It can start with a number or special character.
Test nameThe following guidelines apply for naming a test:
l It is case-sensitive.
l It can contain both alphabetical and numeric characters.
l It can contain spaces, ‘-’, ‘_’, ‘.’, ‘!’, ‘@’, ‘#’, ‘%’, ‘^’, ‘(’, ‘)’, ‘=’, ‘+’, and ‘;’.
l It cannot contain apostrophes, quotes, ‘$’, ‘*’, ‘[’, ‘]’, ‘:’, ‘|’, ‘<’, ‘>’, ‘\’, ‘/’, and ‘?’.
l It can start with a number or special character.
Procedure activity nameThe following guidelines apply for naming a procedure activity:
l It must be unique within a given path, such as a parallel path, conditional (If-Then) path, ormain procedure path.
l It is case-sensitive.
l It can contain both alphabetical and numeric characters.
l It can contain special characters, including spaces, apostrophes, quotes, or other specialcharacters.
l It can start with a number or special character.

Introduction
MTS TestSuite™ TWElite User Guide 39
Runtime display activity nameThe following guidelines apply for naming a runtime display activity:
l It is case-sensitive.
l It can contain both alphabetical and numeric characters.
l It can contain spaces, apostrophes, quotes, or other special characters.
l It can start with a number or special character.
Report template nameThe following guidelines apply for naming a report template:
l It is case-sensitive.
l It must follow Microsoft file naming conventions and restrictions.
l It can contain both alphabetical and numeric characters.
l It can contain spaces, apostrophes, ‘-’, ‘_’, ‘.’, ‘!’, ‘@’, ‘#’, ‘$’, ‘%’, ‘^’, ‘&’, ‘*’, ‘(’, ‘)’, ‘{’, ‘}’, ‘=’, ‘+’, ‘;’,and ‘~’.
l It cannot contain quotes, ‘[’, ‘]’, ‘:’, ‘|’, ‘<’, ‘>’, ‘\’, ‘/’, and ‘?’.
l It can start with a number or special character.
TablesChoose Columns to DisplayTo choose columns to display:
1. ClickColumn Chooser in the upper, left-most cell.2. In the window that opens, select the check boxes for the columns you want displayed.
Sort ColumnsTo sort table columns:
1. To sort the table by the order of information in a column, click the column header cell.
A down-arrow indicates descending order. An up-arrow indicates ascending order.
2. To reverse the sort order for information in a column, click the column header cell again.
Filter DataUse the column filter to select the data you want to see and hide the rest. A filter changes only thedisplay. The data does not change.
1. To apply a filter, click the filter icon in the column header to open the Filtermenu.The filter menu lists all of the unique values in that column. Themenu also provides options forshowing values that are blanks or not blanks.

Introduction
40 MTS TestSuite™ TWElite User Guide
Themenu also provides a Custom filter. You can specify logical operators such as “All”,“Custom”, and “Read-Only” in the Operator column. “MatchesRegular Expression” uses the.NET standard expression syntax.
2. Select a specific value to show all table entries that have the value or that meet the criteria.
For example, if the table has a Units column and you want to filter the current view of the tableto only show those rows that have Units of mm, selectmm in the Filtermenu for the Unitscolumn.
If you select a custom filter operator, select an operator and an operand. For example, youselect the Value column and Custom filter. Select the operatorDoes not equal and operand0.000. The result is that the table shows the rows that have non-zero values. You can increasethe criteria by clickingAdd a condition and selecting another operator and operand. You canincrease the filter further by applying filters to additional columns.
3. To display all table values, select theAll command on the Filtermenu.
Docking and Undocking PanelsUndocking and Docking Panels OverviewYou can open and arrangemultiple panels at the same time in your workspace. Moving panels aroundthe screen is referred to as undocking or floating. Undocked panels are active, and you can performactions in them. For example, you can undock a view and thenmodify the display properties.
Symbol Description
Up Arrow Highlights the top of the work area and docks the panel as a separate work area in thehighlighted area.
RightArrow
Highlights the right side of the work area and docks the panel as a separate work area inthe highlighted area.
LeftArrow
Highlights the left side of the work area and docks the panel as a separate work area inthe highlighted area.
DownArrow
Highlights the bottom of the work area and docks the panel as a separate work area inthe highlighted area.
WorkArea
Highlights the work area and docks the panel as a separate tab in the highlighted workarea.
Docking Symbols
If you havemultiple monitors, the panel docks on the device to which themouse is pointing.
Undocking a PanelTo undock a panel:

Introduction
MTS TestSuite™ TWElite User Guide 41
1. Click on the tab or title bar of the panel you want to undock.
2. Drag the view to where you want it.
Arrows appear on the screen that indicate that you have undocked a panel. You do not haveto use the arrow buttons to undock a panel.
Undocking a Panel
3. Resize the panel as necessary.
4. Repeat the previous steps to undock other panels as necessary.
Docking a PanelTo dock a panel:
1. Drag any side or corner of the panel.
Docking symbols appear in themiddle and on each side of the work area that indicate that youhave undocked a panel.
Docking Symbols
2. When your mouse pointer reaches a docking symbol, a region of the work area becomeshighlighted. To dock the panel in that region, release your mouse.
Note: There can bemultiple work areas, each with its own set of docking symbols.If you havemultiple monitors, the panel docks on the device to which themouse is pointing.
3. Repeat the previous steps to dock other panels as necessary.
Manage MTS TestSuite FilesMTS TestSuite Folders and Files Management Overview
AccessPreferencesmenu > Configuration > Project tab (default location)

Introduction
42 MTS TestSuite™ TWElite User Guide
Inmost cases, themanagement of TestSuite files is done using theMTS TestSuite application. Somefiles, such as templates and reports, can bemanaged using theWindows operating system.
Caution: Using theWindowsOS tomanipulate the files in a test folder can corrupt the testand its associated files.
Corrupting the test canmake the test unusable and/or result in the loss of test-run data.
Do not manipulate any of the files in the test folder. Any changes to the test should be performedusing the TestSuite application.
MTS TestSuite folders
File type FolderExtension
From TestSuiteApplication
FromWindowsExplorer
Legacy Templates
Note: Once a legacy template isconverted, it has a .TSTemplateextension and can bemanaged likeother templates.
.Test*(v2.0 orearlier)
.Project(v1.6 orearlier)
New test fromtemplate, save as
No filemanipulationallowed exceptdelete
Project Directory Files .Project Import legacyprojects (v1.6 orearlier), new, open,delete
No filemanipulationallowed exceptdelete
Test .Test New, open, save as,delete
No filemanipulationallowed exceptdelete
MTS TestSuite Folder Management
*
When usingWindowsXP to view TestSuite folders, the folder names are determined by the TestSuiteapplication’s naming convention and are appended with the folder extension.When usingWindows 7or WindowsVista to view TestSuite folders, the folder names are the user-defined display names andthe file extensions do not appear.

Introduction
MTS TestSuite™ TWElite User Guide 43
MTS TestSuite files
File type FileExtension
From TestSuiteApplication
FromWindowsExplorer
User Templates
Note: Template files are not fully self-contained; they contain references toother files (such as, Report Templates).
.TSTemplate Create new testfrom, save as
Copy, move,paste, delete,rename
MTS Templates
Note: Template files are not fully self-contained; they contain references toother files (such as, Report Templates).
.TSTemplate Create new testfrom, save as
Contact MTS
Exported Tests .tsproj Import/export Copy, move,paste, delete,rename
Exported Test Runs .tsproj Import/export Copy, move,paste, delete,rename
Exported Unit Sets .tsunitset Import/export Copy, move,paste, delete,rename
Report Templates .xltx Add, edit, removefrom test
Copy, move,paste, delete,rename
Reports .xlsx Generate reports,open, print,delete, rename
Copy, move,paste, delete,rename
External Files (create test from) .xml Create test fromthe .xml file
Copy, move,paste, delete,rename
Data Export (exported raw data) .txt .csv Export Copy, move,paste, delete,rename
MTS TestSuite File Management

Introduction
44 MTS TestSuite™ TWElite User Guide
Move Test Files to a New DirectoryUse the following procedure tomove a large number of tests from one location to another. Thefollowing procedure is not recommended for day-to-day testing but may be used tomove a largenumber of test to a new (empty) location (such as a network drive).
Important: You can use theWindowsOS tomove test files only if the destination directory isempty. Tomove a test into a directory that already contains tests, use theSave As feature in theTestSuite application.
1. Use theWindowsOS to create a new, empty directory where you want to store the test files.
2. If this new location is where you want to store and run all tests, set the default Test Directorysetting to this new location.
A. On thePreferencesmenu, clickConfiguration, and click theProject tab.B. Set the default Test Directory setting to the new directory that you just created.
3. UseWindowsOS tomove the tests to the new directory.
A. Make sure that the new directory is empty.
B. Move the tests to the new directory.
Note:When using theWindowsXP OS, each test appears as a Test folder,such as TST1.Test, that is numbered in the order that it was created. The user-defined test names are only visible when the test directory is viewed throughthe TestSuite application.When usingWindows 7 or WindowsVista, the user-defined test names appear in the OS.
4. Tomove additional tests into the directory, youmust use theSave As function in theTestSuite application.
Important: Each Test folder contains a number of files required to run the test. Do notmanipulate any of the files in the test folder.
DiagnosticsDiagnostic Files OverviewTheMTS TestSuite applications include a feature to create a diagnostics file that you can send toMTSTechnical Support for analysis. The diagnostic file is useful for troubleshooting and correctingproblems. You can include the following in a diagnostic file:
l Diagnostic logs
l Station configuration
l Report templates
l Specimens (not applicable to the TWE or TWX applications)
l Test runs
If required, you can configure the content of the diagnostics file in collaboration with MTS TechnicalSupport.

Introduction
MTS TestSuite™ TWElite User Guide 45
Note:Contact MTS Technical Support to assist you with transmitting the diagnostics file.
Create a Diagnostic FileA test must be open to create a diagnostic file. You cannot create one while a test is loaded.
1. In the Tools menu, clickCreate Diagnostic File.2. ClickBrowse in the Create Diagnostic Package window.3. ClickFile > Save As, select an existing diagnostic (.tsdiag) file to overwrite or enter a new
diagnostic file name, and clickSave.4. Expand the test hierarchy in the Create Diagnostic Package window and select the check
boxes for the information you want to include in the file.
If necessary, contact MTS for assistance with selecting information.
5. ClickSave.A message notifies you of successful file creation and its location, or if errors are detected.
6. ClickOK.
Application Log, Test Log and Error ListApplication Log Overview
AccessC:\MTS TestSuite\GlobalLog\App.log
The information in the Application Log is automatically stored in a log (.log) file. Each new entry in thelog is automatically written to the file when the entry occurs. The default file location is C:\MTSTestSuite\GlobalLog. The default file name is App.log.
When you start a session, the application looks in the default location for the default log file. If the file isthere, the application opens the file and loads the contents into the Application Log. If the default file isnot there (it is renamed or moved or cleared), the application creates and opens a new (empty) defaultlog file.
The default log file is perpetual. As long as it is not renamed, moved, or cleared, it continues toaccumulate the Application Log information.
Logging LevelsThe Application Log warnings and errors pertain to loading or running the test. The followinginformation can be displayed:
l Errors—Thesemessages show information about critical conditions that prevent a test run orstop a test in progress.
l Warnings—Thesemessages show information about conditions that may require attention,but do not prevent a test run or stop a test in progress.

Introduction
46 MTS TestSuite™ TWElite User Guide
l Information—Thesemessages typically verify the start, result, or completion of a user-initiated action, or inform the user of the start, result, or completion of a system-initiated action.They can also be notes added by users.
The application records eachmessage with a date and time stamp. Messages are also persisted fromone session to another.
Application Log informationThe Application Log provides the following information for eachmessage:
l Severity—Shows a corresponding icon for themessage type.
l Time—Includes the date and time themessage was logged.
l Category—Shows the source of themessage:AppLog indicates that themessage wasgenerated by an event related to the application. TestRunLog indicates that themessagewas generated by an event related to the test run.
l Message—Shows a description of the logged event.
Log menu optionsThe Application Log includes the following right-clickmenu options:
l Select All Rows—Selects all rows in the log. You can copy or export the selected rows.
l Copy—Copies the selected rows. Paste in the desired application.
l Clear View—Hides the contents of the log (automatically selects theNew Messages logsource) during your current session. Only new messages are subsequently displayed. Allmessages are restored when you selectCurrent Log as the log source.
l Export Log—Exports your log file in Microsoft Excel format.
l Add Note—Adds a user-enteredmessage to the log. A separate window is used to type yournote. The note is added to theAppLog category.
l Open Existing Log File—Navigate to the log location, such asMTS TestSuite > GlobalLog,to open a log in a new window.
Log sourcesThe Application Log shows information from the following sources that appear on the Log Source list:
l Current Log—Shows themessages for all test runs for the current session.
l New Messages—Hides the existingmessages and shows newly generatedmessages.
l From Existing File—Opens aWindowsExplorer window so that you can show a log (.log)file from a previous test session.
Sorting log informationTo sort the contents of the log based on a particular column, click the column header. To reverse thesort order, click the column header again. To return the log to the standard sort order, click the Timecolumn header.

Introduction
MTS TestSuite™ TWElite User Guide 47
Filtering log informationTo filter the contents of the log, click the filter icon in the column heading. A menu of available filteroptions is shown. After you filter a column, the filter icon turns blue.
When you click a filter option, the Application Log filters out all themessages (rows) except those forthe selected option.
Test Log Overview
AccessC:\MTS TestSuite\GlobalLog\FaultError.log
The information in the Test Log is automatically stored in a log (.log) file. Each new entry in the log isautomatically written to the file when the entry occurs. The default file location is C:\MTSTestSuite\GlobalLog. The default file name is FaultError.log.
When you start a session, the application looks in the default location for the default log file. If the file isthere, the application opens the file and loads the contents into the Test Log. If the default file is notthere (it is renamed or moved or cleared), the application creates and opens a new (empty) default logfile.
The default log file is perpetual. As long as it is not renamed, moved, or cleared, it continues toaccumulate the Test Log information.
Logging LevelsThe Test Log warnings and errors pertain to loading or running the test. The following information canbe displayed:
l Errors—Thesemessages show information about critical conditions that prevent a test run orstop a test in progress.
l Warnings—Thesemessages show information about conditions that may require attention,but do not prevent a test run or stop a test in progress.
l Information—Thesemessages typically verify the start, result, or completion of a user-initiated action, or inform the user of the start, result, or completion of a system-initiated action.They can also be notes added by users.
The application records eachmessage with a date and time stamp. Messages are also persisted fromone session to another.
Test Log informationThe Test Log provides the following information for eachmessage:
l Severity—Shows a corresponding icon for themessage type.
l Time—Includes the date and time themessage was logged.
l Category—Shows the source of themessage. TestRunLog indicates that themessage wasgenerated by an event related to the test run.
l Message—Shows a description of the logged event.

Introduction
48 MTS TestSuite™ TWElite User Guide
Log menu optionsThe Test Log includes the following right-clickmenu options:
l Select All Rows—Selects all rows in the log. You can copy or export the selected rows.
l Copy—Copies the selected rows. Paste in the desired application.
l Clear View—Hides the contents of the log (automatically selects theNew Messages logsource) during your current session. Only new messages are subsequently displayed. Allmessages are restored when you selectCurrent Log as the log source.
l Export Log—Exports your log file in Microsoft Excel format.
l Add Note—Adds a user-enteredmessage to the log. A separate window is used to type yournote. The note is added to the TestRunLog category.
l Open Existing Log File—Navigate to the log location, such asMTS TestSuite >GlobalLog, to open a log in a new window.
Log sourcesThe Test Log shows information from the following sources that appear on the Log Source list:
l Current Log—Shows themessages for all test runs for the current session.
l New Messages—Hides the existingmessages and shows newly generatedmessages.
l From Existing File—Opens aWindowsExplorer window so that you can show a log (.log)file from a previous test session.
Sorting log informationTo sort the contents of the log based on a particular column, click the column header. To reverse thesort order, click the column header again. To return the log to the standard sort order, click the Timecolumn header.
Filtering log informationTo filter the contents of the log, click the filter icon in the column heading. A menu of available filteroptions is shown. After you filter a column, the filter icon turns blue.
When you click a filter option, the Test Log filters out all themessages (rows) except those for theselected option.
Error List OverviewTheError List tab lists warnings and errors pertain to defining and configuring the test.
l Errors—Shows information about critical conditions that do not allow you to load or run a test.
l Warnings—Shows information about conditions that may require attention, but do notprevent you from loading or running a test.
The contents of the Error list are dynamic and change according to the part of the application you areusing.
The application does not store the contents of the Error list in a file. Eachmessage is removed whenthe corresponding condition is corrected.

Introduction
MTS TestSuite™ TWElite User Guide 49
Error List informationTheError List tab provides the following information for each error:
l Message type icon—Shows the corresponding icon for themessage type.
l Sequence number—Shows the numbered order in which the application detects the error orwarning.
l Description—Contains the text that describes the error or warning.
Error LocationIn addition to the Error list, the application alsomarks the problem conditionswith error and warningicons on or near the offending selection or setting in the user interface. If you double-click an item in thelist, the program control point moves to (or near to) the location of the error.
Error IdentificationTheError list identifies error conditions for the current context or object selected. For example, youcan use theError list and the Test Definition object to view a summary of the errors in a test.
If you double-click an item in theError list, the view changes to show the location of the error. Errorand warning icons are placed on or near the property, selection, or setting where the error exists sothat you can quickly locate the source of the error.
MetersMeters OverviewTheMeters tab containsmeters that show various data retrieved from signals on your system. Onmost systems, the Crosshead/Axial Force and Load/Axial Displacement meters are available whenyou first open theMeters tab. However, you can add other meters that show a variety of informationsuch as interlock status, power status, or even the current time and date. After you add ameter, youcan configure themeter type, unit type shown, number of decimal places shown, sensitivity (ofPeak/Valleymeters only), and font settings.
Adding a Meter1. Click theMeters tab.2. Right-click any existingmeter.
3. Hover overAdd Meter.4. Select themeter you want to add.
Note: This list contains themost commonly-usedmeters. To add other meters, clickMore to open theMeter Configurationwindow. Then, move each desiredmeter overto the list of Selectedmeters on the right side on the window.When you are finished,clickOK.

Introduction
50 MTS TestSuite™ TWElite User Guide
Resetting a MeterYou can reset the values recorded in Peak, Valley, Peak/Valley, RunningMaximum/Minimum, andMean/Amplitudemeters. Keep inmind that if the crosshead or actuator is not at the zero position,resetting certain metersmay not always return the displayed value to zero. For example, if the axialdisplacement of the crosshead or actuator is resting at 10mmand you reset amaximumaxialdisplacement meter, themeter will continue to show 10mm. This occurs because immediately afteryou reset themeter, the axial displacement signal remains at 10mm, which is considered themaximum. In this scenario, if you returned the axial displacement to 0 before you reset themeter, themaximumaxial displacement meter would return to 0 after you reset themeter.
1. Click theMeters tab.2. Right-click the Peak, Valley, Peak/Valley, RunningMaximum/Minimum, or Mean/Amplitude
meter that you want to reset.
3. SelectReset to reset themeter you selected or selectReset All to reset all meters that canbe reset on theMeters tab.
Removing a Meter1. Click theMeters tab.2. Right-click themeter you want to remove.
3. SelectRemove.
Configuring MetersAfter you add ameter to theMeters tab, you can configure themeter type, units shown, number ofdecimal places shown, sensitivity, and font used in themeter.
Changing the Meter Type
1. Click theMeters tab.2. Right-click an existingmeter.
3. Hover overMeter Type.4. Select the desiredmeter type. For more information about the availablemeter types, see
“Meter Types” on page 51.
Changing the Units Displayed on a Meter
1. Click theMeters tab.2. Right-click an existingmeter.
3. Hover overUnit.4. Select the unit type you want themeter to use.

Introduction
MTS TestSuite™ TWElite User Guide 51
Changing the Decimal Places Displayed on a Meter
1. Click theMeters tab.2. Right-click an existingmeter.
3. Hover overDecimal Places.4. Select the number of decimal places you want displayed on themeter.
Changing the Color and Font of Meters
1. Click theMeters tab.2. Right-click an existingmeter.
3. SelectProperties. TheMeter Configurationwindow appears.
4. Adjust the Label Font Size, Value Font Size, Foreground Color, andBackground Coloras desired.When youmodify these settings, they are applied to all meters available on theMeters tab.
Changing the Sensitivity of a MeterThe sensitivity setting defines how much the signal must change before a level is considered a peak orvalley. The sensitivity setting can be used to keep the activity from seeing signal noise as a new peak orvalley. When adjusting the sensitivity, keep inmind that setting the sensitivity too low may cause signalnoise to be recognized as peaks and valleys, and setting the sensitivity too highmay cause lowamplitude signals to bemissed.
1. Click theMeters tab.2. Right-click the Peak, Valley, or Peak/Valleymeter you want to adjust.
3. Hover over Sensitivity.4. Select the desired sensitivity.
Meter TypesThemeter type determineswhat type of information is shown on themeter. When you first launch theapplication, the Crosshead/Axial Force and Load/Axial Displacement meters appear on theMeterstab. By default, themeter type of thosemeters is set to Timed. Thismeter type shows the real-timeaxial displacement of the system’s crosshead or actuator. However, if you change themeter type toRunningMaximum/Minimum, themeter shows theminimumandmaximumaxial displacementexperienced by the crosshead or actuator.
Item Description
Timed Displays signal values at timed intervals.
Minimum Displays the runningminimum value that was observed since themeter wasadded or reset.
Maximum Displays the runningmaximum value that was observed since themeter was
Available Meter Types

Introduction
52 MTS TestSuite™ TWElite User Guide
Item Description
added or reset.
Peak Displays the peak value for themost recent cycle monitored.
Valley Displays the valley value for themost recent cycle monitored.
Peak/Valley Displays both the peak and valley values for themost recent cycle monitored.
RunningMaximum/Minimum
Displays both the runningminimumandmaximum values that were observedsince themeter was added or reset.
Mean/Amplitude Displays themidpoint value and the difference between the peak and valleyvalues for themost recent cycle monitored.
Signal Compensation for Servohydraulic SystemsCompensator OverviewCompensators compare the commandwith the corresponding sensor feedback to ensure that thecommand is fully applied to the specimen. If the sensor feedback indicates that the specimen is notreaching the commanded levels, the compensator alters the command until the desired result isachieved.
Youmust use theMTS Series 793 control software to configure compensators. You use theMTSTestSuite application software to apply the compensation.
For example, suppose you use theCycle activity included with MTS TestSuite software to play out asine wave at ±10 cm displacement but find that the LVDT feedback achieves only ±9 cm.
In this case, you would configure the Peak-Valley Amplitude Control (PVC) compensator included withthe Series 793 software to boost the command. Once configured, the compensator monitors thefeedback and automatically boosts subsequent commands to ensure that the LVDT feedbackachieves the desired command. You can view the compensated commandwith the scope andmeters.
Compensator TypesMTS offers a variety of compensators to optimize command levels. Certain compensators workmoreeffectively than others for specific applications. The following compensators are available for commandactivities:
l Static and Dynamic Null Pacing
l Peak-Valley Amplitude Control (PVC)
l Amplitude Phase Control (APC) Compensator (option)
l Adaptive Inverse Control (AIC) Compensator (option)
l Arbitrary End Level Control (ALC) Compensator (option)
l Peak-Valley-Phase Control (PVP) Compensator (option)
l Adaptive Harmonic Cancellation (AHC) (option)

Introduction
MTS TestSuite™ TWElite User Guide 53
Compensator AvailabilityNot all compensators are available to every command activity for one or more of the following reasons:
l Some compensators apply only to specific types of command activities. For instance, PeakValley Compensation (PVC) pertains only to cyclic command.
l Some compensators, such as Adaptive Inverse Control (AIC), are licensed and will beavailable only if theywere purchased.
l Some compensators, such asNull Pacing, will be available only if they are enabled in theunderlying station configuration.
Selecting compensators when not connected to a stationIt is good practice to wait until you connect to a station before selecting compensators for commandactivities. When not connected to a station, the compensator list for a given command-type activitydisplays all of the types of compensators that are possible to use with the activity. When you connect toa station, the list of compensators displays only the compensators that are actually available to theactivity.
Set Up and Use a CompensatorFor information about compensators, see the “Channel Compensators” section inMTS Series 793Control Software (PN 100-147-130).
For systems equipped with MTS TestSuite and Series 793 software, this document is located at Start> Programs > MTS 793 Software > Electronic Documentation > 793 Control Software.
General Settings TabFastpath:Explorer panel > Test Name > Test Definition > General Settings tab
General Settings Overview
AccessDefine tab > Test Definition tab > General Settings tab
General Settings Tab

Introduction
54 MTS TestSuite™ TWElite User Guide
Use theGeneral Settings tab to view and edit the current properties of a test. You can perform thefollowing tasks from theGeneral Settings tab:
l Changing the test name
l Selecting the logging type for the test (youmust have Administrator rights to change thisselection)
l Enabling remote test start with digital input (youmust have Administrator rights to change thisselection)
l Switching to the review page after running the test (youmust have Administrator rights tochange this selection)
l Add a description
General Settings Properties
AccessDefine tab > Test Definition tab > General Settings tab
Item Description
Name Displays the name of the test.
Creator (View-only) The user who created the test.
Created (View-only) The date the test was created.
Last Modified (View-only) The date the test was created.
FormulaAssistant File
Displays the Formula Assistant File for the selected template. Changing theselected Formula Assistant File requires the password for anMTS FieldService Engineer (FSE).
Log Type The logging type selected for the test. Available options are:
l Basic (default)—The Basic log type does not have the audit trailfeature.
l Audit Trail—The Audit Trail selection allows you to check the audit trailfor a test. The Check Test Audit Trail option becomes available in theFile menu.
General Settings

Introduction
MTS TestSuite™ TWElite User Guide 55
Item Description
Enable RemoteStart usingDigital Input
Enables remotely starting the test with a digital input.
Default: Enabled.
Switch to ReviewPage after Test
Opens the Review page immediately after running the test. If you do not selectthe check box, the test remains on theMonitor panel.
Default: Enabled.
Description (Optional) Displays a description about the test.
Edit General Settings
AccessDefine tab > Test Definition tab > General Settings tab > Edit button
Note:If you cannot see theEdit button, check your screen resolution. TheEdit control may not bevisible if your screen resolution is less than 1280 x 1024. (Start > Settings > Control Panel >Display > Settings).
Select the Log Type for the Current Test
Note:Youmust have administrator rights to change this selection.
Select the log type for the test.You can also configure theDefault Log Type in Preferences so thateach test you create defaults to the selected logging type.
If you selectBasic, the application cannot check the audit trail for the test.
If you selectAudit Trail, you can validate test data by selecting File > Check Test Audit Trail. Theapplication returns amessage stating whether the test data is valid (no changes detected) or Invalid (achange in one of the raw data files was detected). If the application detects any change, the files thatdo not match are listed in amessage window.
User-Supplied Help OverviewRuntime helpTo assist the operator with tests you design, you can add aHelp button to any part of the test-rundisplay to provide access to help information for the test. When the operator clicks theHelp buttonduring a test run, the information from the specified source is shown in a separate window. You canprovide a link to an Internet, intranet, or disk location that opens a file of any type supported on anoperator workstation.

Introduction
56 MTS TestSuite™ TWElite User Guide
Note:The custom help button for test-run display is not to be confused with theMTS TestSuiteHelpmenu options.
Procedure messagesTo provide the operator with information during the execution of a test and to prompt the operator forinput, you can add custommessage activities to the procedure you define for a test.
LicensesLicense Utility Overview
AccessPrograms >MTS TestSuite > License Administrator
During installation, the ActivationWizard prompts you to activate the license for your MTS TestSuitesoftware. The process for obtaining the license file depends on whether the PC was connected to theInternet. After installation, you can add andmanage licenses at any time with theMTS TestSuiteLicense Administrator utility.
With theMTS TestSuite License Administrator utility, you can activate andmanage your licenses andobtain information about currently installed licenses. You can view the Applications, Templates,Privileges, Activities, and other special features for which you are licensed.
Tip:Always save your TestSuite license(s) into a plain text file usingWindowsNotepad. If you save alicense using other text editors (such asWordPad, Notepad++, or Microsoft Word), charactersin the licensemay be altered slightly or additional charactersmay even be appended to the endof the license. If this occurs, the licensemay not be recognized when you paste it into theLicense Administrator utility.
Open License Administrator Utility

Introduction
MTS TestSuite™ TWElite User Guide 57
Activate a License with an Internet ConnectionIf you have an activation key and the PC onwhich you are installing a license has an Internetconnection, perform the following steps to obtain, install, and activate a license.
1. ClickPrograms >MTS TestSuite > License Administrator.2. ClickActivate. The TestSuite Activation wizard is launched.
TestSuite Activation Wizard
3. Click I want to activate the software over the Internet panel and clickNext. The windowto enter your activation key is displayed.
4. Enter the activation key and clickNext.
Activation Wizard Activation Key
Amessage indicates the license is being obtained from the server, and a progress bar isdisplayed. The ActivationWizard installs and activates the license.

Introduction
58 MTS TestSuite™ TWElite User Guide
5. When activation is complete, clickFinish to exit the ActivationWizard.
6. ClickClose to exit theMTS TestSuite License Administrator.
Request and Activate a License without an Internet ConnectionIf the PC onwhich you are activating a license does not have an Internet connection, follow these stepsto request and activate a license file.
1. ClickPrograms >MTS TestSuite > License Administrator.2. ClickActivate.3. Click I want to request a license file and clickNext.4. Enter the activation key and clickNext.
Complete License Activation Window
5. To copy the License Request Contents, which is a PC-identifying string, clickCopy to.6. Paste the copied License Request into a text editor such asNotepad, and save the Request
File to a USB drive.
7. ClickFinish to exit the ActivationWizard.
8. Plug the USB drive into a PC that has Internet access. Go to theMTS LicensingWeb site:
www.mts.com/testsuite/licensing/
9. Open the Request File on the USB drive. Select and copy the contents.
10. Paste the content into the text box in theWeb page and clickDownload License File. Savethe license file to the USB drive.
11. Bring the USB drive back to the PC without an Internet connection onto which you areinstalling software.

Introduction
MTS TestSuite™ TWElite User Guide 59
12. Open the Activation wizard again. Select the I have a license file I want to install optionand clickNext.
13. Browse to the location of the license file. Select the license bin file and clickOpen.14. ClickNext. The ActivationWizard installs and activates the license.
15. ClickFinish to exit the ActivationWizard.
16. ClickClose to exit theMTS TestSuite License Administrator.
Remove a LicenseTo remove a license, use theMTS TestSuite License Administrator utility.
1. ClickPrograms >MTS TestSuite > License Administrator.2. In the upper part of the window, select the license you want to remove and clickRemove. To
remove all licenses, clickRemove All.3. You are prompted to confirm removing the license. ClickOK.4. ClickClose.
End-User License Agreement (EULA)AccessHelp > End-User License Agreement
When you first install and launch anMTS TestSuite application, the EULA window is shown. You canscroll to view the terms of the agreement, or print the license agreement.

Introduction
60 MTS TestSuite™ TWElite User Guide
End-User License Agreement Window
To Accept or Reject the EULAl To accept the terms of the agreement, clickAccept. The EULA window closes and theapplication is available for use.
l To reject the EULA, clickReject. The EULA window andMTS TestSuite application close.You cannot access the application until you accept the EULA.
l If you do not want to view the EULA each time theMTS application is launched, click theDonot show this again check box. You can access the EULA at any time from theHelpmenu.
Version Information OverviewTheMTS TestSuite window provides the following information about the installed application:
l Name of the installed application
l Release date
l Application version number
l Platform version number
l Current user and role
l Copyright information

Introduction
MTS TestSuite™ TWElite User Guide 61
Version Information Window
Version Information OverviewTheMTS TestSuite window provides the following information about the installed application:
l Name of the installed application
l Release date
l Application version number
l Platform version number
l Current user and role
l Copyright information
Version Information Window


User and Role Management
MTS TestSuite™ TWElite User Guide 63
User and Role ManagementManaging Users 64
Managing Roles 68

User and Role Management
64 MTS TestSuite™ TWElite User Guide
Managing UsersUser Management OverviewIf your organization needs tomanagemultiple users of theMTS TestSuite application, you canmanage users with or without their Windows user accounts. The default User Management option isnone (theNo User Management option), and users are not required to log in to theMTS TestSuiteapplications.WindowsUser Management automatically logs in users based on their Windows log in.By default, the user who installs theMTS TestSuite application is automatically added as anMTSTestSuite Administrator. Adding the default Administrator user provides the ability to switch to UserManagement if desired. Only a user with Administrator role or User Management privileges can addusers and assign roles.
Note:If your organization does not set up Local or WindowsUser Management, all users who launchanMTS TestSuite application have Administrator privileges.
An Administrator grants users privileges through the assignment of a specific role. Each privilegecontrols access to performing certain taskswithin the application. A user may be assigned one or moreroles; however, a user must select one of the roles when the application starts if Local UserManagement is the selected User Management option.
Manage User Accounts Window
AccessPreferences > User Management >Manage User Accounts
Use theManage User Account window to add users andmanage roles.

User and Role Management
MTS TestSuite™ TWElite User Guide 65
Manage User Accounts Window
The PrimaryMTS TestSuite Administrator is displayed in blue.
Section Description
UserManagementoptions
l No User Management—(Default) All users can access the applicationwithout having to log in if during installation, theAnyone who uses thiscomputer (all users) option was selected. All users are automaticallyassigned an Administrator role. If theOnly for me option was selectedduring installation, only the user who installed the application can launch it.
l Local User Management—Users aremanaged by theMTS TestSuiteapplication independently of Microsoft Windows user accounts. YoumustaddMTS TestSuite users.
l Windows User Management—Users aremanaged by their WindowsUser accounts. There is a one-to-onemapping betweenWindows andMTSTestSuite users. Youmust addMTS TestSuite users.
Useraccounts list
Displays all of the currently definedMTS TestSuite users.
Add User Opens the Create new MTS TestSuite user window so you can add a new user and
Manage User Accounts Window Description

User and Role Management
66 MTS TestSuite™ TWElite User Guide
Section Description
button assign the user a Role.
RemoveUser button
Removes the user selected in theManage User Accounts window.
Propertiesbutton
Opens the Change User Properties window. You can change the name, password,and assigned roles.
ManageRoles button
Opens theManage Roleswindow. You can view the privileges associated with thedefault roles, work with custom roles, and view all users currently assigned to a role.
Add a Local User and Assign a RoleNote: To perform these steps, youmust be assigned the Administrator role or be assigned acustom role with User Management privileges.
To add a local user and assign a role:
1. ClickPreferences > User Management > Manage User Accounts. TheManage UserAccounts window appears.
2. Click the Local User Management option.3. ClickAdd User. The Create new MTS TestSuite user window appears.
Create New MTS TestSuite User Window
4. Enter theUser Name for the user.

User and Role Management
MTS TestSuite™ TWElite User Guide 67
5. Enter aPassword for the user and enter the password again in theConfirm Password box.6. (Optional) Enter aComplete Name andDescription of the user.7. Select one or moreRoles for the user.8. ClickOK. Repeat this procedure for each user you need to add.
Add a Windows User and Assign RolesNote: To perform this task, youmust be assigned the Administrator role or be assigned acustom role with User Management privileges.
To add aWindows user and assign roles:
1. ClickPreferences > User Management > Manage User Accounts. TheManage UserAccounts window appears.
2. Click theWindows User Management option.3. ClickAdd User. The AddMTS TestSuite Users window appears.
Add MTS TestSuite Users Window
4. Select the role you want to assign to the new users.
5. To add a user:
l To findWindows users you want to add, enter the networkDomain name, and thenin the FindWindowsUsers panel, clickFind. When the search results return, selectthe user or users you want to add. Click the arrows tomove the selected users fromtheWindowsUsers panel to the New MTS TestSuite Users panel.
l If you know the user name, enter theUser Name and networkDomain Name, andthen clickAdd in the Add User Manually panel. Repeat for additional users.

User and Role Management
68 MTS TestSuite™ TWElite User Guide
6. ClickOK.
Change a Role Assigned to a UserTo change a role assigned to a user:
1. ClickPreferences > User Management > Manage User Accounts. TheManage UserAccounts window appears.
2. Select the user in theManage User Accounts window and clickProperties. The ChangeUser Properties window appears.
3. Select the roles by selecting and clearing the corresponding check boxes.
4. ClickOK.
Remove a UserTo remove a user:
1. ClickPreferences > User Management > Manage User Accounts. TheManage UserAccounts window appears.
2. Select the user in theManage User Accounts window.
3. ClickRemove User. You are prompted to confirm removing the user.
4. ClickOK.
Managing RolesNote: To perform this task, youmust be assigned the Administrator role or be assigned acustom role with User Management privileges.
TheMTS TestSuite application provides several default (predefined) roles. You cannot edit or deletedefault roles; however, you can create custom roles that you can edit or delete.
Manage Roles WindowUse theManage Roleswindow tomanage custom roles and view users assigned to roles.
Access
1. ClickPreferences > User Management > Manage User Accounts.2. Either the Local orWindows User Management optionmust be selected.3. ClickManage Roles.

User and Role Management
MTS TestSuite™ TWElite User Guide 69
Manage Roles Window
Create a Custom User RoleTo create a custom user role:
1. ClickPreferences > User Management > Manage User Accounts. TheManage UserAccounts window appears.
2. ClickManage Roles. TheManage Roleswindow appears.

User and Role Management
70 MTS TestSuite™ TWElite User Guide
3. ClickCreate Role. The Add Role window appears.
Add Role Window
4. Enter aName andDescription for the new role.
5. Select thePrivileges to assign to the role.6. ClickOK.
Default RolesUse default roles to assign standardized user privileges. Default roles are predefined categories ofuser privileges. You cannot edit or delete default roles; however, you can create custom roles that youcan edit or delete.
Note: The privileges that appear vary depending on the selected role. Only privileges for whichyou are licensed are shown.

User and Role Management
MTS TestSuite™ TWElite User Guide 71
Default RoleName Privileges
Administrator At least oneWindows user account must be assigned to the Administrator role.Only the Administrator can add users and assign them roles. The Administrator canalso change their own role or assign the Administrator role to another user. Theuser who installs the application is automatically added as a user and anAdministrator.
The Administrator role has all privileges, including:
l Edit Calibration Values (MTS Insight/Criterion only)
l Change Laboratory Preferences
l Change Polarity
l Create Diagnostic File
l Delete Project
l Delete Test
l Delete Test Run
l Edit Procedure
l Express Editor
l Launch Fatigue Analyzer
l Launch Fracture Analyzer
l Launch Reporter Add-In
l Launch TW Elite
l Launch TW Essential
l Launch TW Express
l LaunchMultipurpose Elite
l LaunchMultipurpose Express
l Tuning (MTS Acumen only)
l Save Test as Template
l User Management
l View Reports
Engineer Includesmost privileges, except for laboratory preferences, calibration, and usermanagement.
The Engineer role has the following privileges:
l Change Polarity
Default User Roles

User and Role Management
72 MTS TestSuite™ TWElite User Guide
Default RoleName Privileges
l Create Diagnostic File
l Delete Project
l Delete Test
l Delete Test Run
l Edit Procedure
l Express Editor
l Launch Fatigue Analyzer
l Launch Fracture Analyzer
l Launch Reporter Add-In
l Launch TW Elite
l Launch TW Essential
l Launch TW Express
l LaunchMultipurpose Elite
l LaunchMultipurpose Express
l Tuning (MTS Acumen only)
l Save Test as Template
l View Reports
Operator Creates new projects or tests from templates and run those tests.
TheOperator role has the following privileges:
l Create Diagnostic File
l Launch TW Elite
Launch TW Essential
l Launch TW Express
l LaunchMultipurpose Elite
l LaunchMultipurpose Express
l Tuning (MTS Acumen only)
l View Reports
Note: Operatorsmay start the system application but have limitedcapabilities using it. Operator privileges are the same throughout theMTSTestSuite software applications.

User and Role Management
MTS TestSuite™ TWElite User Guide 73
Edit a Custom User RoleTo edit a custom user role:
1. ClickPreferences > User Management > Manage User Accounts. TheManage UserAccounts window appears.
2. ClickManage Roles. TheManage Roleswindow appears.
3. To edit a user-defined role, select the role and clickEdit Role. In the Edit Role window:A. If necessary, change theName orDescription for the role.B. Select the privileges to assign to the role.
C. ClickOK.
View Users Assigned to a RoleTo view users assigned to a role:
1. ClickPreferences > User Management > Manage User Accounts. TheManage UserAccounts window opens.
2. ClickManage Roles. TheManage Roleswindow opens.
3. Select a role in theRoles list and clickUsers in Role. The Users in Role window shows a listof users assigned to that role.
User In Role Window
4. ClickClose.

User and Role Management
74 MTS TestSuite™ TWElite User Guide
Remove a Custom User RoleNote: You cannot remove a role if a user is assigned to the role. Assign the user to another roleand then remove the custom role.
1. ClickPreferences > User Management > Manage User Accounts. TheManage UserAccounts window appears.
2. ClickManage Roles. TheManage Roleswindow appears.
3. To remove a user-defined role, select the role and clickRemove Role.4. ClickClose.
PrivilegesNote: The privileges that appear vary depending on the selected role. Only privileges for whichyou are licensed are shown.
PrivilegeName Description
EditCalibrationValues
(Applicable onMTS Insight/Criterion only.) Allows anMTS Field Service Engineerto work with TEDS Device files.
ChangeLaboratoryPreferences
Allows you to configure default units and nameswithin projects and tests. It enables:
l Preferences > Configuration > Default Namesl Preferences > Configuration > Unit Set Manager
ChangePolarity
Allows you to change the signal sense of signals in the connected station.
CreateDiagnosticFile
Allows you to create a diagnostic file, which is used byMTS Technical Support fordiagnostic purposes. It enablesTools > Create Diagnostic File.
DeleteProject
Allows you to delete a project. It enables the ability to delete a test usingConfiguration > Project.
Delete Test Allows you to delete a test. It enables the ability to delete a test using File > DeleteTest.
Delete TestRun
Allows you to delete a test run.
EditProcedure
Allows you to edit select report templates and a limited set of variable properties(Display Name, Default Value, Default Option, Unit, Pretest, Result, Editable Post-Test, Range, Formatting). The Formula Assistant feature (applicable onMTSInsight/Criterion only) is also available to apply calculation options to a variable.
Privileges

User and Role Management
MTS TestSuite™ TWElite User Guide 75
PrivilegeName Description
ExpressEditor
Allows you to edit select report templates and a limited set of variable properties(Display Name, Express Editor Default Value, Default Option, Unit, Pretest, Result,Editable Post-Test, Range, Formatting). The Formula Assistant feature (applicableonMTS Insight/Criterion only) is also available to apply calculation options to avariable.
LaunchFatigueAnalyzer
Launches the Fatigue Analyzer application.
LaunchFractureAnalyzer
Launches the Fracture Analyzer application.
LaunchMultipurposeElite
Allows you to start theMultipurpose Elite application.
LaunchMultipurposeExpress
Allows you to start theMultipurpose Express application.
LaunchReporterAdd-In
Allows you to start the Reporter Add-in to theMicrosoft Excel application.
Launch TWElite
Allows you to start the TW Elite application.
LaunchTW Essential
Allows you to start the TW Essential application.
Launch TWExpress
Allows you to start the TW Express application.
Save Test asTemplate
Allows you to save a test as a template.
Tuning (MTSAcumenOnly)
(Applicable toMTS Acumen systems only) Allows you to tune control modes.
UserManagement
Allows you to view information related to users, roles, and privileges. It enablesPreferences > User Accounts.
ViewReports
Allows you to view reports generated by an activity in a test procedure. It enablestheView Report option from the context menu.


Preferences and Default Settings
MTS TestSuite™ TWElite User Guide 77
Preferences and DefaultSettings
ConfigurationWindow 78
Project Management 79
Audit Trail 82
E-Mail Overview 83
Control Panel Settings 86
UnitsManagement 86
Remote Server Settings 91

Preferences and Default Settings
78 MTS TestSuite™ TWElite User Guide
Configuration WindowAccessPreferences > Configuration > Project tab
Use the tabs in the Configuration window to select preferences and default settings. The windowopens to theProject tab by default.
Configuration Window
Tab Description
Project Modifies the settings file of the selected project. Project settings determine theorganization and flow of data within a project. Project settingsmap data paths forthe sub folders within projects.
Test/Template Defines alternative ways to start the test (other than pressing the start button)using keyboard commands and digital inputs.
Opens the current test when the application starts. Allows you to define the DefaultLog Type (Basic or Audit Trail).
Language Selects a language for theMTS TestSuite application.
Email Sets up e-mail for theRun Report andSend E-mail activities.
Configuration Window Tabs

Preferences and Default Settings
MTS TestSuite™ TWElite User Guide 79
Tab Description
The From e-mail property sets the default for the From e-mail address property intheRun Report andSend E-Mail activities. The other settings are for specifyingthe e-mail server. Checkwith your e-mail administrator for the correct settings. Youcan send a test e-mail to verify the SMTP server settings are working properly.
DefaultNames
Selects default base names for new projects, tests, and test runs.
Control Panel Configures the RampRate for the Jog Buttons and the RampRate for theReturnCrosshead to Zero activity.
Note: Adjusting the Return RampRate applies to the FlexTestservohydraulic controller only. Only anMTS Field Service Engineer canadjust the ramp rate for the Crosshead Return to Zero with theMTSInsight/Criterion (electromechanical) controller.
Unit SetManager
Manages unit sets.
Project ManagementWorking with Projects
AccessPreferences > Configuration > Project tab
System Default ProjectWhen you install MTS TestSuite software, theMTS installer creates the system default project and islabeled Project 1. This project is the location where the installer places or updates example tests. Thesystem default project cannot be deleted. However, you can change the properties of the systemdefault project.
Add a projectTo add a project, click the + button in the upper right side of theProjects list. The project isautomatically created using the default naming convention specified on theDefault Names tab.
Delete a projectTo delete a project, select the project you want to delete and click the – icon in the upper right corner oftheProjects list.
Alternately, you can right-click the project you want to delete and selectRemove.
Important:When you delete a project, all the folders within that project’s folder are deleted. Ifthe Test Directory for the project is configured to store tests within the project’s directory(default), those tests will also be deleted. For more information about the Test Directory, see“Test Directory” on page 81

Preferences and Default Settings
80 MTS TestSuite™ TWElite User Guide
Note: You cannot delete a project if a test within the project is open.
Note: You cannot delete the system default project (that is, Project 1).
Open a projectTo open a project, double-click the project name, or right-click the project you want to open and selecttheOpen Projectmenu option.
Note: If a test is open, you cannot open another project.
Edit a projectTo edit a project, select the project in theProjects list and change the associated project settings asdesired. Your changes are saved when you click theApply orOK buttons in the Configurationwindow.
Set a project as the default projectYou can change the default project, which is the project that automatically openswhen theMTSTestSuite software starts. This selection is stored specific to your user credentials. If you do not have adefault project set, the application uses the system default project as your initial default.
To set a project as the default project, right-click the project name you want to set as the default, andselectSet Default Project.
Project Tab
AccessPreferences > Configuration > Projects tab
Use theProject tab tomanage projects. With this tab, you can see all the projects, add and removethem, and see individual project settings.
As you select projects in theProjects list, the settings for the selected project are shown to the right.By default, the directory settings are global locations shared between all projects but you can changethis setting for a particular project.
Note:If you change any of the default directories for a project, an asterisk (*) appears next to theproject.

Preferences and Default Settings
MTS TestSuite™ TWElite User Guide 81
Setting Description
Name Specifies the name of the project. This name is shown in theProjects list, as well asin the title bar of theMTS TestSuite application.
Creator Displays the name of the person who created the project. Thismay be empty if usermanagement s disabled. This field is read-only.
Created Displays the date and time that the project was created. This field is read-only.
LastModified
Displays the date and time that the project was last modified. This field is read-only.
TestDirectory
Specifies the directory in which the project looks for and stores tests. By default, thisdirectory exists under the project’s directory, but can be set to any valid directory,including a network location.
Note: If tests are stored in a project directory (default), they are deleted if theproject is deleted.
Note: This field is read-only if there is a test open when the project settingsview is shown.
CustomTemplateDirectory
Specifies the directory in which theMTS TestSuite application looks for existingcustom templates and stores new custom templates.
Note: MTS supplied templates are available from theMTS Templates list onthe start page or fromMTS Templates list on theSelect tab.
ReportTemplateDirectory
Specifies the directory in which theMTS TestSuite application looks for and storesreport templates.
ReportDirectory
Specifies the directory in which theMTS TestSuite application stores generatedreports. By default, this field is blank and reports are stored in a test runs subdirectoryof the project.
ExternalFilesDirectory
Specifies the directory in which theMTS TestSuite application looks for external files(such as XML files used to create tests).
DataExportDirectory
Specifies the directory in which theMTS TestSuite application saves data export filescreated by the Export Data activity.
Description (Optional) Displays a description entered about the project.
Project Settings

Preferences and Default Settings
82 MTS TestSuite™ TWElite User Guide
Audit TrailAccessTest Definition tab > General Settings tab > Log Type
When activated, the Audit Trail feature allows you to check the integrity of your data files from aselection in the Filemenu. If the application detects any change, the files that do not match are listed inamessage window. It also writes information about the controller’s TEDS devices to the test log everytime the test is run, includingmodel and serial number, version andmanufacturer number, andcalibration date.
Set the Log Type to Audit Trail for a TestNote: This setting only applies to the current test.
1. Click theDefine tab > Test Definition tab > General Settings tab.2. Click theGeneral Settings tab.3. ClickEdit.4. In the Log Type list, clickAudit Trail. The Check Test Audit Trail option becomes available in
the Filemenu.
Set the Default Log Type to Audit TrailWhen the Default Log Type is set toAudit Trail, each new test that is created has its log type set toAudit Trail rather than Basic.
Note: This setting does not affect the current test.
1. On thePreferencesmenu, clickConfiguration.2. Click the Test tab.3. In the Default Log Type list, clickAudit Trail.
Check the Test Audit Trail1. Make sure that the Log Type for the test is set toAudit Trail.2. ClickFile > Check Test Audit Trail. Files that do not match the audit trail are listed in a
window. If verification is successful, a message states all files associated with the test havebeen verified.
3. ClickOK.
Define a Keyboard Shortcut to Start the TestYou can define a keyboard shortcut to start tests from your keyboard. To do this:
1. On thePreferencesmenu, clickConfiguration.2. Click the Test tab.

Preferences and Default Settings
MTS TestSuite™ TWElite User Guide 83
3. Select the Function Key Shortcut check box.4. Click inside the field next to the Function Key Shortcut checkbox and define the shortcut by
typing one of the following key combinations.
Note:You cannot use a keyboard shortcut to resume a test.
Function keysF1 - F10
Shift key combinationsl Shift Ins
l Shift Del
l Shift F1 - Shift F12
Control key combinationsl Ctrl Ins
l Ctrl Del
l Ctrl 1 - Ctrl 9
l Ctrl A - Ctrl Z
l Ctrl F1 - Ctrl F12
l Ctrl Shift 0 - Ctrl Shift 9
l Ctrl Shift A - Ctrl Shift Z
l Ctrl Shift F1 - Ctrl Shift F12
Alt key combinationsl Alt Backspace
l Alt Left Arrow
l Alt Up Arrow
l Alt Right Arrow
l Alt Down Arrow
l Alt 0 - Alt 9
l Alt F1 - Alt F12
E-Mail OverviewAccessPreferences > Configuration > E-Mail tab

Preferences and Default Settings
84 MTS TestSuite™ TWElite User Guide
You can set up e-mail activities to automatically notify interested parties of test progress. You caninsert variables into the e-mail message and attach themessage log. You can also send a reportattached to an e-mail. TheSend E-Mail and theRun Report activities require you to configure yourSMTP server settings if you want to use the e-mail activities in your test workflow. The e-mailconfiguration uses the SMTP to relay e-mail messages for delivery.
Configuring SMTP Server for E-Mail ActivityRequest the relevant SMTP server settings from your system administrator. To configure e-mailnotification:
1. ClickPreferencesmenu > Configuration option > E-Mail tab.2. Enter the default e-mail address in the From address box.
3. Enter the name of your server in theServer name field.4. Enter the TCP Port in theSMTP port number field. If your server supports secure
connections, make sure theEnable SSL check box is selected.5. Adjust the default value in the Timeout field if necessary.6. If your server requires authentication to relaymail to non-local (external) users, select theMy
server requires authentication check box. The Account Name andPassword fields aredisplayed.
A. Enter your Account Name.
B. Enter your Password.
7. Enter an e-mail address in theSend test e-mail to address field and clickSend.l If successful, an e-mail sends the SMTP settings to the specified test e-mail address.A message window instructs you to check your Inbox. ClickOK.
l If the test e-mail is not successful, a message window instructs you to check theApplication Log for details on the error message. ClickOK. Correct the error andresend the test e-mail.
E-Mail Settings
AccessPreferencesmenu > Configuration > E-Mail tab
Use theE-Mail tab of the Configuration window to enter e-mail server settings.

Preferences and Default Settings
MTS TestSuite™ TWElite User Guide 85
E-Mail Tab—Configuration Window
The following table describes the fields for configuring E-Mail for test activities.
Setting Description
From address The default address fromwhich e-mail is sent. The From address entered in theE-Mail Configuration window automatically populates the From address in theProperties panels of theSend E-Mail andSend Report to E-Mail of the RunReport activities.
Server name The name of the SMTP server for your organization.
SMTP portnumber
The SMTP (SimpleMail Transfer Protocol) port number is typically TCP Port 25. Ifthe server is set up for SMTP, the port number is typically 465.
Enable SSL If you server does not support SSL (Secure Sockets Layer), clear theEnable SSLcheck box.
If your e-mail server supports secure connections, leave theEnable SSL checkbox selected.
Default: Enabled
Timeout Adjust the default timeout value at the recommendation of your e-mail system
E-Mail Settings

Preferences and Default Settings
86 MTS TestSuite™ TWElite User Guide
Setting Description
(seconds) administrator.
Default: 120 seconds
My serverrequiresauthentication
Select the check box if your server requires authentication to relaymail to e-mailaddresses that are external to your organization. Enter yourAccount Name andPassword.
Clear the check box if your server does not require authentication; that is, you aresending e-mail only internally.
Default: Enabled
Send test e-mail toaddress
Enter the e-mail address to which you want to send a test e-mail. This is highlyrecommended to ensure you have correctly configured this option prior to usingtheSend E-Mail activity in a test.
The body of the test message contains your SMTP server settings.
The test e-mail address is cleared when you exit the Configuration window.
Control Panel SettingsAccessPreferencesmenu > Configuration > Control Panel tab
Use theControl Panel tab to configure the operation of the Jog and Return buttons on the Applicationcontrol panel.
Note:When connected to anMTS FlexTest controller, the Return panel allows specifying theRampRate for the Return to zero position. When connected to anMTS Insight controller, theRampRate for the Returnmust be specified by anMTS Field Service Engineer.
Units ManagementUnit Set Overview
AccessPreferencesmenu > Configuration > Unit Set Manager tab
Standard unit setUse theUnit Set Manager tab to assign a unit set at the system level and at the project level. Unitsets are a collection of dimensions and associated units. For example, the unit set Si (mm-N) has alength dimension of millimeters (mm).

Preferences and Default Settings
MTS TestSuite™ TWElite User Guide 87
MTS TestSuite applications contain several built-in unit sets.These sets are read-only and cannot bemodified.
l If a unit set is not defined as the system default, the application uses theMTS TestSuiteDefault unit set.
l Variables and charts can point to specific units or use the default unit set for the project.
Custom unit setYou can add custom unit sets that can be exported to or imported from other projects. You can selectvarious units for the dimensions in your custom set. For more information about adding a custom unitset, see “Add a CustomUnit Set” on page 89.
Predefined Unit SetsMTS TestSuite includes the following predefined unit sets:
Unit Set Description
cgs Centimeters-Grams-Seconds. Defines a set of units that is based upon centimeters,grams, and seconds. Force is expressed as “dyn.”
mks Meters-Kilograms-Seconds. Defines a set of units that is based uponmeters,kilograms, and seconds. Force is expressed as “N.”
MTS 793 Millimeters-Kilograms-Seconds. Defines a set of units that is based uponmillimeters,kilograms, and seconds. Force is expressed as “kN.”
MTSTestWorks4
Millimeters-Kilograms-Seconds. Defines a set of units that is based uponmillimeters,kilograms, and seconds. Force is expressed as “kgf.”
SI (mm-kN)
Systeme International d’Unites. Defines a set of units that contains customaryinternational (metric) units. It provides force-related units in “kN” and length-relatedunits in “mm.”
SI (mm-N) Systeme International d’Unites. Defines a set of units that contains customaryinternational (metric) units. It provides force-related units in “N” and length-relatedunits in “mm.”
US (in-kip) Defines a set of units that contains customaryU.S. engineering units. It provides force-related units in “kip” and length-related units in “in.”
US (in-lbf) Defines a set of units that contains customaryU.S. engineering units. It provides force-related units in “lbf” and length-related units in “in.”
MTSTestSuite
Meters-Kilograms-Seconds. Defines a set of units that is based uponmeters,kilograms, and seconds. Force is expressed as “N.”
Predefined Unit Sets

Preferences and Default Settings
88 MTS TestSuite™ TWElite User Guide
Unit Set Manager Overview
AccessPreferencesmenu > Configuration > Unit Set Manager tab
The UnitsManager window enables you to assign unit sets, such as International System of Units (SI),United States Customary System of Units (US), or custom unit sets as your MTS TestSuite or projectdefault. You can copy a predefined unit set andmanage your custom unit sets using the followingbuttons:
l Addl Deletel Editl Copyl Exportl Import
Default Unit Set SelectionsTo assign a unit set as the default for MTS TestSuite, in theMTS TestSuite Default box, click the listarrow and select a unit set from the dropdown list. Perform the same action to assign a unit set as thedefault for Project Default for "Project 1".
Manage Unit SetsTo view the specific units of measurement defined for a unit set, click the name of a unit set in the UnitSets panel; the units are then displayed in the Units column.
A project with an assigned unit set uses the unit set for all dimensions in the project procedures. Aproject without an assigned unit set uses the set defined as the system default.
To sort a list, click the column title.
Unit Set Manager Properties
Item Description
MTS TestSuiteDefault
Shows the current default unit set for the applications. Click the list arrow toassign another predefined or custom unit set.
Project Defaultfor<ProjectName>
Shows the current assigned unit set for the project. Click the list arrow to assignanother predefined or custom unit set.
Name Shows the predefined unit sets and the custom unit sets.
Type Shows the type of unit set: predefined or custom.
Unit Set Manager

Preferences and Default Settings
MTS TestSuite™ TWElite User Guide 89
Item Description
Dimension Shows the type of dimension.
Unit Shows the unit selections for that type of dimension. If the unit set is a custom unitset, click the list arrow to display selections for that type of dimension.
Add Open the Add CustomUnit Set window where you can add a custom unit set.Enter a display name and description, and select between an InternationalSystem of Units (SI) or a United States Customary System of Units (US).
Delete Delete a custom unit set. You cannot delete a predefined system unit set.
Edit Open the Edit CustomUnit Set window where you can change the display nameor description. You cannot change the type of unit system or the individual unitsettings.
Copy Open the CopyUnit Set window tomake a copy of the highlighted unit set. If youcopy a predefined unit set, the copy becomes a custom unit set in which you canchange the unit settings.
Export Export a custom unit set to another project or analysis. Click the required customunit set (.tsunitset) to export.
Note: If your project uses a custom unit set, it also exports with the project.
Import Import a custom unit set from another project or analysis. Click the requiredcustom unit set to import (.tsunitset).
Apply Save any changes and keep the Unit Set Manager window open. This button isuseful if you aremakingmultiple custom changes.
Add a Custom Unit SetTo add a custom unit set:
1. ClickPreferences > Configuration > Unit Set Manager to open the Unit Set Manager.2. ClickAdd to open the Add CustomUnit Set window.
3. Enter a name for your unit set in theDisplay Name box.4. Enter a description in theDescription box.5. (Optional) Click the drop-down button to selectUS Customary Units in theUnit System
box as the predefined settings for your custom unit set. This optional step canminimize thenumber of individual changes required to customize your unit set. You are not required toselect a unit system type.
6. ClickOK.

Preferences and Default Settings
90 MTS TestSuite™ TWElite User Guide
Add a Custom DimensionIn the Unit Set Manager window, you can create a custom dimension. After creating a customdimension, youmust add at least one custom unit to the dimension. All custom dimensions that youcreate are visible in all unit sets.
Youmaywant to create a custom dimension if your testing requires a dimension that does not alreadyexist in one of the default unit sets. For example, you could create an Inverse Energy per Volumedimension and then add a default custom unit of 1/lbf*in².
To add a custom dimension:
1. ClickPreferences > Configuration > Unit Set Manager to open the Unit Set Manager.2. In theDimensions section of the Unit Set Manager, click theAdd a new item icon (+). The
Add CustomDimension window appears.
3. Right-click the dimension and selectEdit. The Edit Dimension window appears.
4. Enter an Internal Name andDisplay Name for the new custom dimension.
5. Click theAdd a new item icon (+) and enter an Internal Name andDisplay Name tocreate the a unit for the dimension. By default, this unit will be the default unit, but you can clickthe green checkmark icon to set a different unit you add as the default unit. For detailedinformation about creating and editing custom units, see “Add a CustomUnit” on page 90.
Add a Custom UnitIn the Unit Set Manager window, you can create a custom unit for a dimension.When you add a newunit to a dimension, the unit can be used in various places throughout the application the samewayother units are used. For example, you could configure ameter to display real-time data using thecustom unit on theMeters tab. Additionally, you could configure a variable used in your test procedureto store data using the custom unit on theVariables tab.
It may be necessary to create a custom unit if your testing requires a unit that does not already exist inthe available unit sets. For example, if you aremeasuring stress, there are several commonly-usedunits available (such as lbf/ft²). However, other units of stress (such asN/100cm²) are not available inany of the default unit sets. Therefore, youmaywant to add a N/100cm² unit to the stress dimension if itis required for your testing.
To add a custom unit:
1. ClickPreferences > Configuration > Unit Set Manager to open the Unit Set Manager.2. In theDimensions section of the Unit Set Manager, select the dimension to which you want
to add a custom unit.
3. Right-click the dimension and selectEdit. The Edit Dimension window appears.
4. Click theAdd a new item icon (+). The Add New Unit window appears.
5. Enter an Internal Name andDisplay Name for the new custom unit.
6. ClickOK to close the Add New Unit window.

Preferences and Default Settings
MTS TestSuite™ TWElite User Guide 91
7. (Optional) Click the editable fields under the Scale andOffset columns to specify a scale andoffset for the unit.
l The scale determines how the unit scales with respect to other units in the dimension.To understand how scale works, consider timemeasurements. Seconds are treatedas the base unit, so they have a scale of 1. Minutes and hours are scaled dependingon how many seconds they contain, so their scales are 60 and 3,600 respectively.
l The offset is a positive or negative value that is always applied to the unit. Tounderstand how offset works, consider temperaturemeasurements. K (Kelvin) istreated as the base unit, so it has a scale of 1 and an offset of 0. °C also has a scale of1 because it scales linearly with K (that is, a 1 K change is the same as a 1°C degreechange). However, because converting fromK to °C requires subtracting 273.15,°Chas an offset of -273.15.
8. ClickOK to close the Edit Dimension window. The new unit is added to the dimension.
Remote Server SettingsAccessPreferencesmenu > Configuration > Remote tab
Use theRemote tab to enable and use remote extensions, if available. This tab is used to set upMTSTestSuite to communicate with MTS Echo.
Item Description
Enable RemoteServices
Enables the use of remotes serviceswith MTS TestSuite.
Server URL If desired, enter the URL of a custom remote server. By default, the built-inremote server will be used.
Hide ServerConsole
Select this option to hide the remote server console window.
Remote Panel Settings


Resources
MTS TestSuite™ TWElite User Guide 93
ResourcesWorking with Resources 94
TEDS Devices 101
TEDS Device Verification Checks 104
External Devices 105
AnalogOutputs 118

Resources
94 MTS TestSuite™ TWElite User Guide
Working with ResourcesResources OverviewFastpath:Define tab > Resources tab
TheResources tab serves as amap between controller configuration resources and the testdefinition. TheResources tab allows you to define a test independently, away from the controller, andthenmap the resources to the controller before the test is loaded. The application stores the resourceswith the test definition. You can re-map the resources to accommodate particular controllerconfigurations.
Test resources can include:
l Actions
l AnalogOutputs
l Channels
l Digital Inputs
l Digital Outputs
l Float Signals
l Integer Signals
Controller resourcesYoumust map the test resources to controller resources before you can load and run the testprocedure on that controller. Resources are stored with the test definition and validated against theavailable controller resources the next time the application connects to a controller.
Template resourcesYou canmap controller resources and then create a test template that includes the controllerresources at the time the template is created. You can then remap any resources as necessary to thecontroller the next time the application connects to the controller.
Imported resourcesWhen resources are correctlymapped in a test, you can create other tests offline, and import theresources between tests. You can alsomanually add andmap individual resources.
Simulated resourcesIf you are not able to connect to the physical controller, you can use the controller software insimulationmode and use a pre-configured controller configuration file. In this case, the simulation usesthe controller configuration file as its source for controller resources.

Resources
MTS TestSuite™ TWElite User Guide 95
Internal Name and Display Name
Internal NameGenerally, this is a name that is used internally to the application or by a calculation. These names donot usually contain spaces and have character restrictions. In some cases, internal names areassigned by the application and cannot change, and in other cases they are defined by the user andcan change. Because other parts of the system use the internal name, some additional restrictions arein place tomake sure that changing the internal name does not cause the program to fail. In somecases (such aswith variables), the name is adjusted where it can be, but in others (like test resources)it will not allow the change to take place. These strings do not change when the language is changed.
Display NameThis is a display version of a string. It has some restrictions on allowed characters, but ismuchmoreopen than the Internal Names. These strings can be changed by the user without changing any otherpart of the application. Some character restrictions apply, and some validation is done so two items atthe same level do not have the same name. These strings are translated and will change based onlanguage if it was saved inmultiple languages (such aswith templates).
Resource DetailsFastpath:Explorer panel > Test name > Test Definition > Resources
Item Description
Name Shows the names of the resources that are used in the test procedure activities.
TheShow Internal Names check box toggles internal or display names in the Namecolumn. Typically, display names are used instead of internal names.
The Name column shows resources in a hierarchical view organization, allowing theexpand-collapse of the individual resource entries. A context right-clickmenu is alsoavailable on the entries in the Name column that allows a variety of operations (add,delete, and rename) that are specific to each entry.
Internal names are not typically edited and cannot be edited if the resource is in usesomewhere in the test procedure. Display names can be edited whenever the testdefinition is editable. Test resources cannot be deleted if they are in use somewhere.Test resources can be created whenever the test definition is editable.
Dimension The dimension of a test resource is only editable if no other test definitionmodules usethe resource (such as activities and runtime components). If you are connected to acontroller, do not change the dimension because that may invalidate the controllerresource assignment and show an error symbol.
Polarity Use this setting to change the polarity of a float signal. Changing the setting affects theEffect of Increasing Extension setting. Available settings are:
l Normal
Resources Tab

Resources
96 MTS TestSuite™ TWElite User Guide
Item Description
l Inverted
Note: The Polarity setting is always available with MTS TestSuite TW or TWSsoftware running on anMTS Insight Controller. With a FlexTest controller, thesetting appears only when a validation error occurs. After the error is resolved,the Polarity setting is not displayed for FlexTest (applicable to servohydrauliconly) the next time the Resources panel is accessed.
Use Count Track the use of the test resource by other parts of the test definition. If a test resourceis in use, you cannot delete it.
ControllerResource
Assign names to the resources that are expected in the configuration when TestManager is connected to the controller.
The resource tablemaps theController Name to the testName. The two names canbe different. Only theController Namemust match what is used in the configurationfile. The Name column shows the names of the resources that are used in the testprocedure activities.
TheShow internal names check box toggles internal or display names in the Namecolumn. Typically, display names are used instead of internal names.
The use of this column is different between online and offlinemodes.
ControllerResource(whenconnectedto acontroller)
Where a cell is editable in the column, a drop-down list shows the controller resourcesthat are compatible with a given test resource. Resources are shown in the drop-downlist that match the dimension. The edit line contains the current assignment, whichmaybe in the list. If a displayed resource is not in the list of compatible resources, an errorsymbol is shown. You can select a resource from the list, or type the name into the editbox.
The Controller Resource name contains a red error symbol if a conflict occurs betweenthe resource in Test Manager and the resource in the controller configuration.
Controller configuration resources can be uniquely identified by either their internalnames or display nameswithout knowing which is being specified. Therefore, you cantype either the display name or internal name into the Controller Resource column.The box is updated to reflect the appropriate name, based on theShow InternalNames check box.

Resources
MTS TestSuite™ TWElite User Guide 97
Item Description
ControllerResource(when notconnectedto acontroller)
The list is empty because no controller is connected fromwhich to query the validresource names. The edit box shows the internal name. If you type a different name, itis stored as the internal and display name. There is no validation error since there areno controller resources to validate against.
Capacity ClickCheck to defineMax/Min resource capacity for the signal and initiate a checkagainst these settingswhen you attempt to run the test.
For example, the Load Cell Capacity configuration item is used to define an optionalminimumand optional maximum capacity for a load cell that is used with a specifictemplate. A check is performed between the definedminimum/maximum capacity withthe capacity of the load cell being used. If the load cell is inadequate, the test cannotstart.
Effect ofIncreasingExtension
Note: This setting is only available with MTS TestSuite TW or TWS softwarerunning on anMTS Insight Controller.
This setting defines the relationship between the crosshead/displacement channel andeach float signal.
l Select Increases Valuewhen an increase in the crosshead or actuatorextension will increase the value of the signal.
l SelectDecreases Valuewhen an increase in the crosshead or actuatorextension will decrease the value of the signal.
l Select Indefinite for signals (such as time) where there is no directrelationship to the crosshead or actuator extension.

Resources
98 MTS TestSuite™ TWElite User Guide
Resource Buttons
Item Description
AddResource
Add a resource to the table. Right-click the entries in the Name column for amenu thatcontains a variety of operations (add, delete, and rename) that are specific to eachhierarchy entry. These operations are necessary if no controller or test resourceinformation is available to import.
ImportResources> Importall unusedcontrollerresources
This function only workswhen connected to a controller. Test resources are createdthat correspond to all controller resources on the controller that is currently connected.If the table is empty, this function imports all the resources. If some resources aremapped already, these are not imported. If conflicts occur between existing and newtest resources, the names aremodified to be unique.
ImportResources> Importselectedcontrollerresources
This function only workswhen connected to a controller. A window openswhere youselect which resources to import. This function is useful if you have an existing test andmust add a reference to a few resources that were not used previously.
ImportResources> Importresourcesfromanothertest
Choose another test to import the test resources from.
DeleteUnused
Delete controller resources that are listed in the resources table but are not usedanywhere in the test definition. Typically, a user can add all possible controllerresources, define the test, and delete the unused resourceswhen the test definition iscomplete. This approach keeps the resource list to aminimumwith only the requiredresources listed for the test, whichmakes the list easier to maintain if controllerresources change in the future.
UseControllerNames
Resources currently shown in the Controller Resource column are copied to the testresource Name column. The resources in the test procedure are changed to reflect theitems in the Name column. Use this feature if you want all resource names tomatch(between the test procedure and the controller configuration).
Resources Tab Buttons
Access System ResourcesNote: This procedure only applies to theMTS FlexTest controller.

Resources
MTS TestSuite™ TWElite User Guide 99
To access system resources:
1. Start the Series 793 StationManager application.
2. Select a project.
3. Open a station.
4. Start theMTS TestSuite application.
5. Open or create a test.
6. Expand theResourcesmenu to access the resources.
Import Test ResourcesNote: This procedure applies only to the Import Resources button on theResources tab.You can only import test resources from the connected controller or another test in the sameproject.
When you import an entire project, the test resources can be included for each test in the project.Depending on the origin of the information, the imported resourcesmay not map to the controllerresources of the control system networked with your session or workstation.
To import test resources:
1. Open the desired test.
2. If you want to import resources from the test controller, selectController > Connect.3. Click theResources tab.4. Click the Import Resources button on the work space to show the optionsmenu.
5. To import resources from a connected controller, select one of the following options:
l Click Import the selected controller resources to select which unused resourcesyou want to add to the test and continue with step 6 below.
l Click Import All Unused Controller Resources to import all the controllerresources that are not currently in use by the test and continue with step 7 below.
6. If you selected Import selected controller resources:A. Expand the unused resources hierarchy and select the check boxes for the resources
to import, or clickSelect All to select all unused resources.B. Select theShow Internal Names check box to show the internal names for the
resources in the work area instead of their display names.
C. ClickOK.D. The table of test resources updates and amessage window indicates that the import
was successful. ClickOK.E. If all the controller resources are already in use by the test, a correspondingmessage
is shown. ClickOK.

Resources
100 MTS TestSuite™ TWElite User Guide
7. To import resources from another test:
A. Click Import resources from another test to overwrite the test resourceswith theimported resources.
B. In the Select Test for Resource Import window, select the required test, and then clickOK.
C. The table of test resources in the work area is updated and amessage indicates thatthe import was successful. ClickOK.
About Disabled ResourcesTo add versatility to templates, you can include variables, activities, and resources that you can disableor enable depending on the specific type of test you wish to perform. This allows one test procedure tocontain resources for the various functions, while allowing the operator to “turn off” portions of the testprocedure as needed. Typically, a combination of variables, activities, and resourcesmight all need tobe disabled in order to effectively turn off a portion of a template.
If a disabled resource is referenced by an enabled resource, variable, or activity, a validation erroroccurs for that reference, and the test will not run.
Disabled resources appear grayed out on theResources tab and in resource lists in other areas of theapplication.
Note: Disabled calculationsmay be referenced in theAdditional Calculations list of a dataacquisition activity without causing a validation error. In these cases, the disabled references areignored during a test run.
Disable Resources
1. On theResources tab, locate the resources that you want to disable. If a validation erroroccurs, use the associated error icons to help locate resources that should be disabled.
2. Right-click the resource and selectDisable (resource).
NI M Series Multifunction DAQNote:This feature only applies toMTS Criterion andMTS Insight systems.
Warning:The information contained in this document should only be used by qualified personnel
Misunderstood, misread, or misapplied information used to set up and operate anMTS testsystem can expose personnel and equipment to severe hazards. This can result in damage toequipment (including test articles) and injury or death to personnel.
Before you use the information in this document, verify your qualificationswith your systemadministrator or MTS.

Resources
MTS TestSuite™ TWElite User Guide 101
MTS TestSuite supports the National Instruments (NI) MSeriesMultifunction Data Acquisition (DAQ)driver. It supports Analog Input (AI), Digital Input (DI), and Digital Output (DO) signals.
Analog Input (AI) signals can be configured to single-ended non-referenced, single-ended referenced,or differential if it is set up as a Voltage or Bridge device (Measurement Type). If it is setup as aThermocouple, it has a number of thermocouple types instead. You cannot mix differential and single-ended signals on a test system. The virtual Transducer Electronic Data Sheet (TEDS) defines thescaling, dimension, and units of the AI signal. For more information about TEDS, see “TEDS Devices”on page 101.
The DI and DOsignals are grouped into ports of 8 digital signals which are either all inputs or alloutputs. DO signals support Toggle, Pulse, Set, and Clear.
AI and DI signals can be used in limit detectors.
For more information about National Instruments Data Acquisition products, see their website atNational Instruments Data Acquisition (DAQ).
Note: Before purchasing NI M series hardware, contact MTS Technical Support to confirm yourrequirements.
ConfigurationTo configure the NI MSeriesMultifunction DAQ for your test, youmust modify the TWDiagconfiguration file. Contact MTS technical support for this procedure.
Once configured, the deviceswill appear in your test and can bemodified from the TW applicationResources tab. For more information about theResources tab, see “Resource Details” on page 95.
TEDS DevicesWhen the TW application is used with anMTS Criterion system, the application requires the storage ofcalibration information in a TEDS (Transducer Electronics Data Sheet) device or a virtual TEDS file.The TEDS assignments and other settingsmade in the TEDS Deviceswindow are saved as controllerresources and appear in each test that is run on that controller.
Note: The following TEDS procedures only apply to MTS Criterion andMTS Insight systems.
For more informationFor information on using TEDS deviceswith anMTS Landmark® and other servohydraulic systems,see 793 Control Software at Start > MTS 793 Software > Electronic Documentation > 793Control Software.
TEDS Devices WindowNote: This feature only applies toMTS Criterion andMTS Insight systems.
AccessControllermenu > TEDS Deviceswindow

Resources
102 MTS TestSuite™ TWElite User Guide
The TEDS Deviceswindow shows the calibration source (virtual TEDS file or TEDS device) andprovides access to the calibration settings for the signals that use a virtual TEDS file.
OverviewThe TEDS Deviceswindow shows all the signal resources and TEDS assignments associated withthe controller and allows you to:
l Create a virtual TEDS file for a controller resource.*
l Update a virtual TEDS file.*
l Assign a virtual TEDS file to a controller resource.
l Configure a device verification for the selected device.
l Perform a device verification for the selected device.
l View the Device Verification History for the selected device.
* Requires the Edit Calibration Values privilege.
Note: Editing the information for a device that has a TEDS chip can only be performed by anMTS Field Service Engineer.
Display and Edit the Virtual TEDS Information for a SignalNote: Editing the information for a device that has a TEDS chip is typically only performed by anMTS Field Service Engineer.
Note: This feature only applies toMTS Criterion andMTS Insight systems.
1. On theControllermenu, clickTEDS Devices.2. Select a signal (with a TEDS file assigned as a source) from the signal list.
3. ClickDetails. The TEDS Details window appears.
4. Edit the TEDS settings as required.
Note: To create a backup copy of the TEDS file that you can revert to if needed, clickSave As beforemaking any changes.
5. ClickOK to save your changes.
Any changeswill overwrite the settings in the TEDS file that is assigned to the signal.
Create a Virtual TEDS FileThis feature only applies toMTS Criterion andMTS Insight systems.
Note: This feature only applies toMTS Criterion andMTS Insight systems.
1. On theControllermenu, clickTEDS Devices.2. Select a signal.
3. ClickNew.

Resources
MTS TestSuite™ TWElite User Guide 103
4. If the selected signal is an encoder, continue to the next step. If the selected signal is _Load, _Strain1, or _Strain2, select the type of device in the TEDS Selector window:
l Analog Input Device: Bridge-type sensor such as a load cell or strain gage.
l High-Level Voltage-Output Sensor: Non-bridge sensor (such as a string pot) thatprovides a high-level voltage output.
5. The TEDS Details window appears with default settings.
6. If necessary, edit the settings and clickOK.7. In the Save As TEDS window, type a name for the TEDS file and clickSave.8. The new TEDS file is now listed as the source for the signal.
9. ClickOK.10. ClickYes to save the settings as a new file.
Assign a Virtual TEDS File to a SignalNote: This feature only applies toMTS Criterion andMTS Insight systems.
1. On theControllermenu, clickTEDS Devices.2. Select a device.
l If a device already has a file assigned to it, clickRemove to remove the sourceassignment.
l If a device does not have a file assigned to it, clickNew.3. ClickOpen.4. In the Open TEDS window, select a compatible TEDS file.
The default directory for virtual TEDS files is: MTS TestSuite\Devices.
5. ClickOpen.6. Perform a device verification. For more information about performing device verification, see
“TEDS Device Verification Checks” on page 104.
Add TEDS Information to the Test Run LogWhen the Log Type for the test is set to Audit Trail, each time a test is run, the application writes theTEDSmodel and serial number to the test run log.
Note: This feature only applies toMTS Criterion andMTS Insight systems.
Default Log Type SettingOn thePreferencesmenu, clickConfiguration and then click the Test tab. This setting applies to alltests.
Test Log Type SettingOpen a test, click theDefine tab, click theSettings subtab, and set the Log Type to Audit Trail. Thissetting only applies to the current test.

Resources
104 MTS TestSuite™ TWElite User Guide
TEDS Device Verification ChecksTEDS Device Verification Check procedures only apply to MTS Criterion andMTS Insight systems.
Perform a Device Verification CheckA device verification check compares device readings recorded during actual calibration to thereadings recorded during the check to help identify problems associated with a device.
1. On theControllermenu, clickTEDS Devices.2. Select a signal from the signal list.
3. ClickVerify.4. Follow the on-screen prompts to verify the device.
View the Device Verification HistoryTheDevice Verification CheckHistory window shows the history of all the device verification checksrun against the selected signal (device).
1. On the Controller menu, clickTEDS Devices.2. Select a signal.
3. ClickHistory.
Device Verification Settings
Device verification promptThe device verification prompt is used to remind an operator to run a device verification before beingrunning a test. To configure a device verification prompt:
1. On theControllermenu, clickTEDS Devices.2. Select a signal from the signal list.
3. In the TEDS Details panel, select the Device Verification Prompt for the device. For example,if set to Daily, each day, the operator will be prompted to run a device verification before beingallowed to run tests.
Warning/Lock-Out RangesDuring a device verification, the application compares the new signal value obtained during the checkto the value obtained when the device was calibrated. To configure a warning/lock-out range for adevice:
1. On theControllermenu, clickTEDS Devices.2. Select a signal from the signal list.
3. Set theWarning and Lock-Out ranges.l If the difference between the new value(s) and the original value(s) is beyond theWarning Range, a warningmessage appears. The user must determine whether toproceed with testing or to resolve the problemwith the device.

Resources
MTS TestSuite™ TWElite User Guide 105
l If the difference between the new signal value and the original signal value is beyondthe Lock-Out Range, an error message appears. The application will not allow you torun a test until the problem has been resolved.
About the Devices Window
AccessTheControllermenu > Devices
TheDeviceswindow is available in MTS TestSuite applications connected to a FlexTest controller.The Deviceswindow allows an operator to review current sensor assignments and change them tocompatible options as necessary.
Note: For systems runningMP version 2.6 and earlier, and Series 793 version 5.7 and earlier,this functionality is available in the StationManager application > Station Setup window >Sensor tab.
Clicking theDetails button will show information about the selected device.
You can assign sensors resources:
l While theMTS TestSuite application is connected to the controller, and
l When changing between previously set-up devices.
Assign Sensor Calibration Files for New HardwareTo assign sensor resources:
1. Click theControllermenu > Devices.2. Select the device that you want to change, and clickAssign.3. Select the new .scf file from the drop-downmenu and clickAssign.4. ClickOK to dismiss the Deviceswindow after all changes aremade.
External DevicesAccessControllermenu > External Devices
The External Deviceswindow allows you to add and configure external devices as controllerresources. After the resources are configured, they can be used in tests.
Important: Many of the configuration settings are device-dependent. For more information, seethe documentation provided with the device.
Note: The External Devices procedures only apply to MTS Criterion andMTS Insight systems.

Resources
106 MTS TestSuite™ TWElite User Guide
For information on using External Deviceswith anMTS Landmark system and other servohydraulicsystems, see the 793 Control Software at Start > MTS 793 Software > Electronic Documentation> 793 Control Software.
Set Up an External DeviceFollow this checklist to configure an external device for use in the TWE, TWX, and TWS applications.
1. Select the Device Type you need to configure.
2. Complete the configuration settings for the device.
3. Add the External Device as a Resource in a test.
4. Map External Device commands to Controller Resources.
5. Add an External Device activity to the Test Procedure.
Refer to the topics in this section for detailed reference information and step-by-stepprocedures.
Select an External Device TypeThe Select Device Type window allows you to select the type of device that is connected to your COMchannel or an Ethernet connection. The TW application automatically configuresmany of theconfiguration settingswith default values; however, youmay need to configure additional settings toinstall your external device.
The TW application provides default configurations for several external devices. If your device is notlisted, you can use either the General Purpose Ethernet Device or the General Purpose Serial Deviceoption as a starting point.
AccessControllermenu > External Devices

Resources
MTS TestSuite™ TWElite User Guide 107
1. In the Device title bar, click the plus (+) button.
Select Device Type Window
Select from the following device types:
l Advantage Video Extensometer (AVX)—Communicateswith anMTS AVX extensometer.
l Eurotherm 2000 Series Temperature Controller (EI-Bisynch or Modbus RTUprotocols)—Communicateswith a 2000 series thermal controller made by Eurotherm. Thedevice can read data or set the temperature setpoint.
l FVX Video Extensometerl General Purpose Ethernet Device—Use to configure an external device thatcommunicates over an Ethernet connection.
l General Purpose Serial Device—Use to construct a serial device configuration tocommunicate with any serial device. Select this option if you need to set up a device that is notshown in the list.
l LX Series Laser Extensometer—Communicateswith anMTS LX Series laserextensometer. This device is designed to send commands such as turn the laser on or off tothe laser extensometer.
l MFL AutoExtensometerl Mitutoyol Sylvac
Create a Controller Resource for an External DeviceNote: The following procedure applies toMTS Criterion andMTS Insight systems only.

Resources
108 MTS TestSuite™ TWElite User Guide
1. Create the controller resource for the external device.
A. From theControllermenu, clickExternal Devices. The External Device window isdisplayed.
B. In the External Deviceswindow, click the plus (+) button. The Select Device Typewindow is displayed.
C. In the Select Device Type window, click a device type from the list.
Note: If the device you want to add is not listed, click theGeneral PurposeEthernet Device Type orGeneral Purpose Serial Device Type asappropriate.
Once added, the new external device appears in theDevice list of the ExternalDeviceswindow.
2. From theDevices list, select the device that you want to configure.3. Use the tabs in the External Deviceswindow to configure all the settings required for
communicationswith the external device.
Note: After you create the External Device resource, youmust use theResources tabto add the device to your test and define the device commands.
External Device Configuration SettingsMany of these settings are device-specific. Refer to the devicemanual for information on devicesettings.
Tab Settings
DeviceConfiguration(SerialDevices)
Device Name—TheController Name that appears in the Resources list.
Serial Port - Select the COMchannel for the serial port.
DeviceConfiguration(EthernetDevices)
Device Name—TheController Name that appears in the Resources list.
IP Address—Enter the unique IP address set up on the device.
Port—Enter a port number to identify the device. If multiple Ethernet devices areused, each devicemust have a unique port number assignment.
DeviceConfiguration(Serial andEthernetDevices)
Read Termination String (ASCII only)—Enter the string that appears at the endof eachmessage from the external device. For more information, see “ASCIIControl Codes for External Devices” on page 117.
Write Termination String (ASCII only)—Enter the string that will appear at theend of eachmessage sent to the external device. For more information, see “ASCIIControl Codes for External Devices” on page 117.
Read Timeout—Enter the time the TW application waits for a response after
External Device Configuration Settings

Resources
MTS TestSuite™ TWElite User Guide 109
Tab Settings
sending a read command to the external device before a timeout occurs.
Write Timeout—Enter the time the TW application waits for a response afterwriting a command to the external device before a timeout occurs.
Error String—Enter the error string returned by the device.
Protocol—Select the protocol used to communicate with the device.
Note: The ASCII protocol does not support device addresses.
l ASCII
l Eurotherm EI-Bisynch - For use with Eurotherm 2000 SeriesControllers that use the EI-Bisynch protocol.
l Modbus RTU (remote terminal unit) - For use with devices that supportthis protocol.
Device Address - Enter the device address. This setting is used by the TWapplication to identify the device. If multiple devices share the sameCOMport, setthe Device Address to None andmanually enter the device address in device-specific commands that you create in theCommand Settings tab.
Port Settings(Serial Deviceonly)
If necessary, adjust the default serial port settings for the external device:
l Bits Per Second
l Data Bits
l Parity
l Stop Bits
l Flow Control
l Restore Defaults - Click to restore default settings.
CommandSettings
Use the Command Settings tab to add the commands that the TW applicationuses to communicate with the external device.
Command Name—Enter the name of the command. For example, the LX SeriesLaser Extensometer uses the Target Distance command name for the Tncommand.
Command—Enter the command required by the device. For example, the LXSeries Laser Extensometer uses a L0 command for “Laser ON” and R for “ReadData.”
Note: Enter%s (lower case) in theCommand box if the output commandwill be determined by a variable defined in an External Device test activity.
Send Byte Data—Select if the command is sent to the device as a byte.

Resources
110 MTS TestSuite™ TWElite User Guide
Tab Settings
Wait for Acknowledgement—Select to have the TW application wait for aresponse after it sends information to the external device.
Supports Return Value—Select if the external device returns an input value.
Important: This check boxmust be selected if the input value will be writtento a variable.
Value Type—Select a value type, such asFloating Point.
Offset—Select to enable an offset on the return value. In the field, enter the offsetto be applied.
Regular Expression—Enter the string that defines how to filter the string (returnvalue) returned by the external device.
Note: Click the ? button to display the Regular Expression Tool that allowsyou to check the expression’s effect on various strings.
For more information on how to use this utility, see “Regular Expression Tool” onpage 111.
Multiplier—Use themultiplier value to scale the return value sent by the externaldevice into system units.
SignalSettings
Can Be Streamed check box—Select the check box if the device provides a signalstream that may be used in a test. Deselect the check box for devices that do notprovide a signal stream.
Internal Name—Enter the internal name of the controller resource.
Display Name—Enter the display name (the controller name displayed in theResources list).
Dimension—Select the dimension for the external device signal.
Unit—Select the unit for the dimension.
Query Command—Select the command (defined in theCommand Settingstab) that the TW application sends to the external device to start streaming data.
Time Interval—Defines how often the TW applications sends theQueryCommand to the device to request information.
DeviceVerification
Command—Select the command (defined in theCommand Settings tab) tosend for verifying the device is communicating with your PC.
Send Command—Click the Send Command button to verify the device isresponsive.
Response—Displays the response received from sending the command.

Resources
MTS TestSuite™ TWElite User Guide 111
Add a Command to an External DeviceTo add a command to an external device:
1. From theControllermenu, clickExternal Devices. The External Device window isdisplayed.
2. In theDevice list, select the device for which you want to add a command.3. Click theCommand Settings tab.4. Click the plus (+) button.
5. In the CommandDetails panel, enter theCommand Name andCommand.6. Make other selections as appropriate for the command and device. For more information, see
“External Devices” on page 105.
Regular Expression ToolTo use the regular expression tool:
1. In the External Deviceswindow, click theCommand Settings tab.2. Select a command that you want to edit. If necessary, clickAdd to add a new ReadData
command.
3. In the CommandDetails panel, select theSupports Return Value check box. TheRegularExpression Pattern field becomes available.

Resources
112 MTS TestSuite™ TWElite User Guide
Command Details Window
4. Use the Regular Expression Tool to verify the expression.
A. Click the QuestionMark (?) button next to theRegular Expression text box todisplay a pop-up window.
Regular Expression Tool
B. In theRegular Expression text box, enter the expression.

Resources
MTS TestSuite™ TWElite User Guide 113
C. In the Test String text box, enter an example of the string returned by the externaldevice.
D. ClickMatch and evaluate the filtered result that appears.E. Change the expression as required until you achieve the desired result.
Device Address ConsiderationsThe configuration for various devices affects the address and the command settings for these devices.
Multiple devices connected to a single COM portSome device configurations, such as theMTSModel 409.83 Temperature Controller, includemultipledevices that connect to a single COMport. The collection of devices is given a device name and theaddition of device addresses to the commands allows the application to communicate with a specificdevice.
1. On theDevice Configuration tab, set theDevice Address setting to None.2. On theCommand Settings tab, type the device address in front of each command setting.
For example, if the read-temperature command for a particular controller is PV and there arethree temperature controllers whose device addresses are 1, 2, and 3, you could add threecommands (1PV, 2PV, 3PV) and give the commands descriptive names such asReadTemperature Device 1, Read Temperature Device 2, and Read Temperature Device 3.
3. When the device is used in an External Device activity, you can select the command for aspecific device.
Single devices connected to a COM portFor devices that are connected to a dedicated COMport:
1. On theDevice Configuration tab, set theDevice Address setting to the device’s addressnumber.
2. On theCommand Settings tab, enter the desired commands.When the device is used in an External Device activity, you can select the command and theapplication automatically adds the device address to the command.
Add an External Device Resource to a TestUse this procedure to create a test resource from an external device controller resource.
Method 1
1. Click the Test Definition tab and then theResourcessubtab.2. Click Import Resources to add the external device to the resource list.
All the commands associated with the device appear in the properties table.

Resources
114 MTS TestSuite™ TWElite User Guide
Method 2
1. Add the external device to theResources list for the test.A. Click the Test Definition tab and then theResources subtab.B. ClickAdd Resource and chooseExternal Device.
Choose External Device
2. In the Add External Device Resource window, define the test resource:
Add External Device Resource Window
3. Select the external device from theController Resource list.4. Configure the controller Resource:
l Display Name - Enter the display name for the controller resource.l Internal Name - Enter the internal name for the controller resource.l Dimension - Shows the dimension set in the External Deviceswindow.

Resources
MTS TestSuite™ TWElite User Guide 115
l Show Controller Internal Names - Select this check box if you want the internalname (defined above) displayed in theResources list.
5. ClickOK. The device now appears in theResources list for the test.6. Tomap the test resource commands to controller-resource commands associated with this
device, youmust add each external-device command by clicking the + button in the deviceproperties table.
Map External Device Commands to Controller ResourcesYou can use the external device properties in theResources tab tomap test resource commands tocontroller resource commands. This is helpful if you create a test offline and your test resource namingdoes not match the controller resource naming.
1. Click the Test Definition tab and then click theResources subtab.2. In theResources list, select the external device that contains the command settings that you
want to map.
The properties table for the device has two columns:
l TheName column lists all of the test resource commands.
l TheController Resource column shows the command settings for the selecteddevice. Each controller resource includes a drop-down list that allow you tomap it to atest resource.
Properties Window
Note: If you clicked Import Resources to add the external device to theresource list, all the commands associated with the device appear in theproperties table.
Note: If you clickedAdd Resource to add the external device to the resourcelist, youmust add each command by clicking the + button in the deviceproperties table.

Resources
116 MTS TestSuite™ TWElite User Guide
3. Use the controller resource lists to map test resources to controller resources.
A. In the Properties table, select a test resource.
B. Select a controller resource from the drop-down list.
4. Optional - to create a new test-resource command:
A. On the properties table for the external device, click the plus (+) button.
B. Select the new test resource (added to the bottom of the list).
C. Select a controller resource from the drop-down list.
Device Verification for External DevicesTheDevice Verification tab allows you to send a command to an external device and observe theresponse. Use this feature to verify the operation of an external device or to send commands as part ofa calibration procedure.
1. On theControllermenu, clickExternal Devices.2. On theDevices list, click the device that you want to verify.3. In the External Deviceswindow, click theDevice Verification tab.
Device Verification Tab
4. From the Command list, select the command that you want to send to the device. TheCommand list contains all the commands defined in theCommand Settings tab.
5. ClickSend Command. The response returned from the external device is displayed in theResponse field.
Export and Import External Device FilesYou can export the configurations of your external devices for import into another TWworkstation. Theexported device file has the .tsExternalDevice file extension. Device files are exported to theMTSTestSuite > External Files directory.
Export an External Device File
1. ClickController > External Devices. The External Deviceswindow is displayed.
2. In theDevice list, select the device you want to export.3. ClickExport. The Export the External Device File window is displayed.

Resources
MTS TestSuite™ TWElite User Guide 117
4. Enter a File name and clickSave.5. ClickOK.
Import an External Device File
1. ClickController > External Devices. The External Deviceswindow is displayed.
2. Click Import. The Select External Device File to Import window is displayed.
3. Select the file to import and clickOpen.4. ClickOK.
Remove an External Device ResourceNote: If the external device is in use as a controller resource within a test, removing theresource results in a test resource validation error.
1. ClickController > External Devices. The External Deviceswindow is displayed.
2. In theDevices list, select the device you want to remove and click theminus (-) icon. Thedevice is removed from the list.
ASCII Control Codes for External DevicesThe following are the control characters used by serial devices. Themost commonly used are the ^M(carriage return – CR) and ^J (line feed – LF).
Code Meaning
^@ NULL
^A SOH
^B STX
^C ETX
^D EOI
^E ENQ
^F ACK
^G BEL
^H BS (Backspace)
^I HI
^J LF (Linefeed)
^K VI
Control Characters Used BySerial Devices

Resources
118 MTS TestSuite™ TWElite User Guide
Code Meaning
^L FF
^M CR (Carriage Return)
^N SO
^Q CS1
^R DC2
^S DC3
^T DC4
^U NAK
^Y EM
^Z STB
^[ ESC (Escape)
^\ FS
^] GS
^^ RS
^_ US
Analog OutputsYou can use analog outputs to control various analog devices including data recorders, external datasubsystems, oscilloscopes, fans, or other devices.When you connect an analog device to theMTSInsight controller, the controller will send a specified voltage (between 0 and 10 V) to the device basedupon signals from resources in your test, such as force, stress, or strain.
Using calculations to derive an analog signalYou can use calculations to derive the analog output voltage based on one or more resources in yourtest. For example, consider a scenario in which you are using two extensometers to test dog bonespecimens. In this case, youmight want the analog output to take themeasurements of bothextensometers into account when deriving the analog output signal. To do this, you would create acalculation that adds the extensometer signals together and then divides the result by two. Thiscalculation causes the controller to produce an analog output signal based upon the average of the twoextensometer signals.
Importing analog output resources to a testMTS Insight controllers allow for up to two analog outputs. Before you can enable an analog output,youmust import the analog output as a resource in your test. After you import the analog outputs, theyappear on theResources subtab of the Test Definition tab:

Resources
MTS TestSuite™ TWElite User Guide 119
Analog Outputs on the Resources Subtab
Configuring Analog OutputsAfter you add an analog output, youmust select aDimension,Controller Resource, and calculationfor the analog output. Additionally, you will need to configure a TEDS file, which is used to translatesignals from resources into voltages sent to the analog device.
1. On theResources subtab of the Test Definition tab, select aDimension (such asForce,Stress, or Strain). This dimension qualifies the values of the analog output when used by theanalog calculation and the TEDS file.
2. If youmodified the name of the controller resource, select themodified controller resourcename inController Resource. By default, the controller resources used by the two analogoutputs are set toAnalog Out 1 andAnalog Out 2.
3. Create a calculation that will be used to derive the analog output signal:
A. SelectAnalog Output 1 and click the… button next to theCalculation field in theProperties panel. The Calculation Editor window appears.
B. Enter a calculation for AnalogOutput 1. For example, if you want the analog outputsignal to rely on the stress signal, you would simply add the Stress signal. However,you could create amore complex calculation, if necessary. For example, if you createa calculation that adds the signals from two attached extensometers together anddivides them by two, the calculation will produce the average of the two extensometersignals.
4. ClickController > TEDS Devices. The TEDS Deviceswindow appears.
5. Select theAnalog Out 1 device.6. If theAnalog Out 1 device already has a TEDS Source listed, clickDetails to edit the
existing TEDS file. Otherwise, clickNew to create a new TEDS file.
7. The TEDS Detail (AnalogOutput 1) window appears. For detailed information aboutconfiguring TEDS devices, see “TEDS Devices” on page 101.

Resources
120 MTS TestSuite™ TWElite User Guide
When configuring the TEDS file for an analog output, thePhysical Measurandmust match theDimension that you selected forAnalog Output 1 on theResources subtab.When configuring theminimumandmaximummeasurand values on the TEDS Details (AnalogOutput 1) window, keep inmind that these values correspond to theMinimum Electrical Value andMaximum ElectricalValue.
For example, consider a scenario in which theminimum force that will be applied during your test is 0N, and themaximum force will be 100 N. In this case, you would configure the TEDS file as follows:
TEDS File Property Value/Unit
MinimumForce/Weight 0 N
MaximumForce/Weight 100 N
MinimumElectrical Value 0 V
MaximumElectrical Value 10 V
Configuring a TEDS File for anAnalog Output
As a result, the controller will produce 0 V when 0 N of force is applied. When the full 100 N of force isapplied, the controller will produce a full 10 V.When only 50 N of force is applied, the controller willproduce 5V. If the analog device connected to the controller is an oscilloscope, for example, theoscilloscope will show readings based upon these voltages.

Managing Tests
MTS TestSuite™ TWElite User Guide 121
Managing TestsTests 122
Test Runs 128
Templates 132
Project 134
Export and Import 135

Managing Tests
122 MTS TestSuite™ TWElite User Guide
TestsTests Overview
Note: Youmust have the Administrator or Engineer privilege on a TWE system to create ormodify a test procedure.
A test is a file that contains test run data (if test runswere performed), and includes a copy of thetemplate. You can design your own test or create one from a template. Each test includes:
l A test definition
l Test runs
A test run is a single instance of running the test procedure. The data is stored in a test file with a copyof the test procedure or template.
Test definitionThe following tabbed pages are available for creating or modifying tests.
l Select—Open new, existing, or recently run tests.
l Monitor—Configure charts, tables, meters, and scopes tomonitor specimen and testinformation during a test run.
l Define > Variables—View the properties of existing variables and to create new variables.
l Define > Procedure—Construct the sequence of activities (command, test control, andDAQ) that make up a test.
Note: Variables are an important part of a test, because they represent test values orother information generated or accumulated during a test run. Variables are defined forand used with a particular test. Each new test run stores a copy of the variables asdefined when the test run is created.
l Define > Report Templates—Create templates that are used to generate test reports. Youcan also import report templates previously exported from another test. Report templates arecreated inMicrosoft Excel.
l Define > Functions—Create, modify, andmanage functions.
l Define > Resources—Configure, andmanage the hardware and virtual resources that areavailable from the assigned test station. You can import resources previously exported fromanother test.
Test EditorThe center panel of themain window is the primary work area for the test definition. You can view thetest definition in the Flowchart View by clicking the Flowchart view button (as shown in “FlowchartView ofWorkflow” on page 123) or the Outline View by clicking theOutline view button (as shown in“Outline View ofWorkflow” on page 124) interface. The search box helps you quickly locate an activity.

Managing Tests
MTS TestSuite™ TWElite User Guide 123
Flowchart View of Workflow

Managing Tests
124 MTS TestSuite™ TWElite User Guide
Outline View of Workflow
The test procedure interface has drag-and-drop and graphic features to facilitate design productivity.For example, a test procedure consists of a sequence of activities. TheProcedure tab for the testshows the activities that are available. Test procedures are shown in the work area graphically for easeof design and editing. To construct a test procedure, drag activities from theProcedure tab to the workarea.
Error list windowThe Error List window showsmessages about possible problemswith the configuration or procedurethat is being constructed.
Test run reportsThe application can create reports for each test run. The report content and appearance are specifiedby the templates you create with theMTS TestSuite Reporter Add-in for Microsoft Excel.
Test Procedure OverviewA test procedure includes the system actions you want the application to perform during a test. The testprocedure is located on the Test Definition tab.
The procedure ismade up of activities arranged in a graphical flowchart. The test procedure appearsin the test-run display when the test run starts. You can only drop activities into the flow-chart view, notthe test-run display.

Managing Tests
MTS TestSuite™ TWElite User Guide 125
Each test has a single procedure that is stored with the test definition. The procedure is included whenyou create test templates. You can define the procedure while connected to hardware resources orwhile working offline with the resources stored with the test from an earlier connection.
Procedure designWhether you work with the Procedure workspace that shows the current test procedure as a flowchartor the Outline view that shows the procedure as a hierarchy in a tree view, the graphical displaysimplifies creating tests.
The Toolbox panel contains activity icons that you drag into the Test Editor and name to build aprocedure. The Properties panel shows the properties that you set for the selected activity. You canhide or resize the panels to increase the amount of visible workspace.
NavigationThe flowchart view includes Pan and Zoom controls to help youmove around complex textprocedures. TheOutline view provides the Find option for locating activities by name.
Test Procedure Pan and Zoom Controls
Procedure runWhen the test is loaded, you use the control panel to perform primary hardware and test controloperations.When you clickRun, the test procedure begins. If the procedure is stopped beforecompletion, you can resume the test fromwhere it stopped.

Managing Tests
126 MTS TestSuite™ TWElite User Guide
To troubleshoot procedures, you can include the Test Procedure in the test-run display tomonitor testprogress.
An operator can follow the progress of a test as the test-run display indicates the current test activity. Agreen triangle indicates the current activities. A blue checkmark indicates completed activities.
Test-Run Progress
Procedure activitiesActivities are the building blocks for test procedures. To add an activity to a procedure, click the activityin the toolbox and drag it to a location in the proceduremarked with a plus sign. If it is the first activitybeing added, drag the icon to theDrop Activities Here area.
The types of procedure activities include:
l Operator messages
l Operator input
l Conditional if/else processing
l Parallel processing
l Parameter input
l Variable handling
l Command generation
l Data acquisition
l Auto offset
l External device control
l Program control and error handling
l Interacting with themonitor display
l Generating reports
Activity propertiesMost activities require you to specify properties to fully define how the activity should perform.Whenyou add an activity that has parameters you are required to specify, the activity in the procedureincludes an error icon. TheProperties tab identifies the parameters, and the Error list describes theproblem. Youmust correct all errors in the test before you can initialize and run the test.

Managing Tests
MTS TestSuite™ TWElite User Guide 127
All activities have aDisplay Name that defaults to the activity name. You can enter a name to displayfor an activity. All activities provide an optionalDescription field to document the procedure design.You can also set the visibility of the activity in the Progress Table.
All activities have theEnabled check box selected by default. You can clear theEnabled check box todisable an activity.
Creating a TestFrom the Filemenu, you can create a new test as follows:
l New Test From Current Test: Creates a new test from the test that is currently open. Anytest runs from the test that is currently open will not be transferred to the new test.
l New Test From Template: Creates a container file called a test that is used to collect dataand contains a copy of the template. Each time you run the template on a physical specimen,the application creates a test run. The test run is a data set that populates the test.
Note: Only templates for which you are licensed appear in theNew Test FromTemplate list.
l New Test From Existing Test: Creates a new test that includes a copy of the test withouttest run data.
l New Test From File: Creates a new test from an XML file; typically used in automation.
l New Test from TestWorks 4 Import File: Creates a test from a legacy TestWorks 4 importfile.
Saving Test ChangesThe application saves test changes in two ways:
l User-prompted saves
l Automatic saves (background saves)
User-prompted savesWhen you create a test, that is, while you are configuring a test on the Test Definition tab, only userprompted saves are performed. This allows you tomake changes to your test design and then back outof those changes as long as you do not run the test. To save changes to a test before you run it, youmust selectSave from the Filemenu or choose to save changeswhen prompted upon closing the testor exiting the application.
Note: You cannot save parts of a test. When you clickYes, the entire test is saved.
Automatic savesWhen you run a test, the application automatically saves the test without a user prompt as follows:
l At the beginning of the test run
l Periodically during the test run
l When the test run completes

Managing Tests
128 MTS TestSuite™ TWElite User Guide
l When the test run is interrupted (e.g., power loss to the test frame)
l When the test run is stopped (pressing theStop button on the Test Controls panel)l When the test is unloaded (pressing the arrow button to the right of the Test Controls panel)
Considerations for automatic savesWhen you start a test run, the application automatically saves the current state of the test. If you wantto modify a test without saving your changes, that is, experiment with the test, you should perform aFile > Save As of your test, modify as desired, and then run the new test.
If you inadvertently run amodified test and want to back out of the changes youmade to the test beforeyou ran it (and the application automatically saved it), youmust do somanually.
Saving a TestTo save a test:
1. To save a test without closing it, select File > Save, or click theSave icon.2. To close the test, select File > Close Test.3. You are prompted to save the test if you havemade changes to the test.
Deleting a TestImportant:When you delete a test, all test definitions, test runs, test data, and reports are alsodeleted.
Using MTS TestSuite softwareFrom the Filemenu, selectDelete Test.
Using Windows ExplorerIf you want to deletemany tests at once, or if you need to remove tests that are corrupt and cannot beopened, useMicrosoft WindowsExplorer.
Test files have a .test extension, and reside in Project files, which have .project extension.
By default, Project files are located at:C:\MTS TestSuite\Projects.
Test RunsTest Runs OverviewA test run is the record of a test performed on a single, selected specimen. Test run analysis data isautomatically displayed on theReview tab when a test run is finished.
Test runs are stored in the test and include:
l A copy of the test definition, including the procedure, at the time the test run is created
l A copy of the name of the selected specimen and its values at the time the test run is created
l A copy of the variable definitions at the time the test run is created

Managing Tests
MTS TestSuite™ TWElite User Guide 129
l Variable values during the test run
l Runtime progress (state) information
l Results data
Note: Information that is not saved with the test run includes runtime displaymonitorinformation and the test resourcemapping. The test run does not reflect changesmadeafter the run concludes.
Test run definitionTo create a test run, youmust have a valid test definition that includes:
l One or more specimen definitions
l A test procedure
l Properly-mapped test station resources
l Any required variables
l Optional - Use the Test-Run Display tab to definemonitor displays tomonitor test progress.l Optional - Add functionality to generate reports for individual test runs or for all test runs.
Before you can create a test run, youmust resolve any validation errors in the test definition. Click thetest name in the test hierarchy to show a table with a summary of the validation errors for the testdefinition.
Test resultsWhen a test run completes, theReview tab shows a number of standard tables and displayswith testresults data.
ReportsTo generate a report with a test run, youmust include theRun Report activity in the test procedure.To generate reports for existing test run results, youmust have theMTS TestSuite Reporter Add-Inlicense.
TheReview tab also includes the following buttons that can be used to generate reports for oneexisting test run or for all test runs. Use the dropdown arrow to select the report template.
Generate Test Run Report Buttons
Test results analysisYou can perform advanced test results analysis with data in the analysis application. You can analyzeindividual test runs or multiple test runs as an analysis set. The analysis is stored with the associatedtest run in the test.
You can import and export test runs between tests and import test data fromMTS legacy applications.

Managing Tests
130 MTS TestSuite™ TWElite User Guide
Multiple instances of test runsTo avoid possible resource conflicts, do not openmultiple instances of the same test run.
Test Run State Colors on the Review TabThe color of a test run entry on theReview tab indicates its run state.
Color Description
Black The test run completed successfully.
Dark Blue The test run initialized successfully but has not run.
Red The test run stopped.
Orange The run is running, on hold, or an error occurred.
Test Run State Colors
If a test run name is orange, datamay not be available. If an error occurs while the test runs, no data isviewable. If an interruption occurs, some datamay be available.
Test Run from an XML FileMTS TestSuite applications can read a user-supplied XML file that defines a number of test runs thatcan be run with minimal operator involvement.
The XML file will:
l Create a new test from the template defined in the XML file.
The name of the test is defined in the XML file. Typically, each XML file includes a unique testname.
l Create a test run for each specimen defined in the XML file.
l Assign values to variables in the test run.
l Assign a name and geometry type to the specimen. The specimen namewill also be used forthe test-run name.
Note: A sample XML file that can be used as a test-from-file template is located in theC:\MTS TestSuite\External Files directory.
Create a Test Run from an XML FileNote: Test runs imported from an XML file are always performed in the order defined by theXML file.
1. Start theMTS TestSuite application.
2. Optional - Use the Configuration settings to select a project to store the test.

Managing Tests
MTS TestSuite™ TWElite User Guide 131
3. On the Filemenu, clickNew > Test from File, or on the Select page, clickNew Test andthen double-click theNew Test from File icon.
4. In the file open window, select the XML file that defines the test runs that you want to run andclickOpen.TheMTS TestSuite application reads the XML file and creates a list of test runs that appear intheReview tab. The test runs appear in the order defined in the XML file.
5. Click theReview tab to track the test run progress.
In theReview tab, the text for each test run that has not been run appears in blue italic.
6. Click theRun button.The test run is executed and the test run results appear in theReview tab. As each test run isperformed, the text changes from blue italic to regular (non-italic) black text to indicate that thetest run is complete.
7. Click theRun button to run the next test run. Repeat until all the test runs are complete.
Pre-Allocating Multiple Test RunsIf you are testingmultiple specimens, you can improve the speed and reliability of your testing by pre-allocating test runs for each specimen.When you pre-allocate test runs, you can specify uniquevariable values for each specimen prior to running tests.
Both test designers and test operators can pre-allocate specimens. The strategy you use to implementpre-allocation depends upon your lab’s workflow. The following two examples illustrate scenarios inwhich either the test designer or operator would use the pre-allocate feature:
l When designing a test, the test designer knows that 10 specimenswill be tested. The testdesigner also knows the properties of each specimen. So, the test designer pre-allocates 10test runs and enters the variable values for each specimen. The test designer then changesthe names of the test runs to Specimen 1, Specimen 2, Specimen 3, and so on for eachspecimen. Finally, the test designer marks each specimenwith the corresponding number.When the operator receives the test and batch of specimensmarked 1-10, he or she selectsthe appropriate specimen for each pre-allocated test run.
l The operator often receives batches of specimens that have varying properties. Because ofthis, the lab has decided that it is not efficient for the test designer to spend time designing anew test for each batch of specimens. So, when the operator receives a new batch ofspecimens, her or she pre-allocates test runs for each specimen based on the specimenproperties that were recorded on a data sheet or USB flash drive that was sent with the batchof specimens. Additionally, because it is possible to open theReview tab while a test is inprogress, the operator runs the first pre-allocated test run and then works on configuring theremaining test runswhile the first test run is in progress. To pre-allocatemultiple test runs,perform the following:
1. On theReview tab, click theActions button.2. SelectPreallocate.3. In the window that appears, enter the number of test runs you want to pre-allocate.

Managing Tests
132 MTS TestSuite™ TWElite User Guide
4. ClickOK. The top-most table on theReview tab is populated with the pre-allocated test runs.
Note:When you pre-allocate test runs, each test run uses the test's default variablevalues.When you select a test run, you can edit the variable values for each test run inthe lower table of theReview tab.
Note: Only variables with thePreallocate option selected (in the variable properties)are shown in the list of preallocated variables.
When you click the green Run button, the top-most test run in the list begins. When it completes, youcan click the green Run button again to begin the second test run in the list, and so on until you reachthe last test run at the bottom of the list. The names of test runs that have not yet been run are italicized.To run a specific test run as opposed to running tests in the list from top-to-bottom, right-click a test runand selectRun Test.
Note: If the test definition is changed during test design (for example, variables, resources, andworkflows are edited), any changesmadewill not be applied to existing pre-allocated test runs.In this case, the test designer must delete the existing pre-allocated test runs and pre-allocatenew test runs.
TemplatesTemplates Overview
AccessC:\MTS TestSuite\Templates
Templates eliminate the requirement to re-create existing information and provide an easyway to runstandard tests. Test templates can come from one of several sources:
l An existing test—You open a copy of an existing test and assign it a default name (the originaltest is not changed). The new test does not contain test runs or analysis runs from the sourcetest.
l A test that is saved as a template—You can save a test as a test template (File > Save As >Template). With the exception of test and analysis runs, specimen definitions, and completedreports, the template contains all other test information.
l A template supplied byMTS—MTS offers a variety of templates designed to comply with testmethod standards (such as ASTM). MTS templates provide all the components you need torun a test, analyze the test data, and create reports of the results.
Test template contentA template can include all or part of the basic test definition information for one test:
l Procedure
l Test run charts or displays
l Variables
l Analysis definitions

Managing Tests
MTS TestSuite™ TWElite User Guide 133
l Resources
Note: Although a template can include test resources, if the template is designed for aparticular controller configuration, the resourcesmay not map to (match) the test stationresources in your system.
Test definitionsYou can add a test definition to a test from a template. The source of the template can be any existingtest or template that has tests. With the exception of test and analysis runs, specimen definitions, andcompleted reports, the new test contains all other test information.
Template locationsTests and templates exist on disk as folders with the .Test folder name extension. They are typicallylocated at a subdirectory of C:\MTSTestSuite\Projects and C:\MTSTestSuite\Templates, respectively.Report templates are located in the C:\MTSTestSuite\Report Templates folder.
Note: Do not rename, move, or change the contents of the Projects or Templates foldersoutside of theMTS TestSuite applications. To rename an open test, use the Test Informationwindow in any application.
About saving templatesWhen you save a template, MTS TestSuite compresses the template and assigns an extension of.MPTemplate for MP templates and .TWTemplate for TW templates.
Templates can bemanaged with the operating system.
Note: Template files are not fully self-contained; they contain references to other files (such asReport Templates).
Create a TemplateTo create a template:
1. Open the test that you want to save as a template.
2. ClickFile > Save As > Template.3. In the Save As Template window, type a name for the new template.
4. ClickSave.The current test is saved as a template. All variables and their default values are saved withthe template. The template does not include the test runs, analysis runs, or specimens fromthe source project.
Delete a Template
AccessC:\MTS TestSuite\Templates

Managing Tests
134 MTS TestSuite™ TWElite User Guide
Youmust useMicrosoft WindowsExplorer to delete templates. Delete it as you would any other file.Template files have either a .MPTemplate or a TWTemplate extension depending on which applicationthe template is designed for.
ProjectProjects OverviewA project is a collection of settings related to tests. When you open a test, it opens in the context of itsparent project. Files associated with tests, such as external files and reports, are linked to tests withproject settings.
You can use project settings to create logical groupings of tests that contain references to the same setof external files. You can also open an individual test in a different project, which allows you change thefiles referenced by the test without modifying the test itself (files are specified relative to the directoriesin the project settings).
Assign Project Names
AccessPreferencesmenu > Configuration > Default Names tab
Use theDefault Names tab to specify default names for newly created:l Projects
l Tests
l Test Runs
The names you specify are assigned to the itemswhen you first create them. You can change thename at any time.
File LocationsNote: Do not rename, move, or change the contents of the Projects, Tests, Templates, orReport Templates folders.
ProjectsProjects exist on disk as special file folders with a .Project file extension. Projects are typically locatedin the installation directory: C:\MTS TestSuite\Projects.
TestsTests exist on disk as special file folders with a .Test file extension. They are typically located in adirectory under a project.
TemplatesTest Templates exist on disk as special file folders with either a .MPTemplate or TWTemplate fileextension. They are typically located in the installation directory: C:\MTS TestSuite\Templates.

Managing Tests
MTS TestSuite™ TWElite User Guide 135
Report TemplatesReport Templates exist on disk asMicrosoft Excel Templates (.xltx) files. They are typically located inthe installation directory: C:\MTS TestSuite\Report Templates.
Import ProjectsYou can import projects stored in a file. The projects have a .tsproj file name extension.When youselect a project to import, the entire project is imported. If the project you have selected is from anearlier version, the ConversionWizard launches to convert it automatically to the version on disk.
Export and ImportTest Information Export OverviewWhen you export a test, MTS TestSuite combines the current test and its associated files into onecompressed (and self-contained) file and assigns an extension of “tsproj”.
Exported tests can bemanaged with the operating system. Unexported testsmust bemanaged withintheMTS TestSuite application.
You can selectively export test and test run information.When you initiate an export, you can choosethe item or items from the test hierarchy to export. With tests, for example, you can selectively exportonly the information that you want to import into new or existing tests.
Export optionsYou can use options from the Filemenu or right-click entries in the test hierarchy to export:
l A test
l One or more test runs
l Raw data from a test run
Raw test data exportYou can export the raw data for a test run so that you can analyze it with external softwareapplications. By default, raw data is exported to one or more tab-delimited text files that can be openedwith most external analytical or statistical applications. EachData Acquisition activity in the sourcetest procedure produces a separate data export file.
Test Information Import OverviewYou can import test and test run information from previously exported test and test run files. Export fileshave a .tsproj file name extension.When you import an entire test, any test that is currently open closesand a new test is created from the imported test file. When you import test runs, you can select the testruns you want to import into the open test.
Import optionsYou can import:
l A test
l Test runs

Managing Tests
136 MTS TestSuite™ TWElite User Guide
l Test resources
Test resources importClick the Import Resources button in theResources tab to import selected resources or all unusedresources from the test station.
You can also import resources from another test. Depending on the origin of the information, theimported resourcesmay not map to the station resources of the control system networked with yourstation. The application lists errors on the Error list andmarks them in the work area when you selectresources. Youmust correct all errors before you can load and run a test. When you use the ImportResources button, you can only import resources from the connected test station or another test.Three options become available:
l Import all Unused Controller Resources
l Import the selected controller resources
l Import resources from another test
Export a TestTo export a test:
1. Open the test that you want to export.
2. Select File > Export > Test.3. In the Export Test window, clickBrowse.4. In the Save Aswindow:
A. Locate the directory to which you wish to export the file.
B. Enter a name.
C. ClickSave.5. In the Export Test window:
A. Select the desired specimen and test run content you wish to export with the test.
B. ClickSave.
Import a TestTo import a test:
1. Select File > Import > Test. The application automatically closes any open test and promptsyou to save any changes.
2. In the Import Test window, clickBrowse.3. In the browser window, locate and click the required test import (.tsproj) file, and then click
Open.4. ClickOK to close themessage window that indicates the test import was successful.
Exporting a Test RunTo export a test run:

Managing Tests
MTS TestSuite™ TWElite User Guide 137
1. Open the test with the test runs that you want to export.
2. Select File > Export > Test Run.3. In the Export Test Run window, expand the export items hierarchy and select the check boxes
for the test runs that you want to export.
4. ClickBrowse to open a browser window.5. If you want to overwrite an existing test run export (.tsproj) file:
A. Locate and click on the file name in the browser window.
B. ClickSave.C. ClickYes in the Save Aswindow.
6. If you want to create a new test run export file, enter the new file name in the File Name box ofthe browser window, and then clickSave.
7. ClickSave in the Export Test Run window. The selected test runs from the source test arewritten to the test run export file.
8. ClickOK in the confirmation window when the export is complete.
Import a Test RunTo import a test run:
1. Open the test.
2. Select File > Import > Test Run or right-clickTest Runs for the required test, and then clickImport Test Run. The test must be saved before you can import test runs. ClickYes to savethe test.
3. In the Import Test Run window, click theBrowse button.4. In the browser window, locate and click on the required test run import (.tsproj) file, and then
clickOpen.If the selected import file does not contain test runs, the Import Test Run window presents amessage. If necessary, click theBrowse button again and select a different import file.
5. In the Import Test Run window, select the target test from the Test list.6. Expand the import items hierarchy and select the check boxes for the test runs you want to
import and clickOK. The selected test runs are added to the target test. They aremarked as“Imported” in the Test Runs list.
Import Test ResourcesThe procedure applies only to the Import Resources button on theDefine tab > Resources tab inthe work area.
You can only import test resources from the connected test station or another test in the same project.When you import an entire project, the test resources can be included for each test in the project.Depending on the origin of the information, the imported resourcesmay not map to the stationresources of the control system networked with your session or workstation.

Managing Tests
138 MTS TestSuite™ TWElite User Guide
1. Open the required test.
2. If you want to import resources from the test station, clickController > Connect.3. Click theDefine tab, and then click theResources tab.4. Click the Import Resources button on the work area to show theOptionsmenu.5. To import resources from a connected station, select one of the following options: Click
Import all unused station resources to import all the station resources that are notcurrently in use by the test. Click Import selected station resources to select which unusedresources you want to add to the test.
6. If you clicked Import selected station resources:A. Expand the unused resources hierarchy and select the check boxes for the resources
to import, or clickSelect All to select all unused resources.B. Select theDisplay internal names check box to show the internal names for the
resources in the work area instead of their display names.
C. ClickOK.D. The table of test resources updates and amessage window indicates that the import
was successful. ClickOK.E. If all the station resources are already in use by the test, a correspondingmessage is
shown. ClickOK.7. To import resources from another test in the current project:
A. Click Import resources from another test to overwrite the test resourceswith theimported resources.
B. In the Import resources from another test window, select or browse to the source test,and then clickOK.
C. The table of test resources in the work area is updated and amessage indicates thatthe import was successful. ClickOK.

Data Acquisition (DAQ)
MTS TestSuite™ TWElite User Guide 139
Data Acquisition (DAQ)Data Acquisition Overview 140
Data Acquisition Setup 140
Configuring Data Acquisition (DAQ) Activities 145
793 Controller SignalsOverview 163

Data Acquisition (DAQ)
140 MTS TestSuite™ TWElite User Guide
Data Acquisition OverviewData Acquisition (DAQ) activities accumulate user-defined data during portions of the test. Theacquired data can be:
l Saved to variables that can be used in calculations and test-run displays.
l Saved to the test file for post-test analysis, reports, or exported for use in other applications.
Data Acquisition Process
Data Acquisition activities appear in a test as:l A standalone activity such as theDAQ activity. StandaloneDAQ activities appear in the testprocedure as a path in parallel with aCommand activity.OR
l Part of a composite activity such as theCycle + DAQ activity that combines aCommandactivity withData Acquisition.
Data Acquisition SetupThe following diagram and table provides an outline of the setup tasks and options associated withDAQ activities.
DAQ activities accumulate data for selected signals [1]. A DAQ activity requires at least one trigger [2]and one signal. The trigger defineswhen data points are stored in the buffer [3]. The buffer stores datafrom the controller and then passes that data to the test application, which processes the data andsaves it to a variable [5] or saves it in the test-run file [6].

Data Acquisition (DAQ)
MTS TestSuite™ TWElite User Guide 141
Data Acquisition Activity Process

Data Acquisition (DAQ)
142 MTS TestSuite™ TWElite User Guide
Properties
DAQ
Dwell +DAQ +Detection(TWE)
GoTo +DAQ +Detection(TWE)
Cycle + DAQ
CustomWaveform +DAQ
Max/MinDAQ
High-SpeedDAQ(MPEonly)
1) Select Signals
What signals do I want to acquire?
Available Available
Time andsegment countsignals areautomaticallyacquired.
Available Available
2) Select Triggers
What criteria determineswhich samplepoints are collected?
Available Available
Triggerscannot specifyhow much datato collect.
Collects datawhile thecommand isactive.
Hardcodedtomax/min.
Continuesuntil it isexplicitlyinterrupted.
Hardcodedto Timed
3) Configure DAQ Buffering
How andwhen is data transferred fromthe controller to the application?
Available Hardcoded toLinear
N/A
Data is notbuffered.
Available
Buffer type:
l Linear
l Circular
Available Hardcoded toLinear
N/A Available
Buffer size Available Available N/A Available
4) Organize data into blocks?
How do I want to organize the acquireddata? Blocking the data affects how thedata is subsequently processed. If it is
Available Always blockmode
Available Available
Comparison of DAQ Activity Settings

Data Acquisition (DAQ)
MTS TestSuite™ TWElite User Guide 143
Properties
DAQ
Dwell +DAQ +Detection(TWE)
GoTo +DAQ +Detection(TWE)
Cycle + DAQ
CustomWaveform +DAQ
Max/MinDAQ
High-SpeedDAQ(MPEonly)
not blocked, it is processed point-by-point.
Identifier & Display Name
Names associated with the data blockswhen it is put into the file (cycles, steps,etc.)
Available Hardcoded toCycle blockname.
Available Available
Counter
The variable that indicateswhat the blocknumber is during calculations.
Available Hardcoded toCycleCountsystemvariable.
Available Available
Block boundary criteria
What is the criteria to divide the data intoblocks?
Hardcodedto use thespecifiedCountervariable
Hardcoded touse theSegmentCount signal.
Hardcodedto use thespecifiedCountervariable
Available
5) Save data to variables?
Stores data in variables for immediateanalysis and display. How this featurebehaves depends on whether blockmode is enabled or not.
Note:In the TWE application, theSavedata to variables optionautomatically defaults to Yes(automaticallymap variables).
Available Available Available Variablesnotsupported.
5a) Block mode variable support:
Signal-to-Variable Mapping
Saves data to variables. This isaccomplished in theMap Variables
Available
Max, Min,Mean,Array
Available
Max, Min,Mean, Arrayfunctions
Available
Max, Minfunctions
N/A

Data Acquisition (DAQ)
144 MTS TestSuite™ TWElite User Guide
Properties
DAQ
Dwell +DAQ +Detection(TWE)
GoTo +DAQ +Detection(TWE)
Cycle + DAQ
CustomWaveform +DAQ
Max/MinDAQ
High-SpeedDAQ(MPEonly)
window. functions
Additional Variables to Calculate
The additional variables are recalculatedwhenever a new block data is put into themapped variables.
Available Available Available N/A
Save Variables
Additional variables to store with eachblock.
Available Available Available N/A
5b) Point-by-point mode variablesupport:
Signal-to-VariableMapping
Saves data to variables.
Available -Arrayfunctions
N/A Available -Max, Minfunctions
N/A
Additional Variables to Calculate
The variables are recalculated whenevera new data point is put into themappedvariables.
Available N/A Available N/A
Save Variables Available Available Available N/A
6) Save data to the file?
Stores data to the file for post-testanalysis and display.
Available N/A;hardcoded tosave data
Available Available
Select Blocks (Block mode only)
Selects the blocks to be stored.
Available Available Available Available

Data Acquisition (DAQ)
MTS TestSuite™ TWElite User Guide 145
Configuring Data Acquisition (DAQ) ActivitiesSelect Signals
AccessTest Definition > Resources
Signal listEachDAQ activity includesFloat Signals and Integer Signals lists where you can select the signalsthat you want to acquire. When any of the triggers defined in the Trigger list occurs, the signal valuefor each of the signals is acquired and processed by theDAQ activity.
Note:SomeData Acquisition activities, such asCycle + DAQ andCustom Waveform + DAQ,automatically collect segment count and running time signals.
Test results from theCycle + DAQ andCustom Waveform + DAQ activities are the valuesgathered for each cycle for each signal in theSignal list. The values for the running time and the axialinteger count of each channel are also included.
Signal availabilityThe signals you select are test resources that are defined in theResources tab. Only the signals thatare listed in the testResources appear in theData Acquisition signal list.
If the desired signal does not appear in theSignal list, go to theResources tab and clickAddResource.
Select Data Acquisition Trigger Types
Data Acquisition (DAQ) Triggers OverviewDAQ triggers determine when the specified signals are sampled and placed in the buffer. Each triggerhas its own algorithm to determine when data values should be captured.
Depending on the activity, multiple triggers can be defined for the sameDAQ activity. The data from allthe triggers ismerged into one data stream that theDAQ activity processes.
Available triggersThe types of DAQ triggering that are available depend on the type ofDAQ activity that you select.
Activity Available Triggers
DAQ Activity Timed, Delta Level, Peak-Valley
Cycle + DAQ Timed, Delta Level, Peak-Valley
Custom Waveform + DAQ Timed, Delta Level, Peak-Valley
Triggers and Activities

Data Acquisition (DAQ)
146 MTS TestSuite™ TWElite User Guide
Activity Available Triggers
Dwell + DAQ + Detection Timed, Delta Level, Peak-Valley
GoTo + DAQ + Detection Timed, Delta Level, Peak-Valley
Timed DAQ Triggering OverviewTimed data acquisition records the values of selected signals at a user-defined frequency (samplerate) for a specified duration.
Timed DAQ Triggering
Timed DAQ Trigger Properties
DAQ Timed Trigger Properties Window
Sample SelectionSelect themethod used to determine when data is acquired.
l Time Between Points - Provides a convenient list of time units (ms, sec, minute, hour, day)that allow you to define when data is acquired.
The time between points settingmust be amultiple of the system period:
l If you are connected to a controller, the time that you enter is automatically adjusted tobe the closest multiple of the system period.
l If you are not connected to a controller, you can enter any value; however, when youdo connect to a controller, the application checks the system rate and automaticallyadjusts the time to the closest multiple of the system period.
l Sample Rate - Specify the frequency at which data is acquired. For example, with a sample

Data Acquisition (DAQ)
MTS TestSuite™ TWElite User Guide 147
rate of 1 Hz, the buffer acquires data points once each second.
The sample ratemust be a sub-multiple of the system rate:
l If you are connected to a controller, the sample rate that you enter is automaticallyadjusted to be the closest multiple of the system rate.
l If you are not connected to a controller, you can enter any value; however, when youdo connect to a controller, the application checks the system rate and automaticallyadjusts the sample rate to the closest multiple of the system rate.
Sample DurationSpecify how much data is acquired:
Timed Samples - Specify the duration of time that the signals are sampled. This setting in conjunctionwith the sample rate determines how many samples are acquired. For example, a timed sampleduration of 10minuteswith a sample rate of 1 Hzwould result in 600 samples.
Continuous Sampling - (Default) the activity acquires samples continuously until it is interrupted.
Sample Count - Specify the total samples acquired. For example, specifying a sample count of 600 ata sample rate of 1 Hz, the DAQactivity would run for 10minutes.
Delta Level Triggering OverviewDelta Level triggering places the selected signal values in the buffer when the reference signalchanges by the user-defined delta value.

Data Acquisition (DAQ)
148 MTS TestSuite™ TWElite User Guide
Delta Level Triggering Example
When a value outside of the delta value is detected, the trigger establishes a new reference level andmonitors the reference signal for another delta value change from that reference level.
This type of trigger is useful when the reference signal sometimes changes quickly, and at other timeschanges very little. It storesmore data when the signal is changing and lesswhen it is not changing.
Delta Level DAQ Trigger Properties
DAQ Delta Level Trigger Properties Window

Data Acquisition (DAQ)
MTS TestSuite™ TWElite User Guide 149
Reference Signal - (Required) Select the signal to monitor for delta level triggering.
Delta Value - Specify the amount of change that must occur in theReference Signalto trigger thecollection of data values for the selected signals.
Peak-Valley DAQ Triggering OverviewPeak-Valley triggering places the selected signal values in the buffer when the application detects apeak or valley in the user-selected reference signal. Peaks and valleys are determined by thereference signal reversing direction bymore than the specified sensitivity.
Peak-Valley Triggering Example

Data Acquisition (DAQ)
150 MTS TestSuite™ TWElite User Guide
Peak Valley DAQ Trigger Properties
DAQ Peak-Valley Trigger Properties Window
SettingsReference Signal - Select the signal to monitor for triggering.
Sensitivity - Defines how much the signal must change before the application detects a peak or valleydata point. Signal changes that are less than the sensitivity do not acquire signals.
Configure Data Acquisition (DAQ) Buffers
Data Acquisition (DAQ) Buffers OverviewEachDAQ activity has its own buffer that is used tomove the user-defined data samples from thecontroller to the application. The application then processes the data based on theData Acquisitionactivity settings.
The choice of buffer type (linear or circular) depends on the type of test and the type of data that youwant to acquire.
l Linear buffers are typically used to acquire all the data over a period of time.
l Circular buffers are typically used to capture data associated with an event that occurs in atest.
Linear BuffersA linear buffer is continually pulling data from the controller and transferring it to the application forprocessing. Linear buffers are typically used when you want to capture all the data over a period oftime.
The size of the buffer determines how much data is acquired before it is processed.When theDAQactivity ends or the test stops, any data in the buffer is processed.

Data Acquisition (DAQ)
MTS TestSuite™ TWElite User Guide 151
Linear Buffers Diagram
Linear buffer sizeThe buffer size specifies themaximumnumber of samples the buffer stores before data is processed.Smaller buffer sizes provide quicker processing but may cause processor performance problems(especially with high DAQ rates and/or high signal counts).
For most tests, keep the buffer size small to minimize the delay between acquiring data and displayingit on amonitor display and performing calculations that use acquired data (such as a stresscalculation). Typically, set the buffer size so that there are one to five buffers per second. You can setthe buffer size between 1 and 16,000 data samples.
Note:When combining Peak-Valley triggering with a Timed trigger type, the buffer sizemust be largeenough to accommodate the reordering of the peak data relative to the timed data when peaksand valleys are identified.
DAQ rates and system performanceAcquiring and saving data at fast rates can cause the computer to become slow. If the acquisition ratesare too fast, data over-run can occur. If this happens, the test stops and amessage is logged.
Circular BuffersA circular buffer stores data continuously without processing the data. When the buffer is full, new dataoverwrites the oldest data. The circular buffer is useful for acquiring data that captures some crucialevent (such as specimen failure), where data is not required for the whole test. The data in the buffer ispassed to the application for processing when any of the following events occur:

Data Acquisition (DAQ)
152 MTS TestSuite™ TWElite User Guide
l The test is stopped.
l The activity reaches its preset count.
l The activity ends.
Circular Buffers Diagram
Circular buffer sizeThe buffer size specifies themaximumnumber of samples the buffer stores. You can set the buffersize between 1 and 16,000 data samples (default is 1024).
Note:Make the buffer size large enough to store the data for the event that you want to capture.
Configuring the Buffer TypeTo configure the buffer type:
1. Open the Properties panel for theDAQ activity.
2. Click theAdvanced button. The Advanced Data Acquisition window appears.
3. For theBuffer Type property, select either Linear Buffer orCircular Buffer.4. Indicate theBuffer Size if you do not want to accept the default values.5. ClickOK.

Data Acquisition (DAQ)
MTS TestSuite™ TWElite User Guide 153
Select a Data Processing Option
Data Processing Options OverviewThe data received from the controller can be processed as one potentially large data set (point-by-point processing), or it can be divided into logical blocks (block processing).
l TheCycle + DAQ andCustom Waveform + DAQ activities are hardcoded for blockprocessing.
l TheDAQ and theMax/Min DAQ activities allow you to enter the block information to processdata as blocks. If the block information is left blank, data is processed point-by-point.
Point-By-Point Data ProcessingWhen blocking is not defined for aData Acquisition activity, the data is processed one point at a time(point-by-point). Point-by-point data processing saves the signal value(s) associated with each datasample as part of the test run.
Point-by-Point Data Processing Diagram
When the data is put into variables, it is appended one data point at a time, and any Additional VariableCalculations specified in theMap Variables window are recalculated after each new piece of data.
l You specify a variable for point-by-point data acquisition using the Save Variables panel of theMap Variables window.
l Point-by-point values are available in the Array-Variable Chart and Variable Value Scopetest-run displays.

Data Acquisition (DAQ)
154 MTS TestSuite™ TWElite User Guide
Block Data ProcessingThe Block Information settings allow you to process data in user-defined blocks. The blocks aredefined by selecting a Count variable (dimension=count) from theCounter List property of theDAQactivity.
Note:TheCycle + DAQ and theCustom Waveform + DAQ activities are hardcoded to processblock data using the Segment Count variable.
Acquired data is processed as a new blockwhenever the specified Counter variable changes value.Processing options include saving the data organized by blocks for post-test analysis, saving theblocked data into variables, or both. Calculations are performed on a block-by-block basis.
Block Data Processing Diagram
Block or Cycle Decimation Filter Settings
Important:These settings do not affect data saved to variables.
To configure a block or cycle decimation filter:

Data Acquisition (DAQ)
MTS TestSuite™ TWElite User Guide 155
1. In the Properties panel for theDAQ activity, click theAdvanced button. The Advanced DataAcquisition window opens.
2. Click theSelect Blocks button (or Select Cycles) to display the Block (or Cycle) DecimationFilter Selection window. This window allows you to define which blocks/cycles are saved todisk.
3. Complete the properties as appropriate.
Block Decimation Filter Selection Window

Data Acquisition (DAQ)
156 MTS TestSuite™ TWElite User Guide
Setting Description
Blocks/Cyclesper Decade(Logarithmic)
Specify the increments at which cycles are stored per decade.
Cycle counts are divided into logarithmic decades, which are in factors of 10 (forexample 10, 100, 1000, and so on). The application divides the number of cycles inthe decade by the number ofCycles per Decade to determine the increments atwhich it can reference the cycles in the decade.
For example, if 10 is specified and the test is 105 cycles long, the total number ofcycles would span into the third decade. In the first decade, the cycle incrementsare 1 (10/10 =1), which equates to cycles 1, 2, 3, 4, 5, 6, 7, 8, 9, 10. In the seconddecade, the cycle increments are 10 (100/10=10), which equates to cycles 10, 20,30, 40, 50, 60, 70, 80, 90, 100. In the third decade, the cycle increments are 100(1000/10=100), which equates to cycle 100. The test is over before the nextincrement.
Every nthBlock/Cycle(Linear)
Specify the increments at which cycles are stored over the entire activity.
For example, if 10 is specified and the test is 105 cycles long, cycles 10, 20, 30, 40,50, 60, 70, 80, 90, or 100 could be shown or acquired.
DesignateSpecificBlocks/Cycles
Specify a series of cycle numbers to store. Each cycle number must be separatedby a space.
Block/CycleChangeCriteriaVariable
Select a variable that the activity will monitor to initiate a data block save. The datablock is saved when the Change Criteria Threshold is reached.
Monitor a change in a selected variable, and then save block data when thevariable deviates bymore than the specified Change Criteria Threshold amount.You can select any numeric variable that is defined in the test or enter a numericvalue.
After the variable is selected, its dimension appears and allows you to specify theChange Criteria Threshold.
ChangeCriteriaThreshold
The threshold value for the BlockChange Criteria variable. The amount of changecan be specified with a numeric value for the shown dimension or with a variable.
UpdateInterval
Note:Applicable to cycle decimation for test-run displays only.
The speed at which data can be shown. This is useful for high-speed tests thatwould otherwise require toomuch CPU capacity to show all data points with high-frequency cycles. The default is 1.0 second.
Block/Cycle Decimation Filter Settings

Data Acquisition (DAQ)
MTS TestSuite™ TWElite User Guide 157
Save Data to Variables (Optional)
Save Data to Variables OverviewTheSave data to variables? data acquisition setting allows you to save (map) acquired signal data tovariables.
Cycle Data Acquisition VariablesVariables can store calculated results for signal cycle data. Youmust map variables to the data for thesignals that are selected for data acquisition. Youmust map variables to signal data if you want to usethat data in test-run displays or in the data analyzer application.
The application only calculates signal data that ismapped to a variable. Themapped data is only savedfor post-test analysis for the cycles that are defined in the data-acquisition cycle decimation filter.Variables aremapped to signal data calculations through theData Acquisition activity propertiespanel.
l Certain types of variablesmay represent many values in a given test. For example, a test canhave a variable in aData Acquisition activity that is used to store the peak force value forthose cycles that are selected for data acquisition.
l Certain types of variablesmay represent many values in a given cycle. For example, a test canhave an array variable in aData Acquisition activity that is used to store the force values forthe frequency-timed trigger points in a cycle.
Save data to variables requirementsWith the exception of signal scopes, many aspects of a test require saving data to variables. These testrequirements include:
l Displaying signal data and calculated data on test-run displays.
l Performing calculations on signal data.
l Displaying data in reports.
l Using variables to define activity properties.

Data Acquisition (DAQ)
158 MTS TestSuite™ TWElite User Guide
Save Data to Variables Diagram
Save Data to Variables PropertiesTheSave Data to variables? property setting in the Data Acquisition window determineswhetherthe acquired data is saved andmapped to variables.

Data Acquisition (DAQ)
MTS TestSuite™ TWElite User Guide 159
Data Acquisition Window
Setting Description
No The signal data is not saved to variables.
Yes,automaticallymapvariables
Note:This isthedefaultsettingfor theDAQactivity.
The acquired signals are automaticallymapped to variables of the same namewiththe word “Array” appended and illegal characters removed.
For example, the signal with an internal name of “Axial Force” ismapped to thevariable “AxialForceArray”.
l Only signals whosemapping type is an Array are automaticallymapped.
l If a variable that meets themapping criteria does not exist in the test, theapplication automatically creates the variable.
l Signals whose values are calculated by theDAQ activity (such as axialforcemean) are not automaticallymapped. Youmust manuallymap thesesignals using theUse Default Variables button.
In addition, any calculations that are dependent on thesemapped variables areautomatically added to theAdditional Variable Calculations list.
Note:To view the automatic variable selections, click theConfigure button todisplay a read-only version of theMap Variableswindow.
Yes,manuallymapvariables
This selection allows you tomanuallymap the signals and additional calculations byclicking theConfigure button and using theMap Variables window. Use theUseDefault Variable button to perform automaticmapping for the selected signals oruse the drop-down list for each signal to assign variables.
Signal-to-Variable Mapping Options

Data Acquisition (DAQ)
160 MTS TestSuite™ TWElite User Guide
Map Variables WindowUse theMap Variables window tomap a variable to signal data. The data is calculated during the testrun for those cycles that are selected or defined in the properties for theData Acquisition activity. Thedata values for each acquired cycle are available for use in the run-time display and are saved for post-test analysis.
You can also add or edit a variable while in this window. In the Additional Variables to Calculate panel,to open the Add Variable window, click the New Variable icon (+) or right-click and select NewVariable. To open the Edit Variable window, click the Edit Variable icon (...) or right-click on a variablename and select Edit Variable.
To open theMap Variables window:
1. Open the Properties panel of anDAQ activity.
2. Add signals to theSignal list.3. In the Save data to variables? panel, select theYes, automatically map variables or Yes,
manually map variables option and clickConfigure.
Note:If you selectYes, automatically map variables, theMap Variables window opens inread-onlymode.
Map Variables Window

Data Acquisition (DAQ)
MTS TestSuite™ TWElite User Guide 161
No. Property Description
1 Beforestarting
If you selected theYes, manually map variables option for theSave Data tovariables? property in theDAQ activity properties panel, a Before startingproperty appears in theMap Variables window. Available options are:
l Discard Array Data—(Default) Clears the array when the activitystarts.
l Retain Array Data—Existing data remains and new points areappended to the array.
This setting is useful whenmultipleDAQ activities write data to the same arrayat different points in the test.
Important:If there aremultipleDAQ activities in a test workflow, theBeforestarting setting for the firstDAQ activity should be set toDiscard ArrayData, and for subsequentDAQ activities, set toRetain Array Data.Otherwise, block or cycle variables contain data acquired in precedingblocks.
Note:TheBefore starting settings are not available for theCycle + DAQ andtheCustom Waveform + DAQ activities.
2 Signal-to-VariableMapping
This table allows you to save (map) acquired signal data to variables.
3 Use DefaultVariables
To automaticallymap the selected signal to a default variable (creating thevariable if necessary), select the desired signals and click theUse DefaultVariables button.
The name of each new variable that is created is the combination of the signalname and calculation name. Any new variables that are created appear on theVariables tab.
4 Filtervariablesbydimensionsandcalculationtype
This check box is typically selected to only display variables that are appropriatefor mapping.
l If the check box is selected, the variable list includes only the variableswith the same dimension and calculation type as the signal.
l If the check box is cleared, all variables appear in the list. This listdisplays all variables, including variables that are not appropriate formapping.
5 AdditionalVariables
Use this panel to select calculated variables (whose calculations include signaldatamapped to an array variable) that are recalculated when themapped array
Map Variables Window Properties

Data Acquisition (DAQ)
162 MTS TestSuite™ TWElite User Guide
No. Property Description
toCalculate
variables are populated with signal data. The data from each calculation in theAdditional Variable Calculations table is available for test-run displays and forpost-test analysis.
When automatic variablemapping is selected, any calculations that aredependent onmapped array variables are automatically added to theAdditional Variable Calculations list.
l If the data is being processed in a point-by-point manner, onlydependent array calculations are included.
l If the data is being processed block-by-block, all dependentcalculations are added.
To edit one of the Additional Variable Calculations, right-click on the variableand selectEdit Variable. To add a variable, right-click and selectAddVariable.
6 Additionalvariables tocalculatesettings
Filters the list of variables that contain calculations:
l Signal-Dependant Variables—Shows the variables that have acalculation that is based on a variable that ismapped to signal data. Inmost instances, this option lists the appropriate variables.
l Calculated Variables—Shows all the variables that have acalculation.
l All Variables—Shows all variables, including variables that do nothave a calculation.
7 SaveVariables(blockprocessingonly)
When click theAdd a new item icon (+) and add a variable to this list, theDataAcquisition activity stores the variable value, along with the acquired data, foreach data block. This is necessary if you have additional variable calculationsthat include independent variables (that are not part of acquired data) whosevaluesmay change during the test. Saving these variable values along with theother block datamakes them available for reports and post-test analysis.
For example, aData Acquisition activity saves acquired data to variables V1and V2 and performs the following additional variable calculation:
C1 = V1 + V2 + V3
where V3 is a variable that changes during the test and is not acquired data. Inthis example, you should add V3 to theSave Variables list so that its value issaved with each data blockmaking it available for post-test analysis.
To remove an item from this list, select the item and click the Remove icon (redminus sign).

Data Acquisition (DAQ)
MTS TestSuite™ TWElite User Guide 163
Save Data to File (Optional)Note:TheData Storage property is not applicable to theCycle + DAQ or theCustom Waveform +DAQ activities.
Advanced Data Acquisition Window
TheData Storage property setting in the Advanced Data Acquisition window determineswhether datais saved with the test run:
1. SelectDiscard Data to not save data. Discarded data is not available for post-test analysis.2. SelectSave Data to save the data from the test run.When saving block data, you can use the
decimation filter settings to reduce the amount of data that is saved to disk.
793 Controller Signals OverviewThe following signals are available to the acquisition processes for systems that run on the 793platform.
Note:All time related signals (Time, Rollover Time, Running Time, and Rollover Running Time) startfrom zero when the procedure is started. They can be reset during the test using theAutoOffset activity.
Signal Description
Time Records the time reference signal derived from the controller’s internal clockwhich increments continually.
Note:It is not practical to monitor the Time signal for some types of dataacquisition processes (for example, Peak-Valley).
Rollover Time Records the time reference signal derived from the controller’s internal clockwhich resets every hour. Like the Time signal, this signal is not practical to monitorfor some types of data acquisition processes.
Running Time Records the accumulated time of the test program, which begins when you clickRun, and endswhen the program stops automatically, or when you click Hold orStop. Clicking Run after clicking Stop or Hold causes this value to resumeincrementing.
Station Signals

Data Acquisition (DAQ)
164 MTS TestSuite™ TWElite User Guide
Signal Description
RolloverRunning Time
Similar to Rollover Time except it increments only while the station test state is notin the stopped state.
Date
Time of Day
Date is an integer number of days since Jan 0, 1900. Time of Day is a fraction of aday sincemidnight. Both signals are float values that can be imported intoMicrosoft Excel, formatted as separate date and time columns, and addedtogether to form one date/time column. Both signal values correspond to timestamps in the station log.
(Controller)System TickCount
Records the accumulated number of system ticks (updates) generated by thecontroller (or multiple controllers in amulti-controller configuration) from the timethe Sysload application is started in the current session.
SystemTick Count is typically a large unitless integer. It can be used as areference if you acquire signals from other controllers. It can also be useful forsynchronizing acquired data for off-line plotting when using spreadsheetapplications, such asMicrosoft Excel.
Interlock,Run/Stop,Hold, ProgramInterlock,HSM On, HSMHigh
Records the binary state of the control, in which 1 = on, and 0 = off (in the case ofRun/Stop, 1 = Run and 0 = Stop).
The value reveals the state of the associated control when data is acquired. In thecase ofRun/Stop andHold signals, the valuesmay not change state sinceacquisition occurs only while the program is being run. These signalsmay beuseful in calculated signals.
(channel)Integer Count
Records the number of segments executed in the selected channel.
Note:This signal measures the same value as (channel) Count, however, it hasgreater resolution at higher segment counts (for instance, counts greaterthan 16million segments).
Note:The count for a time history output increments once for each point in theassociated time history file.
(channel)Output
Records the signal that goes to the valve driver.
(channel)Sensor signals
Records various types of sensor feedback signals in engineering units. Force andDisplacement are typically sensor signals.

Data Acquisition (DAQ)
MTS TestSuite™ TWElite User Guide 165
Signal Description
(channel)Count
Records the number of segments executed in the selected channel.
Note:This signal is a floating point number. Its resolution decreases significantlyat higher segment counts (for instance, counts greater than 16millionsegments).
(channel)Error
Records the control mode error signal in engineering units. This signal shows thedifference between the Channel NameCommand and the Channel NameControl Mode Name signals.
(channel) Abs.Error
Records the absolute value of the Error signal in engineering units. Absolutemeans negative becomes positive and positive remains positive. This signal isalways positive.
Time and Rollover Time signalsTime and Running Time signals are useful for recording the duration of tests. Theymay also be usefulfor providing a time reference for data acquisition for tests of short duration. However, as the length ofa test increases, their suitability as a time reference for data acquisition decreases. This is becauseTime and Running Time are floating point numbers, and their resolution decreases as they increase invalue.
For instance, when the Time signal runs continuously for approximately sixmonths, or about 16millionseconds, its resolution drops to one second - which is far too coarse to be used as a time reference attypical data acquisition rates.
To obtain a time reference with suitable resolution for longer tests, use Rollover Time or RunningRollover Time. These signals are also floating point numbers, but they rollover (reset to zero) everyhour (3600 seconds). Thismaintains a high resolution with respect to typical data acquisition rates.However, because Rollover Time and Running Rollover Time reset to zero every hour, they losereference to where they occur within the test.
It is possible to obtain a composite time reference that has the desirable characteristics of both Timeand RolloverTime. To do this, select both types of signals for the data acquisition process (Time andRolloverTime), map the signals to variables, and create a calculated variable derived from the Timeand RolloverTime variables, as follows:
CompositeTime = floor(Time/3600) x 3600 + RolloverTime
Where “CompositeTime” is a calculated variable and the “floor” function is the largest integer less thanor equal to the specified number.


Working with Variables
MTS TestSuite™ TWElite User Guide 167
Working with VariablesVariable Basics 168
Advanced Variable Information 200
Calculated Variable Functions 213
Functions Tab 279
PythonOverview 284
Store Ending Path Value Variables 290
Compare Tool 290

Working with Variables
168 MTS TestSuite™ TWElite User Guide
Variable BasicsVariables OverviewA variable is a container that is used to store data values. A variable provides the ability to store andmanipulate data in applications. Variables can represent numeric values or text strings. They can alsorepresent the location of data in memory or on disk and provide test designers with the ability to writeflexible test procedures. TheMTS TestSuite applications use variables in test activities, dataacquisition activities, analyzer applications, and reports.
A simple variable can store a single text string, Boolean, or numeric value. An array variable stores aseries of text, numeric, or Boolean values. Various activities such as calculations, operator inputs, anddata acquisition can be used to set the value stored by the variable. System and specimen variablesare predefined, read-only variables that are supplied by the application.
You can create variables fromwithin the Variables editor, or at the point of use within theMTSTestSuite application. Creating a variable at the point of use is done within the Properties panel of atest activity. You can add or edit a variable from anywindow used tomanipulate variables, such as theVariables Selection window, the Select a Variable window, the Calculation Editor, and the DAQMapVariables form. Right-click in the window and clickNew Variable to open the New Variable window,or clickEdit Variable to open the Edit Variable window.
Variables defined in the test are stored with the test. The definition of a given variable, including itsname and type, remains constant throughout the test run, even though its valuemay change. Each testrun saves a “snapshot” of the test procedure and variable definitions at the time the test run is created.
Typical Uses for VariablesAfter you create a variable, you can use the variable in activities in the test procedure, in test-rundisplays, test reports, analysis applications, and calculations.
Note: MTS supplied templates include pre-configured data acquisition activities and variablesthat save data for use in various charts and tables that appear in the test, report templates, andpost-test analysis.
Item Description
TestActivities
Several test activity property settings can be entered as a static value or a variable.You can configure variables for an operator to enter. Other settings are defined byvariables so that they can be changed during the test and in post-test analysisscenarios. Some variables only represent one value in a given test.
DataAcquisitionActivities
Data acquisition activities can be configured to store signal data in variables. Thisprocess, called variablemapping, makes this data available for calculations, test-rundisplays, post-test analysis, and reports.
Calculations You can create data acquisition activities that store signal data in array variables, andthen create an array variable that performs calculations on the signal data and storesthe result. For example, a stress array variable could include a stress calculation that
Typical Uses for Variables

Working with Variables
MTS TestSuite™ TWElite User Guide 169
Item Description
uses data from a load-array variable.
Test-RunDisplay
The Variable and Cycle views that you can add to a test-run display require dataacquisition activities that are set up tomap test signals to variables. Oncemapped,these variables can be used in charts and tables that appear in the test-run display.
TestReports
Most information that you want to include in a report must be saved in a variable:
l If you are creating your own tests and want to include test data in reports,youmust create data acquisition (DAQ) activities to collect the data andcreate variables where the DAQactivity can save the data.
l Reports can also include other single-variable values that are not associatedwith data acquisition.
DataAnalysis
When the Availability property of variables used in calculations are configured asEditable Post-Test, you can change these values in post-test analysis to correctmistakes in operator setup or to create what-if scenarios.
Data acquisition activities canmap signals to variables to store the test data that isdisplayed in various post-test charts and tables.
Setting Variable ValuesThe following table lists the variousways of settings variable values.
Item Description
Pretest Inputs When the Availability property of variables are configured asPretest, they canbe displayed and changed by an operator at the beginning of a test run.
Input Variablestest activity
Your test can use the Input Variables activity to assign values to one or morevariables. When the activity runs, a list of selected variables and their currentvalues is shown. The operator can edit the variable values as required.
Note:Variables used with this activitymust have theDuring Test availabilityproperty check box selected.
AssignVariables testactivity
TheAssign Variables test activity can calculate and assign values to one ormore variables in the test. The calculation can be a simple value or a calculatedvalue that references other variables.
DataAcquisition testactivities
The Save data to variables? data acquisition (DAQ) setting allows you to saveacquired signal data to variables. This data is typically saved in an array variable,although someDAQactivities, such asMax/Min, save single values.
Selecting the variable that the signal is saved in is referred to as “signal-to-variablemapping”. Mapping variables is accomplished by clicking theConfigure
Typical Activities for Setting Variable Values

Working with Variables
170 MTS TestSuite™ TWElite User Guide
Item Description
button in the DAQproperties.
Calculations In the variable properties, you can select the Is Calculated checkbox and usethe Calculation Editor to create a calculation that defines the value of thevariable. These calculationsmust be forced to calculate values using one of thefollowing activities:
l Add a Calculate Variables activity to your test.
l Use theMap Variables window in a data acquisition (DAQ) activity tobuild a list of “Additional Variables to Calculate.” These variable valuesare recalculated each time the DAQactivity collects data.
Default Valuesor PreviousTest Run ValueSettings
The variable editor properties allow you to enter a static default value for avariable or selectUse Previous Test Run Value to set the value.
Read VariablesFrom File TestActivities
This activity reads an XML file that contains variable values for a test run.
Variable Types OverviewTheMTS TestSuite applications provide the ability to create the following types of variables:
l Numeric
l Text
l Boolean
l Arrays (Numeric, Boolean, and Text)
l Calculated
The desired use of the variable dictates the variable type (or combination of types) defined in theproperty settings for a variable. Other property settings define variable naming, default values, and soon.
Some variables are fairly straightforward in their use, such as a numeric variable for an End Point leveldefined by an operator at the beginning of a test run. Other variables aremore complex and use acombination of variable types; for example, numeric variable values that are the result of a calculation.
Numeric Variables OverviewNumeric variables contain a single numeric value. You can assign either integer or floating-pointvalues to a numeric variable.
Note: To specify that a numeric variable hold amultiple-value array, select theArray ofNumbers option.

Working with Variables
MTS TestSuite™ TWElite User Guide 171
Numeric Variable Properties
Text Variables OverviewText variables are used to hold text, such as a test run name, operator name, or Test ID. A text variablecan contain alphanumeric and space characters.

Working with Variables
172 MTS TestSuite™ TWElite User Guide
To specify that a variable hold a string, select Text or Array of Text as the Type. In addition to usingtext variables to store text values, you can also include text variables in calculations that use textfunctions to parse andmanipulate the text values. Text variables are also used in choice lists.
Text Variable Properties
Note:To specify that a text variable hold amultiple-value array, selectArray of Text as the Type.
Array Variables OverviewAn array variable is a variable that holds a list. An array is a collection of data values, and each datavalue in an array has an associated index. Array indexes begin with zero. For example, an array withan identifier of “a” and a size of ten integers contains the following elements:
a[0], a[1], a[2], a[3], a[4], a[5], a[6], a[7], a[8], a[9]

Working with Variables
MTS TestSuite™ TWElite User Guide 173
In the preceding example, a[4] refers to the fifth element of the array a.
An array variable in MTS TestSuite holdsmultiple values of the same data type. The available types ofarray variables include:
l Array of Boolean
l Array of Numbers
l Array of Text
The elements of an array can be individually referenced or assigned; that is, each element of an arrayis a variable of its own, and can bemodified independently of other elements in the array.
Array Variable UsesArray variables are useful for the following activities and applications:
l Cycle + DAQ activity
l Custom Waveform + DAQ activity
l DAQ activity
l Fatigue data analysis
l Fracture data analysis
l Point-by-Point calculations
l Variables that store changing uncalculated values that are not part of a data acquisition activity
l Variables that store recurring calculations
Example: Arrays for DAQFor example, array variables are used for cyclic data acquisition (Cycle + DAQandCustomWaveform+ DAQ). Every time a data acquisition activity is triggered, array variables assigned to the activity arerepopulated with data. Data from the previous data acquisition is replaced.
You can also use arrays to perform calculations on a series of values. For example, you can use arraydata to calculate theminimum, maximum, andmean of cycle data.
System performance for DAQ and arraysPopulating an array with a large amount of datamay result in decreased system performance. Forexample, populating an array with acquired datamay slow your system. The amount of data requiredto decrease system performance varies from system to system. In general, it is a best practice to avoidpopulating arrayswith long-running data acquisitions, especially when data is acquired at highfrequency.
How to Extract Data from Array VariablesA regular variable (such as Boolean, Number, or Text )stores a single piece of data. Array variables,however, can storemultiple pieces of data. Additionally, each piece of data in an array variable is givena numeric index that is used to identify it.

Working with Variables
174 MTS TestSuite™ TWElite User Guide
An index variable typically defines an Index (data point) value in an array variable – not an actual signalvalue (that is, load value). On the left side of the following figure, theArray Index is listed alongsideeach corresponding load value that was captured during data acquisition:
Corresponding Array Index and Load Values
Typical post-test analysis involves extracting or calculating values at a specified point in the test. If youknow the array index number, you can extract any signal value from any array associated with thesame data acquisition activity. Furthermore, If you have a signal value that you are interested in, youcan extract the index value and use it to extract a signal value from another array. You can also use theindex value for the [, startIndex, endIndex]) arguments that appear in many functions.
For example, if you extract the index value for a particular load, you can use that index value to extractthe strain value at that load. If you were to create a calculation to perform this operation, it would looklike the following:
ArrayIndex(searchChannel, searchValue[, startIndex, endIndex])
ArrayValueAtIndex(Array, Index)
In this calculation, theArrayIndex function finds the index in the channel array that has a specifiedarray value, and theArrayValueAtIndex function returns the value at that index.
How to Save a Signal Value to a VariableYou can use theSignal("SignalName") function in anAssign Variables activity to capture a signalvalue at a specific point in the test and store the value in a variable. After you have captured the signalvalue at certain time during the test run, you can use it in future calculations during the test run orduring your post-test analysis.
In the example below, consider a scenario in which you need to save the value of the load signal after aRamp (MPE) orGo To (TWE) activity completes. To accomplish this, create a new variable that holdsthe signal value and then use the Assign Variables test activity to store the load signal into that variable.

Working with Variables
MTS TestSuite™ TWElite User Guide 175
1. On theVariables tab, click the + sign to create a new variable.
2. In the New Variable window, enter a name for the variable, such as "LoadValueAfterGOTO."
3. In theProperties panel for the new variable, underAvailability, selectDuring-Test.4. Add anAssign Variables activity into the test procedure at the point where you want to
capture the signal value. In this example, theAssign Variables activity will be placed after aGo To activity.
5. In the Properties panel for theAssign Variables activity, click the green + sign to add thevariable to the activity.
6. Select the variable on the Variable List and click the yellow… button to define a calculation. Inthis example, add theSignal("_Load") function. This function will capture and save the loadsignal value when theAssign Variables activity is executed.
Signal Function Using the _Load Argument
When you are finished, the Assign Variables activity will look like the following:
Assign Variables Properties
Boolean Variables OverviewA boolean value represents whether or not a condition is true. A boolean variable holds only one of twovalues: True or False. Boolean values are the result of comparisonsmade in a program. For example,the following code tests whether the value of variable a is equal to the number 5. If so, the result of thecomparison is the boolean value true. If a is not equal to 5, the result of the comparison is false.
a == 5Boolean values are typically used in Test Flow Control test activities, such as the If-Else Conditionactivity. The If-Else condition performs one action if a boolean value is true and another action of thevalue is false. Typically, a comparison is combined with the statement that uses the comparison. Forexample, the following code checkswhether a equals 5. If so, it adds 1 to b; otherwise, it adds 1 to a.
if (a == 5)b = b + 1elsea = a + 1

Working with Variables
176 MTS TestSuite™ TWElite User Guide
Boolean Variable Properties
Note:To specify that a Boolean variable hold amultiple-value array, selectArray of Boolean as theType.
Boolean variables are especially useful for showing or hiding interactive test-run displays. For anexample, see “Example: Check Box-Enabled Input Variable Test-Run Display” on page 502.
Calculated Variables OverviewMost variable types allow you to define calculations that determine the value of the variable. Thecalculation can include operations, functions, and references to other variables. The result of thecalculationmust generate the same type of data that is stored in the variable.
Important:When using calculated variables in a non-data acquisition test activity, youmust addaCalculate Variables activity to the test procedure to force the application to perform thecalculation.

Working with Variables
MTS TestSuite™ TWElite User Guide 177
Calculate Variable Properties
Note: If a calculation has been defined for the variable and you clear the Is Calculated checkbox, the panel clears and the equation is lost. If you later decide that you want to use the originalequation, youmust create the equation again.
ExampleFor example, you want to create several calculations that include velocity, which itself is a calculation.You can create a calculation that is used to populate the value of a variable, label it “velocity”, define itsequation, and use it wherever an equation requires a value for velocity.
Variables EditorOpen the Variables Editor by clicking theVariables Editor button in the toolbar.
Use the Variables Editor to view and edit the available variables within a test. You can create your ownvariables and variable categories using the Variables editor. By default, disabled and read-onlyvariables are hidden from view. You can use theVariables Actions or context menus to show or hidevariables.
Any changes youmake to the display of the Variables Editor are saved when you close the application.That is, if you filter or sort variables, set the variable order, hide or display certain columns, or set thecolumn order, your changes to the display will be retained the next time you open the application.

Working with Variables
178 MTS TestSuite™ TWElite User Guide
Variables Editor Window

Working with Variables
MTS TestSuite™ TWElite User Guide 179
Number Item Description
1 Search,Toolbar,andMenuAccess
Providesmenus and quick-access toolbar icons that allow you to performtasks such as searching for theDisplay Name of a variable, adding ordeleting variables, and access to theVariable Actionsmenu. You can showall variables, and show or hide read-only or disabled variables in the variablestable. You can also right-click in the variables table to quickly access acontext menu for variable actions.
Variable Actions Menu
2 ColumnChooser
Selects which columns you want to show in the variables table.
Column Chooser
3 Filter andSort IconsforColumns
Filters by your selected filter criteria and sorts in ascending or descendingorder. If a filter for a column is currently active, the filter icon appears blue.
Parts of the Variables Editor Window

Working with Variables
180 MTS TestSuite™ TWElite User Guide
Number Item Description
Filter
4 Selectedvariable
Shows the properties for the variable currently selected in the variables table.
5 Properties Shows the properties for the currently selected variable.
Selecting Columns Shown in the Variables Table
AccessDefine tab > Variables tab > ColumnChooser button
You can select which columns you want to show or hide in the Variables table. By default, only theDisplay Name, Default Value, Unit, and Calculation columns are shown.
Column Chooser
1. Navigate to theVariables tab.2. Select the ColumnChooser icon in the upper leftmost column.
3. Select the check boxes for the columns you want shown in the Variable editor table.

Working with Variables
MTS TestSuite™ TWElite User Guide 181
Select Columns
4. Click the close icon (x) in the column chooser window.
Showing and Hiding Disabled VariablesBy default, disabled variables are not shown in the Variables Editor.
Note: MTS-supplied templates include pre-configured data acquisition activities and variablesthat save data for use in various charts and tables that appear in the test, report templates, andpost-test analysis. Templates purchased fromMTSmay include optional variables (typicallycalculations) that appear in tests. These variables are usually disabled (Enabled check box notselected) and appear grayed out in the variables list.
1. Navigate to the Test Defininition > Variables.2. From the Variable Actionsmenu or right-click context menu, chooseShow Disabled
Variables.The disabled variables are shown and appear in lighter gray text. TheShow DisabledVariablesmenu option toggles toHide Disabled Variables. Click theHide DisabledVariables option when you are done viewing disabled variables.
Showing and Hiding Read-Only VariablesBy default, system variables and other read-only variables are not shown in the Variables Editor.
1. Navigate to the Test Definition tab > Variables tab.2. From the Variable Actionsmenu or right-click context menu, chooseShow Read-Only
Variables.The disabled variables are shown and appear in lighter gray text. TheShow Read-OnlyVariablesmenu option toggles toHide Read-Only Variables. Click theHide Read-OnlyVariables option when you are done viewing read-only variables.

Working with Variables
182 MTS TestSuite™ TWElite User Guide
Viewing Variable Usage
AccessTest Definition > Variables
TheUsed By column in the Variables table indicates if and where a variable is used in the application.This column also shows any views in the application that use the variable. The table does notautomatically show theUsed By column. Youmust either right-click and selectUpdate Used By orclick the Variable Actions icon (next to the redminus sign) and selectUpdate Used By. You can alsoadd the column using ColumnChooser, but all entries are set to “Unknown.” ClickUpdate Used By toupdate where variables are used.
TheUsed By information is useful if you need to:l Edit a variable used bymore than one process. If a variable is used bymultiple processes, youmaywant to create a new variable rather than edit a variable and impact all its uses.
l Troubleshoot a complex test definition.
l Delete or replace a variable definition. If you delete a variable that is in use, validation errorsoccur in the project where the deleted variable is referenced.
Variable Usage
After you update theUsed By information, click the arrow in theUsed By column for the variable youwant to investigate. The window lists the locationswhere the variable is in use. To view the context inwhich a variable is used, click on the entry:
l For a calculation, the entry for the calculated variable becomes selected.
l For an activity, the Procedure appears in the work area with the activity selected.
l For a test-run display, the Test-Run Display tab appears when you select the view.
l For a data acquisition, the Data Acquisition window appears with the corresponding entryselected.
If the variable is defined but unused, theUsed By column shows “Not Used.”
Setting Variable Order OverviewYou can set the order of Pretest and Result variables.

Working with Variables
MTS TestSuite™ TWElite User Guide 183
Pretest variablesSelect the Pretest variables from the list of available variables and define the order that they appear inthe Setup Variables data entry window that is displayed at the beginning of a test run on theMonitortab.
Pretest Variables Panel (TWE)
Note:When you select a pretest variable, the Pretest check box in the Availability properties forthat variable is automatically selected.
Result variablesSelect the Result variables from the list of available variables and define the order that they appear inthe SpecimenResults table in theReview tab.
Note:When you select a result variable, the Result check box in the Availability properties forthat variable is automatically selected.
Set Variable Order Window
AccessDefine tab > Variables tab > right-click and selectSet Variable Order
or
Define tab > Variables tab > Variable Actions dropdownmenu > Set Variable Order
Use the Set Variable Order window to select pretest and result variables and the order that theyappear in the pretest Setup Variables window and the SpecimenResults table.
You can also add or edit a variable while in this window. In the Additional Variables to Calculate panel,to open the Add Variable window, click the New Variable icon (plus sign) or right-click and selectNewVariable. To open the Edit Variable window, click the Edit Variable icon (...) or right-click on a variablename and selectEdit Variable.

Working with Variables
184 MTS TestSuite™ TWElite User Guide
Set Variable Order Window
Setting Variable Order
Note: The order defined here sets the order in which the variables appear in the SetupVariables window (Pretest) or the Results table in theReview tab (Result).
To set variable order:
1. Navigate to the Test Definition tab > Variables tab.2. From the right-clickmenu, chooseSet Variable Order.3. Set the Pretest and Results variables.
A. In the Variable Type list, click the variable type that you want to reorder (Pretest orResult).
B. Use the arrow controls to add or remove variables from theSelected Variables list.4. Click a variable and use the Up and Down arrows to change the order of theSelected
Variables list.5. ClickOK.
Delete a Variable
Note: Before you delete a variable, note the Used By information.When you delete a variable,you also delete the Used By information, which can be useful when resolving validation errors.

Working with Variables
MTS TestSuite™ TWElite User Guide 185
You can delete any custom variables that you created. You cannot delete read-only variables, whichinclude variables in theSystem andSpecimen categories. Deleted variables are not fully deletedfrom the project until you save the project.
1. Click theVariables tab.2. ClickUpdate Used By to update the column in the table that showswhether the variable is in
use in the project.
If you delete a variable that is in use, validation errors occur in the project where the deletedvariable is referenced. Youmust resolve validation errors before you can create a new testrun.
3. Select the variable in the table and press theDelete key.4. If you delete a variable that is in use, you are prompted to confirm deleting the variable. Click
Yes.
Variable CategoriesDefault variable categories include System variables, Specimen variables, and Variables (the defaultcategory for user-defined variables). You can also create custom variable categories to organizevariables based on functionality.
System Variables CategoryTheSystem variable category consists of predefined, read-only variables that are supplied by theMTS TestSuite application. You cannot edit the definition of these variables; however, you can usethese variables in the test.
Note: The Test Name and Test Run Name variables are not read-only. You can use these variableswith theAssign Variables and Input Variables activities to customize test run names and the testname on reports and test result displays.
System variables are typically used in test-run displays and reports. For example, the CycleCountsystem variable can be used to specify cycle parameters in certain test activities. System variables arealso placed in themessage body of anE-Mail activity.
Important: The default setting in the Variable Editor is to hide theSpecimen andSystemvariables. To view Specimen and System variables, click the Variable Actionsmenu icon andchoose theShow Read-Only Variables option.
Values for all system variables are read-only. The application reads the value of the variable when theactivity that contains the variable is run, or when the test-run display that contains the variable isupdated during a test run.
System variables include the following variables, listed byDisplay Name and the correspondingIdentifier:
l Current Cycle Index (CycleCount)
l MTS Customer Name (CustomerName)
l MTS Site Number (SiteNumber)

Working with Variables
186 MTS TestSuite™ TWElite User Guide
l MTS SystemNumber (SystemNumber)
l Project Name (ProjectName)
l Test Name (TestName)
l Test Run Name (TestRunName)
l Test Run Date (TestRunDate)
l User Name (UserID)
Specimen Variables Category
Important: To view Specimen variables, click the Variable Actions icon and choose theShowRead-Only Variables option.
The variables that appear in theSpecimen category correspond to the specimen parameters definedin the Specimen Editor (applicable toMPE only). You can specify the value of a specimen variable inthe Specimen Editor or when the test is run.
Note: You cannot edit the definition of specimen variables.
l You can use specimen variables in test-run displays.
l You can also use some specimen variables to specify parameters in data detection activities inthe test procedure.
Default Variables Category OverviewBy default, any variables you create in theVariables tab are placed in theVariables category. Youcan create categories tomanage your custom variables.
You can create categories in the Variables window only when you either create a or edit a variable.Before you create a variable at the point of use, you can create the category so that it is available fromthe drop lists. Otherwise, you can create a category after creating a variable at the point of use, edit thevariable in the Variable editor and assign the variable to another category at a later time with no impacton variable usage.
Create a Variable Category for a New VariableTo create a variable category for a new variable:
1. Click theVariables tab.2. Click the Add New Variable icon (+) and enter a new variable identifier.
3. In the Properties panel, click <New Category> in theCategory list.4. Enter the variable category name. The new category is added to theCategory list.
Create a Variable Category for Selected VariablesTo create a variable category for selected variables:
1. Click theVariables tab.2. Select the variables for which you want to create a new category.

Working with Variables
MTS TestSuite™ TWElite User Guide 187
3. In the Properties panel, click <New Category> in theCategory list.4. Enter the variable category name. The new category is reflected in the Category column for
the selected variables.
Rename a Variable CategoryTo rename a custom variable category:
1. Click theVariables tab.2. Select the variable whose category you want to edit.
3. Right-click and chooseRename Category from the context menu.
4. Enter the new category name and clickOK.
Viewing Variable PropertiesTo view the properties of a variable:
1. Click theVariables tab.2. Select a variable in the list. The properties for the selected variable appear in the Properties
panel.
Editing Properties for Multiple VariablesYou can select multiple variables in the Variables tab and change a parameter for the selectedvariables. Only the changed parameter is applied to the selected variables. You cannot editCalculations for multiple selected variables.
To select multiple variable rows, use the far-left blank column. You can drag themouse down the cells,or click withCtrl or Shift keys.
Note: You cannot edit read-only variables, which include theSystem andSpecimen groups.
Variable Properties ReferenceThis section contains reference information for variable properties panels.
General Variable Properties

Working with Variables
188 MTS TestSuite™ TWElite User Guide
Item Description
Category Select the category of the variable. By default, any variables you create in theVariables tab are entered into a category called Variables.
Optionally, you can create a new category using the <New Category> option fromthe drop-down list. Categories can only be created from the Variables tab. If you arecreating a new variable from a drop-down list at the point of use, make sure that theproper category is already created in the Variables tab.
Identifier Uniquely identify the variable among all variables in the project.
Naming convention—Variable identifiers can contain only alphanumeric, hyphen (-)and underscore (_) characters. The name cannot begin with a number andmustbegin with an alphabetical character. They cannot contain spaces, periods, or otherspecial characters.
DisplayName
Provide amore operator-friendly way of identifying the same variable for use indisplays and reports. The default display name is the same as the identifier.
Naming convention—The display namemust be a unique name; however, it canmatch its variable identifier. The display name can contain alphanumeric characters,spaces, and other special characters. The name cannot contain periods andmust notbegin with a number.
Enabled Select theEnabled check box if the variable is enabled for use in the test.
Clear theEnabled checkbox if the variable is not used in the test. Variables that arenot enabled:
l Appear grayed out in the variables list.
l Cannot be used in calculations of enabled variables.
Note: You can add the state of theEnabled check box as a column inthe variable list. This allows you to filter the variables list to hide thevariables that are not used (not enabled) in the test.
Description Describe the intended use for the variable. To eliminate confusion, the descriptionshould provide clear information about the variable. A description can help preventcreatingmultiple variables that serve the same purpose.
Type Specifies the type of variable. The following types of variables are available:
l Array of Boolean—The variable holdsmultiple values of the Boolean datatype.
l Array of Numbers—The variable holdsmultiple values of the numeric datatype.
l Array of Text—The variable holdsmultiple values of the text data type.
General Variable Properties

Working with Variables
MTS TestSuite™ TWElite User Guide 189
Item Description
l Boolean—The variable type holds a Boolean value of either True or False.
l Number—(Default) The variable type holds numeric values.
l Text—Specify that the variable holds alphanumeric text rather than numericdata.
Dimension Selects the unit dimension.Dimension is used by the application to determine underwhich circumstances a variable can be used. The dimension is used to filter outincompatible variables from being incorrectly used within theMTS TestSuiteapplication. Only those variables that have a dimension that matches the dimension ofthe signal can be used in an activity. For dimensionless values such as gain or othermultipliers,Dimension andUnit are not required.
Note: TheDimension andUnit properties are not applicable to Text orBoolean variable types, including arrays.
Unit Select a unit. The list only shows the set of units that are compatible with theDimension of the variable. This is the unit of measure that you want to assign to thevariable value.
DefaultValue
Specify a default value for the variable to use until another value is provided for thevariable, either through user input or a calculation. Specify a value that is consistentwith the variable type, such as a numeric or text value.
Note: If you enter a string for a numeric variable, the default value is forced to anumeric value of 0.000. If you enter a numeric value for a string variable, thenumber is treated as a string, and not as a numeric value.
Note: You can initialize array variables array variables by entering a space-delimited ordered list of numbers.
If a numeric default value is entered outside the variableRange, an error message isgenerated.
DefaultOption
Specifies the default value. Available options are:
l UseDefault Value from theDefault Value fieldl Use Previous Test Run Value
Calculation Properties (Formula Assistant Feature)TheCalculation panel in the variables Properties panel shows the defined calculation for a variable.
TheOption box is available if a variable can bemodified with the Formula Assistant feature.

Working with Variables
190 MTS TestSuite™ TWElite User Guide
Calculation Window
Item Description
IsCalculated
If a calculation has been defined for the variable and you clear the Is Calculatedcheck box, the calculation equation is cleared (erased).
To create a calculation, click Is Calculated and click the ellipsis ....
If a calculation is used in a variable, the result must generate the same type of data thatis stored in the variable.
The application validates variable equations as they are entered by the user andnotifies the user if the equation is valid.
...(ellipsis)
To edit a calculation, click the ellipsis ... button. The Calculation Editor window isdisplayed.
EvaluateOnlyDuringTest
Select this check box to limit evaluation of the calculation to only during the test, notpost-test.
When this check box is selected, the calculation is not performed in the Fatigue orFracture Analysis applications.
This check boxmust be selected if the calculation contains references to functions thataccess the controller, such as Signal(), SignalFullscale(), and SystemRate(). If thecheck box is not selected, a validation error occurs that youmust clear before you canstart a new test run.
Option Applies the selected option to the calculation of the variable.
Variable Calculation Properties
Variable Availability PropertiesUse the Availability panel on the Properties panel to define if and when a variable value can be edited.

Working with Variables
MTS TestSuite™ TWElite User Guide 191
Availability Window
Item Description
Pretest Specify variable values from the Setup Variables window prior to test initialization.
The Setup Variables window appears after the test run is created but before the test isinitialized.
DuringTest
Specify variable valueswhen prompted to do so by the procedure during a test run.
The Input Variables activity shows a window during the test run so that the operator canspecify the value of one or more variables.
This check box is selected by default.
Result Specify variables that can be used for filtering in test reports and data analysis.
EditablePost-Test
This setting determines post-test availability:
l When selected, you can edit the variable in post-test analysis.
l When cleared, the variable is read-only for post-test analysis. During post-testanalysis, you cannot change the variable value in tables or, in TW applications,change the value bymoving chart markers.
This check box is selected by default.
Variable Availability Properties
Format Properties
Format Panel

Working with Variables
192 MTS TestSuite™ TWElite User Guide
Use the Format panel on the Properties panel to format the display of a numeric variable value.
Item Description
FormatType
Fixed: The number appears in standard notation. For example, twentymillion appears as20000000.000 for a Digit Type of Decimal with Digits set to 3.
Scientific: The number appears in E scientific notation. For example, twentymillionappears as 2.000E+007 for a Digit Type of Decimal with Digits set to 3. You can typicallyuse this notation for number values too large or small to be shown in standard decimalnotation. With Decimal, the number of Digits specifies the number of digits to the right ofthe decimal symbol. For example, zero appears as 0.000 with Digits set to 3.
DigitType
Decimal: The number of digits to the right of the decimal symbol. For example, zero wouldbe displayed as 0.000 withDigits set to 3.
Significant: The number of digits that are significant. For example, zero would be displayedas 0.00 withDigits set to 3.
Digits Specifies how many digits to use for theDigit Type.
Variable Information
Range Properties for Numeric VariablesUse the Range panel on the Properties panel to force the value of a numeric variable to be equal to orbetween theminimumandmaximum limits. TheDefault Valuemust be inside theRange, or theRangemust accommodate theDefault Value.

Working with Variables
MTS TestSuite™ TWElite User Guide 193
Range Panel
Item Description
Use Range When this option is selected, the application checks the value of the variable during thetest to determine if the value is within the specified range.
If the value of the variable is not within the range, the application adjusts the value to bewithin the range. If the value of the variable does fall inside the specified range, thevalue remains unchanged.
Minimum Specifies theminimum value for the variable.
If Inclusive is used and the value of the variable is less than theMinimum value, theapplication sets the variable value equal to theMinimum value.
If Exclusive is used and the value of the variable is less than theMinimum value, theapplication sets the variable value so that it equals theMinimum value plus theResolution value.
Maximum Specifies the largest number the variable value can be.
If Inclusive is used, and the value of the variable is greater than theMaximum value,the application sets the variable value equal to theMaximum value.
If Exclusive is used, and the value of the variable is greater than theMaximum value,the application sets the variable value so that it equals theMaximum valueminus theResolution value.
Resolution Sets the value of the variable, relative to the edge of the range.
If the value of the variable falls outside the specified (minimumandmaximum) range,the value will be adjusted to fall within the range. The adjustment is relative to theclosest edge of the range plus or minus the Resolution value.
For example, if a value of -5 is entered and the range isMinimum0Exclusive,Maximum10 Exclusive, and the Resolution is 1, the value will be set to 1. However, if avalue of 1.75 is entered, the value will not be changed because it falls within thespecified range. If .75 is entered, the value will be set to 1 because .75 is outside of theMinimum0Exclusive limit.
Variable Range Properties

Working with Variables
194 MTS TestSuite™ TWElite User Guide
Choice List Panel PropertiesTheChoice List panel on the Properties panel is available only for text (string) or array of text variables.
Choice List Panel
Item Description
Use ChoiceList
Select an existing choice list or create a new one. This field is required, as indicatedby the error icon.
When you create a variable with a choice list, youmust assign a default value fromyour list of values.
Click the openmenu icon to see the available choice lists or to create a new one inthe Global Choice Editor.
Click <modify choice lists> to open theGlobal Choice Editor.
Add Adds a selection to the local choice list.
Edit Edits the identifier name or the display name of a local choice list selection.
Remove Removes a local choice list selection.
Choice List Properties
Creating Variables OverviewYou can create and define variables in the Test Definition tab > Variables tab. TheMTS TestSuiteapplications also provide shortcuts in various places (such as in a drop-down list) to allow you toconveniently create a new variable at the point of use. In theMPE application, you can create variablesrelated to specimen geometries through the SpecimenGeometry Editor window.
In addition to providing information about creating variables at the point of use within a test activity, thissection provides the basic steps for creating the variables from the Variable editor.
Variable Toggle ButtonTheNumeric-Variable or Item-Variable toggle button appears throughout the application. Click thebutton to toggle between two entry options.The following table indicates the icon and itsmeaning.

Working with Variables
MTS TestSuite™ TWElite User Guide 195
Icon File Type
Variable selection; click to select or enter a variable
Item selection; click to select an item from the drop-downmenu.
Direct numeric entry; click to enter a numeric value.
Create a Variable at the Point of UseTo create or select a variable at the point of use within a test activity:
1. Add a test activity to the test workflow.
2. In the properties panel for the test activity, click the toggle button for the property value youwant to configure as a variable.
3. Open the list and click <new variable>. You can also select an existing variable for theproperty value.
New Variable
Creating a Numeric VariableTo create a numeric variable:
1. Navigate to the Test Definition tab > Variables tab.2. Click the Add New Variable (+) icon.
3. Enter aVariable Identifier and clickOK.4. Indicate the desired general properties for the variable:
A. If you do not want to accept the default, edit theDisplay Name.B. If you do not want to accept the default, select aCategory for the new variable.
C. By default, a variables is enabled when first created. To disable the variable, clear theEnabled check box.
D. Enter aDescription.E. Leave the variable Type at the default value of Number.F. Select values for theDimension andUnit properties as appropriate.G. Enter aDefault Value and select aDefault Option.
5. To define the variable as a calculated value, click Is Calculated. Click the ellipsis to open theCalculation Editor.

Working with Variables
196 MTS TestSuite™ TWElite User Guide
6. In the Availability panel, select the check boxes that indicate when a variable is available forediting.
7. Specify the Format parameters if you do not want to accept the defaults.8. If desired, specify theRange parameters to restrict possible values to within a specified range.
Creating a Text VariableTo create a text variable:
1. Navigate to the Test Definition tab > Variables tab.2. Click the Add New Variable (+) icon.
3. Enter aVariable Identifier and clickOK.4. Indicate the desired general properties for the variable:
A. If you do not want to accept the default, edit theDisplay Name.B. If you do not want to accept the default, select aCategory for the new variable.
C. By default, a variables is enabled when first created. To disable the variable, clear theEnabled check box.
D. Enter aDescription.E. From the Type list, select Text.
5. If appropriate for the variable, define a global or local choice list and select a default value.
6. Adjust the Availability of the variable as desired.
Creating a Boolean VariableTo create a boolean variable:
1. Navigate to the Test Definition> Variables.2. Click the Add New Variable (+) icon.3. Enter aVariable Identifier and clickOK.4. Indicate the desired general properties for the variable:
A. If you do not want to accept the default, edit theDisplay Name.B. If you do not want to accept the default, select aCategory for the new variable.
C. By default, a variables is enabled when first created. To disable the variable, clear theEnabled check box.
D. Enter aDescription.E. From the Type list, selectBoolean.
5. TheDefault Value is False. Select True if you want the variable to evaluate to True.6. Adjust theAvailability of the variable as desired.
Creating Array VariablesYou can create array variables from the following locations:

Working with Variables
MTS TestSuite™ TWElite User Guide 197
l Click the add new variable (+) icon in the Test Definition tab > Variables tab. Select thedesired type of array from the Type list.
l ClickCalculations in the properties panel of aData Acquisition activity to open theMapVariables window. Click the drop-down button in theVariables field.
l Click theCounter field drop-down list in the Data Acquisition activity properties window, andclick <new variable> to create a block variable array.
l Click the add icon in the properties panel of aCycle + DAQ orCustom Waveform + DAQactivity to open the Data Acquisition window. Click <new variable> from the Index Variablefield drop-downmenu.
Initializing Array VariablesYou can initialize an array variable by entering a space delimited ordered list of numbers in the Defaultvalue field. Alternatively, you can use a python function to initialize array variables during test runtimeas part of the test workflow. For more information, see “Applied Python Example: Writing an Array to aFile” on page 288.
Calculations for Array VariablesTheCalculation Editor (Properties panel > Calculation panel > ...) provides a variety of array functionsfor use with array variables. Some result in an array; some result in a single value, depending on theoperation contained in the function.
You can perform arithmetic operations on array variables. You can also create custom functions toperform specialized processing on data arrays and other array variables.
Choice Lists Overview
AccessProperties panel > Choice List panel
You can set multiple values for a variable or text input in a choice list and use them inmany activities.When you create a variable or text input with a choice list, youmust assign a default value from your listof values. Choice list values are alphanumeric character strings.
Example 1Use choice lists in If-Else conditions andWhile loops. For example, in an If-Else activity, the conditionchecks for the value of the variable to be equal to one of the choice list values. If that valuematches, thetest procedure follows the “if” path.
Example 2You can create a wave shape variable with values of triangle, sine, and square as its values as anotherexample.
Global choice listsUse a global choice list if you want to assign the same choice list to multiple variables throughout a test.This keeps consistency and predictability in your test. A global choice list is defined from the Toolsmenu.

Working with Variables
198 MTS TestSuite™ TWElite User Guide
Local choice listsUse a local choice list if you are using one instance of the variable that only contains those values. Alocal choice list has no name and is assigned only to one variable. A local choice list is defined directlyin the properties panel of a text variable.
Considerations when deleting choice listsIf you delete a variable that uses a global choice list, only the variable is deleted. The global choice listremains and is available for use with other variables. If you delete a variable or text input that uses alocal choice list, you also delete the choice list.
Defining a Global Choice ListPrerequisite: Before you can access the Define Global Choice List option, youmust open or create aNew Test.
After you create a global choice list, it is available in theUse Choice List property of any text variable.
1. From the Toolsmenu, choose theDefine Global Choice List option. The Define GlobalChoice List window opens.
2. ClickAdd in the top row of buttons to define a new choice list. A new choice list shows underDisplay Namewith a default name of “Choice List n”.
3. Enter a name for the choice list. You can use spaces in the name for readability.
4. ClickAdd in the Choice List Items panel. The New Choice List Entry window opens.
A. Enter a name for the choice list entry in the Identifier field. Do not enter spaces orperiods in the name, or start with a number.
B. Enter a display name in theDisplay Name field.C. ClickOK. To addmore values to your variable choice list, repeat these steps.
5. When you are done adding choice list items, clickOK.
Editing a Global Choice ListYou can edit the name of a global choice list, or edit the itemswithin a global choice list.
1. From the Toolsmenu, choose theDefine Global Choice List option. The Define GlobalChoice List window opens.
2. Click a display name or a choice list item to select it.
3. ClickEdit. If you are editing a choice list item, the Edit Choice List Entry window opens. In thiswindow you can edit the identifier and display name.
4. ClickOK.
Removing a Global Choice ListTo remove a global choice list:
1. From the Toolsmenu, choose theDefine Global Choice List option. The Define GlobalChoice List window opens.

Working with Variables
MTS TestSuite™ TWElite User Guide 199
2. Select the choice list to remove and clickRemove.3. ClickOK.
Define Global Choice List Window
AccessToolsmenu > Define Global Choice List
Define Global Choice List Window
Item Description
DisplayName
Displays the Name of the global choice list. You can select the name and click Edit orRemove. Click the up or down arrow in the Display Name heading row to sort theavailable lists alphabetically.
Add Adds a global choice list.
Edit Edits the selected global choice list.
Remove Removes the selected global choice list.
Choice List Items
Add Adds a choice list entry to the selected global list.
Edit Opens the Edit Choice List Entry window to change the identifier or display name for thelist entry.
Remove Removes the selected list entry from the selected global list.
Define Global Choice List Window

Working with Variables
200 MTS TestSuite™ TWElite User Guide
Adding a Local Choice ListFollow these steps to add a local choice list to a text variable. Unlike a global choice list, a local choicelist is not available to other text variables in a test.
1. Navigate to the Test Definition tab > Variables tab.2. Click the text variable to which you want to define a local choice list.
3. In the Choice List panel, select theUse Choice List checkbox.A. ClickAdd. The New Choice List Entry window opens.
B. Enter a name for the choice list entry in the Identifier field. Do not enter spaces orperiods in the name, or start with a number.
C. Enter a display name in theDisplay Name field.D. ClickOK. To addmore values to your variable choice list, repeat these steps.
4. (Required) In theDefault Value list, select the default value from your list.
Advanced Variable InformationData Acquisition Variable Mapping
Automatically Mapping Variables
Important: To simplify themapping of variables, you can initially selectYes, automaticallymap variables to map themajority of the signals and populate theAdditional Variables toCalculate list. You can then switch the setting toYes, manually map variables. This retainsthe automatic settings and allows you to finish anymapping that the automatic setting did notmap.
1. On the Data Acquisition PropertiesSave Data to Variables list, clickYes, automaticallymap variables.When you select the automaticmapping setting, the application performs the followingactions:
A. The acquired signals are automaticallymapped to variables of the same namewiththe word “Array” appended and illegal characters removed.
Important: If a variable that meets this criteria does not exist in the test, theapplication automatically creates the variable.
B. All calculations that are dependent on thesemapped variables are automaticallyadded to theAdditional Variable Calculations list.If theDAQ activity is set up for point-by-point processing, only dependent arraycalculations are added.
If theDAQ activity is set up for block-by-block processing, all dependent calculationsare added.

Working with Variables
MTS TestSuite™ TWElite User Guide 201
Manually Mapping VariablesPrerequisite: You can pre-populatemapping selections by first setting the automaticmapping option.
1. On the Data Acquisition PropertiesSave Data to Variables list, clickYes, manually mapvariables.
2. On the Data Acquisition Properties panel, clickConfigure.TheMap Variables window appears with the automaticmapping selections that wereperformed in the AutomaticallyMapping Variables task.
3. If necessary, use one of thesemethods to edit or perform additional signal-to-variablemapping:
l Variable list—Click the drop-down button in the Variables column and select avariable where the signal value(s) will be stored. The drop-down list shows all thevariables that are appropriate tomap to the signal/calculation.
l Create a new variable—Click the drop-down button in the Variables column and click<new variable>. The New Numeric Variable window appears with default settingsthat are compatible with variablemapping. ClickOK to accept the settings and createa new variable.
l Use Default Variable button—In the Signal to VariableMapping table, select asignal and click theUse Default Variable button to automaticallymap the selectedsignal(s) to a variable.
4. If necessary, edit theAdditional Variables to Calculate list.5. (Applicable to block processing only) If necessary, add any additional variables to theSave
Variables list. The values for these variables are saved with the test run but do not show up inthe raw data.
Map Variables WindowUse theMap Variables window tomap a variable to signal data. The data is calculated during the testrun for those cycles that are selected or defined in the properties for theData Acquisition activity. Thedata values for each acquired cycle are available for use in the run-time display and are saved for post-test analysis.
You can also add or edit a variable while in this window. In the Additional Variables to Calculate panel,to open the Add Variable window, click the New Variable icon (+) or right-click and select NewVariable. To open the Edit Variable window, click the Edit Variable icon (...) or right-click on a variablename and select Edit Variable.
To open theMap Variables window:
1. Open the Properties panel of anDAQ activity.
2. Add signals to theSignal list.3. In the Save data to variables? panel, select theYes, automatically map variables or Yes,
manually map variables option and clickConfigure.

Working with Variables
202 MTS TestSuite™ TWElite User Guide
Note:If you selectYes, automatically map variables, theMap Variables window opens inread-onlymode.
Map Variables Window

Working with Variables
MTS TestSuite™ TWElite User Guide 203
No. Property Description
1 Beforestarting
If you selected theYes, manually map variables option for theSave Data tovariables? property in theDAQ activity properties panel, a Before startingproperty appears in theMap Variables window. Available options are:
l Discard Array Data—(Default) Clears the array when the activitystarts.
l Retain Array Data—Existing data remains and new points areappended to the array.
This setting is useful whenmultipleDAQ activities write data to the same arrayat different points in the test.
Important:If there aremultipleDAQ activities in a test workflow, theBeforestarting setting for the firstDAQ activity should be set toDiscard ArrayData, and for subsequentDAQ activities, set toRetain Array Data.Otherwise, block or cycle variables contain data acquired in precedingblocks.
Note:TheBefore starting settings are not available for theCycle + DAQ andtheCustom Waveform + DAQ activities.
2 Signal-to-VariableMapping
This table allows you to save (map) acquired signal data to variables.
3 Use DefaultVariables
To automaticallymap the selected signal to a default variable (creating thevariable if necessary), select the desired signals and click theUse DefaultVariables button.
The name of each new variable that is created is the combination of the signalname and calculation name. Any new variables that are created appear on theVariables tab.
4 Filtervariablesbydimensionsandcalculationtype
This check box is typically selected to only display variables that are appropriatefor mapping.
l If the check box is selected, the variable list includes only the variableswith the same dimension and calculation type as the signal.
l If the check box is cleared, all variables appear in the list. This listdisplays all variables, including variables that are not appropriate formapping.
5 AdditionalVariables
Use this panel to select calculated variables (whose calculations include signaldatamapped to an array variable) that are recalculated when themapped array
Map Variables Window Properties

Working with Variables
204 MTS TestSuite™ TWElite User Guide
No. Property Description
toCalculate
variables are populated with signal data. The data from each calculation in theAdditional Variable Calculations table is available for test-run displays and forpost-test analysis.
When automatic variablemapping is selected, any calculations that aredependent onmapped array variables are automatically added to theAdditional Variable Calculations list.
l If the data is being processed in a point-by-point manner, onlydependent array calculations are included.
l If the data is being processed block-by-block, all dependentcalculations are added.
To edit one of the Additional Variable Calculations, right-click on the variableand selectEdit Variable. To add a variable, right-click and selectAddVariable.
6 Additionalvariables tocalculatesettings
Filters the list of variables that contain calculations:
l Signal-Dependant Variables—Shows the variables that have acalculation that is based on a variable that ismapped to signal data. Inmost instances, this option lists the appropriate variables.
l Calculated Variables—Shows all the variables that have acalculation.
l All Variables—Shows all variables, including variables that do nothave a calculation.
7 SaveVariables(blockprocessingonly)
When click theAdd a new item icon (+) and add a variable to this list, theDataAcquisition activity stores the variable value, along with the acquired data, foreach data block. This is necessary if you have additional variable calculationsthat include independent variables (that are not part of acquired data) whosevaluesmay change during the test. Saving these variable values along with theother block datamakes them available for reports and post-test analysis.
For example, aData Acquisition activity saves acquired data to variables V1and V2 and performs the following additional variable calculation:
C1 = V1 + V2 + V3
where V3 is a variable that changes during the test and is not acquired data. Inthis example, you should add V3 to theSave Variables list so that its value issaved with each data blockmaking it available for post-test analysis.
To remove an item from this list, select the item and click the Remove icon (redminus sign).

Working with Variables
MTS TestSuite™ TWElite User Guide 205
Map Signals to a Variable
Variable Mapping OverviewCycle, point-by-point, and group data acquisition activities require you tomap variables to the signalsyou want to acquire. Perform thismapping in theMap Variables window (for more information abouttheMap Variables window, see “Map VariablesWindow” on page 201).
If a variable ismapped to signal data, the data is calculated during the test run for those cycles that areselected or defined in the properties for the data acquisition activity. The data values for each acquiredcycle are available for use in the runtime display and are saved for post-test analysis.
Signal to Variable MappingThe following four types of data values are available for each signal that is selected for data acquisition:
l Mean
l Minimum
l Maximum
l Array
Important:The application only calculates data for a signal if it is mapped to a variable.
The Signal to VariableMapping panel allows you tomap signals to variables.
To see the variables that are available tomap, click the drop-down button.
If the Filter variables by dimension and calculation type check box is selected, the variable listincludes only the variables with the same dimension and calculation type as the signal. If the check boxis clear, all variables appear in the list.
If a variable ismapped to signal data, the data is calculated during the test run for those cycles that areselected or defined in the properties for the Data Acquisition activity. The data values for each acquiredcycle are available for use in the runtime display and are saved for post-test analysis.
Default mappingTo automatically create new variables (if the defaults do not already exist) for selected signals andmapthem to the correct signal data calculations, click theUse Default Variables button.
The name of each variable is the combination of the signal name and calculation name. The applicationalso copies the new variable definitions to the Variables tab.
User variable mappingAlternatively, you canmap a user-defined variable to any signal data calculation. The variable youmapmust have a dimension that matches the signal data.
You cannot map a variable to a signal data calculation if the variable already contains a calculation.However, variables that contain a calculationmay optionally be used in the Additional Variables toCalculate panel.

Working with Variables
206 MTS TestSuite™ TWElite User Guide
Add Calculations to the Signal (Optional)
Additional variables to calculateThe Available Calculations panel lists variables that have a calculation. The calculations in theSelected Calculated Variables panel are performed on those variables when theData Acquisitionactivity is performed in the test procedure. The data from the calculation is available for runtime displayand for post-test analysis.
Data for a calculated variablemust exist when the calculation occurs. If a calculation is based on one ormore other variables, datamust exist for those variables. If the data does not exist, the calculationcannot be performed.
A calculation can be based on a variable that ismapped to signal data. As a result, you can perform anadditional calculation on the data at the time the data is acquired for the cycle.
To view the list of variables that contain calculations, select:
l Signal Dependant Variables—Shows the variables that have a calculation if part of thecalculation is based on a variable that ismapped to a signal data calculation. If anothervariable is referenced in the calculation, the data for that variablemust exist for the calculationto succeed.
l Calculated Variables—Shows the variables that have a calculation. This option enlarges thevariable selection scope. As a result, youmust be careful to make sure that all calculationreferences are resolved.
l All Variables—Shows all variables, including variables that do not have a calculation. Youcan change the variable to include a calculation or change an existing calculation by selectingthe variable and clicking theCreate or Edit Calculation button. Make sure that all calculationreferences are resolved.
Save VariablesSelect one or more variables to store the value in the raw data file for each group.
To specify a variable, clickEdit List and select one or more variables.l Cyclic data is stored at the end of each cycle.
l Group data is stored at each boundary, such as a step or segment.
l Non-cyclic data is stored at the end of the data acquisition. The stored data lets you reset thevalue at each capture point of the acquisition.
Variables Calculations
Calculation Editor Overview
AccessTo open the Calculation Editor, click theVariables tab. Click the name of a variable that contains acalculation. In the Calculation panel of the Properties panel, click the ellipsis (...) to open theCalculation Editor.

Working with Variables
MTS TestSuite™ TWElite User Guide 207
You can add or edit a variable while in this window. To open the Add Variable window, right-click andselectNew Variable. To open the Edit Variable window, right-click on a variable name and selectEditVariable.
Four panels comprise this screen: Calculation, Errors, Variables, and Functions.
Calculation panelUse the Calculation panel of the Calculation Editor to build a variable calculation. You can edit textdirectly in the panel, or you can use the Variables and Functions panels to insert defined variable andfunctions. Note the following on the Calculation panel:
l Variables can use reference signals, other variables, and calculation parameters.
l Names are not case-sensitive.
l Variables and signal labels have identifiers and display names. Use the identifier namewhencreating a calculation that uses the signal.
When you are satisfied with the calculation, clickOK to add the calculation to the variable selected inthe Variables Editor window.
Note: If adjacent variable names are not separated by a space or function in the Calculationpanel, they are interpreted as a single variable name. This is likely to result in a “...variable...,was not found” error message.
Errors panelThe Errors panel of the Calculation Editor continually evaluates the calculation as you build it.
Note: Calculations are validated only on syntax and references to variables and functions, notexpected results.
Variables panelThe Variables panel of the Calculation Editor lists all variables defined for the project. Double-click avariable to add the variable to the calculation. To sort the variables, click a column heading.
Signals/Channels panelThe Signals/Channels panel of the Calculation Editor lists all the signals and channels defined in theproject. Double-click a signal or channel to add the signal or channel to the calculation. The signal orchannel that you added appears at the location of your cursor in the Calculation panel .
To sort the signals or channels, click a column heading.
Functions panelThe Functions panel of the Calculation Editor contains a list of defined program functions andoperators. Double-click a function to add the function to the calculation.
Click themodify choice lists icon to select specific categories of functions. To sort the functions, click acolumn heading.
Square brackets [ ] indicate you can add an optional parameter. Remove the square bracketsregardless if you add an optional parameter. A calculation error occurs if they are not removed.

Working with Variables
208 MTS TestSuite™ TWElite User Guide
Parentheses ( ) in the syntaxmeans that youmust add a parameter.
For example, the function below requires two variable parameters that contain the stress and straindata. The start and end indexes for loading and unloadingmodulus calculations are optional becausethey are in square brackets.
CycleModulus(Stress,Strain[, startIndexLoading,endIndexLoading, startIndexUnloading,endIndexUnloading])
Note: The variable parameters between the parentheses are not the identities of the variables.They indicate the type of variable that must be placed in the syntax.
Operators and PrecedenceThe following table shows all the recognized operators organized by group and listed in order ofprecedence.Within a group, all operators have the same precedence.
Note: Some programming languages use a semicolon as a list separator instead of a comma. Ifyou are using one of those languages, the last operator of the table would be replaced with asemicolon.
Precedence Operator Function Direction
1 [ ] Array Index Left-to-Right
( ) Function Call
. Variable-Specific Information
2 ! Logical NOT Right-to-Left
+ Unary Plus Left-to-Right
- UnaryMinus
~ OnesComplement
3 * Multiply Left-to-Right
/ Divide
% Modulus
4 + Addition Left-to-Right
– Subtraction
5 << Bitwise Shift Left Left-to-Right
>> Bitwise Shift Right
6 < Less Than Left-to-Right
> Greater Than
Operator Precedence

Working with Variables
MTS TestSuite™ TWElite User Guide 209
Precedence Operator Function Direction
<= Less than or Equal
>= Greater Than or Equal
7 == Equal to Left-to-Right
!= Logical Not
8 & Bitwise AND Left-to-Right
9 ^ Bitwise XOR Left-to-Right
10 | Bitwise OR Left-to-Right
11 && Logical AND Left-to-Right
12 || Logical OR Left-to-Right
13 = Assignment Right-to-Left
14 , Comma - List Separator Left-to-Right
Variable-Specific InformationYou can reference variables with delimited notation. A dot separates the variable name from thespecifier: <variable_name>.<specifier>
For example, the display name of a variable named PeakLoad is <PeakLoad>.<display name>
Item Description
Display Name Shows the display name of the variable.
Identifier Shows the internal name of the variable.
Units Shows the units of the variable.
Size Shows the array size of the variable. If the variable is not an array, the value is 1.
Specifier Properties
Functions in Variable Calculations
Functions and Arguments in a CalculationTheCalculation Editor contains functions that can be inserted into the Calculation panel from theFunctions panel. When an insertion occurs, the function is represented by an identifier followedimmediately by a parenthetical representation of the expected argument or arguments. If multiplearguments are required, their representatives are separated within the parenthesis using delimiters,such as commas or semicolons, depending on the local language. The representative arguments areplaceholders for an expected type of data.

Working with Variables
210 MTS TestSuite™ TWElite User Guide
Argument typesThe types of arguments that can be passed to a function are:
l Number
l String
l Array
l Signal or test input
In all cases, the argument type that is shown in the Calculation window must be replaced by ameaningful value. Themeaningful value can be an actual value, a variable that contains a value that isof the correct type for the argument, or another function that produces a result that is of the correct typefor the argument.
For example, if the function cos(number) is added to the Calculation panel, themessage, “Thevariable, number, was not found” is shown in the Error panel. The argument “number” must bereplaced with a value, a variable of the correct type, or a function that evaluates to the correct type. Inthis case the number 30, the variable CycleCount, or the function cos(sin(30)) validates the calculation.The Error panel message reads, “Equation is OK” when one of these replacements is used.
Argument syntaxWhen replacing a representative number or string argument type with an actual number value or astring value, youmust use the correct syntax for the value.
l A string valuemust be enclosed between double-quotationmarks. For example: the functionToLower(string), can be replaced by ToLower(“This is a short sentence.”), but not byToLower(This is a short sentence.).
l A numeric value is typed without quotationmarks. For example: the function cos(number) canbe replaced by cos(30), but not by cos(“30”).
Arguments can also be replaced with variables of the correct type.
Unique functionsThere are unique functions available in the Calculation Editor that do not accept arguments.
l The function e() represents the natural logarithmic base, e.
l The function Pi() represents themathematical constant, pi.
l The function SystemRate() represents the system data rate.
Understanding Functions Used in CalculationsEach argument shown in the Calculation window must be replaced by ameaningful value. Themeaningful value can be an actual value, a variable that contains a value that is of the correct type forthe argument, or another function that produces a result that is of the correct type for the argument.
To help understand the arguments in a pre-existing variable whose function is already configured withvariables, put the cursor at the end of the expression and pressReturn. Then, use the Functions tab toreinsert the function. When you do this, the same function will be added to the calculation window.However, instead of displaying the actual values or the variable values the calculation is using, you can

Working with Variables
MTS TestSuite™ TWElite User Guide 211
see the base arguments that the function expects to receive. By doing this, you can better understandwhich values are being fed into any specific function that is used in a calculation.
In the example below, the Channel Value function was reinserted at the bottom to provide descriptionsof the arguments. Thismakes it apparent that the function searches the StrainArray (searchChannel)for the value of StrainPoint01 (search value) and returns the stress value (resultChannel) at a strainvalue = StrainPoint01.
Expanded ArrayValue Function
Modulus Calculation FunctionsModulus is calculated from the slope of the Least Squares Fit calculation of the Stress and Strainarrays between the starting and ending indexes.
LeastSquaresFitLeastSquaresFit(StressArray, StrainArray, Slope1, Slope2
The slope of the least squares fit of the array that contains Y-axis data and X-axis data between thestart and end indexes. This is typically used when calculatingmodulus in TestSuite TW applications.
Loading ModulusLoadingModulus(Stress, Strain[, startIndex, endIndex])
The loadingmodulus is themodulus of the portion of the curve where the load on the specimenincreases. This function calculates the loadingmodulus using the Stress and Strain arrays betweenthe startIndex and endIndex.
If the startIndex is set to -1, the optimum start index is the valley offset by 5 points. If variables representthis field in the function and the original value is -1, the variable contains the calculated index at thecompletion of the function.
If the endIndex is set to -1, you can calculate the optimum endpoint:
1. Locate a nominal end index at 25% of the stress range and within the linear modulus range.
2. Calculate a nominal modulus at the nominal end index.
3. Expand the nominal end index away from the start index until the new modulus value differsfrom the nominal modulus bymore than 2%.
4. The endIndex is set before the newly calculatedmodulus exceeds the nominal modulus.
If variables represent this field in the function and the original value is -1, the variable contains thecalculated index at the completion of the function.

Working with Variables
212 MTS TestSuite™ TWElite User Guide
UnLoading ModulusUnLoadingModulus(Stress, Strain[, startIndex, endIndex])
The unloadingmodulus is themodulus of the portion of the curve where the load on the specimendecreases. This function calculates the unloadingmodulus using the Stress and Strain arrays betweenthe startIndex and endIndex.
If the startIndex is set to -1, the optimum starting index is the peak offset by 5 points. If variablesrepresent this field in the function and the original value is -1, the variable contains the calculated indexat completion of the function.
If the endIndex is set to -1, you can calculate the optimum endpoint:
1. Locate a nominal end index at 25% of the stress range and within the linear modulus range.
2. Calculate a nominal modulus at the nominal end index.
3. Expand the nominal end index away from the start index until the new modulus value differsfrom the nominal modulus bymore than 2%.
4. The endIndex is set before the newly calculatedmodulus exceeds the nominal modulus.
If variables represent this field in the function and the original value is -1, the variable contains thecalculated index at the completion of the function.
Cycle ModulusCycleModulus(Stress, Strain[, startIndexLoading, endIndexLoading, startIndexUnloading,endIndexUnloading])
CycleModulus returns the average of LoadingModulus and UnloadingModulus.
First Cycle ModulusFirstCycleModulus(Stress, Strain[, startIndex, endIndex])
The FirstCycleModulus function returns themodulus of the data in the region prior to the first peak orvalley because the first cycle is typically a partial cycle. Themodulus is either a loading or unloadingmodulus, based on an increase or decrease in the specimen load during the first cycle.
Fatigue Life Calculation Function
Fatigue LifeFatigueLife(YAxis, XAxis, startIndex, endIndex, percentageDrop)
The FatigueLife function returns the index of the point where thematerial under test fails. The failurepoint is after endIndexwhere the Y-Axis value falls below (percentageDrop) the Least Squares Fit lineof X-Axis and Y-Axis data between startIndex and endIndex. This function provides the drop line forthe Failure Cycle Chart.

Working with Variables
MTS TestSuite™ TWElite User Guide 213
Calculated Variable FunctionsCalculation Editor
Access
1. Click theVariables tab.2. Double-click the calculated variable you want to edit. Or, if you are creating a new variable,
select the Is Calculated check box in the Calculation panel.
Calculation Editor Window

Working with Variables
214 MTS TestSuite™ TWElite User Guide
Number Item Description
1 Calculationpanel
Use the Calculation panel to build a variable calculation. You can edittext directly in the panel, or you can use the Variables and Functionspanels to insert defined variable and functions. Note the following onthe Calculation panel:
l Variables can use reference signals, other variables, andcalculation parameters.
l Names are not case-sensitive.
l Variables and signal labels have identifiers and displaynames. Use the identifier namewhen creating a calculationthat uses a signal.
Note:If adjacent variable names are not separated by a spaceor function in the Calculation panel, they are interpretedas a single variable name. This is likely to result in a“...variable..., was not found” error message.
2 Errors panel The Errors panel continually evaluates the calculation as you build it.
Note:Calculations are validated only on syntax and references tovariables and functions, not expected results.
3 Variables tab The Variables panel lists all variables defined for the project. Double-click a variable or click a variable and click Insert to add the variable tothe calculation. The cursor location in the Calculation panel shows theadded variable.
To sort the displayed variables, click a column heading to sort thevariables by the values in that column. Click the same column headingagain to reverse the sort order.
Parts of the Calculation Editor Window

Working with Variables
MTS TestSuite™ TWElite User Guide 215
Number Item Description
4 Signal/Channelstab
Opens theSignals/Channels tab.
5 Function tab Opens the Functions panel.
6 Functions panel The Functions panel contains a list of defined program functions andoperators. Double-click a function or click a function and then clickInsert to add the function to the calculation.
Click the Functions list to select specific categories of functions.
To sort the displayed functions, click a column heading to sort thefunctions by the values in that column. Click the same column headingagain to reverse the sort order.
Square brackets [ ] indicate you can add an optional parameter.Remove the square brackets regardless if you add an optionalparameter. A calculation error occurs if they are not removed.
Parentheses ( ) in the syntaxmeans that youmust add a parameter.
For example, the following function requires two variable parametersthat contain the stress and strain data. The start and end indexes forloading and unloadingmodulus calculations are optional because theyare in square brackets:
CycleModulus(Stress,Strain[,startIndexLoading,endIndexLoading, startIndexUnloading,endIndexUnloading])
Note:The variable parameters between the parentheses are not theidentities of the variables. They indicate the type of variable thatmust be placed in the syntax.
Calculation Unit Conversion Issues
Important: To avoid unit-conversion issues, create a variable to hold any constant value (thathas a dimension and units associated with it) used in a calculation. You can assign any units thatyou want to the variable and the application converts them to the base units when the calculationis performed.
Base unitsAlthoughMTS TestSuite applications allow the user to specify variable units, all calculations convertvariable values and constants to a constant set of base units. This can be problematic if you add aconstant to an equation and assume that it will use the same user-assigned units as the other variablesin the calculation.

Working with Variables
216 MTS TestSuite™ TWElite User Guide
Note:When using the Calculation Editor, you canmove themouse over any variable in thecalculation to display a tool tip that specifies the base units used when that calculation isperformed.
ExampleFor example, the following calculation would yield incorrect results because the test designer hasentered a constant that they assumedwouldmatch the user-assigned units.
y = x +(1)
where: the variable (x) has user-assigned units of feet and the constant (1) is assumed to also have thesame units of feet.
If the value of x=3 feet the assumption is that:
y = 3 ft. + 1 ft. = 4 ft. where: y is a variable with a dimension = “length” and units = feet
But, because the constant (1) is converted to the application’s base units for length (meters in thisexample), the equation returns the following:
y = 0.9144 + 1 = 1.9144 so that: the displayed value of y = 6.281 ft. (not 4 ft.)
Notation for Referencing VariablesYou can reference variables with delimited notation. A dot separates the variable name from thespecifier:
<variable_name>.<specifier>
For example, the display name of a variable named PeakLoad is:
<PeakLoad>.<display name>
Item Description
Display Name Shows the display name of the variable.
Identifier Shows the internal name of the variable.
Units Shows the units of the variable.
Size Shows the array size of the variable. If the variable is not an array, the value is 1.
Specifier Properties
Adding Pre-Test Calculations
AccessDefine tab > Test flow > Pre-test > Calculations
Pre-test calculations are calculations that pertain to Common (global) variables. Common variablesare variables associated with the entire test, not individual test runs.

Working with Variables
MTS TestSuite™ TWElite User Guide 217
A common use for pre-test calculations is concatenating strings to name the file, the test, and the testrun.

Working with Variables
218 MTS TestSuite™ TWElite User Guide
Example: Suppose you want the Test Name variable, which is used as the file name and shown intest reports, to be a concatenation of the lot number and the test date. To do this:
1. Create a new test.
Click theNew Test from Template button. Select the Simplified Tension test.2. Add two variables to accept lot number and test date data.
A. In the Explorer window, selectVariables.B. On the Variables tab, click the + sign to add a variable.C. In the New Variable window, enter LotNumber. ClickOK.D. In the Properties window:
a. ChangeDisplay Name toEnter lot number.b. Change Type to Text.
E. In theVariables tab, click the + sign to add a variable.F. In the New Variable window, enter TestDate. ClickOK.G. In the Properties window:
a. Change Display Name toEnter test date.b. Change Type to Text.
3. Make theName of the Test variable calculated.A. In the Explorer window, clickVariables.B. On theVariables tab, clickName of the Test.C. In the Properties window, click to select Is Calculated.D. Click the ellipsis (...) in theCalculation tab.E. In the Calculation Editor, selectEnter lot number from the list, enter +"_"+, and
then selectEnter date from the list. The resulting calculation is LotNumber+"_"+TestDate. ClickOK.
F. In the Properties window Availability tab, click to selectDuring-Test andResult.4. Enable the Input Variables andCalculate Variables activities in the Procedure Flow and
add the appropriate variables to them.
A. Navigate to the Procedure Table by selecting theDefine andProcedure tabs.B. Click the Input Variables icon in theSet Up group of the Procedure Flow.C. In the Properties window, clickEnable.D. On theVariable List tab, click + to add a variable.E. In the Variables Selection window, moveEnter lot number andEnter test date
fromAvailable toSelected. ClickOK.F. Click theCalculate Variables activity in the Set Up group of the Procedure Flow.

Working with Variables
MTS TestSuite™ TWElite User Guide 219
G. In the Properties window, clickEnable.H. On theVariable List tab, click + to add a variable.I. In the Variables Selection window, moveName of the Test fromAvailable to
Selected. ClickOK.5. Run the test. Notice that the file name changes and that the concatenated Test Name
shows up in theReview tab.
Important: The calculation for this example will occur only the first time you run theprogram. This is because the Input Variables andCalculation Variables activitiesare in the Set UpGroup. To perform calculations for each test run, use the Rungroup for the activities instead.
Tip: The input variables used tomake up the test name could be selected from choice lists.
Calculation Functions OverviewThe functions available in the Calculation Editor are tools for calculating the value of a variable. Thefunctions support computations using arithmetic, logic, and project variables.
If a function hasmandatory parameters, a corresponding value for the parametersmust be supplied.The value of a parameter is referred to as an argument. The number of parameters of a function, alongwith the parameter names form the signature of a function. The function signature describes theparameters and parameter typeswith which tomake a legal call (that is, properly use) to the function.The signature contains the name of the function, its parameters and their type, and the return value.
Functions can operate directly on an operand are referred to as operators. Functionsmay require oneor more arguments be passed to them, or may not accept arguments.
OperatorsWhen an operator is added to a calculation, it acts directly on the operands to its left and right byassigning a value, performing a comparison, or performing amathematical calculation.
However, some operators like the Not (!), OnesComplement (~), and Subtraction when used as aNegate (-), operate on only one argument to the right.
Functions requiring argumentsIn general syntax, functions that require arguments are written as a function name followedimmediately by the required arguments enclosed in parenthesis. For example:
cos(number)
where “cos” is the function identifier and “(number)” is the required argument.

Working with Variables
220 MTS TestSuite™ TWElite User Guide
Functions with no argumentsThere are unique functions available in the Calculation Editor that do not accept arguments:
l Function e() represents the natural logarithmic base, e.
l Function Pi() represents themathematical constant, pi.
l Function SystemRate() represents the system data rate.
Inserting Functions with the Calculation EditorTheCalculation Editor contains functions that you can insert into the Calculation panel from theFunctions panel. When you insert a function, the function is represented by an identifier followedimmediately by a parenthetical representation of the expected argument or arguments. If multiplearguments are required, their representatives are separated within the parenthesis using delimiters,such as commas or semicolons, depending on the local language. The representative arguments areplaceholders for an expected type of data.
Argument typesThe types of arguments that can be passed to a function are:
l Number
l String
l Array
l Signal or test input
In all cases, the argument type that is shown in the Calculation window must be replaced by ameaningful value. Themeaningful value can be an actual value, a variable that contains a value that isof the correct type for the argument, or another function that produces a result that is of the correct typefor the argument.
For example, if the function cos(number) is added to the Calculation panel, themessage, “Thevariable, number, was not found” is shown in the Error panel. The argument “number” must bereplaced with a value, a variable of the correct type, or a function that evaluates to the correct type. Inthis case, the number 30, the variable CycleCount, or the function cos(sin(30)) validates thecalculation. The Error panel message reads, “Equation is OK” when one of these replacements isused.
Argument syntaxWhen replacing a representative number or string argument type with an actual number value or astring value, youmust use the correct syntax for the value.
l A string valuemust be enclosed between double-quotes. For example: the function ToLower(string), can be replaced by ToLower(“This is a short sentence.”), but not by ToLower(This is ashort sentence.).
l A numeric value is typed without quotes. For example: the function cos(number) can bereplaced by cos(30), but not by cos(“30”).
Arguments can also be replaced with variables of the correct type.

Working with Variables
MTS TestSuite™ TWElite User Guide 221
Function Categories OverviewMTS TestSuite functions available in the Calculation Editor are organized into the following categories:
l Array
l Controller
l Cyclic
l Date and Time
l Directory
l Fatigue and Fracture
l Geometry
l Index
l Math
l Operators
l Peel-Tear
l Sensor (applicable to TEDS Devices in TWE only)
l String
l Test Definition (custom user-defined functions)
Themost commonly used functions are described in this reference.
Array FunctionsThis section provides reference information for functions used on arrays.
ComplianceTheCompliance function is used tominimize the effects of frame deflections under high force.
ReturnsThe amount of the extension that needs to be compensated.
SyntaxCompliance(ForceArray, ComplianceCoefficients)
ParametersForceArray - The force array data.
ComplianceCoefficients - The coefficient array generated during the compliance Test Run.
Unit ClassExtension
ExampleExtensionArray - Compliance(ForceArray, ComplianceCoefficients)

Working with Variables
222 MTS TestSuite™ TWElite User Guide
CurveFitValue
ReturnsThe requested coefficient.
SyntaxCurveFitValue(Order, Coefficient, yArray, aArray, StartIndex, EndIndex)
ParametersOrder—The order of the polynomial fit to calculate using the yArray and xArray data.
Coefficient—The coefficient to return.
yArray—The Y array data.
xArray—The X array data.
StartIndex—The optional start index of the arrays.
EndIndex—The optional end index of the arrays.
Unit ClassDependent upon equation order, coefficient number, and channels specified.
ExampleCurveFitValue(2, 0, yArray, aArray, StartIndex, EndIndex)
This example returns the zero coefficient from the second order polynomial fit on the X and Y arraysbetween the indexes specified by StartIndex and EndIndex.
PolynomialThe Polynomial function returns the Y value based on an X value and the coefficients generated withthe PolynomialFit function.
ReturnsThe Y value associated with the X value.
SyntaxPolynomial(X,Coefficients)
Unit ClassThe units associated with the Y data used to calculated the coefficients.
ExamplePolynomial(X, coefficients)
This example returns the Y value calculated at the value X.
PolynomialFitThe PolynomialFit function fits a polynomial curve of the specified order to the data arrays.

Working with Variables
MTS TestSuite™ TWElite User Guide 223
ReturnsThe coefficients as an array. The number of array values returned is one plus the order specified.
SyntaxPolynomialFit(yArray, xArray, Order[, StartIndex, EndIndex, rSquared])
ParametersyArray—The Y array data being analyzed.
xArray—The X array data being analyzed.
Order—The order of the polynomial fit.
StartIndex—The optional start index of the region to be analyzed.
EndIndex—The optional end index of the region to be analyzed.
rSquared—An optional variable that is used to pass the coefficient of determination (R2)
Unit ClassDependent on the coefficient.
ExamplePolynomialFit(Force, Extension, 1, Slope1, Slope2)
This example returns the coefficients for a straight line through the regions specified by Slope1 andSlope2.
Controller FunctionsThis section provides reference information for controller functions.
Note:The TimePattern depends upon your Windows settings in the Format tab for regional areas.
GetTransitionTime
ReturnsReturns the time from the specified channel and transition time type.
SyntaxGetTransitionTime([ timePattern])
ParameterstimePattern
SetTransitionTime
ReturnsSets the time from the specified channel and transition time type.

Working with Variables
224 MTS TestSuite™ TWElite User Guide
SyntaxSetTransitionTime([ timePattern])
ParameterstimePattern
Signal
ReturnsCurrent value from a signal.
SyntaxSignal(SignalName)
ParametersSignalName
SignalFullScale
ReturnsFull scale value from a signal.
SyntaxSignalFullScale(SignalName[, MinimumOrMaximumOption)
ParametersSignalName
MinimumOrMaximumOption—One of the optional arguments: Minimum; minimum; Maximum;maximum; Upper; upper; Lower; or lower
SystemRate
ReturnsThemaximumdata rate for the controller.
SyntaxSystemRate()
Trace
ReturnsGets the percentage complete of the current segment for a channel.
SyntaxTrace(ChannelName)
ParametersChannelName

Working with Variables
MTS TestSuite™ TWElite User Guide 225
Cyclic FunctionsThis section provides reference information for cyclic functions.
AnalysisRun
ReturnsAccesses the variable across analysis runs.
SyntaxAnalysisRun[Index].variable
Block
ReturnsAccesses data across blocks.
SyntaxBlock[blockName, Index].variable
ParametersblockName
Cycle
ReturnsAccesses the variable in cycles.
SyntaxCycle[Index].variable
TestRun
ReturnsAccesses the variable across test runs.
SyntaxTestRun[Index].variable
Date and Time FunctionsThis section provides reference information for date and time functions.
The DatePattern and TimePattern depend upon your Windows settings in the Format tab for yourregion.
TestCreationDate
ReturnsReturns the creation date of the test.

Working with Variables
226 MTS TestSuite™ TWElite User Guide
SyntaxTestCreationDate([ datePattern])
ParametersdatePattern—Formats the date according to the specified pattern. For example, “d” is a short datepattern (MM/dd/yyyy); “D” is a long date pattern (dddd, MMMMdd, yyyy).
Detailed date and time pattern format specifier information is available from theMSDN resourcesWebsite.
ExamplesTestCreationDate([ “d”])
Returns a test creation date in a short date format, assuming a United States English culture:
4/15/2012
TestCreationDate([ “D”])
Returns a test creation date in a long date format, assuming a United States English culture:
Saturday, March 31, 2012
TestCreationTime
ReturnsReturns the creation time of the test.
SyntaxTestCreationTime([ timePattern])
ParameterstimePattern—Formats the time according to the specified pattern. Set the time pattern to the exactformat desired. For example, to obtain the pattern h-mm-ss for hours-minutes-seconds, the functionshould specify "hh-mm-ss".
Detailed date and time pattern format specifier information is available from theMSDN resourcesWebsite.
ExampleTestCreationTime([ “hh:mm:ss tt”])
Displays the time as 10:04:01 PM.
Unit ClassString
TestModificationDate
Note:This function replaces the SampleModificationDate function from the TW4 application.

Working with Variables
MTS TestSuite™ TWElite User Guide 227
ReturnsReturns the last modification date of the test run.
SyntaxTestModificationDate([ datePattern])
ParametersdatePattern—Formats the date according to the specified pattern. For example, “d” is a short datepattern (MM/dd/yyyy); “D” is a long date pattern (dddd, MMMMdd, yyyy).
Detailed date and time pattern format specifier information is available from theMSDN resourcesWebsite.
ExamplesTestModificationDate([ “d”])
Returns a test modification date in a short date format, assuming a United States English culture (usen):
4/15/2012
TestModificationDate([ “D”])
Returns a test creation date in a long date format, assuming a United States English culture:
Saturday, March 31, 2012
Unit ClassInteger
TestModificationTime
Note:This function replaces the SampleModificationTime function from the TW4 application.
ReturnsReturns the last modification time of the test run.
SyntaxTestModificationTime([ timePattern])
ParameterstimePattern—Formats the time according to the specified pattern. Set the time pattern to the exactformat desired. For example, to obtain the pattern h-mm-ss for hours-minutes-seconds, the functionshould specify "hh-mm-ss".
Detailed date and time pattern format specifier information is available from theMSDN resourcesWebsite.
ExampleTestModificationTime([ “hh:mm:ss tt”])

Working with Variables
228 MTS TestSuite™ TWElite User Guide
Displays the time as 10:04:01 PM.
Unit ClassString
TestRunCreationDate
Note:This function replaces the SampleCreationDate function from the TW4 application.
ReturnsReturns the creation date of the test run.
SyntaxTestRunCreationDate([ datePattern])
ParametersdatePattern—Formats the date according to the specified pattern. For example, “d” is a short datepattern (MM/dd/yyyy); “D” is a long date pattern (dddd, MMMMdd, yyyy).
Detailed date and time pattern format specifier information is available from theMSDN resourcesWebsite.
ExamplesTestRunCreationDate([ “d”])
Returns a test run creation date in a short date format, assuming a United States English culture (usen):
4/15/2012
TestRunCreationDate([ “D”])
Returns a test run creation date in a long date format, assuming a United States English culture:
Saturday, March 31, 2012
Unit ClassString
TestRunCreationTime
Note:This function replaces the SampleCreationTime function from the TW4 application.
ReturnsReturns the creation time of the test run.
SyntaxTestRunCreationTime([ timePattern])

Working with Variables
MTS TestSuite™ TWElite User Guide 229
ParameterstimePattern—Formats the time according to the specified pattern. Set the time pattern to the exactformat desired. For example, to obtain the pattern h-mm-ss for hours-minutes-seconds, the functionshould specify "hh-mm-ss".
Detailed date and time pattern format specifier information is available from theMSDN resourcesWebsite.
ExampleTestRunCreationTime([ “hh:mm:ss tt”])
Displays the time as 10:04:01 PM.
Unit ClassString
Directory FunctionsThis section provides reference information for directory functions that return information about thedefault project, test, test run, external files, and data export directories that are configured inPreferences > Configuration > Project.
CurrentProjectDirectory
ReturnsReturns the current project directory.
SyntaxCurrentProjectDirectory()
Unit ClassString
CurrentTestDirectory
ReturnsReturns the current test directory.
SyntaxCurrentTestDirectory()
Unit ClassString
CurrentTestRunDirectory
ReturnsReturns the current test run directory. The directory is set in Preferences > Configuration > Project.

Working with Variables
230 MTS TestSuite™ TWElite User Guide
SyntaxCurrentTestRunDirectory()
Unit ClassString
DataExportDirectory
ReturnsReturns the directory for exported data. The directory is set in Preferences > Configuration > Project.
SyntaxDataExportDirectory()
Unit ClassString
DefaultReportDirectory
ReturnsReturns the default reports directory. The directory is set in Preferences > Configuration > Project.
SyntaxDefaultReportDirectory()
Unit ClassString
ExternalFilesDirectory
ReturnsReturns the directory for external files. The directory is set in Preferences > Configuration > Project.
SyntaxExternalFilesDirectory()
Unit ClassString
TestDirectory
ReturnsReturns the directory for the test. The directory is set in Preferences > Configuration > Project.
SyntaxTestDirectory()
Unit ClassString

Working with Variables
MTS TestSuite™ TWElite User Guide 231
Fatigue and Fracture FunctionsThis section provides reference information about the functions used for Fatigue and Fractureapplications.
CalcInelStrainCalculated Inelastic Strain.
ReturnsTheCalcInelStrain function returns the value:
Strain - Stress/Modulus
The calculation provides the value of the Strain minus the Stress divided by themodulus. If Strain andStress are arrays, the result is an array. If Strain and Stress are single numbers, the result is a singlenumber.
SyntaxCalcInelStrain(Stress, Strain, Modulus)
ParametersStress
Strain
Modulus
HysteresisArea
ReturnsTheHysteresisArea function returns the area under the curve defined by the Stress and Strain arraydata.
SyntaxHysteresisArea(StressArray, StrainArray)
ParametersStressArray
StrainArray
MeasInelasticStrainMaxMeasured Inelastic Strain Maximum. Themeasured inelastic strain range is specific to materialsfatigue testing, especially Low Cycle Fatigue (LCF). The application calculates themean stress fromthe stress and strain data that represents one cycle. The two points where themean intersects thecurve determines the strain values. TheMeasInelStrainMax function returns themaximumof thesetwo strain values. TheMeasInelStrainMin function returns theminimumof these two strain values.
ReturnsReturns themaximumof the two strain values as described above.

Working with Variables
232 MTS TestSuite™ TWElite User Guide
SyntaxMeasInelStrainMax(stressVar, strainVar)
ParametersstressVar
strainVar
MeasInelasticStrainMinMeasured Inelastic Strain Minimum. Themeasured inelastic strain range is specific to materials fatiguetesting, especially Low Cycle Fatigue (LCF). The application calculates themean stress from thestress and strain data that represents one cycle. The two points where themean intersects the curvedetermines the strain values. TheMeasInelStrainMax function returns themaximumof these twostrain values. TheMeasInelStrainMin function returns theminimumof these two strain values.
SyntaxMeasInelStrainMin(stressVar, strainVar)
ReturnsTheMeasInelStrainMin function returns theminimumof the two strain values.
ParametersstressVar
strainVar
StrainAStrainA(StrainMax, StrainMin)
The StrainA function returns the value:
((StrainMax - StrainMin)/(StrainMax + StrainMin))
StrainRStrainR(StrainMax, StrainMin)
The StrainR function returns the value:
StrainMin/StrainMax
StressAStressA(StressMax, StressMin)
StressRStressR(StressMax, StressMin)
The StressR function returns the value:
StressMin/StressMax

Working with Variables
MTS TestSuite™ TWElite User Guide 233
Index FunctionsThis section contains reference information about index functions.
Understanding Index FunctionsIndex functions are used to find array index values. All array variables collected by a data acquisitionactivity share the same index values. Once you create a variable that stores an index value, you canuse that variable in an Array Value function to return a value at that index. For example, to find thestrain value at peak load, you would use the following variable calculations:
PeakLoadStrainValue and Peak Calculations
Note:The “Peak” variable stores the index value for peak load. The “PeakLoadStrainValue” variableuses the ArrayValueAtIndex function to calculate and store the strain value at the peak-loadindex.
Determining Analysis RegionThe “min load”, “max load”, and “% strain point arguments” are used to determine the boundinganalysis region for the algorithm. On a successful completion of this function, the index point will becontained within the bounds of the analysis region. The analysis region is used to focus on importantregions of data and skip anomalous regions. If neither the starting or ending regions are located, all ofthe data in the channels will be analyzed.
Starting Point of RegionTo determine the starting point of the analysis region, the algorithmwill select the first point where the“min load” value is located in the y-channel. If the “min load” is not found, the algorithmwill attempt tolocate the point where “% strain point” is located in the x-channel. If this point cannot be determined,the first data point in the channel is used.
Ending Point of RegionTo determine the ending point of the analysis region, the algorithmwill select the first point where the“max load” value is located in the y-channel data. The search will either begin at the first data point orthe point where the “% strain point” was located in the x-channel. If the “max load” is not located, theend point of the region is assigned to the point associated with the peak value on the y-channel. If allelse fails to locate the end point, the index of the last point of data in the channel is selected.
BreakIndexByDropFromPeakThe BreakIndexByDropFromPeak function is used to calculate the break point using a specified dropfrom the peak in the array data.
ReturnsThis function returns the index point in the array where the break point was detected.

Working with Variables
234 MTS TestSuite™ TWElite User Guide
SyntaxBreakIndexByDropFromPeak(channel, dropValue, [startIndex], [endIndex])
Parameters
Parameter Description
Channel The array data being analyzed for the break point.
DropValue The percentage drop from the peak that signifies a break occurred.
StartIndex The optional starting point in the array. The starting point in the array is used if thisparameter is not provided.
EndIndex The optional ending point in the array. The last point in the array is used if thisparameter is not provided.
BreakIndexByDropFromPeak Parameters
Unit ClassInteger
ExampleA test contains the input BreakDrop that is equal to 80%.
BreakIndexByDropFromPeak(_Load, BreakDrop)
This formula:
1. Searches the _Load channel.
2. Looks for the _Load channel to drop 80% from its peak value. 80% is the value of the inputBreakDrop.
If PeakLoad = 100lbs, then the calculation returns the number of the data point when the load hasdropped to 20lbs.
If PeakLoad = 80lbs, then the calculation returns the number of the data point when the load hasdropped to 16lbs.
BreakIndexByDropPerExtThe BreakIndexByDropPerExt function is used to calculate the break point using a specified drop fromthe peak in the array data that occurs over a predefined change in the extension data.
ReturnsThis function returns the index point in the array where the break point was detected.
SyntaxBreakIndexByDropPerExt(dropChannel, dropValue, extensionChannel, extensionValue,[startIndex], [endIndex])

Working with Variables
MTS TestSuite™ TWElite User Guide 235
Parameters
Parameter Description
DropChannel The array data being analyzed for the break point.
DropValue The percentage drop from the peak that signifies a break occurred.
ExtensionChannel The extension data being analyzed for the change in extension.
ExtensionValue The change in extension value required for the break to be determined.
StartIndex The optional starting point in the array. The starting point in the array is used ifthis parameter is not provided.
EndIndex The optional ending point in the array. The last point in the array is used if thisparameter is not provided.
Chart Descriptions
Unit ClassInteger
ExampleA test contains the input BreakDrop that is equal to 80% and the input. It also contains the inputBreakElongation that is equal to 0.1in.
BreakIndexByDropPerExt (_Load, BreakDrop, PrimaryExt,BreakElongation)
This formula:
1. Searches the _Load channel and the PrimaryExtension channel.
2. Looks for the _Load channel to drop 80% from its peak value, and for the PrimaryExt channelto change by 0.1 in.
If PeakLoad = 100lbs, then the calculation returns the number of the data point when the load hasdropped to 20lbs and the PrimaryExt channel has changed by 0.1 in.
If PeakLoad = 80lbs, then the calculation returns the number of the data point when the load hasdropped to 16lbs and the PrimaryExt channel has changed by 0.1 in.
ArrayIndexThe ArrayIndex function is used to locate the index of the data in the array that is closest in value to thevalue being searched.
ReturnsThis function returns the index point in the array of the closest value.
SyntaxArrayIndex (searchArray, searchValue,[startIndex], [endIndex])

Working with Variables
236 MTS TestSuite™ TWElite User Guide
ParametersSearchArray—The array data being analyzed.
SearchValue—The value being search for in the array.
StartIndex—The optional starting point in the array. The starting point in the array is used if thisparameter is not provided.
EndIndex—The optional ending point in the array. The last point in the array is used if this parameter isnot provided.
Unit ClassInteger
ExampleA test contains the input StrainPoint1 that is equal to 10%.
ArrayIndex (Strain, StrainPoint1)
This formula:
1. Searches the Strain channel.
2. Locates the data point whose value is closest to 10% strain.
If data point #100 has a strain value of 9.8% and data point #101 has a strain value of 10.1%, thecalculation returns the value #101 because this data point is closest to the desired value.
FractureIndexThe FractureIndex function finds the fracture index. A line is drawn at a percentage (the fracturepercent) of the slope of the X-Y curve.
ReturnsThe fracture index is where this line intersects the curve (Type I) or where it intersects a peak if itcomes before this point (Type II or Type III).

Working with Variables
MTS TestSuite™ TWElite User Guide 237
Fracture Index Examples
SyntaxFractureIndex(fracture percent, slack value, Load Channel, Primary Extension channel,slope 1 index, slope 2 index)
ParametersFracture percent—Determines the slope at which the fracture line is drawn. This slope is a percentageof the slope of the X-Y curve.
Slack value—The offset used for calculating slack extension. If slack compensation is not used thenthis argument should be zero (0).
Load channel—The channel used for the Y-axis of the curve. This should almost always be the Loadchannel.
Primary Extension channel—(PrimaryExtension) The channel used for the X-axis of the curve. Thisshould almost always be the PrimaryExtension channel.
Unit ClassInteger
ExampleThe following formula will calculate the fracture index using a 95% fracture percent and assumes thatslack compensation is turned off.
FractureIndex(0.95, 0, _Load, PrimaryExt, Slope1, Slope2
LowerYieldIndexThis LowerYieldIndex function is used to calculate the first occurrence of a zero slope after the upperyield point.

Working with Variables
238 MTS TestSuite™ TWElite User Guide
1. The search for the Lower Yield Point begins after the upper yield index point.
2. The forcemust drop from the upper yield point by the listed tolerance before the lower yieldindex can be identified.
3. From this point, the algorithm keeps track of theminimum load point, and stops searchingwhen the load value increases by the same amount as the drop from the upper yield index.
4. The Lower Yield index is reported as theminimum load point found during the search.
ReturnsThis function returns the index point in the array of the lower yield point.
SyntaxLowerYieldIndex(y-axis, tolerance, upperYieldIndex)
Parametersy-axis—The force array data being analyzed for the zero slope.
Tolerance—The percentage drop in force from the upper yield index that must occur before a loweryield index can be identified.
UpperYieldIndex—The index representing the location of the upper yield index.
Unit ClassInteger
MaxSlopeStartIndexTheMaxSlopeStartIndex andMaxSlopeEndIndex functions are used to determine a region of datawhere the slope of the line isminimized based on the function arguments. The slope of the line isdetermined using a Least Squares Fit on the Y and X channel data.
ReturnsTheMaxSlopeStartIndex function returns the last point of the region. If a valid region cannot belocated given the function arguments, a –1 will be returned as the index.
SyntaxMaxSlopeStartIndex (y-channel, x-channel, % segment length, % tolerance, min load, maxload, %strain point)
Parametersy-channel—This argument is the channel that represents the Y-axis for the Least Squares fit. Theunits for this channel are normally in Force units but it is not a requirement. The unit class of theminload andmax load argumentsmust be the same as the unit class for this argument.
x-channel—This argument is the channel that represents the X-axis for the Least Squares fit. Theunits for this channel are normally in Strain units but it is not a requirement. The unit class of the%strain point argument must be the same as the unit class for this argument.

Working with Variables
MTS TestSuite™ TWElite User Guide 239
%segment length—This argument, which is a percentage, ismultiplied by the value determined as theendpoint index of the analysis region. This number is not necessarily the total number of points in therange or in the specimen.
% tolerance—This argument is a comparison factor used to expand the region initially selected by thealgorithm. The initial region identified as having themaximum slope is first determined. The region ofdata considered is expanded in small increments while the slope of the new line stayswithin thetolerance based on the initial region. A value of 100%will not allow the region to expand. A value of90%will allow expansion while the slope of the data region is within 90% of the initially determinedregion.
min load—The argument is used to determine the start of the analysis region. The unit class of thisargument must be the same one used with the y-channel.
max load—The argument is used to determine the start of the analysis region. The unit class of thisargument must be the same one used with the y-channel.
% strain point—The argument is used to determine the start of the analysis region. The unit class ofthis argument must be the same one used with the x-channel.
Note: For more information about how the analysis region is determined, see “DeterminingAnalysis Region” on page 233.
Unit ClassInteger
MaxSlopeEndIndexTheMaxSlopeStartIndex andMaxSlopeEndIndex functions are used to determine a region of datawhere the slope of the line isminimized based on the function arguments. The slope of the line isdetermined using a Least Squares Fit on the Y and X channel data.
ReturnsTheMaxSlopeEndIndex function returns the last point of the region. If a valid region cannot be locatedgiven the function arguments, a –1 will be returned as the index.
SyntaxMaxSlopeEndIndex (y-channel, x-channel, % segment length, % tolerance, min load, maxload, %strain point)
Parametersy-channel—This argument is the channel that represents the Y-axis for the Least Squares fit. The unitsfor this channel are normally in Force units but it is not a requirement. The unit class of themin loadandmax load argumentsmust be the same as the unit class for this argument.
x-channel—This argument is the channel that represents the X-axis for the Least Squares fit. The unitsfor this channel are normally in Strain units but it is not a requirement. The unit class of the% strainpoint argument must be the same as the unit class for this argument.

Working with Variables
240 MTS TestSuite™ TWElite User Guide
% segment length—This argument, which is a percentage, ismultiplied by the value determined as theendpoint index of the analysis region. This number is not necessarily the total number of points in therange or in the specimen.
% tolerance—This argument is a comparison factor used to expand the region initially selected by thealgorithm. The initial region identified as having themaximum slope is first determined. The region ofdata considered is expanded in small increments while the slope of the new line stayswithin thetolerance based on the initial region. A value of 100%will not allow the region to expand. A value of90%will allow expansion while the slope of the data region is within 90% of the initially determinedregion.
min load—The argument is used to determine the start of the analysis region. The unit class of thisargument must be the same one used with the y-channel.
max load—The argument is used to determine the start of the analysis region. The unit class of thisargument must be the same one used with the y-channel.
% strain point—The argument is used to determine the start of the analysis region. The unit class ofthis argument must be the same one used with the x-channel.
Note: For more information about how the analysis region is determined, see “DeterminingAnalysis Region” on page 233.
Unit ClassInteger
MinSlopeStartIndexTheMinSlopeStartIndex andMinSlopeEndIndex functions are used to determine a region of datawhere the slope of the line isminimized based on the function arguments. The slope of the line isdetermined using a Least Squares Fit on the Y and X channel data.
ReturnsTheMinSlopeStartIndex function returns the first point of the region. If a valid region cannot be locatedgiven the function arguments, a –1 will be returned as the index.
SyntaxMinSlopeStartIndex (y-channel, x-channel, % segment length, % tolerance, min load, maxload, %strain point)
Parametersy-channel—This argument is the channel that represents the Y-axis for the Least Squares fit. Theunits for this channel are normally in Force units but it is not a requirement. The unit class of theminload andmax load argumentsmust be the same as the unit class for this argument.
x-channel—This argument is the channel that represents the X-axis for the Least Squares fit. Theunits for this channel are normally in Strain units but it is not a requirement. The unit class of the%strain point argument must be the same as the unit class for this argument.

Working with Variables
MTS TestSuite™ TWElite User Guide 241
%segment length—This argument, which is a percentage, ismultiplied by the value determined as theendpoint index of the analysis region. This number is not necessarily the total number of points in therange or in the specimen.
% tolerance—This argument is a comparison factor used to expand the region initially selected by thealgorithm. The initial region identified as having theminimum slope is first determined. The region ofdata considered is expanded in small increments while the slope of the new line stayswithin thetolerance based on the initial region. A value of 100%will not allow the region to expand. A value of90%will allow expansion while the slope of the data region is within 90% of the initially determinedregion.
min load—The argument is used to determine the start of the analysis region. The unit class of thisargument must be the same one used with the y-channel.
max load—The argument is used to determine the start of the analysis region. The unit class of thisargument must be the same one used with the y-channel.
% strain point—The argument is used to determine the start of the analysis region. The unit class ofthis argument must be the same one used with the x-channel.
Note: For more information about how the analysis region is determined, see “DeterminingAnalysis Region” on page 233.
Unit ClassInteger
MinSlopeEndIndexTheMinSlopeStartIndex andMinSlopeEndIndex functions are used to determine a region of datawhere the slope of the line isminimized based on the function arguments. The slope of the line isdetermined using a Least Squares Fit on the Y and X channel data.
ReturnsTheMinSlopeEndIndex function returns the last point of the region. If a valid region cannot be locatedgiven the function arguments, a –1 will be returned as the index.
SyntaxMinSlopeEndIndex (y-channel, x-channel, % segment length, % tolerance, min load, maxload, %strain point)
Parametersy-channel - This argument is the channel that represents the Y-axis for the Least Squares fit. The unitsfor this channel are normally in Force units but it is not a requirement. The unit class of themin loadandmax load argumentsmust be the same as the unit class for this argument.
x-channel – This argument is the channel that represents the X-axis for the Least Squares fit. Theunits for this channel are normally in Strain units but it is not a requirement. The unit class of the%strain point argument must be the same as the unit class for this argument.

Working with Variables
242 MTS TestSuite™ TWElite User Guide
% segment length – This argument, which is a percentage, ismultiplied by the value determined as theendpoint index of the analysis region. This number is not necessarily the total number of points in therange or in the specimen.
% tolerance – This argument is a comparison factor used to expand the region initially selected by thealgorithm. The initial region identified as having theminimum slope is first determined. The region ofdata considered is expanded in small increments while the slope of the new line stayswithin thetolerance based on the initial region. A value of 100%will not allow the region to expand. A value of90%will allow expansion while the slope of the data region is within 90% of the initially determinedregion.
min load – The argument is used to determine the start of the analysis region. The unit class of thisargument must be the same one used with the y-channel.
max load – The argument is used to determine the start of the analysis region. The unit class of thisargument must be the same one used with the y-channel.
% strain point – The argument is used to determine the start of the analysis region. The unit class ofthis argument must be the same one used with the x-channel.
Note:For more information about how the analysis region is determined, see “Determining AnalysisRegion” on page 233.
Unit ClassInteger
OffsetYieldIndexTheOffsetYieldIndex function is used to calculate the index of the data where the X-Y curve intersectswith a line offset from themodulus line by a defined X-Axis offset.
ReturnsThe index of the first point past where the line would intersect with the X-Y curve.
SyntaxOffsetYieldIndex(y-axis, x-axis, slope1Index, slope2Index, offset[, endIndex])
Parametersy-axis - The Y-Axis data.
x-axis - The X-Axis data.
Slope1Index - The start of the region of peak slope (modulus line).
Slope2Index - The end of the region of peak slope (modulus line).
Offset - The offset from themodulus line to use in the calculation.
EndIndex - An optional end index that is used to limit the search region. If this parameter ismissing, thelast data point in the array is used as the end.

Working with Variables
MTS TestSuite™ TWElite User Guide 243
Unit ClassInteger
PeakIndexThe PeakIndex function locates the index of themaximum value in the array.
ReturnsThe index of the array associated with themaximum value of the array.
SyntaxPeakIndex(channel[, startIndex, endIndex])
ParametersChannel - The array data used in the function.
StartIndex - The optional starting index of the region to evaluate.
EndIndex - The optional ending index of the region to evaluate.
Unit ClassInteger
PeakSlopeIndexThe PeakSlopeIndex function locates the region of peak slope of the X-Y curve.
ReturnsThis function returns the start or end index of the region of the peak slope of the X-Y curve.
SyntaxPeakSlopeIndex(markerNumber, y-axis, x-axis, segmentLength[, startIndex, endIndex,tolerance])
ParametersMarkerNumber - 1 returns the start index; 2 returns the end index.
y-axis - The Y-Axis array data.
x-axis - The X-Axis array data.
SegmentLength - The percentage of the peak Y-Axis used to determine the regions used in the slopecalculations.
StartIndex - The optional start index of the region. If this parameter ismissing, the start is associatedwith the first data point in the array.
EndIndex - The optional end index of the region. If this parameter ismissing, the end is associated withthe end of the array data.

Working with Variables
244 MTS TestSuite™ TWElite User Guide
Tolerance - The percentage of the slope used to optimize themaximum slope region. The region canbe optimized by reducing the region and rechecking the slope. The optimization step will be terminatedif the new slope is outside of the tolerance band of the original peak slope. If this parameter ismissing,no additional optimization is used beyond locating themaximum region.
Unit ClassInteger
RuntimeOffsetYieldIndexTheRuntimeOffsetYieldIndex function determineswhen anOffset Yield is reached in a test.
Example: You can use this function to switch test speeds after the offset yield points have beenreached. Basically, you start by using oneGoTo activity with a slower speed until the offset yield hasbeen reached. After the offset yield has been reached, you can use a secondGoTo activity runningat a faster speed.
Using the RuntimeOffsetYieldIndex function, you can calculate the offset yield during a test anddetermine when it has been reached. To do this, add a variable using this calculation to the firstGoTo activity. Then, configure the limit detection for the first GoTo activity to monitor this variableand cause the first GoTo activity to move to the secondGoTo activity when the offset yield point isreached.
ReturnsThe index of the data where the x-y curve intersects with a line offset from themodulus line by adefined x-axis offset when the yield point is reached. The function returns an invalid number before itlocates the yield point.
SyntaxRuntimeOffsetYieldIndex(y-axis, x-axis, offset, numberOfPoints, threshold, slope, intercept[, startIndex, endIndex])
Parametersy-axis - The y-axis array variable.
x-axis - The x-axis array variable.
offset - The variable that contains the offset yield goal in x-axis units. It should be set to a slightly highervalue than the actual yield point. For example, if you want a 2% yield, set it to 3% to guarantee that youactually reached the desired yield point beforemoving on.
numberOfPoints - This variable holds the number of points used in the yield point calculations incounts.
threshold - This variable is used to set aminimum y-axis value that must be exceeded before lookingfor the yield point in y-axis units.
slope - This variable holds the slope of themodulus line.
intercept - This variable holds the intercept of themodulus line.

Working with Variables
MTS TestSuite™ TWElite User Guide 245
startIndex - The optional start index of the region. If this parameter ismissing, the start is associatedwith the first data point in the array.
endIndex - The optional end index of the region. If this parameter ismissing, the end is associated withthe end of the array data.
Unit ClassInteger
TestRunNumber
DescriptionThe TestRunNumber function returns the current test run number.
ReturnsReturns a 1-based number representing the placement of the Test Run in the list of Test Runs.
SyntaxTestRunNumber()
Unit ClassInteger
ValleyIndexThe ValleyIndex function locates the index of theminimum value in the array.
ReturnsThe index of the array associated with theminimum value of the array.
SyntaxValleyIndex(channel[, startIndex, endIndex])
ParametersChannel - The array data used in the function.
StartIndex - The optional starting index of the region to evaluate.
EndIndex - The optional ending index of the region to evaluate.
Unit ClassInteger
ExampleGiven a force array whoseminimum value is located at index 100 in the array, this function returns 100.
YieldIndexByZeroSlopeThe YieldIndexByZeroSlope function determines the yield index by searching the curve in segmentsuntil the angle of the curve decreases to the specified angle.

Working with Variables
246 MTS TestSuite™ TWElite User Guide
ReturnsThe function returns the index associated with the Yield point.
SyntaxYieldIndexByZeroSlope(y-axis, x-axis, angle, segmentLength[, threshold, startIndex,endIndex)
Parametersy-axis - The Y axis data array used in the calculation of the yield index.
x-axis - The X axis data array used in the calculation of the yield index.
Angle - The angle of the slope used to determine the location of the yield point.
SegmentLength - The number of points to use in each slope calculation.
Threshold - An optional percentage of the peak value of the y-axis data that must be exceeded beforestarting the search for the Yield Index. If this field ismissing, 2% is used.
StartIndex - An optional starting index for the yield index search region. If this field ismissing, thesearch starts at the beginning of the data.
EndIndex - An optional ending index for the yield index search region. If this field ismissing, the searchends at the last point of the data.
Unit ClassInteger
ExampleY-Axis = Force array
X-Axis = Extension array
Angle = 0 rad
Segment Length = 10
Threshold = 2 N
Given these values, the algorithm starts looking for the first point in the Force array that exceeds 2 N.
The first Force point that exceeds 2 N becomes the start of the search region.
The slope of the Force and Extension data is calculated using 10 point segments.
The algorithm increments through the data until there is nomore data to check or the slope decreasesto an angle of 0 radians.
YpeEndIndexByIncreasingLoadThe YpeEndIndexByIncreasingLoad function determines the end of the Yield Point Elongation.
ReturnsThe function returns the index associated with the end of the Yield Point Elongation region.

Working with Variables
MTS TestSuite™ TWElite User Guide 247
SyntaxYpeEndIndexByIncreasingLoad(ForceArray, YPEStartIndex, Tolerance)
ParametersForceArray - The force array used to determine end of the Yield Point Elongation region.
YPEStartIndex - The index associated with the start of the Yield Point Elongation region.
Tolerance - The percentage difference in force at the YPE start index used to detect the YPE endindex.
Unit ClassInteger
ExampleYPEStartIndex = 100
Tolerance = 1%
Force at YPE Start = 1000 N
Force Tolerance = 1000 N * 1% = 10N
Assuming the peakwas located at index 200, the algorithm starts at index 200 and go towards index100. At each point, the force is compared to the force at YPE Start. When the Force of the currentlycompared points is within 10 N of the YPE Start value, the YPE end index is located.
AlgorithmThis function uses the following algorithm:
1. Find the peak load index after the YPE Start index.
2. Starting at this point search backwards down the curve until the load value is within thespecified tolerance of the load at the YPE Start index.
3. Report the indexwhere this criterion ismet as the YPE End index.
YpeEndIndexByTwoSlopesThe YpeEndIndexByTwoSlopes function located the end of the Yield Point Elongation region byfinding the point of intersection of themaximum slope line and the zero slope line (both after the YPEStart index).
ReturnsThe function returns the index associated with the end of the Yield Point Elongation region.
SyntaxYpeEndIndexByTwoSlopes(ForceArray, DisplacementArray, YPEStartIndex,PeakTolerance, ZeroSlopeSegmentLength, MaxSlopeSegmentLength)
ParametersForceArray - The force array used to determine end of the Yield Point Elongation region.

Working with Variables
248 MTS TestSuite™ TWElite User Guide
DisplacementArray - The displacement array used to determine end of the Yield Point Elongationregion.
YPEStartIndex - The index associated with the start of the Yield Point Elongation region.
PeakTolerance - The percentage drop from the of the peak force that must occur before starting thesearch for the zero slope region of the curve.
ZeroSlopeSegmentLength - The percentage of the total points used to determine the zero sloperegion.
MaxSlopeSegmentLength - The percentage of the total points used to determine themaximum sloperegion.
Unit ClassInteger
AlgorithmThis function uses the following algorithm:
1. Starting at the peak load index, search the curve backwards until the load drops by thetolerance amount (tolerance is a percentage of peak load).
2. Using the zero slope segment length argument, search the curve backwards until the slope ofthe segment becomes less than zero.
3. Find theminimum load point of this segment, referred to as the zero slope index.
4. Starting at the zero slope index, use themaxSlopeSegLen argument to search up the curvefor the segment with the highest slope value.
5. Draw a line for this segment and draw a horizontal line through the zero slope index.
6. Where these two lines intersect, calculate the value of the extension channel.
7. The YPE End index is the data point whose extension value is closest to this value.
Note:This value can never be lower than the zero slope index.
Zero Slope Index

Working with Variables
MTS TestSuite™ TWElite User Guide 249
YPE End Index
YpeStartIndexThe YpeStartIndex function finds the start of the Yield Point Elongation region by locating the pointafter Yield where the slope of the curve exceeds the specified angle.
ReturnsThe function returns the index associated with the start of the Yield Point Elongation region.
SyntaxYpeStartIndex(ForceArray, DisplacementArray, Angle, SegmentLength, YieldIndex)
ParametersForceArray - The force array being analyzed for the Yield Point Elongation region.
DisplacementArray - The displacement array being analyzed for the Yield Point Elongation region.
Angle - The angle whichmust be exceeded.
SegmentLength - Percentage of points to use in the slope calculations.
YieldIndex - The index point into the array where the Yield Indexwas determined.
Unit ClassInteger
ExampleAngle = 0
SegmentLength = 2%
YieldIndex = 85
Total points on the curve = 200
Number of points in segment = 0.02 * 200 = 4 points
1. Start with the segment from point 85 to point 89.
2. Increment points until slope is less than zero. For this example, assume that this occurs atpoints 100 to 104.
3. Increment points starting at 100 to 104 until the slope value is greater than zero. For our

Working with Variables
250 MTS TestSuite™ TWElite User Guide
example, assume this occurs at points 105 to 109.
4. Report the YPE Start Index as theminimum load point between the Yield index and the lastpoint of the search (point 109).
Math FunctionsThis section provides reference information about themath functions.
abs (Absolute Value)This function is used to calculate the absolute value of the number specified.
Important:This function is only used for integer numbers.
Syntaxabs(number)
acos (Arc Cosine)
Syntaxacos(number)
This function is used to calculate the arc cosine of the number specified.
ReturnsAngle with a cosine equal to the specified number.
asin (Arc Sine)
Syntaxasin(number)
This function is used to calculate the arc sine of the number specified.
ReturnsAngle with a sine equal to the specified number.
atan (Arc Tangent)
Syntaxatan(number)
This function is used to calculate the arc tangent of the number specified.
ReturnsAngle with a tangent equal to the specified number.

Working with Variables
MTS TestSuite™ TWElite User Guide 251
Atan2
Syntax:atan2(y,x)
The angle with a tangent that is the quotient of the two specified numbers.
avg
Syntax:avg(number1, number2,[numberN])
Returns the average of a series of numbers.
CeilingThis function is used to round the specified number up to the nearest whole number.
SyntaxCeiling(number)
The smallest integer greater than or equal to the specified number.
ExamplesThe following formula returns the value 6: ceiling(5.4)
The following formula returns the value 7: ceiling(6.9)
ArrayValueThe ArrayValue function returns the value of one array that correspondswith the location of a valuefound in another array.
ReturnsThe value from the array at the specified index or NaN (Not a Number) if not found.
SyntaxArrayValue(resultArray, searchArray, searchValue[, startIndex, endIndex])
ParametersResultArray - The array where the result is extracted.
SearchArray - The array used in the search.
SearchValue - The value to search for in the search array.
StartIndex - The optional starting index for the search. If this parameter is not present, the search startsat the beginning of the array.
EndIndex - The optional ending index for the search. If this parameter is not present, the search endsat the last point in the array.

Working with Variables
252 MTS TestSuite™ TWElite User Guide
Unit ClassSame as result channel.
ExampleArrayValue(Extension, Load, PeakLoad)
This example returns the Extension value associated with the PeakLoad value located in the Loadarray.
cos (Cosine)
Syntaxcos(number)
This function is used to calculate the cosine of the number specified.
Cosine of the specified angle
cosh (Hyperbolic cosine)
Syntaxcosh(number)
Hyperbolic cosine of the specified angle.
e (Natural logarithmic base, e)
Syntaxe()
CurveAreaTheCurveArea function calculates the area under the curve defined by the Y and X axis data.
SyntaxCurveArea(xArray, yArray, startIndex, endIndex)
ReturnsThe area under the curve.
Parametersy-axis – The array holding the Y-Axis data.
x-axis – The array holding the X-Axis data.
StartIndex - The start index of the region to analyze.
EndIndex - The end index of the region to analyze.
Unit ClassX-Axis unit / Y-Axis unit

Working with Variables
MTS TestSuite™ TWElite User Guide 253
Example 1CurveArea (_Load, SlackExt, 0 , SizeOfArray(_Load)-1)
This formula calculates the area under the entire Load versus Extension curve.
Example 2CurveArea (_Load, SlackExt, 0, Peak)
This formula calculates the area under the Load versus Extension curve up to the peak load.
ElasticStrainValueThe ElasticStrainValue function is used to calculate the portion of strain in a specimen that isrecoverable, or elastic. The point where this is determined is based on some percentage of the peakload.
ReturnsThe portion of the strain that is recoverable.
SyntaxElasticStrainValue(ForceArray, StrainArray, StartIndex, EndIndex, Tolerance)
ParameterForceArray – The array containing force data.
StrainArray – The array containing strain data.
StartIndex – The start index of themodulus region.
EndIndex - The end index of themodulus region.
Tolerance – The percentage drop from peak force used to determine the transition point.
Unit ClassStrain
ExampleTolerance = 98% (shown at blue oval)
The point is found where the load value is 98% of the peak load. Then a line parallel to themodulus lineis drawn from this point back to the x-axis. The Elastic strain is the difference in strain values as shownon the graph.
Note:Unlike plastic strain, there is no flag to set whether the specified load point should be found afterthe peak or before. This is because the Elastic Strain value would be the same in either case.

Working with Variables
254 MTS TestSuite™ TWElite User Guide
Elastic Strain Value
EnergyValueThe EnergyValue function calculates the area under the curve defined by the Y and X axis data. Ifusing the Force and Extension data, this function returns the amount of energy absorbed by thespecimen during the test.
ReturnsThe area under the curve.
SyntaxEnergyValue(y-axis, x-axis, startIndex, endIndex)
Unit ClassX-Axis unit / Y-Axis unit
Example 1EnergyValue (_Load, SlackExt, 0 , SizeOfArray(_Load)-1)
This formula calculates the area under the entire Load versus Extension curve (energy).
Example 2EnergyValue (_Load, SlackExt, 0, Peak)
This formula calculates the area under the Load versus Extension curve (energy) up to the peak load.
ExpThis function is used to calculate the value of e (2.71828...) raised to the power specified by theexponent.
Syntaxexp(number)
ReturnsA value “e” raised to the specified power.
FindNearestValueLocate the closest value in an array to the search value.

Working with Variables
MTS TestSuite™ TWElite User Guide 255
SyntaxFindNearestValue(array, searchValue[, startIndex, endIndex])
FindNearestValueIndexLocate the index of the closest value in an array to the search value.
SyntaxFindNearestValueIndex(array, searchValue[, startIndex, endIndex])
Floor
Syntaxfloor(number)
ReturnsThe largest integer less than or equal to the specified number.
This function is used to round the specified number down to the nearest whole number.
Example 1Floor(5.4)
This formula returns the value 5.
Example 2Floor(6.9)
This formula returns the value 6.
IsInvalidNumber
SyntaxIsInvalidNumber(number)
Checks the validity of the supplied value.
ReturnsThis function returns 1 if the value being tested is invalid; otherwise, 0 (zero) is returned.
ExampleIsInvalidNumber(PeakLoad)
Where PeakLoad is a non-array variable.
IsValidNumberReturns “1” if the number is valid. Otherwise, it returns “0”.
SyntaxIsValidNumber(number)

Working with Variables
256 MTS TestSuite™ TWElite User Guide
ExampleIsValidNumber(PeakLoad)
Where PeakLoad is a non-array variable.
LeastSquaresFitThe slope of the least squares fit of the array that contains Y-axis data and X-axis data between thestart and end indexes.
ReturnsThe slope of the least squares fit line calculated over the specified region.
SyntaxLeastSquaresFit(yVariable, xVariable, startIndex, endIndex)
ParametersyVariable – The Y-Axis data.
xVariable – The X-Axis data.
StartIndex – The starting index of the region.
EndIndex – The ending index of the region.
UnitsY-Axis unit / X-Axis Unit
ExampleLeastSquaresFit(Force, Extension, Slope1, Slope2)
This formula returns the slope of the line between the two indexes of Slope1 and Slope2.
log(number)
Syntaxlog(number)
The natural log of a specified number.
log10(number)The base-10 logarithm of a specified number.
max
Syntaxmax(number1, number2[, numberN])
ReturnsThemaximumof a series of numbers.

Working with Variables
MTS TestSuite™ TWElite User Guide 257
MaxDouble()
SyntaxMaxDouble()
ReturnsReturns themaximum value for the type of number.
MaxLong()
SyntaxMaxLong()
ReturnsReturns themaximum value for the type of number.
minTheminimumof a series of numbers.
Syntaxmin(number1, number2[, numberN])
MinDouble()Returns theminimum value for the type of number.
SyntaxMinDouble()
MinLong()Returns theminimum value for the type of number.
SyntaxMinLong()
NaN()Returns an invalid value for the type of number, which is Not a Number.
SyntaxNaN()
PI()Value of Pi.
SyntaxPI()

Working with Variables
258 MTS TestSuite™ TWElite User Guide
PlasticStrainValueThe PlasticStrainValue is used to calculate the portion of strain in a specimen that is non-recoverable,or plastic. The point where this is determined is based on some percentage of the peak load.
ReturnsThe portion of the strain that is non-recoverable.
SyntaxPlasticStrainValue(ForceArray, StrainArray, StartIndex, EndIndex, Tolerance[,AfterPeakFlag])
ParametersForceArray – The array containing force data.
StrainArray – The array containing Strain data.
StartIndex – The start index of themodulus region.
EndIndex – The end index of themodulus region
Tolerance – The percentage of the peak force used to locate the transition point.
AfterPeakFlag – An optional flag to specify looking for transition point after the peak load.
Unit ClassStrain
ExampleTolerance = 98% (shown at blue oval)
The point is found where the load value is 98% of the peak load. Then a line parallel to themodulus lineis drawn from this point back to the x-axis. The Plastic strain is the difference in strain values as shownon the graph.
Plastic Strain Value
pow(base, exponent)A number (base) is raised to an exponential power (exponent).
ReturnsReturns the value of the base raised to the power specified by the exponent.

Working with Variables
MTS TestSuite™ TWElite User Guide 259
Syntaxpow(base, exponent)
Example 1Pow(2, 3)
This formula returns the value 8 (2^3, or 2*2*2)
Example 2Pow(5, 2)
This formula returns the value 25 (5^2, or 5*5)
rem(dividend, divisor)This function returns the remainder from the division of two numbers. When using this function, theresult is calculated differently than themodulus operator. This function uses the following ANSI/IEEE-compliant formula:
Remainder = divided - (divisor * round(divided / divisor))
Syntaxrem(dividend, divisor)
round(number)Rounds a value to the nearest integer.
Syntaxround(number)
sign(number)Value that indicates the sign of a number.
ReturnsThis function returns –1 is the number is negative, or +1 is the number is positive. If the number isexactly 0, the function returns 0.
Syntaxsign(number)
Example 1sign(-500)
This formula returns the value -1.
Example 2sign (20)
This formula returns the value +1

Working with Variables
260 MTS TestSuite™ TWElite User Guide
sin(number)
ReturnsSine of the specified angle.
Syntaxsin(number)
sinh(number)Hyperbolic sine of the specified number.
Syntaxsinh(number)
sqrt(number)The square root of a number.
Syntaxsqrt(number)
tan(number)Tangent of the angle.
Syntaxtan(number)
tanh(number)Hyperbolic tangent of the angle.
Syntaxtanh(number)
truncateRounds a value to the nearest integer towards zero.
ReturnsThe X-Intercept from the least squares fit line.
Syntaxtruncate(number)
Parameternumber – The number to be truncated.
Unit ClassSame the number.

Working with Variables
MTS TestSuite™ TWElite User Guide 261
Exampletruncate(4.5) = 4
XInterceptValueThe XInterceptValue function returns X-Intercept of the least squares fit line calculated over thespecified region.
ReturnsThe X-Intercept from the least squares fit line.
SyntaxXInterceptValue (y-axis, x-axis, slope1Index, slope2Index)
Parametersy-axis – Y-Axis data array.
x-axis – X-Axis data array.
Slope1Index – The start index of the region.
Slope2Index – The end index of the region.
Unit ClassSame asX-Axis data.
ExampleWith the following function, the circled value on the X-Axis is returned.
XInterceptValue (_Load, _Extension, Slope1, Slope2)
XInterceptValue

Working with Variables
262 MTS TestSuite™ TWElite User Guide
YInterceptValueThe YInterceptValue returns the point where the line determined by the index values crosses the Y-Axis.
ReturnsThe index in to the arrayswhere the Y-intercept occurs.
SyntaxYInterceptValue(y-axis, x-axis, slope1Index, slope2Index)
Parametersy-axis – The Y-Axis data array being analyzed.
x-axis – The X-Axis data array being analyzed.
Slope1Index – The starting index of the region used to calculate the straight line.
Slope2Index - The ending index of the region used to calculate the straight line.
Unit ClassSame asY-Axis data.
ExampleThe following function returns the Y-Intercept of the line defined by Slope1 and Slope2.
YInterceptValue(_Load, _Extension, Slope1, Slope2)

Working with Variables
MTS TestSuite™ TWElite User Guide 263
YInterceptValue
Operator FunctionsThis section describesOperator functions and precedence.
Operators and PrecedenceThe following table shows all the recognized operators organized by group and listed in order ofprecedence.Within a group, all operators have the same precedence.
Note: Some programming languages use a semicolon as a list separator instead of a comma. Ifyou are using one of those languages, the last operator of the table would be replaced with asemicolon.
Precedence Operator Function Direction
1 [ ] Array Index Left-to-Right
( ) Function Call
. Variable-Specific Information
2 ! Logical NOT Right-to-Left
Operator Precedence

Working with Variables
264 MTS TestSuite™ TWElite User Guide
Precedence Operator Function Direction
+ Unary Plus Left-to-Right
- UnaryMinus
~ OnesComplement
3 * Multiply Left-to-Right
/ Divide
% Modulus
4 + Addition Left-to-Right
– Subtraction
5 << Bitwise Shift Left Left-to-Right
>> Bitwise Shift Right
6 < Less Than Left-to-Right
> Greater Than
<= Less than or Equal
>= Greater Than or Equal
7 == Equal to Left-to-Right
!= Logical Not
8 & Bitwise AND Left-to-Right
9 ^ Bitwise XOR Left-to-Right
10 | Bitwise OR Left-to-Right
11 && Logical AND Left-to-Right
12 || Logical OR Left-to-Right
13 = Assignment Right-to-Left
14 , Comma - List Separator Left-to-Right
Choose
ReturnsReturns a value based on the evaluation of the first argument.
SyntaxChoose(Expression, EvaluatedZero,EvaluatedOne[, EvaluatedN])

Working with Variables
MTS TestSuite™ TWElite User Guide 265
ParametersExpression—The Expressionmust evaluate to an integer.
EvaluatedZero—If the Expression evaluates to a 0 (zero), the EvaluatedZero value is returned.
EvaluatedOne—If the expression evaluates to a 1 (one), the EvaluatedOne value is returned, and soon.
EvaluatedN —If the Expression is < 0 or > N, the EvaluatedN value is returned.
Note:The Evaluated argumentsmust evaluate to be either all strings or all numbers
ExampleExamples of the Choose function:
Choose(chosen, “Red”, “Blue”, “Green”)
Choose(chosen, 1.0, 2.0, 3.0, 4.0, 5.0)
Choose(chosen, Choice0, Choice1, Choice2, Choice3)
Peel-Tear FunctionsThis section describes Peel-Tear functions.
AverageMinPeaksThe AverageMinPeaks function calculates the average of theminimumpeaks located in the data usingthe specified criterion.
SyntaxAverageMinPeaks(VarArray, peakCriterion, numberOfPeaks[, startIndex, endIndex,threshold])
ParametersVarArray - The data array to be analyzed.
PeakCriterion - A percentage of the peakmagnitude used to detect when peaks occur.
NumberOfPeaks - The number of minimumpeaks to include in the calculations.
StartIndex - The optional index into the array used as the starting location for the calculation.
EndIndex - The optional index into the array used as the ending location for the calculation.
Threshold - The optional minimum value, in array units, whichmust be exceeded before the data isused in the calculation.
Unit ClassSame as array data.
ExampleAverageMinPeaks(_Load, LoadMinPeakCriteria, 5, 0, SizeOfArray(_Load)-1,MinimumLoad)

Working with Variables
266 MTS TestSuite™ TWElite User Guide
This formula:
1. Searches the _Load channel.
2. Looks for drops in the value of _Load channel that correspond to the inputLoadMinPeakCriteria.
3. Determines the average of the 5minimumpeaks.
4. Searches between the first data point and the last data point.
5. Calculates the result only if the _Load channel becomes greater than the value of the inputMinimumLoad.
AveragePeaksThe AveragePeaks function calculates the average of themaximumpeaks located in the data usingthe specified criterion.
ReturnsThe average of themaximumpeaks.
SyntaxAveragePeaks(VarArray, peakCriterion[, startIndex, endIndex, numberOfPeaks, threshold])
ParametersVarArray - The array data being analyzed.
PeakCriterion - The percentage of change from the peak that identifies the valley.
StartIndex - The optional starting index of the region to analyze.
EndIndex - The optional ending index of the region to analyze.
NumberOfValleys - The optional maximumnumber of valleys to identify.
Threshold - The optional threshold that has to be exceeded to start looking for peaks.
Unit ClassSame as the array data.
ExampleAveragePeaks(_Load, LoadPeakCriteria, 0, SizeOfArray(_Load)-1)
This formula:
1. Searches the _Load channel.
2. Looks for drops in the value of _Load channel that correspond to the input LoadPeakCriteria.
3. Searches between the first data point and the last data point.
AverageValleysThe AverageValleys function returns the average of all the valleys determined using the peak criteria.

Working with Variables
MTS TestSuite™ TWElite User Guide 267
ReturnsThe average valley calculated.
SyntaxAverageValleys(VarArray, valleyCriterion[, startIndex, endIndex, numberOfValleys,threshold])
ParametersVarArray - The array data being analyzed.
ValleyCriterion - The percentage of change from the valley that identifies the valley.
StartIndex - The optional starting index of the region to analyze.
EndIndex - The optional ending index of the region to analyze.
NumberOfValleys - The optional maximumnumber of valleys to identify.
Threshold - The optional threshold that has to be exceeded to start looking for valleys.
Unit ClassSame unit as the array.
ExampleAverageValleys(_Load, LoadMinValleyCriteria)
This formula:
1. Searches the _Load channel.
2. Looks for increases in the value of _Load channel that correspond to the inputLoadMinValleyCriteria.
AverageValueThe AverageValue function returns the average array value over a specified region.
ReturnsThe average array value.
SyntaxAverageValue(VarArray, startIndex, endIndex)
ParametersVarArray - The variable being analyzed.
StartIndex - The start index of the region being analyzed.
EndIndex - The end index of the region being analyzed.
Unit ClassSame as the array data.

Working with Variables
268 MTS TestSuite™ TWElite User Guide
ExampleAverageValue(_Load, Peak, SizeOfArray(_Load)-1)
This formula calculates the average value of the _Load channel between the Peak load point and theend of the test.
CombinedExtensionTheCombinedExtension function returns the value of the extensometer or crosshead/actuator basedon the value of the removal point.
ReturnsExtensometer value before removal point, crosshead/actuator after removal point.
SyntaxCombinedExtension(extensometer, crosshead, removalPoint)
ParametersExtensometer - The extensometer array.
Crosshead - The crosshead/actuator array.
RemovalPoint - The value, in extensometer units, used in the determination of what data to return fromthe function.
Unit ClassLength (Same as the extensometer, crosshead, and removal point)
ExampleCombinedExtension(Strain, Extension, RemovalPoint)
This formula:
1. Reports the value of the Strain channel
2. Checks to see if the value of the Strain channel has exceeded the value of the RemovalPointinput.
3. Reports the value of the Extension channel when the Strain channel has exceeded the valueof RemovalPoint.
CombinedStrainTheCombinedStrain function returns the strain value calculated from either the extensometer or thecrosshead/actuator based on the value of the removal point.
ReturnsThe function returns the extensometer value divided by extGL prior to the removal points or crossheaddivided by gripSeparation.
SyntaxCombinedStrain(extensometer, crosshead, removalPoint, gripSeparation, extGL)

Working with Variables
MTS TestSuite™ TWElite User Guide 269
Unit ClassStrain
ExampleCombinedStrain( Strain, Extension, RemovalPoint, GageLength2, GageLength1)
This formula:
1. Reports the value of the Strain1 channel divided by the value of GageLength1.
2. Checks to see if the value of the Strain1 channel has exceeded the value of the RemovalPointinput.
3. Reports the value of the Extension channel divided by value of GageLength2 when theStrain1 channel has exceeded the value of RemovalPoint.
MedianPeakTheMedianPeak function determines themedian of the peaks located in the specified region that meetthe specified peak criterion.
ReturnsThemedian peak value.
SyntaxMedianPeak(VarArray, peakCriterion[, startIndex, endIndex, threshold])
ParametersVarArray - The array data being analyzed for peaks.
peakCriterion - The percentage change from the peak that signifies a peak.
startIndex - The optional start index of the region. The search starts at the first data point if thisparameter ismissing.
endIndex - The optional end index of the region. The search ends at the last data point if this parameterismissing.
Threshold - The optional threshold that must be exceeded before searching for peaks.
Unit ClassSame as the array data.
ExampleAveragePeaks(_Load, LoadPeakCriteria, 0, SizeOfArray(_Load) - 1, MinimumLoad)
This formula:
1. Searches the _Load channel.
2. Looks for drops in the value of _Load channel that correspond to the input LoadPeakCriteria.
3. Determines themedian of all of the peaks.

Working with Variables
270 MTS TestSuite™ TWElite User Guide
4. Calculates the result only if the _Load channel becomes greater than the value of the inputMinimumLoad.
NumberOfPeaksTheNumberOfPeaks function determines the number of peaks in a region that meet the specifiedpeak criterion.
ReturnsThe number of peaks found in the region.
SyntaxNumberOfPeaks(VarArray, peakCriterion[, startIndex, endIndex, threshold])
ParametersVarArray - The array data being analyzed for peaks.
peakCriterion - The percentage change from the peak that signifies a peak.
startIndex - The optional start index of the region. The search starts at the first data point if thisparameter ismissing.
endIndex - The optional end index of the region. The search ends at the last data point if this parameterismissing.
Threshold - The optional threshold that must be exceed before searching for peaks.
Unit ClassInteger
ExampleNumberOfPeaks(_Load, LoadPeakCriteria, 0, SizeOfArray(_Load) - 1 , MinimumLoad)
This formula:
1. Searches the _Load channel.
2. Looks for drops in the value of _Load channel that correspond to the input LoadPeakCriteria.
3. Searches between the first data point and the last data point.
4. Determines the total number of peaks found.
5. Calculates the result only if the _Load channel becomes greater than the value of the inputMinimumLoad.
NextPeakTheNextPeak function searches the data array specified in array and returns the next peak’s index, asdefined by the peak criteria, after the data point specified by the start index. The values in squarebraces, [ ], are optional.
SyntaxNextPeak(array, peakCriteria, startIndex[, endIndex, threshold]))

Working with Variables
MTS TestSuite™ TWElite User Guide 271
Parametersarray—The array data being analyzed for the next peak.
peakCriteria—A percentage of the peakmagnitude used to detect when a peak occurs.
startIndex—The start index of the array used in locating the peak. The first point in the array is used ifthis parameter is not provided.
endIndex—The optional end index of the array used in locating the peak. The last point in the array isused if this parameter is not provided.
threshold—The optional minimum value, in array units, whichmust be exceeded before the data isused in the calculation.
DimensionCount
ExampleNextPeak(_LoadArray, LoadPeakCriteria, Peak, SizeOfArray(_LoadArray)-1, MinimumLoad)
This formula:
1. Searches the _LoadArray data.
2. Looks for the next drop in the _LoadArray data's value that corresponds to the inputLoadPeakCriteria.
3. Searches between the peak load's point and the last data point.
4. Finds the next peak and returns its array index.
5. Only calculates the result if the _LoadArray data becomes greater than the value of the inputMinimumLoad.
NextValleyTheNextValley function searches the data array specified in array and returns the next valley's indexas defined by the valley criteria, after the data point specified by the start index. The valueswithinsquare braces, [], are optional.
SyntaxNextValley(array, valleyCriteria, startIndex[, endIndex, threshold])
Parametersarray—The array data being analyzed for the next valley.
valleyCriteria—A percentage of the peakmagnitude used to detect when a valley occurs.
startIndex—The start index of the array used in locating the valley. The first point in the array is used ifthis parameter is not provided.
endIndex—The optional end index of the array used in locating the valley. The last point in the array isused if this parameter is not provided.

Working with Variables
272 MTS TestSuite™ TWElite User Guide
threshold—The optional minimum value, in array units, whichmust be exceeded before the data isused in the calculation.
DimensionCount
ExampleNextValley(_LoadArray,LoadValleyCriteria,Peak,SizeOfArray(_LoadArray)-1,MinimumLoad)
This formula:
1. Searches the _LoadArray data.
2. Looks for the next increase in the _LoadArray data's value that corresponds to the inputLoadValleyCriteria.
3. Searches between the peak load's point and the last data point.
4. Finds the next valley and returns its array index.
5. Only calculates the result if the _LoadArray data becomes greater than the value of the inputMinimumLoad.
StDevValueCalculates the standard deviation of a variable array between two index points.
SyntaxStDevValue(VarArray, startIndex, endIndex)
ParametersVarArray - The array data being analyzed.
StartIndex - The start index of the region being analyzed.
EndIndex - The end index of the region being analyzed.
Unit ClassSame as array data specified.
ExampleStDevValue(_Load, Slope1, Slope2)
This formula calculates the standard deviation between given by the variables Slope1 and Slope2.
TearIndexLocates the index of the tear value in an array.
SyntaxTearIndex(VarArray, TearCriteria[, startIndex, endIndex, Threshold])
ParametersVarArray - The array data being analyzed.

Working with Variables
MTS TestSuite™ TWElite User Guide 273
Tear Criteria
StartIndex - The start index of the region being analyzed.
EndIndex - The end index of the region being analyzed.
Threshold
Unit ClassSame as array data specified.
Sensor FunctionsThis section provides basic reference information about the available sensor functions.
CalibrationDate
ReturnsReturns the last calibration date of the sensor attached to a signal.
SyntaxCalibrationDate(SignalName)
ParameterSignal Name—The “SignalName” in signal functions is the internal name of the signal andmust bequoted or passed in as a string variable. To determine the internal name of a signal, select theShowInternal Names check box in theResources tab. The Name column shows the internal names.
ExampleCalibrationDate(“_Load”)
Unit ClassString
CalibrationDueDate
ReturnsReturns the calibration due date of the sensor attached to a signal.
SyntaxCalibrationDueDate(SignalName)
ParameterSignal Name—The “SignalName” in signal functions is the internal name of the signal andmust bequoted or passed in as a string variable. To determine the internal name of a signal, select theShowInternal Names check box in theResources tab. The Name column shows the internal names.
ExampleCalibrationDueDate(“_Load”)

Working with Variables
274 MTS TestSuite™ TWElite User Guide
Unit ClassString
ModelNumber
ReturnsReturns themodel number of the TEDS device attached to a signal.
SyntaxModelNumber(SignalName)
ParameterSignal Name—The “SignalName” in signal functions is the internal name of the signal andmust bequoted or passed in as a string variable. To determine the internal name of a signal, select theShowInternal Names check box in theResources tab. The Name column shows the internal names.
ExampleModelNumber(“_Load”)
Unit ClassString
SerialNumber
ReturnsReturns the serial number of the TEDS device attached to a signal.
SyntaxSerialNumber(SignalName)
ParameterSignal Name—The “SignalName” in signal functions is the internal name of the signal andmust bequoted or passed in as a string variable. To determine the internal name of a signal, select theShowInternal Names check box in theResources tab. The Name column shows the internal names.
ExampleSerialNumber(“_Load”)
Unit ClassString
String FunctionsThis section provides basic reference information about the available string functions.
CompareStringsCompares two strings, ignoring case.

Working with Variables
MTS TestSuite™ TWElite User Guide 275
ReturnsThe result is 0 if the strings are equal; negative if the first string is ordered before the second string, andpositive if the second string is reordered before the first string.
SyntaxCompareStrings(string1, string2)
Parametersstring1-First string
string2-second string compared to string1.
Unit ClassString
FindSubString
ReturnsFinds the index of the first occurrence of a substring within a string starting at or after a specifiedstarting index. Results is the indexwhere the substring begins, or negative if not found.
SyntaxFindSubstring(substring, string, startIndex)
Parametersubstring
string
startIndex
Unit ClassString
left
ReturnsExtracts a substring from the left side of a string.
Syntaxleft(string, length)
Parametersstring
length
Unit ClassString

Working with Variables
276 MTS TestSuite™ TWElite User Guide
mid
ReturnsExtracts a substring from themiddle of a string.
Syntaxmid(string, start[, length]
Parametersstring
start
length
Unit ClassString
NumberToString
ReturnsCreates a string from the specified number with the optionally specified digits.
SyntaxNumberToString(number[, digits])
Parametersnumber
digits
Unit ClassString
right
ReturnsExtracts a substring from the right side of a string.
SyntaxRight(string, start)
Parametersstring
start
Unit ClassString

Working with Variables
MTS TestSuite™ TWElite User Guide 277
StringLength
ReturnsThe length of the specified string.
SyntaxStringLength(string)
Parametersstring
Unit ClassString
StringToInteger
ReturnsConverts a string to an integer number.
SyntaxStringToIntger(string)
Parametersstring
Unit ClassString
StringToNumber
ReturnsConverts a string to a floating-point number.
SyntaxStringToNumber(string)
Parametersstring
Unit ClassString
tolower
ReturnsConverts a string to all lower case.
Syntaxtolower(string)

Working with Variables
278 MTS TestSuite™ TWElite User Guide
Parametersstring
Unit ClassString
toupper
ReturnsConverts a string to all uppercase.
Syntaxtoupper(string)
Parametersstring
Unit ClassString
TrimStringEnd
ReturnsRemoveswhitespace (spaces, tabs, and new lines) from the end of a string.
SyntaxTrimStringEnd(string)
Parametersstring
Unit ClassString
TrimStringStart
ReturnsRemoveswhitespace (spaces, tabs, and new lines) from the start of a string.
SyntaxTrimStringStart(string)
Parametersstring
Unit ClassString

Working with Variables
MTS TestSuite™ TWElite User Guide 279
varIdentifier.DisplayValueThis construct is implicit in theMTS TestSuite application. Use this syntax in a calculation to return astring representation of a string variable; including its name, value, and units.
ReturnsReturns the string representation of the variable in display units.
SyntaxvariableStringName.displayvalue
Replace variableStringNamewith the actual name of the string variable.
ExampleCreate a string variable in any of the TWE application EM templates and enter the followingcalculation:
StrnAtBreak.display+" "+StrnAtBreak.displayvalue+" "+StrnAtBreak.units
The result is similar to the following:
Strain at Break 0.236mm/m
“StrainAtBreak” is the string variable, the display value of the variable is 0.236, and the units aremm/m.
Functions TabUse the Functions tab tomanage the functions in the Test Definition.
AccessDefine tab > Functions tab

Working with Variables
280 MTS TestSuite™ TWElite User Guide
Item Description
FunctionName
Displays the function name. The name cannot contain spaces, begin with a number, orcontain special characters.
Arguments Displays the arguments of the function. All user-defined functionsmust follow Pythonnaming rules.
Category Show the user-defined type of functions.Functions created in the Function Editor are inthe Test Definition category.
Description (Optional) Displays a description of the function.
Add Adds a function. Opens the Edit Function window.
Delete Deletes the selected function.
Edit Edits the selected function. Opens the Edit Function window.
Copy Copies the selected function.
Functions Tab Properties
Edit Function Window Overview
AccessDefine tab > Functions tab > Edit icon.
Use the Edit Function window to create user-defined functions using the Python programminglanguage. The Edit Function window allows you to:
l Createmulti-line calculations and use them across test runs and analyses.
l Enter If statements, Loop statements, and other statements as supported in Python for morecomplex calculations.
l Assignmultiple variables to a function.
l Interact with other external sources.
l Validate statement syntax.
The validation section provides the result of the syntax check. The validation does not check forvariable scope or interaction with other functions and calculations. It is your responsibility to debug yourfunctions and ensure that they perform the calculations and results that you require.
You can enter the code in other editors and paste the code into the Python Code work area.
Edit Function Window Properties
AccessDefine tab > Functions tab > Add or Edit button

Working with Variables
MTS TestSuite™ TWElite User Guide 281
Edit Function Window
Item Description
Functionname
Shows the function name. A name that is unique within the test is pre-filled in theFunction Name field. When you enter a function name in the work area, the new nameshows in this field. The name is case-sensitive, andmust not contain spaces.
Category Shows the function category. If you create the function from the Test Definition, thecategory isTest Definition.
Usage Shows how to use your function and the arguments required. As you enter the functionname and the variables in the work area, you see the name and variables replace thegeneric text in the Usage field.
Edit Function Window Properties

Working with Variables
282 MTS TestSuite™ TWElite User Guide
Item Description
PythonCode
Enter your function in this area. You can add, edit and delete functions and argumentsby changing the def line.
Validation Validates your code as you are entering it. A message displays indicating whether yourcode is valid.
Function Usage and Syntax Guidelines
SetValueTo set a test variable in a function, youmust enter the code as in the following example:
TestVariableX.SetValue(10)
Note:The example above is not entered asTestVariableX=10. Youmust enter SetValue in theFunction Editor.
ArraysTo read a test variable array in a function, enter the code as in the following example:
functionVariableX=TestVariableX.Value.ValueArray
The above syntax is the function variable code to get the value of the array variable.
Non-array variablesTo read a test variable that is not an array, enter the code as in the following example:
functionVariableX=TestVariableX
Order of subfunctionsIf you havemore than one function within themain function, themain function should appear first in thecode, for example:
def SquareAndSum(a,b):
return Sum(pow(a,2) + pow(b,2))
def Sum(a,b):
return a+b
Here themain functionSquareAndSum uses a helper subfunctionSum. Only the first function showsin the global function list.
Note:Limit the use of subfunctions and enter one function so that it appears in the global list correctly.
ParenthesesParentheses ( ) indicate youmust add a parameter to the function.

Working with Variables
MTS TestSuite™ TWElite User Guide 283
To specify a variable, clickEdit List and select one or more variables.
Square bracketsSquare brackets [ ] indicate you can add an optional parameter to the function. The bracketsmust beremoved in any case or an error occurs.
Edit Python FunctionsTo edit a python function:
1. ClickDefine tab > Functions tab.2. Select the function you want to edit and clickEdit.
The Edit Function window is displayed.
3. Type your changes to the Python code.
The result of the code syntax validation appears in the bottom panel of the window.
4. When you have finished, clickOK to return to the Functionswindow.
Create Variables Used in Python Function ExampleTo create variables used in the Python function example:
1. Create four test variables.
A. ClickNew Variable in the Variable Editor and add the following variable:TestAxialForceMaximum
B. Add a test array variable:
TestAxialForceArrayC. Add a test variable to set from a Python function:
TestHalfForceMaxD. Add a test array variable to set from a Python function:
TestForceArray22. Enter a new function in the Function Editor that calls the variables.
The following is an example of the preceding steps:
Note:The variables shown in bold are test variables.
def MyFunction():#Read test variables.# Read non-array test variable value into a function variablepythonVarMaxForce = TestAxialForceMaximum# Read a test array variable value into a function variablepythonArrayVarForce = TestAxialForceArray.Value.ValueArray#Set Test variables# Set Test variable

Working with Variables
284 MTS TestSuite™ TWElite User Guide
TestHalfForceMax.SetValue(pythonVarMaxForce / 2)# Set Test array variableTestForceArray2.SetValue(pythonArrayVarForce)Return
Python OverviewPython is an interpreted, general purpose, high-level programming language with an extensiveresource library. You can use Python to extend the functionality of theMTS TestSuite applications. Forinstance, you can use Python for reading and writing to files, dynamicmathematical calculations, andmanipulatingMTS TestSuite variables.
Python Syntax Highlighting LegendPython uses color to make it easier to read code. The following table indicates the colors assigned tothe various elements.
Syntax Element Color
Attribute Red
Braces Bold red
Character Red
Class Name Purple
Comments Green
Constant Bold orange
Control Character Blue
Function Fuchsia
Keywords Blue, teal, dark green, dark green, or dark red
MTS TestSuite Variable Sky blue
Number Orange
Operator Dark goldenrod
Strings Red
Variable Purple
Python Syntax Highlighting Legend
Import IronPython LibrariesTo import an IronPython library for use in a custom function, youmust explicitly include the path to yourIronPython installation. To do this (assuming your IronPython installation is located at C:\ProgramFiles (x86)\IronPython 2.7, perform the following:

Working with Variables
MTS TestSuite™ TWElite User Guide 285
#Import the “random” python libraryimport syssys.path.append(r"C:\ProgramFiles (x86)\IronPython 2.7\Lib")import random
Import .NET LibrariesTo import a .NET library for use in your custom function:
#Import only the “Random” .NET Classimport clrclr.AddReference("System")fromSystem import Random
#Import the entire “System” .NET libraryimport clrclr.AddReference("System")fromSystem import *
Using MTS TestSuite Variables in the EditorThe best practice for usingMTS TestSuite variables within the custom function editor is to pass thevariables themselves to custom functions as parameters. That way, you can interact with the variablesin the sameway you would normally use Python variables. This is the least error-prone approach.
However, sometimesMTS TestSuite variablesmust bemodified within a custom function. In thissituation, refer to the API information in the following section. For clarity, all MTS TestSuite variableswill appear as bold light blue text. To avoid confusion, avoid declaring a local variable within yourcustom function with the same name as anMTS TestSuite variable.
MTS TestSuite Variable APITheMTS TestSuite Variable API may be subject to change during future releases.
Number Variables
Method Example (using variable num) Description
Value NUM.Value.ValueAsDouble Get the numeric value of NUM
SetValue NUM.SetValue(value) Set the numeric value of NUM
ValueToString NUM.ValueToString Get the value of NUMas text
Description of Number Variables

Working with Variables
286 MTS TestSuite™ TWElite User Guide
Text Variables
Method Example (using variable txt) Description
Value TXT.Value.ValueAsString Get the text value of TXT
SetValue TXT.SetValue(value) Set the text value of TXT
Description of Text Variables
Array of Numbers
Method Example (using variable numArray) Description
Length NUMArray. Length Get the number of values stored inNUMArray
Add NUMArray. Add(value) Add a number to NUMArray
ArrayValue NUMArray.ArrayValue(index).ValueAsDouble
Get the number stored at a specific index inNUMArray
ArrayValue NUMArray.ArrayValue(index, value) Set the number stored at a specific index inNUMArray
Description of Number Arrays
Array of Text
Method Example (using variable txtArray) Description
Length TXTArray. Length Get the number of values stored in TXTArray
Add TXTArray. Add(value) Add a number to TXTArray
ArrayValue TXTArray.ArrayValue(index).ValueAsString
Get the number stored at a specific index inTXTArray
ArrayValue TXTArray.ArrayValue(index, value) Set the number stored at a specific index inTXTArray
Description of Text Arrays
Debugging Custom Functions Within MTS TestSuiteYoumay find it convenient to debug your custom functionswithin MTS TestSuite. For this reason, all“print” statements are output to the Test Log. Youmay use this feature to keep track of valueswithincustom functions, which allows you to track errors and calculations throughout testsmore easily.

Working with Variables
MTS TestSuite™ TWElite User Guide 287
MTS TestSuite Custom Function Debugging Template
Initialize the custom function test environmentIf you are designing a function which requires access to these variables, MTS recommends that yousimulate the variables by initializing themwith valid default values.
For example, the following custom function will load a variable array called tsVarArray (analogous toanMTS TestSuite variable array) with the values of three other MTS TestSuite variables.
To create this custom function, perform the following:
1. Declare the variables in the test environment.
2. Pass the variables to be included in the array as parameters of the custom function.
3. Return the value of the custom function to the variable array.
tsVar1 = 1tsVar2 = 2tsVar3 = 3tsVarArray = list()
Define the custom function
Note:TheMTS TestSuite custom function editor doesNOT include Python libraries.
l Import the resources you will be referencing within your custom function using thesys.path.append(resourcePath) method:
import syssys.path.append(r"C:\ProgramFiles (x86)\IronPython 2.7\Lib")import random
l Define the function:
def customFunction(v1, v2, v3):return [v1, v2, v3, random.randint(100, 200)]
Execute the custom function test environmentl Perform the function call:
tsVarArray = customFunction(tsVar1, tsVar2, tsVar3)
l Do something with the results:
print "tsVar1: " + str(tsVar1)print "tsVar1: " + str(tsVar2)print "tsVar1: " + str(tsVar3)print "\ntsVarArray: "i = 0for elem in tsVarArray:i += 1print " elem" + str(i) + " = " + str(elem)raw_input()

Working with Variables
288 MTS TestSuite™ TWElite User Guide
Python Scripting ExamplesMTS TestSuite offers the ability to create custom functions in Python as part of your test development.Scripts have full access to variables defined as part of the test. Along with the .NET frameworklibraries, scripts offer inter-operability with databases and other external systems. IronPython isMicrosoft’s implementation of the Python language running on the .NET framework.
Applied Python Example: Writing an Array to a FileThe following example uses the TSCustomFunctionTemplate within the Python Debugger. In thisexample, two Python functions are created to allow reading and writing anMTS TestSuite numberarray variable to or from a file.
# =================================================# 1) Initialize custom function test environment# =================================================# *** NOTE: Access to TestSuite variables is not available# within this debugger. ***# If you will be designing a function which requires access to# these variables, it is recommended that you simulate their# existence here by initializing themwith some valid default# values.# =================================================
tsVarArray = [1, 2, 3, 4, 5]# ================================# 2) Define the custom function# ==========================++++++++++++++++++++++++# ** NOTE: TestSuite's custom function editor will NOT# include the iron python libs **# Therefore, it is required to import the resources you# will be referencing within your custom function. This is# done using the "sys.path.append(resourcePath)" method.#================================================import syssys.path.append(r"C:\ProgramFiles (x86)\IronPython 2.7\Lib")import os.path
def readFileAsArray(filePath):results = []if os.path.exists(filePath):
# Open the file in readmodeinfile = open(filePath, "r")
try:while True:# Read a line as text, removing newlinesaLine = infile.readline()if not aLine:

Working with Variables
MTS TestSuite™ TWElite User Guide 289
break;else:# Convert the line to numbers and add to# resultsresults.append(int(aLine.rstrip()))except:results = []return results
def writeArrayToFile(array, filePath):try:# Open the file in write modeFILE = open(filePath, "w")
#Write each number as a string to the filefor num in array:
FILE.write(str(num) + "\n")
FILE.close()return Trueexcept:return False
# ==============================================# 3) Execute custom function test environment# ==============================================file = r"testFileIO.txt"if writeArrayToFile(tsVarArray, file):print "Array successfully written to " + str(file)else:print "Failed to write array to " + str(file)
# Clear tsVarArray to demonstrate readFileAsArraytsVarArray = []print "\ntsVarArray is now empty: "print tsVarArray
tsVarArray = readFileAsArray(file)print "\ntsVarArray after readFileAsAraay: "print tsVarArrayraw_input()

Working with Variables
290 MTS TestSuite™ TWElite User Guide
Store Ending Path Value VariablesStore Ending Path Value Variables OverviewYou can create aStore Ending Path Value variable to store which path in a Parallel Paths orComposite activity ends the parallel path. Set up the variable with choice list selections that describeeach possible path that could end the parallel activity.
TheStore Ending Path Value variable can be viewed in the test results and could also be used in acustommessage window or other test logic.
Create and Use Store Ending Path Value VariablesTo create and use store ending path value variables:
1. Create a Store Ending Path Value variable for the Parallel Paths or Composite activity.
A. From theVariable Name list in the Store Ending Path Value panel, click <newvariable>.
B. On the Type list, clickText.C. Set theDefault Value andDefault Option settings.D. In theAvailability settings, select theDuring Test,Result, andEditable Post-
Test check boxes.E. AddChoice List selections to the variable. Each choice-list selection can identify a
possible ending path value for the parallel path.
2. In the composite activity’s Store Ending Path ValueVariable Name property, select the StoreEnding Path Value variable that you created earlier.
3. Click on each path in the composite activity, and select the Ending Path Value (choice-listselection) that identifies the path. For example, in the BreakDetection path, selectBreakDetected.
Compare ToolTestSuite Compare Tool Overview
AccessToolmenu > Compare > Variable or Function
Compare Variables or FunctionsTheCompare tool shows differences of variable properties or function properties between thecurrently opened test or template and other test definitions, test runs, analysis definitions, and analysisruns. You can identify design differences and build on test definitionswhen you compare definitionsand runs.
You can compare:

Working with Variables
MTS TestSuite™ TWElite User Guide 291
l Test definitions
l Test runswith analysis runs (In the TW application, an analysis run includes any changesmade in theReview tab.)
l Default templateswith modified templates
l Specimen variables with other specimen variables
Merge or Add ChangesTheCompare tool includes anAdd Changes andRemove Changes buttons that copies functions orvariable properties (with the same name) from another test definition, analysis definition, or analysisruns into the open test or analysis. You can also useAdd Changes to add functions or variables fromanother test or analysis to the open test or analysis.
Compare a Variable or FunctionTo compare a variable or function:
1. In the Toolsmenu, clickCompare and selectVariables or Functions. The Select Groups toCompareWindow opens.
2. Select the check box next to the name of the test, template, analysis definition, or analysis runyou want to compare and click the arrow tomove them to the box on the right. You can alsoclickSelect an External Test button (...) to browse for an external test file.
Note: TheCount column shows the number of variables or functions in each selecteditem.
3. Repeat until you have selected what you want to compare.
4. ClickOK. The Comparison window opens to show all the variables or functions in the testsand indicatesmismatches in red.
5. To view only the differences, select theShow Only Differences check box.6. Click the plus icon to expand the window and view the properties for the variable or function.
Once expanded, the variable property names appear in the first column followed by a columnthat shows the variable properties for the currently open test, and then columns for each itemselected in step 3.
Note: If a part of a calculation for a function does not match, youmust examine thewhole calculation; the Compare tool does not indicate which part of the calculation doesnot match.
7. To add the variable or function to your current test, click theAdd Change button below theappropriate test name and clickApply. After you have added all your selections, clickOK toclose the window.
Change or Add a Variable or Function During a ComparisonTo change or add a variable or function during a comparison:

Working with Variables
292 MTS TestSuite™ TWElite User Guide
1. In the Toolsmenu, clickCompare and selectVariables or Functions.2. Select the check box next to the name of the test, test definition, analysis definition, or analysis
run you want to compare.
3. Repeat until you have selected what you want to compare.
4. ClickOK. The next window shows all the variables or functions in the tests and indicatesmismatches in red.
5. Click the plus icon to expand the window and view the properties for the variable or functionthat you want to merge into your current test. Once expanded, the variable property namesappear in the first column followed by a column that shows the variable properties for thecurrently open test, and then columns for each item selected in step 2.
6. To change or add variables or functions to the currently open test:
A. Scroll down the list to locate the variable/function that you want to change.
B. Determine the column that contains the variable properties or function that you wantto change or add to the currently open test.
C. ClickAdd Changes. The properties of the function or variable that you want tomerge or add are copied to theUpdate Test column and are shown in blue.
7. ClickApply orOK.

Test Activities
MTS TestSuite™ TWElite User Guide 293
Test ActivitiesCommand Activities 294
Data Acquisition (DAQ) Activities 328
Event Detection Activities 338
Control Settings Activities 351
Test Flow Control Activities 363
Operator Entry Activities 374
ProgramActions Activities 385

Test Activities
294 MTS TestSuite™ TWElite User Guide
Command ActivitiesAllow Handset Control
Allow Handset Control Activity Overview
Allow Handset Control Activity Icon
TheAllow Handset Control Activity displays a user-definedmessage and allows the operator totake control of the systemwith the handset while the test is running. If the handset becomes activewhile this activity is running, the test control panel is locked.
Note: This activity is not available on systems equipped with anMTS Series 793 controller(FlexTest).
Example: TheAllow Handset ControlActivitymight be useful when specimen installation is partof a test procedure.
You can configure the activity to display amessage window that displays instructions for how toinsert the specimen.While this activity is running, the handset is allowed to take control of thesystem so the operator can safely position the crosshead or actuator while manipulating a specimenor fixturing.
To continue the test procedure, the operator must release handset control and dismiss the dialogdisplayed by this activity.

Test Activities
MTS TestSuite™ TWElite User Guide 295
Allow Handset Control Activity Properties
Item Description
CreateMessage
Click to open the CustomMessage Editor window, a basic HTML editor that you use tocompose and format the content of themessage.
WindowSize >Width
Specify the width of themessage window in pixels.
WindowSize >Height
Specify the height of themessage window in pixels.
Preview Click to see themessage as it appears to the operator during test execution.
Note:Variables in themessage are not resolved until the test is executed, so thepreview shows only the variable reference, not its current value.
Buttons Custom button options includeNo Buttons, Yes,No,OK, andCancel in severalcombinations. You can also create one or more custom buttonswith labels that youspecify.
ClickNo Buttons to control the CustomMessage window with a parallel activity.When the controlling activity completes, the CustomMessage window closes.
ClickCustomize to add, modify, and delete custom buttons to the custommessagewindow.When you selectCustomize, the area expandswith more options to createcustom buttons, which are described below.
Allow Handset Control Activity Properties

Test Activities
296 MTS TestSuite™ TWElite User Guide
Item Description
ButtonAlignment
Place the buttons on the lower left, center, or right part of themessage window.
ResultsVariable
Select a variable from the list to store the text value of the button that you click. Click thelist arrow to see the list of all project variables defined to hold a string value.
Note: If you choose a variable with a choice list, any existing buttons arereplaced with the buttons defined by the choice list.
Add Add a new button to themessage window.
Edit Edit the selected button label. The Edit Button window has two boxes. Enter the returnvalue for the button in the value field. The value can be a text string or the name of astring variable that you have previously defined. Enter the text for the button label in thetext box.
Remove Remove the selected button.
RemoveAll
Remove all custom buttons.
AddSeparator
Add a separator line between groups of buttons. The buttons align vertically with aseparator between each group.
Up Arrow Move the selected entry toward the top of the list. The entry at the top of the list appearsas the left-most button in themessage window. ClickPreview to see the current buttonarrangement.
DownArrow
Move the selected entry toward the bottom of the list. The entry at the bottom of the listappears as the right-most button in themessage window. ClickPreview to see thecurrent button arrangement.
Custom Message Editor Properties
Custom Message Editor

Test Activities
MTS TestSuite™ TWElite User Guide 297
Note: The editor does not support dynamic content or images stored on a web server. It alsodoes not support scripting extensions, such as JavaScript. If you import or paste content withunsupported content, it generates error messageswhen you try to preview themessage.
Item Description
Preview Click to see themessage as it appears to the operator during test execution.
Note:Variables in themessage are not resolved until the test is executed, so the previewshows only the variable reference, not its current value.
InsertVariable
Click to open the Variable Selection window. From the window you can select a single-value variable to add to themessage output. When themessage is shown during the test,the current value of the variable is substituted for the variable name in themessage.
You can enter the reference directly using the following syntax:
$var_<variable_name>$
Note:If you change the variable identifier name, youmust manually change the name inthe CustomMessage Editor; otherwise you receive a warning, and the test cannotrun.
Custom Message Editor Properties
Custom Waveform
CustomWaveform Activity Overview
Custom Waveform Activity Icon
TheCustom Waveform activity commands a control channel using a series of ramp and holdsegments that create a custom trapezoid waveform. The entire waveform is played out in one controlmode for one channel. You can control multiple control channels, such as an axial channel in forcecontrol and a temperature control channel.
When the durations of multiple signals differ, the signals with the shorter duration hold at the last endlevel until all signals on the waveform definition are complete.
TheNumber of Cycles box determines how many times the entire customwaveform is generated.

Test Activities
298 MTS TestSuite™ TWElite User Guide
Segment TypeTheRampSegment Type produces a command similar to the standard Ramp or Go To command,except that each Ramp can have a different Duration and End Level. The shape of the ramp segmentis linear. Each Hold can have a different Duration (for hold segments, the current end level is used).
You create the segments of a customwaveform in one of two ways:
l Using array variables
l Entering values in the End Levels table
Consideration for using array variablesIf you want to dynamicallymodify the customwaveform during the test, use array variables to createthe customwaveform.
Note: You can dynamicallymodify arrays by using workflow activities that can access andmodify variables, such as theAssign Variables activity, as well as through custom functions.
For the Ramp segment type, you create Duration and End Level arrays. These arrays contain the listof segments that define the waveform.
l TheDuration array is an array variable that contains duration values for the ramp segments.The duration values apply to both ramp and hold segment types and are of dimension Time.For a hold value, youmust enter the same value twice in the endlevels. This arraymust alwayscontain the same number of elements as the End Level array.
l The End Level array is an array variable containing end level values that specify the target endlevel for ramp segments. End level values in this array have the same dimension as theselected control mode. This arraymust always contain the same number of elements as theDuration array.
Note: You can define a hold segment by specifying the same end-level value asconsecutive values in an array.
Considerations for using the End Levels tableIf you desire to keep the customwaveform static for the duration of the test, use the End Levels table tocreate the customwaveform. To do this, you create segments bymanually entering ramp and holdvalues in the table rows.
Create a custom waveform using the End Levels tableDefine each table row as follows:
1. Click the plus (+) button to add a row to the table.
2. Select the type of segment (Ramp or Hold)
Example: Using Variables to Specify Arrays of End Levels and DurationsThis example describes how to set up a test where an Input Variablesactivity allows an operator tomanually enter values for the end level and duration array variables that define the segments (end level+ duration values) in aCustom Waveform activity.

Test Activities
MTS TestSuite™ TWElite User Guide 299
Test Sequence
1. Add theCustom Waveform activity to your test.
2. In theCustom Waveform properties, select theUse Variables to Specify Arrays of EndLevels and Durations check box.
3. Create the array variables that define the duration values for the customwaveform.
A. On theDuration Array list, click <new variable>.
l TheNew Numeric Variable properties window is automatically populatedwith the correct settings for the duration array variable.
B. ClickOK.C. Repeat this procedure for the End-level array variable.
Important:When using array variables to define end levels, you can only define rampsegments. If you want to define a hold segment, enter the same end-level valuein consecutive ramp segments.
4. Assign Variables activity - add anAssign Variables activity to the test before the CustomWaveform activity.
5. Set up theAssign Variables activity to use the NewArray(x,y) function to define the numberof elements and the default values for the EndLevelsArray and DurationsArray variables.
A. On theAssign Variables activity'sVariable list, click the + icon.B. Use the Variables Selection window to add the EndLevelsArray and DurationsArray
variables (that you created earlier) to the Selected Variables list and clickOK.C. On theVariable list, double-click the EndLevelsArray variable to display the
Calculation Editor window.
D. Add the NewArray(x,y) function to the calculation.

Test Activities
300 MTS TestSuite™ TWElite User Guide
l Use this function to define the number of end levels (x) and their defaultvalues (y) that will be added to the array variable.
l For example, NewArray(10,0) would result in 10 end levels, each with adefault value of 0.
Note:The x argument in the NewArray(x,y) for the DurationsArray and the EndLevelsArrayvariablesmust be set to the same value.
6. Repeat this procedure for the DurationsArray variable.
7. Input Variables activity - add an Input Variables activity after theAssign Variables activityand before the Custom Waveform activity.
A. On the Input Variables propertiesVariable list, click the + icon.B. Use the Variables Selection window to add the EndLevelsArray and DurationsArray
variables to theSelected Variables list and clickOK.l When the test runs, the Input Variables activity displays a window wherethe operator must enter the end level and duration values for each segment(end level + duration) defined by theAssign Variables activity. Thesesegments are then executed by theCustom Waveform activity.

Test Activities
MTS TestSuite™ TWElite User Guide 301
CustomWaveform Activity Properties
Item Description
Number ofCycles
Specify the number of times to perform the waveform defined. Click the togglebutton to specify a numeric value and unit of measure or variable.
Compensator Select a compensator to improve the tracking and accuracy of the control loop forthe selected channel. For more information about compensators, see“Compensator Overview” on page 52.
Advanced Click to open the Advanced Command Properties window.
Select an Interrupt behavior:
l Interrupt Immediately—End the branch or loop immediately at the currentlevel.
Custom Waveform + DAQ Properties

Test Activities
302 MTS TestSuite™ TWElite User Guide
Item Description
l Interrupt at End of Cycle—Complete the current cycle before ending thebranch or loop.
Relative End Levels—Select to specify that the values of the end levels arerelative to the value of the control mode command signal at the time the activitybegins executing.When not checked, end levels are relative to setpoint.
Suppress Cycle Counter—Select to prevent the channel counter from beingincremented when this activity is executed.When not checked, the channel counteris incremented.
Channel List Click the plus sign to open the Select Channels window, and select the channel ormultiple channels to use for the activity.
Control Mode Select the type of feedback to use in the control loop for the selected channel.Specify this for each channel you select.
Note: For MTS Criterion andMTS Insight systems, load and strain modesare available only if you have purchased the Advanced Rate Control license.
If you selectUse variables to specify arrays of End Levels and Durations,select the variable in the drop-downmenu for each box.
End Level 1and 2
Specify two end levels that the command signal cycles between for the selectedcontrol mode. Click the toggle button to specify a numeric value and unit of measureor a variable. Specify this for each channel you select.
Phase Lag Specify the phase relationship of the wave form generated by this activity fromchannel to channel. Click the toggle button to specify a numeric value and unit ofmeasure or a Phase Lag variable. If you have selected only one channel, PhaseLag is disabled. Change this for each channel.
Note: Phase Lag is relative to the channel with the smallest degree of phase.The phase lag of each channel is referenced to the lower phase lag definedin the channels.
Custom Waveform + DAQ
CustomWaveform + DAQ Activity Overview
Custom Waveform + DAQ Activity Icon

Test Activities
MTS TestSuite™ TWElite User Guide 303
This composite activity combines theCustom Waveform activity with aData Acquisition (DAQ)activity.
The activity is hard-coded to use the SegmentCount signal to process data in blockmodewith the“CycleCount” variable used as the counter. For theCustom Waveform + DAQ activities, one passthrough the End Levels table is considered a cycle.
Important:This composite activity includes hard-coded settings that simplify the setup of data acquisition forcyclic testing.
CustomWaveform + DAQ Activity Properties

Test Activities
304 MTS TestSuite™ TWElite User Guide
Item Description
Number ofCycles
Specify the number of times to perform the waveform defined. Click the togglebutton to specify a numeric value and unit of measure or variable.
Compensator Select a compensator to improve the tracking and accuracy of the control loop forthe selected channel. For more information about compensators, see“Compensator Overview” on page 52.
Advanced Click to open the Advanced Command Properties window.
Select an Interrupt behavior:
l Interrupt Immediately—Complete immediately at the current level.
l Interrupt at End of Cycle—Complete the current cycle before ending thebranch or loop.
Relative End Levels—Select to specify that the values of the end levels arerelative to the value of the control mode command signal at the time the activitybegins executing.When not checked, end levels are relative to setpoint.
Suppress Cycle Counter—Select to prevent the channel counter from beingincremented when this activity is executed.When not checked, the channel counteris incremented.
Channel List Click the plus sign to open the Select Channels window, and select the channel ormultiple channels to use for the activity.
Control Mode Select the type of feedback to use in the control loop for the selected channel.Specify this for each channel you select.
Note: For MTS Criterion andMTS Insight systems, load and strain modesare available only if you have purchased the Advanced Rate Control license.
If you selectUse variables to specify arrays of End Levels and Durations,select the variable in the drop-downmenu for each box.
Custom Waveform + DAQ Properties

Test Activities
MTS TestSuite™ TWElite User Guide 305
Item Description
Phase Lag Specify the phase relationship of the wave form generated by this activity fromchannel to channel. Click the toggle button to specify a numeric value and unit ofmeasure or a Phase Lag variable. If you have selected only one channel, PhaseLag is disabled. Change this for each channel.
Note: Phase Lag is relative to the channel with the smallest degree of phase.The phase lag of each channel is referenced to the lower phase lag definedin the channels
Signal List Specify the signals for which values are gathered for each cycle. Click the plus signto open the Select Signals window.
DataAcquisitionList
Configure the data acquisition trigger properties and other details in the DataAcquisition window. For details, see the following section on theData AcquisitionList.
Data Acquisition ListWhen you click the plus sign in the Data Acquisition List panel, it opens the Data Acquisition window.
Data Acquisition Window
Note: This activity is hardcoded to always process data in blocks.

Test Activities
306 MTS TestSuite™ TWElite User Guide
Item Description
TriggerList
Select and configure the trigger(s) used for this activity.
For more information about triggers, see “Data Acquisition (DAQ) TriggersOverview”on page 145.
Save datatovariables?
No—The signal data is not put into variables.
Yes, automatically map variables—(Default for TWE) The signals being acquiredare automaticallymapped to variables of the same namewith the word “Array”appended and illegal characters removed. For example, the signal with an internalname of “Axial Force” ismapped to the variable “AxialForceArray”.
In addition, calculations dependent on thesemapped variables are automatically addedto theAdditional Calculations list.
Yes, manually map variables—The test designer must manuallymap the signalsand additional calculations by clicking theConfigure button and using theMapVariables window.
Configurebutton
Open theMap Variables window where you canmap signal data into variables that canbe used to perform calculations on signal data, perform logical condition checks,acquire signal data for test-run displays.
StartingCycles
Specify how many cycles to store when the test starts or restarts.
Note: The cycles specified here are in addition to those specified by the “SelectCycles” filter.
For example, you specify 10 and the test is 50 cycles long. An operator stops andrestarts the test at 30 cycles. The application saves data from cycles 1 to 10 and 31 to40.
Data Acquisition Window Properties

Test Activities
MTS TestSuite™ TWElite User Guide 307
Item Description
FinalCycles
Specify the number of cycles to store before the test stops, whether at the end or duringthe test. A stoppage can be initiated by an operator, an event action, or a systeminterlock.
For example, you specify 10 and the test is 50 cycles long. If an operator stops andrestarts the test at 30 cycles, the application saves data for cycles 21 to 30 and 41 to 50.
IndexVariable
Specify an array variable to store all the cycle count numbers of cycles where data isstored.
Youmust first create an index variable that is anArray type and with a dimension ofCount. This variable stores the current cycle count number when the application storesdata.
TheSelect Cycles, Starting Cycles, and Final Cycles properties determine thecycles when the application stores data.
This array stores cycle numbers, not the data. This array can be used to determinewhich data is available to analyze.
SelectCycles
Opens the Cycle Decimation Filter Selection window to further specify which cycles toacquire. The raw data is saved for the acquired cycles.
Note: The cycle decimation filter settings do not affect data that is saved to avariable.
Cycle
Cycle Activity Overview
Cycle Activity Icon
TheCycle activity commands the control signal to cycle between two different end levels at a specifiedfrequency, using a specified wave shape, for a specified number of cycles. Two end levels form onecycle. The number of cycles determines the required number of end levels. The frequency determinesthe speed required to achieve the end levels.
Themethod for cycling between the two end levels is controlled by the Control Mode, which can bespecified in terms of force, strain, or displacement. The End Levels specify the amount of force or strainto apply or the distance to displace, while the Frequency specifies the speed it should take to achievethe end levels. TheWave Shape specifies the shape of the signal, which also governs the type ofcommand rate between each end level, which can produce a constant linear rate (aswith a ramp

Test Activities
308 MTS TestSuite™ TWElite User Guide
shape) or a varying rate (aswith a sine shape).
Note:Specify these settings for each channel.
In the following example, theGo To activity commands an actuator force from 0.000 N to 2.000 N, andthen the cyclic activity starts. The cyclic activity varies the force between the end levels of 2.000 N and4.000 N. The command applies force as a linear ramp shape from each end level. The frequency is0.8333 Hz, as each cycle is 1.2000 seconds long (1/1.2 or 0.8333 cycles per second). The totalnumber of cycles is 2.5.
In both of the following graphics, “A” representsCycle activity. “B”representsGo To activity. “C”represents the Command Signal.
Go To Activity
The following example shows similarGo To commands as a sine wave.
Go To Activity as a Sine Wave
Signal compensationYou can apply a compensator to enhance performance. Compensators are control techniques thatimprove the tracking and accuracy of your controller and optimize system response. Only onecompensator can be applied.
Compensators are set up with the StationManager application. The settings and properties are foundon theCompensators tab in the Channel Status window. For more information about compensators,see “Compensator Overview” on page 52.

Test Activities
MTS TestSuite™ TWElite User Guide 309
Relative end levelsTo specify that the end levels you provide are relative to the end level that is current when the activitystarts, selectRelative End Levels under the Advanced settings.
Interrupt settingsInterrupt behaviors are defined in the Advanced settings and specify what happens in the event theCycle activity is stopped before completion.
l Interrupt Immediately—Complete immediately at the current level.
l Interrupt at End of Cycle—Complete the current cycle before ending the branch or loop.
Phase lagYou can specify the phase relationship of the waveform generated by this activity from channel tochannel. You specify Phase Lag relative to the channel with the smallest degree of phase. The phaselag of each channel is referenced to the lowest phase lag defined in the channels.
Note:Specify these settings for each channel.

Test Activities
310 MTS TestSuite™ TWElite User Guide
Cycle Activity Properties

Test Activities
MTS TestSuite™ TWElite User Guide 311
Item Description
Timing Type Specifies how the timing property is expressed. You can select one of the following:
l Frequency
l Time
l Rate
Frequency,Time, Rate
Specifies how fast each segment runs. The followingmethods are supported:
l Frequency specifies the time to run a two-segment cycle.
l Time specifies the time to run one segment.
l Rate specifies a constant rate between the starting level and the endlevels.
Note:You cannot use Rate for a command activity that applies tomultiplechannels.
Wave Shape Select the shape of the signal. The shape determineswhether the command ratebetween each end level is a constant linear rate (aswith ramp shape) or a varyingrate (aswith sine shape). The choices are:
l Square
l Ramp
l Sine
l True Square
l True Ramp
l True Sine
Click the toggle button to select one of the wave shape choices or a variable.
Frequency Specify the speed to complete each cycle. Click the toggle button to specify anumeric value and unit of measure or a variable.
The numericmode selections are:
l cpm—cycles per minute; 60 cpm equals 1 Hz
l rpm—revolutions per minute; 60 rpm equals 1 Hz
l Hz—Hertz; 1 Hz equals 1 cycle per second
l kHz—kiloHertz; 1 kHz equals 1000 Hz
Number ofCycles
Specify the number of end levels. Click the toggle button to specify a numeric valueand unit of measure or variable.
Cycle Activity Properties

Test Activities
312 MTS TestSuite™ TWElite User Guide
Item Description
When using the numericmode, the resulting number of end levels can be specifiedby the number of Segments or by the number of Cycles. A segment has one endlevel and a cycle has two end levels.
Compensator Select a compensator to improve the tracking and accuracy of the control loop forthe selected channel. For more information about compensators, see“Compensator Overview” on page 52. The following compensatorsmay beavailable with theCycle activity.
l NoCompensator
l Static Null Pacing—Static null pacing holds the command at its segmentboundaries to allow the sensor feedbackmore time to reach its targetpeak.
l Dynamic Null Pacing—Dynamic null pacing reduces the commandfrequency to allow the sensor feedbackmore time to track the command.
l Peak-Valley Amplitude Control—Monitors cyclic command feedback forany amplitude roll-off or mean-level divergence. Peak-Valley AmplitudeControl increases the command amplitude if it detects amplitude roll-off inthe feedback signal. This compensator adjusts themean command level ifit detectsmean-level divergence in the feedback signal.
l Peak-Valley-Phase—Improves the amplitude and phase tracking of thecommand and sensor feedback. Peak-Valley-Phase compensates forphase error, unlike Peak-Valley-Amplitude Control. Peak-Valley-Phaseprovides good amplitude tracking on nonlinear specimens. Peak-Valley-Phase adjusts themean command level if it detectsmean-level divergencein the feedback.
Advanced Select an Interrupt behavior:
l Interrupt Immediately—Complete immediately at the current level.
l Interrupt at End of Cycle—Complete the current cycle before ending thebranch or loop.
Relative End Levels—Select to specify that the values of the end levels arerelative to the value of the control mode command signal at the time the activitybegins executing.When not checked, end levels are relative to setpoint.
Suppress Cycle Counter—Select to prevent the channel counter from beingincremented when this activity is executed.When not checked, the channel counteris incremented.
Channel List Click the plus sign to open the Select Channels window, and select the channel ormultiple channels to use for the activity.
Control Mode Select the type of feedback to use in the control loop for the selected channel.Specify this for each channel you select.

Test Activities
MTS TestSuite™ TWElite User Guide 313
Item Description
Note:For MTS Criterion andMTS Insight systems, load and strain modes areavailable only if you have purchased the Advanced Rate Control license.
End Level 1and 2
Specify two end levels that the command signal cycles between for the selectedcontrol mode. Click the toggle button to specify a numeric value and unit of measureor a variable. Specify this for each channel you select.
Phase Lag Specify the phase relationship of the wave form generated by this activity fromchannel to channel. Click the toggle button to specify a numeric value and unit ofmeasure or a variable. If you have selected only one channel, Phase Lag isdisabled. Change this for each channel.
Note:Phase Lag is relative to the channel with the smallest degree of phase. Thephase lag of each channel is referenced to the lower phase lag defined in thechannels.
Cycle and CustomWaveform StopThe following table shows how theMTS TestSuite application interacts with interrupt, hold, and stopcommands.
Behavior Description
End Stay immediately at the current level.
Interrupt Control the functionality of an activity when the parallel branch it is in is interrupted ordirected to complete early by a separate parallel completion of a branch. You can selecttwo interrupt functions:
Interrupt Immediately—Complete immediately at current level.
Interrupt at End of Cycle—Complete the current cycle before ending the branch.
For example, when a crack limit is detected, the cycle can be finished rather thanimmediately stopped to obtain accurate test results.
Stop Stay immediately at current level. TheStop At button causes a stop at the end of thecurrent cycle.
Hold Hold at the end of the current cycle.
Cycle and Custom Waveform Stop Parameters

Test Activities
314 MTS TestSuite™ TWElite User Guide
Cycle + DAQ
Cycle + DAQ Activity Overview
Cycle + DAQ Activity Icon
TheCycle + DAQ composite activity combines two otherwise standalone activities:
l Cycle activityl DAQ (Data Acquisition) activity
This composite activity is hardcoded to use theSegmentCount signal to process data in blockmodewith the “CycleCount” variable used as the counter. ForCycle + DAQ activities, two segment counts= a cycle (increments a cycle count).
Important:These composite activities include hardcoded settings that simplify the setup of data acquisitionfor cyclic testing.
Cycle activityUse theCycle activity to command theControl signal to cycle between two different end levels at aspecified frequency, using a specified wave shape, for a specified number of cycles. Two end levelsform one cycle. The number of cycles determines the required number of end levels. The frequencydetermines the speed required to achieve the end levels.
DAQ activityUse theDAQ activity to define the data to collect and how to collect it. Youmust add at least oneDAQactivity, and you can addmultipleDAQ activities. EachDAQ activitymust have a unique name andtrigger type and a number of cycles tomonitor.
For multichannel testing, themost lagging channel is used to count cycles during data acquisition.
Cycle Data Acquisition PropertiesTheCycle Data Acquisition properties are applicable to both the Custom Waveform + DAQ activityand theCycle + DAQ activity.

Test Activities
MTS TestSuite™ TWElite User Guide 315
Cycle Data Acquisition Window
Note:This activity is hard coded to always process data in blocks.
Item Description
TriggerList
Select and configure the trigger(s) used for this activity.
Save datatovariables?
No—The signal data is not put into variables.
Yes, automatically map variables—(Default for TWE) The signals being acquiredare automaticallymapped to variables of the same namewith the word “Array”appended and illegal characters removed. For example, the signal with an internalname of “Axial Force” ismapped to the variable “AxialForceArray”.
In addition, calculations dependent on thesemapped variables are automatically addedto theAdditional Calculations list.
Yes, manually map variables—The test designer must manuallymap the signalsand additional calculations by clicking theConfigure button and using theMapVariables window.
Configurebutton
Open theMap Variables window where you canmap signal data into variables that canbe used to perform calculations on signal data, perform logical condition checks,acquire signal data for test-run displays.
StartingCycles
Specify how many cycles to store when the test starts or restarts.
Note:The cycles specified here are in addition to those specified by the “Select Cycles”filter.
For example, you specify 10 and the test is 50 cycles long. An operator stops and
Cycle Data Acquisition Properties

Test Activities
316 MTS TestSuite™ TWElite User Guide
Item Description
restarts the test at 30 cycles. The application saves data from cycles 1 to 10 and 31 to40.
FinalCycles
Specify the number of cycles to store before the test stops, whether at the end or duringthe test. A stoppage can be initiated by an operator, an event action, or a systeminterlock.
For example, you specify 10 and the test is 50 cycles long. If an operator stops andrestarts the test at 30 cycles, the application saves data for cycles 21 to 30 and 41 to 50.
IndexVariable
Specify an array variable to store all the cycle count numbers of cycles where data isstored.
Youmust first create an index variable that is anArray type and with a dimension ofCount. This variable stores the current cycle count number when the application storesdata.
TheSelect Cycles, Starting Cycles, and Final Cycles properties determine thecycles when the application stores data.
This array stores cycle numbers, not the data. This array can be used to determinewhich data to analyze.
SelectCycles
Opens the Cycle Decimation Filter Selection window to further specify which cycles toacquire. The raw data is saved for the acquired cycles.
Note:The cycle decimation filter settings do not affect data that is saved to a variable.
Cycle Values in Test ResultsTest results from theCycle + DAQ and Custom Waveform + DAQ activities are the valuesgathered for each cycle for each signal in theSignal list. The values for the running time and the axialinteger count of each channel are also included.
Values are collected for all cycles while the test runs. However, values are saved only for the cyclesselected in the Select Cycles window and the Starting Cycles and Final Cycles settings in theDataAcquisition properties. The cycle number for each table entry is shown in the Variable Summarycolumn of the test results table.

Test Activities
MTS TestSuite™ TWElite User Guide 317
Dwell
Dwell Activity Overview
Dwell Activity Icon
TheDwell activitymaintains a command for a specified duration at either the current level or aspecified level in a specified control mode. By default, the activity dwells at the current level (when theDwell at Current Value check box is selected in the Properties panel).
When you define aDwell command activity, youmust specify the duration of the command.
Note:If you are commanding this activity using a load or strain control mode, youmay need to tune theload or strain control mode before using this activity within a test. For more information abouttuning, see “Tuning Parameters Activity Overview” on page 360.
Dwell Activity Properties

Test Activities
318 MTS TestSuite™ TWElite User Guide
Item Description
DisplayName
Name that is shown on theDwell activity icon in the workflow on theProcedure tab.
Enable Select to enable this command; clear selection box to disable this command.
Description Description of this command that is shownwhen you hover your cursor over theDwell activity icon on theProcedure tab.
ProgressTable
Visibility: Indicate whether you want to view the progress table during runtime.
l Fixed: The table is always available for viewing.l Transient: The table is available for viewing during the test only.l Never: The table is not visible during the test.
Note:You add the Progress table as a Test-Run Display activity.
Termination Indicate the duration of theDwell command activity in either time or frequency.l Duration: Enter the time and unit of measurement.l Signal: Click the ellipsis to open the Select a Signal window where youselect a signal.
l Comparison: Select from the drop-downmenuwhen theDwell activity willend.
l Value: Enter the value and unit of measurement or variable used in thecalculation at which theDwell activity will maintain the command.
Dwell atCurrentValue
TheDwell activitymaintains at the current value (this is the default).
Advanced button: Click to open the Advanced Command Properties window andsuppress the cycle counter for the duration of theDwell activity.
ChannelList
Specifies the channel. Click the plus sign to open the Select Channel window. Youcan specifymultiple channels.
ControlMode
Specifies the control mode or control mode variable. Specify a control mode for eachchannel you select.
End Level This feature appears when you clear theDwell at Current Value box. Enter a valueand unit of measurement or variable for when theDwell activity should end.
Dwell Activity Properties
Setting Dwell at a Specific LevelIf you want theDwell activity to maintain command at a specified level instead of the current level:

Test Activities
MTS TestSuite™ TWElite User Guide 319
1. Clear theDwell at Current Value check box.2. Enter a value or variable and unit of measurement in theEnd Level box.
The rate at which the command ramps to the specified value is as follows:
l For electromechanical systems usingMTS Insight electronics, the rate is themaximum rate ofthe crosshead for the test frame.
l For servohydraulic systems using Series 793 Controller software, the rate is the Setpointramp rate. The Setpoint control is in the StationManager application (Tools > ChannelOptions > Command Options). By default, this rate is set to 2.0 seconds. The executiontime is proportional to full scale. If the value has less distance to travel, the execution time iscorrespondingly less than the specified time.
Dwell + DAQ + Detection
Dwell + DAQ + Detection Activity Overview
Dwell + DAQ + Detection Activity Icon (Expanded)
This is a composite activity that combines the following sub-activities in separate branches of aParallel Path activity. You can enable one or all of the following activities in the paths.
For more information about the stand-alone activities, click the appropriate reference in the followinglist.
l Dwell activity (“Dwell Activity Properties” on page 317)l DAQ activity (“DAQActivity Overview” on page 328)
l Limit Detection activity (“Limit Detection Activity Properties” on page 346)l Break Detection activity (“BreakDetection Activity Properties” on page 338)l Wait for Operator Action activity (“BreakDetection Activity Properties” on page 338)
Note:If you are commanding this activity using a load or strain control mode, youmay need to tune theload or strain control mode before using this activity within a test. For more information abouttuning, see “Tuning Parameters Activity Overview” on page 360.

Test Activities
320 MTS TestSuite™ TWElite User Guide
Dwell + DAQ + Detection Activity Properties

Test Activities
MTS TestSuite™ TWElite User Guide 321
Item Description
StoreEndingPathValue >VariableName
Specifies the variable that gets set at the end of the composite activity path. This letsyou identify which path ends theDwell + DAQ + Detection activity. For example,when running a test, youmay either complete the test or hit a preset limit that will stopthe test which is then identified in the Store Ending Path Value variable.
Dwellactivity
“Dwell Activity Properties” on page 317
DAQactivity
“Basic DAQActivity Properties” on page 329, “Advanced Data Acquisition Properties”on page 330
LimitDetectionactivity
“Limit Detection Activity Properties” on page 346
BreakDetectionactivity
“BreakDetection Activity Properties” on page 338
Wait forOperatorActionactivity
“Wait for Operator Action Activity Properties” on page 384
Dwell + DAQ + Detection Activity Properties
Go To
Go To Activity Overview
Go To Activity Icon
Use theGo To activity to command a control channel to move the crosshead at a specified rate anddirection. TheGo To activity is typically part of a parallel path that contains limit/break detection, DAQ(data acquisition), and other activities.

Test Activities
322 MTS TestSuite™ TWElite User Guide
Note:If you are commanding this activity using a load or strain control mode, youmay need to tune theload or strain control mode before using this activity within a test. For more information abouttuning, see “Tuning Parameters Activity Overview” on page 360.
Go To Activity Properties
Item Description
Channel Select the channel that is controlled by this activity.
Controlmode
Select the type of feedback to use in the control loop for the selected channel.
Direction Select the signal direction used in the control loop for the selected channel for thisactivity.
Increase—Move the crosshead or actuator in a direction that will increase thecontrol-mode feedback signal value.
Decrease—Move the crosshead or actuator in a direction that will decrease thecontrol-mode feedback signal value.
Auto—The application will use the “Effect of Increasing Extension” resource settings
Go To Activity Properties

Test Activities
MTS TestSuite™ TWElite User Guide 323
Item Description
to determine which direction the crosshead or actuator must travel to reach thespecified end condition.
Note: TheAuto setting will not work with resources that have the “Effect ofIncreasing Extension” setting set to Indefinite.
Rate Enter the rate at which the crosshead or actuator will move. To toggle betweenentering an specific value and an input, click or .
TerminationCondition
Select the Termination Condition check box if you want to define limits that will endthis activity.
Signal—Select the signal to monitor for the ending condition.
Comparison—Select an absolute or relative comparison, between the actual signalvalue and the value entered below, that will end the activity.
Note:When theDirection setting is set toAuto, the Crosses comparisonsetting becomes available. WhenCrosses is selected, the activity endswhenthe actual signal equals the set value.
Value—Enter the signal value used by the comparison setting. To toggle betweenentering an specific value and an input, click or .
Brakedistance
Control-mode braking slows the command to help avoid overshoot. The brakedistance value is subtracted from the ending condition value to determine wherecontrol-mode braking starts. To toggle between entering an specific value and aninput, click or .
For example, if the ending condition value is 100 N and the brake distance is set to 10N, at 90 N, the commandwill slow down to 10% of the rate setting and at 99 N, it willslow down to 1% of the rate setting.
Note: This option is not available when the control mode is crosshead orextension.
Use TuningParameters
If the control mode is set to Load or Strain, youmust enter the tuning parameters forthe control mode. The tuning parameters will be different for different type ofspecimenmaterials.
Note: Tuning parameter settings are only available with MTS TestSuite TWSoftware running on anMTS Insight Controller.
Go To + DAQ + Detection
Go To + DAQ + Detection Activity
Note:

Test Activities
324 MTS TestSuite™ TWElite User Guide
This activity is only applicable to the TWE application running in conjunction with anMTS Insightcontroller.
Go To + DAQ + Detection Activity Icon (Expanded)
This is a composite activity that combines the following sub-activities in separate branches of aParallel Path activity. For more information, refer to the topics for the standalone activities.
l Go To activity (“Go To Activity Properties” on page 322)l DAQ activity (“DAQActivity Overview” on page 328)
l Limit Detection activity (“Limit Detection Activity Properties” on page 346)l Break Detection activity (“BreakDetection Activity Properties” on page 338)l Wait for Operator Action activity (“Wait for Operator Action Activity Properties” on page384)
Note:If you are commanding this activity using a load or strain control mode, youmay need to tune theload or strain control mode before using this activity within a test. For more information abouttuning, see “Tuning Parameters Activity Overview” on page 360.

Test Activities
MTS TestSuite™ TWElite User Guide 325
Go To + DAQ + Detection Activity Properties
Item Description
StoreEnd PathValue >VariableName
Specifies the variable that gets set at the end of the composite activity path. This lets youidentify which path ends theGo To + DAQ + Detection activity. For example, whenrunning a test, youmay either complete the test or hit a preset limit that will stop the testwhich is then identified in the Store Ending Path Value variable.
Go Toactivity
“Go To Activity Properties” on page 322
DAQ “Basic DAQActivity Properties” on page 329, “Advanced Data Acquisition Properties”
Go To + DAQ + Detection Activity Properties

Test Activities
326 MTS TestSuite™ TWElite User Guide
Item Description
activity on page 330
LimitDetectionactivity
“Limit Detection Activity Properties” on page 346
BreakDetectionactivity
“BreakDetection Activity Properties” on page 338
Wait forOperatorActionactivity
“Wait for Operator Action Activity Properties” on page 384
Return to Zero
Return to Zero Activity Overview
Return to Zero activity icon
TheReturn to Zero activity returns the crosshead or actuator (depending on the controller) to thezero position. The activity performs the same action asmanually clicking the Return Crosshead (orActuator) Control button.
Return Control button
Note:The return rate for theReturn to Zero activity with anMTS Insight controller is determined by ahardware setting that only anMTS Field Service representative can access. If the rate requiresadjustment, contact your MTS representative.
The return rate when run with a FlexTest controller uses the rate defined in the Control Panelconfiguration. To configure the rate, clickPreferences > Configuration > Control Panel.
TheReturn to Zero activity runs even when the test status is stopped.

Test Activities
MTS TestSuite™ TWElite User Guide 327
Return to Zero Activity Properties
Item Description
Display Name The name of the activity shown in theProcedure tab.
Enable check box Enable or disable the command activity.
Description Description shownwhen cursor is hovered over activity icon inProceduretab.
Progress Table Indicate whether the progress table is shown during runtime:
l Fixed—The table is always available for viewing.
l Transient—The table is available for viewing during the test only.
l Never—The table is not visible during the test.
Showconfirmationdialog beforeaction check box
Indicate whether or not a confirmation window is shown before returning tozero. It may be useful to enable this option if you want to allow the testoperator to decide whether or not to return to zero.
Return to Zero Activity Properties

Test Activities
328 MTS TestSuite™ TWElite User Guide
Data Acquisition (DAQ) ActivitiesDAQ
DAQ Activities Available in TWEDocumentation topics for data acquisition activities are distributed throughout thismanual. Use thelinks below to get to the activities that interest you.
l “CustomWaveform + DAQ” on page 302
l “Cycle + DAQ” on page 314
l “Dwell + DAQ+ Detection” on page 319
l “Go To + DAQ+ Detection” on page 323
l “DAQ” on page 328
l “Max/Min DAQ” on page 332
DAQ Activity Overview
DAQ Activity Icon
TheDAQ activity is a standalone activity that collects data using a variety of triggers independently ofanyCommand activity. TheDAQ activity is typically placed in a parallel path with aCommandactivity. TheDAQ activity can write data into a variable or a file using block or point-by-pointprocessing. It can also perform calculations on the data put into variables.
Note:If you are running a cyclic test, youmaywant to use the Cycle + DAQcomposite activity. Itcombines cyclic command and aDAQ activity that is hardcoded to support most cyclic testing.

Test Activities
MTS TestSuite™ TWElite User Guide 329
Basic DAQ Activity Properties
A DAQ activity requires at least one trigger and one signal. You can also specifymultiple triggers.
Item Description
DisplayName
Name of the activity shown inProcedure tab.
Enablecheck box
Enables or disables this command activity.
Description Description shownwhen cursor is hovered over activity icon inProcedure tab.
ProgressTable
Indicateswhether this activity will show its progress in the Test Progress Table run-time display tool. For more information about the Test Progress Table, see “TestProgress Table” on page 509.
l Fixed—The table is always available for viewing in the Test Progress Table.
l Transient—The table is available for viewing in the Test Progress Tableduring the test only.
l Never—The table is not visible in the Test Progress Table during the test.
Basic DAQ Properties Description

Test Activities
330 MTS TestSuite™ TWElite User Guide
Item Description
Trigger List Click the plus sign to open the Data Acquisition Trigger Properties window to add oneor more triggers by specifying the Trigger Type, Sample Selection, Sample Rate,and Sample Duration.
Signal List Select the signals that you want to acquire when any of the triggers occur. Click theplus sign to open the Select Signals window andmove the desired signals from theAvailable List to the Selected List. You can also change the order of the signals in theSelected List.
Save datatovariables?
Indicate whether you want to save (map) acquired signal data to variables.
Advanced Data Acquisition PropertiesSome activities have anAdvanced button in the Properties panel, which you can click to access theAdvanced Data Acquisition window, andmake additional configuration entries.
Item Description
DataStorage
Note:TheData Storage property is not available for theCycle + DAQ andCustomWaveform + DAQ activities. Those activities are hardcoded to save data.
The following Data Storage options are available:
l Save Data—(Default) Saves the data from the test run to the data file.
l Discard Data—Does not save data. Discarded data is not available forfurther viewing or for analysis.
BufferType
Note:This property is not applicable to theMax/Min DAQ activity.
Linear Buffer—Records data until it is full then delivers it to the application forprocessing (blocking, save to disk, save to variables). The size of the bufferdetermines how much data is acquired before it is written to disk or put into variables.Data is continuously processed until the activity ends or is interrupted.When theactivity ends, any data in the buffer is processed.
Circular Buffer—Records data continuously. When the buffer is full, new dataoverwrites the oldest data. This type of buffering processes data when the test isstopped, when the activity reaches its preset count, or when the activity ends.
Buffer Size Note:This property is not applicable to theMax/Min DAQ activity.
The buffer size specifies themaximumnumber of data points the buffer stores before
Advanced Data Acquisition Activity Properties

Test Activities
MTS TestSuite™ TWElite User Guide 331
Item Description
processing data.
Acquiredata whileholding
Provides the ability to continue or stop acquiring data when a test has beentemporarily paused. To acquire data during a hold, select theAcquire data whileholding check box. To stop collecting data during a hold, clear the check box.
Default: Disabled.
Collect lastdata point
Note:This property is not applicable to theMax/Min DAQ activity.
Provides the ability to collect an additional data point. When enabled, data acquisitioncollects onemore data point when interrupted, such as by aBreak Detectionactivity. Collecting the last data point ensures critical data is captured.
Default: Disabled.
BlockInformation(Optional)
TheHigh-Speed DAQ (MPE only),Dwell + DAQ + Detection (TWE only),Go To+ DAQ + Detection (TWE only),Max/Min DAQ, andDAQ activities include thefollowing Block Information settings. Enter the block information if you want toprocess data in blocks. If left blank, data is processed point-by-point.
For more information about block data processing, see “BlockData Processing” onpage 154.
Counter Specify the count variable that is going to be the index or boundary identifier thatdefines the block.
Identifier Specify the name of the block. The identifier is used by the Block function. Forexample, if the identifier is “JICStep”, it could be used as Block(“JICStep”,...)
DisplayName
Specify the name of the block that is shown in variable chart views that showsboundaries of data, such as the history view or hysteresis view.
SelectBlocks
Opens the BlockDecimation Filter Selection window in which you can specify thefrequency of downsampling.
Acquiring Data While HoldingComplete the following steps to continue acquiring data while a test has been paused.
1. Click on theDAQ activity to open its Properties panel.
2. ClickAdvanced. The Advanced Data Acquisition window appears.
3. Select theAcquire Data While Holding check box.
4. ClickOK.
Collecting a Last Data PointComplete the following steps to ensure a last data point is collected when a test has been interrupted.

Test Activities
332 MTS TestSuite™ TWElite User Guide
1. Click on theDAQ activity to open its Properties panel.
2. ClickAdvanced. The Advanced Data Acquisition window appears.
3. Select theCollect Last Data Point check box.4. ClickOK.
Max/Min DAQ
Max/Min DAQ Activity Overview
Max/Min Activity Icon
TheMax/Min DAQ activity records themaximumandminimum values of selected signals during atest. The reference signal selection determines the type of data that is acquired. The selections includea “single reference signal” or “All included signals.”
When themaximumandminimum values are detected, they are compared to themaximumandminimum values currently stored for the associated signals. If the new values exceed the storedvalues, they replace the stored values.
Single reference signalYou can configure this activity to monitor a single reference signal for maximumor minimum values.When those values are detected, the activity samples the values of the other signals in theSignal list.
When data is written to disk, the reference signal values are absolutemaximumandminimum values,while the other signal values are the values at the time the reference signal’smaximumandminimumvalueswere detected.
All included signalsWhen you selectAll Included Signals (default), the activitymonitors all the signals in theSignal listfor their maximumandminimum values. The data that is written to disk are absolutemaximumandminimum values for each of the signals in theSignal list.

Test Activities
MTS TestSuite™ TWElite User Guide 333
Max/Min DAQ Activity
Data processingTheMax/Min DAQ activity processes data when:
l The activity ends normally
l The activity is stopped
l The activity is interrupted
Important:At the end of the activity, the activity writes oneminimumandmaximum value into thesingle block number that is in effect when the data is written, not when themax/minoccurred.
Max/Min DAQ Activity PropertiesThe data recorded by theMax/Min DAQ activity is themaximumandminimum values detected sincethe activity was first activated, nomatter how many times the test is stopped.

Test Activities
334 MTS TestSuite™ TWElite User Guide
Item Description
SignalList
Selects signals fromwhich this process acquires data. Use the left and right arrows tomove desired signals from theAvailable list to theSelected list.
ReferenceSignal
Select the appropriate reference signal option.
MaximumValues
Monitors theReference signal for themaximum valueswhen selected.
Max/Min DAQ Activity Properties

Test Activities
MTS TestSuite™ TWElite User Guide 335
Item Description
MinimumValues
Monitors theReference signal for theminimum valueswhen selected.
Save datatovariables?
No—The signal data is not put into variables.
Yes, automatically map variables—The signals being acquired are automaticallymapped to variables using themapping type of "Minimum" and "Maximum," andappends "Minimum" and "Maximum" to the signal names to form the variable names.
In addition, calculations dependent on thesemapped variables are automatically addedto theAdditional Calculations list.
Yes, manually map variables—The test designer must manuallymap the signalsand additional calculations by clicking theConfigure button and using theMapVariables window.
Configurebutton
Opens theMap Variables window where you canmap signal data into variables thatcan be used to perform calculations on signal data, perform logical condition checks,and acquire signal data for test-run displays.
Max/Min DAQ Advanced Data Acquisition Properties
Item Description
DataStorage
By default, data is saved; however, you can use this option to discard data.
ClickDiscard Data to not save data.
ClickSave Data to save the data from the test run.
Note:Discarded data is not available for further viewing or for analysis.
BlockInformation
Important:At the end of the activity, the activity writes onemax and onemin value into thesingle block number that is in effect when the data is written, not when themax/min occurred.
Max/Min DAQ Advanced Properties

Test Activities
336 MTS TestSuite™ TWElite User Guide
Record Video
Record Video Activity Overview
Record Video Activity Icon
TheRecord Video Activity records video from a connected USB video device.
Example: Suppose you want to configure a test to capture a video recording of theGo To (TW) orRamp (MP) activity. In this case, you would add theRecord Video activity as a parallel branchalong with theGo To orRamp activity. After you configure the properties of the Record Videoactivity and run the test, you can review your test data and the synchronized video recording.
Note: For more information about configuring a test to include video recordings, see “Appendix:Video Recording” on page 615.
Record Video Activity Properties
Item Description
Video Set Select an existing video set or select <new video set> to create a new video set. Toedit an existing video set, click the ellipsis (...) or clickTools > Edit Video Sets in themenu bar at the top of the application.
For more information about editing the properties for a video set, see thefollowingVideo Set Properties table.
Continuous Select to record video continuously throughout the duration of this activity.
One Frame Select to capture a single framewhen this activity is encountered.
Duration Select to record video for a specified duration. When the video recording duration hasended, the test procedure will progress to the next activity in the test.
Record Video Activity Properties

Test Activities
MTS TestSuite™ TWElite User Guide 337
Item Description
Video SetDisplay Name
Enter a name for this video set (optional).
Record thisvideo setcontinuously forthe entire testrun.
Enable this option to record video for the entire test run. Disable this option ifyou want to record video at specific times during the test run using one or moreRecord Video activities (typically in parallel with program command activities).
TimeSynchronizationSignal
Set the signal that will be synchronized to the video recording.
Cameras Click the plus sign to add a new camera.
Note: The remaining camera fields are disabled until you add at leastone camera to the video set.
Camera DisplayName
Enter a display name for the camera. If you havemultiple cameras, it will beeasier to manage your cameras during test design and post-test analysis if yougive each camera a unique name.
Source Select the connected USB camera you want to use to capture the video. Allcameras that are connected to a USB port on your PC are listed.
Resolution Select a resolution for the recorded video. Video recorded at a higherresolution will includemore detail, will also create larger video files.
Note: The list of available resolutions depends on the resolutions thatare available for the camera you are configuring.
ContinuousFrame Rate
Select the frame rate used when recording video using either theContinuousorDuration option on theProperties panel of theRecord Video activity.Higher frame rateswill result in smoother video recordings, but will also createlarger video files.
Preview Use this area to see a preview of the captured video. The previewed videocapture uses the camera’s currently selectedResolution andContinuousFrame Rate.
Video Set Properties

Test Activities
338 MTS TestSuite™ TWElite User Guide
Event Detection ActivitiesBreak Detection
Break Detection Activity Overview
Break Detection Activity Icon
The Break Detection activitymonitors signals for occurrence failure events (peak or valley values),and determineswhether the failure eventsmeet the criteria for specimen failure, and if so, completesthe activity.
Break Detection Activity PropertiesThe BreakDetection activity varies slightly between TWE andMPE.
TWE
BreakDetection is available through the base activity, the Goto+DAQ+Detection and theDwell+DAQ+Detection.
MPE
BreakDetection is only available through the base activity. TheGoto+DAQ+Detection and theDwell+DAQ+Detection are not available in MP.

Test Activities
MTS TestSuite™ TWElite User Guide 339
Item Description
Enable Enables the process. (Clear this box to disable the process.)
DisplayName
Specifies the process name displayed on the Procedure or Group processwindow. Ifleft blank, the software will automatically generate a name based on the selectedsignal(s).
Description Enter an optional description to document the procedure design.
ProgressTableVisibility
Indicateswhether the activity will have a listing in the Progress Table. The ProgressTable is a control that can be placed on the Test-Run Display.
Options are:
l Fixed—The activity will have a listing in the Progress Table that showswhilethe test is executing and persists after the test is complete.
Break Detection Activity Properties

Test Activities
340 MTS TestSuite™ TWElite User Guide
Item Description
l Transient—The activity will have a listing in the Progress Table only whilethe program is executing.
l Never—The activity will not have a listing in the Progress Table.
Completion This control is only pertinent if more than one signal is listed in the Signals list or if themachine hasmultiple heads (an available option for someCriterionmachines).
Options are:
l All Breaks—The activity completeswhen all signal breaks have beendetected.
l Any Break—The activity completeswhen any one signal break is detected.
Signals Click to open the Add Signals window. In this window, select the signal(s) you wishtomonitor for a break.
Reference TheReference determineswhether the break is base on the Peak or the Valley.
Options are:
l Peak—After the Peak is located, the signal ismonitored for it to reach (1.0 -PercentChange)*Peak.
l Valley—After the Valley is located, the signal ismonitored for it to reach (1.0-PercentChange)*Valley.
Note:PercentChange is the value entered for Percent Change. Peak is thevalue of the signal at the Peak. Valley is the value of the signal at theValley.
PercentChange
Specify the percentage of themonitored signal’s referenced value (Peak or Valley)that represents a specimen failure.

Test Activities
MTS TestSuite™ TWElite User Guide 341
Item Description
Threshold Select the threshold that the signal must exceed before the activity beginsmonitoringfor breaks.
Sensitivity Specify how much themonitored signal must change before a level is considered amaximumevent (peak) or aminimumevent (valley). This value is typically set to 0.0so as not to require large reversals, however, doing this requiresmore overhead.Overhead is usually not an issue with Insight controllers, but could be for FlexTestcontrollers.
Action Specify the action to take when a specimen failure occurs. These actions aredependent on your controller and test resources configurations. Options are:
793 Controllers
l Disabled—Break detection for that signal is not beingmonitored.
l Indicate—A break condition is registered in the software causing the breakdetection activity to complete. Nothing occurs on the controller.
l Program Stop Interlock—A break condition is registered in the softwarecausing the break detection activity to complete and the 793 interlock is set.
Insight Controllersl Disabled—Break detection for that signal is not beingmonitored.
l No Action—A break condition is registered in the software causing thebreak detection activity to complete. Nothing occurs on the controller.

Test Activities
342 MTS TestSuite™ TWElite User Guide
Example: Suppose you are expecting a peak load of 1000 N in a simplified tension test on aCriterion 43 load frame and want to detect a breakwhen there is a 90% change in load. You do notwant to beginmonitoring until the load has reached 50 N.
1. ClickEnable to enable break detection.2. Do not change Display Name because it will be populated when you select a signal.
3. Enter a Description, if desired, to document the procedure design.
4. Set the Progress Table Visibility to Fixed to make the Progress Table visible any time.5. Set Completion toAny Break to detect the first break, although for this single signal
example either setting would produce the same results.
6. Click the + to add a signal, and select the Load signal.7. Set Reference toPeak because the load will be a positive value.8. Set Percent Change to 90%. This results in the BreakDetection activity completing when
the load changes 90% from the peak. For example, if the peak load reaches 1000 N at thebreak, the activity will complete when the load drops to 100 N.
9. Set Threshold to 50 N. This results in the BreakDetection activity starting itsmonitoringwhen the load reaches 50 N.
10. Set Sensitivity to 0.0 N. This results in BreakDetection occurring at every point during thetest.
11. Set Action toNo Action. This option allows the activity to complete in the software, but hasno effect on the controller.
12. Run the test.
Digital Input
Digital Input Activity Overview
Digital Input Activity Icon
TheDigital Input activitymonitors and responds to digital input states, such aswhen the signal is high(1) or low (0), or when it transitions from one state to another.
With a single activity, you canmonitor one or more inputs and specify whether the activity performs aspecified action when any of themonitored signal states occur or only when all of themonitored statesoccur. The actions you can specify are controller- and test resource-dependent.

Test Activities
MTS TestSuite™ TWElite User Guide 343
If you want an operator to interactivelymonitor digital output and input during a test run, you canconfigure a Digital IO test-run display.
Digital Input Activity Properties
Item Description
Monitor Sets the type of monitoring for the activity:
l One Time—(Default) Performs one check of the inputs. The action is triggeredonly if the conditions are detected by the one-time check.
l Continuous—Performs a continuous check of the inputs. The action istriggered if any of the checks detects that the conditions aremet.
TriggerWhen
Specifies when to perform the associated action.
l Any Digital Event Occurs—(Default) Any one of themonitored events cantrigger the action if the signal conditions aremet.
l All Digital Events Occur—All monitored signalsmust reach their signalconditions for the activity trigger to occur.
Action Specify the action to take. The available actions are controller- and test resource-dependent.
Required.
Log Indicateswhether or not to log events from theDigital Input activity and the level atwhich to log. Available options are:
Digital Input Activity Properties

Test Activities
344 MTS TestSuite™ TWElite User Guide
Item Description
l None
l Informational
l Warning
l Error
DigitalInputs
Selects the specific digital inputs for the activity to monitor. To add or delete inputs fromthe list, click the plus or minus signs.
Required.
Adding a Digital Input ActivityTo add aDigital Input activity:
1. Add aDigital Input activity to the desired location in the test workflow.2. From theMonitor list, select either theOne Time orContinuous option.3. Select a Trigger When option.
4. Select any controller action to take from the Action list.
5. Select any logging action to take from the Log list.
6. In the Digital Inputs panel, select the signal or signals you want to monitor and indicate theOptions (such as Low to High) for each digital input.
Extensometer Removal
Extensometer Removal Activity Overview
Extensometer Removal Activity Icon
Note:If your test will end before your extensometer has completely opened, you should NOT use thisconfiguration item.
This configuration item sets the point that your extensometer becomes invalid, and is extremely usefulwhen you are setting up an extensometer displacement test. This test uses an extensometer as itsprimary source of extension data for the initial part of the test, and then uses the LVDT for theremainder of the test. The removal point is usually set as the full travel of the extensometer.
For instance, a 1”-50% extensometer can open 0.5 inches, therefore, the removal point for thisextensometer is set at 0.5 inches.

Test Activities
MTS TestSuite™ TWElite User Guide 345
Note:This configuration item only specifies the extensometer removal point. It doesNOT change yourextension channel to be a combination of your extensometer and your LVDT.
Extensometer Removal Activity Properties
Extensometer Removal Activity Properties
Item Description
Extensometer Specifies the signal the extensometer ismonitoring. Click the ellipsis to open theSelect a Signal window.
RemovalPoint
Point at which the test will stop and hold, and the extensometer will be removed,usually set as the full travel of the extensometer. Specify value and unit ofmeasurement or variable.
Hold Test Select if you want the test to stop and hold when extensometer reaches removalpoint.
Extensometer Removal Activity Properties

Test Activities
346 MTS TestSuite™ TWElite User Guide
Limit Detection
Limit Detection Activity Overview
Limit Detection Activity Icon
TheLimit Detection activitymonitors signals and variables during a test run and compares theirvalues against defined upper and lower limits. Configure the Limit Detection activity to respond to asingle limit event or multiple limit events.
You can specify the action that the Limit Detectionactivity takes. For example, you can choose toindicate that a limit is reached, or you can choose to stop the test and generate an interlock condition.
Limit Detection Activity Properties

Test Activities
MTS TestSuite™ TWElite User Guide 347
Item Description
Completion SelectAny Limit to cause the Limit Detection to trigger based on any singlemonitored item reaching its limit.
SelectAll Limits to cause the Limit Detection to trigger only if all monitored itemsreach their limits.
Log Select whether the limit event is logged as Informational,Warning, or Error. Youcan also chooseNone if you do not want to log the event.
SignalLimits
Select which signals to monitor. Click the plus sign to open the Select Signalswindow.
VariableLimits
Select variables tomonitor. Click the plus sign to open the Select Variables window.
ComparisonMode
SelectAbsolute to set a defined value for a variable limit. If you set an absolutevalue at 10 kN, the limit is triggered at 10 kN.
SelectRelative to set the limit relative to the value of the variable when the activitystarts. If you set a relative value of 10 kN, the limit is triggered at 10 kN above thevalue when the activity starts—if the value is 5 kN when the activity starts, the limittriggers at 15 kN.
LowerLimit/UpperLimit
Action Specify the action to take if the lower limit conditions aremet. The available actionsare controller-dependent.
Value Specify the value (or variable) to trigger a limit event. For a lower limit, if themonitored values fall below this value, a limit event occurs.
For an upper limit, if themonitored values exceeds this value, a limit event occurs.
Limit Detection Activity Properties
State Change Detection
State Change Detection Activity Overview
State Change Detection Activity Icon

Test Activities
348 MTS TestSuite™ TWElite User Guide
TheState Change Detection activity checks for a specific program state. The activity typically occursin parallel with other activities to limit them or provide a path if an activity fails.
For example, a parallel path contains aState Change Detection activity that monitors for a stopcondition. If the test stops, the UserStop variable is set to True.
State Change Detection Activity Properties
Item Description
Running The procedure is controlling themachine and playing out a waveform. This state issometimes referred to as “Run” in logmessages.
Stopped The procedure and controller actuators are fully stopped. This state is sometimesreferred to as “Stop” in logmessages.
Hold The state in which the test procedure suspends the activity on the controller. Theactuator is not moving, but the test can be continued by clickingRun.
Starting The transition state between Stopped and Running.
Stopping The transition state between Running or Holding and Stopped.
Holding The transition state between Running and Holding.
Resuming The transition state between Hold and Running.
State Change Detection Activity Properties

Test Activities
MTS TestSuite™ TWElite User Guide 349
Wait for Event
Wait for Event Activity Overview
Wait for Event Activity Icon
Use theWait for Event activity to indicate when the test flow should wait for a condition to be true.TheWait for Event is a blocking activity that endswhen the condition ismet, allowing activities after itto execute.
The condition you define is an expression that uses the variables, functions, and operators available inthe Calculation Editor window. For example, to wait until the controller is in a run state, the waitcondition could be the following:
Signal(“Run/Stop”)==1
Use the Input Variables activity to prompt a user to provide a simple value.
Use theCalculate Variables selection to evaluate existing calculations.
Wait for Event Activity Properties

Test Activities
350 MTS TestSuite™ TWElite User Guide
Item Description
Condition Define a condition that whenmet indicates that the activity should stop and theprocedure should continue with the next activity. Click the ellipsis to open theCalculation Editor.
Wait for Event Activity Properties
Example: Using Wait for Event to Cancel Out of a ProcedureThis example describes how to use aWait for Event activity and aSet Variable Button control tostop a procedure when a particular condition occurs.
1. Set up a parallel control activity in your procedure.
A. Add aParallel Path activity to your test procedure.
B. EnterCyclic Test as the display name for the parallel path.C. Add aCycle activity to the left side of the parallel activity and enterCycle Part as the
display name.
D. Enter 200 in theNumber of Cycles box.E. On the right branch of the parallel structure, enterCancel as the display name.F. Click the name of the parallel path and clickCancel as the controlling path.
2. Enter a variable.
A. Click theVariables tab and clickNew Variable.B. For this example, enter the following variable:
ControlParallelPath3. Set up aWait for Event activity in the test procedure.
A. Add theWait for Event activity to the right side of the parallel path.B. Enter a name for theWait for Event activity.C. Click the ellipsis button to open the Calculation Editor.
D. Select the new variable from the Variable list and add it to the Calculation panel.
E. Enter a condition.
In this example, a new variable was added with a condition:
ControlParallelPath>10This condition indicates that when the value of this variable becomes greater than 10,activities in the parallel path are stopped and the procedure continueswith the nextactivity.
F. ClickOK.

Test Activities
MTS TestSuite™ TWElite User Guide 351
4. Add aParallel activity.A. Right-click on theParallel activity and clickAdd Branch.B. Add an Input Variables activity to the parallel activity to the right of theWait for
Event activity.5. Set up a test-run display button that when clicked, stops the procedure.
A. Click the Test-Run Display tab.B. AddSet Variable Button from the toolbox panel to theDesigner tab.C. Enter a display name and a name for the button label.
D. By theEnabled Condition box, click the ellipsis button to open the Calculation Editorand enter a condition. In this example, the following was entered:
Signal(“Run/Stop”)==1SelectSignal from the Functions box. Enter the name of signal and the rest of thecondition. This condition enables theSet Variable Button in the Runtime displaywhen the controller is able to run (the control panel Run and Stop buttons areenabled).
E. ClickOK.F. By theVariable box, click the ellipsis button to open the Variable Selection window
and select the Control Parallel Path variable.
G. By theExpression box, click the ellipsis button to open the Calculation Editor andenter an expression.
In this example, 20 is entered in the Calculation panel.During the test when you click this button, it sends a value of 20 to the same variableused in theWait for Event activity. When that value reaches a number larger than10, the activity stops the activities in the parallel path. The procedure also stops if youenter a number greater than 10 during the test in the Variable Input window.
Control Settings ActivitiesAutomatic Offset
Auto Offset Activity Overview
Auto Offset Activity Icon
Use theAuto Offset activity to apply an automatic offset for a group of selected feedback signals.

Test Activities
352 MTS TestSuite™ TWElite User Guide
Feedback offsetFeedback offset alters the feedback signal used by the controller to zero the conditioner output.External factors such as specimen size, test component forces, and cable length can affect calibratedsensor outputs. To compensate for these static external factors, you can add an offset to the feedbacksignal. Feedback offset alters the feedback signal used by the controller without shifting the conditionerzero reference. Feedback offset is included in control loop calculations.
Auto Offset Activity Properties
Item Description
DisplayName
Specifies the name shown in the activity icon in the Procedure tab.
Enable Enables the activity. Clear this box to disable the activity.
Description Specifies what is shownwhen you hover your cursor over the activity icon in theProcedure tab.
ProgressTable
Specifies whether you can view the progress table during runtime.
l Fixed—The table is always available for viewing.
l Transient—The table is available for viewing during the test only.
l Never—The table is not visible during the test.
Note:Add the Progress table as a Test-Run activity.
Signal List Specifies the signals to which you want to apply the auto offset. Click to open theAdd Signals window. Click to remove the selected signal.
Auto Offset Activity Properties

Test Activities
MTS TestSuite™ TWElite User Guide 353
Item Description
Note: Applying an offset to an active control mode will generate an error.Depending on the Error Handlingmethod you select, the process can stop orcontinue by skipping the control mode.
ErrorHandling
Specifies how the processwill respond to an error:
l Continue test and log error
l Stop test and log error
Mode The options underDo you want to apply a new offset or remove an existingoffset allow you to select one of the following behaviors for theAuto offset activity:
l Apply offset to zero signals—Select this option to automatically adjust thesignal to zero based on the current signal feedback reading. For example, ifyou have heavy fixtures installed on your system, the feedback signal willreport a load that is equivalent to the weight of the fixture. If you select thisoption, an offset will be automatically applied so that the load feedbackbecomes zero with the installed fixtures.
l Remove offset from signals—Instead of applying an auto offset, selectthis option to clear any offsets that were previously-applied.
Reset Cycle Count
Reset Cycle Count Activity Overview
Important:TheReset Cycle Count activity is not associated with theCycle Counter available in theTest-Run Display Toolbox panel. TheCycle Counter test-run display uses a predefined cyclecount variable in conjunction with aCycle + DAQ activity orCustom Waveform + DAQactivity.
Reset Cycle Count Icon
TheReset Cycle Count activity resets the cycle counter for the selected channel to zero while the testis in progress. The activity resets the cycle count, also referred to as a segment count, of the controller.The value of the controller segment counter is available through signal resources such as Axial Countor Axial Integer Count.

Test Activities
354 MTS TestSuite™ TWElite User Guide
TheCycle + DAQ andCustom Waveform + DAQ activities use the segment generator's segmentcount to divide up the data into cycles. Therefore, resetting this cycle count affects how the acquiredcyclic data is displayed and stored. The data acquisition cycle decimation filters work relative to thecycle numbers.
For example, a test can do some preliminary warm-up cycles, zero the cycle counter, and then do therest of the test (including cycle decimation filters). The acquired data appears to start from cycle zero.
Reset Cycle Count Properties
Other than the properties common to all test activities, theChannel propertymust be selected.
Property Description
Channel The selected channel on which to reset the cycle (segment) count.
The channels that appear in the list are test resources that are available in theResources tab.
Required.
Reset Cycle Count Activity Properties
Set Calculation Parameter
Set Calculation Parameter Activity Overview
Set Calculation Parameter Activity Icon
TheSet Calculation Parameter activity changes the value of a controller calculation parameter. Thisactivity provides support for calculated signal and output processing.
For example, the following calculation computes stress: stress = force / area

Test Activities
MTS TestSuite™ TWElite User Guide 355
Typically, the controller canmeasure force but the areamust be specified by the user. A calculationparameter is amechanism bywhich that value can be sent to the controller.
A calculated resource acts like a variable, but is set at the controller resource level. Youmust have oneor more calculated resources in the test to set their value with this activity.
Set Calculation Parameter Activity Properties
Item Description
ParameterList
Specifies the controller calculation parameter to be changed.
Set Value Specifies the value or variable to be set for the selected controller calculationparameter.
Set Calculation Parameter Activity Properties
Set Control Event
Set Control Event Activity Overview
Set Control Event Activity Icon
Use theSet Control Event activity to trigger an action in the controller and optionally log amessagebased on test conditions or on user input. The list of actions is controller-dependent.
This activity is typically used in conjunction with an If-Else Condition activity that evaluates a testcondition or variable that contains user input. For example, the activity shuts down the test, triggers anaction supported by the controller, or writes amessage to the log. Use this activity in conjunction withtheState Change Detection activity to determine if the change has occurred before continuing withsubsequent activities. For example, if you use theSet Control Event activity to trigger aProgram

Test Activities
356 MTS TestSuite™ TWElite User Guide
Hold action, you can use theState Change Detection activity to determine if the controller is in a holdstate before continuing.
Set Control Event Activity Properties
Item Description
Action Specifies the action to occur when a condition is triggered, which is specified by anotheractivity such as an If-Else Condition.
Log as: Specifies the type of optional message to be generated.
Message Specifies the optional message to be generated.
Set Control Event Activity Properties
Controller ActionsYou can set the following actions in activities that set controller actions. The actions depend on thetype of controller and the defined test resources. Additionally, any controller actions (such as Interlock,C-Stop Interlock, or ProgramStop Interlock) will appear in the Application Log under the categoryControllerLog.
ActionSelected
Description
NoAction
No controller action is taken. The test continues to run.
Indicate Amessage is generated and shown to the operator. The test continues to run.
StationPowerOff
Testing stops. Power is removed from the station.
Controller Action Descriptions

Test Activities
MTS TestSuite™ TWElite User Guide 357
Interlock An interlock is generated and testing stops. Power is removed from the station.
ProgramStopInterlock
The program (test) stops and an interlock is generated. The station still has power but theRun button cannot be pressed.
ProgramHoldInterlock
The program (test) holds and an interlock is generated. The station still has power but theRun button cannot be pressed. The test can be resumed after the interlock is reset.
C-StopInterlock
Note:The C-Stop Interlock is applicable only to MTS FlexTest controllers.
A C-Stop (Controlled Stop) Interlock results in the following actions:
l A Program Stop Interlock occurs. The test stops but the station still haspower.
l The StationManager C-Stop indicator is turned on.
l The StationManager application logs amessage.
l The control channel will execute the user-defined C-Stop action, which isenabled and configured at StationManager Toolsmenu > Channel Optionswindow > C-Stop tab. Youmust have Configuration access level to configuretheC-Stop Interlock action.
Note:The actions of the C-Stop interlock present a fundamental difference from theRamp To andHold At Level user-defined actions, which require the FunctionGenerator to be in the run state to execute. C-Stop does not have thisrequirement.
ProgramStop
The program (test) stops but the station still has power.
ProgramHold
The program (test) holds with the current command. The station still has power, and thetest can be resumed.
CustomActions
These are custom program actions you can create, such as “Turn on light.” For moreinformation on using the Station Builder application to add resources to a stationconfiguration, see theMTS Series 793 Control SoftwareManual.
Effects of Controller ActionsThe table below describes how each controller action effects the state of the test, the status of power tothe system, and how the command signal and actuator respond when a limit is tripped.

Test Activities
358 MTS TestSuite™ TWElite User Guide
ActionSelected
TestState
Power Command Signal Actuator
No Action Run Unchanged Unaffected by the trippedlimit
Unaffected by the tripped limit
Indicate Run Unchanged Unaffected by the trippedlimit
Unaffected by the tripped limit
Station PowerOff
Stop Off Holds at the locationwhere the limit tripped
Holds at the current position ofthe Command signal
Interlock Stop Off Holds at the locationwhere the limit tripped
Holds at the current position ofthe Command signal
Program StopInterlock
Stop Unchanged Holds at the locationwhere the limit tripped
Holds at the current position ofthe Command signal
Program HoldInterlock
Hold Unchanged Holds at the locationwhere the limit tripped
Holds at the current position ofthe Command signal
C-StopInterlock
Stop Unchanged Holds at the locationwhere the limit tripped
Holds at the current position ofthe Command signal
Program Stop Stop Unchanged Holds at the locationwhere the limit tripped
Holds at the current position ofthe Command signal
Program Hold Hold Unchanged Holds at the locationwhere the limit tripped
Holds at the current position ofthe Command signal
Effects of Controller Actions
Set Digital Output
Set Digital Output Activity Overview
Set Digital Output Activity Icon
TheSet Digital Output activity specifies how the digital output is set. State can beOff or On. Togglewill set the digital output to the state it is not currently in. Pulse will set the digital output to the state it isnot currently in, wait the amount of time indicated in the PulseWidth column, and then set the outputback to the state it was in when the activity started. The state of the digital output is set when theproceduremoves to that activity. The digital output remains at that state specified unless it is changedby another instance of aSet Digital Output activity.

Test Activities
MTS TestSuite™ TWElite User Guide 359
Digital Output
If you want an operator to interactivelymonitor digital output during a test run, you can configure aDigital IO test-run display.
Temperature Control
Temperature Control Activity Overview
Temperature Control Activity Icon
The Temperature Control activity provides an interface to set Target setpoint,Hold Time,Minimum Limit andMaximum Limit,Maximum Fluctuation range, Zone Gradient, andWarningAction for one or more Temperature Zones. Use the Temperature Control activity in series tobring the system to the Target temperature before testing. Use the Temperature Control activity inparallel to monitor temperature through the test. Typically, test designers use the TemperatureControl activity in pairs with one Temperature Control activity in series to bring the system to theTarget temperature and one Temperature Control activity in parallel to monitor temperature duringtesting.
TargetTarget is the variable used bySetpoint Command.
Hold TimeHold Time is either a specified amount of time or monitoring until the activity has stopped. TheHoldTime starts when all the Temperature Zones are within theMaximum Fluctuation range and withinthe Zone Gradient if there ismore than one temperature zone.
Minimum and Maximum LimitsReaching theMinimum Limit orMaximum Limit prompts amessage to the user. The user isresponsible for stopping the test.
Maximum FluctuationMaximum Fluctuation is the acceptable range above and below the Target temperature. TheMaximum Fluctuation rangemust be within theMinimum Limit andMaximum Limit.

Test Activities
360 MTS TestSuite™ TWElite User Guide
Zone GradientZone Gradient applies whenmore than one temperature zone is used. The Zone Gradient is themaximumdifference between two adjacent temperature zones.
WarningsWarnings generate amessage in the test log and prompt the designatedWarning Action. Warningconditions aremonitored during theHold Time.
Warning conditionsl Exceeding theMaximum Fluctuation rangel Exceeding the Zone Gradient
Warning Actionsl End Test
l Restart Hold Time
l DoNothing
For more information about temperature controllers, see “Appendix: Eurotherm 2000 SeriesTemperature Controller” on page 577
Tuning Parameters
Tuning Parameters Activity Overview
Tuning Parameters Activity Icon
Note:This activity is available only for MTS Criterion andMTS Insight systemswhere portions of a testare run in load or strain control.
The Tuning Parameter activity applies tuning parameter values for a control mode added by theAdvanced Rate Control software option. These tuning parameter values apply to any subsequentCommand activity using that Advanced Rate Control mode. The tuning parameter values persist untilthey are overwritten.
To apply previously determined tuning parameter values, use the Tuning Parameter activity in series.To aid in determining the tuning parameter values, use the Tuning Parameter activity in parallel. Theprocess of determining the tuning parameter values is usually referred to as PID tuning.

Test Activities
MTS TestSuite™ TWElite User Guide 361
Tuning Examples
For theCustom Waveform orCycle Command activity using an Advanced Rate Control mode, theTuning Parameter activity is required to apply tuning parameter values. For theGo To orDwellCommand activity using an Advanced Rate Control mode, the Tuning Parameter activity is optional.For theGo To andDwell Command activities, the tuning parameter values can be applied in theProperties panel of those activities.
Some testsmay requiremultiple pairs of Tuning Parameter/Command activities. For example, a testmay include a set of tuning parameters and command used before a specimen yields and another setfor after the specimen yields.
For more information about theMTS Tuning Template Example, see “Appendix: MTS TuningTemplate Example” on page 601.
Write Variables to Handset
Write Variables to Handset Activity
Note:TheWrite Variables to Handset activity is only applicable to theMTS TestSuite TW Eliteapplication running with anMTS Insight controller. If an operator attempts to run a testcontaining this activity on a FlexTest controller, a validation error is displayed.

Test Activities
362 MTS TestSuite™ TWElite User Guide
Write Variables to Handset Activity Icon
Use theWrite Variables to Handset activity to write desired variable information to the operatorhandset. The variable display name, variable value, and variable units can be shown to an operator inthe handset display screen. This feature is useful for operators who need to determine whether theyneed to run a test again.
Up to four lines of text are visible at a time on the handset display area, 20 characters per line, up to amaximumof four pages. There are 16 total text lines available; four pages of four lines. If the text onany line exceeds 20 characters, the text is truncated. Displayed characters are limited to thosesupported by the handset display.
Handset Displaying Variable Values
Digital inputs from the F1 and F2 buttons can be configured as responseswhen operator messagesare pushed to the handset. For example, F1 can indicate Yes or OK; and F2 can indicate No or Cancel.For more information about interactivelymonitoring digital input, refer to theDigital IO test-run display.
If there is no handset detected when connected to anMTS Insight controller, a warning is displayedwhen designing or running a test.

Test Activities
MTS TestSuite™ TWElite User Guide 363
Write Variables to Handset Activity Properties
Item Description
VariableList
Selects the variables that are displayed in the handset. You can select from zero to eightvariables. Array variables are also supported for this activity. Only the last array value isshown.
For this activity, an empty variable list is allowed (that is, no validation error) during testdesign time. If there are zero variables, the handset display becomes blank.
Note:If you select more than eight variables, a validation error is displayed in theErrorList tab.
Write Variables to Handset Activity Properties
Adding a Write Variables to Handset ActivityTo add aWrite Variables to Handset activity:
1. Connect to anMTS Insight controller.
2. Open the test to which you want to add the activity.
3. Navigate to theProcedure > Toolbox panel.4. In the Control Settings panel, drag theWrite Variables to Handset activity to the desired
location in the test workflow.
5. From the Variable List, select up to eight variables to display in the handset.
Test Flow Control ActivitiesEnd Test
End Test Activity Overview
End Test Activity Icon
Use theEnd Test activity to force the test run to end before completing all stages of the test run.Whenthe test procedure reaches theEnd Test activity, workflow activities that follow and are parallel to theEnd Test activity do not execute, and the procedure immediately proceeds to the end of the test. Amessage is written to the test run log indicating that the test run was stopped due to theEnd Testactivity.

Test Activities
364 MTS TestSuite™ TWElite User Guide
If-Else Condition
If-Else Condition Activity Overview
If-Else Condition Activity Icon
The If-Else Condition activity creates two possible paths for a test procedure based on a conditionalexpression that evaluates to True or False. If the expression evaluates to True, the test procedurefollows the True path. If the expression evaluates to False, the test procedure follows the False path.
The evaluated condition can be the result of a response from the operator, or it can be an evaluation ofa specific test value or condition.
Note: TheConditionmust evaluate to True or False or else a validation error will appear. Uselogical operators such as “==”, rather than assignment operators such as “=”. The CalculationEditor provides a list of available variables, operators, and functions.
The two possible paths for the procedure to follow are automatically created when you add the If-ElseCondition activity to the test procedure. Each path can contain zero or more activities, including If-Then Condition and other activities.
If-Else Condition Activity Properties

Test Activities
MTS TestSuite™ TWElite User Guide 365
Item Description
Condition Specifies the conditional expression that evaluates to True or False. Click the ellipsisto open the Calculation Editor.
If true, thenfollow
Specifies which path to follow if the expression is true.
If-Else Condition Activity Properties
Parallel Paths
Parallel Paths Activity Overview
Parallel Paths Activity Icon
TheParallel Paths activity enables you to use alternate and parallel paths within a test procedure.
Each parallel path can contain a series of activities that run sequentially within that path. The activitiesin the path run simultaneously and independently of activities in the other parallel path.
Note:When designing procedures, do not use activities in parallel paths within the same parallelactivity that operate on the same control channel. Resource conflicts of this sort are not reportedduring test design, but do generate an error during test execution.
Two parallel paths (branches) are automatically created when theParallel Paths activity is added tothe test procedure.Within the activity, you can add activities and other parallel paths. Each path has itsown display name.
When you create a new parallel paths activity, a validation error is present until you select one or moreterminal paths in the Terminal Paths property. The parallel paths activity completeswhen any of theselected terminal paths complete. To designate specific activities as terminal activities, click the plussign in the Additional Terminal Activities property and add the desired terminal activities from the list ofactivities in the parallel path.

Test Activities
366 MTS TestSuite™ TWElite User Guide
Parallel Paths Activity Properties
Item Description
StoreEndingPathValue
Specifies the variable that gets set at the end of the path. This lets you identify whichpath ended theParallel Path activity. For example, when running a test, youmayeither complete the test or hit a preset limit that will stop the test which is then identifiedin the Store Ending Path Value variable.
TerminalPaths
Specifies the path and activity that will indicate the end of theParallel Path activity.When this activity ends, the test workflow moves onto the next activity.
AdditionalTerminalActivities
Specifies other activities that will terminate theParallel Path activity. Click the plussign to open the Activities Selection window and select the activities that will end theParallel Path activity.
Parallel Paths Activity Properties
Periodic Time Event
Periodic Time Event Activity Overview
Periodic Time Event Activity Icon

Test Activities
MTS TestSuite™ TWElite User Guide 367
Important:To produce a trigger, thePeriodic Time Event activitymust be active at the time you want thetrigger event to occur.
ThePeriodic Time Event activity is used to schedule arbitrary and repetitive times at which theactivity produces a trigger or a series of triggers. You can use these time-based triggers to invoke anevent, such as triggering another activity, actuating an external device, and so forth. These areactivities that you have dragged from the Toolbox panel to thePeriodic Time Event icon.
When you define a Periodic Time Event activity, you can specify periodic trigger times and the triggermode.
Note:The activity does not trigger immediately after the test starts, regardless of the settings. Theminimumamount of time required for the activity to trigger after the test starts is approximatelyoneminute.
Periodic Time Event Properties

Test Activities
368 MTS TestSuite™ TWElite User Guide
Item Description
Visibility Select to view the progress table during runtime.
l Fixed—The table is always available for viewing.
l Transient—The table is available for viewing during the test only.
l Never—The table is not visible during the test.
Note:You add the Progress table as aRuntime activity.
RecurrencePattern
Select the recurrence pattern for thePeriodic Time Event activity. The followingoptions are available:
l Interval—Select how frequently the event occurs. Enter an amount of timeand select msec, sec, min, hr, daily.
l At Time—Select minute, hour, day, or month and enter the appropriateinformation.
l Days of Week—Select the time and day of the week for the activity tooccur.
End ofRecurrence
Select when the event should quit occurring.
l No End Time—Select to have the event ongoing with no elected conclusiontime or day.
l End After N Occurrences—Select to set a certain number of occurrencesbefore the event quits. Youmay also select a variable.
l End After Interval—Select to have the event stop after a specific amountof time. Youmay also select a variable.
l End by Time—Select to enter the year, month, day, and time the eventshould stop.
Periodic Time Event Activity Properties
Periodic Time Event ExampleSuppose you need to start warming up a temperature chamber before a technician arrives at yourfacility, so that it has achieved and stabilized at the desired temperature by the time the technicianbegins testing. Further, suppose the technician is scheduled to perform tests at 8:00 A.M. onMondays,Wednesdays, and Thursdays beginning inMarch and continuing throughMay. In this case, you coulduse a Periodic Time Event process to trigger a Temperature Control process hours before thetechnician arrives on the days and in themonths testing is scheduled.

Test Activities
MTS TestSuite™ TWElite User Guide 369
Repeat Loop
Repeat Loop Activity Overview
Repeat Loop Activity Icon
TheMTS TestSuite application provides the following loop constructs:
l Repeat Loop
l While Loop
In contrast to theWhile Loop activity, theRepeat Loop activity uses an explicit loop counter. Forthose who are familiar with programming languages, the Repeat Loop is analogous to a For loop in C,Java, and several other languages; and to a DO loop in legacy languages such as FORTRAN.
Note:If you need to configure an infinite loop, use theWhile Loop activity.
Use theRepeat Loop activity to repeat the loop and perform the test activities within the loop by thenumber of times necessary to achieve a desired result. You can configure the repeat loop with a TotalCount property. The repeat loop iterates from zero (0) to its total loop count and then exits to theactivity immediately following the loop. For each iteration, the repeat loop executes the activitiescontained within the loop. The Total Count property can be set with a positive integer constant at testdesign time or with an integer variable with the Count dimension and units.
A Repeat Loop activitymust have at least one subordinate test activity contained within it or avalidation error is displayed in theError list.

Test Activities
370 MTS TestSuite™ TWElite User Guide
Repeat Loop Activity Properties
Property Description
TotalCount
Indicates the number of times to repeat the loop. You can enter a constant count value,select an existing count variable, or create a variable at the point of use (theNewNumeric Variables properties are pre-populated; you can adjust as appropriate).
The Repeat loop iterates until the Total Count value is attained, unless anExit at theEnd of activity has been selected to prematurely exit the loop immediately when itencounters the first selected activity or activities in the workflow.
Default: 1
Zero iterations of the loop are allowed. The loop count can be set to zero (0). With theloop count set to zero (0), the activities within the loop are skipped and the workflowcontinueswith the activity at the end of the loop. Using a counter variable for the loopcount, it is possible to decide at runtime to not execute the repeat loop; that is, skip therepeat loop, by setting the loop counter variable to zero before entering the repeat loop.
LoopIndexVariable
Defining this property exposes the internal iteration counter for the loop. Create a LoopIndex Variable if you want to be aware of the current index value.
After each iteration through a loop, the Loop Index Variable is incremented by the stepby value of 1.
The default starting point is zero (zero-based).
Optional.
Exit atthe Endof
TheExit at the End of property allows for early termination of the loop. Click the plussign to open the Activities Selection window and select the activity or activities within theRepeat Loop that prematurely terminates theRepeat Loop activity. This exit property issimilar to theAdditional Terminal Activities property of theParallel Paths activity.The repeat loop stops all workflow processing after it encounters the first exit activityreferenced and starts the workflow sequence for the activity at the end of the loop.
Optional.
Repeat Loop Activity Properties
Creating a Simple Repeat LoopFollow these steps to configure a simpleRepeat Loop activity.

Test Activities
MTS TestSuite™ TWElite User Guide 371
1. Click and drag a Repeat Loop activity to the desired location in the test workflow.
2. In the Total Count box, enter the number of times you want to repeat the loop.3. Drag the activity or activities you want to repeat into the Repeat Loop container.
4. If desired, select an activity or activities to exit the loop early from theExit at the End ofproperty.
Creating a Repeat Loop that uses a Loop Index VariableFollow these steps to configure aRepeat Loop activity that uses a Loop Index variable.
1. Click and drag a Repeat Loop activity to the desired location in the test workflow.2. Enter the number of times you want to repeat the loop in the Total Count box. You can enter
a constant value or select a variable.
3. Select an option from the Loop Index Variable list:l Create a <new variable> at the point of use.
l Select a variable previously created for the Repeat Loop. You can define a variablewith the Type of Number,Dimension is Count, andUnit of (count) for this purpose.
4. Drag the subactivity you want to repeat into the Repeat Loop container. Repeat for eachactivity you want repeated.
5. If needed, select an activity or activities to exit the loop early from theExit at the End ofproperty.
Example: Simple Repeat LoopThe following test procedure illustrates a simple Repeat Loopmechanism. The Repeat Loop repeatstheCalculate Variables andWait subactivities five (5) times. The Calculate Variables activitycalculates the count value for the calculated variable LoopCount03, and updates a correspondingvariablemeter value in a test-run display. This example test provides a way to check that the loops arerepeating and the variables are updating as expected.
Simple Repeat Loop Icon

Test Activities
372 MTS TestSuite™ TWElite User Guide
Example: Nested Repeat LoopsTheRepeat Loop activity can be nested within a test workflow; however, each Repeat Loopmusthave its own unique Loop Index variable defined if that property is being used. The innermost (child)loops are processed before the outermost (parent) loop. If the following example, the outer looprepeats three times the inner loop that repeats six times for a grand total of 16 total loop repetitions.
Nested Repeat Loops Icon
The associated test-run display in the Test-Run Display tab has variablemeters configured to showcounts tracked by the Loop Index variables, which are LoopIndex01 and LoopIndex02 for the outerand inner loops (respectively) in the following figure:

Test Activities
MTS TestSuite™ TWElite User Guide 373
Nested Repeat Loops Meter
While Loop
While Loop Activity Overview
While Loop Activity Icon
TheWhile Loopactivity repeatedly runs the activities defined within it as long as a defined conditionevaluates to True.
If the defined condition is False at the start or at the repeat of the loop, theWhile Loop activity doesnot run. To exit theWhile Loop activity successfully while it runs, youmust alter the value of thecondition so that it evaluates to False.
The tested condition can be the result of a response from the operator or an evaluation of a specificvalue or condition.
Note:TheConditionmust evaluate to True or False. Use logical operators such as “==”, rather thanassignment operators such as “=”. The Calculation Editor provides a list of available variables,operators, and functions.

Test Activities
374 MTS TestSuite™ TWElite User Guide
While Loop Activity Properties
Item Description
ProgressTable >Visibility
Specifies whether test activity is visible in the Test Progress Table test-run display tool.Options are:
l Never—(Default) Omits the activity from the Test Progress Table
l Fixed—Shows the progress of the activity in the Test Progress Table whilethe activity is executing, and for the duration of the test.
l Transient—Shows the progress of the activity in the Test Progress Table onlywhen the activity is executing.When the activity ends, the activity statusdisappears from the table, regardless of whether the test is done.
Condition TheWhile construct consists of a block of code and a condition. If the condition is true,the code within the block is executed. This repeats until the condition becomes false.Click the ellipsis to open the Calculation Editor to create the code.
While Loop Activity Properties
Operator Entry ActivitiesCustom Message Window
Custom Message Window Activity Overview
Custom Message Window Activity Icon

Test Activities
MTS TestSuite™ TWElite User Guide 375
TheCustom Message Window activity showsmessages to an operator and records the responsefrom an operator. This activity is used to alert the operator to perform certain tasks, such as insert orremove a specimen or remove an extensometer. It can also be used to notify the user that the test isabout to begin or end.
User inputTheCustomMessage window captures the name of the button you use to acknowledge themessagewindow and assigns it to a specified variable. You can later use this variable in subsequent activities,such as If-Else Condition activity.
Custom buttonsBy default, themessage window includes theClose button. Custom button options includeYes,No,OK, andCancel in several combinations. You can also set up the CustomMessage window to haveno buttonswith theNo Buttons option.
Create one or more custom buttonswith values that you specify either manually or in a predefinedchoice list.
Message contentTo edit a message, clickEdit message to show the CustomMessage Editor window.
Themessage window is a basic HTML text editor. You can enter text, images, and hypertext links aswell as specify the text size and color, font family, and background color of themessage. Use thePreview button to preview themessage appearance. You can import the entire contents of a validHTML file aswell as cut, copy, and paste content using the operating system clipboard.
Variables in messagesTo show the value of test variables in amessage, click Insert Variable located in the CustomMessage Editor. Alternatively, you can reference the variable directly using the following syntax:
For a single-value, enter $var_<variable_name>$
Note: If you change the variable identifier name, youmust manually change the name in theCustomMessage Editor; otherwise, you will not be able to run the test due to a validation error.

Test Activities
376 MTS TestSuite™ TWElite User Guide
Custom Message Window Activity Properties
Item Description
CreateMessage
Click to open the CustomMessage Editor window, a basic HTML editor that you use tocompose and format the content of themessage.
WindowSize >Width
Specify the width of themessage window in pixels.
WindowSize >Height
Specify the height of themessage window in pixels.
Preview Click to see themessage as it appears to the operator during test execution.
Note: Variables in themessage are not resolved until the test is executed, so thepreview shows only the variable reference, not its current value.
Buttons Custom button options includeNo Buttons, Yes,No,OK, andCancel in severalcombinations. You can also create one or more custom buttonswith labels that youspecify.
ClickNo Buttons to control the CustomMessage window with a parallel activity.When the controlling activity completes, the CustomMessage window closes.
ClickCustomize to add, modify, and delete custom buttons to the custommessagewindow.When you selectCustomize, the area expandswith more options to createcustom buttons, which are described below.
Button Place the buttons on the lower left, center, or right part of themessage window.
Custom Message Window Activity Properties

Test Activities
MTS TestSuite™ TWElite User Guide 377
Item Description
Alignment
ResultsVariable
Select a variable from the list to store the text value of the button that you click. Click thelist arrow to see the list of all project variables defined to hold a string value.
Note: If you choose a variable with a choice list, any existing buttons arereplaced with the buttons defined by the choice list.
Add Add a new button to themessage window.
Edit Edit the selected button label. The Edit Button window has two boxes. Enter the returnvalue for the button in the value field. The value can be a text string or the name of astring variable that you have previously defined. Enter the text for the button label in thetext box.
Remove Remove the selected button.
RemoveAll
Remove all custom buttons.
AddSeparator
Add a separator line between groups of buttons. The buttons align vertically with aseparator between each group.
Up Arrow Move the selected entry toward the top of the list. The entry at the top of the list appearsas the left-most button in themessage window. ClickPreview to see the current buttonarrangement.
DownArrow
Move the selected entry toward the bottom of the list. The entry at the bottom of the listappears as the right-most button in themessage window. ClickPreview to see thecurrent button arrangement.
Custom Message Editor Properties
Custom Message Editor

Test Activities
378 MTS TestSuite™ TWElite User Guide
Note: The editor does not support dynamic content or images stored on a web server. It alsodoes not support scripting extensions, such as JavaScript. If you import or paste content withunsupported content, it generates error messageswhen you try to preview themessage.
Item Description
Preview Click to see themessage as it appears to the operator during test execution.
Note:Variables in themessage are not resolved until the test is executed, so the previewshows only the variable reference, not its current value.
InsertVariable
Click to open the Variable Selection window. From the window you can select a single-value variable to add to themessage output. When themessage is shown during the test,the current value of the variable is substituted for the variable name in themessage.
You can enter the reference directly using the following syntax:
$var_<variable_name>$
Note:If you change the variable identifier name, youmust manually change the name inthe CustomMessage Editor; otherwise you receive a warning, and the test cannotrun.
Custom Message Editor Properties
Referencing Variables in MessagesYou can include variables in themessages you create with theCustom Message and Log Messageactivities. Use the following syntax to reference variables and cycle variables respectively:
$var_<identifier>[options]$
$cvar_<identifier>[options]$
To specify a particular variable, use the variable identifier, not the display name.
The variable reference has the following keyword options. You can use any combination of theseoptionswith multiple options separated by a comma:
l Description—Describes the variable.
l Name—Specifies the display name of the variable.
l Value—Specifies the value of the variable.
l Unit—Specifies the unit of the variable.
l Instance Number—Specifies one of several uses of the same keyword variable. Forexample, $cvar_somecycle[value, 1] where 1 is the instance number.

Test Activities
MTS TestSuite™ TWElite User Guide 379
The result follows the order of the options specified in the variable reference. For example, a variablehas data such as 1.00mm. If you specify [unit,value] for the keyword options, the result shows the dataasmm 1.00.
Select File Activity
Select File Activity OverviewTheSelect File activity allows the test to prompt you to select a file while the test is active. The activityreturns the full path of the file you have selected in a text variable. The test can then use that filereference as you specified in the test design.When you are prompted for a file, you can either open anexisting file to read or update, or save a file to create or overwrite a file.
Note: Most activities that require you to specify a file do not support the information derived froma variable, such asProfile activity (MPE only), Time History Output and Time History Inputactivities (MPE only), and Read Variable From File andWrite Variable To File activities.The Read Variable From File andWrite Variable To File activities have an internalmechanism that prompts the user for the file reference.
Select File Activity Properties

Test Activities
380 MTS TestSuite™ TWElite User Guide
Item Description
Display Name This is the name of the Select File activity. Thedefault name is the type of activity. Click in the boxand type a new name.
Progress Table Select one of the followingVisibility options for theTest Progress Table:
l Never (Default)—Omits the activity from theTest Progress Table.
l Fixed—Shows the progress of the activity inthe Test Progress Table while the activity isexecuting, and for the duration of the test.
l Transient—Shows the progress of theactivity in the Test Progress Table only whenthe activity is executing.When the activityends, the activity status disappears from thetable, regardless of whether the test is done.
Parameters SelectOpen File to have the activity prompt theoperator for an existing file to read or update. SelectSave File to have the activity prompt the operator fora new or existing file to create or overwrite.
Title: The title for the dialog box for the activity.
Initial Folder: The directory that the activity defaultsto when prompting you to select a file.
File Extension: The extension of the file you want toselect. The accepted format is *.<file extension> (forexample,*.xml). The default is *.*. You can alsoincludemultiple extensions separated by the “|”symbol (for example, *.xlsx|*.xml).
Results Variable: The variable where the activitywrites the file path.
Add Cancel Button: Adds aCancel button to theSelect File window. Selecting theAdd CancelButton check box enables theStore To drop-downmenu.
Store To: The variable into which the activity writeswhether or not the cancel occurred.
Select File Activity Properties

Test Activities
MTS TestSuite™ TWElite User Guide 381
Select File Activity ExampleSuppose you want to create a test in which the procedure automatically displays data when the test iscomplete. Some common uses for this file reference are:
1. Use the file specification variable as the target file for a report.
2. Use the file specification as an argument to some external application that is started using theRun External Application activity.
3. Pass the file specification to a Python function that opens the existing file and extractsinformation from it.
4. Pass the file specification to a Python function that creates the new file and writes informationinto it.
Input Variables
Input Variables Activity Overview
Input Variables Icon
Use the Input Variables activity to assign values to one or more variables. When the Input Variablesactivity becomes active in the test workflow, a list of selected variables and their current values isshown to an operator. An operator can edit the variable values as required.
Edit Variable Values Window

Test Activities
382 MTS TestSuite™ TWElite User Guide
The Input Variables activity accepts simple values only. Calculations or references to other variablesare not evaluated.
Note:Only variables that have theEditable property ofDuring Test are available for use with theInput Variables activity.
For example, you can use an Input Variables activity to prompt the operator to provide waveformdefinition properties, and then use those variables in subsequentCycle orCustom Waveformactivities.
If any corresponding Input Variables test-run displays are configured, the variable values are reflectedin the Input Variables test-run display.
Input Variables Properties
Input Variables Properties Window

Test Activities
MTS TestSuite™ TWElite User Guide 383
property Description
Message Shows instructions or prompts for an operator in theMessage box.
VariableList
Selects one or more variables that an operator can change.
Configure at least one variable; otherwise, a validation warning appears in theErrorlist. Click the plus sign to open the Variables Selection window.
Rules Define any additional rules for the variable. Click the ellipsis to open the Rules forVariable window (youmust have selected a variable in the Variable List).
AddCancelButton
Adds aCancel button to the Input Variables window. Selecting theAdd CancelButton check box enables theResult Variable list.
Input Variables Activity Properties
Add an Input Variables ActivityTo add an Input Variables activity:
1. Add an Input Variables activity to the desired location in the test workflow.2. Enter amessage to display to the operator.
3. Select one or more variables to present to an operator during a test run.
4. Define any additional rules processing for the variables as required.
5. If desired, select theAdd Cancel Button check box and select theResult Variable.6. Tomonitor input variables in the test-run display, configure the various desired variables with
the Input Variables test-run display.
Wait for Operator Action
Wait for Operator Action Activity Overview
Wait for Operator Action Activity Icon
When used as a separate branch in a parallel path, this activity adds an operator button on the Test-Run Display tab that when clicked ends the parallel path. This activity is typically used to force the testto the next test segment.

Test Activities
384 MTS TestSuite™ TWElite User Guide
For example, a test may include a parallel path with a long ramp that the operator maywant to end toallow the test to continue.
Important:To use this activity to terminate aParallel Paths activity, youmust select theParallel Pathsactivity and select the Terminal Paths check box for theWait for Operator Action path.
Placing theWait for Operator Action activity in themain test flow (outside any parallel path) pausesthe test until the operator button is clicked.
Wait for Operator Action Activity Properties

Test Activities
MTS TestSuite™ TWElite User Guide 385
Property Description
EnablePath
TheGoto+DAQ+Detection andDwell+DAQ+Detections are compound activitieswhichmeans they are really parallel branches. TheWait for Operator activity is on onebranch in the compound activity. TheEnable Path check box enables the parallel pathused by theWait for Operator Action path.
EndingPathValue
Ending Path Value is a setting that can be used to specify a value when this path endsthe test. The drop down box contains the choice list values for the variable found in theStore Ending Path Value tab (which for this example illustration isTest Run EndReason).
ButtonID
Enter the button ID number that defines the horizontal position of the button in theOperator Button portion of theMonitor window.
Important:MultipleWait for Operator Action activities that use the same button ID numbercannot run at the same time.
If multipleWait for Operator Action activities use the same button ID, the operatorbutton appears in the same location and the display text that appears next to the buttonchanges to reflect the currently activeWait for Operator Action activity.
DisplayText
Enter the text that you want to display next to the button.
Important:To use this activity to terminate aParallel Paths activity, youmust select theParallel Paths activity and select the Terminal Paths check box for theWait forOperator Action path.
Wait for Operator Action Properties
Program Actions ActivitiesAssign Variables
Assign Variables Activity Overview
Assign Variables Activity Icon
Use theAssign Variables activity to explicitly calculate and assign values to one or more variables inthe test. You can also add a calculation that uses a variable with a choice list for activities such as If-Else orWhile loops.

Test Activities
386 MTS TestSuite™ TWElite User Guide
For each variable you include in the list, youmust provide a calculation to set the value of the variable.The calculation can be a simple value, a reference to another variable, or a calculated value that canreference other variables.
To prompt a user to provide a simple value, use the Input Variables activity. To evaluate existingcalculations, use theCalculate Variables activity.
Note:Only variables that have the Availability property ofDuring Test are available for use with thisactivity. To set this property, open the Calculation Editor, right-click on the variable name, andselect Edit Variable. The Edit Variable window opens. In the Availability panel, select theDuring-Test checkbox.
Assign Variables Activity Properties
Item Description
VariableList
Specifies the variable(s) being used to calculate and assign values to one or morevariables in the test. Each variablemust have a calculation to set the value of the variable.Click the ellipsis to open the Calculation Editor.
Assign Variables Activity Properties
Calculate Variables
Calculate Variables Activity Overview
Calculate Variables Activity Icon
TheCalculate Variables activity calculates all variables assigned to the activity.

Test Activities
MTS TestSuite™ TWElite User Guide 387
Note: Only variables that you enter, or variables that you explicitly calculate using one or moreCalculate Variables activities, are updated during a test run.
Youmay be required to break a calculation intomultiple statements. As a result, a variablemay becalculated to store intermediate results.
Variables can also be used to retain data from one clock tick to the next. As a result, a variablemust berecalculated at each clock tick.
Calculate Variables Activity Properties
Item Description
Beforestarting
Specifies whether to clear the array when the activity starts (default) or keep existingdata and append new points to the array.
This setting is useful whenmultiple DAQactivities write data to the same array atdifferent points in the test.
VariableList
Specifies the variable(s) being calculated in the activity.
Calculate Variables Activity Properties
Export Data
Export Data Activity Overview
Export Data Test Activity Icon

Test Activities
388 MTS TestSuite™ TWElite User Guide
Important:A Data Acquisition activitymust precede the Export Data activity in the test workflow.
Use theExport Dataactivity to programmatically export raw data to a tab-delimited text (.txt) orcomma-separated value (.csv) file for use inMicrosoft Excel and other applications. You can specifyhow the data is formatted, the unit set, and the directory to which the data is exported. AnyCycle andBlockDecimation Filter settings in data acquisition filter the exported data.
Note:Tomanually export raw data for a test, select File > Export > Raw Data or right-click a testrun.
Export Data Activity Properties

Test Activities
MTS TestSuite™ TWElite User Guide 389
Item Description
FolderPath
Defines the path to the directory in which the application writes the data file. Thedefault directory path is: “<Data Files>”. By default, “<Data Files>” points to C:\MTSTestSuite\Data Files.
You can set the default directory path in the Configuration window (Preferences >Configuration > Project > Data Export Directory).
FolderSave
Defineswhether the application saves the data file in a new folder or overwrites anexisting folder.
Format Defineswhether the data is formatted as tab-delimited text or comma-separatedvalues.
Default: Tab-Delimited Text
Unit Set Defines the unit set in which the data is written. You can override theMTS TestSuiteDefault selected in Preferences > Configuration > Unit Set Manager.
AllowCancel
Defineswhether the operator is allowed to stop the export processwhile in progress.When the export process is in progress, a window appears that includes aCancelbutton.
Default: Disabled
DataAcquisitionList
Defines theData Acquisition activities for which data is exported. EachDataAcquisition activity selected results in a separate export file. The list is automaticallypopulated with the information defined for theData Acquisition activity in the testworkflow.
Export Data Activity Properties

Test Activities
390 MTS TestSuite™ TWElite User Guide
Item Description
Signal List Defineswhich signal data is included in the data export file. Each Data Acquisitionactivity in the test has its own signal list. The list is automatically populated with theinformation defined for theData Acquisition activity in the test workflow.
CombinePeak-Valley onOne Line
Writes peak and valley values side-by-side in different columns on the same line tofacilitate comparison.
Important:Select this check box only if yourData Acquisition activity has a single peak-valley trigger. If there are any other trigger types defined, clear the check boxfor best results.
Default: Disabled
SelectGroupItems
Note:Applicable to cyclic tests in MPE/MPX/FAA/FRA only.
Enters cycles separated by space characters and enables grouping by selected items.Selecting theSelect Group Items check box enables the Items list. For example,the items can be a list of cycles or blocks you want to export, such as 1 4 5 6 7 10.
Default: Disabled
Adding an Export Data Activity
Important:Theremust be aData Acquisition activity that precedes theExport Data activity in the testworkflow.
1. Open the test to which you want to add anExport Data activity.2. Click theProcedure tab and scroll to theProgram Actions category in the Toolbox panel.3. Click and drag theExport Data activity and place it in the desired workflow location.
4. Override the default property settings as desired:
A. If you want to override the default export data directory set inPreferences >Configuration > Project, click the Folder Path ellipsis and browse to the folderlocation where you want the data exported.
B. For the Folder Save property, select an option to either create a new folder oroverwrite the folder with each export.
C. Select the desired Format.D. Select theUnit Set if you want to override the default set inPreferences >
Configuration > Unit Set Manager.5. To allow an operator to cancel the data export during a test run, select theAllow Cancel
check box.

Test Activities
MTS TestSuite™ TWElite User Guide 391
6. TheData Acquisition List andSignal List properties are pre-populated with theDataAcquisition activities defined in the test workflow. Edit the lists as appropriate.
7. If the Data Acquisition activity uses a singular peak-valley trigger, and you want to combinethe values on one line for convenient comparison, select theCombine Peak-Valley on OneLine check box.
8. (Applicable toMPE/MPX/FAA/FRA only) If the test is a cyclic test and you want to groupitems, select theSelect Group Items check box and enter the Items list.
External Device Activity Overview
External Device Activity Icon
TheExternal Device activity is a program action used to execute one of the commands defined for anexternal device. These commands can be an output that controls the device or an input that reads datafrom a device.
For example:
l An output command can set a furnace to a specific temperature.
l An input command can read data from a laser extensometer.
Note:The external device controlled by this activitymust first be created and configured usingthe External Deviceswindow (available from theControllermenu).
Setting Up an External Device ActivityTo set up anExternal Device activity:
1. Prerequisites—before you can configure theExternal Device activity, youmust performthese steps:
A. Use the External Deviceswindow (available from theControllermenu) to add andconfigure external devices and their commands.
B. Add the External Device resource to your test.
On theResources tab, clickAdd Resource and clickExternal Device.C. (Optional) Create the variables to use with this activity.
Note: For more information about setting up and configuring external devices,see “External Devices” on page 105.

Test Activities
392 MTS TestSuite™ TWElite User Guide
2. Add the External Device activity to your test.3. Define the properties for theExternal Device activity.
External Device Activity Properties
Item Description
ProgressTable
Select if or when you want to display the progress table for this activity.
Device Select the external device that you want this activity to control.
Command Select the external device command that this activity will execute. All commandsdefined in the External Device window are listed.
External Device Properties

Test Activities
MTS TestSuite™ TWElite User Guide 393
Item Description
CommandVariable(optional)
Select the variable that defines the command value that is written to the device. The listbelow only appears if theCommand box for one or more commands in the ExternalDeviceswindow contains the following characters: {0}, {1}, and so on.
Resultvariable
(optional)
Select the variable where value returned by the device is written. This list only appearsif one or more command settings in the External Deviceswindow has theSupportsReturn Value check box selected.
Errorhandling
Select an error handling option:
l Continue test and log error
l Stop test and log error
Log Message
Log Message Activity Overview
Log Message Activity Icon
The Log Message activity writes an entry to themessage log when a test performs the activity. Theentry can contain text and the value of one or more single-value variables. You cannot use arrays orchoice lists in themessage log.
The procedure performs activities in logical order. Your logmessage is added to themessage logwhen the activity completes. You can track the progress of the test by watching the logmessages.
Referencing variables in log messagesTo show the value of test variables in amessage, reference the variable names in themessage usingInsert Variable or by entering the reference directly using the following syntax:
For a single-value, enter $var_<variable_name>$
Note:If you change the variable identifier name, youmust manually change the name in the CustomMessage Editor; otherwise, you receive a warning and the test cannot run.

Test Activities
394 MTS TestSuite™ TWElite User Guide
Log Message Activity Properties
Item Description
EditMessage
Click to open the LogMessage window where you can type themessage to be loggedwhen the test performs the activity.
Insert Variable button: Click to open the Select a Variable window. Themessage willinclude the value of this variable when themessage is written to the log.
Log Message Activity Properties
Adding a Log Message ActivityTo add a Log Message activity:
1. Drag Log Message from the Toolbox panel to where you want to add amessage in the testprocedure.
2. Click theProperties tab located on the upper right of the display.3. ClickEdit Message. The application opens the LogMessage window.4. Type your message.
5. (Optional) To include the value of specified variable when themessage is written to the log,click Insert Variable and select a variable. Repeat for all variables that you want to display thevalues.
6. ClickOK.
Read Data Activity
Read Data Activity Overview
Read Data Activity Icon

Test Activities
MTS TestSuite™ TWElite User Guide 395
This activity allows the test to read data (such as variable values) from an XML file or database andapply those values to the current test run. You can configure the activity to prompt the operator for thefile name during test runtime, or allow the activity to automatically select the file while running a test.
Typical usesThis activity can be adapted for a number of applications, including:
l Automated testing applications—A laboratory informationmanagement system (LIMS) cangenerate XML files that include variable values that define portions of the test. When the LIMSsaves the XML file in the predefined location, the test application can read the file and use thevariable values in the test run.
l Compliance testing values—(Applicable only to theMTS TestSuite TW Software) For testingwhere load frame compliance is required, you can run a compliance test and generate an XMLfile that stores the compliance coefficients as variables. During actual testing, this activity canread the file and use them to compensate for compliance.
l Tuning parameter values—(Applicable only to MTS Criterion andMTS Insight systems) Youcan save various sets of outer loop tuning parameters to an XML file and set up your tests toread these files or allow an operator to select the appropriate tuning file from a list.
About Importing Inputs from a Database
TheMTS TWE application can read test input data from a Laboratory InformationManagementSystem (LIMS).
The LIMS stores test procedure and test results data in a central database, accessible from a networkdirectory shared by both systems.
The primary objective of automatically transferring input data from a LIMS/database is to eliminatehuman error and improve efficiency.
You can view and select test procedure files available in the LIMS withMTS TWE.When tests arecomplete, you can export the test data back to the LIMS.
Example-Read from XML fileGenerate an XML file for the activity to read from either theWrite data activity in theMTS TestSuiteapplication or from an external application. Place it in your designated folder path.
Note:When aRead data activity reads an appended file (a file created by theWrite dataactivity with theAppend to File check box selected), it only reads the last set of values thatwere appended to the file.
Example-Read from DatabaseConfigure the ODBC Data source (DSN) that points to the database.
Note: The data sourcemust be a 64-bit DSN.
Configure a LIMS Data Source to connect to aMicrosoft SQL Server database using theWindowsODBC Data Source Administrator.

Test Activities
396 MTS TestSuite™ TWElite User Guide
Windows ODBC Data Source Administrator
Read Data Activity Properties

Test Activities
MTS TestSuite™ TWElite User Guide 397
Property Description
Read DataFrom
Select File to read from an XML file, or selectDatabase to read from adatabase.
Prompt for FileName
Prompts an operator during test runtime to select the file fromwhich to readvariables.
Selecting this check box disables the Folder Path and File Name propertiesand instead allows you to specify a File Extension andResults Variable.
Display theInputs
Select this option to display the inputs when the test is running.
Use All theInputs from theFile
Select this option to use all of the inputs from the file. Clear this option to selectcertain variables from theVariable List below.
Ignore MissingVariables
Select to ignore specified variables that aremissing from the file so they are notlogged as errors.
Folder Path The Folder Path for the generated XML file. Defaults to the External Filesdirectory in MTS TestSuite.
Required if not prompting at runtime for a file.
File Name The File Name of the XML file that contains the variables to read. If the file is notdefined as a variable, theUpdate from File button is available.
Required if not prompting at runtime for a file.
Variable List Lists the selected variables to read from a file.
Read Data Activity Properties
Pre-selecting a File to ReadTo pre-select the file fromwhich to read variables without operator intervention during a test run:
1. Add aRead data activity to the desired location in the test workflow.2. If you do not want to use the default location, browse to the desired Folder Pathwhere the
XML file to read is stored.
3. Enter the File Name of the XML file for theMTS TestSuite application to read.
4. Add variables to theVariable List:l To add all the variables specified in the XML file, clickUse All the Inputs from theFile.
l To add specific variables, click the plus (+) icon and select specific variables asdesired.

Test Activities
398 MTS TestSuite™ TWElite User Guide
Prompting at Runtime for a File to ReadFollow these steps to configure theRead data activity to prompt an operator at runtime for theselected file name. By default, the select window filters by the .xml extension but an operator can selectany file type.
1. Add aRead data activity to the desired location in the test workflow.2. Select thePrompt for File Name check box. During a test run, the operator is prompted to
select the file name fromwhich to read variables.
l If an operator selects an invalid file, a prompt appears to select another file.
l If the selected file cannot be parsed by theMTS TestSuite application, an errormessage is logged and the operator can continue with their workflow.
l If a variable to read does not exist in the selected file, an error message is logged andthe operator can continue with their workflow.
Import Inputs From a LIMS
1. On the Properties panel, select Database in the Read Data From dropdown.
2. Select theData source to specify the file format:l dBASE Files (file.dbf)
l Excel Files (file.xls)l MS Access Database (multiple file extensions)l Other configuredODBC-compliant datasources (Sql Server, MySql, etc.)
3. Add desired variables to the Variable list using the button.
4. Specifyquery type to specify query format.5. Enter query.
Example: Suppose you want to import test input data from anMS AccessDatabase using an SQLquery. To configureMTS TWE to read Pre-Test Inputs from this data source:
1. For data label, selectMS Access Database.2. For query type, selectSQL.3. Enter query: “SELECT * FROMTestsWHERE Id=@varid”, where “SELECT”, “FROM”
and “WHERE” are SQL keywords.
This query selects a record from the “Tests” table that has an “Id“ that matches the valuecontained in the TestSuite TWS variable “varid”.
The “@” in front of the variable namemeans that it takes the variable’s value. The “*” in“SELECT *” returns all columns for the record.
The variables are populated in the order that they are listed by the columns that arereturned. MTS TWS variables: “Id”, “Name”, and “Description” are the display names of thevariables that will be populated with the columns returned from the query.

Test Activities
MTS TestSuite™ TWElite User Guide 399
Run External Application
Run External Application Activity Overview
With theRun External Application activity, you can launch another application using arguments youspecify in the activity.
ExampleSuppose you want to create a test in which the procedure automatically display data when the test iscomplete. With the Run External Application activity, you can start theMicrosoft XMLNotepadapplication to display the specimen data file that contains the data acquired during the test.
Using variables with the Run External Application activityYou can use theRun External Application activity to pass variable values to the target application byadding the desired variables to the Argument property.
Run External Application Properties

Test Activities
400 MTS TestSuite™ TWElite User Guide
Item Description
ApplicationName
Specifies the application that the activity launches.
l To run an application registered byMicrosoft or available in the system path,you do not have to specify a full path. For example, if you want to selectMicrosoft Excel, you can simply type “excel”.
l To run other applications, type the full path to the application in this box, orbrowse for the application to find its path.
Arguments Specifies an input or parameter to pass to the target application when the activitystarts. The argument may be anything appropriate for the application, such as a filename, folder name, variable, and so on. If a variable is used, the variable value iswritten to the external application in place of the variable name.
When you type arguments directly, observe the following standard command linesyntax:
l Syntax for a variable in an argument is $var_Variable1$.
l Youmust type a space betweenmultiple arguments.
l If the path placeholder results in a path with spaces, youmust add doublequotationmarks around the argument.
DefaultDirectory
Specifies the default path to the selected argument. Define the default path by typingthe desired path in the entry box or by browsing to the desired location. If the pathincludes spaces, enclose the path in double quotationmarks.
Wait fortheapplicationtocomplete
When enabled, the activity waits until the external application has completed beforethe activity completes. Selecting this check boxmakes theResults Variable andResume Option After Restart properties become available.
When disabled, the activity completes immediately after starting the specified externalapplication.
Default: Disabled
ResultsVariable
Specifies a variable to hold the return status of the external application. You can usethe results variable as input to subsequent activities, such as If-Else Condition orWhile Loop activities.
Run External Application Properties
TheResumeOption After Restart option defines how the external application resumeswhen theprocedure has been stopped and restarted.

Test Activities
MTS TestSuite™ TWElite User Guide 401
Item Description
Start the application and waitfor it to complete
Causes the activity to restart the external application andcomplete when the application has completed.
Proceed as if the applicationhas completed
Causes theRun External Application activity to completeimmediately. This is the default.
Resume Option After Restart
Run Report
Run Report Activity Overview
Run Report Activity Icon
TheRun Report activity generates a test report based on the selected report template. Thegenerated report is aMicrosoft Excel file by default. You can also select other report format options,such as PDF.
You can configure theRun Report activity to send the report to one or more e-mail addresses.
To send the report attached to an e-mail, youmust configure the e-mail server settings. ClickPreferencesmenu > Configuration option > E-Mail tab. If you are unsure of your mail serversettings, contact your network administrator.
Note:TheSend E-mail activity and the E-Mail panel in theRun Report activity share the sameproperties. The configuration you complete for the SMTP (SimpleMail Transfer Protocol) serverenables e-mail for both activities.

Test Activities
402 MTS TestSuite™ TWElite User Guide
Run Report Activity Properties

Test Activities
MTS TestSuite™ TWElite User Guide 403
Item Description
Name Selects a report template to use for the report. If desired, you can explicitly override thedefault template set in theReport Templates tab. Parentheses indicate the DefaultTest Report template or Default Test Run Report Template.
Report Templates
If you do not select a report template, a warning is shown in theError list.
OpenReportWhenComplete
Select to open the report after running the test.
PrintReportWhenComplete
Select to print the report after running the test.
Sendreport toe-mail
Allows you to send a copy of the report to one or more e-mail addresses. Separatemultiple addresswith a semi-colon. The e-mail is sent right after the report is generatedby the activity. The report is sent as an attachment to the e-mail.
TheRun Report activity requires valid To e-mail address syntax. The From e-mailparameter must also have valid e-mail address syntax.
Selecting theSend report to e-mail check box expands the panel and enables thecorresponding E-Mail boxes.
To: (Required) Sends an e-mail message to the specified e-mail address or variable.
CC: Sends a copy of the e-mail to the specified e-mail address or variable.
Report Template Properties

Test Activities
404 MTS TestSuite™ TWElite User Guide
Item Description
From: Shows the default address fromwhich the e-mail is sent or a variable. The default Fromaddress is configured inPreferences > Configuration > E-Mail.
Subject: Populates the Subject line of the e-mail. The default is “MTS TestSuite report”.
Message: Shows themessage in the body of the e-mail. You can use the default variables, insertcustom or other variables, or enter text directly in theMessage text box.
The Insert Variable button opens the Variable Selection window. Selected variablesappear in theMessage box.
Setting Run Report Activity PropertiesTo add aRun Report activity to a test:
1. Open the test to which you want to add aRun Report activity.2. Click theProcedure tab and scroll to theProgram Actions category in the Toolbox panel.3. Click and drag theRun Report activity and place it in the desired workflow location. For a test
report, typically, the activity is placed as the last activity in your test workflow. In TWE, placethe activity in the Finish section. For a test run report in the TWE application, place the activityin the Run section.
4. Complete the Properties panel:
A. To explicitly override the default report template, select a report template.Parentheses indicate the default template for a report, which is set in theReportTemplates tab.
B. To open the report each time a test run is completed, select theOpen report whencomplete check box.
C. To send the report attached to an e-mail, select the Send report to e-mail checkbox. Enter the e-mail addresses in the To, cc, and From boxes.
D. If desired, customize the body of the e-mail message in theMessage box. ClickInsert Variable to select additional variables to include in the e-mail message.
Setting the Default Report TemplateTo set the default report template:
1. Open the test for which you want to set the default report template.
2. Navigate to theReport Templates tab:l ClickDefine tab > Report Templates tab. You can set a default report template forboth Test Run and Test.
3. Select the row that contains the report template that you want to make the default.
4. Click theMake Default icon. The Default column showsYes.

Test Activities
MTS TestSuite™ TWElite User Guide 405
Make Default Icon
AnyRun Report activities within a test that use the default template are automaticallyupdated to point to the new default template. Any changes to templatesmade from theReport Templates tab are also reflected in the generate and print reports templates lists oftheReview tab.
5. ClickSave.
Selecting a Report FormatThe following report output formats are available:
l Microsoft ExcelWorkbook (default)
l Comma-Separated Values
l Tab-Delimited Text
l PDF (Portable Document Format)
Note:If you select the PDF option, test the report template format first to ensure theinformation displays properly within the PDF pages. Proper data formatting requiresiterating the template design inMicrosoft Excel using the Reporter Add-In, and viewingthe result in PDF format after running the report in theMTS TestSuite application. InMicrosoft Excel, use theSave As PDF feature to quickly review the report format.
To change the output report format:
1. Open the test for which you want to change the report format.
2. Navigate to theReport Templates tab: ClickDefine tab > Report Templates tab.3. Click the report template whose report format you want to change.
4. Select the format you want to use for the report.
5. ClickSave.

Test Activities
406 MTS TestSuite™ TWElite User Guide
Send E-Mail
Send E-Mail Activity Overview
Send E-Mail Activity Icon
TheSend E-Mail activity is used to send an e-mail message at a designated point during a test run.The timing of the e-mail depends on the placement of theSend E-Mail activity in the test procedure.As the test progresses and theSend E-Mail activity becomes the current activity, an e-mail is sent.
To use theSend E-Mail activity, youmust configure the e-mail server settings. ClickPreferences >Configuration and click theE-Mail tab. If you are unsure of your mail server settings, contact your e-mail administrator.
Note:TheSend E-mail activity and the E-Mail panel in theRun Report activity have similarproperties. Configuring the SMTP (SimpleMail Transfer Protocol) server enables e-mail forboth activities.
Themessage of your e-mail is automatically filled in with the following default variables:
l User Name
l Project Name
l Test Name
l Test Run Name
l SpecimenName
l Test Run Date
You can customize the variables included in the e-mail message. For troubleshooting, you can attachtheMessage Log to the e-mail either as a text file named “MTS TestSuite.log” or a zipped versionnamed “MTS TestSuite.log.zip”.

Test Activities
MTS TestSuite™ TWElite User Guide 407
Send E-Mail Activity Properties
Item Description
E-Mail panel
To: (Required) Sends an e-mail message to the specified e-mail address or variable.
cc: Sends a copy of the e-mail to the specified e-mail address or variable.
From: (Required) Showss the default address or variable fromwhich the e-mail is sent. Thedefault From address is configured inPreferences > Configuration > E-Mail.
Subject Populates the Subject line of the e-mail. The default is “MTS TestSuite report”.
Message: Shows themessage in the body of the e-mail. You can use the default variables, insertcustom or other variables, or enter text directly in theMessage text box.
The Insert Variable button opens the Variable Selection window. Selected variablesappear in theMessage window.
Message Log panel
Attach Attaches themessages to the e-mail message. Selecting theAttach Log check box
Send E-Mail Activity Properties

Test Activities
408 MTS TestSuite™ TWElite User Guide
Item Description
Log enables the other log boxes in the panel.
Zipattachedlog
Compresses the attached log file. If the Zip check box is not selected, an unzipped textfile is attached to the e-mail.
Logcategory
Filters the attached log by the selected category:
l All Categories—(Default) Includesmessages from both the AppLog and theTestRunLog categories.
l Application—Only includesmessages from the AppLog category.
l Test Run—Only includesmessages from the TestRunLog category.
Logmessagetype
Filters the logmessages by the selected severity:
l All Messages—(Default) Includes Errors, Warnings, and Informationmessages.
l Errors—Includes onlymessages classified as Errors.
l Errors and Warnings—Includes Errors andWarnings but excludesInformationmessages.
Setting Send E-Mail Activity PropertiesYou can add e-mail activities at critical points in a test for which you want e-mail notification. To add aSend E-Mailactivity to a test:
1. Open the test to which you want to add aSend E-Mail activity.2. ClickProcedure tab and scroll to the ProgramActions group in the Toolbox panel.
3. Click and drag theSend E-Mail activity and drop it at the point in the test where you want ane-mail sent.
4. Complete the Properties panel:
A. Enter the e-mail addresses in the To, cc, and From boxes.
B. Customize theSubject of the e-mail.C. Customize the body of the e-mail message in theMessage box if you do not want to
accept the default information. To insert a variable, ensure your cursor is at thedesired location in theMessage text box, click the Insert Variable button and selectthe variable you want to add.
D. To attach themessage log, select theAttach Log check box. Selecting the Zipattached log check box is recommended for lengthier test procedures. You canfurther filter themessage log by selecting options in the Log Category and LogMessage Type lists.
5. Repeat for each location in the test for which you want an e-mail notification.

Test Activities
MTS TestSuite™ TWElite User Guide 409
Wait
Wait Activity Overview
Wait Activity Icon
Use theWait activity to pause the test procedure for a specified amount of time. You can use theWaitactivity in the following ways:
l With a variable—Enter a wait time when prompted at the beginning of the test. When the testprocedure reaches theWait activity, the test uses the variable that was set in the Input activityand pauses for the specified time.
l With a literal value—Specify a amount of time for theWait activity so that when the procedurereaches the activity, the test waits for the amount of time specified in theWait activityproperties window.
l As a controlling activity—Place theWait activity in a parallel path as the controlling activity.Activities after theWait activity in the path pause, but the activities in the parallel path continueto run.
If you stop the procedure, theWait activity also stops.When you restart the procedure, theWaitactivity resumes for the remainder of the time that was specified for the activity.
Wait Activity Properties
Item Description
Duration Specifies the amount of time to pause the test procedure. Time can be specified as avalue and a unit of measure or a variable.
Wait Activity Properties

Test Activities
410 MTS TestSuite™ TWElite User Guide
Write Data
Write Data Activity Overview
Write Data Activity Icon
This activity directs theMTS TestSuite application to write variable values from a test run, such asarray variable data and other results, to an XML file or database.
You can use theWrite data activity to write an XML file to use as a template or XML-formattingguidelines for other applications that generate XML files.
Typical usesFor automated testing applications, theMTS TestSuite application can write variable values from a testrun to an XML file. A laboratory informationmanagement system (LIMS) can then read the XML filefrom that test run.
About Exporting Data to a Database
TheMTS TWE application can read test procedures from and write test data to a.LaboratoryInformationManagement System (LIMS).
The LIMS stores test procedure and test results data in a central database, accessible from a networkdirectory shared by both systems.
The primary objective of automatically transferring test data to a LIMS/database is to eliminate humanerror and improve efficiency.
You can view and select test procedure files available in the LIMS withMTS TWE.When tests arecomplete, you can export the test data back to the LIMS.

Test Activities
MTS TestSuite™ TWElite User Guide 411
Windows ODBC Data Source Administrator
Write Data Activity Properties

Test Activities
412 MTS TestSuite™ TWElite User Guide
Property Description
WriteData To
Select File to write to an XML file, or selectDatabase to write to a database.
FolderPath
The folder path for the generated XML file. Defaults to the External Files directory in MTSTestSuite.
FileName
The file name of the generated file. You can also specify a variable.
Appendto File
Appends or overwrites variables values depending on its setting:
l When theAppend to File check box is cleared, each time a test run isexecuted, the activity overwrites the XML file with the values of the variablesselected in theVariable List.
l When the check box selected, each time a test run is executed, the variablevalues selected in theVariable List are appended to the end of the XML file.
Note:When aRead data activity reads an appended file, it only readsthe last set of values that were appended to the file.
Unit Set Select a unit set to use when writing the variables to the file.
VariableList
Lists the variables that will be written to the file.
Write Data Activity Properties
Configuring the Write Data ActivityTo configure theWrite data activity:
1. Add aWrite data activity to the desired location in the test workflow.2. If you do not want to use the default location, browse to the desired Folder Path to store the
generated XML file.
3. Enter the File Name for the generated XML file.4. Configure theAppend to File check box setting:
l To append variables valueswith each test run, select the check box.
l To overwrite the variable valueswith each test run, clear the check box.
5. Add variables to theVariable List. Youmust configure at least one variable.A. Click the plus (+) icon. The Variables Selection window appears.
B. Select the variables whose values you want to write to an XML file and clickOK.

Test Activities
MTS TestSuite™ TWElite User Guide 413
Export Inputs to a LIMS
1. On the Properties panel, select Database in theWrite Data To dropdown.
2. Select the data source to specify the file format:l dBASE Files (file.dbf)
l Excel Files (file.xls)l MS Access Database (multiple file extensions)l Other configuredODBC-compliant datasources (Sql Server, MySql, etc.)
3.
4. Add desired variables to the Variable list using the button.
5. Specifyquery type to specify query format.6. Enter query.
Example: Suppose you want to export test run data to anMS AccessDatabase using an SQLquery. To configureMTS TWS to export Post-Test Run data to this data source:
1. For data source, selectMS Access Database.2. For query type, selectSQL.3. Enter query: “INSERT INTOResults(Id,PeakLoadResult) VALUES(@Id,@PeakLoad)””,
where “INSERT INTO” and “VALUES” are SQL keywords.
In this example, the query inserts a new record into the table named “Results”.
The column names of the table are “Id” and “PeakLoadResult”. These columns in the newrecord are filled-in from the data in the variables with the internal names of “Id” and“PeakLoad”. The “@” in front of the variable namemeans that it takes the variable’s value.
The typical use of this export activity is to store test results back into the LIMS/databaseunder the Id read from the LIMS/database.


Test Run Displays
MTS TestSuite™ TWElite User Guide 415
Test Run DisplaysTest-Run Display Tab 416
Cycles Category 418
Variables Category 443
Horizontal limit type 454
Vertical limit type 455
General XY (Single Value or Array) 455
Indexed Values limit type 456
Horizontal at Index limit type 456
Vertical at Index limit type 457
Y Variable 457
X Variable 457
Horizontal limit type 472
Vertical limit type 473
General XY (Single Value or Array) 473
Indexed Values limit type 474
Horizontal at Index limit type 474
Vertical at Index limit type 475
Signal Category 478
Horizontal limit type 491
Vertical limit type 492
General XY (Single Value or Array) 492
Indexed Values limit type 493
Horizontal at Index limit type 493
Vertical at Index limit type 494
Interactive Category 497
General Category 503
Layout Category 512

Test Run Displays
416 MTS TestSuite™ TWElite User Guide
Test-Run Display TabUse the Test-Run Display tab to create charts and tables shown during a test-run to communicateinformation to an operator or allow operator interaction during a test run (such as responding to aquestion). Click and drag the table or chart onto theDesigner tab work area. The design can have oneor more tabswith charts, counters, and other status indicators. Then click thePreview tab to see anexample of what your charts or tables will look like during a test-run.
Test-Run Display Tab

Test Run Displays
MTS TestSuite™ TWElite User Guide 417
TheDesigner tab provides a workspace to createtest-run displays.
ThePreview tab shows an example test-rundisplay and how it may appear during a test run.
The Test-Run DisplayToolbox panel (see figureon right) contains tools that you drag onto theDesigner tab and position or dock as desired. Toaccess the properties for a tool, click the tool in theDesigner tab to display the relevant propertyinformation in the Properties panel.
The test-run display properties are stored withinthe test definition, not with the individual test runs.Any changes youmake to a test-run display areapplied to all subsequent test runs, as well as toany stopped or incomplete test runs. Unlikechanges to a test-run display, changes to the testprocedure and variables are not applied to anystopped or otherwise incomplete test runs.
Toolbox Panel

Test Run Displays
418 MTS TestSuite™ TWElite User Guide
Cycle data variablesCycle data variables are those variables that are correctlymapped to data calculations for signals thatare selected for data acquisition.
Presentation of cycle data variables in a test-run display requires:
l Selecting signals in the DAQactivity.
l Mapping variables to cycle data calculations for those signals in the DAQactivity.
l Selecting the variables for presentation during test runtime.
Non-cycle data variablesNon-cycle data variables are specimen, system, and input variables.
Presentation of non-cycle data variables requires that the variables are used in the test definition andthe variables are selected for presentation in the runtime user interface.
Cycles CategoryCycle Counter
About Cycle Counters
Important:TheCycle Counter test-run display shows the number of completed command cyclesassociated with a data acquisition cycle. TheCycle Counter test-run display is independent ofand not related to theReset Cycle (Segment) test activity, which counts the cycles (segments)of the FlexTest controller.
TheCycle Counter shows the number of completed command cycles and displays the value of thepredefined count variable in the System category, referred to as theCurrent Cycle Index. Thepredefined variable is used by theCycle + DAQ andCustom Waveform + DAQ test activities, whichdivide acquired data into cycles.
Cycle Counter Window
A Data Acquisition (DAQ) activitymust added to the test procedure, or the cycle count remains atzero and a warning is logged in theError list.

Test Run Displays
MTS TestSuite™ TWElite User Guide 419
Cycle Count Icon
Cycle Counter Properties
Display NameThis is the name that is shown for the object in the application. It is a required property so the boxcannot be empty. The default is the type of the chart and the number indicating how many are on theDisplay tab, such asCycle Statistics Table 1. You can also click in the box and type a new name.
Note:TheDisplay Name is only used in the event of validation errors.
Visibility PanelForDocking, select where on themonitor you want the test-run display to be positioned, Top, Left,Bottom, Right, or Fill, where the display fills the entire tab or panel.
Show Condition lets you show or hide the test-run displays, depending on the condition of thevariable expression. For example, you could set up a condition to check the variable containing thespecimen type for aSet Variable test-run display tomake visible the diameter only when thespecimen type is round, but hidden for a rectangular specimen. Likewise, you can use twomoreSetVariable test-run displays for width and length to be visible if the specimen type is rectangular buthidden when the specimen type is round.
Configure a Cycle Counter
1. Add aCustom Waveform + DAQ activity or aCycle + DAQ activity to the test procedure.
2. Navigate to theCycle Counter in the Test Run Display tab:ClickDefine> Toolbox > Cycles > Cycle Counter.
3. Drag the test-run display object to theDesigner tab.4. (Optional) Change the defaultDisplay Name, set a location with theDocking option, or click
the handles to resize the test-run display object.
Cycle Statistics Table
About Cycle Statistics TablesTheCycle Statistics Table shows values for selected variables on a per cycle basis. The view uses atable format, and each row contains the variable values for a specific cycle.

Test Run Displays
420 MTS TestSuite™ TWElite User Guide
Current Cycle Index Window
Cycle Statistics Table Properties
Cycle Statistics Properties Panel
Display NameThis is the name that is shown for the object in the application. It is a required property so the boxcannot be empty. The default is the type of the chart and the number indicating how many are on theDisplay tab, such asCycle Statistics Table 1. You can also click in the box and type a new name.
Note:TheDisplay Name is only used in the event of validation errors.
Visibility PanelForDocking, select where on themonitor you want the test-run display to be positioned, Top, Left,Bottom, Right, or Fill, where the display fills the entire tab or panel.
Show Condition lets you show or hide the test-run displays, depending on the condition of thevariable expression. For example, you could set up a condition to check the variable containing thespecimen type for aSet Variable test-run display tomake visible the diameter only when thespecimen type is round, but hidden for a rectangular specimen. Likewise, you can use twomoreSetVariable test-run displays for width and length to be visible if the specimen type is rectangular buthidden when the specimen type is round.

Test Run Displays
MTS TestSuite™ TWElite User Guide 421
Monitor for Change
You canmonitor a variable for change by selecting an existing variable from the drop-down list orcreate a new one by selecting <new variable> to open the New Numeric Variable window (for moreinformation about new numeric variables, see “Numeric VariablesOverview” on page 170). Every timea change occurs to the variable you choose tomonitor (for the Cycle Statistics Table, Cycle TimeChart, History Chart, Hysteresis Chart), the data in the view is updated. The default value isCurrentCycle Index, which stores the index number of the current cycle count. Other variables listed in thisbox are variables specified in theSave Variables box of theMap Variables window.
To plot the updated data, it must alsomeet the cycle decimation filter selection criteria.
For example, if you selectCurrent Cycle Index (which is used by theCycle + DAQ andCustomWaveform + DAQ activities to count cycles), the application shows the results only when all of thefollowing are true:
l TheCurrent Cycle Index variable changes (when the cycle count changes).
l The cyclemeets the selection criteria set in the Cycle Decimation Filter Selection window.
l The update interval set in the Cycle Decimation Filter Selection window occurs when theselected cycle is complete but before the next selected cycle.
Monitor for Change is also used to select the Counter variable in the block Information of DAQ.
Cycle Decimation (Select Cycles Button)Test-Run displays andDAQ activities use cycle selection in different ways:
l For test-run displays, cycle selection selects the cycles to display. Note that theUpdateIntervalmust occur when the selected cycle is complete but before the next cycle is selected.
l ForDAQ activities, cycle selection selects the cycles to acquire for analysis.
Click theSelect Cycles button to open the Cycle Decimation Filter Selection window. You can useone or more cycle filters at a time for different selection combinations.
Cycle Decimation Filter Selection Window

Test Run Displays
422 MTS TestSuite™ TWElite User Guide
Cycles to Display Property
TheCycles to Display property works in conjunction with theCycle Decimation Filter Selectionproperty.Cycle Decimation Filter Selection determineswhen variable data should be displayed forthe test cycles.Cycles to Display specifies how many should be displayed at one time. For example,if theCycle Decimation Filter Selection is set to display data for every fifth cycle, and theCycles toDisplay is set to display 3, the display starts out displaying cycle numbers 5, 10, 15 and then 10, 15, 20and then 15, 20, 25 and so forth.
There are several test-run display tools that share similar chart properties:
l Cycle TimeChart
l History Chart
l Hysteresis Chart
l Array-Variable Chart
Cycle Time Chart
About Cycle Time ChartsTheCycle Time Chart plots cycle data against the relative time. The variables you choose for theY axis and the X axismust be array-type variables. Also, the variable you choose for the X axismusthave a time dimension. If a single time-array variable exists when you create the test-run display, theapplication selects the time array variable for the X axis.
Cycle Time Chart Properties
Cycle Time Properties Panel

Test Run Displays
MTS TestSuite™ TWElite User Guide 423
Monitor for Change
You canmonitor a variable for change by selecting an existing variable from the drop-down list orcreate a new one by selecting <new variable> to open the New Numeric Variable window (for moreinformation about new numeric variables, see “Numeric VariablesOverview” on page 170). Every timea change occurs to the variable you choose tomonitor (for the Cycle Statistics Table, Cycle TimeChart, History Chart, Hysteresis Chart), the data in the view is updated. The default value isCurrentCycle Index, which stores the index number of the current cycle count. Other variables listed in thisbox are variables specified in theSave Variables box of theMap Variables window.
To plot the updated data, it must alsomeet the cycle decimation filter selection criteria.
For example, if you selectCurrent Cycle Index (which is used by theCycle + DAQ andCustomWaveform + DAQ activities to count cycles), the application shows the results only when all of thefollowing are true:
l TheCurrent Cycle Index variable changes (when the cycle count changes).
l The cyclemeets the selection criteria set in the Cycle Decimation Filter Selection window.
l The update interval set in the Cycle Decimation Filter Selection window occurs when theselected cycle is complete but before the next selected cycle.
Monitor for Change is also used to select the Counter variable in the block Information of DAQ.

Test Run Displays
424 MTS TestSuite™ TWElite User Guide
Cycle Decimation (Select Cycles Button)Test-Run displays andDAQ activities use cycle selection in different ways:
l For test-run displays, cycle selection selects the cycles to display. Note that theUpdateIntervalmust occur when the selected cycle is complete but before the next cycle is selected.
l ForDAQ activities, cycle selection selects the cycles to acquire for analysis.
Click theSelect Cycles button to open the Cycle Decimation Filter Selection window. You can useone or more cycle filters at a time for different selection combinations.
Cycle Decimation Filter Selection Window
Line and Symbol Properties

Test Run Displays
MTS TestSuite™ TWElite User Guide 425
Item Description
Opacity Adjust the opacity to better see through traceswhen they overlap. If youset the opacity to a lower value, it makes the tracemore transparent.
Draw Line Select this check box to draw lines between data points. Clear theDrawLine check box and clickOK to only show data points if aSymbol Type isselected; otherwise, the trace is not drawn.
Line Thickness Select the thickness of the lines from 1 to 10 points.
Line Type Select the line style as solid, dotted, or dashed.
Symbol Type Select the type of symbol to mark the location of data points. If you do notwant to mark the data points with symbols, choose the blank selection inthe list.
Symbol Size Select the size of the data point symbols. To automatically size thesymbols, select themultiple size image, which is the first item in the drop-down list.
Line and Symbol Display Properties
Chart Titles and LegendClick the Titles and Legends button to open the Chart Titles and Legend window where you canconfigure the details of your display and legend, such as color, font size, location in the window, andborder details.
Chart Titles and Legend Window

Test Run Displays
426 MTS TestSuite™ TWElite User Guide
Y Variable and X Variable
Y Variable
Select a single value variable for which you want data plotted on the Y axis of the chart.
X Variable
Select a single value variable for which you want data plotted on the X axis of the chart.
Cycles to Display Property

Test Run Displays
MTS TestSuite™ TWElite User Guide 427
TheCycles to Display property works in conjunction with theCycle Decimation Filter Selectionproperty.Cycle Decimation Filter Selection determineswhen variable data should be displayed forthe test cycles.Cycles to Display specifies how many should be displayed at one time. For example,if theCycle Decimation Filter Selection is set to display data for every fifth cycle, and theCycles toDisplay is set to display 3, the display starts out displaying cycle numbers 5, 10, 15 and then 10, 15, 20and then 15, 20, 25 and so forth.
There are several test-run display tools that share similar chart properties:
l Cycle TimeChart
l History Chart
l Hysteresis Chart
l Array-Variable Chart
X-Axis and Y-Axis Properties

Test Run Displays
428 MTS TestSuite™ TWElite User Guide
Item Description
DisplayUnit
Select a display unit for the selected trace signal. The list only shows the set of unitsthat are compatible with the dimension of the signal that is assigned to the selectedtrace.
Blank is the default value.
MaximumorMinimum
Set the display range of the Y axis to themaximumor minimum values.
Click the corresponding button to use this feature.
To have the software calculate themaximumor minimum value(s) of the Y signal andthen set themaximumor minimumdisplay range to the value(s), click to clear the checkboxes.
Tomanually set themaximumor minimumdisplay range for the Y axis, select the checkboxes and then specify themaximumor minimum values.
Mean orAmplitude
Set the display range of the Y axis to the amplitude or mean values. Amplitude is a plusor minus display range. Mean is an offset, and the amplitude is relative to themean.
Click the corresponding button to use this feature.
Click to clear the check box(es) to have the application set the amplitude or meandisplay range to the amplitude or mean value(s) of the X signal.
Click the check box(es) and then specify the amplitude or mean values tomanually setthe amplitude or mean display range for the X axis.
ExpandOnly
TheExpand Only feature was developed for auto-scaling such that when the rangeexpanded during auto-scaling, this option prevented the range from contracting whenthe command stopped.
Click the check box to allow a range to automatically expand if the data exceeds themaximumandminimum ranges. The chart does not rescale to a smaller range.
Specifying theMaximumandMinimum for an axis avoids auto-scaling, however, alsocheckingExpand Only implies that you want to auto-scale if the data is outside thespecified range.
Log Scale Toggle between linear scale and log scale for the axis. Select the check box forlogarithmic scale. Leave the box blank for linear scale.
X-Axis and Y-Axis Properties

Test Run Displays
MTS TestSuite™ TWElite User Guide 429
Item Description
LogBase
Set the base for displaying values in a logarithmic format. Click the up-arrow or down-arrow to raise or lower the base.
LabelDigits
Set the number of significant digits displayed in the labels along the X-axis and Y-axis. Onlynon-zero digits are shown after the decimal point to avoid overcrowding in the label areanext to the axis.
Color Set the color of the associated trace or axis. Click the down-arrow and select a color fromthe list.
DrawGridLines
Select the check box to show grid lines on the chart. Deselect the check box to suppressthe grid lines.
X-Axis and Y-Axis Advanced Properties
History Chart
About History ChartsTheHistory Chart plots any variable in relation to the cycle number or block number (that is, theCounter variable in the Block Information of DAQ). The Y-axis presents data values and the X-axispresents index values.
History charts are typically one of the first views used for checking test data. For example, strain peakand strain valleymay provide the first signal-strength indicator. History peak and valley curves can alsobe the starting points for checking stress and load results.
You can include an image of aHistory Chart in reports.
RuntimeHistory charts are available as part of theMonitor andResults tabs.
Group variablemapping occurs in the Procedure definition part of the test. If more than one type ofgroup is available, theMonitor for Change box of theHistory Chart Properties contains a drop-down selection button. The default value isCurrent Cycle Index. Other variables listed in theMonitor for Change box are variables specified in theSave Variables box of theMap Variableswindow.
AnalysisHistory charts are also available in data analysis.
If more than one type of block is available, select a value from the drop-down list. The default value isCycle. Other variables listed in this box are variables specified in theSave Variables box of theMapVariables window.
If an invalid cycle is selected for the chart, a warning icon is shownwith the error message, “Invalidcycle values are not plotted.”

Test Run Displays
430 MTS TestSuite™ TWElite User Guide
History Chart Properties
Monitor for Change
You canmonitor a variable for change by selecting an existing variable from the drop-down list orcreate a new one by selecting <new variable> to open the New Numeric Variable window (for moreinformation about new numeric variables, see “Numeric VariablesOverview” on page 170). Every timea change occurs to the variable you choose tomonitor (for the Cycle Statistics Table, Cycle TimeChart, History Chart, Hysteresis Chart), the data in the view is updated. The default value isCurrentCycle Index, which stores the index number of the current cycle count. Other variables listed in thisbox are variables specified in theSave Variables box of theMap Variables window.
To plot the updated data, it must alsomeet the cycle decimation filter selection criteria.

Test Run Displays
MTS TestSuite™ TWElite User Guide 431
For example, if you selectCurrent Cycle Index (which is used by theCycle + DAQ andCustomWaveform + DAQ activities to count cycles), the application shows the results only when all of thefollowing are true:
l TheCurrent Cycle Index variable changes (when the cycle count changes).
l The cyclemeets the selection criteria set in the Cycle Decimation Filter Selection window.
l The update interval set in the Cycle Decimation Filter Selection window occurs when theselected cycle is complete but before the next selected cycle.
Monitor for Change is also used to select the Counter variable in the block Information of DAQ.
Cycle Decimation (Select Cycles Button)Test-Run displays andDAQ activities use cycle selection in different ways:
l For test-run displays, cycle selection selects the cycles to display. Note that theUpdateIntervalmust occur when the selected cycle is complete but before the next cycle is selected.
l ForDAQ activities, cycle selection selects the cycles to acquire for analysis.
Click theSelect Cycles button to open the Cycle Decimation Filter Selection window. You can useone or more cycle filters at a time for different selection combinations.
Cycle Decimation Filter Selection Window

Test Run Displays
432 MTS TestSuite™ TWElite User Guide
Line and Symbol Properties
Item Description
Opacity Adjust the opacity to better see through traceswhen they overlap. If youset the opacity to a lower value, it makes the tracemore transparent.
Draw Line Select this check box to draw lines between data points. Clear theDrawLine check box and clickOK to only show data points if aSymbol Type isselected; otherwise, the trace is not drawn.
Line Thickness Select the thickness of the lines from 1 to 10 points.
Line Type Select the line style as solid, dotted, or dashed.
Symbol Type Select the type of symbol to mark the location of data points. If you do notwant to mark the data points with symbols, choose the blank selection inthe list.
Symbol Size Select the size of the data point symbols. To automatically size thesymbols, select themultiple size image, which is the first item in the drop-down list.
Line and Symbol Display Properties
Chart Titles and LegendClick the Titles and Legends button to open the Chart Titles and Legend window where you canconfigure the details of your display and legend, such as color, font size, location in the window, andborder details.
Chart Titles and Legend Window

Test Run Displays
MTS TestSuite™ TWElite User Guide 433
Y Variable and X Variable
Y Variable
Select a single value variable for which you want data plotted on the Y axis of the chart.
X Variable
Select a single value variable for which you want data plotted on the X axis of the chart.
Cycles to Display Property

Test Run Displays
434 MTS TestSuite™ TWElite User Guide
TheCycles to Display property works in conjunction with theCycle Decimation Filter Selectionproperty.Cycle Decimation Filter Selection determineswhen variable data should be displayed forthe test cycles.Cycles to Display specifies how many should be displayed at one time. For example,if theCycle Decimation Filter Selection is set to display data for every fifth cycle, and theCycles toDisplay is set to display 3, the display starts out displaying cycle numbers 5, 10, 15 and then 10, 15, 20and then 15, 20, 25 and so forth.
There are several test-run display tools that share similar chart properties:
l Cycle TimeChart
l History Chart
l Hysteresis Chart
l Array-Variable Chart
X-Axis and Y-Axis Properties

Test Run Displays
MTS TestSuite™ TWElite User Guide 435
Item Description
DisplayUnit
Select a display unit for the selected trace signal. The list only shows the set of unitsthat are compatible with the dimension of the signal that is assigned to the selectedtrace.
Blank is the default value.
MaximumorMinimum
Set the display range of the Y axis to themaximumor minimum values.
Click the corresponding button to use this feature.
To have the software calculate themaximumor minimum value(s) of the Y signal andthen set themaximumor minimumdisplay range to the value(s), click to clear the checkboxes.
Tomanually set themaximumor minimumdisplay range for the Y axis, select the checkboxes and then specify themaximumor minimum values.
Mean orAmplitude
Set the display range of the Y axis to the amplitude or mean values. Amplitude is a plusor minus display range. Mean is an offset, and the amplitude is relative to themean.
Click the corresponding button to use this feature.
Click to clear the check box(es) to have the application set the amplitude or meandisplay range to the amplitude or mean value(s) of the X signal.
Click the check box(es) and then specify the amplitude or mean values tomanually setthe amplitude or mean display range for the X axis.
ExpandOnly
TheExpand Only feature was developed for auto-scaling such that when the rangeexpanded during auto-scaling, this option prevented the range from contracting whenthe command stopped.
Click the check box to allow a range to automatically expand if the data exceeds themaximumandminimum ranges. The chart does not rescale to a smaller range.
Specifying theMaximumandMinimum for an axis avoids auto-scaling, however, alsocheckingExpand Only implies that you want to auto-scale if the data is outside thespecified range.
Log Scale Toggle between linear scale and log scale for the axis. Select the check box forlogarithmic scale. Leave the box blank for linear scale.
X-Axis and Y-Axis Properties

Test Run Displays
436 MTS TestSuite™ TWElite User Guide
Item Description
LogBase
Set the base for displaying values in a logarithmic format. Click the up-arrow or down-arrow to raise or lower the base.
LabelDigits
Set the number of significant digits displayed in the labels along the X-axis and Y-axis. Onlynon-zero digits are shown after the decimal point to avoid overcrowding in the label areanext to the axis.
Color Set the color of the associated trace or axis. Click the down-arrow and select a color fromthe list.
DrawGridLines
Select the check box to show grid lines on the chart. Deselect the check box to suppressthe grid lines.
X-Axis and Y-Axis Advanced Properties
Hysteresis Chart
About Hysteresis ChartsTheHysteresis Chart shows the cyclic or block data produced during a test cycle.
RuntimeHysteresis charts are available as part of theMonitor andResults tabs. To create a new HysteresisChart in the Test-Run Display tab, double-click or drag the icon to the work area. To see aHysteresis Chart in theResults tab, select theHysteresis tab.
Group variablemapping occurs in the Procedure definition part of the test. If more than one type ofgroup is available, theMonitor for Change box of the Hysteresis Chart Properties contains a drop-down selection button. The default value isCycle. Other variables listed in theMonitor for Changebox are variables specified in theSave Variables box of theMap Variables window.
You can select a cycle by number or by using a variable. On the chart, the zero-value reference linesare slightly darker than the other grid lines to provide a visual orientation to your data.
You can include an image of aHysteresis Chart in reports.
Hysteresis Chart Properties
Hysteresis Chart Properties Panel

Test Run Displays
MTS TestSuite™ TWElite User Guide 437
Monitor for Change
You canmonitor a variable for change by selecting an existing variable from the drop-down list orcreate a new one by selecting <new variable> to open the New Numeric Variable window (for moreinformation about new numeric variables, see “Numeric VariablesOverview” on page 170). Every timea change occurs to the variable you choose tomonitor (for the Cycle Statistics Table, Cycle TimeChart, History Chart, Hysteresis Chart), the data in the view is updated. The default value isCurrentCycle Index, which stores the index number of the current cycle count. Other variables listed in thisbox are variables specified in theSave Variables box of theMap Variables window.
To plot the updated data, it must alsomeet the cycle decimation filter selection criteria.
For example, if you selectCurrent Cycle Index (which is used by theCycle + DAQ andCustomWaveform + DAQ activities to count cycles), the application shows the results only when all of thefollowing are true:
l TheCurrent Cycle Index variable changes (when the cycle count changes).
l The cyclemeets the selection criteria set in the Cycle Decimation Filter Selection window.
l The update interval set in the Cycle Decimation Filter Selection window occurs when theselected cycle is complete but before the next selected cycle.
Monitor for Change is also used to select the Counter variable in the block Information of DAQ.

Test Run Displays
438 MTS TestSuite™ TWElite User Guide
Cycle Decimation (Select Cycles Button)Test-Run displays andDAQ activities use cycle selection in different ways:
l For test-run displays, cycle selection selects the cycles to display. Note that theUpdateIntervalmust occur when the selected cycle is complete but before the next cycle is selected.
l ForDAQ activities, cycle selection selects the cycles to acquire for analysis.
Click theSelect Cycles button to open the Cycle Decimation Filter Selection window. You can useone or more cycle filters at a time for different selection combinations.
Cycle Decimation Filter Selection Window
Line and Symbol Properties

Test Run Displays
MTS TestSuite™ TWElite User Guide 439
Item Description
Opacity Adjust the opacity to better see through traceswhen they overlap. If youset the opacity to a lower value, it makes the tracemore transparent.
Draw Line Select this check box to draw lines between data points. Clear theDrawLine check box and clickOK to only show data points if aSymbol Type isselected; otherwise, the trace is not drawn.
Line Thickness Select the thickness of the lines from 1 to 10 points.
Line Type Select the line style as solid, dotted, or dashed.
Symbol Type Select the type of symbol to mark the location of data points. If you do notwant to mark the data points with symbols, choose the blank selection inthe list.
Symbol Size Select the size of the data point symbols. To automatically size thesymbols, select themultiple size image, which is the first item in the drop-down list.
Line and Symbol Display Properties
Chart Titles and LegendClick the Titles and Legends button to open the Chart Titles and Legend window where you canconfigure the details of your display and legend, such as color, font size, location in the window, andborder details.
Chart Titles and Legend Window

Test Run Displays
440 MTS TestSuite™ TWElite User Guide
Y Variable and X Variable
Y Variable
Select a single value variable for which you want data plotted on the Y axis of the chart.
X Variable
Select a single value variable for which you want data plotted on the X axis of the chart.
Cycles to Display Property

Test Run Displays
MTS TestSuite™ TWElite User Guide 441
TheCycles to Display property works in conjunction with theCycle Decimation Filter Selectionproperty.Cycle Decimation Filter Selection determineswhen variable data should be displayed forthe test cycles.Cycles to Display specifies how many should be displayed at one time. For example,if theCycle Decimation Filter Selection is set to display data for every fifth cycle, and theCycles toDisplay is set to display 3, the display starts out displaying cycle numbers 5, 10, 15 and then 10, 15, 20and then 15, 20, 25 and so forth.
There are several test-run display tools that share similar chart properties:
l Cycle TimeChart
l History Chart
l Hysteresis Chart
l Array-Variable Chart
X-Axis and Y-Axis Properties

Test Run Displays
442 MTS TestSuite™ TWElite User Guide
Item Description
DisplayUnit
Select a display unit for the selected trace signal. The list only shows the set of unitsthat are compatible with the dimension of the signal that is assigned to the selectedtrace.
Blank is the default value.
MaximumorMinimum
Set the display range of the Y axis to themaximumor minimum values.
Click the corresponding button to use this feature.
To have the software calculate themaximumor minimum value(s) of the Y signal andthen set themaximumor minimumdisplay range to the value(s), click to clear the checkboxes.
Tomanually set themaximumor minimumdisplay range for the Y axis, select the checkboxes and then specify themaximumor minimum values.
Mean orAmplitude
Set the display range of the Y axis to the amplitude or mean values. Amplitude is a plusor minus display range. Mean is an offset, and the amplitude is relative to themean.
Click the corresponding button to use this feature.
Click to clear the check box(es) to have the application set the amplitude or meandisplay range to the amplitude or mean value(s) of the X signal.
Click the check box(es) and then specify the amplitude or mean values tomanually setthe amplitude or mean display range for the X axis.
ExpandOnly
TheExpand Only feature was developed for auto-scaling such that when the rangeexpanded during auto-scaling, this option prevented the range from contracting whenthe command stopped.
Click the check box to allow a range to automatically expand if the data exceeds themaximumandminimum ranges. The chart does not rescale to a smaller range.
Specifying theMaximumandMinimum for an axis avoids auto-scaling, however, alsocheckingExpand Only implies that you want to auto-scale if the data is outside thespecified range.
Log Scale Toggle between linear scale and log scale for the axis. Select the check box forlogarithmic scale. Leave the box blank for linear scale.
X-Axis and Y-Axis Properties

Test Run Displays
MTS TestSuite™ TWElite User Guide 443
Item Description
LogBase
Set the base for displaying values in a logarithmic format. Click the up-arrow or down-arrow to raise or lower the base.
LabelDigits
Set the number of significant digits displayed in the labels along the X-axis and Y-axis. Onlynon-zero digits are shown after the decimal point to avoid overcrowding in the label areanext to the axis.
Color Set the color of the associated trace or axis. Click the down-arrow and select a color fromthe list.
DrawGridLines
Select the check box to show grid lines on the chart. Deselect the check box to suppressthe grid lines.
X-Axis and Y-Axis Advanced Properties
Variables CategoryThis section describes the available test-run displays for variables.
Additional requirement for runtime chartsThe cycle decimation filter must be correctly defined in the runtime user-interface to display variabledata in runtime charts.
Adjust Variable
About Adjust Variable SliderUse this control to change the value of assigned variables at runtime. You can adjust the test variablesyou have setup within the range specified while the test is running.

Test Run Displays
444 MTS TestSuite™ TWElite User Guide
Adjust Variable Slider Properties
Adjust Variable Slider Window

Test Run Displays
MTS TestSuite™ TWElite User Guide 445
Item Description
Display Name Required. This is the name of the activity in the testrun display. The default name is the type of variableand the number indicating how many times the slideris used in the run time display, for example, AdjustVariable 1. You can also click in the box and type anew name.
Visibility Panel ForDocking, select where on themonitor you wantthe test-run display positioned: Top, Left, Bottom,Right, or Fill (where the display fills the entire tab orpanel).
Show Condition lets you show or hide the test-rundisplays, depending on the condition of the variableexpression. For example, you can set up a conditionto check the variable containing the specimen typefor a Set Variable test-run display tomake thediameter visible only when the specimen type isround, but hidden for a rectangular specimen.Likewise, you can use twomore Set Variable test-run displays for width and length to be visible if thespecimen type is rectangular, but hidden when thespecimen type is round.
Enabled Condition Required. Defines a condition that determineswhena variable becomes available to an operator during atest run. Click the ellipsis to open the CalculationEditor window.
Adjust Variable Slider Properties

Test Run Displays
446 MTS TestSuite™ TWElite User Guide
Item Description
Variable Required. A variablemust be selected. A validationerror appears in theError list until you select avariable. Click the ellipsis to open the Select aVariable window.
Show Label When you select this option, the application showsthe label of the variable.
Use Range When you select this option, the application checksthe value of the variable during the test to determineif the value is within the specified range. If the valueof the variable is not within the range, the applicationadjusts the value to be within the range. If the valueof the variable falls inside the specified range, thevalue remains unchanged.
Note: If you do not select this option, theapplication defaults to the range from thevariable.
Minimum specifies theminimum value for the rangeof the variable, andMaximum specifies the largestnumber for the range of the variable.
Resolution sets the value of the variable, relative tothe edge of the range. If the value of the variable fallsoutside the specified (minimumandmaximum)range, the application adjusts the value to fall withinthe range. The adjustment is relative to the closestedge of the range plus or minus theResolutionvalue.
Adjust a Variable with a Slider ExampleSuppose you want to create a test in which you can adjust the span and setpoint within the applicationat runtime. In this case, you could configure aParallel Path activity withCycle and Set Span andSetpoint activities so you can adjust the valueswhile the test is running.
To create anAdjust Variable test run display:
1. On the toolbar, click the New Test arrow, and selectNew Test.2. In the Explorer panel, clickProcedure. The Procedure workspace appears.3. In the Toolbox, scroll to theParallel Paths activity.4. Drag and drop theParallel Paths activity to the workspace, and place it in the area labeled
“Drop Activities Here”.

Test Run Displays
MTS TestSuite™ TWElite User Guide 447
5. Scroll to the Cycle control, and drag and drop theCycle activity to the left side of the ParallelPath. Use the following parameters for theCycle activity:
l Frequency: 1 Hzl Number of Cycles: 100l Control Mode: Displacementl Absolute End Level 1: 1 mml Absolute End Level 2: -1 mm
6. Scroll to theSet Span and Setpoint control, and drag and drop the Set Span and Setpoint tothe right side of the Parallel Path. Use the following parameters for theSet Span andSetpoint activity:
l Monitor: Continuousl Channel: Ch 1l Control Mode: Displacementl Span: Toggle to the Variable icon, and select <new variable> from the drop-downmenu. The New Numeric Variable window appears withSpan as the identifier. ClickOK.
l Setpoint: Toggle to the Variable icon, and select <new variable> from the dropdownmenu. The New Numeric Variable window appears withSetpoint as theidentifier. ClickOK.
7. Select theParallel Paths activity, and selectParallel Path: Cycle: 1 mm to -1 mm at 1 Hzas the terminal path.
Cycle and Set Span and Setpoint Test

Test Run Displays
448 MTS TestSuite™ TWElite User Guide
8. ClickTest Run Display. The designer work area appears.9. In the Toolbox, scroll to theAdjust Variable Slider.10. Drag and drop an Adjust Variable Slider to the designer area. Use the following parameters
for the Adjust Variable slider:
l Enabled Condition: Truel Variable: Click the ellipsis to open the Select a Variable window. SelectSpan, andclickOK.
l Show Label: Enabledl Use Range: Enabledl Minimum: 0.010%
l Maximum: 500%
11. Drag and drop an additionalAdjust Variable Slider to the designer area. Use the followingparameters:
l Enabled Condition: Truel Variable: Click the ellipsis to open the Select a Variable window. SelectSetpoint,and clickOK.
l Show Label: Enabledl Use Range: Enabledl Minimum: -010.000mm
l Maximum: 10.000mm
12. Scroll to theSignal Scope, and drag and drop the activity to the designer area. User thefollowing parameters:
l Trace Time: 10 secl Y Signal: Ch 1 Command
13. Save the test.
When you run the test, it cycles between -1 and 1 with aSetpoint of 0mmand aSpan of 100%.

Test Run Displays
MTS TestSuite™ TWElite User Guide 449
You can then use the slider controls to change the valueswhile the test is running to, for example, aSetpoint of 2mmand aSpan of 50%.

Test Run Displays
450 MTS TestSuite™ TWElite User Guide
Array Variable Chart
About Array-Variable ChartsTheArray-Variable Chartshows data that is collected and calculated during the test and stored inarrays. This point-by-point data calculation typically occurs as part of a Parallel Path test flow control.This chart is used in several ways: as a test-run display; in data analysis; and as an image in reports inthe Reporter Add-In for Excel.
AnArray-Variable Chart plots the entire variable array.
The Y axis of the chart must be an array variable. The X axis can be an array variable or the index ofthe Y-Axis array.
To includeArray-Variable Charts in reports, use the keyword $image_variablearray$.
Array-Variable Chart Properties
Array-Variable Chart Properties Panel
Visibility PanelForDocking, select where on themonitor you want the test-run display to be positioned, Top, Left,Bottom, Right, or Fill, where the display fills the entire tab or panel.

Test Run Displays
MTS TestSuite™ TWElite User Guide 451
Show Condition lets you show or hide the test-run displays, depending on the condition of thevariable expression. For example, you could set up a condition to check the variable containing thespecimen type for aSet Variable test-run display tomake visible the diameter only when thespecimen type is round, but hidden for a rectangular specimen. Likewise, you can use twomoreSetVariable test-run displays for width and length to be visible if the specimen type is rectangular buthidden when the specimen type is round.
Traces PropertiesA trace is the representation of a series of values plotted against another series of values. Dependingon the type of view, you can plot signal or variable data on either the Y- or X-axis.
If you definemore than one trace on an axis, all the tracesmust have the same dimension. Forexample, you cannot add a force signal trace and a displacement signal trace together on the Y-axis.
If you definemore than one trace on an axis, a legend is displayed by default. You can use theHideLegend option to hide the legend.
Line and Symbol Properties
Item Description
Opacity Adjust the opacity to better see through traceswhen they overlap. If youset the opacity to a lower value, it makes the tracemore transparent.
Draw Line Select this check box to draw lines between data points. Clear theDrawLine check box and clickOK to only show data points if aSymbol Type isselected; otherwise, the trace is not drawn.
Line Thickness Select the thickness of the lines from 1 to 10 points.
Line and Symbol Display Properties

Test Run Displays
452 MTS TestSuite™ TWElite User Guide
Item Description
Line Type Select the line style as solid, dotted, or dashed.
Symbol Type Select the type of symbol to mark the location of data points. If you do notwant to mark the data points with symbols, choose the blank selection inthe list.
Symbol Size Select the size of the data point symbols. To automatically size thesymbols, select themultiple size image, which is the first item in the drop-down list.
Plot Previous Test Runs
Plot Previous Test Runs Window
You can plot multiple test runs on oneArray-Variable Chart. On theExplorer panel, clickTest-RunDisplay. After you add anArray-Variable Chart to theDesigner tab, the Properties panel displaysthe Plot Previous Test Runs panel. You can specify that the results of the first test run (select FirstTest Run) and up to 20 previous test runs (select Last Test Runs and select number) display on thesameArray-Variable Chart. Modify the Y-Offset and X-Offset values to displace themultiple traces.Multiple test runs display only on theMonitor tab; you can still view the single test result under theResults > Variable Chart tab.
Limit or Curve Fit Lines PropertiesTo add a Limit or Curve Fit Line, click the Add a Limit or Curve Fit Line icon in the property panel titlebar.

Test Run Displays
MTS TestSuite™ TWElite User Guide 453
Item Description
Color Click the drop-downmenu, and select the color of the associated line.
Limittype
Select one of the following limit types.
l Horizontal
l Vertical
l Slope Intercept, m∙x + b
l General XY (Single Value or Array)
l Indexed Values
l Horizontal at Index
l Vertical at Index
For details about each limit type, including the fields you can configure when selectingeach different option, see “Horizontal limit type” on page 491.
YVariable
Select a single value variable or an array variable for which you want data plotted on the Yaxis of the chart.
XVariable
Select a single value variable or an array variable for which you want data plotted on the Xaxis of the chart.
Legendlabel
Select this option to add a custom legend label to the chart. In the text box, enter the nameof the legend label.
Limit or Curve Fit Lines Properties
Limit Types
Limit Types are not available for all charts. The charts that do utilize them contain only the limits thatpertain to that particular chart.

Test Run Displays
454 MTS TestSuite™ TWElite User Guide
Horizontal limit typeWhen you select theHorizontal limit type, the Y Variable specifies the value where the limit linecrosses the Y axis, as shown in the following figure.

Test Run Displays
MTS TestSuite™ TWElite User Guide 455
Vertical limit typeWhen you select theVertical limit type, the X Variable specifies the value where the limit line crossesthe X axis, as shown in the following figure.
General XY (Single Value or Array)TheGeneral XY limit type allows you to select a single value variable or an array variable. You can useit to plot complex limits that are not linear, such as polynomial. By default, selecting the General XYcreates a chart with a line without symbols. A line with a single value will show up as a point, as in thefollowing figure. This differs from Traces, where a single value will show nothing.

Test Run Displays
456 MTS TestSuite™ TWElite User Guide
Indexed Values limit typeWhen you select Indexed Values, the values at the selected Index Variables are plotted on the chart.
Click the Edit (ellipsis) button on the Limit or Curve Fit Lines title bar to open the Line DropPercentage window. Type the value in the box, and specify the units from the drop-downmenu.
Horizontal at Index limit typeWhen you select theHorizontal at Index limit type, the Index Variable specifies the index in the datafor the value where the limit line crosses the Y axis, as shown in the following figure.

Test Run Displays
MTS TestSuite™ TWElite User Guide 457
Vertical at Index limit typeWhen you select the Vertical at Index limit type, the Index Variable specifies the index in the data forthe value where the limit line crosses the X axis, as shown in the following figure.
Y Variable and X Variable
Y VariableSelect a single value variable for which you want data plotted on the Y axis of the chart.
X VariableSelect a single value variable for which you want data plotted on the X axis of the chart.

Test Run Displays
458 MTS TestSuite™ TWElite User Guide
Line and Symbol Properties
Item Description
Opacity Adjust the opacity to better see through traceswhen they overlap. If youset the opacity to a lower value, it makes the tracemore transparent.
Draw Line Select this check box to draw lines between data points. Clear theDrawLine check box and clickOK to only show data points if aSymbol Type isselected; otherwise, the trace is not drawn.
Line Thickness Select the thickness of the lines from 1 to 10 points.
Line Type Select the line style as solid, dotted, or dashed.
Symbol Type Select the type of symbol to mark the location of data points. If you do notwant to mark the data points with symbols, choose the blank selection inthe list.
Symbol Size Select the size of the data point symbols. To automatically size thesymbols, select themultiple size image, which is the first item in the drop-down list.
Line and Symbol Display Properties

Test Run Displays
MTS TestSuite™ TWElite User Guide 459
X-Axis and Y-Axis Properties
Item Description
DisplayUnit
Select a display unit for the selected trace signal. The list only shows the set of unitsthat are compatible with the dimension of the signal that is assigned to the selectedtrace.
Blank is the default value.
MaximumorMinimum
Set the display range of the Y axis to themaximumor minimum values.
Click the corresponding button to use this feature.
To have the software calculate themaximumor minimum value(s) of the Y signal andthen set themaximumor minimumdisplay range to the value(s), click to clear the checkboxes.
Tomanually set themaximumor minimumdisplay range for the Y axis, select the checkboxes and then specify themaximumor minimum values.
Mean orAmplitude
Set the display range of the Y axis to the amplitude or mean values. Amplitude is a plusor minus display range. Mean is an offset, and the amplitude is relative to themean.
Click the corresponding button to use this feature.
Click to clear the check box(es) to have the application set the amplitude or meandisplay range to the amplitude or mean value(s) of the X signal.
Click the check box(es) and then specify the amplitude or mean values tomanually set
X-Axis and Y-Axis Properties

Test Run Displays
460 MTS TestSuite™ TWElite User Guide
Item Description
the amplitude or mean display range for the X axis.
ExpandOnly
TheExpand Only feature was developed for auto-scaling such that when the rangeexpanded during auto-scaling, this option prevented the range from contracting whenthe command stopped.
Click the check box to allow a range to automatically expand if the data exceeds themaximumandminimum ranges. The chart does not rescale to a smaller range.
Specifying theMaximumandMinimum for an axis avoids auto-scaling, however, alsocheckingExpand Only implies that you want to auto-scale if the data is outside thespecified range.
Log Scale Toggle between linear scale and log scale for the axis. Select the check box forlogarithmic scale. Leave the box blank for linear scale.
Item Description
LogBase
Set the base for displaying values in a logarithmic format. Click the up-arrow or down-arrow to raise or lower the base.
LabelDigits
Set the number of significant digits displayed in the labels along the X-axis and Y-axis. Onlynon-zero digits are shown after the decimal point to avoid overcrowding in the label areanext to the axis.
Color Set the color of the associated trace or axis. Click the down-arrow and select a color fromthe list.
DrawGridLines
Select the check box to show grid lines on the chart. Deselect the check box to suppressthe grid lines.
X-Axis and Y-Axis Advanced Properties
Point Pick Properties
Point Pick Window

Test Run Displays
MTS TestSuite™ TWElite User Guide 461
Item Description
Showhighlightcircle
Select to show a crosshair, circle, and data point value when selecting a data pointin the chart.
Show deltaand slopeLabels
Select to show the values of two points, the difference between their values, and theslope of a line drawn through the two points.
Number ofrows
Enter the number of rows used to arrange the labels, delta, and slope. Click the uparrow or down arrow to increase or decrease the number of rows. The value rangeis 1 - 6.
Point Pick Properties
Chart Titles and LegendClick the Titles and Legends button to open the Chart Titles and Legend window where you canconfigure the details of your display and legend, such as color, font size, location in the window, andborder details.
Chart Titles and Legend Window

Test Run Displays
462 MTS TestSuite™ TWElite User Guide
Variable Data Table
About Variable Data TablesThe Variable Data Table shows the values of selected variable arrays in the test-run display. Click theplus sign in the Variable List panel to display the Variables Selection window. The variables that youselect in the Variables Selection window (double-click or use arrows tomove variables fromAvailableVariables toSelected Variables) are placed in a horizontal row. The variables form the tablecolumns. You set the number of rows in theRows to Display box.
As the test runs, the values of the variables appear in the rows. The values update periodically basedon the time setting of theUpdate Interval box. For example, you select one variable and use thedefault settings of 10 rows to display and an update interval of 1 second. TheVariable Data Tableshows you the value of the variable for each of the last 10 secondswith a new updated value everysecond for as long as the test runs. The last value added to the table is the last value from the test.
While the test runs, you can copy the contents of the table to aMicrosoft Excel worksheet. The tableclears when the test ends.
Variable Data Table Properties
Variable Data Table Properties Panel
Visibility PanelForDocking, select where on themonitor you want the test-run display to be positioned, Top, Left,Bottom, Right, or Fill, where the display fills the entire tab or panel.
Show Condition lets you show or hide the test-run displays, depending on the condition of thevariable expression. For example, you could set up a condition to check the variable containing thespecimen type for aSet Variable test-run display tomake visible the diameter only when thespecimen type is round, but hidden for a rectangular specimen. Likewise, you can use twomoreSet

Test Run Displays
MTS TestSuite™ TWElite User Guide 463
Variable test-run displays for width and length to be visible if the specimen type is rectangular buthidden when the specimen type is round.
Variable List Properties
Click the plus sign in the Variable List panel to open the Variables Selection window.
The variables that you select in the Variables Selection window (double-click or use arrows tomovevariables from theAvailable Variables column to theSelected Variables column) are placed in ahorizontal row.
Variable MeterIn addition to theDisplaymenu >Meters tab, you can create a test-run display tomonitor the value ofa variable. Themeter configuration settings are saved with the test.
About Variable MetersIn addition to theDisplaymenu >Meters tab, you can create a test-run display tomonitor the value ofa variable. Thesemeter configuration settings are saved with the test.
TheVariable Meter shows asterisks in both theDesigner andPreview tabs until you begin runningthe test. TheVariable Meter shows the current value of a single variable during a test run.
Variablemeters show variable data in the test-run display only when the test is running. Before arunning a test, variablemeters show “***”.
Themeter display includes the label, the value, and the unit.
Variable Meter Display

Test Run Displays
464 MTS TestSuite™ TWElite User Guide
For a compact presentation, select theSuppress Label Display property.
Suppress Label Display
Tip:To see a run-timemessage as each test segment is executed, you can do one of the following:
l Create a Log Message activity for each segment, which will appear in the log duringrun time.
l Create aVariable Meter on the Run-TimeDisplay tab that monitors the value of astring variable. That string variable can bemodified at any time during the test using theAssign Variables activity. TheVariable Meter will then update automatically.
Variable Meter Properties
Variable Meters Properties Panel

Test Run Displays
MTS TestSuite™ TWElite User Guide 465
Visibility PanelForDocking, select where on themonitor you want the test-run display to be positioned, Top, Left,Bottom, Right, or Fill, where the display fills the entire tab or panel.
Show Condition lets you show or hide the test-run displays, depending on the condition of thevariable expression. For example, you could set up a condition to check the variable containing thespecimen type for aSet Variable test-run display tomake visible the diameter only when thespecimen type is round, but hidden for a rectangular specimen. Likewise, you can use twomoreSetVariable test-run displays for width and length to be visible if the specimen type is rectangular buthidden when the specimen type is round.
Select A Variable WindowTo open the Select a Variable window, locate the Variable box under the Visibility panel of theProperties panel, and click the ellipsis (...). Double-click the name of the desired variable and it willpopulate the Variable box.
You can also add or edit a variable while in this window. To open the Add Variable window, click theNew Variable icon (+) or right-click and select New Variable. To open the Edit Variable window, clickthe Edit Variable icon (...) or right-click on a variable name and select Edit Variable.

Test Run Displays
466 MTS TestSuite™ TWElite User Guide
Select a Variable Window
Value Properties

Test Run Displays
MTS TestSuite™ TWElite User Guide 467
When you select a numerical value to be displayed (such as Variable or Signal), the items in the Valuepanel become populated with the relevant information for that item. The fields in the Value Propertiespanel vary depending on the item to be displayed. Some fields that will be displayed include:
Item Description
MeterType
Select the type of meter to display: Timed,Minimum,Maximum, Peak, Valley,Peak/Valley,Running Maximum/Minimum, orMean/Amplitude. For moreinformation about the availablemeter types, see “Meter Types” on page 51.
Sensitivity Defines how much the signal must change before the application detects a peak orvalley data point. Signal changes that are less than the sensitivity do not acquiresignals.
Unit From the drop-down list, select the units to be displayed.
Format With Fixed, the number is shown in standard notation. For example, twentymillionwould be displayed as 20000000.000 for aDigit Type ofDecimalwithDigits set to 3.
WithScientific, the number is shown in E scientific notation. For example, twentymillion is displayed as 2.000E+007 for aDigit Type ofDecimalwithDigits set to 3.This notation is typically used for number values too large or small to be shown instandard decimal notation.
Digit Type WithDecimal, the number ofDigits specifies the number of digits to the right of thedecimal symbol. For example, zero would be displayed as 0.000 withDigits set to 3.
WithSignificant, the number ofDigits specifies the number of digits that aresignificant. For example, zero would be displayed as 0.00 withDigits set to 3.
Digits Specifies how many digits to use for theSignificantDigit Type.
Variable Value Information
Format Properties
Format Panel

Test Run Displays
468 MTS TestSuite™ TWElite User Guide
Use the Format panel on the Properties panel to format the display of a numeric variable value.
Item Description
FormatType
Fixed: The number appears in standard notation. For example, twentymillion appears as20000000.000 for a Digit Type of Decimal with Digits set to 3.
Scientific: The number appears in E scientific notation. For example, twentymillionappears as 2.000E+007 for a Digit Type of Decimal with Digits set to 3. You can typicallyuse this notation for number values too large or small to be shown in standard decimalnotation. With Decimal, the number of Digits specifies the number of digits to the right ofthe decimal symbol. For example, zero appears as 0.000 with Digits set to 3.
DigitType
Decimal: The number of digits to the right of the decimal symbol. For example, zero wouldbe displayed as 0.000 withDigits set to 3.
Significant: The number of digits that are significant. For example, zero would be displayedas 0.00 withDigits set to 3.
Digits Specifies how many digits to use for theDigit Type.
Variable Information
Create a Variable MeterTo create aVariable Meter test-run display:
1. ClickTest-Run Display > Toolbox > Variables > Variable Meter. Drag the test-rundisplay object to theDesigner tab.
2. (Optional) Change the defaultDisplay Name, or set a location with the Docking option.3. (Required) Click the ellipsis in theSignal box and select a signal to monitor. The available
signals depend on the defined test resources.
4. Adjust theValue Panel and Format Panel properties as needed.

Test Run Displays
MTS TestSuite™ TWElite User Guide 469
Variable Value Scope
About Variable Value ScopesThe Variable Value Scope is a time-based chart that shows you the value of one or more selectedvariables during runtime. The Variable Value Scope can be used for a limited time or an automaticallyadjusted time period. To set the period of time, select the Trace Time check box. To use the scope foran automatically adjusted period of time, clear the Trace Time check box. Thismode is useful for teststhat run for an extended length of time, such as during a K1C test to display the da/dN curve. Duringthe time data is displayed, intermediate data points are removed to prevent memory issues. The limit is2000 data points.
Variable Value Scope Properties
Variable Value Properties Panel

Test Run Displays
470 MTS TestSuite™ TWElite User Guide
Visibility PanelForDocking, select where on themonitor you want the test-run display to be positioned, Top, Left,Bottom, Right, or Fill, where the display fills the entire tab or panel.
Show Condition lets you show or hide the test-run displays, depending on the condition of thevariable expression. For example, you could set up a condition to check the variable containing thespecimen type for aSet Variable test-run display tomake visible the diameter only when thespecimen type is round, but hidden for a rectangular specimen. Likewise, you can use twomoreSetVariable test-run displays for width and length to be visible if the specimen type is rectangular buthidden when the specimen type is round.
Traces PropertiesA trace is the representation of a series of values plotted against another series of values. Dependingon the type of view, you can plot signal or variable data on either the Y- or X-axis.
If you definemore than one trace on an axis, all the tracesmust have the same dimension. Forexample, you cannot add a force signal trace and a displacement signal trace together on the Y-axis.
If you definemore than one trace on an axis, a legend is displayed by default. You can use theHideLegend option to hide the legend.
Line and Symbol Properties
Item Description
Opacity Adjust the opacity to better see through traceswhen they overlap. If youset the opacity to a lower value, it makes the tracemore transparent.
Draw Line Select this check box to draw lines between data points. Clear theDrawLine check box and clickOK to only show data points if aSymbol Type isselected; otherwise, the trace is not drawn.
Line Thickness Select the thickness of the lines from 1 to 10 points.
Line and Symbol Display Properties

Test Run Displays
MTS TestSuite™ TWElite User Guide 471
Item Description
Line Type Select the line style as solid, dotted, or dashed.
Symbol Type Select the type of symbol to mark the location of data points. If you do notwant to mark the data points with symbols, choose the blank selection inthe list.
Symbol Size Select the size of the data point symbols. To automatically size thesymbols, select themultiple size image, which is the first item in the drop-down list.
Limit or Curve Fit Lines PropertiesTo add a Limit or Curve Fit Line, click the Add a Limit or Curve Fit Line icon in the property panel titlebar.
Item Description
Color Click the drop-downmenu, and select the color of the associated line.
Limittype
Select one of the following limit types.
l Horizontal
l Vertical
l Slope Intercept, m∙x + b
l General XY (Single Value or Array)
l Indexed Values
l Horizontal at Index
l Vertical at Index
For details about each limit type, including the fields you can configure when selectingeach different option, see “Horizontal limit type” on page 491.
YVariable
Select a single value variable or an array variable for which you want data plotted on the Yaxis of the chart.
XVariable
Select a single value variable or an array variable for which you want data plotted on the Xaxis of the chart.
Legendlabel
Select this option to add a custom legend label to the chart. In the text box, enter the nameof the legend label.
Limit or Curve Fit Lines Properties
Limit Types
Limit Types are not available for all charts. The charts that do utilize them contain only the limits thatpertain to that particular chart.

Test Run Displays
472 MTS TestSuite™ TWElite User Guide
Horizontal limit typeWhen you select theHorizontal limit type, the Y Variable specifies the value where the limit linecrosses the Y axis, as shown in the following figure.

Test Run Displays
MTS TestSuite™ TWElite User Guide 473
Vertical limit typeWhen you select theVertical limit type, the X Variable specifies the value where the limit line crossesthe X axis, as shown in the following figure.
General XY (Single Value or Array)TheGeneral XY limit type allows you to select a single value variable or an array variable. You can useit to plot complex limits that are not linear, such as polynomial. By default, selecting the General XYcreates a chart with a line without symbols. A line with a single value will show up as a point, as in thefollowing figure. This differs from Traces, where a single value will show nothing.

Test Run Displays
474 MTS TestSuite™ TWElite User Guide
Indexed Values limit typeWhen you select Indexed Values, the values at the selected Index Variables are plotted on the chart.
Click the Edit (ellipsis) button on the Limit or Curve Fit Lines title bar to open the Line DropPercentage window. Type the value in the box, and specify the units from the drop-downmenu.
Horizontal at Index limit typeWhen you select theHorizontal at Index limit type, the Index Variable specifies the index in the datafor the value where the limit line crosses the Y axis, as shown in the following figure.

Test Run Displays
MTS TestSuite™ TWElite User Guide 475
Vertical at Index limit typeWhen you select the Vertical at Index limit type, the Index Variable specifies the index in the data forthe value where the limit line crosses the X axis, as shown in the following figure.
X-Axis and Y-Axis Properties

Test Run Displays
476 MTS TestSuite™ TWElite User Guide
Item Description
DisplayUnit
Select a display unit for the selected trace signal. The list only shows the set of unitsthat are compatible with the dimension of the signal that is assigned to the selectedtrace.
Blank is the default value.
MaximumorMinimum
Set the display range of the Y axis to themaximumor minimum values.
Click the corresponding button to use this feature.
To have the software calculate themaximumor minimum value(s) of the Y signal andthen set themaximumor minimumdisplay range to the value(s), click to clear the checkboxes.
Tomanually set themaximumor minimumdisplay range for the Y axis, select the checkboxes and then specify themaximumor minimum values.
Mean orAmplitude
Set the display range of the Y axis to the amplitude or mean values. Amplitude is a plusor minus display range. Mean is an offset, and the amplitude is relative to themean.
Click the corresponding button to use this feature.
Click to clear the check box(es) to have the application set the amplitude or meandisplay range to the amplitude or mean value(s) of the X signal.
Click the check box(es) and then specify the amplitude or mean values tomanually setthe amplitude or mean display range for the X axis.
ExpandOnly
TheExpand Only feature was developed for auto-scaling such that when the rangeexpanded during auto-scaling, this option prevented the range from contracting whenthe command stopped.
Click the check box to allow a range to automatically expand if the data exceeds themaximumandminimum ranges. The chart does not rescale to a smaller range.
Specifying theMaximumandMinimum for an axis avoids auto-scaling, however, alsocheckingExpand Only implies that you want to auto-scale if the data is outside thespecified range.
Log Scale Toggle between linear scale and log scale for the axis. Select the check box forlogarithmic scale. Leave the box blank for linear scale.
X-Axis and Y-Axis Properties

Test Run Displays
MTS TestSuite™ TWElite User Guide 477
Item Description
LogBase
Set the base for displaying values in a logarithmic format. Click the up-arrow or down-arrow to raise or lower the base.
LabelDigits
Set the number of significant digits displayed in the labels along the X-axis and Y-axis. Onlynon-zero digits are shown after the decimal point to avoid overcrowding in the label areanext to the axis.
Color Set the color of the associated trace or axis. Click the down-arrow and select a color fromthe list.
DrawGridLines
Select the check box to show grid lines on the chart. Deselect the check box to suppressthe grid lines.
X-Axis and Y-Axis Advanced Properties
Point Pick Properties
Point Pick Window
Item Description
Showhighlightcircle
Select to show a crosshair, circle, and data point value when selecting a data pointin the chart.
Show deltaand slopeLabels
Select to show the values of two points, the difference between their values, and theslope of a line drawn through the two points.
Number ofrows
Enter the number of rows used to arrange the labels, delta, and slope. Click the uparrow or down arrow to increase or decrease the number of rows. The value rangeis 1 - 6.
Point Pick Properties
Chart Titles and LegendClick the Titles and Legends button to open the Chart Titles and Legend window where you canconfigure the details of your display and legend, such as color, font size, location in the window, andborder details.

Test Run Displays
478 MTS TestSuite™ TWElite User Guide
Chart Titles and Legend Window
Signal CategoryThis section describes the available test-run displays for signals.
Signal Gage
About Signal GagesTheSignal Gage shows the current level of a signal in ameter and in a linear or radial gage. Thesignal shown during runtime is chosen from a list of available signals. The list of available signals isdetermined by the testResources. A signal gage can show one signal. For multiple signals, create anequal number of signal gages.
Signal Gage Properties
Signal Gage Properties Panel

Test Run Displays
MTS TestSuite™ TWElite User Guide 479
Value Properties

Test Run Displays
480 MTS TestSuite™ TWElite User Guide
When you select a numerical value to be displayed (such as Variable or Signal), the items in the Valuepanel become populated with the relevant information for that item. The fields in the Value Propertiespanel vary depending on the item to be displayed. Some fields that will be displayed include:
Item Description
MeterType
Select the type of meter to display: Timed,Minimum,Maximum, Peak, Valley,Peak/Valley,Running Maximum/Minimum, orMean/Amplitude. For moreinformation about the availablemeter types, see “Meter Types” on page 51.
Sensitivity Defines how much the signal must change before the application detects a peak orvalley data point. Signal changes that are less than the sensitivity do not acquiresignals.
Unit From the drop-down list, select the units to be displayed.
Format With Fixed, the number is shown in standard notation. For example, twentymillionwould be displayed as 20000000.000 for aDigit Type ofDecimalwithDigits set to 3.
WithScientific, the number is shown in E scientific notation. For example, twentymillion is displayed as 2.000E+007 for aDigit Type ofDecimalwithDigits set to 3.This notation is typically used for number values too large or small to be shown instandard decimal notation.
Digit Type WithDecimal, the number ofDigits specifies the number of digits to the right of thedecimal symbol. For example, zero would be displayed as 0.000 withDigits set to 3.
WithSignificant, the number ofDigits specifies the number of digits that aresignificant. For example, zero would be displayed as 0.00 withDigits set to 3.
Digits Specifies how many digits to use for theSignificantDigit Type.
Variable Value Information
Format Properties
Format Panel

Test Run Displays
MTS TestSuite™ TWElite User Guide 481
Use the Format panel on the Properties panel to format the display of a numeric variable value.
Item Description
FormatType
Fixed: The number appears in standard notation. For example, twentymillion appears as20000000.000 for a Digit Type of Decimal with Digits set to 3.
Scientific: The number appears in E scientific notation. For example, twentymillionappears as 2.000E+007 for a Digit Type of Decimal with Digits set to 3. You can typicallyuse this notation for number values too large or small to be shown in standard decimalnotation. With Decimal, the number of Digits specifies the number of digits to the right ofthe decimal symbol. For example, zero appears as 0.000 with Digits set to 3.
DigitType
Decimal: The number of digits to the right of the decimal symbol. For example, zero wouldbe displayed as 0.000 withDigits set to 3.
Significant: The number of digits that are significant. For example, zero would be displayedas 0.00 withDigits set to 3.
Digits Specifies how many digits to use for theDigit Type.
Variable Information

Test Run Displays
482 MTS TestSuite™ TWElite User Guide
Signal Gage Formatting Properties
Use the Signal Gage panel to specify how the signal gage is formatted.
Item Description
Minimum Specifies theminimum value or variable and units for the signal.
Maximum Specifies themaximum value or variable and units for the signal.
Tickmark Interval Sets the incremental number of tickmarks that are displayed for thesignal indicator and units for the tickmarks.
Marker Color Specifies color of marker
Scale Color Specifies the color of the scale, or tickmarks.
Labels Color Specifies the color of the value labels for the scale.
Use a needle indicatorinstead of a bar marker.
Check the box to use a needle indicator instead of a bar marker.
Use a radial scale instead ofa linear scale.
Check the box to use a radial scale instead of a linear scale.
Orientation SelectHorizontal or Vertical.
Signal Gage Formatting Properties
Color RangesTheColor Ranges panel allows test designers to use color to indicate the status of a signal. Forexample, green for valid or good performance, yellow for marginal performance, red for invalid or hot,blue for cold.

Test Run Displays
MTS TestSuite™ TWElite User Guide 483
Click the plus sign to add a color range to the Color Ranges panel. Double-click that range, or highlightthe range and click the ellipsis, to open the Color Range window.
Color Range Example Dialog Box
Item Description
Minimum TheMinimum range value can be a numeric value or defined by a variable (see examplefigure above), which allows the range to be assigned aminimum value that changes atrun-time.
Maximum
TheMaximum range value can be a numeric value or defined by a variable, whichallows the range to be assigned amaximum value that changes at run-time.
Color Select the color for the range.
Color Range Dialog Box Description
Signal Meter
About Signal MetersA Signal Meter displays signal data at all times. Signal meters display calculated signal data onlywhen the test is running. Calculated signals are displayed as “***” before and after test runs.
TheSignal Meter shows the current numeric value of a selected signal in ameter. It can show onesignal. For multiple signals, create an equal number of meters. Themeter display includes the label,the value, and the unit.
Signal Meter Properties
Signal Meter Properties Panel

Test Run Displays
484 MTS TestSuite™ TWElite User Guide
Visibility PanelForDocking, select where on themonitor you want the test-run display to be positioned, Top, Left,Bottom, Right, or Fill, where the display fills the entire tab or panel.
Show Condition lets you show or hide the test-run displays, depending on the condition of thevariable expression. For example, you could set up a condition to check the variable containing thespecimen type for aSet Variable test-run display tomake visible the diameter only when thespecimen type is round, but hidden for a rectangular specimen. Likewise, you can use twomoreSetVariable test-run displays for width and length to be visible if the specimen type is rectangular buthidden when the specimen type is round.

Test Run Displays
MTS TestSuite™ TWElite User Guide 485
Value Properties
When you select a numerical value to be displayed (such as Variable or Signal), the items in the Valuepanel become populated with the relevant information for that item. The fields in the Value Propertiespanel vary depending on the item to be displayed. Some fields that will be displayed include:
Item Description
MeterType
Select the type of meter to display: Timed,Minimum,Maximum, Peak, Valley,Peak/Valley,Running Maximum/Minimum, orMean/Amplitude. For moreinformation about the availablemeter types, see “Meter Types” on page 51.
Sensitivity Defines how much the signal must change before the application detects a peak orvalley data point. Signal changes that are less than the sensitivity do not acquiresignals.
Unit From the drop-down list, select the units to be displayed.
Format With Fixed, the number is shown in standard notation. For example, twentymillionwould be displayed as 20000000.000 for aDigit Type ofDecimalwithDigits set to 3.
WithScientific, the number is shown in E scientific notation. For example, twentymillion is displayed as 2.000E+007 for aDigit Type ofDecimalwithDigits set to 3.This notation is typically used for number values too large or small to be shown instandard decimal notation.
Digit Type WithDecimal, the number ofDigits specifies the number of digits to the right of thedecimal symbol. For example, zero would be displayed as 0.000 withDigits set to 3.
WithSignificant, the number ofDigits specifies the number of digits that aresignificant. For example, zero would be displayed as 0.00 withDigits set to 3.
Digits Specifies how many digits to use for theSignificantDigit Type.
Variable Value Information
Format Properties
Format Panel

Test Run Displays
486 MTS TestSuite™ TWElite User Guide
Use the Format panel on the Properties panel to format the display of a numeric variable value.
Item Description
FormatType
Fixed: The number appears in standard notation. For example, twentymillion appears as20000000.000 for a Digit Type of Decimal with Digits set to 3.
Scientific: The number appears in E scientific notation. For example, twentymillionappears as 2.000E+007 for a Digit Type of Decimal with Digits set to 3. You can typicallyuse this notation for number values too large or small to be shown in standard decimalnotation. With Decimal, the number of Digits specifies the number of digits to the right ofthe decimal symbol. For example, zero appears as 0.000 with Digits set to 3.
DigitType
Decimal: The number of digits to the right of the decimal symbol. For example, zero wouldbe displayed as 0.000 withDigits set to 3.
Significant: The number of digits that are significant. For example, zero would be displayedas 0.00 withDigits set to 3.
Digits Specifies how many digits to use for theDigit Type.
Variable Information
Create a Signal MeterTo create aSignal Meter test-run display:
1. ClickMonitor > Toolbox > Signal > Signal Meter. Drag the test-run display object to theDesigner tab.
2. (Optional) Change the defaultDisplay Name, or set a location with theDocking option.3. (Required) Click the ellipsis in theSignal box and select a signal to monitor. The available
signals depend on the defined test resources.
4. Adjust the Value panel and Format panel properties as desired.

Test Run Displays
MTS TestSuite™ TWElite User Guide 487
Create a Signal Meter for TimeThis example creates a simplemeter that shows total time elapsed during a test run. Themetercontinues running even when a test is held.
1. ClickMonitor > Toolbox > Signal > Signal Meter. Drag the test-run display object to theDesigner tab.
2. (Required) Click the ellipsis in theSignal box and select the Time signal. In the Value panel,theMeter Type selection defaults to Timed, and theUnit to (sec).
Signal Scope
About Signal ScopesThe Signal Scope allows you to configure offline the scope properties during test runs. The signals thatare available in the scope properties come from themapping in the testResources. You can definethe scope configuration settings offline when the application is disconnected from the station.However, the applicationmust be connected to the controller when the test is run to show the data forthe signals.
When a scope is used in a test-run display for a test:
l The scope shows signals for the test when the test is run.
l The scope updates only while the test is running and shows the last available signal statuswhen the test is stopped.
l The scope configuration settings are saved with the test.
Signal Scope Properties
Signal Scope Properties Panel

Test Run Displays
488 MTS TestSuite™ TWElite User Guide
Visibility PanelForDocking, select where on themonitor you want the test-run display to be positioned, Top, Left,Bottom, Right, or Fill, where the display fills the entire tab or panel.
Show Condition lets you show or hide the test-run displays, depending on the condition of thevariable expression. For example, you could set up a condition to check the variable containing thespecimen type for aSet Variable test-run display tomake visible the diameter only when thespecimen type is round, but hidden for a rectangular specimen. Likewise, you can use twomoreSetVariable test-run displays for width and length to be visible if the specimen type is rectangular buthidden when the specimen type is round.
Traces PropertiesA trace is the representation of a series of values plotted against another series of values. Dependingon the type of view, you can plot signal or variable data on either the Y- or X-axis.
If you definemore than one trace on an axis, all the tracesmust have the same dimension. Forexample, you cannot add a force signal trace and a displacement signal trace together on the Y-axis.
If you definemore than one trace on an axis, a legend is displayed by default. You can use theHideLegend option to hide the legend.

Test Run Displays
MTS TestSuite™ TWElite User Guide 489
Line and Symbol Properties
Item Description
Opacity Adjust the opacity to better see through traceswhen they overlap. If youset the opacity to a lower value, it makes the tracemore transparent.
Draw Line Select this check box to draw lines between data points. Clear theDrawLine check box and clickOK to only show data points if aSymbol Type isselected; otherwise, the trace is not drawn.
Line Thickness Select the thickness of the lines from 1 to 10 points.
Line Type Select the line style as solid, dotted, or dashed.
Symbol Type Select the type of symbol to mark the location of data points. If you do notwant to mark the data points with symbols, choose the blank selection inthe list.
Symbol Size Select the size of the data point symbols. To automatically size thesymbols, select themultiple size image, which is the first item in the drop-down list.
Line and Symbol Display Properties
Limit or Curve Fit Lines PropertiesTo add a Limit or Curve Fit Line, click the Add a Limit or Curve Fit Line icon in the property panel titlebar.

Test Run Displays
490 MTS TestSuite™ TWElite User Guide
Item Description
Color Click the drop-downmenu, and select the color of the associated line.
Limittype
Select one of the following limit types.
l Horizontal
l Vertical
l Slope Intercept, m∙x + b
l General XY (Single Value or Array)
l Indexed Values
l Horizontal at Index
l Vertical at Index
For details about each limit type, including the fields you can configure when selectingeach different option, see “Horizontal limit type” on page 491.
YVariable
Select a single value variable or an array variable for which you want data plotted on the Yaxis of the chart.
XVariable
Select a single value variable or an array variable for which you want data plotted on the Xaxis of the chart.
Legendlabel
Select this option to add a custom legend label to the chart. In the text box, enter the nameof the legend label.
Limit or Curve Fit Lines Properties
Limit Types
Limit Types are not available for all charts. The charts that do utilize them contain only the limits thatpertain to that particular chart.

Test Run Displays
MTS TestSuite™ TWElite User Guide 491
Horizontal limit typeWhen you select theHorizontal limit type, the Y Variable specifies the value where the limit linecrosses the Y axis, as shown in the following figure.

Test Run Displays
492 MTS TestSuite™ TWElite User Guide
Vertical limit typeWhen you select theVertical limit type, the X Variable specifies the value where the limit line crossesthe X axis, as shown in the following figure.
General XY (Single Value or Array)TheGeneral XY limit type allows you to select a single value variable or an array variable. You can useit to plot complex limits that are not linear, such as polynomial. By default, selecting the General XYcreates a chart with a line without symbols. A line with a single value will show up as a point, as in thefollowing figure. This differs from Traces, where a single value will show nothing.

Test Run Displays
MTS TestSuite™ TWElite User Guide 493
Indexed Values limit typeWhen you select Indexed Values, the values at the selected Index Variables are plotted on the chart.
Click the Edit (ellipsis) button on the Limit or Curve Fit Lines title bar to open the Line DropPercentage window. Type the value in the box, and specify the units from the drop-downmenu.
Horizontal at Index limit typeWhen you select theHorizontal at Index limit type, the Index Variable specifies the index in the datafor the value where the limit line crosses the Y axis, as shown in the following figure.

Test Run Displays
494 MTS TestSuite™ TWElite User Guide
Vertical at Index limit typeWhen you select the Vertical at Index limit type, the Index Variable specifies the index in the data forthe value where the limit line crosses the X axis, as shown in the following figure.
X-Axis and Y-Axis Properties

Test Run Displays
MTS TestSuite™ TWElite User Guide 495
Item Description
DisplayUnit
Select a display unit for the selected trace signal. The list only shows the set of unitsthat are compatible with the dimension of the signal that is assigned to the selectedtrace.
Blank is the default value.
MaximumorMinimum
Set the display range of the Y axis to themaximumor minimum values.
Click the corresponding button to use this feature.
To have the software calculate themaximumor minimum value(s) of the Y signal andthen set themaximumor minimumdisplay range to the value(s), click to clear the checkboxes.
Tomanually set themaximumor minimumdisplay range for the Y axis, select the checkboxes and then specify themaximumor minimum values.
Mean orAmplitude
Set the display range of the Y axis to the amplitude or mean values. Amplitude is a plusor minus display range. Mean is an offset, and the amplitude is relative to themean.
Click the corresponding button to use this feature.
Click to clear the check box(es) to have the application set the amplitude or meandisplay range to the amplitude or mean value(s) of the X signal.
Click the check box(es) and then specify the amplitude or mean values tomanually setthe amplitude or mean display range for the X axis.
ExpandOnly
TheExpand Only feature was developed for auto-scaling such that when the rangeexpanded during auto-scaling, this option prevented the range from contracting whenthe command stopped.
Click the check box to allow a range to automatically expand if the data exceeds themaximumandminimum ranges. The chart does not rescale to a smaller range.
Specifying theMaximumandMinimum for an axis avoids auto-scaling, however, alsocheckingExpand Only implies that you want to auto-scale if the data is outside thespecified range.
Log Scale Toggle between linear scale and log scale for the axis. Select the check box forlogarithmic scale. Leave the box blank for linear scale.
X-Axis and Y-Axis Properties

Test Run Displays
496 MTS TestSuite™ TWElite User Guide
Item Description
LogBase
Set the base for displaying values in a logarithmic format. Click the up-arrow or down-arrow to raise or lower the base.
LabelDigits
Set the number of significant digits displayed in the labels along the X-axis and Y-axis. Onlynon-zero digits are shown after the decimal point to avoid overcrowding in the label areanext to the axis.
Color Set the color of the associated trace or axis. Click the down-arrow and select a color fromthe list.
DrawGridLines
Select the check box to show grid lines on the chart. Deselect the check box to suppressthe grid lines.
X-Axis and Y-Axis Advanced Properties
Point Pick Properties
Point Pick Window
Item Description
Showhighlightcircle
Select to show a crosshair, circle, and data point value when selecting a data pointin the chart.
Show deltaand slopeLabels
Select to show the values of two points, the difference between their values, and theslope of a line drawn through the two points.
Number ofrows
Enter the number of rows used to arrange the labels, delta, and slope. Click the uparrow or down arrow to increase or decrease the number of rows. The value rangeis 1 - 6.
Point Pick Properties
Chart Titles and LegendClick the Titles and Legends button to open the Chart Titles and Legend window where you canconfigure the details of your display and legend, such as color, font size, location in the window, andborder details.

Test Run Displays
MTS TestSuite™ TWElite User Guide 497
Chart Titles and Legend Window
Interactive CategoryInteractive category tools allow an operator to interact with a test during a test-run via the test-rundisplay.
Digital IO
About Digital IO DisplaysTheDigital IO test-run displaymonitors the current state of one digital input or digital output. Ifnecessary, you can createmultiple instances tomonitor multiple digital inputs and outputs. You canalso allow an operator to toggle digital output during a test run.
Prerequisite: The station configuration (.cfg) must have the appropriate resources configured.
Note:When a test is running on a FlexTest controller, the settings and properties for the digital inputsand outputs are defined in the StationManager application and cannot be edited.

Test Run Displays
498 MTS TestSuite™ TWElite User Guide
During a test run, the indicator box lights green when the digital input or output is active. The outputtoggle for theDigital IO test-run display is predefined and cannot be configured otherwise.
Note:Calculated digital outputs cannot be changed by theDigital IO test-run display.
To programmatically invoke a digital output, use the Set Digital Output activity.
Digital IO Properties
Digital IO Properties Panel
Item Description
Signal The signal selected tomonitor. Click the ellipsis to open the Select a Signal window.The Signal list reflects the digital signals included in the test resources. You can onlyselect a digital input or digital output signal. Selecting a digital output signal enables theSet Digital Outputs at Runtime check box.
SetDigitalOutputsatRuntime
Allows an operator to toggle a digital output during a test run.
Note:To enable this check box, select a digital output signal in theSignal list.
Default: Disabled
EnabledCondition
Optional. Defines a condition that determineswhen anOn/Off button (to change thesignal) becomes available to an operator during a test run. Clicking the ellipsis opensthe Calculation Editor window. This box is active when a digital output signal is specifiedin theSignal box and theSet Digital Outputs at Runtime is selected.
Digital IO Test-Run Display Properties
Create a Digital IO Test-Run DisplayTo create aDigital IO test-run display:

Test Run Displays
MTS TestSuite™ TWElite User Guide 499
1. Click the Test-Run Display tab > Designer tab > Toolbox panel.2. In the Interactive section, click theDigital IO tool and drag it to the desired location in the
Designer tab workspace.3. In the Properties panel, click theSignal ellipsis button.
Select a Signal Window
4. Select either aDigital Input orDigital Output signal to monitor and clickOK.5. (Optional) Adjust the Font Size as needed.6. Repeat these steps for each digital IO signal you want to monitor.
Set Digital Output at RuntimeFollow these steps to create aDigital I/O test-run display that allows an operator to toggle a digitaloutput during a test run.
1. Click the Test-Run Display tab > Designer tab > Toolbox panel.2. In the Interactive section, click theDigital IO tool and drag it to the desired location in the
Designer tab workspace.3. In the Properties panel, click theSignal ellipsis button. The Select a Signal window appears.
4. Select aDigital Output signal and clickOK. TheSet Digital Outputs at Runtime checkbox becomes available.
5. Select theSet Digital Outputs at Runtime check box. The digital outputs buttons appear intheDigital Output test-run display.
Example Digital IOWorkflowWithin the test design, create an operator message window at the desired location within the testsequence. Instruct the operator to toggle the digital input on or off as appropriate.

Test Run Displays
500 MTS TestSuite™ TWElite User Guide
Input Variables
About Input VariablesIn addition to presenting input variables to an operator during a test run with the Input Variablesactivity, you can present input variables in the test-run display during a test run. An operator must pressEnter to apply any changed variable value in a text box. If a variable value is changed by an InputVariables activity while a test is running, the corresponding Input Variables test-run display reflectsthe changed value. The Input Variables test-run display shows the last valid value at the end of a testrun.
Input Variables Properties
Input Variables Properties Window
Item Description
EnabledCondition
Optional. Defines a condition that determineswhen an input variable box becomesavailable to an operator during a test run. Clicking the ellipsis opens the CalculationEditor window.
By default, an Input Variable test-run display is always enabled if nothing is explicitlydefined for theEnabled Condition.
Variable Required. A variablemust be selected. A validation error is logged in the Error list until avariable is selected. Click the ellipsis to open the Select a Variable window.
Note:Only variables that have theEditable property ofDuring Test are available foruse with the Input Variables test-run display.
Input Variables Properties
Select A Variable WindowTo open the Select a Variable window, locate the Variable box under the Visibility panel of theProperties panel, and click the ellipsis (...). Double-click the name of the desired variable and it willpopulate the Variable box.

Test Run Displays
MTS TestSuite™ TWElite User Guide 501
You can also add or edit a variable while in this window. To open the Add Variable window, click theNew Variable icon (+) or right-click and select New Variable. To open the Edit Variable window, clickthe Edit Variable icon (...) or right-click on a variable name and select Edit Variable.
Select a Variable Window
Create an Input Variable Test-Run DisplayTo create an Input Variable test-run display:
1. Click the Test-Run Display tab > Designer tab > Toolbox panel.2. In the Interactive section, click the Input Variables tool and drag it to the desired location in
theDesigner tab.3. (Optional) In theEnabled Condition box, enter a calculation that when evaluated determines
when to enable or disable the Input Variable test-run display.4. In theVariable property, select the variable to input in the test-run display.5. Repeat these steps for each input variable you want in the test-run display. When clicking and
dragging a display, you can use the blue guidelines to snap to and line up the controls.

Test Run Displays
502 MTS TestSuite™ TWElite User Guide
Example: Check Box-Enabled Input Variable Test-Run DisplayThis example demonstrates creating a check box that an operator can select to allow editing of avariable value in a test-run display. The example creates a Boolean variable called “OperatorEdit” thatis used as an enabled condition in conjunction with the Thickness variable. By default, the check box isFalse and unchecked. An operator can select the check box during a test run and then edit theassociated variable value.
1. Create a variable namedOperatorEdit:A. Click theVariables tab to access the variable editor.B. Enter the variable identifier asOperatorEdit.C. From the Type list, selectBoolean.D. Leave the default values forDefault Value property asFalse, and forDefault
Option property, theUse Default Value option. EnsureDuring Test is selected forAvailability.
2. Click the Test-Run Display tab > Designer tab > Toolbox panel.3. In the Interactive section, click the Input Variables tool and drag it to the desired location in
theDesigner tab.4. In theVariable property, select theOperatorInput variable.5. In theEnabled Condition property, enter 1 in the Calculation panel.6. Drag another Input Variables tool to the desired location in theDesigner tab.7. Select Thickness as theVariable.8. For theEnabled Condition, select theOperatorEdit variable and insert it in the Calculation
panel.
When the test is run, an operator can select the check box and enter the input variable in thetest-run display.
Note:An operator must clickEnter after entering a value.
Set Variable Button
About Set Variable ButtonsTheSet Variable button defines a custom button that sets the value of a variable when the operatorpresses the button during a test run. You can use one or more of these buttons to allow an operator todirect the flow of the test.
Note:Only variables that have theEditable property ofDuring Test are available for use with thisactivity.
Set Variable Button Properties
Set Variable Button Properties Panel

Test Run Displays
MTS TestSuite™ TWElite User Guide 503
Item Description
ButtonText
Required. Shows the label for theSet Variable button. Defaults to “Set Variable”.
EnabledCondition
Required.Enabled Condition is an expression that specifies when the button isactive. For example, to wait until the controller is in a run state,Enabled Conditioncould beSignal(“Run/Stop”)==1.
Variable Required. The variable that changeswhen the operator presses the button during atest run.
Expression Required. Expression that is evaluated when the operator presses theSet Variablebutton and a variable to hold the result. You can useExpression to assign a simplevalue to the variable, or you can use the variables, functions, and operators availablein the Calculation Editor window to evaluate complex conditions.
Image FileName
Specify the path to the image you want to use for the button.
Set Variable Button Properties
Configure a Set Variable ButtonTo configure aSet Variable Button:
1. Click the Test-Run Display tab > Designer tab > Toolbox panel.2. In the Interactive section, click theSet Variable Button tool and drag it to the desired
location in theDesigner tab workspace.3. (Optional) Change the default label in theButton Text box.4. Define the expression that determineswhen the button is enabled.
5. Select the variable to set during runtime in the test-run display.
6. Define the expression that is evaluated when an operator clicks theSet Variable button.
General CategoryThe tools in the General category let you visually track progress of a test and add additional labels orimages to other test-run displays.

Test Run Displays
504 MTS TestSuite™ TWElite User Guide
Help Button
About Help ButtonsTheHelp Button is a customized runtime help button that lets you provide your own help file for a test.
Note:The customized help button for test-run displays is not part of theMTS TestSuite Helpmenuoptions.
The runtimeHelp Button provides access to information from one of several different contentsources:
l A specific file located on a disk or on aWeb server.
l A topic in a locally stored help file (the file must be a compiled HTML help file with a .chmextension).
l User-entered text displayed as pop-up text.
Help Button Properties
Help Button Properties Panel

Test Run Displays
MTS TestSuite™ TWElite User Guide 505
Item Description
Button Text Enter label text for the face of the help button. You can resize the button on theDesigner tab to accommodate long labels.
Help FilePath or URL
Enter the directory path or the URL for the file that contains the help text. Specify thecomplete path including either the drive letter or the server name. The following areexamples of complete file paths:
C:\Documents\MyHelp.chm
\\MyServer\Documents\MyHelp.doc
http:\\www.myweb.com\Documents\MyHelp.htm.
Image FileName
Enter the directory path or the URL for the file that contains the image to be used forthe help button. Specify the complete path including either the drive letter or theserver name.
LaunchAssociatedApplication
Select this option to open the file using the default application associated with the filetype by the operating system.
LaunchApplication
Select this option to open the file using a designated application. Specify thecomplete path, including the executable file name.
CHM ID If the help file is a compiled HTML help file (.chm), you can optionally specify a topicwithin the help file with a reference to a topic ID (identifier).
To use this option, the help file must implement topic IDs in a topicmap. If the help filedoes not use a topicmap, you can reference a specific topic by namewith theCHMTopic option.
CHM Topic If the help file is a compiled HTML help file (.chm), you can optionally reference aspecific topic within the help file by specifying a named destination.
Each topic (or page) in a .chm file is a separate HTML page. To direct the user to aspecific topic, enter the name of the HTML page here. For example:
MyTopic.html
Pop-up Text Click option to display a text string when the help button is clicked. Enter the pop-uptext in the adjacent box.
When you select a different content source for the help button, you clear the text youpreviously entered.
Custom Help Button Properties
Create a Help ButtonTo create aHelp button:

Test Run Displays
506 MTS TestSuite™ TWElite User Guide
1. On theExplorer panel, clickTest-Run Display tab > Designer tab.2. In the Toolbox panel; underGeneral, drag theHelp Button to your Designer window. You
canmove or resize the button in the Designer window.
3. In theProperties panel, specify the button name, where it should be located on the window(Docking), the location of the help file, and how it will be displayed.
4. Click thePreview tab to test the functionality you have set up for theHelp button.When you click theHelp button during a test run, the information from the selected source isshown in a separate window.
Label
About LabelsLabel contains a single line of text that you can use to:
l Reference elements in a test-run display
l Provide instructional or context statements in a test-run display
Labels contain a simple text string and cannot contain variable values.
Label Properties
Label Properties Panel
Item Description
Text Required. Text of the label. A blank label results in a validation error in the Error list.
Default: Label n
Font Size Size of the text for the label.
Range: 4-100 points
Default: 8 pt
Label Properties
Add a Label to a Test-Run DisplayTo add a label to a test-run display:

Test Run Displays
MTS TestSuite™ TWElite User Guide 507
1. Click the Test-Run Display tab > Designer tab > Toolbox panel.2. In the General Views section, click the Label icon and drag it to the desired location in the
Designer tab workspace.3. In the Properties panel, edit the default label text in the Text box.4. Adjust the Font Size as needed.5. Repeat for each label you want to add.
Image
About ImagesYou can select an image to show in a test-run display. If desired, you can define a condition thatdetermineswhether to show an image.
Note:Image files for test-run displays are not included when you import or export a test.
Image Properties
Picture Properties Panel

Test Run Displays
508 MTS TestSuite™ TWElite User Guide
Item Description
File Name Shows the path and file name of the selected image.
Supported paths include:
l Absolute paths, such asC:\MyPicture.jpg
l Relative paths (those relative to current project settings) such as <ExternalFiles>\MyPicture.jpg
l UNC paths, such as \\MyNetworkPath\Picture\MyPicture.jpg
Note:URL addresses are not supported.
Supported image formats include:
l .jpg
l .gif
l .png
If the image file is invalid or does not exist, nothing is shown in the test-run display and awarning is displayed in theError list.
ShowCondition
Defines the condition bywhich to show an image in the test-run display. The ShowCondition expressionmust evaluate to True to show the picture in the test-run display.
Clicking the ellipsis opens the Calculation Editor. If the equation defined in theCalculation Editor to show the condition cannot be validated, and error message islogged to theError list.
Picture Properties
Add an Image to a Test-Run DisplayTo add an image to a test-run display:
1. Click the Test-Run Display tab > Designer tab > Toolbox panel.2. In the General section, click the Image tool and drag it to the desired location in theDesigner
tab.
3. Click the File Name ellipsis to browse for the image location.4. (Optional) Edit the defaultDisplay Name or select aDocking option to position the picture.5. (Optional) Define a condition to show the image:
A. Select theUse Show Condition check box.B. Click theShow Condition ellipsis button to open the Calculation Editor window.C. Ensure that a variable is defined for the condition you want evaluated.
D. Enter the calculation and clickOK.

Test Run Displays
MTS TestSuite™ TWElite User Guide 509
Example: Use a Condition to Show an ImageTo step an operator through a checklist, you could set conditions to display a checkmark in eachcompleted check box for the checklist:
checklistStep==1
checklistStep==2
The following figure shows a test-run display that shows a green arrow when the current step is active:
Peripheral Equipment Tab
Test Procedure
Create a Test Procedure Test-Run DisplayTo create a test procedure test-run display:
1. Click the Test-Run Display tab > Designer tab > Toolbox panel.2. In the General section, click the Test Procedure tool and drag it to the desired location in the
Designer tab.3. (Optional) Edit the defaultDisplay Name or select a Docking option to position the test-run
display. For amaximum view of the test procedure, select the Fill option in theDocking list.
Test Progress TableThe Test Progress Table shows the progress of individual test activities within a table during a test run.The table includes theActivity name, theCurrent state, the Target state, and the percentage ofProgress toward the target state.
When you create a test procedure, you can set theProgress Table Visibility property for each testactivity in the procedure. The visibility settings in the Progress Table panel for test activities work intandemwith the Test Progress Table test-run display. You can add the Test Progress Table to yourtest from the Test-Run Display Toolbox panel. When you run a test, the Test Progress Table showsthe progress of those test activities that have visibility.

Test Run Displays
510 MTS TestSuite™ TWElite User Guide
Visibility Property for a Test ActivityThe Progress Table property for all test activities has aVisibility property. By default, a test activity isnot visible until you set theVisibility property.
The following selections are available:
l Never—(Default) Omits the activity from the Test Progress Table
l Fixed—Shows the progress of the activity in the Test Progress Table while the activity isexecuting, and for the duration of the test.
l Transient—Shows the progress of the activity in the Test Progress Table only when theactivity is executing.When the activity ends, the activity status disappears from the table,regardless of whether the test is done.
Test Progress Table Properties
Test Progress Properties Panel
You can accept the default values for theUpdate Interval property or create a variable.
Set Up a Test Progress TableTo set up a test progress table:
1. Open the test for which you want to add a Test Progress Table test-run display.2. For each test activity you want to track in the progress table, set theVisibility property to
either Transient or Fixed.3. Click the Test-Run Display tab > Designer tab > Toolbox panel.4. In the General section, click the Test Progress Table tool and drag it to the desired location
in theDesigner tab.5. (Optional) Edit the defaultDisplay Name or select aDocking option to position the table. For
amaximum view of the test procedure, select the Fill option in theDocking list.6. If necessary, adjust theUpdate Interval values as appropriate for the length of the test.

Test Run Displays
MTS TestSuite™ TWElite User Guide 511
Test Summary Table
About Test Summary TablesThe Test Summary Table displays selected variable values during a test run. The selected variablesare shown in table form.
You select the variables from the types that are currently defined for the test under Variables.Although you can list any of the available variables, the Test Summary display is typically used toshow general test data rather than collected data.
Static and dynamic valuesMost of the Specimen and System variable values shown on the Test Summary Table are static andreflect fixed values you have entered (for example,Name of the Project).
Other variable values are dynamic and change during the test run. They are typically calculatedvariables that include dynamic signals in their expressions (for example, command or feedback). Ingeneral, dynamic values in the Test Summary Table are updated at the same rate as information inchart, scope, andmeter displays.
Test Summary Table Properties
Visibility PanelForDocking, select where on themonitor you want the test-run display to be positioned, Top, Left,Bottom, Right, or Fill, where the display fills the entire tab or panel.
Show Condition lets you show or hide the test-run displays, depending on the condition of thevariable expression. For example, you could set up a condition to check the variable containing thespecimen type for aSet Variable test-run display tomake visible the diameter only when thespecimen type is round, but hidden for a rectangular specimen. Likewise, you can use twomoreSetVariable test-run displays for width and length to be visible if the specimen type is rectangular buthidden when the specimen type is round.

Test Run Displays
512 MTS TestSuite™ TWElite User Guide
Variable List Properties
Click the plus sign in the Variable List panel to open the Variables Selection window.
The variables that you select in the Variables Selection window (double-click or use arrows tomovevariables from theAvailable Variables column to theSelected Variables column) are placed in ahorizontal row.
Set Up a Test Summary TableTo set up a test summary table:
1. Open the test to which you want to add a Test Summary Table test-run display.2. Click the Test-Run Display tab > Designer tab > Toolbox panel.3. In the General section, click the Test Summary Table tool and drag it to the desired location
in theDesigner tab.4. Click the add icon for theVariable List and select the variables to include.
Layout CategoryUse the tools in the Layout category to organizemultiple test-run displays. You can createmultiple tabswith transitions and place panels within the tabs to delineate.
About PanelsUse panels to group and organize your displays. Double-clickPanels in the Layout group of theToolbox panel to open two panels in theDesigner tab. You can then drag and drop displays onto apanel. Configure panel details in the Properties panel.

Test Run Displays
MTS TestSuite™ TWElite User Guide 513
Panels Properties
Panels Properties Panel
OrientationChooseVertical orHorizontal from the drop-downmenu to indicate how the panels should bepositioned on themonitor.
Panel Resizing
Item Description
Both Proportionally As you resize a panel, both panels are resized proportionally.
Right or Bottom Panel Select to resize only the right or bottom panel
Left or Top Panel Select to resize only the left or top panel.
Panel Resizing Descriptions
About TabsUse Tabs to organizemonitor displays intomultiple views.While running a test, you can view the test-run displays on that tab by clicking the tab. You can also associate a tab with an activity in the testprocedure so that the tab is automatically displayed when the activity runs.
Tabs PropertiesIn the Layout group of the Toolbox panel, double-clickTabs to open a resizable, 2-tab window. Youcan nest tabbed pages to createmulti-level test-run display structures or addPanels to addmorestructure to your display organization. During a test run, you can selectively view the information inpredefined tabs. You can automatically show a tab when an associated activity occurs by usingtransitions.

Test Run Displays
514 MTS TestSuite™ TWElite User Guide
Tabs Properties Panel
The activity consists of two parts: the control window and the individual tabswithin the control window.The tab control window is a container for the individual tabs. The individual tabs are containers forother monitor display controls—including other tab controls.
Note:If you want to create a new tab control by copying an existing tab control, make sure to select theentire tab control (not an individual tab). If you try to paste an individual tab onto the display, anerror occurs.
Tab controlsBy default, when a tab control is placed in the test-run display, two tabs are included in the controlwindow. The number of tabs in the Designer area and the individual tab functionality is defined by thetab control properties. The individual tabs do not have separate property settings.
You can add and remove tabs, edit the tab name, and sequence the individual tabs. To add a tab, clickthe plus sign. To change the name of a tab, click the ellipsis. To delete a tab, highlight it and click theredminus sign. To change the order of the tabs, highlight a tab and click the up or down arrow to adjustits position.
Activity transitionsYou can find pertinent test information for the current test activity by using tab transitions. Start byusing tabs to organize test-run display controls according to portions of the test procedure. Thenassign a transition to a tab so that it is shown during the appropriate portion of the test. If you organizethe test-run display in thismanner, the operator does not have to sort throughmultiple controls to findinformation of immediate interest.

Test Run Displays
MTS TestSuite™ TWElite User Guide 515
To assign a tab transition, click the plus sign to open the Tab Transition Selection window. Select adefined test activity and a definedmonitor display tab. The activity and tab are linked when thetransition is added to the current transitions list. During the test run, the tab is shownwhen the activityis performed.
Note:To sort the current transitions, click theActivity or Tab headings. Sorting only affects thedisplay of the current transitions. The order of activities during a test is defined in the testprocedure layout.
To edit an existing transition, highlight the Activity, and click the ellipsis to open the Tab TransitionSelection window. Make your modifications, and clickOK. To delete an Activity Transition, highlight it,and click the redminus sign.
Scopes
About ScopesA scope is a time-based chart, similar in principle to an oscilloscope, that you can use to plot data overa specified period of time. A scope can plot one or more trace signals on the Y axis and either time oranother trace signal on the X axis. Additional trace signals can be added to additional Y axes.
You can set up and use signal scopes in two ways: for general system operation or for within a test. Adifference in these uses of a scope depends on where the scope is opened.
Scope through Display menuA scope created through theDisplaymenu is used for general system operations. A scope used forgeneral system operationmust be configured using numeric and signal values. Variables are notavailable because variables are part of the test definition and the scope runs outside the testenvironment.
Scope through monitor displayA scope added to aMonitor Displaymonitors signals or variable values during a test run.
Runtime signal scopes can be configured using variables because they reside within the testenvironment. Signal scopes are cycle based. Other cyclic views are the Cycle Time, History andHysteresis charts.
Variable value scopesmonitor the current value of a variable during test execution. Other variable-based views are the Time ArrayData Table and the Array-Variable Chart.
Scope for General System OperationThis type of scope can be used any time the application receives signal data from the test station. TheConfigure Chart andRun Scope buttons are disabled when the application is disconnected from atest station.

Test Run Displays
516 MTS TestSuite™ TWElite User Guide
When you create a scope from theDisplaymenu:l The scope shows signals for general system operations. You are not required to create a testto set up and run the scope.
l The scope updates continually when connected to a test station and shows the actual signalstatus, regardless of the state of the test.
l The scope configuration settings are not saved with a test. The configuration settings are onlygood for the current application session.
Buttons available on the scopeA tab contains the scope for general system operation. The scope shows live signal data from the teststation.
Item Description
RunScope
Shows live data on the scope.
StopScope
Stops showing live data on the scope. This button becomes active when the scopebegins to run.
LaunchAnotherScope
Creates a tab for an additional scope.
CloseScope
ClickLaunch Another Scope to remove the additional scope you create. This buttondoes not close the original scope. To close the original scope, clickDisplay > Scope.
Scope Buttons
Using the scope toolbarTo display the scope toolbar, click the arrow on the lower left side of the scope. You can use thistoolbar to performmany commonly-used scope actions, such as toggle Point Picking, toggle zooming,or add a trace.
Button Name Description
Show/HideToolbar
Shows or hides the scope toolbar.
Start theScope
Shows live data on the scope.
Stop theScope
Stops showing live data on the scope. This button becomes active when thescope begins to run.
Add atrace
Opens the Select Signal window. Select an item from the list to add a newtrace to the scope.
Scope Toolbar Buttons

Test Run Displays
MTS TestSuite™ TWElite User Guide 517
Button Name Description
TogglePointPicking
When Point Picking is enabled, you can click traces in the scope tomarkindividual data points. Additionally, you can use the left and right arrowskeys to traverse the scope one data point at a time.
ToggleExpandOnly
When ExpandOnly is enabled, the range will automatically expand orcontract if the data exceeds themaximumandminimum ranges. The chartdoes not rescale to a smaller range.
TogglePanning
When Panning is enabled, you can click and drag tomove the focus of thescope. You can only pan to theminimumandmaximum ranges available forthe scope.
ToggleZooming
When Zooming is enabled, you can click and drag to specify an area of thescope to zoom in to.
ResetZoom
If zooming is enabled, resets the zoom level of the scope to the default fullscale.
ConfigureChart
Opens the Configure Chart window to further configure the functionality andappearance of the scope.
Change Monitor Display Properties During a Test RunDuring a test run, you canmake the following changes to the current test run when you right-click themonitor display object:
Item Description
Operatorbuttons
When active, theWait for Operator Action activity adds anOperator Buttonswindow to the top of theMonitor tab as the test runs.When the active button is clicked,it ends the current parallel path, to force the test to the next test activity.
Note:TheOperator Buttonswindow does not appear when you preview theMonitortab layout.
CopyImage toClipboard
Copy the image of the display component to the clipboard.
CopyValues totheClipboard
Copy the chart data to the clipboard.
Runtime Monitor Right-click Menu Options

Test Run Displays
518 MTS TestSuite™ TWElite User Guide
Item Description
Properties Open the Properties panel of the chart on which you clicked. If you change theproperties of a display component while the test runs, datamay be excluded.
Move to aNew Tab
Temporarily explodes the view of themonitor display component in its own tab.
Return totheMonitor
Closes the temporary tab opened from theMove to a New Tab option and returns tothemonitor display.
Change a Monitor Display DesignTomake changes to amonitor display in designmodewhen a test is not running, right-click the displayto use the followingmenu options:
Item Description
Cut Remove the view from themonitor display. A picture of the view is placed on theWindowsclipboard. The image ismade available to paste into any document or location where theclipboard is available. The image is only a picture and is no longer active.
Copy Place a picture of the view in theWindows clipboard. The image ismade available to pasteinto any document or location where the clipboard is available. The image becomes apicture and is no longer active. You can copy from tables during runtime. All boxes transferto the clipboard.
Paste Transfer the contents of the clipboard to theMonitor display. If the content is not a view,nothing new appears. If the content is a view, it appears on the display and is active. Itsproperties are contained on theProperties tab. If the name duplicates an existing displayname, a warning appears in theError list. Type a new name in theDisplay Name box andsave the test by clicking theSave toolbar icon or by clicking File > Save. When you paste toa table, you can only paste one value (table cell) at a time. You cannot paste to Nameboxes.
Delete Deletes themonitor display.
Monitor Display Right-click Menu Options
Any changes youmake during a test run apply only to that test run. Subsequent test runs default to theproperties specified in theMonitor definition.

Working with Test Controls
MTS TestSuite™ TWElite User Guide 519
Working with Test ControlsControl Panels for Servohydraulic Test Systems 520
Run Tests on Servohydraulic Systems 528
Crosshead Controls Panel for Electromechanical and Static Hydraulic Test Systems 529

Working with Test Controls
520 MTS TestSuite™ TWElite User Guide
Control Panels for Servohydraulic Test SystemsStation Controls
Servohydraulic Station Controls
Control Description
Station(Interlock)
Lights when the interlock (hardware) chain for the test station opens. Hydraulic powerturns off and the test run stops.
Program(Interlock)
Lights when a program interlock occurs due to an event (typically a test limit) that isdetected in the test procedure. Although hydraulic power remains on, the test runstops.
Reset Reset a test station interlock or program shutdown. For a station interlock, youmustclickReset before you can reapply hydraulic power and restart the test run.
If the cause of a test station interlock prohibits a reset, clickOverride to temporarilyoverride the interlock so that you can clear the cause.
OverrideWarning:Station limits are disabled during the override time.
Disabling station limits also disables safety limits.
Always clear the actuator area before applying hydraulics.
Temporarily override a test station interlock so that you can clear the cause. Each timeyou click the button, ten seconds is added to the length of time the interlock isoverridden, up to a total of 120 seconds. The digital readout to the right of the buttonshows the duration and the countdown.
Servohydraulic Station Controls Description

Working with Test Controls
MTS TestSuite™ TWElite User Guide 521
Power Controls
Power Controls Panel
Control Description
Off Places theHSM (hydraulic servicemanifold) for the test station and theHPU (hydraulicpower unit) in their zero-pressure states (red indicators lit).
Low Places theHPU in the high-pressure state (green indicator lit) and theHSM for the teststation in the low-pressure state (amber indicator lit).
High Places theHSM for the test station in the high-pressure state (green indicator lit). Youmust first clickLow to enable theHigh button.
Power Controls Panel Description
Actuator ControlsThe buttons on the Actuator Controls panel allow you to position the actuator. You can configure theactions for these buttons at Preferencesmenu > Configuration > Control Panel tab.
Actuator Controls Panel

Working with Test Controls
522 MTS TestSuite™ TWElite User Guide
Control Name Description
1 Retract theActuator
Click to retract the actuator.
2 Extend theActuator
Click to extend the actuator.
3 Move theactuator to thereturn position
Click tomove the actuator to the Return position. The RampRate for aFlexTest controller is defined inPreferences > Configuration >Control Panelwindow.
4 Move theactuator to aspecifiedposition
Click to define a position and thenmove the actuator to that position
Actuator Controls Panel Description
Note:The actuator can also be controlled with a handset. For more information on using a handset,see the Product Manual that camewith your system.When control is provided by a handset, theactuator controls will be locked and overlaid by the handset exclusive control icon:
Test ControlsThe Test Controls panel allows you to run, hold, or stop a test.
Control Description
Run. Start a test or resume a test that is held.
Hold. Pause the test at the end of the current cycle or at the end of the current non-cyclecommand activity. ClickRun to resume the test run.
Stop. Stop the test in place. The current cycle or command activity is not completed. ClickRun to resume the test at the point where it was stopped.
Test Controls Panel Description

Working with Test Controls
MTS TestSuite™ TWElite User Guide 523
Test Run Status PanelThe Test Run Status panel shows the test run state, test run name, status, control mode and thecurrent running time of the test.
Test Run Status Panel
Item Description
Cancel the Test Run.When a test run is in the Stopped state, you can click the Cancelthe Test Run button to cancel the test run. If you cancel the test run, you will not be able torestart it.
After canceling a test run, theReview tab appears and you can load another specimenand run additional test runs.
Status Control Mode - When connected to a station, the control mode appears, in parentheses(_Extension, for example), next to the status.
Running - The test run is in-progress. TheRunning Time field shows the currentelapsed run time.
Hold - The test run is held at the end of the current cycle. TheRunning Time field doesnot change until the test run is restarted. The test resumes at the start of the nextsegment.
Stopped - The test run is stopped.
l If the test was in a cycle, the cycle completes before the test stops.
l The test restarts at the beginning of the current cycle.
Note:The test run can be canceled while in the Stopped state.
Completed - The test run is complete.
RunningTime
Displays the amount of time the test run has been running.
Note:The time that elapseswhile the test run is held or stopped is not included.
Test Run Status Panel Description

Working with Test Controls
524 MTS TestSuite™ TWElite User Guide
Servohydraulic Control Panel Settings
AccessPreferencesmenu > Configuration window > Control Panel tab
Use the Control Panel Settingswindow to configure the operation of theMove the actuator to itsreturn position andExtend andRetract buttons on the Actuator Control Panel.
Control Panel (FlexTest Controller View)
Jog button settings
Item Description
Ramp Rate This is the speed that the actuator moveswhen the jog (up or down arrows) buttonsare clicked.
Commands This table displays the columns of parameters necessary to set up the return functionsfor the available channels.
Enabled Enable or disable the jog function for the corresponding channel.
Is PositiveDirectionUp?
Indicates the direction the jog buttonswill move the actuator based on the calibrationof the station and the physical orientation of the actuator (base-mounted orcrosshead-mounted). For example, typical servo hydraulic load frameswhere theactuator ismounted in the base are calibrated so that tension is positive. Thus,retracting the actuator (moving down) is positive. Therefore, Is positive directionup? should be set toNo. Typical servo-hydraulic load frameswith the actuatormounted in the crosshead are calibrated so that tension is positive. Thus, retractingthe actuator (moving up) is positive. Therefore, Is positive direction up? should beset toYes. This action is independent of any signal polarity inversion indicated in the
Jog Button Settings

Working with Test Controls
MTS TestSuite™ TWElite User Guide 525
Item Description
test procedure.
Actuator return position
Item Description
RampRate
Ramp Time andCommands set the length of time anEnabled channel takes toachieve its programmedEnd Level when you clickMove the actuator to the returnposition button.
When you click theMove the actuator to the actuator return position button, theapplication determines the difference between the current signal value and the target endlevel for each channel. It then commands the channel to ramp to the target end level at arate based on the ramp time you enter.
Enabled Enable or disable the function for the corresponding channel.
Define Actuator Return Position
Set Ramp Rate for Actuator Return PositionNote:This procedure applies when connected to anMTS FlexTest controller.
When connected to anMTS Insight controller, the RampRate for the Returnmust be set by anMTS Field Service Engineer.
The actuator return position is the position to which the crossheadmoveswhen you click theMove theactuator to the actuator return position button. This position is typically set to a position that allows youto attach a specimen.
1. On thePreferencesmenu, clickConfiguration.2. On the Configuration window, click theControl Panel tab.3. In theRamp Rate box, enter the rate at which the actuator moves to the Return to zero
position.
Hydraulic Controls
Hydraulic Controls Control Panel OverviewThe hydraulic power unit (HPU) provides hydraulic pressure while the hydraulic servicemanifold(HSM) hydraulic servicemanifold of HPU pressure to the test station.

Working with Test Controls
526 MTS TestSuite™ TWElite User Guide
Station controlsTypically, the Control Panel has both HPU andHSM controls.
l On test systems that use house hydraulic power, the Control Panel may have only HSMcontrols.
l On some small test systemswithout an HSM, the Control Panel may have only HPU controls.
InterlocksA station interlock prevents an HSM start but permits an HPU start. The HSM is a station resource andcannot start when a station interlock is active. An HPU is considered an external device and can bestarted with an active station interlock (even if the hydraulic power unit has caused the interlock)
Power PanelThe Power panel provides individual controls for the HPU (hydraulic power unit) and HSM (hydraulicservicemanifold). The HPU can be set to low or high separate from the power supplied to the HSM.The HSM can be set to low with the HPU set to low or high.
Note:TheHSM cannot be set to a higher setting than the HPU. If the HPU power is set to a powerlevel that is less than the HSM setting, the HSM setting shifts down tomatch the HPU.
Power windowThe Power window is an alternative to the Control Panel for setting power levels. Some systemconfigurationsmay require you to use the Power window to start the HPU before you are allowed tostart the HSMs.
To access the Power window, click theControl icon on the Power panel.

Working with Test Controls
MTS TestSuite™ TWElite User Guide 527
Power Window
Turn On Hydraulic PowerHydraulic power is turned on by clicking controls on the Power panel.
Note:Some system configurationsmay require you to click the control icon on the Power panel todisplay the Power window, and use the Power window controls to start the HPU before you areallowed to start the HSMs.
1. If the Interlock indicator is on, clickReset to release system interlocks.
If the interlock remains on, use theMessage Logs to identify and correct the cause of theinterlock.
Warning:Applying hydraulic power can result in sudden actuator motion.
A moving actuator can injure anyone in its path.
Always clear the actuator area before applying hydraulic power.
2. ClickLow Power.This action sets the hydraulic power unit to high pressure and the hydraulic servicemanifold tolow pressure.

Working with Test Controls
528 MTS TestSuite™ TWElite User Guide
3. ClickHigh Power.This action sets the hydraulic servicemanifold to high pressure.
Turn Off Hydraulic PowerTo turn off hydraulic power:
1. Click Power Low.2. Click PowerOff.
Run Tests on Servohydraulic SystemsPerform Pretest Tasks
Note:You do not use the TestSuite application for the pretest tasks.
1. Determine the name and location of the project.
A project that contains the required test must already exist. Verify the name of the project anddetermine itsmedia file location in relation to the workstation you intend to use.
2. Determine the name of the test.
Verify the name of the test andmake sure it exists in the parent project you identified earlier.Make sure that the test and specimen you intend to use are compatible.
3. Determine which test station to use.
A test station typically includes a load unit, a hydraulic servicemanifold (HSM), a hydraulicpower unit (HPU), and some part of an electronic test controller. Becausemost testcontrollers can support the operation of multiple test stations simultaneously, youmust verifythe name of the controller test station that is designated for your test.
4. Identify any test parameters that youmust enter before or during the test run.
The test designer can include steps in the test procedure that require you to enter values ormake selections before the test run starts or during the test run. Verify this condition with thetest designer and agree on the parameter values or selections youmust make.
Configure a Test StationBefore you can configure a test station, youmust complete the following pretest tasks.
1. Use the File menu of the StationManager application to open theOpen Station window andselect the (controller) test station for your test.
A test station typically includes a load unit, HSM (hydraulic servicemanifold), HPU (hydraulicpower unit), and some part of an electronic test controller. Becausemost test controllers cansupport the operation of multiple test stations simultaneously, youmust select the controllertest station for your test. The test designer typically selects the type of controller for the test.

Working with Test Controls
MTS TestSuite™ TWElite User Guide 529
2. Use theController menu of theMTS TestSuite application to connect your session to the teststation.
Considerations for Automatic Background SavesWhen you start a test run, the application automatically saves the current state of the test. If you wantto modify a test without saving your changes, that is, experiment with the test, save your test underanother name (perform a Save As of your test), modify as desired, and then run the new test.
If you inadvertently run amodified test and want to back out the changes youmade to the test beforeyou ran it (and the application automatically saved it), youmust do somanually.
Stop a Test RunWhile a test is running, click theStop button. After the procedure is stopped, the test run is abortedand theReview tab appears.
Cancel a Test RunCanceled test runs cannot be restarted.
1. While a test is running, click theStop button.
2. Click theCancel the Test Run button.
After canceling a test run, theReview tab appears. You can load another specimen and runadditional test runs.
Crosshead Controls Panel for Electromechanical andStatic Hydraulic Test SystemsThe controls described in this section are only available with MTS Criterion andMTS Insight systems.
Crosshead Controls PanelTheCrosshead Controls provide buttons that allow you tomove and position the crosshead: up anddown (Jog) buttons, a Return button that moves the crosshead to the Crosshead Return position, andaGo To button that allows you to specify a position and thenmove the crosshead to that position.
Crosshead Controls Panel

Working with Test Controls
530 MTS TestSuite™ TWElite User Guide
Number Control Description
1 Direction Indicates the direction of crossheadmovement.
2 Clutchindicator(notshown)
This only applies to electromechanical systems that have a clutch;servohydraulic and static hydraulic systems do not have a clutch. Thisindicator shows the clutch that your frame/machine is currently using. If theindicator points up, themachine is in high clutch. If the indicator points down,themachine is in low clutch. If your system has a clutch and the indicator isnot visible, openMTS TestSuite Insight Diagnostics, and in the SelectController pane, select anMTS Insight Renew frame, and select thecheckbox to indicate a clutch is being used.
3 Down Jogbutton
Click tomove the crosshead downward. To configure the Jog Mode andRamp Rate, click the down arrow in the lower right corner of theCrossheadControls area.
4 Up Jogbutton
Click tomove the crosshead upward. To configure the Jog Mode andRampRate, click the down arrow in the lower right corner of theCrossheadControls area.
5 Move thecrossheadto thereturnposition
Click tomove the crosshead to the Return to Zero position.
6 Move thecrossheadto aspecifiedposition
Click to specify a position and thenmove the crosshead to that position
Crosshead Controls
Note: The crosshead can also be controlled with a handset. For more information on using ahandset, see the product manual that camewith your system.When control is provided by ahandset, the crosshead controls will be locked and overlaid by the handset exclusive controlicon:
Mechanical Crosshead LimitsThere aremechanical crosshead limit switches located above and below the crosshead of yourmachine. The crosshead stopsmoving when it encounters amechanical limit. Adjust these limitswitches so that theywill stop the crosshead before it damages the grips and other fixtures.

Working with Test Controls
MTS TestSuite™ TWElite User Guide 531
For more informationFor detailed instructions on how to set themechanical crosshead limit switches, see the ProductManual provided with your system.
Caution:Unintended force can be applied to amounted specimen, grips and fixtures, or other objects inthe crosshead path.
Unintended force can injure anyone in its path and damage amounted specimen, grips andfixtures, or other objects in the crosshead path.
Before youmove the crosshead, make sure that themechanical crosshead limits are set to helpprevent the crosshead from damaging grips and fixturing andmake sure to clear the crossheadarea to help prevent personal injury.
Set the Zero Crosshead PositionTo display and configure the Crossheadmeter:
1. Display the Crossheadmeter if it is not already visible. To display the Crossheadmeter, clicktheMeter tab on the bottom of the window. Right-click on ameter, selectAdd Meter, andclickCrosshead.
2. Click the Jog buttons tomove the crosshead to the position that you want to establish as zero.
3. Right-click on the Crossheadmeter and on the pop-up window, clickZero signal. To removethis offset, clickClear zero.
Crosshead Meter Zero Signal

Working with Test Controls
532 MTS TestSuite™ TWElite User Guide
Move the Crosshead Up and Down
Caution:Unintended force can be applied to amounted specimen, grips and fixtures, or other objects inthe crosshead path.
Unintended force can injure anyone in its path and damage amounted specimen, grips andfixtures, or other objects in the crosshead path.
Before youmove the crosshead, make sure that themechanical crosshead limits are set to helpprevent the crosshead from damaging grips and fixturing andmake sure to clear the crossheadarea to help prevent personal injury.
1. Display the Extensionmeter to provide a real-time indication of the crosshead position.
2. Use themouse to click and hold the Up or Down button tomove the crosshead up or down.
Keep themouse button depressed for as long as you want the crosshead tomove.
3. When the crosshead reaches the desired position, release themouse button to stop thecrosshead.
Move the Crosshead to the Return PositionThe crosshead return position is the position the crossheadmoves to when you click theMoveCrosshead to Return Position button. This position is typically set to a position that allows you to attacha specimen.
Note: Only anMTS FSE can adjust the ramp rate for the Crosshead Return to Zero with theMTS Insight/Criterion (electromechanical) controller. Contact your MTS service representativefor assistance.
Caution:Unintended force can be applied to amounted specimen, grips and fixtures, or other objects inthe crosshead path.
Unintended force can injure anyone in its path and damage amounted specimen, grips andfixtures, or other objects in the crosshead path.
Before youmove the crosshead, make sure that themechanical crosshead limits are set to helpprevent the crosshead from damaging grips and fixturing andmake sure to clear the crossheadarea to help prevent personal injury.
1. Set themechanical crosshead limit switches to help prevent the crosshead from damaging thegrips and fixtures.
2. Click theMove Crosshead to Return Position button tomove the crosshead to the Returnposition.

Working with Test Controls
MTS TestSuite™ TWElite User Guide 533
Move the Crosshead to a Specified PositionFollow these steps tomove the crosshead to a specific position. For example, if the crossheadmeterreads 6 inches, and you specify 3 inches as theGo To position, the crossheadmoves down until themeter reads 3 inches.
Caution:Unintended force can be applied to amounted specimen, grips and fixtures, or other objects inthe crosshead path.
Unintended force can injure anyone in its path and damage amounted specimen, grips andfixtures, or other objects in the crosshead path.
Before youmove the crosshead, make sure that themechanical crosshead limits are set to helpprevent the crosshead from damaging grips and fixturing andmake sure to clear the crossheadarea to help prevent personal injury.
1. Set themechanical crosshead limit switches to help prevent the crosshead from damaging thegrips and fixtures.
2. Click theMove crosshead to the specified position button to display the Go Towindow.
Move Crosshead Go To Window
3. In the Go Towindow, select the appropriate units and type the desired crosshead position.ClickOK to move the crosshead to the specified position.
The Crossheadmeter updates as the Crossheadmoves to the specified position. TheDirection arrow flashes and indicates the current direction the crosshead ismoving, and theMove crosshead button flashes until the crosshead reaches its specified target.
4. When the crosshead reaches its destination, amessage indicates the specified target hasbeen reached. ClickOK.
Status PanelNote: The following information only pertains toMTS Criterion andMTS Insight.

Working with Test Controls
534 MTS TestSuite™ TWElite User Guide
The Status portion of the control panel indicates the status of various fault indicators, such asUpperand Lower limits and the Enclosure Open switch. A red light indicates a fault indicator has been trippedandmust be reset. Hover your cursor over the red light in the Status panel and amessage will appearthat states which fault indicator has been tripped. To open the Statuswindow and see a list of all faultindicators, click the OpenWindow icon on the Status panel.
Fault Status Indicator Window

Reviewing and Analyzing Test Results
MTS TestSuite™ TWElite User Guide 535
Reviewing and Analyzing TestResults
Review Tab Features 536
Review Tab Layout 536
Analyze Test Results 554
Extract Test Results 567

Reviewing and Analyzing Test Results
536 MTS TestSuite™ TWElite User Guide
Review Tab FeaturesTheReview tab shows the results of test runs and provides features that allow you to display andanalyze data. The amount of data collected for each test run is determined by theDAQ (dataacquisition) activities included in your test.
Views and layout featuresTheReview tab has a number of features that define how data appears in theReview tab:
l Set the number of display panels that appear in theReview tab.
l Add views (charts and tables) to display panels.
l Customize the appearance of charts and tables.
l Select the test run data that appears in charts and tables.
l Create and save displays (settings of the panels and associated views) that you can select.
Data analysis and report featuresThe review tab includes features that allow you to change variable values used to run tests andrecalculate the results. These features can be used to correct incorrect operator entries (for example,specimen dimensions) or to create what-if scenarios in R&D applications.
l Select the statistics calculations that are applied to the test.
l Change variable values to recalculate statistics.
l Change chart markers to recalculate statistics.
l Tag test runs (manually or by using the Autotag feature) to remove specific test runs from thetest statistics calculations.
l Manually generate test run and test reports.
l Copy data or chart images to the clipboard for use in other applications.
l Enter post-test variables to complete test analysis.
Review Tab LayoutTheReview tab displays after a test run ends showing test run statistics, charts, and so on.

Reviewing and Analyzing Test Results
MTS TestSuite™ TWElite User Guide 537
Review Tab Layout
Number Item Description
1 Toolbar Provides icons that allow you skip to the activities in the Finish section of thetest, revert and recalculate variables, generate and print reports, andconfigure and save the layout of the Review tab.
2 Test runresultstable
Shows test results from individual test runs, allows you to compare one testrun to another, and allows you to exclude (referred to as tagging) individualtest runs from statistical computations.
Each test run row in the Results table includes a Compare check box thatcontrols which test run data appears in the charts and tables.
3 Test runinformationtable
Shows information about each test run, such aswhat test run information isavailable in the charts and tables on the Review tab, what test run data isincluded in calculations, and additional comments for each test run (ifavailable).
Review Tab Description

Reviewing and Analyzing Test Results
538 MTS TestSuite™ TWElite User Guide
Number Item Description
4 Teststatisticstable
The statistics table shows statistical data compiled from all of the test runsthat are not tagged (excluded). The statistics calculations are user-definedby right-clicking the statistics area and clickingConfigure Statistics.
5 Graph The graph shows a graphical representation of test run or test results. Youcan add, remove, and edit markers on the graph.
ViewsA view is chart or table that you can place in a panel on the Review tab. A panel can contain multipleviews but only one view can be active (visible) at a time. The following views are available (the cycle-based views are not shown in the drop-down list if the test does not contain cycle data):
Variable Table Table that shows non-array-variables (in a single active test-run) and theirproperties. For more information, see “Variable Table” on page 548.
Variable Table forMultiple Runs
Table that shows data from two or more analysis runs selected as an analysisset. This table is activated, along with theVariable-Column Table forMultiple Runs, when an analysis set is created.
Array-VariableTable
Table that shows array-variables (in a single active test-run) and theirproperties. For more information, see “Array-Variable Table” on page 550.
Fixed-ColumnBoundary Table
Table that shows the value and other properties for each cycle (or boundary)of each non-array-variable in a single active test-run.
Data AcquisitionVariable Table
Table that shows values for each cycle (or boundary) and each array index ofeach non-array-variable in a single active test-run.
Variable-ColumnBoundary Tablefor Multiple Runs
Table that shows values for each cycle (or boundary) of each variable in themultiple selected test runs. This table is activated, along with theVariableTable for Multiple Runs, when an analysis set is created.
Array-VariableMarker Chart forMultiple Runs
Chart that shows array-variable values versus the array index or anotherarray-variable with optional markers.
Description of Views

Reviewing and Analyzing Test Results
MTS TestSuite™ TWElite User Guide 539
History MarkerChart for MultipleRuns
Chart that shows values of variables versus the cycles (or boundaries) withoptional markers.
Cycle MarkerChart for MultipleRuns
Chart that shows array-variable values versus the array index or anotherarray-variable at specific cycles (or boundaries) with optional markers.
Cycle TimeMarker Chart forMultiple Runs
Chart that shows array-variable values versus a time array-variable (wherethe time values are shifted so the first index is at zero to allow overlaying data)at specific cycles (or boundaries) with optional markers.
Add a View to a PanelTo add a view to a panel:
1. Right-click on a panel.
2. On theViewsmenu, clickAdd View.3. Select a view type from the pop-upmenu.
Switch Views Within a PanelTo switch viewswithin a panel:
1. Right-click on a panel.
2. On theViewsmenu, clickSwitch toView.3. Select the view that you want to display.
Select Test Runs to Appear in Charts and Tables
Active test runThe active test run in the results table will appear in each chart and table. The active test run isindicated by a black triangle in the left column of the results table.
Compare check boxesThe results table includes aCompare check box for each test run. These check boxes determine if thedata for a test run appears in a chart or table view. If multiple Compare check boxes are selected, aTest Run drop-down list appears at the top of each table.
Right-click optionsYou can right-click on the results table for other test run selection options.
Delete ViewTo use the DisplayManager window to delete a view:
Important: You cannot delete active (visible) displays. Any view that you delete will not appearin any display that included that view.

Reviewing and Analyzing Test Results
540 MTS TestSuite™ TWElite User Guide
1. Make sure that the view that you want to delete is not visible.
2. On theActions drop-down list, clickDisplay and then clickOpen Display Manager.3. In theView list, select the view you want to delete and clickDelete.
View Test-Run Data in Chart and Table ViewsAs each test run is completed, it becomes the active test run in the Results table and its data is shownin the various charts and tables.
Tomake additional test run data available to view, use theCompare check boxes that appear next toeach test run in the Results table.
l If none of theCompare check boxes are selected, the active test run determines the test runfor which data is shown in each table and chart.
l If more than oneCompare check box is selected, the data for each test run is displayed in allcharts.
l If theCompare check box for more than one test run is selected, a test-run list (containing alltest runs) appears at the top of each table. Use this list to select the test-run data that you wantto display in the table.
Note: If the view supportsmultiple test runs, the data for each test run is displayed inthe table or chart.
Copy and Paste Views from One Test to AnotherIf you create a custom view for a test (for example, a table that only includes certain columns presentedin a particular order), you can use the DisplayManager window to copy that view from the test andpaste it into another test.
1. Use the DisplayManager window to copy the view.
A. Open the test that contains the view that you want to copy.
B. Click theReview tab.
C. Click theActions drop-down arrow, hover overDisplay, and selectOpen DisplayManager.
D. In theViews column, select a view, right click and clickCopy.E. Close the DisplayManager window and close the test.
2. Open another test and paste the view into the DisplayManager window’sView column.
A. Open the test to which you want to add the copied view.
B. Click theReview tab.
C. Click theActions drop-down arrow, hover overDisplay, and selectOpen DisplayManager.
D. Right-click in theView column and clickPaste.

Reviewing and Analyzing Test Results
MTS TestSuite™ TWElite User Guide 541
Configure Chart WindowTheConfigure Chart window is used to configuremany of the tables and charts and contains thefollowing information.
TracesA trace is the representation of a series of values plotted against another series of values. Dependingon the type of view, you can plot signal or variable data on either the Y- or X-axis.
If you definemore than one trace on an axis, all the tracesmust have the same dimension. Forexample, you cannot add a force signal trace and a displacement signal trace together on the Y-axis.
If you definemore than one trace on an axis, a legend is displayed by default. You can use theHideLegend option to hide the legend.
Line and Symbol
Item Description
Opacity Adjust the opacity to better see through traceswhen they overlap. If you set the opacityto a lower value, it makes the tracemore transparent.
DrawLine
Click this check box to draw lines between data points. Clear theDraw Line check boxand clickOK to only show data points if a Symbol Type is selected, otherwise, the traceis not drawn.
LineThickness
Select the thickness of the lines from 1 to 10 points.
Line Type Select the line style as solid, dotted, or dashed.
SymbolType
Select the type of symbol to mark the location of data points. If you do not want to markthe data points with symbols, choose the blank selection in the list.
SymbolSize
Select the size of the data point symbols. To automatically size the symbols, select themultiple size image, which is the first item in the drop-down list.
Line and Symbol Display Properties
Limit or Curve Fit Lines

Reviewing and Analyzing Test Results
542 MTS TestSuite™ TWElite User Guide
Item Description
Add a Limit orCurve Fit Line
Click to add a limit or curve fit line.
Remove aLimit or CurveFit Line
Click to remove a limit or curve fit line.
Limit or CurveFit Lines
Lists the names of the limit or curve fit lines that are defined for the scope or chart. Ifmore than one line is defined, use the up-arrow and down-arrow buttons to scrollthe list.
Click theAdd icon to add a limit or curve fit line. Click theMinus icon to remove alimit or curve fit line.
When theHorizontal, Vertical, or Slope Intercept radio button is selected and novariable is defined, this box showsUndefined Limit.
Color Use the color that is shown, or click the down-arrow and select an alternate colorfor the selected trace.
Limit Type The types include:
l Horizontal—Shows a single value parallel to the X axis
l Vertical—Shows a single value parallel to the Y axis
l Slope Intercept, M*x+b—Shows a curve aligned with the slope of the trace
l General Array—Shows an array for the X and Y variables as complexlimits that are not linear, such a logarithmic or polynomial
Y Variable Click the down arrow and select a variable, or create a new variable.
X Variable Click the down arrow and select a variable, or create a new variable.
Legend Label Enter text for the trace legend.
Limit or Curve Fit Lines

Reviewing and Analyzing Test Results
MTS TestSuite™ TWElite User Guide 543
X-Axis and Y-Axis Properties
Item Description
DisplayUnit
Select a display unit for the selected trace signal. The list only shows the set of unitsthat are compatible with the dimension of the signal that is assigned to the selectedtrace.
Blank is the default value.
MaximumorMinimum
Set the display range of the Y axis to themaximumor minimum values.
Click the corresponding button to use this feature.
To have the software calculate themaximumor minimum value(s) of the Y signal andthen set themaximumor minimumdisplay range to the value(s), click to clear the checkboxes.
Tomanually set themaximumor minimumdisplay range for the Y axis, select the checkboxes and then specify themaximumor minimum values.
Mean orAmplitude
Set the display range of the Y axis to the amplitude or mean values. Amplitude is a plusor minus display range. Mean is an offset, and the amplitude is relative to themean.
Click the corresponding button to use this feature.
Click to clear the check box(es) to have the application set the amplitude or meandisplay range to the amplitude or mean value(s) of the X signal.
Click the check box(es) and then specify the amplitude or mean values tomanually set
X-Axis and Y-Axis Properties

Reviewing and Analyzing Test Results
544 MTS TestSuite™ TWElite User Guide
Item Description
the amplitude or mean display range for the X axis.
ExpandOnly
Click the check box to allow a range to automatically expand if the data exceeds themaximumandminimum ranges. The chart does not rescale to a smaller range.
Log Scale Toggle between linear scale and log scale for the axis. Select the check box forlogarithmic scale. Leave the box blank for linear scale.
Item Description
LogBase
Set the base for displaying values in a logarithmic format. Click the up-arrow or down-arrow to raise or lower the base.
LabelDigits
Set the number of significant digits displayed in the labels along the X-axis and Y-axis. Onlynon-zero digits are shown after the decimal point to avoid overcrowding in the label areanext to the axis.
Color Set the color of the associated trace or axis. Click the down-arrow and select a color fromthe list.
DrawGridLines
Select the check box to show grid lines on the chart. Deselect the check box to suppressthe grid lines.
X-Axis and Y-Axis Advanced Properties
Point Pick
Point Pick Window

Reviewing and Analyzing Test Results
MTS TestSuite™ TWElite User Guide 545
Item Description
ShowHighlightCircle
Click the check box to show a circle around an individual data point and the value ofthe point when selected by themouse cursor. Deselect the check box to suppressthe data display.
Tip: After you select a location on the graph, use the left and right arrow keysto traverse the graph one data point at a time.
Show Deltaand SlopeLabels
Show the values of two points, the difference between their values, and the slope ofa line drawn through the two points.
Number ofRows
Specify the number of rows used to arrange the labels, delta, and slope. Click theup-arrow or down-arrow to increase or decrease the number of rows. The valuerange is 1 - 6.
Point Pick Properties
Titles and Legends Button
Titles and Legends Button
Click the Titles and Legends button to open the Chart Titles and Legend window where you canconfigure the details of your display and legend, such as color, font size, location in the window, andborder details.
Chart Titles and Legend Window

Reviewing and Analyzing Test Results
546 MTS TestSuite™ TWElite User Guide
Zoom to RegionYou can zoom in on a point on a line, whichmay be amarker or a variable, using Zoom to Regions onthe Configure Chart window. The zoom to option then appears when you right-click on the graph.
Click the plus sign to open the Zoom to Region window.

Reviewing and Analyzing Test Results
MTS TestSuite™ TWElite User Guide 547
Zoom to Region Window
Table Views
Add and Configure Table ViewsTo add and configure table views:
1. Add a table to the current display.
A. Right-click in the chart/table area and clickViews and thenAdd View.B. Select the type of table that you want to add.
2. Customize the columns that appear in the table.
A. Click theColumn Chooser icon.B. In the ColumnChooser window, select the check box for each column that you want
to appear in the table.
3. Optional - Rearrange the column order by clicking on a column heading and dragging it to thedesired location.
Note: Rearranging columns in the Statistics table is temporary. The next time you runthe test, the order will revert to the order that the test designer set in the application SetVariablesOrder window.
Add Variables to Statistics and Results TableVariables whose properties have theResults check box selected will appear as columns in theStatistics table and as rows in the Results table.

Reviewing and Analyzing Test Results
548 MTS TestSuite™ TWElite User Guide
1. Click the Test Definition tab.
2. Click theVariables tab.3. Select the variable that you want to include in Statistics and Results tables.
4. In the Properties panel for the selected variable, select theResults check box.
Variable TableThe Variable Table shows the current value of the selected analysis run variables. The table supportsdirect value overrides that can be used for error correction or “what if” speculation.
You can override values for data not measured from a signal directly in the Value column. However,you cannot override and recalculate calculations, unless you type a number in the Value column. Inthat case, the calculation is handled as an assigned constant value.
Changesmade in the Variable Table are processed only in the current analysis run.
Variable Table
By default, the One Panel View is shown. If you click the Two Panel View button, the second panel forthe Variable Table is pre-configured to show the columns selected in the following figure, by default.

Reviewing and Analyzing Test Results
MTS TestSuite™ TWElite User Guide 549
Default Columns for Variable Table
In these tables, You can filter the results that appear in any column. The funnel turns blue when filteringis on; click the funnel to see a drop-down list of filtering options.
Column Filtering
You can configure the columns to be shown for the variables and variable array values in the table byclicking the ColumnChooser icon, as shown in the following figure.
Column Chooser Button

Reviewing and Analyzing Test Results
550 MTS TestSuite™ TWElite User Guide
You can override values for data not measured from a signal directly in the Value column. However,you cannot override and recalculate calculations, unless you type a number in the Value column. Inthat case, the calculation is handled as an assigned constant value.
Array-Variable TableThe Array-Variable table shows you the element values in one or more selected array variables. ClicktheArray Variables button to open the Variables Selection window. Use the arrows tomoveAvailable Variables to theSelected Variables box and clickOK.
Variables Selection Window
l Right Arrow button—Click this button to add a variable that you have selected on the AvailableVariables panel to the Selected Variables panel.
l Double Right Arrow button—Click this button to add all variables to the Selected Variablespanel.
l Left Arrow button—Click this button to delete a single variable from the Selected Variablespanel.
l Double Left Arrow button—Click this button to delete all the variables from the SelectedVariables panel.
The default left-hand column of the table is the Array Index. Subsequent columns contain the values ofthe array variables.

Reviewing and Analyzing Test Results
MTS TestSuite™ TWElite User Guide 551
You can see the units for each selected array variable using theColumn Chooser button.
Variable-Column Boundary TableThe Variable-Column Boundary table shows the current values of the selected variables. The numberof possible table columns depends on the number of data-collection variables and types of indexes.Each row contains data from one cycle or data group.
Variable Table for Multiple RunsThe Variable Table for Multiple Runs shows data from two or more analysis runs.
Values and calculations cannot be changed or recalculated in the table. Values that have beenpreviously changed in an analysis run are indicated by a checkmark in theModified column of the tablerow.
The table columns available for the table are determined by the analysis definition. For display,columns are removed or added using the ColumnChooser.
The number of rows for each analysis run is determined by the number of identifiers in the analysis run.Rows can be grouped, sorted, and filtered for ease of comparison.
The Variable Table for Multiple Runs cannot be saved for future use.
Variable-Column Table for Multiple RunsTheNew Variable-Column Table for Multiple Runs shows data from two or more analysis runsselected as amulti-run analysis. The table is typically used for comparing the data of the analysis runs.This table is activated with the Variable Table for Multiple Runswhen amulti-run analysis is created.
The table has one row for each analysis run. The table columns are determined by the analysisdefinition. For display, table columns are added or removed using theColumn Chooser button.
The New Variable-Column Table for Multiple Runs cannot be saved for future use. However, data canbe printed and exported.

Reviewing and Analyzing Test Results
552 MTS TestSuite™ TWElite User Guide
Chart Views
Active Test RunCharts can display data for multiple test runs but activities such as adding and removingmarkers,movingmarkers, and adding text annotations are only applied to the active test run in the results table.The active test run is indicated by a black triangle in the left column of the results table.
Add Text to a ChartTo add text to a chart, move text, or attach text to a different data point:
Add text
1. In the Results Table at the top of the Review window, select the test run that you want toannotate with a text callout.
The black triangle on the left of the Results table indicates the active test-run selection.
2. Right click on the chart near the point of the curve where you want to attach a text box andarrow and clickAdd Text.
3. Use the Edit window to define the text and line attributes.
The default text is the name of the test run that you selected (the active test run) in the Resultstable.
Move textClick and drag the text to reposition it on the chart.
Attach text to a different data point
1. Right-click on the text and clickAttach to different data point.2. Move the cross hairs to a point on the curve where you want to attach the text and click.
When the cross hair is positioned on the test-run curve associated with the text, the color ofthe cross hair circle will match the color of the box.
3. After the text is attached to the desired data point, right-click on the text box and deselect(uncheck) theAttach to different data point option to hide the cross hair.
Add and Configure a ChartTo add and configure a chart:
1. Add a chart to the current display.
A. Right-click in the chart/table area and clickAdd View.B. Select the type of chart that you want to add.
2. Right-click and clickConfigure Chart.
Array-Variable Marker Chart for Multiple RunsThe Array-VariableMarker Chart for Multiple Runs shows array-variable values versus the array indexof another array-variable. You can also add optional markers.

Reviewing and Analyzing Test Results
MTS TestSuite™ TWElite User Guide 553
Array-Variable Marker Chart for Multiple Runs
To configure the chart, right-click on the chart and selectConfigure Chart.
History Marker Chart for Multiple RunsTheHistoryMarker Chart for Multiple Runs allows you to addmarkers and lines to history charts.
Example History Marker Chart for Multiple Runs
Right-click on the chart and selectConfigure Chart.
MarkersRight-click on amarker to open Add or RemoveMarkers, Edit Marker, Edit Variable, andMoveSelectedMarker.
Item Description
Add orRemoveMarkers
Opens the Variables Selection window where you can use the arrows to add or removevariables. When you add a variable to the Selected Variables box, it appears on thegraph.
To remove amarker, right-click on themarker to be removed and selectAdd or RemoveMarkers. In the Variables Selection window, move the variable to be removed from theSelected Variables box to theAvailable Variables box. Themarker is removed fromthe chart.
EditMarker
Select to change theDisplay Name andSymbol Color of themarker.
EditVariable
Select to open the Edit Variable window where you canmodify various aspects of theselected variable.
Marker Properties

Reviewing and Analyzing Test Results
554 MTS TestSuite™ TWElite User Guide
Item Description
MoveSelectedMarker
To reposition themarker, right-click on themarker to reposition and select theMoveSelected Marker. Move your cursor along the curve.When the cursor touches a datapoint, an orange circle surrounds the point and shows the X and Y values. To set themarker, click the curve at the data point. The orange circle changes to an orange diamondshape. Right-click and selectMove Selected Marker to clear themove action. Themarker changes to a purple diamond shape.
Tomove themarker to the original location, right-click on themovedmarker and selectReset Marker.
Cycle Marker Chart for Multiple RunsTheCycleMarker Chart for Multiple Runs on theReview tab panel, shows array-variable valuesversus the array index or another array-variable at specific cycles (or boundaries). You can also addoptional markers.
To add the chart, right-click on the panel and selectViews > Add View. To configure the chart, right-click on the chart and selectConfigure Chart.
Cycle Time Marker Chart for Multiple RunsTheCycle TimeMarker Chart for Multiple Runs on theReview tab panel shows array-variable valuesversus a time array-variable, where the time values are shifted so the first index is at zero to allowoverlaying date, at specific cycles (or boundaries). You can also add optional markers.
To add the chart, right-click on the panel and selectViews > Add View. To configure the chart, right-click on the chart and selectConfigure Chart. The Configure Chart window opens.
Analyze Test ResultsResults TableTheResults table shows the results of each test run and user-selected statistical calculations thatinclude all non-tagged test runs.
Test runsEach test run appears as a row in the Results table.
StatisticsAt the bottom of the results table are calculated statistical values (such asMean and StandardDeviation) for the test. The types of statistics displayed and their order is user defined. Statisticscalculations include data from all the test runs that are not tagged (excluded) from the test.
Note: The list of available statistics calculations is hard coded and cannot be edited.

Reviewing and Analyzing Test Results
MTS TestSuite™ TWElite User Guide 555
Results columnsEach variable whose Results properties check box is selected will appear as a column in the resultstable. Once a column is added, the value calculated from the test runs appears and is included in anystatistical calculations.
Add and Configure Statistics Calculations in Results Table
1. Right-click the statistics portion of the results table and clickConfigure Statistics.2. Use the Configure Statistics window to add or remove statistics calculations and change the
order in which they appear.
Add Columns to Results TableTo add columns to the results table:
1. Click the Test Definition tab.
2. Click theVariables tab.3. In the variables list, click the variable that you want to appear as a column in the results table.
4. In the variable’s Availability properties, select theResult check box.
Change Test Variable Values for Post-Test AnalysisThe procedures in the following section assume that you have added theVariable Table view to thepanels section on theReview tab. This table allows you to create what-if analysis scenarios bychanging test variable values and observing the test results.
Change Test Variable Values
Important: Only variables whose properties have theEditable Post-Test check box selectedcan be changed in theReview tab.
1. Click theReview tab.
2. On the Results table, select a test run.
A black arrow appears to the left of the selected test run.
3. In the Variables table, click in the Value cell of the variable that you want to change and typethe new value.
If necessary, right-click and add a Variable Table view to the display.
4. Click outside the cell to replace the current variable value with the new value.
l In the Results table, any statistical calculation that includes themodified variablechanges to reflect the new value. Any charts that are affected by the new value willalso reflect the changes.
l In the Variable Table, aReset button appears next to the changed variable in theReset Value column. Click this button to undo any changesmade to the variable.
l In the Variable Table for Multiple Runs, theModified column check box for thevariable that you just changed is selected.

Reviewing and Analyzing Test Results
556 MTS TestSuite™ TWElite User Guide
5. Optional - Generate a report that shows the changes or use the Export Raw Data function toanalyze the data in another application.
Revert Changes to Test-Run Variable ValuesTheReview tab provides a number of ways to revert changes that youmake to test run variablevalues.
Reset Value columnWhen a variable value is changed in a variable table, aReset button for that variable appears in theReset Value Column.
Click theReset button to revert any changes to the variable.
Revert and Recalculate the Test Variables buttonClick theRevert andRecalculate the Test Variables button to revert all variable changes (in all testruns) and recalculate the statistics in the Results table.
Note: This button can also be used to apply changesmade to the Auto Tag rules.
Revert and Recalculate the Test-Run Variables button
1. Click on a test run to select it.
Note: In the Results table, the selected test run is indicated by a black arrow to the leftof the test run.
2. Click theRevert andRecalculate the Test Run Variables button to revert all variablechanges in the selected test run and recalculate the statistics in the Results table.
Tag Test RunsAt the end of each test run, theReview tab displays to allow you to evaluate the data to ensure that thetest run is valid.
l Tagging a test run removes the test run results from the statistics calculations.
l The Autotag feature allows you to create rules that determine when a test run is automaticallytagged. The Autotag rules are applied as each test run is executed or can be defined andapplied post-test.
Exclude Test Run from Statistical CalculationsTo exclude the data of a test run from statistics calculations:
1. Select the test run.
2. Select the Tagged check box for the selected test run.When tagged, the test run results areremoved from statistics calculations.
Configure Autotag RulesTo configure an autotag rule:

Reviewing and Analyzing Test Results
MTS TestSuite™ TWElite User Guide 557
1. Right-click the Results table and clickConfigure Autotag Rules.2. Use the Configure Autotag Ruleswindow to define rules that will result in a test run being
automatically tagged.
A. In theRule list, click + to add an autotag rule.B. In theCalculation list, use the Calculation Editor to define rules that will result in a
test run being automatically tagged.
When the calculation is true for a particular test run, the test run isautomatically tagged.
C. In theError Message box, enter themessage that will appear on theReview tabwhen youmove themouse over an autotagged test run.
D. When done, clickClose to apply the autotag rule. (You do not need tomanuallyrecalculate.)
Important: If you get unexpected results, it may be because the autotag rule uses systemvariable units as opposed to project variable units. Make sure that your rule uses system units.You can find the system units by looking on theVariables tab provided at the bottom of theConfigure Autotag Ruleswindow as shown in the following illustration.

Reviewing and Analyzing Test Results
558 MTS TestSuite™ TWElite User Guide
ExampleSuppose you want to automatically exclude test runswith grip slippage. For this example, assume thatpeak loads less than 1.8 kN indicate grip slippage. Setting up an autotag rule will automatically tagthose test runs so that they do not affect your statistical results and reports. The following procedureshows how to set up an autotag rule.
1. Open the autotag window by right-clicking anywhere in the leftmost panel and selectingConfigure Autotag Rules.

Reviewing and Analyzing Test Results
MTS TestSuite™ TWElite User Guide 559

Reviewing and Analyzing Test Results
560 MTS TestSuite™ TWElite User Guide
2. Set up a rule.
A. Add a rule.
Click the green + sign in the upper right corner of the Configure Autotag Ruleswindow.
B. Enter a variable.
Click theVariables tab, and then selectPeakLoad from the list. PeakLoad appearsin theCalculation panel.
C. Enter a function and a value.
In theCalculation panel, enter <1800 immediately followingPeakLoad.D. Enter an error message.
Enter PeakLoad is less than 1.8kN in theError Message text box.

Reviewing and Analyzing Test Results
MTS TestSuite™ TWElite User Guide 561
E. ClickClose.
Notice that Test Run 3 is autotagged.While autotagging can conveniently tag testrunswith numerical data, it will not tag test runswithout numerical data. Alwaysreview autotagging results to ensure the results are as expected.
Apply Autotag RulesAutotag rules can be changed and applied before or after test runs.
1. Change or add autotag rules.
2. Click theRevert andRecalculate the Test Variables button to apply themodified auto-tagrules to all test runs.
User-defined Variables in Auto-Tag Calculations OverviewIf your Auto Tag rules contain calculations that contain constant(s) that could change for differentspecimen or material types, you can create a variable to represent the constant.
For example, if you want to autotagmodulus calculations that fall outside of an acceptable range, youcould create two variables, one for the lower limit and one for the upper limit and create two auto-tagrules.
Rule Number One: Calculation: Modulus<(Lower Limit Variable) Error Message: “Modulus is belowthe lower limit.”
Rule Number Two: Calculation: Modulus>(Upper Limit Variable) Error Message: “Modulus is abovethe upper limit.”
Optional - If you set each variable availability property to Pretest, the operator can enter the value foreach variable in the Setup Variables window that appears for each test run.

Reviewing and Analyzing Test Results
562 MTS TestSuite™ TWElite User Guide
Important: To avoid unit-conversion issueswith calculations, it is good practice to create avariable to hold any constant value (that has a dimension and units associated with it) used in acalculation. You can assign any units that you want to the variable and the application convertsthem to the base units when the calculation is performed.
Use User-Defined Variables in Auto-Tag Calculations
1. Create variables to represent the constants that you want to use in the auto-tag calculation.
If you want the operator to enter a value for the auto-tag variable in a Setup Variables windowat the beginning of a test: In the variable properties, select thePretest check box.
2. Configure the Auto Tag Rules for the test.
In the Configure Auto Tag Ruleswindow, the auto-tag variable that you just created appearsin theVariables list. This variable can be inserted into any calculation that you create.
MarkersAmarker is a variable that defines a data point in a test run. Selectedmarkers appear in charts as asymbol placed on a data point.
A marker variable can be defined by a calculation or when a run-time event occurs. In either case, themarker variable saves an index into a data array. When themarker is added to a chart, its positionrepresents the x and y axis values associated with the index.
l Calculated - Marker values are typically derived from a calculation and are often used in acalculation. For example, the least squares calculation for themodulus line uses twocalculatedmarker variables (Slope1 and Slope2) that appear on a chart.
l Run-time events- Markersmay also be assigned during a test by an operator through a digitalinput to provide a visual cue that an event has occurred. For example, an operator may createmarkers by pressing a key on the handset during a pull test to mark an event. A digital inputtriggered during a test run can alsomark an event.
Marker Variables

Reviewing and Analyzing Test Results
MTS TestSuite™ TWElite User Guide 563
How are markers used?Markers are primarily used in post-test analysis, reports, and calculations.
l Run-timemarkers provide a visual cue that an event has occurred during a test run.
l Yield, break, and peak load are examples of calculatedmarkers that mark events and whosevalues are used in other calculations.
Can markers be moved?Marker variables that are configured as Editable Post-Test can bemoved to a different location on thecurve.
For example, if there is an anomaly in test-run data at amarker data point, you canmove themarker toa different location.
Because themarker represents an index value, moving themarker changes its index value and willautomatically change the value of any calculation that includes themarker.
Note:To revert any changes caused bymovingmarkers, click the Revert and Recalculate the TestVariables icon in the Review tab toolbar.
How do you create markers?Manymarkers are predefined as part of anMTS template. For example, tensile templates includepredefined yield, break, peak-loadmarkers. In addition to predefined templatemarkers, there areother ways to createmarkers:
l Create a new variable and configure it as amarker.
l Add run-timemarker capability to your test so that an operator or digital input can addmarkersto a test run.
Note:You can createmarkers after a test run to annotate a chart.
How do you display markers?Each chart in theReview tab has a right-click option to Add or RemoveMarkers.
Rules for marker calculationsCalculation results for marker variablesmust return an index value.
For example the break IndexMarker expression BreakIndexByDropPerExt( _Load, BreakDrop,PrimaryExt, BreakElongation) returns the peak index of the specified channel (in this instance, the _Load channel).
In the following example, the break indexmarker (F) returned an index value of 74.When the breakindexmarker is added to the Load versus Extension chart, the value for index 74 from the load andextension arrays are used to plot themarker.

Reviewing and Analyzing Test Results
564 MTS TestSuite™ TWElite User Guide
Marker Calculations
Marker examplesPeel tests - Move the start and endmarkers (usually a calculation that calculates the average valuebetween these twomarkers). You canmove themarkers to compensate for anomalies that occurredduring the test run.
Modulus calculations - Place B andMmarkers in the chart, the slope of themodulus line is calculatedusing a least squares algorithm.
Create a Marker VariableTo create amarker variable:
1. Click theDefine tab and then click theVariables tab.2. On theVariables tab, click +.3. In the New Variable window, enter the variable identifier.
4. On the variable Properties panel, make the following settings:
A. On the Type list, clickNumber.B. On theDimension list, clickCount.C. Optional - If themarker will be defined by a calculation, select the Is Calculated
check box.
l Click [...] to enter a calculation for themarker.D. Configure the Availability settings:
l If you want to move themarkers in post-test analysis, select the EditablePost-Test check box and clear theEvaluate Only During Test? checkbox.
Note: Calculations assigned tomarker variablesmust result in an index value.
Run-Time Markers OverviewRun-timemarkers are user-initiatedmarkers used tomark an event that occurs while a test segment isperformed. For instance, if a specimen begins to tear before it fails, youmaywant to use a run-timemarker to mark the point when the tear began. To use run-timemarkers, youmust modify your test.

Reviewing and Analyzing Test Results
MTS TestSuite™ TWElite User Guide 565
Run-timemarkers are typically set by a digital input triggered by one of the F keys (F1 or F2) on thehandset. You can also use hardwired digital inputs to trigger amarker.
Add Run-Time Marker Capability to Your TestTo add run-timemarker capability to a test:
1. Use the Variables Editor (Test Definition tab > Variables tab) to create the followingvariables:
l LoopCount (set the dimension to count)l MarkerArray (set the dimension to count)
2. Add aWhile Loop activity in parallel with the test’s Data Acquisition and Command paths.3. Add the following activities to theWhile Loop (in the order listed):
Digital Input Activity- This is typically an F1 or F2 digital input from a handset. Digital inputsare listed on theResources tab.
A. Click theDigital Input activity to display the properties.B. On the Progress Table list, create the following settings:
Monitor: ContinuousTrigger When: AnyDigital Event OccursAction: Leave blankLog: None
C. On the Digital Inputs List, click + and use the Signals Selection window to add thedigital input (typically Handset F1 Key or Handset F2 Key) that you will use togenerate run-timemarkers.
D. On the Digital Inputs List, select the digital input and on theOptions list, clickHigh toLow.Assign Variable Activity 1 - This activity adds amarker to theMarkerArray variablethat you created earlier.
E. Click theAssign Variables activity to display the properties.F. On the Variables List, click + and use the Variable Selection window to add the
MarkerArray variable that you created earlier, and clickOK.G. On the Variables List, double-click theMarkerArray variable and use the Calculation
Editor window to add the following expression: SizeOfArray(AxialForceDataArray-1).This expression sets the newly addedmarker to the index of themost recent datapoint. To open the Calculation Editor, select a calculation variable and in theCalculation panel of the Properties panel, click the ... button.
Note:The AxialForceDataArray is used in the above expression example. You canspecify any array available in your test’s activity.

Reviewing and Analyzing Test Results
566 MTS TestSuite™ TWElite User Guide
H. Right-click theMarkerArray variable, clickSet Index, and use the Set Array Indexwindow to select LoopCount as the index.
Assign Variable Activity 2 - This activity increments the LoopCount variable that youcreated earlier.
I. Click theAssign Variables activity to display the properties.J. On the Variable List, click + and use the Variable Selection window to add the
LoopCount variable that you created earlier, and clickOK.K. On the Variable List, double-click the LoopCount variable and use the Calculation
Editor window to add the following expression: LoopCount+1.
Important:To view run-timemarkers in aReview tab chart, right-click on the chart, clickAdd orRemove Markers and add theMarkerArray variable to theSelectedVariables list.
Add or Remove Markers from a ChartTo add or remove amarker from a chart:
1. Right-click on a chart and selectAdd or Remove Markers.2. Use the Variable Selection window to add or removemarkers.
3. ClickOK.The changes youmade to themarkers do not affect themarkers in the other charts.
Move Markers in a ChartYou canmove chart markers to recalculate statistics and results.
1. Right-click on amarker and selectMove Selected Marker.2. Move the cross hairs to the point on the curve where you want to move themarker to and click.
The circle and the coordinates indicate the position.
3. After themarker ismoved to the desired position, right-click themarker and deselect theMoveSelected Marker selection to turn off the cross hair feature.
Note: To revert any changes caused bymovingmarkers, click theRevert andRecalculate the Test Variables icon in theReview tab toolbar.
Edit Chart MarkersTo edit a chart marker:
1. Right-click amarker and selectEdit Marker.2. Use theMarker window to change the display name or themarker color.
3. ClickOK.
Invalid Markers OverviewAn invalid (or missing) marker has a value that causes themarker to not appear on a chart.

Reviewing and Analyzing Test Results
MTS TestSuite™ TWElite User Guide 567
Moving Invalid MarkersTomove an invalid marker:
1. Right-click on the chart that has an invalid marker and clickMove Invalid Markers and selectthemarker that you want to move.
2. Move the cross hairs to the point on the curve where you want themarker to and click.
3. After themarker ismoved to the desired position, right-click themarker and deselect theMoveSelected Marker selection to turn off the cross hair feature.
Extract Test ResultsCreate Test Reports
Reports OverviewTheReview tab toolbar can be used tomanually generate a report for a single test run or for a test (alltest runs).
To generate a report, youmust select a report template file that defineswhat information is shown in atest report and how that information is formatted. The report template and the resulting report areMicrosoft Excel files.
TheMTS TestSuite application creates a test report by opening the report template, populating it withthe data from the test run, formatting the data, and saving the report as a separate report file.
Note: A report can be generated without Excel installed. The Reporter Add-In option is requiredto create report templates.
Report Templates OverviewA report template is an Excel template file that defineswhat information is shown in a test report andhow that information appears. Report templates are created andmodified using theMTS TestSuiteReport tab that appears in theMicrosoft Excel application when the Reporter Add-In option isinstalled.You can design report templates to generate reports for a single test run or for a test (all testruns).
Because the report template defines the information that appears in the report, different test types(with unique sets of variables and other information) may require their own custom report templates.Another use of report templates is to customize the type of information shown for a specific audience.
For more informationFor more information on how to create report templates, see theReporter Add-In User Guide.
Select Default Report Template and Report DirectoriesTo select default report template and report directories:
1. From thePreferencesmenu, clickConfiguration.2. Click theProject tab and select the Project that you want to configure.

Reviewing and Analyzing Test Results
568 MTS TestSuite™ TWElite User Guide
3. Select the default directories for storing report templates and generated reports.
Important: If you leave theReport Directory setting blank, test run reports are savedwith the test run.
Open, Print, Rename, or Delete ReportTo open, print, rename, or delete a report:
1. On theActions drop-down list, clickView Reports.2. The Reports window lists all of the reports generated for the current test.
3. Right-click any of the listed reports and select the appropriate action to open, print, rename, ordelete the report.
Generate a Report for a Test RunTo generate a report for a test run:
1. Select the test-run template that you want to use to create the report.
A. Click the drop-down arrow next to the Generate a report for the selected test run(s)icon.
B. Click the report template that you want to use.
2. Click the Test Run Report icon.The Excel application automatically starts and the test data for the test run is read into thetemplate.
Important: If you select (highlight) multiple test runs and click the report icon, you willgenerate a separate report for each selected test run.
Generate a Single Report for the Test (all test runs)
1. Select the test-run template that you want to use to create the report.
A. Click the drop-down arrow next to the Generate a report that includes all test runsicon.
B. Click the report template that you wish to use.
2. Click the Test Report icon.The Excel application automatically starts and the test data for the test run is read into thetemplate.
Extract Data and Images
Copy and Paste RowsTo copy and paste rows from the Results table to another application:

Reviewing and Analyzing Test Results
MTS TestSuite™ TWElite User Guide 569
1. Click theReview tab.
2. In the Results table at the top of theReview tab, highlight the rows that you want to copy.
If you want to copy all the test runs, right-click on the Results table and clickSelect all Rows.3. Right-click on the Results table and clickCopy.4. Paste the copied cells into another application, such asMicrosoft Excel.
Copy Chart Data to ClipboardTo copy chart data to the clipboard:
1. Click theReview tab.
2. Right-click on a chart and clickCopy Values.3. Paste the copied cells into another application, such asMicrosoft Excel.
Copy Chart ImageTo copy a chart image:
1. Click theReview tab.
2. Right-click on a chart and clickCopy Image.3. Paste the copied image into another application.
Save Chart ImageTo save a chart image:
1. Click theReview tab.
2. Right-click on a chart and clickSave as Image.
Export Raw DataYou can export raw test-run data as tab- or comma-delimited text (.txt) files that can be used by otherapplications.
Export Raw Data for a Test RunTo export raw data for a test run:
1. Click theReview tab.
2. In the Test Run table, right-click a test run and selectExport Raw Data.3. In the Export Raw DataWindow, define theExport Raw Data Properties. For property
definitions, see “Export Raw Data Properties” on page 569.
4. ClickOK.
Export Raw Data Properties

Reviewing and Analyzing Test Results
570 MTS TestSuite™ TWElite User Guide
Item Description
FolderPath
Defines the path to the directory in which the application writes the data file. Thedefault directory path is: “<Data Files>”. By default, “<Data Files>” points to C:\MTSTestSuite\Data Files.
You can set the default directory path in the Configuration window (Preferences >Configuration > Project > Data Export Directory).
FolderSave
Defineswhether the application saves the data file in a new folder or overwrites anexisting folder.
Format Defineswhether the data is written as tab delimited text or comma separated values.
Unit Set Defines the unit set in which the data is written.
DataAcquisitionList
Defines the DAQ (data acquisition) activities whose data will be included in the dataexport. Each data export activity selected will result in a separate export file.
Signal List Defineswhich signal data will be included in the data export file.
CombinePeak-Valley onOne Line
Writes peak and valley values side-by-side in different columns on the same line tofacilitate comparison.
FilterMinimum-MaximumData
Writes a singleminimumand a singlemaximum value to the data file. This feature isuseful if you want only the single-most minimumand the single-most maximum valuesin instanceswhere the application producesmultiple values for each (due to loopingor restarting the test).
If this feature is not enabled, the data file will contain aminimumand amaximum valuefor each time activity run during the test
Export Raw Data Properties
DisplaysA Display is a convenient way to save the layout of theReview tab including the number of panels,panel sizing, and the views associated with each panel. Once saved, use the DisplayManager windowto select andmanage displays.
Save a DisplayTo save a display:
1. Arrange the layout and appearance of the charts and tables in theReview tab.
2. Click theActions drop-down list and clickDisplay and thenSave Display As.
Switch to Previously Saved DisplayTo switch to a previously saved display:

Reviewing and Analyzing Test Results
MTS TestSuite™ TWElite User Guide 571
1. Click theActions drop-down list and clickDisplay and thenSwitch to Display.2. On theDisplaymenu, click a previously saved display.
Delete a DisplayTo delete a display:
1. Click theActions drop-down list and clickDisplay and thenOpen Display Manager.2. Use the DisplayManager window to delete a previously saved display.
Note: You cannot delete the active display.


Appendix: Converting and Importing from TestWorks 4
MTS TestSuite™ TWElite User Guide 573
Appendix: Converting andImporting from TestWorks 4
Converting TestWorks 4Methods and Sample Files 574
Importing TestWorks 4 Text Files 575

Appendix: Converting and Importing from TestWorks 4
574 MTS TestSuite™ TWElite User Guide
Converting TestWorks 4 Methods and Sample FilesFastpath:Start menu > All Programs >MTS TestSuite > TestWorks 4 Converter
The TestWorks 4 Converter allows you to convert TestWorks 4methods and sample files, or entirefolders, so they can be used with theMTS TestSuite TW application.
There are differences in file formats and pre-set parameters (such as safety parameters) between thetwo programs, therefore, youmust review each converted template or test to confirm the accuracy ofthe conversion. Although the intent of the converter is to provide a completely converted file, MTS doesnot guarantee that it can or will permit complete conversion of your TestWorks 4method or sample fileinto anMTS TestSuite TW template or test.
Converting a TestWorks 4 Method or Sample File
TestWorks 4 Method and Sample File Converter

Appendix: Converting and Importing from TestWorks 4
MTS TestSuite™ TWElite User Guide 575
1. Open the TestWorks 4 converter fromStart menu > All Programs >MTS TestSuite >TestWorks 4 Converter.
2. Click the radio button for Test or Template conversion.3. If applicable select any of the following options:
A. Convert for TW Essential—Creates a template that is editable in theMTS TestSuite TWE application.
B. Omit disabled segments—Any disabled test segments in the TW4method will notbe converted into the resulting template.
C. Omit disabled inputs and formulas—Any disabled input or formula int he TW4method will not be converted into the resulting template
4. Save to the default file location, or clickChange and browse for a different folder.5. Drag your method or sample file or folder onto the converter window.
6. After the conversion process is complete, you will see amessage indicating success or failure.Once converted, the test or template is stored in a sub-folder with the same name in thedefault file location.
7. Open the converted test or create the test from the converted template and verify theconversion results.
Importing TestWorks 4 Text FilesFastpath:Start menu > All Programs >MTS TestSuite > TestWorks 4 ConverterTheMTS TestSuite applications allow you to import information from a TestWorks 4 text file, such as aLIMS file, into a TW test template to create a TW test file. You can use the TestWorks 4 conversionutility to first convert your TestWorks 4method to a TW template.
After importing the text file, the TW test template will be populated with the imported information for thecorrect number of test runs, global variable values, test run variable values, and the correct number ofpoints in array variables in the test runs. Aswith all import and conversion procedures, you shouldreview and/or run the test after the import process to verify that all information was imported properly.
Note:When you import the file, the imported resourcesmay not map to the controller resourcesof the control system networked with your session or workstation. You will have to correct theseresource validation errors before using the test. For more information about resources, see“Working with Resources” on page 94.
Before you import the file, verify the following:
l TheMTS TestSuite templatemust have the same name as the TestWorks 4method and beplaced in the templates folder (by default, it is C:\MTS TestSuite\Templates).
l TestWorks 4Global variablesmust be found in the Common variables section in the loadedtemplate or an error will be generated and the import processwill stop.

Appendix: Converting and Importing from TestWorks 4
576 MTS TestSuite™ TWElite User Guide
Importing a TestWorks 4 Text File1. On the TW application, select Filemenu > New > Test from TestWorks 4 text file. The TW
File Open window opens.
2. Select a TestWorks 4 text file. ClickOpen. A progresswindow appears as the new test iscreated. Some errors or warningsmay be generated during the import process, which will belogged at the end of the process. If one or more errors is found in the Global Variables sectionof the text file, the test will not be created. If one or more errors is found in the Specimen (TestRun) section of the text file, the corresponding Test Run will not be added to the test.
3. After the new MTS TestSuite test has been created, it opens in the TW application workspacewhere you can test its validity.

Appendix: Eurotherm 2000 Series Temperature Controller
MTS TestSuite™ TWElite User Guide 577
Appendix: Eurotherm 2000Series Temperature Controller
Overview 578
Connecting to the Computer 579
Configuring the External Device File for EI-Bisynch Single Zone 583
Configuring the External Device File for EI-BisynchMulti-Zone 587
Importing Controller Resources 592
AddingMeters 594
Adding Temperature Control Activity to Procedure 595

Appendix: Eurotherm 2000 Series Temperature Controller
578 MTS TestSuite™ TWElite User Guide
OverviewConfiguringMTS TestSuite TW to communicate with a Eurotherm 2000 Series TemperatureController consists of five steps.
1. Connecting to the computer
2. Configuring the external device file
3. Importing controller resources
4. Addingmeters
5. Adding temperature control to the procedure
Note: To communicate with a single Eurotherm 2000 Series Temperature Controller, useConfiguring the External Device File for EI-Bisynch Single Zone. To communicate withmore than one Eurotherm 2000 Series Temperature Controllers, useConfiguring theExternal Device File for EI-Bisynch Multi-Zone. Configured external device files can beexported and imported onto a different system.

Appendix: Eurotherm 2000 Series Temperature Controller
MTS TestSuite™ TWElite User Guide 579
Connecting to the ComputerConnect the serial cable from the Eurotherm 2000 Series Temperature Controller to a serial port onyour computer. If you are connecting to your computer through a B&B USB-to-Serial Converter suchasMTS Part Number 100-306-657, see the following instructions.
To connect to your computer using a B&B USB-to-Serial Converter:
1. Before connecting the B&B USB-to-Serial Converter (B&B) to the computer, insert the USBSerial Driver CD.
2. Install the serial driver
3. Remove the USB Serial Driver CD
4. Open DeviceManager inWindows.
5. Plug in the B&B.
6. Right-click the port with the B&B connection to configure theProperties.
7. Verify that the B&B is working properly.

Appendix: Eurotherm 2000 Series Temperature Controller
580 MTS TestSuite™ TWElite User Guide
8. Change theData bits to 7, theParity to Even, and clickAdvanced.
9. Verify that the advanced settingsmatch the following image.

Appendix: Eurotherm 2000 Series Temperature Controller
MTS TestSuite™ TWElite User Guide 581
10. Verify that theDriver tab is similar to the following image.
11. Verify that theDetails tab is similar to the following image.

Appendix: Eurotherm 2000 Series Temperature Controller
582 MTS TestSuite™ TWElite User Guide

Appendix: Eurotherm 2000 Series Temperature Controller
MTS TestSuite™ TWElite User Guide 583
Configuring the External Device File for EI-BisynchSingle ZoneTo configure an external device file to communicate with a single Eurotherm 2000 Series TemperatureController using the EI-Bisynch serial communication protocol:
1. On theControllermenu, clickExternal Devices.
2. In the External Deviceswindow, click the plus sign to add an external device file.
3. In the Select Device Type window, selectEurotherm 2000 Series TemperatureController EI-Bisynch.
4. On theDevice Configuration tab, use the drop-downmenu to select the appropriate serial

Appendix: Eurotherm 2000 Series Temperature Controller
584 MTS TestSuite™ TWElite User Guide
port. Verify theDevice Address. Typically, for a single zone system theDevice Address is1.
5. On thePort Settings tab, use the default values.
6. On theCommand Settings tab, use the default commands.

Appendix: Eurotherm 2000 Series Temperature Controller
MTS TestSuite™ TWElite User Guide 585
7. On theSignal Settings tab, verify that theUnit selection is the same as the Eurotherm units.

Appendix: Eurotherm 2000 Series Temperature Controller
586 MTS TestSuite™ TWElite User Guide
8. On theDevice Verification tab, select theRead Temperature command and clickSendCommand to verify communication.

Appendix: Eurotherm 2000 Series Temperature Controller
MTS TestSuite™ TWElite User Guide 587
Configuring the External Device File for EI-BisynchMulti-ZoneTo configure an external device file to communicate with multiple Eurotherm 2000 Series TemperatureControllers using the EI-Bisynch serial communication protocol:
Note: Each Eurotherm 2000 Series Temperature Controller controls one temperature zone.
1. On theControllermenu, clickExternal Devices.
2. In the External Deviceswindow, click the plus sign to add an external device file.
3. In the Select Device Type window, selectEurotherm 2000 Series TemperatureController EI-Bisynch.

Appendix: Eurotherm 2000 Series Temperature Controller
588 MTS TestSuite™ TWElite User Guide
4. On theDevice Configuration tab, use the drop-downmenus to select the appropriate serialport and set theDevice Address to <none>.
5. On thePort Settings tab, use the default values.
6. On theCommand Settings tab, add commands to read temperature and set setpoint usingvariable for each temperature zone. The command to read temperature is PV. The commandto set setpoint using variable is SL{0}. The address of the device for each temperature zoneprecedes the command: 1PV, 1SL{0}, 2PV, 2SL{0}...
For the read temperature commands, add a descriptiveCommand Name, add theCommand, checkSupports Return Value, and add theRegular Expression Pattern: ^[-]?\d+[.]?\d*$

Appendix: Eurotherm 2000 Series Temperature Controller
MTS TestSuite™ TWElite User Guide 589
For the set setpoint using variable commands, add a descriptiveCommand Name, add theCommand, and select theWait for Acknowledgment check box.

Appendix: Eurotherm 2000 Series Temperature Controller
590 MTS TestSuite™ TWElite User Guide
7. On theSignal Settings tab, add a signal for each read temperature command added on theCommand Settings tab.Add a descriptive Internal Name andDisplay Names. Use the drop-downmenus to set theDimension to Temperature, to setUnit to match the units used by the Eurotherm, and toselect the appropriateRead Temperature command forQuery Command.

Appendix: Eurotherm 2000 Series Temperature Controller
MTS TestSuite™ TWElite User Guide 591
8. On theDevice Verification tab, use the drop-downmenu to select eachRead Temperaturecommand and clickSend Command to verify communication.

Appendix: Eurotherm 2000 Series Temperature Controller
592 MTS TestSuite™ TWElite User Guide
Importing Controller ResourcesTo import Eurotherm 2000 Series Temperature Controller controller resources into anMTS TestSuiteTWE or TWX test or template:
1. In the test or template on theDefine page on theResources tab, click Import Resources >Import the selected controller resources.
2. In the Import Controller Resourceswindow, expandExternal Devices and checkEurotherm 2000 Series Temperature Controller, and expand Float Signals and checkthe read temperature signals configured on theSignal Settings tab of the external device file.

Appendix: Eurotherm 2000 Series Temperature Controller
MTS TestSuite™ TWElite User Guide 593
Note: Ensure that you select the read temperature signals and not the readtemperature Command signals.

Appendix: Eurotherm 2000 Series Temperature Controller
594 MTS TestSuite™ TWElite User Guide
Adding MetersTo addmeters for temperature float signals from a Eurotherm 2000 Series Temperature Controller:
1. Right-click ameter and selectAdd Meter >More.
2. In theMeter Configuration window, clickSource to show the signals first. Scroll down to thetemperature signals. Click the arrow to add the temperature signals to the list of meters. ClickApply to add themeters. ClickOK to close theMeter Configuration window.

Appendix: Eurotherm 2000 Series Temperature Controller
MTS TestSuite™ TWElite User Guide 595
Adding Temperature Control Activity to ProcedureThe following are instructions for adding two Temperature Control activities to theMTS TestSuiteTWE Procedure: one Temperature Control activity in series to bring the system to the targettemperature and hold for an acclimation duration, and one Temperature Control activity in parallel tomonitor the temperature through testing.
1. In the test or template on theDefine page on theProcedure tab, drag and drop aParallelPaths activity above theParallel Paths activity containing theCommand activities in theRun section of theProcedure.

Appendix: Eurotherm 2000 Series Temperature Controller
596 MTS TestSuite™ TWElite User Guide
2. Drag and drop a Temperature Control activity to the left path of theParallel Paths activity.Drag and drop aDAQ activity to the right path.
3. Configure the Temperature Control activityProperties.A. Configure the Temperature Definition by setting a Target temperature andHold
Time duration (soak time).
B. Configure the Temperature Zones by using the drop-downmenus to select anExternal Device, Setpoint Command, and Temperature Signal. Add additionaltemperature zones if necessary.
C. Configure the Temperature Warning Limits. Only theMaximum Fluctuation andWarning Action are required. The Zone Gradient becomes active when a second

Appendix: Eurotherm 2000 Series Temperature Controller
MTS TestSuite™ TWElite User Guide 597
temperature zone is added.
4. Configure theDAQ activityProperties by setting the Trigger List andSignal List.
5. Set the Temperature Control activity as the Terminal Paths for theParallel Paths activity.
6. Tomonitor temperature during the test, add a Temperature Control activity to theParallelPaths activity containing theCommand activities.

Appendix: Eurotherm 2000 Series Temperature Controller
598 MTS TestSuite™ TWElite User Guide
7. Configure the Temperature Control activityProperties.A. Configure the Temperature Definition by setting a Target temperature and clicking
Hold TimeMonitor until activity has stopped.
B. Configure the Temperature Zones by using the drop-downmenus to select anExternal Device, Setpoint Command,and Temperature Signal. Add additionaltemperature zones if necessary.
C. Configure the Temperature Warning Limits. Only theMaximum Fluctuation isrequired. The Zone Gradient becomes active when a second temperature zone isadded.
8. Add temperature signals to theDAQ activity that is in parallel with theCommand activity.

Appendix: Eurotherm 2000 Series Temperature Controller
MTS TestSuite™ TWElite User Guide 599


Appendix: MTS Tuning Template Example
MTS TestSuite™ TWElite User Guide 601
Appendix: MTS TuningTemplate Example
Tuning Template Example Overview 602
Tuning Template Example Key Features 603
How to Use the Tuning Template Example 604
Modify a Template to Read Tuning Parameters from an XML File 606
Using theModified Template 612

Appendix: MTS Tuning Template Example
602 MTS TestSuite™ TWElite User Guide
Tuning Template Example OverviewThe Load and Strain control modes added by the Advanced Rate Control software option requirecorrect PID and tuning parameter values. Determining the correct PID and tuning parameter valuesfor a test setup is an iterative process.
ThisMTS EMTuning Template Example can aid in determining the correct PID and tuning parametervalues for the Load control mode. A test created from this template repeatedly runsCommandactivities while you adjust PID and tuning parameter values.
The Test-Run Display shows two scopes and theCommand activity variables. The top scope showsthe Load signal and Load Command. The bottom scope shows the Load Error, that is, the differencebetween the Load signal and Load Command. TheCommand activity variables are the Go To rates,Go To end levels, and Dwell duration.
The test Procedure Run section contains twoWhile Loops in parallel. The firstWhile Loop containstheCommand activities. TheCommand activities are aGo To, aDwell, and anotherGo To. ThesecondWhile Loop contains an Input VariablesOperator Entry and a Tuning ParametersControlSetting. While theCommand activities run repeatedly, the Input Variables window shows. You adjustthe PID and tuning parameter variables in the Input Variables window and apply then when you clickOK. The Input Variables window shows repeatedly so you can further adjust the PID tuning parametervariables. The scopes show how the system responds to the new PID and tuning parameter values.
Once the correct PID and tuning parameter values are determined, use the Exit Variable in the InputVariables window to exit theWhile Loops. After the test exits theWhile Loops, the PID and tuningparameter variables are written to an XML file in the Data Export Directory of TestSuite. You can readthis XML file into a different test requiring the same PID and tuning parameter values.
ThisMTS EMTuning Template Example can be used inMTS TestSuite TWE, TWS, and TWX.However, MTS TestSuite TWE is required tomakemodifications to theMTS Procedure/Test Flow.

Appendix: MTS Tuning Template Example
MTS TestSuite™ TWElite User Guide 603
Tuning Template Example Key FeaturesTheMTS EMTuning Template Example:
• Can be used inMTS TestSuite TWE, TWS, and TWX. However, MTS TestSuite TWE is required tomakemodifications to theMTS Procedure/Test Flow.
• Can be used on either anMTS Insight or MTS InsightPlus based system.
• Provides an interface to determine the PID and tuning parameter values for a test setup running inthe Load control mode added by the Advanced Rate Control software option.
• Can be used for load rate or constant load.
• Can be changed from tension to compression by inverting the polarity on the Load and CrossheadFloat Signals.
• Writes PID and tuning parameter values to an XML file in the Data Export Directory. The resultingXML file can be read into a different test requiring the same PID and tuning parameter values.
• Provides an interface to adjust PID and tuning parameter valueswhile the test is running.
• Shows scopeswhile the test is running, so the effects of the PID and tuning parameter valueadjustments can be observed.
• Shows the command and feedback signals from the test run in the review chart.

Appendix: MTS Tuning Template Example
604 MTS TestSuite™ TWElite User Guide
How to Use the Tuning Template ExampleTheMTS EMTuning Template Example is configured for a tension test using the Load Control Mode.To run a compression test, invert the polarity on the Load and Crosshead Float Signals.
1. Verify that the Advanced Rate Control software option is installed:
A. Go toStart > All Programs >MTS TestSuite > License Administrator.B. UnderOther Features, ensure that Custom.AdvancedRateControl appears.
2. Open theMTS TestSuite application.
3. Go toMTS Templates > TW-EM > Tuning >MTS EM Tuning Template Example.4. Double-click theMTS EM Tuning Template Example to create a new test.
5. Install the specimen.
6. Clear the interlocks.
7. Click the run button.
8. Enter values for theMaterial Name, specimen dimensions, andCommand activity variables.TheMaterial Name is used to name the XML file containing the PID and tuning parametervalues. Subsequent test runswill overwrite this file if theMaterial Name is not changed. Torun a constant load test, set End Level 1 andEnd Level 2 to the same value and increasetheDwell Duration.
9. Observe that initially the Load (blue line) does not respond to the Load Command (red line)until the kP_Load variable is increased.
Note: Themaximum speed for metals is about 1mm/min. Themaximum speed forrubber is about 10 to 100mm/min.
10. Increase the value of kP_Load by a factor of 10 and clickOK until a response is seen. Thenincrease the valuemore gradually.
For example: 0.0010OK; 0.010OK; 0.1OK, 0.2OK...

Appendix: MTS Tuning Template Example
MTS TestSuite™ TWElite User Guide 605
11. Increase kI_Load.
12. Increase kD_Load if necessary.
13. When tuning is complete, change theExit Variable to “Done” and clickOK to exit. The valuesand chart are results on theReview page. The PID and tuning parameter values are saved toan XML file in the Data Export Directory.

Appendix: MTS Tuning Template Example
606 MTS TestSuite™ TWElite User Guide
Modify a Template to Read Tuning Parameters from anXML File
Note: These instructions explain just one way tomodify a template to read tuning parametersfrom an XML file.
1. Open the template to bemodified.
2. If necessary, import theControl Mode.3. Create a variable with a Yes/No choice list with aDefault Value ofNo.
4. Add theYes/No variable to the Input Variables activity in theRun section fo theProcedure.

Appendix: MTS Tuning Template Example
MTS TestSuite™ TWElite User Guide 607
5. Drag and drop an If-Else Condition activity below the Input Variables activity.
6. Set the If-Else Condition to true when theYes/No variable isYes.

Appendix: MTS Tuning Template Example
608 MTS TestSuite™ TWElite User Guide
7. Drag and drop aRead Data activity to the True path of the If-Else Condition.
8. Configure theRead Data activityProperties as follows:

Appendix: MTS Tuning Template Example
MTS TestSuite™ TWElite User Guide 609
9. Select theCommand activity that is using the Advanced Rate Control or HD Control mode.
10. In theCommand activityProperties, select the control mode and checkUse TuningParameters.

Appendix: MTS Tuning Template Example
610 MTS TestSuite™ TWElite User Guide
11. Click the Tuning Parameters button.
12. In the PID Parameters window, change the tuning parameters to variable selection.
13. To create variables for each tuning parameter, use the drop-downmenu and select <newvariable>.
14. Change the Identifier,Display Name, and set theDefault Option toUse Previous Test

Appendix: MTS Tuning Template Example
MTS TestSuite™ TWElite User Guide 611
Run Value. Ensure that the Identifiermatches exactly the Identifer of the correspondingvariable in the XML file.
15. Repeat Step 14 for the rest of the tuning parameters.
16. Go to File > Save As > Template....

Appendix: MTS Tuning Template Example
612 MTS TestSuite™ TWElite User Guide
Using the Modified TemplateIf theYes/No variable is left as the default valueNo, the test continueswithout reading in tuningparameter from an XML file.
1. Change theYes/No variable toYes, navigate to the XML file containing the applicable tuningparameters.
The imported valueswill display:

Appendix: MTS Tuning Template Example
MTS TestSuite™ TWElite User Guide 613
2. Click theClose button and the test continues as normal.


Appendix: Video Recording
MTS TestSuite™ TWElite User Guide 615
Appendix: Video RecordingOverview 616
Add a Record Video Activity to the Test 616
Create and Configure a Video Set 618
Add Video to the Test-Run Display 619
Add a Video Chart to the Review Tab 621
Reviewing the Post Test Video Capture 622
OneCamera Scenario 623
TwoCameras Scenario 641

Appendix: Video Recording
616 MTS TestSuite™ TWElite User Guide
OverviewThis appendix describes how to use the video capture features available in MTS TestSuite applicationsto add and configure a basic video recording to theMTS EM Tension (Simplified) template whenusingMTS TestSuite TW. The customized test procedure will record video of the test’sGo To + DAQ+ Detection activity (including when the break index is reached).
Note: To use the video recording features in MTS TestSuite applications, theCustom.VideoCapture licensemust be activated. If you do not have this license activated, theRecord Video activity will not be available in the test procedure toolbox. For more informationabout purchasing this license, contact your local MTS sales and service office.
You can record video of test runs using the video recording features available in MTS TestSuitesoftware along with one or more USB video devices.
After you plug the USB video device into the PC runningMTS TestSuite software, the software willrecognize the video device. Then, you can customize several options for the video recording, such asframe rate and resolution. When you are finished configuring the camera options, you can add one ormoreRecord Video activities and select to record:
l Continuously throughout the entire test.
l In parallel with other test activities, such as theGo To activity.l One or more video frames.
l For a specified duration of time.
After you have gathered the data from the test run, you can display the data in a chart alongside thevideo recording. You can synchronize the recorded video to acquired test data (displayed in charts),which allows you to observe what happened to your specimens at any point during the test run.
Video recording features are also available in MTS TestSuite MP. The procedure for adding videorecording is similar to the procedure for adding video recording toMTS TestSuite TW. However,instead of adding the video recording activity as a branch in a parallel activity alongside aGo Toactivity, you would add it alongside theCycle,Dwell,Ramp, or other activities available in MTSTestSuite MP that you want to record. However, if you are recording a full video of a very long cyclictest, keep inmind that the recorded file may be extremely large. So, youmaywant to design your testto only record during certain points of interest.
Add a Record Video Activity to the TestTo add video recording of theGo To + DAQ + Detection activity to your test, youmust first add theRecord Video activity to the test. This appendix describes how to add aRecord Video activity to theMTS EMTension (Simplified) template.
1. Launch theMTS Test Suite TWE application.
2. Open theMTS EM Tension (Simplified) template.3. Select theDefine tab.4. Select theProcedure tab.

Appendix: Video Recording
MTS TestSuite™ TWElite User Guide 617
5. In the test procedure, expand theParallel Paths activity by clicking the + in the top left cornerof the activity.
MTS EM Tension (Simplified) Parallel Path Activity
6. Right-click inside the expandedParallel Path activity and selectAdd Branch.
Add a Branch to the Parallel Paths Activity
7. Click and drag theRecord Video activity from the Toolbox into the new empty branch.

Appendix: Video Recording
618 MTS TestSuite™ TWElite User Guide
Add a Record Video Activity to the Branch
Create and Configure a Video SetA video set is an organization of one or more video cameras that record simultaneously. Beforerecording video, youmust create a new video set and add the connected camera to the video set.When theRecord Video activity is encountered during the test procedure, the video set that isselected on theProperties panel of theRecord Video activity is used to record video.
This appendix describes how to add a video set containing one camera to aRecord Video activity.However, if you want to record two or more cameras at the same time, then you could add additionalcameras to the same video set. Alternatively, if you want to start and stop recording two or morecameras separately, you could create a unique video set for each camera.
To add a video set to theRecord Video activity:
1. Select the new Record Video activity.2. In theVideo Set list in the activity'sPropertieswindow, select <new video set>.3. In the Video Sets window that appears, configure the options as follows:
l In Time Synchronization Signal, select Time.l In the grayCameras box, click +.l InSource, select the camera. If the camera is not listed, verify that the camera is aUSB video device and is plugged into the PC.
Note: If you want to record video of the entire test procedure (instead of only theGo To+ DAQ + Detection activity), enableRecord this video set continuously for theentire test run. In this case, you do not need to add aRecord Video activity to the testprocedure.
Note: You can also edit video sets by clicking the ellipsis (...) next to theVideo Setdrop-downmenu or by clicking Tools > Edit Video Sets in themenu bar at the top ofthe application.
4. ClickOK to save your settings and close the Video Sets window.

Appendix: Video Recording
MTS TestSuite™ TWElite User Guide 619
Note: For more information about the Record Video activity and the Video Setswindow settings, see “Record Video Activity Properties” on page 336.
Add Video to the Test-Run DisplayBefore you can view the video in theMonitor tab when a test is run, youmust add aVideo to the Test-Run Display.
1. ClickTest Definition > Test-Run Display to open the Test-Run Display editor.2. Double-click theVideo icon ( ) from the Toolbox to add it to the Test-Run Display.
3. Drag theVideo object to the desired location on the Test-Run Display.4. If desired, resize the Video object. In the following example,Video is placed under the Load
versus Extension Array-Variable Chart. This organizationmakes the best use of the videocapture aspect ratio (width of the video compared to the height of the video).

Appendix: Video Recording
620 MTS TestSuite™ TWElite User Guide
Test-Run Display Containing Chart and Video
Tip: If you are usingmultiple cameras, you could add aVideo for each camera andorganize them on the Test-Run Display as follows:

Appendix: Video Recording
MTS TestSuite™ TWElite User Guide 621
Test-Run Display Containing Chart and Three Videos
5. Select the new Video you added. On theProperties panel on the right side of the screen,select aVideo set andCamera to use when capturing data. If you want to edit the video set,click the ellipses (…) next to theVideo set field on theProperties panel. For moreinformation about editing video sets, see “Create and Configure a Video Set” on page 618.
Add a Video Chart to the Review TabTo create a simple Load versus Extension chart that includes video:
1. Click theReview tab.
2. Right-click anywhere in the bottom half of theReview tab and selectViews > Add Chart >Video Chart.

Appendix: Video Recording
622 MTS TestSuite™ TWElite User Guide
3. In the DisplayWindow Namewindow, enter a name for the new video chart (optional) andclickOK.
4. Right-click the new video chart and selectConfigure Chart.5. In the Configure Chart window that appears, select a video set.
6. EnableX-axis data and selectExtension from the list.
7. InY-axis data, select Load.8. In Time data, select Time.9. ClickOK. The Load versus Extension chart containing video now appears on theReview tab.
Video Chart
Reviewing the Post Test Video CaptureAfter you have added and configured aVideo Chart on theReview tab, you can compare the videorecording to chart data, correct any synchronization issues, and copy frames of video to the clipboard.

Appendix: Video Recording
MTS TestSuite™ TWElite User Guide 623
Comparing Recorded Video to Chart DataBecause the captured video is synchronized to the Time signal (which is stored as an array of dataafter the test run is completed), you canmove your cursor across the video chart and view thecorresponding image that was captured at certain points in time.
Correcting Synchronization Issues Between the Video and DataIf you see that the video is out of syncwith the data recorded on the video chart, you can right-click thevideo and selectSet Latency to apply an offset to the video recording. You can apply either positive ornegative latency to offset the video forwards or backwards.
To determine whether or not the video is out of syncwith the data displayed on the chart, hover yourmouse over a point in which a notable event occurs and observe the corresponding video capture atthat time. If the video recording is not synchronized with that event, you could correct this by adjustingthe latency.
Copying a Static Video ImageTo copy a video frame to the clipboard, right-click the video in the video chart and selectCopy. Youcan also right-click the chart and selectCopy Image orCopy Values to save an image of the chart orthe data values collected during the test run.
One Camera ScenarioOverviewThisOne Camera Scenariowill:
l Capture video from 1 second before testing begins to 1 second after break.
l Capture a video image for each data point.
l Show video in the Test-Run Display during testing.l Show the video chart on theReview page.
l Generate a test-run report showing video images for peak, break, and 1 second after break.
Note: TheMTS TestSuite Reporter Add-In software option is required tomake changes to theTest-Run Report template.
There are 5 steps to create the Example Scenario: One Camera template:
1. Modify theProcedure.2. Add video to the Test-Run Display.3. Add variables.
4. Modify the report template.
5. Add a video chart to theReview page.

Appendix: Video Recording
624 MTS TestSuite™ TWElite User Guide
Modifying the ProcedureTomodify the test procedure to include aRecord Video activity that records a video image for everydata point:
1. Launch theMTS Test Suite TWE application.
2. Open theMTS EM Tension (Simplified) template.3. Select theDefine page.4. Select theProcedure tab.5. In the test procedureRun section, expand theParallel Paths activity.
6. In theParallel Paths activityProperties, remove theBreak Detection: Load fromAdditional Terminal Activities.

Appendix: Video Recording
MTS TestSuite™ TWElite User Guide 625
7. Right-click inside theParallel Path activity and selectAdd Branch.
8. Drag and drop aDAQ activity to the new branch.
9. Repeat Step 7.
10. Drag and drop aRecord video activity to the new branch.

Appendix: Video Recording
626 MTS TestSuite™ TWElite User Guide
11. Configure theDAQ activity by setting theSample Rate to 10 Hz and adding signals to theSignal List.

Appendix: Video Recording
MTS TestSuite™ TWElite User Guide 627
12. Connect the USB video device and wait until the operating system recognizes the USB videodevice.
13. Configure theRecord video activity by selecting <new video set>.
14. Configure the video set by setting Time Synchronization Signal to Time, select theSource, and set theContinuous Frame Rate to 10 Hz.
15. Expand theParallel Paths activity containing theCommand activity.

Appendix: Video Recording
628 MTS TestSuite™ TWElite User Guide
16. Select theDAQ activity.
17. Disable theDAQ activity by clicking to clear theEnable Path check box.
18. Drag and drop aDwell activity before theParallel Paths activity containing theCommandactivity.

Appendix: Video Recording
MTS TestSuite™ TWElite User Guide 629
19. Configure theDwell activity to aDuration of 1 second.
20. Drag and drop aDwell activity after theParallel Paths activity containing theCommandactivity.

Appendix: Video Recording
630 MTS TestSuite™ TWElite User Guide
21. Configure theDwell activity to aDuration of 1 second.
Adding Video to the Test-Run DisplayTo add video to the Test-Run Display:
1. Select theDefine page.2. Select the Test-Run Display tab.3. Select the chart in the Test-Run Display editor.4. In the chartProperties, ensure thatDocking is not Fill.

Appendix: Video Recording
MTS TestSuite™ TWElite User Guide 631
5. Resize the canvas under the chart to make space for the video.
6. Double-click theVideo icon ( ) from the Toolbox to add it to the Test-Run Display.7. Drag the video object to the desired location on the Test-Run Display.8. If desired, resize the video object.

Appendix: Video Recording
632 MTS TestSuite™ TWElite User Guide
9. In theVideo Properties, select theVideo set andCamera.
Adding VariablesTo add variables:
1. Select theDefine page.2. Select theVariables tab.

Appendix: Video Recording
MTS TestSuite™ TWElite User Guide 633
3. Click the plus sign to add a new variable.
4. In the New Variable window, enter the variable identifier and clickOK.
5. In the new variable’sProperties, setDimension toCount andUnit to (count). UnderCalculation, select the Is Calculated check box.
6. Edit the calculation.

Appendix: Video Recording
634 MTS TestSuite™ TWElite User Guide
7. In the Calculation Editor window, add the calculationSizeOfArray(_LoadArray)-1 and clickOK.
Note: The calculationSizeOfArray(_LoadArray)-1will return the array index of thelast entry to the array _LoadArray. MTS TestSuite array indexes start at 0.
Modifying the Report TemplateTomodify a report template to show video images of Peak,Break, and 1 second after break:
Note: TheMTS TestSuite Reporter Add-In software option is required tomake changes to theReport Template.
1. Select theDefine page.2. Select theReport Templates tab.3. Under Test Run, select the Default Test Run Report and click the edit icon.

Appendix: Video Recording
MTS TestSuite™ TWElite User Guide 635
4. In Excel, click theMTS TestSuite Report tab.
5. Ensure that the template is linked to the test.
6. Select the location for the peak video image.
7. Double-clickVideo Image.
8. In the peak video imageProperties, select theVideo Set andCamera. Select theSelectimage by marker button. Set the Time array to Time andMarker toPeak Index.
9. ClickSingle Variable Value.

Appendix: Video Recording
636 MTS TestSuite™ TWElite User Guide
10. In the list of variables, expandPeak and drag and dropPeak Load to the location for the peakvideo image label.
11. In thePeak Load Properties, setDisplay toDisplay name, value with unit in adjacentcells.
12. Select the location for the break video image.
13. Double-clickVideo Image.
14. In the break video imageProperties, select theVideo Set andCamera. Select theSelectimage by marker button. Set the Time array to Time andMarker toBreak Index.

Appendix: Video Recording
MTS TestSuite™ TWElite User Guide 637
15. ClickSingle Variable Value.
16. In the list of variables, expandBreak and drag and dropBreak Load to the location for thebreak video image label.
Note: Ensure that the variableBreak Load is enabled inMTS TestSuite software.
17. In theBreak Load Properties, setDisplay toDisplay name, value with unit in adjacentcells.
18. Select the location for the after break video image.
19. Double-clickVideo Image.

Appendix: Video Recording
638 MTS TestSuite™ TWElite User Guide
20. In the after break video imageProperties, select theVideo Set andCamera. Select theSelect image by marker button. Set the Time array to Time andMarker toAfter Break.
21. ClickSingle Variable Value.
22. In the list of variables, expandVariables and drag and dropAfter Break to the location forthe after break video image label.
23. In theAfter Break Properties, setDisplay toDisplay name.

Appendix: Video Recording
MTS TestSuite™ TWElite User Guide 639
24. Save as a template.
25. In MTS TestSuite software, select theReport Templates tab.26. Under Test Run, click the plus sign to add the report template.
27. Navigate to the new report template and clickOpen.
28. Select the new report template and select the checkmark to set as theDefault.

Appendix: Video Recording
640 MTS TestSuite™ TWElite User Guide
Adding a Video Chart to the Review PageTo add a video chart to theReview tab:
1. Select theReview page.
2. Right-click the chart and selectViews > Add Chart > Video Chart.3. In the DisplayWindow Namewindow, enter a name for the new video chart (optional) and
clickOK.4. Right-click the new video chart and selectConfigure Chart.5. In the Configure Chart window, select a video set, set Y-axis data to Load, enableX-axis
data and set toExtension, set Time data to Time, and clickOK.

Appendix: Video Recording
MTS TestSuite™ TWElite User Guide 641
Two Cameras ScenarioOverviewThisTwo Cameras Scenariowill:

Appendix: Video Recording
642 MTS TestSuite™ TWElite User Guide
l Capture video from one camera from 1 second before testing until a specified load.
l Capture video from two cameras from a specified load to 1 second after break.
l Show video from both cameras in the Test-Run Display during testing.l Show the video charts on theReview page.
l Generate a test-run report showing video images for peak, break, and 1 second after break.
Note: TheMTS TestSuite Reporter Add-In software option is required tomake changes to theTest-Run Report template.
There are 5 steps to create the Example Scenario: TwoCameras template:
1. Modify theProcedure.2. Add video to the Test-Run Display.3. Add variables.
4. Modify the report template.
5. Add a video chart to theReview page.
Modifying the ProcedureTomodify the test procedure to include aRecord Video activity that records a video image for everydata point:
1. Launch theMTS Test Suite TWE application.
2. Open theMTS EM Tension (Simplified) template.3. Select theDefine page.4. Select theProcedure tab.5. In the test procedureRun section, expand theParallel Paths activity.

Appendix: Video Recording
MTS TestSuite™ TWElite User Guide 643
6. In theParallel Paths activityProperties, remove theBreak Detection: Load fromAdditional Terminal Activities.
7. Right-click inside theParallel Path activity and selectAdd Branch.

Appendix: Video Recording
644 MTS TestSuite™ TWElite User Guide
8. Drag and drop aDAQ activity to the new branch.
9. Configure theDAQ activity by setting theSample Rate and adding signals to theSignal List.

Appendix: Video Recording
MTS TestSuite™ TWElite User Guide 645
10. Right-click inside theParallel Path activity and selectAdd Branch.
11. Drag and drop aWhile Loop activity to the new branch.
12. Drag and drop aParallel Paths activity below theWhile Loop activity.13. Drag and drop aRecord video activity into theWhile Loop activity and to each path in the
Parallel Paths activity.

Appendix: Video Recording
646 MTS TestSuite™ TWElite User Guide
14. Configure theCondition for theWhile Loop activityProperties.15. In the Calculation Editor window on theVariables tab, click the plus sign to add a new
variable for the specified load.
16. In the New Variable window, enter a descriptive Identifier andDisplay Name, set theDimensions to Force, and set aDefault Value.

Appendix: Video Recording
MTS TestSuite™ TWElite User Guide 647
17. In the Calculation Editor window, add the calculationSignal("_Load")<SpecifiedLoad andclickOK.
18. Connect the USB video device and wait until the operating system recognizes the USB videodevice.
19. Configure theRecord video activity in theWhile Loop activity by selecting <new videoset>.

Appendix: Video Recording
648 MTS TestSuite™ TWElite User Guide
20. Configure the video set by setting Time Synchronization Signal to Time, select theSource, and set theContinuous Frame Rate.
21. In theParallel Paths activity, select theRecord video activity on the left path.

Appendix: Video Recording
MTS TestSuite™ TWElite User Guide 649
22. Configure theRecord video activity by selecting the video set configured in Step 20.23. Select theRecord video activity on the right path.
24. Configure theRecord video activity by selecting <new video set>.25. Configure the video set by setting Time Synchronization Signal to Time, select the
Source, and set theContinuous Frame Rate.
26. Expand theParallel Paths activity containing theCommand activity.

Appendix: Video Recording
650 MTS TestSuite™ TWElite User Guide
27. Select theDAQ activity.
28. Disable theDAQ activity by clicking to clear theEnable Path check box.

Appendix: Video Recording
MTS TestSuite™ TWElite User Guide 651
29. Drag and drop aDwell activity before theParallel Paths activity containing theCommandactivity.
30. Configure theDwell activity to aDuration of 1 second.
31. Drag and drop aDwell activity after theParallel Paths activity containing theCommandactivity.

Appendix: Video Recording
652 MTS TestSuite™ TWElite User Guide
32. Configure theDwell activity to aDuration of 1 second.
Adding Video to the Test-Run DisplayTo add video to the Test-Run Display:
1. Select theDefine page.2. Select the Test-Run Display tab.3. Select the chart in the Test-Run Display editor.4. In the chartProperties, ensure thatDocking is not Fill.

Appendix: Video Recording
MTS TestSuite™ TWElite User Guide 653
5. Resize the canvas under the chart to make space for the video.
6. Double-click theVideo icon ( ) from the Toolbox to add it to the Test-Run Display.7. Drag the video object to the desired location on the Test-Run Display.8. Repeat Steps 6 and 7.
9. If desired, resize the video object.

Appendix: Video Recording
654 MTS TestSuite™ TWElite User Guide
10. In theVideo Properties, select theVideo set andCamera.
Adding VariablesTo add variables:

Appendix: Video Recording
MTS TestSuite™ TWElite User Guide 655
1. Select theDefine page.2. Select theVariables tab.3. Click the plus sign to add a new variable.
4. In the New Variable window, enter the variable identifier and clickOK.
5. In the new variable’sProperties, setDimension toCount andUnit to (count). UnderCalculation, select the Is Calculated check box.
6. Edit the calculation.

Appendix: Video Recording
656 MTS TestSuite™ TWElite User Guide
7. In the Calculation Editor window, add the calculationSizeOfArray(_LoadArray)-1 and clickOK.
Note: The calculationSizeOfArray(_LoadArray)-1will return the array index of thelast entry to the array _LoadArray. MTS TestSuite array indexes start at 0.
Modifying the Report TemplateTomodify a report template to show video images of Peak,Break, and 1 second after break:
Note: TheMTS TestSuite Reporter Add-In software option is required tomake changes to theReport Template.
1. Select theDefine page.2. Select theReport Templates tab.3. Under Test Run, select the Default Test Run Report and click the edit icon.

Appendix: Video Recording
MTS TestSuite™ TWElite User Guide 657
4. In Excel, click theMTS TestSuite Report tab.
5. Ensure that the template is linked to the test.
6. Select the location for the peak video image.
7. Double-clickVideo Image.
8. In the peak video imageProperties, select theVideo Set andCamera. Select theSelectimage by marker button. Set the Time array to Time andMarker toPeak Index.
9. ClickSingle Variable Value.

Appendix: Video Recording
658 MTS TestSuite™ TWElite User Guide
10. In the list of variables, expandPeak and drag and dropPeak Load to the location for the peakvideo image label.
11. In thePeak Load Properties, setDisplay toDisplay name, value with unit in adjacentcells.
12. Select the location for the break video image.
13. Double-clickVideo Image.
14. In the break video imageProperties, select theVideo Set andCamera. Select theSelectimage by marker button. Set the Time array to Time andMarker toBreak Index.

Appendix: Video Recording
MTS TestSuite™ TWElite User Guide 659
15. ClickSingle Variable Value.
16. In the list of variables, expandBreak and drag and dropBreak Load to the location for thebreak video image label.
Note: Ensure that the variableBreak Load is enabled inMTS TestSuite software.
17. In theBreak Load Properties, setDisplay toDisplay name, value with unit in adjacentcells.
18. Select the location for the after break video image.
19. Double-clickVideo Image.

Appendix: Video Recording
660 MTS TestSuite™ TWElite User Guide
20. In the after break video imageProperties, select theVideo Set andCamera. Select theSelect image by marker button. Set the Time array to Time andMarker toAfter Break.
21. ClickSingle Variable Value.
22. In the list of variables, expandVariables and drag and dropAfter Break to the location forthe after break video image label.
23. In theAfter Break Properties, setDisplay toDisplay name.

Appendix: Video Recording
MTS TestSuite™ TWElite User Guide 661
24. Save as a template.
25. In MTS TestSuite software, select theReport Templates tab.26. Under Test Run, click the plus sign to add the report template.
27. Navigate to the new report template and clickOpen.
28. Select the new report template and select the checkmark to set as theDefault.

Appendix: Video Recording
662 MTS TestSuite™ TWElite User Guide
Adding a Video Chart to the Review PageTo add a video chart to theReview tab:
1. Select theReview page.
2. Right-click the chart and selectViews > Add Chart > Video Chart.3. In the DisplayWindow Namewindow, enter a name for the new video chart (optional) and
clickOK.4. Right-click the new video chart and selectConfigure Chart.5. In the Configure Chart window, select a video set, set Y-axis data to Load, enableX-axis
data and set toExtension, set Time data to Time, and clickOK.

Appendix: Video Recording
MTS TestSuite™ TWElite User Guide 663


MTS TestSuite™ TWElite User Guide 665
Index
.
.NET Libraries 285
A
Absolute Error signal in DAQprocesses 165Acquire data while holding property
DAQactivity 331acquiring data during a hold 331Action property
BreakDetection activity 341Digital Input activity 343Limit Detection activity 347
activitiesAssign Variables 385, 464Auto Offset 351BreakDetection 338Calculate Variables 386CustomWaveform 297, 399CustomWaveform + DAQ 303Cycle 314Cycle + DAQ 314DAQ 314, 328Digital Input 342Dwell 317Dwell + DAQ+ Detection 319End Test 363Export Data 388Extensometer Removal 344External Device 391Go To 321Goto + DAQ+ Detection 324Hold at Level 357If-Else Condition 364Input Variables 381Limit Detection 346LogMessage 393Max/Min DAQ 332Message Log 394Parallel Paths 365Periodic Time Event 367RamTo 357
Read Variables from File 395Repeat Loop 370Reset Cycle Count 353Return to Zero 326RunReport 401Send E-Mail 406-407Set Calculation Parameter 354Set Control Event 355Set Digital Output 358State Change Detection 348Tuning Parameters 360Wait 409Wait for Event 349Wait for Operator Action 383While Loop 373Write Variables to File 410
activity settings comparisondata acquisition 142
actuatorreturn setting 525
Actuator Controls panel 30, 521Adaptive Harmonic Cancellation (AHC) 52Adaptive Inverse Control (AIC)
Compensator 52add custom dimension 90add custom unit 90Add property
CustomMessageWindow activity 296, 377Add Separator property
CustomMessageWindow activity 296, 377Additional Variables to Calculate 144Additional Variables to Calculate
data acquisition 161, 203Advanced property
Cycle activity 312AHC 52AIC 52ALC 52Amplitude Phase Control (APC)
Compensator 52analog outputs
calculated analog output 118configuring calculations 119configuring resources 119configuring TEDS file 120importing to a test 118

Index
666 MTS TestSuite™ TWElite User Guide
overview 118analysis run
compare data 551AnalysisRun function 225analyzing test results
change test variable values 555change variable values 555changing test variables 555revert changes to test-run variable
values 556APC 52App.log 45Application Log 31Arbitrary End Level Control (ALC) Com-
pensator 52argument
syntax 210, 220Array-Variable Table 550array functions 221array variables 172-173ArrayValue function 251ASCII control codes
external devices 117Assign Variables activity 385
to create run-timemessage 464audit trail 82Audit Trail 82Auto Offset activity 351auto tag
about 556how to apply rules 561how to configure 557use variables in auto-tag calculations 561
automated testing applications 395automatic background saves 128automaticallymapping variables
data acquisition 200autotag
rules 560average function 251AverageMinPeaks function 265AverageValleys function 266
B
Before startingdata acquisition 161, 203
blockinformation settings 331
block data processingdata acquisition 154
Block boundary criteria 143block filter settings
data acquisition 154Block function 225Block Information property
DAQactivity 331Max/Min DAQactivity 335
Blockmode variable support 143Block/Cycle Change Criteria Variable
data acquisition 156blocks
data acquisition 142Blocks/Cycles per Decade
data acquisition 156Boolean variables 175Brake distance property
Go To activity 323BreakDetection activity 338
example 342BreakDetection activity properties 338Buffer size 142Buffer Size property
DAQactivity 330Buffer type 142Buffer Type property
DAQactivity 330buffers 140
data acquisition 142buffers overview
data acquisition 150Button Alignment property
CustomMessageWindow activity 296, 376Button ID property
Wait for Operator Action activity 385Buttons property
CustomMessageWindow activity 295, 376
C
C-Stop interlock 357Calculate Variables activity 386calculated variable 176

Index
MTS TestSuite™ TWElite User Guide 667
calculationeditor 206FatigueLife function 212function arguments 209modulus functions 211operators 208, 263
Calculation Editor window 213calculations
pre-test 217CalibrationDate function 273CalibrationDueDate function 273cancel
test runs 529category
rename custom variable 187Change Criteria Threshold
data acquisition 156Channel List property
CustomWaveform + DAQactivity 304Cycle activity 312Dwell activity 318
Channel propertyGo To activity 322
chartarray-variable 450failure cycle chart 212history 429
chart viewsactive test run 552add or removemarkers 566adding text 552edit marker 566movingmarkers 566
Check Test Audit Trail 82choice list
add local 200define global 198edit global 198editor 199panel properties 194remove global 198
Choose function 264circular buffers
data acquisition 151Collect last data point property
DAQactivity 331
collecting a last data pointdata acquisistion 331
ColumnChooservariables 180
column filter 39Combine Peak-Valley onOne Line 390CombinedExtension function 268command
adding to external device 111command settings 53commands
endcustomwaveform stop 313cycle waveform stop 313
hold 313customwaveform stop 313cycle waveform stop 313
interrupt 313customwaveform stop 313cycle waveform stop 313
stop 313customwaveform 313cycle waveform stop 313
compare check box 539compare tool 291
about 290change or add variables during
comparison 291CompareStrings function 275compensator
availability 53types 52
Compensator propertyCustomWaveform + DAQactivity 304Cycle activity 312
compensatorsabout 52
Completion propertyBreakDetection activity 340Limit Detection activity 347
Compliance function 221compliance testing values 395concatenating string 217Configure button property
data acquisition 306, 315Max/Min DAQactivity 335

Index
668 MTS TestSuite™ TWElite User Guide
Configure DAQBuffering 142configure statistics 555Continuous Sampling
data acquisition 147Control mode property
Go To activity 322Control Mode property
CustomWaveform + DAQactivity 304Cycle activity 312Dwell activity 318
control panelactuator controls 521settings 86, 91test controls 522, 529
controlled stop interlock 357controller action
C-Stop Interlock 357CustomActions 357Indicate 356Interlock 357No Action 356ProgramHold 357ProgramHold Interlock 357ProgramStop 357ProgramStop Interlock 357Station Power Off 356
controller calculation parameter 354Controller functions 223
GetTransitionTime 223SetTransitionTime 223Signal 224SignalFullScale 224SystemRate 224Trace 224
Controller panel 30conventions 21converting
TestWorks 4method to TS template 574-575
copyto clipboard 37
Count signal in DAQprocesses 165Counter 143Counter property
DAQactivity 331create diagnostic file 44
CreateMessageWindow propertyCustomMessageWindow activity 295, 376
crossheadcontrols 529mechanical limits 530zeroing the crosshead position 531
CrossheadGo Towindow 533CurrentProjectDirectory function 229CurrentTestDirectory function 229CurrentTestRunDirectory function 229curve fit line 541CurveFitValue function 222CustomFunction Editor 285CustomMessageWindow activity 295, 376custom variable
delete 185CustomWaveform + DAQactivity 303, 314CustomWaveform activity 297, 399
creating 298using array variables 298
cyclecount 314Cycle Counter 418stop behavior 313variable table 551variable table for multiple runs 551
cycle values in test resultsdata acquisition 316
Cycle + DAQactivity 314, 328Cycle activity 314
about 307interrupt behavior 309stop behavior 309
Cycle Counter 418Cycle Data Acquisition properties 314cycle data acquisition variables 157cycle decimation filter settings 154Cycle function 225CycleMarker Chart for Multiple Runs 554CycleModulus function 212Cycle TimeMarker Chart for Multiple
Runs 554CycleCount variable 314cycles to display 422, 427, 434, 441Cyclic functions
AnalysisRun 225

Index
MTS TestSuite™ TWElite User Guide 669
Block 225Cycle 225TestRun 225
cyclic functions 225
D
DAQ See data acquisitioncollect last data point 331
DAQactivity 314, 328, 330data
acquiring during hold 331copy 37export raw 388, 569filter 39
data processingdata acquisition 153
data acquisitionactivities
available in TWE 328CustomWaveform + DAQ 303Cycle + DAQ 314DAQ 328Dwell + DAQ+ Detection 319Goto + DAQ+ Detection 324Limit Detection 346Max/Min DAQ 332
activity process 141activity settings comparison 142automaticallymapping variables 200block/cycle decimation filter settings 156buffers overview 150data processing options 153delta level triggering 147mapping variables 161, 203overview 140peak-valley triggering 150rates 151save data to variables overview 157saving data to file 163setup 140system performance 151timed triggering overview 146triggers overview 145
Data Acquisition List propertyCustomWaveform + DAQactivity 305
data export 569
data pointcollecting last post-break detection 331
data processingblock 154point-by-point 153
Data Storage propertyDAQactivity 330Max/Min DAQactivity 335
DataExportDirectory function 230Date and Time functions 225
TestCreationDate 225TestCreationTime 226TestModificationDate 227TestRunCreationDate 227-228TestRunCreationTime 228
defaultreport template 404
default roles 70DefaultReportDirectory function 230Define Global Choice List Window 199delete variable 185Delta Value
data acquisition 149delta level triggering
data acquisition 147Designate Specific Blocks/Cycles
data acquisition 156determining analysis region 233device verification 104
history 104settings 104
Device Verification CheckHistory window 104deviceswindow 105Digital Input activity 342-343
adding 344Digital Input List property
Digital Input activity 344Digital IO test-run display 497Direction arrow
crossheadmovement 530Direction property
Go To activity 322Directory functions 229
CurrentProjectDirectory 229CurrentTestDirectory 229CurrentTestRunDirectory 229

Index
670 MTS TestSuite™ TWElite User Guide
DataExportDirectory 230DefaultReportDirectory 230ExternalFilesDirectory 230TestDirectory 230
disabled variables 181Display Name 95Display Name property
DAQactivity 331Display Text property
Wait for Operator Action activity 385displays
deleting 571saving 570
docking 40docking panels 40docking symbols 41Dwell + DAQ+ Detection activity 319Dwell activity 317Dwell at Current Value property
Dwell activity 318Dwell behavior
electromechanical systems 317servohydraulic systems 317
Dynamic Null Pacing 52
E
E-mailSend E-mail activity 406
E-Mailconfiguring SMTP 84
e-mail server settings 406edit function window 280Edit property
CustomMessageWindow activity 296, 377ElasticStrainValue function 253Enable Path property
Wait for Operator Action activity 385Enable SSL property
Send Email activity 85end command
customwaveform stop 313cycle waveform stop 313
End Level 1 and 2 propertyCycle activity 313
End Level propertyDwell activity 318
End of Recurrence propertyPeriodic Time Event activity 368
End Test activity 363Ending Path Value property
Wait for Operator Action activity 385EnergyValue function 254Error List 31Error signal in DAQprocesses 165EULA 59events
BreakDetection activity 338failure criteria 338failures 338periodic time 367
Every nth Block/Cycle (Linear)data acquisition 156
exporttest information 135
Export Data activity 388export raw data 569
properties 569exporting
external device configuration file 116external device file 116
expressions in calculations 206Extensometer property
Extensometer Removal activity 345Extensometer Removal activity 344external device
activity 391adding command 111calibration 116create 108exporting 116mapping 115regular expression tool 111removing configured resource 117verification 116window 105
External Device activity 391external device file
exporting 116importing 117
external devicesASCII Control Codes 117
ExternalFilesDirectory function 230

Index
MTS TestSuite™ TWElite User Guide 671
F
failure cyclechart 212chart markers andmarker lines 553
Fatigue and Fracture functions 231fault indicators 534FaultError.log 47file
management 42moving test files 44
files 574-575Filter variables by dimensions and calculation
typedata acquisition 161, 203
Final Cycles propertydata acquisition 307, 316
FindSubString function 275Finish section 31First CycleModulus function 212FlexTest controller actions 356Flowchart View 122For Loop
see Repeat Loop 369form
problem submittal 20format
report output 405formula assistant feature 189Frequency property
Cycle activity 311Frequency, Time, Rate property
Cycle activity 311From address property
Send Email activity 85, 404, 407function
edit function properties 280FatigueLife 212
functionsabs (Absolute Value) 250acos (Arc Cosine) 250AnalysisRun 225array category 221ArrayIndex 235ArrayValue 251asin (Arc Sine) 250
atan (Arc Tangent) 250average 251AverageMinPeaks 265AveragePeaks 266AverageValleys 266AverageValue 267Block 225BreakIndexByDropFromPeak 233BreakIndexByDropPerExt 234CalcInelStrain 231CalibrationDate 273CalibrationDueDate 273Ceiling 251Choose 264CombinedExtension 268CombinedStrain 268compare 291CompareStrings 275Compliance 221controller category 223cos (Cosine) 252cosh (Hyperbolic cosine) 252CurrentProjectDirectory 229CurrentTestDirectory 229CurrentTestRunDirectory 229CurveArea (Identical to the EnergyValue
function) 252CurveFitValue 222Cycle 225CycleModulus 212cyclic category 225DataExportDirectory 230Date and Time category 225DefaultReportDirectory 230determining analysis region 233Directory category 229e (Natural logarithmic base, e) 252e() 210ElasticStrainValue 253EnergyValue 254Exp 254ExternalFilesDirectory 230Fatigue and Fracture category 231FindNearestValue 255FindNearestValueIndex 255FindSubString 275

Index
672 MTS TestSuite™ TWElite User Guide
First CycleModulus 212Floor 255FractureIndex 236GetTransitionTime 223HysteresisArea 231Index category 233IsInvalidNumber 255IsValidNumber 255LeastSquaresFit 256left (extract SubString) 275LoadingModulus 211log(number) 256log10(number) 256LowerYieldIndex 237math category 250max(number1, number2) 256MaxDouble() 257MaxLong() 257MaxSlopeEndIndex 239MaxSlopeStartIndex 238MeasInelasticStrainMax 231MeasInelasticStrainMin 232MedianPeak 269mid 276min(number1, number2) 257MinDouble() 257MinLong() 257MinSlopeEndIndex 241MinSlopeStartIndex 240ModelNumber 274NaN() 257NumberOfPeaks 270NumberToString 276OffsetYieldIndex 242operator category 263Operators and Precedence 208, 263PeakIndex 243PeakSlopeIndex 243Peel-Tear 265Pi() 210PI() 257PlasticStrainValue 258Polynomial 222PolynomialFit 222pow(base, exponent) 259rem(dividend, divisor) 259
right 276round(number) 259Sensor category 273SerialNumber 274SetTransitionTime 223sign(number) 259Signal 224SignalFullScale 224sin(number) 260sinh(number) 260sqrt(number) 260StDevValue 272StrainA 232StrainR 232StressA 232StressR 232String category 274StringLength 277StringToInteger 277StringToNumber 277syntax 282SystemRate 224SystemRate() 210tan(number) 260tanh(number) 260TearIndex 272TestCreationDate 225TestCreationTime 226TestDirectory 230TestModificationDate 227TestRun 225TestRunCreationDate 227-228TestRunCreationTime 228TestRunNumber 245tolower 277toupper 278Trace 224TrimStringEnd 278TrimStringStart 278truncate 260UnLoadingModulus 212usage 282ValleyIndex 245varIdentifier.DisplayValue 279XInterceptValue 261YieldIndexByZeroSlope 245

Index
MTS TestSuite™ TWElite User Guide 673
YInterceptValue 262YpeEndIndexByIncreasingLoad 246YpeEndIndexByTwoSlopes 247YpeStartIndex 249
G
generating reports 567GetTransitionTime function 223Go To activity 321Goto + DAQ+ Detection activity 324
H
handset exclusive control 30, 522, 530help
runtime 55history
device verification checks 104History Chart 429HistoryMarker Chart for Multiple Runs 553hold
acquiring data during 331Hold At Level activity 357hold command
customwaveform top 313cycle waveform stop 313
Hold propertyState Change Detection activity 348
Hold signal in DAQprocesses 164Hold Test property
Extensometer Removal activity 345Holding property
State Change Detection activity 348HPU (hydraulic power unit)
controls 525HSM (hydraulic servicemanifold)
controls 525power panel 526
HSMHigh signal in DAQprocesses 164HSMOn signal in DAQprocesses 164hydraulic power unit (HPU)
power panel 526hydraulics
control panel settings 524power off 528station control 520
hysteresissingle-cycle chart 436
HysteresisArea function 231
I
Identifier & Display Name 143Identifier property
DAQactivity 331If-Else Condition activity 364image
monitor display 507test-run display 507
importtest 136test resources 99
Importtest information 135
importingexternal device file 117TestWorks 4 text files 575
Index function 233Index functions
BreakIndexByDropFromPeak 233BreakIndexByDropPerExt 234ChannelIndex 235determining analysis region 233FractureIndex 236LowerYieldIndex 237MaxSlopeEndIndex 239MaxSlopeStartIndex 238MinSlopeEndIndex 241MinSlopeStartIndex 240OffsetYieldIndex 242PeakIndex function 243PeakSlopeIndex 243TestRunNumber function 245ValleyIndex 245YieldIndexByZeroSlope 245YpeEndIndexByIncreasingLoad 246YpeEndIndexByTwoSlopes 247YpeStartIndex 249
Index Variable propertydata acquisition 307, 316
Input Variables activity 298, 381Integer Count signal in DAQprocesses 164Interlock signal in DAQprocesses 164

Index
674 MTS TestSuite™ TWElite User Guide
Internal Name 95International System of Units (SI) 89interrupt
cycle and customwaveform stop 313interrupt command
customwaveform stop 313cycle waveform stop 313
J
Jog button 86
K
keyboard shortcut 82keyword
variable 378
L
left (extract SubString) function 275license
removing 59License Administrator 59Licensing Utility 56Limit Detection activity 346limit line 541Limit Types
General XY 455, 473, 492Horizontal 454, 472, 491Horizontal at Index 456, 474, 493Vertical 455, 473, 492Vertical at Index 457, 475, 494
line and symbolproperties 425, 432, 439, 451, 458, 470,
489, 541linear buffers
data acquisition 150load control 360, 602LoadingModulus function 211logmessage
how to use 394LogMessage activity 393-394Log property
Limit Detection activity 347
M
main window 29Manage User Accounts window 64manuallymapping variables
data acquisition 201manuals 17map variables 205
automaticallymap variables 158save data to variables settings 158
mapping variablesdata acquisition 160, 200-201
markersadd and remove 566edit 566handset 565invalid 566moving 566moving invalid markers 567run-time 564variable 564
markers andmarker lines 553Math functions
average 251Max/Min DAQactivity 332MaximumValues property
Max/Min DAQactivity 334MeasInelasticStrainMax function 231MeasInelasticStrainMin function 232Menu bar andQuick Access panel 30message
procedure 56message log
description 45, 47meter
signal 486variable 468-469
metersaddmeter 49change color 51change decimal places 51change font 51change sensitivity 51change type 50change unit type 50configure 50

Index
MTS TestSuite™ TWElite User Guide 675
overview 49removemeter 50reset meter 50types 51
Meters 31Microsoft Excel
report templates 122mid function 276MinimumValues property
Max/Min DAQ 335ModelNumber function 274modify a test without saving changes
automatic savesbackgound saves 128
background savesautomatic saves 128
monitor displayimage 507
Monitor propertyDigital Input activity 343
MTS TestSuiteversion information 60-61
Multi-Head Run section 31MyServer requires authentication property
Send E-mail activity 86
N
NET Libraries 285New Test FromExisting Test 127New Test FromFile 127New Test FromTemplate 127next segment 383Null Pacing 52Number of Cycles property
CustomWaveform + DAQactivity 304Cycle activity 311
Number Variables 285NumberToString function 276numeric variables 170
O
operator buttons 517add 383
Operator functionsChoose 264
Operators and Precedence function 208, 263Organize data into blocks 142Outline View 122Output signal in DAQprocesses 164
P
panelsdocking and undocking 40
Parallel Paths activity 365, 384Peak-Valley-Phase Control (PVP) Com-
pensator 52Peak-Valley Amplitude Control (PVC) 52peak-valley triggering
data acquisition 150Percent Change property
BreakDetection activity 340Periodic Time Event activity
about 367example 367properties 367recurrence 367
Phase Lag propertyCustomWaveform + DAQactivity 305
PID tuning 360, 602Plot Previous Test Runs panel 452point-by-point data processing
data acquisition 153Point-by-point mode variable support 144point pick 460, 477, 496, 544Polynomial function 222PolynomialFit function 222pre-allocaate test runs 131pre-test calculations 217pretest variable 183Preview property
CustomMessageWindow activity 295, 376proceduremessage 56program actions
Message Log activity 394Program Interlock signal in DAQ
processes 164Progress Table property
DAQactivity 329Dwell activity 318
Progress Table Visibility propertyBreakDetection activity 339

Index
676 MTS TestSuite™ TWElite User Guide
propertiesadd
CustomMessageWindow activity 296,377
add separatorCustomMessageWindow activity 296,
377advanced
Cycle activity 312button alignment
CustomMessageWindow activity 296,376
buttonsCustomMessageWindow activity 295,
376channel list
Cycle activity 312compensator
Cycle activity 312control mode
Cycle activity 312createmessage window
CustomMessageWindow activity 295,376
cycles to display 422, 427, 434, 441edit
CustomMessageWindow activity 296,377
enable SSLSend Email activity 85
end level 1 and 2Cycle activity 313
end of recurrencePeriodic Time Event activity 368
frequencyCycle activity 311
frequency, timing, rateCycle activity 311
from addressSend Email activity 85, 404, 407
holdState Change Detection activity 348
holdingState Change Detection activity 348
insert variablecustommessage edit 297, 378
my server requires authenticationSend E-mail activity 86
number of cyclesCycle activity 311
Phase Lagcycle activity 313
point pick 460, 477, 496, 544preview
custommessage edit 297, 378CustomMessageWindow activity 295,
376recurrence pattern
Periodic Time Event activity 368remove
CustomMessageWindow activity 296,377
remove allCustomMessageWindow activity 296,
377results variable
CustomMessageWindow activity 296,377
resumingState Change Detection activity 348
runningState Change Detection activity 348
runtime help button 504send report to e-mail address
RunReport activity 403send test e-mail
Send E-mail activity 86server name
Send E-mail activity 85SMTP port number
Send Email activity 85starting
State Change Detection activity 348stopped
State Change Detection activity 348stopping
State Change Detection activity 348timeout (seconds)
Send E-mail activity 85timing type
Cycle activity 311

Index
MTS TestSuite™ TWElite User Guide 677
visibilityPeriodic Time Event activity 368
wave shapeCycle activity 311
window sizeCustomMessageWindow activity 295,
376window size > height
CustomMessageWindow activity 295,376
Properties panel 31Properties Panel
Variable toggle button 36PVC 52PVP 52Python code
example 283
R
Ramp To activity 357Rate property
Go To activity 323rates
data acquisition 151raw
export data 388read-only variables
show or hide 181Read Variables from File activity 395Recurrence Pattern property
Periodic Time Event activity 368Reference property
BreakDetection activity 340Reference Signal property
Max/Min DAQactivity 334regular expression tool 111Relative End Levels property
CustomWaveform + DAQactivity 304Removal Point property
Extensometer Removal activity 345Remove All property
CustomMessageWindow activity 296, 377Remove property
CustomMessageWindow activity 296, 377removing
external device resource 117
Repeat Loop activity 369-370report template
setting default 404reports
default directories 567format 405generate 567templates 567view reports window 568
Reset Cycle Count activity 353resource
removing external device 117resources
about 94access 99Project Explorer 122test 94
resources tabitem descriptions 95settings 95
Resources tab 94result variable 183results table 554
about 554add column to 555configure statistics 555
Results Variable propertyCustomMessageWindow activity 296, 377
Resuming propertyState Change Detection activity 348
Return button 86Return to zero activity 326review tab
statistics 554-555Review tab
CycleMarker Chart for Multiple Runs 554Cycle TimeMarker Chart for Multiple
Runs 554HistoryMarker Chart for Multiple Runs 553
right function 276role
administrator 71engineer 71operator 72
rollover Running Time 164Rollover Time 163

Index
678 MTS TestSuite™ TWElite User Guide
round(number) function 259run-timemarkers
about 564run-timemessage 464RunReport activity 401Run section 31Run/Stop signal in DAQprocesses 164Running property
State Change Detection activity 348Running Time 163runtime display
help button 504label 506
runtime help button 504
S
Sample Countdata acquisition 147
Sample Ratedata acquisition 146
Save Data to Variablesdata acquisition 157
Save data to the file 144Save data to variables 143Save data to variables property
DAQactivity 330data acquisition 306, 315Max/Min DAQactivity 335
Save Variables 144data acquisition 162, 204
saving data to filedata acquisition 163
scientific notation 467, 480, 485scope
general system operation 515types and uses 515
SegmentCount signal 314Select Blocks 144Select Blocks property
DAQactivity 331Select Cycles property
data acquisition 307, 316Select Device Type window 106Select Triggers 142Select Signals 142Send E-Mail activity 406-407
Send E-Mail Activityconfiguring 408
Send report to e-mail address propertyRun Report activity 403
Send test e-mail propertySend E-mail activity 86
sensitivitypeak-valley triggering 150
Sensitivity propertyBreakDetection activity 341
sensorcalibration files 105
Sensor functions 273CalibrationDate 273CalibrationDueDate 273ModelNumber 274Serial Number 274
sensor signals 164SerialNumber function 274Server name property
Send E-mail activity 85Set Calculation Parameter activity 354Set Control Event activity 355Set Digital Output activity 358Set Up section 31Set Variable Order window 183SetTransitionTime function 223signal
meter 486Signal-to-VariableMapping 143
data acquisition 161, 203Signal function 224Signal Limits property
Limit Detection activity 347signal list
data acquisition 145Signal List property
CustomWaveform + DAQactivity 305DAQactivity 330Max/Min DAQactivity 334
Signal propertyBreakDetection activity 340
SignalFullScale function 224signals
data acquisition 142slope intercept 542

Index
MTS TestSuite™ TWElite User Guide 679
SMTP port number propertySend Email activity 85
SMTP server 406Specimen variables 186start test
keyboard shortcut 82Starting Cycles property
data acquisition 306, 315Starting property
State Change Detection activity 348State Change Detection activity 348Static Null Pacing 52Station signals 163statistics 555
add and configure 555defining 554
status panel 534stop command
customwaveform 313cycle waveform 313
Stopped propertyState Change Detection activity 348
Stopping propertyState Change Detection activity 348
Store End Path Value Variable Name propertyGo To + DAQ+ Detection activity 325
Store Ending Path Value variable 290Store Ending Path Value Variable Name prop-
ertyDwell + DAQ+ Detection activity 321
strain control 360, 602StrainA function 232StrainR function 232StressA function 232StressR function 232String functions 274
CompareStrings 275FindSubString 275left (extracts SubString) 275
string variablereturning string representation of 279to create run-timemessage 464
StringLength function 277strings
concatenating 217StringToInteger function 277
StringToNumber function 277support
phone 19technical 17
SuppressCycle Counter propertyCustomWaveform + DAQactivity 304
system performancedata acquisition 151
SystemTick Count 164SystemRate function 224
T
tabsview results 129
taggingauto tag rules 557manual tagging 556
TearIndex function 272technical support 17TEDS
virtual TEDS file 101TEDs device function 274TEDS device function 274template
about 132create template 133setting default report 404
Termination ConditionGo To activity 323
Termination propertyDwell activity 318
testabout 24, 134run state colors 130
test-run displayCycle Counter 418Digital IO 497signal meter 486variablemeter 468-469
Test-Run Display tabnext segment 383
Test Controls panel 30test definition 122
from a template 133test editor 122

Index
680 MTS TestSuite™ TWElite User Guide
test executionpretest run task 528test station setup task 528
Test Log 32, 47test progress table
update interval 510test run
cancel 529definition 129export 136terminate 30
Test Run Status panel 30test runs
auto tagging 557configure autotag rules 557manual tagging 556
TestCreationDate function 225TestCreationTime function 226TestDirectory function 230TestModificationDate function 227TestRun function 225TestRunCreationDate function 227-228TestRunCreationTime function 228TestWorks 4
convertingmethod to TS template 574-575importing text files 575
text variables 171Threshold property
BreakDetection activity 341Time 163Time Between Points
data acquisition 146Timed Samples
data acquisition 147timed triggering overview
data acquisition 146Timeout (seconds) property
Send E-mail activity 85Timing Type property
Cycle activity 311tolower function 277toolbar
markers 553Toolbox panel 30toupper function 278Trace function 224
trace properties 451, 470, 488, 541Transducer Electronics Data Sheet (TEDS)
101trigger 367Trigger List property
DAQactivity 330data acquisition 306, 315
Trigger When propertyDigital Input activity 343
triggers 140data acquisition 142, 145
TrimStringEnd function 278TrimStringStart function 278tuning parameter values 395Tuning Parameters activity 360
U
undocking panels 40unit set
about 86cgs 87in Preferences 88manager 88mks 87MTS 793 87MTS TestSuite 87MTS TestWorks 4 87SI (mm-kN) 87SI (mm-N) 87US (in-kip) 87US (in-lbf) 87
unit setsmanager properties 88
United States Customary System of Units(US) 89
UnLoadingModulus function 212update interval
test progress table 510Update Interval
data acquisition 156update interval box 462Upper/Lower limit property
Limit Detection activity 347Use Default Variables
data acquisition 161, 203

Index
MTS TestSuite™ TWElite User Guide 681
Use Tuning Parameters propertyGo To activity 323
useraccess privileges 64add, edit, remove roles 68administrator 64assigning roles 66-67create role, privilege descriptions 74default roles 70removing 68specifying 66-67
V
Value propertyLimit Detection activity 347
variableabout numeric 170array 172-173Boolean 175calculated 176calculated properties 189categories 185compare 291create category 186cycle table 551cycle table for multiple runs 551delete 185delimited notation 209editable properties 191editor 177enable/disable 188format panel 192, 468, 481, 486how to create 195keyword 378main properties 187map 205meter 468-469new variable 186overview 168pretest 182read-only 181rename custom category 187result 182Set Variable Order window 183setting order 184setting values 169
show or hide disabled 181specimen 186Specimen category 186strings 171system 185table for multiple runs 551toggle button 36types 170typical uses 168usage 182Variables category 186variables table 180
variable categories 185variable category
create 186Variable Limits > ComparisonMode property
Limit Detection activity 347Variable Limits property
Limit Detection activity 347VariableMeter
to create run-timemessage 464variable order 184variable selection 36, 194variable toggle 194variables
change test variable values 555ColumnChooser 180data acquisition 144, 157global choice list 199mapping 200-201Store Ending Path Value 290
Variables category 186Variables Editor 177
showing or hiding variables 181Variables tab 186variables table 180varIdentifier.DisplayValue function 279version information
MTS TestSuite 60-61view
dock a panel 41undock 41
view reports 568views
add 539delete 539

Index
682 MTS TestSuite™ TWElite User Guide
switching 539Visibility property
Periodic Time Event activity 368
W
Wait activity 409Wait for Event activity 349Wait for Operator Action activity 383Wave Shape property
Cycle activity 311waveform
stop behavior 313While Loop activity 373window
add custom unit set 89copy unit set 89edit custom unit set 89edit function 280TW Elite Application 29
Window Size > Height propertyCustomMessageWindow activity 295, 376
Window Size > Width propertyCustomMessageWindow activity 295, 376
workarea 30workflow 122Write Variables to File activity 395, 410
X
XMLRead Variables from File activity 395write variable values to file 410
XML format 410
Y
Y-axis properties 428, 435, 442, 459, 476,495, 543
Yes, automaticallymap variables propertydata acquisition 306, 315
Yes, manuallymap variables propertydata acquisition 306, 315


MTS Systems Corporation Headquarters14000 Technology DriveEden Prairie, MN 55344-2290 USAEmail: [email protected]
ISO 9001 Certified Quality Management System