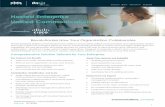MTS Hosted Unified Business Personal Agent User Guide · MTS HUB Personal Agent User Guide –...
Transcript of MTS Hosted Unified Business Personal Agent User Guide · MTS HUB Personal Agent User Guide –...

2
MTS HUB Personal Agent User Guide – Version 1.04
Product release: 05 November 2013 Document number: MTS-HUB PA 100 Document version: 1.04
Date: 01 October 2014
The information in this document is believed to be accurate and reliable. MTS provides this document
“as is” without warranty or condition of any kind, either expressed or implied. MTS is not liable for any
error or omissions as they pertain to this document. The information and/or products described in this
document are subject to change without notice.
The information contained in this document is the property of MTS and must not be disclosed without
prior written consent by MTS. The information must not be disclosed to subcontractors or regulatory
authorities. MTS must be notified of any request or order for disclosure prior to such discloser.

3
MTS HUB Personal Agent User Guide – Version 1.04
9-1-1 Emergency Calls
Using MTS Hosted Unified Business Service
All 9-1-1 emergency calls that are made using MTS’ Hosted Unified Business (HUB) service will be routed
to an operator. If you are using MTS’ HUB service to make a 9-1-1 emergency call, you must verbally
provide the operator with your location, so that the operator can route the call to the appropriate 9-1-1
response centre.
This is necessary due to the manner in which MTS’ HUB service operates. Your MTS HUB service 9-1-1
emergency call will not be automatically routed to a 9-1-1 response centre, nor will your location
information and phone number be automatically delivered to a 9-1-1 response centre.
You should be aware that 9-1-1 emergency calls that are made using MTS’ HUB service will take longer
to be connected to the correct 9-1-1 response centre than calls made using a traditional wireline
telephone service. As well, the operation of MTS’ HUB service is subject to the availability of your
network, which may be affected by power outages or other interruptions. If you make a remote HUB
service 9-1-1 emergency call (i.e. a call made from outside your local area network), from outside
Canada or from a location within Canada that is not served by 9-1-1, the operator will not be able to
complete this 9-1-1 emergency call.
For these reasons, it is advisable to use a traditional wireline telephone or wireless cellular device for 9-
1-1 emergency calls whenever possible.
You also should be aware that it is the obligation of the subscriber to MTS’ HUB service to inform all
users and potential users of these services about the nature and limitations of the HUB service for the
purpose of 9-1-1 emergency calls, as described above.
In order to facilitate efficient transfers of 9-1-1 calls from the operator to the correct 9-1-1 response
centre, MTS may collect your personal information and disclose such information to the operator.
Personal information collected and disclosed may include, but is not limited to, phone number, area
code, address, billing name, apartment/building information, and other information related to your use
of the HUB service.
MTS will not be responsible or liable for any damages, costs, claims, losses or expenses (including,
without limitation, any indirect, special, consequential, incidental, economic or punitive damages) that
arise from, or are due to, any omissions, interruptions, delays, errors or defects in transmission of any 9-
1-1 emergency call that is made using MTS’ HUB service.

4
MTS HUB Personal Agent User Guide – Version 1.04
Contents 9-1-1 Emergency Calls Using MTS Hosted Unified Business Service .............................................. 3
Welcome ....................................................................................................................................................... 7
Hosted Unified Business Personal Agent ...................................................................................................... 7
HUB Personal Agent Services and Features .................................................................................................. 7
Online help ................................................................................................................................................... 7
Getting started with the HUB Personal Agent .............................................................................................. 7
Logging on to the HUB Personal Agent ......................................................................................................... 8
Navigating the HUB Personal Agent ............................................................................................................. 8
HUB Personal Agent Portlets .................................................................................................................... 9
Click To Call ........................................................................................................................................... 9
Preferences ........................................................................................................................................... 9
Routes ................................................................................................................................................... 9
Address Book ........................................................................................................................................ 9
Call Logs................................................................................................................................................. 9
Assistant Console Service ...................................................................................................................... 9
Exiting the HUB Personal Agent .................................................................................................................... 9
Managing Click To Call .................................................................................................................................. 9
Using Click To Call ....................................................................................................................................... 10
Managing Preferences ................................................................................................................................ 10
Setting up your personal preferences ........................................................................................................ 10
Modifying your contact information....................................................................................................... 11
Changing your password ......................................................................................................................... 12
Selecting a picture ID .............................................................................................................................. 12
Specifying reject reasons ........................................................................................................................ 12
Modifying the list of reasons .................................................................................................................. 12
Setting up My Times date and time ranges ............................................................................................ 13
Adding a new day and time range ...................................................................................................... 13
Modifying a day and time range ......................................................................................................... 14
Copying a day and time range ............................................................................................................ 14
Renaming a day and time range ......................................................................................................... 14
Deleting a day and time range ............................................................................................................ 14

5
MTS HUB Personal Agent User Guide – Version 1.04
Managing your IP Phone ............................................................................................................................. 15
Creating a subject list for your IP Phone calls ......................................................................................... 15
Changing the subject list order ............................................................................................................... 15
Personalizing your presence ................................................................................................................... 15
Checking the settings of your IP Phone .................................................................................................. 16
Viewing and modifying Meet Me conferencing.......................................................................................... 16
Modifying Meet Me preferences ............................................................................................................ 16
Changing your Meet Me PIN ................................................................................................................... 17
Viewing and modifying Presence ................................................................................................................ 18
Viewing and modifying your Watchers List ............................................................................................ 18
Viewing and modifying Banned watchers list ......................................................................................... 19
Viewing and modifying your Authorized watchers ................................................................................. 20
Viewing and modifying your Show-Offline Watchers list ....................................................................... 20
Viewing and modifying Call Services ........................................................................................................... 20
Setting Ad Hoc Conferencing .................................................................................................................. 21
Setting Call park ...................................................................................................................................... 21
Setting Call Grabber ................................................................................................................................ 21
Managing Routes ........................................................................................................................................ 21
Call Routes .................................................................................................................................................. 22
Setting Call Routes using Sequential Ringing .......................................................................................... 22
Setting Call Routes using Simultaneous Ringing ..................................................................................... 22
Setting Call Routes using Presence Based Routing ................................................................................. 23
Advanced Call Routes .................................................................................................................................. 24
Creating a route ...................................................................................................................................... 24
Managing Address Book ............................................................................................................................. 28
Understanding HUB Personal Agent address books ................................................................................... 28
Using your Personal Address Book ............................................................................................................. 28
Adding a new group ................................................................................................................................ 29
Adding a contact ..................................................................................................................................... 29
Viewing Presence information ................................................................................................................ 30
Editing a contact ..................................................................................................................................... 31
Deleting a contact ................................................................................................................................... 31

6
MTS HUB Personal Agent User Guide – Version 1.04
Viewing your contacts ............................................................................................................................. 31
Sorting your contacts .............................................................................................................................. 31
Searching for a contact ........................................................................................................................... 31
Viewing details about a contact .............................................................................................................. 31
Initiating a call to a Personal Address Book contact ............................................................................... 32
Initiating an email to a Personal Address Book contact ......................................................................... 32
Managing Call Logs ..................................................................................................................................... 32
Viewing call logs .......................................................................................................................................... 32
Calling contacts from the call log ................................................................................................................ 32
Saving contacts from the call log information ............................................................................................ 33
Clearing call log information ....................................................................................................................... 33
Appendix A – Understanding Address Book Search Criteria ...................................................................... 34
Personal Address Book search criteria ................................................................................................... 34
Appendix B – Terms you should know ........................................................................................................ 36
Address ............................................................................................................................................... 36
Click To Call ......................................................................................................................................... 36
Friends ................................................................................................................................................. 36
Personal Address Book (PAB) .............................................................................................................. 36
Portlet ................................................................................................................................................. 36
Presence .............................................................................................................................................. 37
Service profile ..................................................................................................................................... 38
Vertical Service Code .......................................................................................................................... 38
Appendix C – Acronyms .............................................................................................................................. 39

7
MTS HUB Personal Agent User Guide – Version 1.04
Welcome
Hosted Unified Business Personal Agent Hosted Unified Business (HUB) Personal Agent is a feature-rich web portal. Using the HUB Personal
Agent, you can view, manage, and configure services to your personal preferences. Moreover, you can
perform these functions from any location with a standard web browser.
The HUB Personal Agent is your own communications concierge, ensuring that your calls are delivered
wherever and whenever you like.
HUB Personal Agent Services and Features The HUB Personal Agent solves the problem of having a different contact number for your office phone,
home phone, mobile phone, and other communications devices. Using the HUB Personal Agent, you can
direct incoming calls to ring all of these devices at the same time or in a sequence.
HUB Personal Agent features allow you to:
define how your incoming calls are treated
view and customize your personal information and services (including viewing the presence of
another user in your domain)
manage, track, and maintain key contact information
establish a call between you and another contact
Online help There are several ways to access the HUB Personal Agent Help:
online help - from any page, click the Help icon on the top right of any page to view a PDF-based user guide. The PDF help file provides
o a Table of Contents with hypertext links o procedures that help you use the HUB Personal Agent — search method within the
document
rollover help - text with a description and possible values that appears when your mouse pointer moves over a form field or an icon
Getting started with the HUB Personal Agent This guide describes all the services and features available on the HUB Personal Agent, although the
user’s administrator or service provider determines the actual set of services and features available to
the user. Access to some of the features listed below depends on the services provided in your service
list.

8
MTS HUB Personal Agent User Guide – Version 1.04
Logging on to the HUB Personal Agent Before performing any of the functions available in the HUB Personal Agent, you must first log on.
Attention: Keep in mind that inactivity can cause the HUB Personal Agent to time out.
To log on to the HUB Personal Agent:
1. Start your Web browser.
2. Enter the HUB Personal Agent URL (provided by your service provider or system administrator)
in your Web browser.
OR
Through the HUB Personal Communicator, select Tools/Personal Agent. The HUB Personal Agent Login
window appears.
1. Enter your username and password. Your username must use the user@domain format.
Tip: Your initial password is provided to you by your system administrator.
Tip: Selecting the "Remember Me" checkbox will pre-populate the Username field upon next usage, but
not the Password field.
2. Click Login. If you are prompted to change your initial password, the Password page appears.
Attention: If your system administrator changed your initial password, then you are not
prompted to change your password.
3. If prompted to change your password, complete the required fields.
4. Click Save.
Navigating the HUB Personal Agent The HUB Personal Agent main page is always your starting point to access all the services and features of
the HUB Personal Agent. Use the maximize and minimize icons to open and close the various portlets.
Depending on the services assigned to you, the HUB Personal Agent appears as follows

9
MTS HUB Personal Agent User Guide – Version 1.04
HUB Personal Agent Portlets Depending on the services assigned to you, the following portlets are available on the HUB Personal
Agent:
Click To Call
Use this portlet to make calls.
Preferences
Use this portlet to manage your preferences, such as personal information, IP Phone, Meet Me
Conferencing, and Unified Communications.
Routes
Use this portlet to route your incoming calls.
Address Book
Use this portlet to manage your global and personal address book, to add or delete
contacts and groups, to email contacts, and to call your contacts directly from the address book.
Call Logs
Use this portlet to view your incoming and outgoing calls, to add contacts to your address book, and to
place calls directly from the Call Logs portlet.
Assistant Console Service
Use this portlet to designate other users to act as primary and alternate assistants for your calls.
Assistants can monitor, transfer, or route incoming and outgoing calls for you. As an assistant, you use
this portlet to manage your assisted users and the assigned routes.
Exiting the HUB Personal Agent To exit the HUB Personal Agent, click Logout on the top right corner of any page on which you are
working.
Managing Click To Call The HUB Personal Agent enables you to initiate calls to contacts available in your Personal Address Book
by using the Click To Call functionality.
Using Click To Call, you enter a phone number or SIP address of the device where you want to take the
call, then enter the called-party number. The phone then rings at your preferred device. After the call is
answered on your preferred device, a call is made to the called party. Please note that users need to
include dialing prefixes or long distance access code if required.

10
MTS HUB Personal Agent User Guide – Version 1.04
Using Click To Call To initiate a call using Click To Call:
1. Login to the HUB Personal Agent.
2. In the Click To Call portlet, select your preferred device from the Call Me At drop-down list.
3. If you have selected Other, enter the phone number or SIP address of your preferred device
4. Enter the called party’s number in the Make A Call To field.
5. Click Call. The call is initiated and your preferred device rings.
6. Answer the call. This initiates the second part of the call, to the contact you added in the Make
A Call To field. Once your contact answers, you can successfully start the conversation.
Managing Preferences This section describes all the services and features available on the Preferences portlet of the HUB
Personal Agent. Your administrator or service provider determines the actual set of services and
features available to you, therefore you might not have access to some of the services or parameters
listed.
Setting up your personal preferences To view or modify your personal preferences, access the Preferences portlet.

11
MTS HUB Personal Agent User Guide – Version 1.04
By default, the Personal menu opens with the following submenu items, click on any one of them to
view the options associated with that item:
Contact info
Password
Picture
Reasons (currently unavailable)
My Times
Tip: The system uses the information you enter in the Contact info and My Times submenu items when
setting up routes for your incoming calls.
Modifying your contact information To modify your contact information:
1. Login to the HUB Personal Agent.
2. In the Preferences portlet, under the Personal sub-menu, click Contact info. The Contact info
page appears.
3. Enter or modify the information on the contact info page.
4. Click Apply to save your changes or Cancel to discard them.

12
MTS HUB Personal Agent User Guide – Version 1.04
Changing your password When you change your password, your password changes across all HUB Personal Communicator Clients
(HUB Personal Communicator Client, HUB Personal Communicator Web Client, HUB Personal Agent, and
the HUB IP Phone).
To change your password:
1. Login to the HUB Personal Agent.
2. In the Preferences portlet, under the Personal sub-menu, click Password. The password page
appears.
3. Complete the required fields.
Tip: For security purposes, It is recommended that you change your password periodically.
4. Click Apply to save your changes or Cancel to discard them.
Selecting a picture ID You can add a picture to use as your picture caller ID in the Multimedia Web Client or the HUB Personal
Communicator Client. New pictures will automatically be cropped in order to maintain the picture’s
aspect ratio.
If you are replacing an existing picture ID, then your new picture overwrites the old picture.
To add or modify a picture:
1. Login to the HUB Personal Agent.
2. In the Preferences portlet, under the Personal sub-menu, click Picture. The Picture page
appears. The first time you access this page you will notice a shadow figure. This indicates that
you have not yet selected a picture.
3. Click Update.
4. Enter the path and file name of the picture or click Browse and then select the picture file.
Tip: Pictures larger than 160 x 120 pixels are cropped. Use only GIF, BMP, WBMP, JPEG, PNG or JPG
files. The picture cannot be larger than 24 KB.
5. Click Apply to save the picture as your picture caller ID or click Cancel to discard your changes.
The picture file you specify is sent to your service provider’s user database and appears on the
HUB Personal Communicator Web Client, HUB Personal Communicator Client, and on the
Picture page each time you use the HUB Personal Agent. Click Delete to delete a picture.
Remember that a picture caller ID appears when the contact has been added to the address
book of the person being called.
Specifying reject reasons Currently unavailable.
Modifying the list of reasons Currently unavailable.

13
MTS HUB Personal Agent User Guide – Version 1.04
Setting up My Times date and time ranges If Advanced Screening service is enabled, you can use the My Times page to create, modify, copy,
rename, or delete day and time ranges to use when setting up conditions to screen and route your
incoming calls.
Adding a new day and time range
To add a new day and time range:
1. Login to the HUB Personal Agent.
2. In the Preferences portlet, under the Personal sub-menu, click My Times. The My Times page
appears. The first time you use the HUB Personal Agent, you will see the following default day
and time options to choose from in the My Times window:
My Office Hours
Nights and Weekends
3. Select a default option (for example, My Office Hours). A graphic display for the default time
range of 8:00 AM to 5:00 PM, Monday to Friday, appears in the Day/Time Details window.
4. Click Add to create a new Day/Time range.
5. Enter a group name in the Group Name field. Default group name is New Group 1.
6. Select your Day/Time combinations by clicking on the appropriate time blocks.
7. Click Save to save your new Day/Time range and combinations, or Cancel to return to the My
Times page without creating a new range. The new range appears in the My Times window.
Example
If you work part time, you might want to add a Day/Time combination that will only apply on Mondays,
Wednesdays, and Fridays between the hours of 7:30 AM and 5:30 PM. To set up these hours,
1. Click Add.
2. Create a new group called Part Time.

14
MTS HUB Personal Agent User Guide – Version 1.04
3. Click to select the appropriate time blocks (7:30 AM and 5:30 PM) under Monday, Wednesday,
and Friday.
4. Click Save. The graphic display in the Day/Time Details window is updated with your selected
days and times.
Modifying a day and time range
To modify an existing day and time range:
1. Login to the HUB Personal Agent.
2. In the Preferences portlet, under the Personal sub-menu, click My Times. The My Times page
appears with Day/Times options in the My Times window.
3. Click an option in the My Times window (for example, My Office Hours). A graphic display for
the day and time range appears in the Day/Time Details window.
4. Click Modify.
5. Enter your changes to the days and time ranges on the My Times page.
6. Click Save to save your Day/Time changes or Cancel to return to the My Times page.
Copying a day and time range
To copy a Day/Time range:
1. Login to the HUB Personal Agent.
2. In the Preferences portlet, under the Personal sub-menu, click My Times. The My Times page
appears.
3. Select the option you want to copy in the My Times window.
4. Click Copy. The My Times copy page appears.
5. Enter a name for the new Day/Time Range.
6. Click Save to save your changes, or Cancel to return to the My Times page. The My Times page
appears with the new Day/Time range in the Day/Time Details window.
Renaming a day and time range
To rename a day and time range:
1. Login to the HUB Personal Agent.
2. In the Preferences portlet, under the Personal sub-menu, click My Times. The My Times page
appears.
3. Select an option in the My Times window.
4. Click Modify. The My Times rename window appears.
5. Enter a new name for the Day/Time range.
6. Click Save, or Cancel to return to the My Times page.
Deleting a day and time range
To delete a day and time range,
1. Login to the HUB Personal Agent.

15
MTS HUB Personal Agent User Guide – Version 1.04
2. In the Preferences portlet, under the Personal sub-menu, click My Times. The My Times page
appears.
3. Select an option from the My Times window.
4. Click Delete.
5. At the confirmation box, click OK to confirm that you want to delete the My Times option, or
Cancel to return to the My Times page.
Managing your IP Phone Using the HUB Personal Agent, you can view or modify your IP Phone preferences. The following IP
Phone preferences can be modified.
Subjects
Personalized presence
Logout
Creating a subject list for your IP Phone calls On the IP Phone, you can select from a list of subjects when you place an outgoing call. The subject
appears on the IP Phone, as well as other registered SIP clients, of the person you are calling to alert
them as to why you are calling.
To create a new subject in the list:
1. Login to the HUB Personal Agent.
2. In the Preferences portlet, click IP Phone, Subjects. The Subjects page appears.
3. Enter the text of the subject in the New Subject field.
4. Click Add. The subject text appears in the Current Subjects window.
5. To save your subject list, click OK or Apply.
6. To remove a subject, select the entry, and click Remove. To remove all subjects in the list you
created, select all the entries, and click Remove All.
Changing the subject list order To specify the order in which the subjects appear on a IP Phone:
1. Login to the HUB Personal Agent.
2. In the Preferences portlet, click IP Phone, Subjects. The Subjects page appears.
3. Click on a subject in the Current Subjects window.
4. Click Up or Down to change the order of the subject list.
5. To save your changes, click OK or Apply.
Personalizing your presence To customize a presence status note for display on the IP Phone:
1. Login to the HUB Personal Agent.
2. In the Preferences portlet, click IP Phone, Personalized presence. The Personalized presence
page appears.

16
MTS HUB Personal Agent User Guide – Version 1.04
3. Enter a note in the New Note text field to appear on your IP Phone.
4. Click Add. The note text appears in the Current notes window.
5. Click Up or Down to reorder the presence note for display on the IP Phone.
6. To save the note, click OK or Apply, or click Cancel to clear your input and reset your note list to
the last saved settings. (To remove a note, click Remove, or Remove All to remove all notes.)
Checking the settings of your IP Phone If you work in a number of locations and often log on to several IP Phones, you can use the Logout
option to check your logon status and log yourself off from an active phone.
To check the logon status of an IP Phone,
1. Login to the HUB Personal Agent.
2. In the Preferences portlet, click IP Phone, Logout. The Logout page appears.
3. Look for the IP Phone that you are logged on to, based on the Device Label, MAC address, or
Users.
Tip: The IP phone option lists a separate entry for each phone you are logged on to.
4. Click the Log Me Out link for the IP Phone from which you want to log off.
5. Click OK at the confirmation message.
Viewing and modifying Meet Me conferencing The Meet Me audio conferencing service enables you to have a personal conference bridge, which is
available 24 hours a day. Use of the bridge is strictly enforced through PIN access. Participants dialing
into the bridge are greeted and prompted to enter in an Access Code that uniquely identifies a personal
bridge. Only you, as the chairperson (the person who owns the bridge), can open the bridge and allow
all participants to join.
The following submenu items are available for Meet Me Conferencing, click on any of them to view the
associated options:
Preferences
PIN
Modifying Meet Me preferences To view and modify the details of your bridge:
1. Login to the HUB Personal Agent.
2. In the Preferences portlet, click Meet Me Conferencing, Preferences. The Meet Me page
appears.

17
MTS HUB Personal Agent User Guide – Version 1.04
3. View the specific details of your conference information, including
Dial-In Number
Access Code
Collaboration URL (static) used by participants to join a future or current web collaboration
conference. This URL is provided to participants who call in from a location where they do
not have access to the HUB Personal Communicator Client or Multimedia Web Client (but
do have access to a web browser).
URL (dynamic) for the Chairperson’s web collaboration access (appears once the
collaboration session is activated). This URL is provided to participants who are using a non-
multimedia phone set to start the conference, but are using a PC with a browser to
participate in the conference.
A checkbox to allow fast start – allows people to join your conference before you join.
A checkbox to indicate whether or not the conference ends when you disconnect from the
call.
A checkbox to indicate whether or not to receive instant messages (such as attendance
roster and collaboration material access) during the time when you are the chairperson.
A check box to allow interactive participants to use audio emoticons. (your system
administrator is responsible for provisioning the media source files for audio emoticons.)
Email address where recordings of the conference are sent is currently unavailable.
Option buttons to select audio entry/exit tone indicators or name announcement to
announce the arrival and departure of conference participants.
4. Click Apply to save your changes or Cancel to discard them. If you choose to discard your
changes the page is refreshed back to your original settings.
Changing your Meet Me PIN To change your Meet Me Chairperson PIN:
1. Login to the HUB Personal Agent.

18
MTS HUB Personal Agent User Guide – Version 1.04
2. In the Preferences portlet, click Meet Me Conferencing, PIN. The Meet Me: Change PIN page
appears.
3. Enter a number between 4 and 10 digits long for the New Chair PIN.
4. Enter the new PIN again in the Confirm PIN box.
5. Enter your HUB Personal Agent password.
6. Click Apply to save your changes or Cancel to discard them. If you choose to discard your
changes the page is refreshed back to your original settings.
Viewing and modifying Presence Presence enables you to see the online status of other users on the network, lets others know your
status, and also allows you to be immediately notified when a new watcher is requesting authorization
to view your presence. The following Presence submenu items are available, click on any of them to
view the associated options:
Watchers
Authorized watchers
Banned watchers
Show offline watchers
Preferences
Viewing and modifying your Watchers List The "Watchers" page allows you to view a list of people who have subscribed to your presence
information. This page allows you to ban the watchers from seeing your presence information, and also
gives you the option of calling or emailing anyone on the list of watchers.
To see a list of people who have subscribed to your presence information,
1. Login to the HUB Personal Agent.
2. In the Preferences portlet, click Presence, Watchers. The Watchers page appears. The list
shows only the active usernames watching your presence, not all users registered to your
presence. The date when an active watcher subscribed to your presence information also
appears. The "Pending" column allows a HUB Personal Agent user to know if a watcher is
pending authorization or not.
3. To ban an active watcher from seeing your presence information, select the watcher in the
Watchers window and click Ban watchers.

19
MTS HUB Personal Agent User Guide – Version 1.04
4. To email an active watcher, select the watcher in the Watchers window, click Details, and click
the Email address link.
5. To call an active watcher, select the watcher in the Watchers window, click Details, and click the
SIP address, Home Phone, Business Phone or Mobile link.
Viewing and modifying Banned watchers list You might want to ban someone from subscribing to your presence information in the future. Use the
Banned watchers option to restrict access by other users who do not currently appear in your watchers
list.
To ban someone from viewing your presence information:
1. Login to the HUB Personal Agent.
2. In the Preferences portlet, click Presence, Banned watchers. The Banned watchers page
appears.
3. Enter the SIP address of the person you want to ban.
4. Click Add. The person you added to the Banned watchers can still call you, but they can no
longer see your online status. The name now appears in the Banned watchers list.
5. To delete a user from your Banned watchers list, click to select the Banned User, click Delete,
and then click OK at the confirmation message. The party is removed from the Banned
watchers list.

20
MTS HUB Personal Agent User Guide – Version 1.04
Viewing and modifying your Authorized watchers You might want to add someone to your list of authorized watchers, which allows them to subscribe to
your presence information in the future. Use the Authorized watchers option to allow access by other
users who do not currently appear in your watchers list.
To allow someone to view your presence information:
1. Login to the HUB Personal Agent.
2. In the Preferences portlet, click Presence, Authorized watchers. The Authorized watchers page
appears.
3. Enter the SIP address of the person you want to authorize.
4. Click Add. The person you added to the Authorized watchers can see your online status. The
name now appears in the Authorized watchers list.
5. To delete a user from your Authorized watchers list, click to select the Authorized User, click
Delete, and then click OK at the confirmation message. The party is removed from the
Authorized watchers list.
Viewing and modifying your Show-Offline Watchers list You might want to appear as Offline to particular users. Use the Show-Offline watchers option so that
watchers see your status as "Offline".
To appear as "Offline" to specific users:
1. Login to the HUB Personal Agent.
2. In the Preferences portlet, click Presence, Show-Offline watchers. The Show-Offline watchers
page appears.
3. Enter the SIP address for the person for which you want to appear Offline
4. Click Add. The person you added to the Show-Offline watchers can still call you, but they see
your online status as Offline. The name now appears in the Show-Offline watchers list.
5. To delete a user from your Show-Offline watchers list, click to select the User, click Delete, and
then click OK at the confirmation message. The party is removed from the Show-Offline
watchers list.
Viewing and modifying Call Services Call Services allows you to view and modify the status of your assigned call services. The following Call
Services submenu items are available, depending on your service package:
Ad Hoc Conferencing
Call Park
Call Grabber
Call Control (Remote Call Control currently unavailable)

21
MTS HUB Personal Agent User Guide – Version 1.04
Setting Ad Hoc Conferencing Ad Hoc Conferencing allows you to join multiple calls into one conference call. This service must be
enabled in your service package.
To view or modify the status of Ad Hoc Conferencing:
1. Login to the HUB Personal Agent.
2. In the Preferences portlet, click Call Services, Ad Hoc Conferencing. The Ad Hoc Conferencing
page appears.
3. To change the status of the service, from the drop-down menu, select Yes to activate or No to
deactivate.
4. Click Apply to save your changes.
Setting Call park Call park allows you to place a call on hold so that someone else can retrieve it. You can have the call
returned to you if it is not picked up after a specified amount of time. This service must be enabled in
your service package.
To change your call park settings:
1. Login to the HUB Personal Agent.
2. In the Preferences portlet, click Call Services, Call park. The Call Park page appears.
3. Select Yes or No from the Auto-Retrieve parked calls drop-down list.
4. Enter the amount of time (in seconds) that must elapse before a call is auto-retrieved. This step
is not required if you chose to not auto-retrieve calls.
5. Click Apply to save your changes.
Setting Call Grabber Call Grabber Service allows you to move established calls between devices. To “grab” a call simply enter
a pre established vertical star code or access code, if grabbing from PSTN. Only a single active call can be
grabbed. If a subscriber has multiple calls, any call can be grabbed. Call Grabber has to be enabled in
your service profile before you can use it.
To set Call Grabber:
1. Login to the HUB Personal Agent.
2. In the Preferences portlet, click Call Services, Call Grabber. The Call Grabber page appears.
3. Enter the phone number of the user authorized to grab your calls in the Authorized Calling
Party Id field.
4. Click Apply to save your changes.
Managing Routes Call routes provides you the functionality to set up basic routes for your incoming calls.
If Advanced screening is not enabled in your list of assigned or subscribed services, you cannot use the
HUB Personal Agent routing capabilities. Additionally, you also need to have Presence service if you
want to use Presence Based Routing. If you do not have routing capability, a default route is defined for
you. It rings your phone, and, if you are subscribed to the voicemail service, the call is sent to voicemail.

22
MTS HUB Personal Agent User Guide – Version 1.04
The Assisted user uses the Routes portlet in the HUB Personal Agent to route incoming calls to the
designated assistant groups.
Call Routes Call routes gives you the capability to define both simple and advanced routes. Simple routes allow you
to define a route in one step without too many options. You also have the ability to define advanced
routes via the Advanced routes portlet.
Call Routes provides you with three route settings provided they are on your list of assigned or
subscribed services:
Sequential Ringing
Simultaneous Ringing
Presence Based Routing
Setting Call Routes using Sequential Ringing To set your calls to be routed using sequential ringing:
1. Login to the HUB Personal Agent.
2. In the Routes portlet, select Call Routes.
3. Select Sequential Ringing.
4. Select the On radio button.
5. Select the number of rings before the call is forwarded to the next number.
6. In order, enter the numbers to be called.
7. Click Apply.
Setting Call Routes using Simultaneous Ringing To set your calls to be routed using simultaneous ringing:
1. Login to the HUB Personal Agent.
2. In the Routes portlet, select Call Routes.

23
MTS HUB Personal Agent User Guide – Version 1.04
3. Select Simultaneous Ringing.
4. Select the On radio button.
5. Select the number of rings.
6. Enter the numbers to be called at the same time. When entering numbers into the "Other"
fields, be sure to include dialing prefixes or access codes (if required).
7. Click Apply.
Setting Call Routes using Presence Based Routing To set your calls to be routed using presence based routing,
1. Login to the HUB Personal Agent.
2. In the Routes portlet, select Call Routes.
3. Select Presence Based Routing.

24
MTS HUB Personal Agent User Guide – Version 1.04
4. Select either On or Off.
5. Select one or all of the presence states
6. Select a destination to forward the call.
7. Select the number of rings.
8. "Then send to Voicemail" currently unavailable. If selected, you will receive the following error
message after clicking Apply.
9. Click Apply.
Tip: Only one of the following routes can be activated at any time:
Sequential Ringing
Simultaneous Ringing
Advanced Call Routes A route enables you to perform different actions on your incoming calls and Instant Messages based on
a set of conditions or exceptions. For example, you can create a route named “Lunch” that specifies a
condition that calls received between 12:00 pm and 1:00 pm Monday through Friday are to be affected
by the route. The route “Lunch” would also have an action that specifies that calls that are affected by
the route will ring your mobile phone first, and then send the call to voicemail.
Tip: Routes are applied to incoming calls in the order in which they are listed in the List of Routes
window. Click Move up or Move down to change the order of how your incoming calls are treated.
When there are multiple active routes in the route list, only one route will apply to the call. The first
active route which has conditions and exceptions that match the call will apply. If a route has no
conditions or exceptions it will apply to all calls, so it should be ordered below the rest of the routes.
Simple routes are executed before Advanced routes. For example, Call Forwarding Immediate is
executed before an Advanced.
For example, if you create a route to handle calls from an anonymous caller, you would order that route
higher in the route list than a route to handle calls from “anyone” with exceptions specified.
Creating a route You can create routes with the HUB Personal Agent Route portlet. The Routes portlet provides a step-
by-step procedure that makes the task of creating rules and conditions for your incoming calls easier.
Use the Route portlet to:

25
MTS HUB Personal Agent User Guide – Version 1.04
define routes for how your incoming calls and Instant Messages (IM) are handled
Instant messaging must be enabled in your list of assigned or subscribed services in order to see the
option that enables you to be able to send and receive instant messages.
specify conditions as to how and on which devices specific calls should be presented to you in a
simultaneous or sequential fashion
define routes based upon your Presence State
define personalized time blocks to further define your routes so that you are always in reach
send an IM or push a web page when certain conditions and exceptions that match the call are
met.
As with instant messaging, the web page option must be enabled in your list of assigned or subscribed
services.
NOTE: Limitations and restrictions:
If the destination in the route does not directly correspond to an existing alias, username, or DN in the
database, and the destination is later translated using private translation and then becomes the alias,
username, or DN of the route owner, the call is not routed correctly. It goes into an endless loop.
You can only define a limited number of routes. This limit is set by your system or company
administrator.
Understanding the route creation steps:
The following table describes the steps to follow when you create a route using the HUB Personal Agent
Routes portlet.
This step... Specifies...
Initiate action the main action or actions that initiates the processing of the route. There are two options listed here to select from: When a call is received or When an Instant Message is received (if enabled in
your list of assigned or subscribed services). Select the desired option by clicking on the appropriate checkbox.
Conditions filtering of conditions respective to the call originator and the time of day that must apply before the Actions can take place.
Outcome Actions
what action or actions are performed when a call is received. Actions are defined with respect to the services enabled in your list of assigned or subscribed services.
Exceptions what are the exceptions to the filtering conditions defined in Conditions.
To create routes using the HUB Personal Agent Routes portel.
1. Login to the HUB Personal Agent.

26
MTS HUB Personal Agent User Guide – Version 1.04
2. In the Routes portlet window, click Advanced. The first time you use the Routes portlet, the list
of routes has a default (permanent) route checked and dimmed. The default route forwards all
calls and instant messages to your client.
3. Click New.
4. Enter a name for the route.
5. Click OK.
6. Select the Initiate Action tab.
7. Select the actions to trigger the route. If you do not have Instant Messaging enabled in your list
of assigned or subscribed services, you do not see the Instant Messaging option.
8. Click OK.
9. Select the Conditions tab.

27
MTS HUB Personal Agent User Guide – Version 1.04
10. Select all the conditions that apply to your route. If you select a condition that contains
underlined text, a new window opens and you must make further selections. The day and time
ranges are controlled by your My Times setting.
11. Click OK.
12. Select the Outcome Actions tab. The options listed in the Outcome Actions tab vary depending
on your selections in the Initiate Actions tab. For instance, the Forward or reply action only
appears when you select When an instant message is received in the Initiate Actions tab.
13. Select the action you would like to perform.
If you select an action that contains underlined text, click on the underlined text and make
further selections.
Ring my devices in the following ordered lists - allows you to create a list of numbers to either
forward the call, send an instant message, or push a web page.
Forward or reply - allows you to forward the instant message to a specific phone
number or SIP address, send an instant message, or push a web page.
Rejection message - allows you to create a rejection message to be sent to the caller.
Request an email - requests an email from the caller.
14. Click OK.
15. Select the Exceptions tab.

28
MTS HUB Personal Agent User Guide – Version 1.04
16. Select the exceptions when this route should not apply. If you select an action that contains
underlined text, a new window opens and you must make further selections.
17. Click OK.
When a route specifies that all incoming calls be forwarded to another user, then the collaboration
features, specifically sharing whiteboard and transferring clipboard, are also forwarded to the user
specified in this route. However, this call forwarding route does not permit sending web pages to the
user specified in this route. To forward web pages to another user, a route must be created to forward
all incoming instant messages to a specific user.
Managing Address Book The Address Book is available from the HUB Personal Agent main or top navigation tabs. It enables you
to:
create and maintain a Personal Address Book of your personal contacts and groups of contacts
call a contact from your Personal Address Book
access details about a contact including their presence status on the system
Understanding HUB Personal Agent address books The following address books are available in the HUB Personal Agent:
Personal Address Book contains contact information set up by you.
Tip: Information in your Personal address book can be used as a condition when defining a route to
handle your incoming calls.
Using your Personal Address Book Your Personal Address Book is a dynamic list of contacts, which you maintain. It lists the nickname, first
name, last name and SIP Address of your contacts. You can also view and define a group for the contact
to belong to and whether or not to include the contact in your list of Friends.

29
MTS HUB Personal Agent User Guide – Version 1.04
Tip: Anytime you add a contact or make a change to a contact using the HUB Personal Agent, your
Personal Address Book automatically updates and synchronizes with the HUB Personal Communicator
Client, HUB Personal Communicator Web Client, and IP Phone, enabling you to view your Friends online
from any of these devices.
Managing the contacts in your Personal Address Book
Your Personal Address Book helps you manage, track, and access information about all of your key
contacts.
Adding a new group You can create a group in which to place your contacts. For example, you can create a group called
Work for your office contacts, and another group called Personal for your personal contacts.
To add a new group:
1. Login to the HUB Personal Agent.
2. In the Address Book portlet, select the Group icon in the bottom left. The Groups window
opens.
3. Enter a group name.
4. Click Add.
Adding a contact The maximum number of contacts that you can add to your Personal Address
Book is dependent on your list of assigned or subscribed services.
To add a contact to your Personal Address Book:
1. Login to the HUB Personal Agent.
2. In the Address Book portlet, click the Add New icon at the bottom left. The Address Book
window appears.
3. Complete the fields with your contact’s personal information. Required fields are indicated with
an asterisk (*).

30
MTS HUB Personal Agent User Guide – Version 1.04
Tip: The information you add as your contact’s nickname is displayed where applicable, in all
modes of the HUB Personal Communicator Client (PCC).
4. To add the new contact to a group, select a group from the Group drop-down list.
5. If you want to receive presence information about this user, select the checkbox next to the
Show Availability icon. This allows you to see the online status of the contact, if they are an
external community user.
6. Click Apply.
Viewing Presence information Presence enables you to see the online status of other users on the network. Presence must be enabled
in your list of assigned or subscribed services to be able to select the Show Availability check box. By
selecting the Show Availability checkbox, you are able to view their activity in the HUB Personal
Communicator Client or the HUB Personal Communicator Web Client.
The HUB Personal Agent enables you to create, view, and update a contact to be able to view their
Presence status online.
To ensure that you can view the Presence information of users:
1. If you want to receive presence information about this user, click on the checkbox next to the
Show Availability icon when entering or completing contact information in your Personal
Address Book.
2. Click Apply. The contact you designated as a Friend now appears in your Personal Address Book
with the Friend icon in the Friend column.
3. If you do not want to receive presence information about this user, uncheck the checkmark next
to the Show Availability icon in the contact details page.
4. Click Apply.

31
MTS HUB Personal Agent User Guide – Version 1.04
Tip: You can also use the HUB Personal Communicator Client, HUB Personal Communicator Web
Client, or IP Phone to see whether or not a Friend is online.
Editing a contact There can be times when you want to modify information about a contact in your address book.
To edit details about a contact:
1. Login to the HUB Personal Agent.
2. In the Address Book portlet, select the contact that you want to edit.
3. Click the arrow icon at the bottom of the Address Book portlet.
4. Select Edit.
5. Make the desired changes.
6. Click Apply.
7. Click Back to return to your Personal Address Book.
Deleting a contact To delete a contact (or a number of contacts) to delete:
1. Login to the HUB Personal Agent.
2. In the Address Book portlet, select the contact that you want to delete.
3. Click the arrow icon at the bottom of the Address Book portlet.
4. Select Delete. A confirmation window appears.
5. Click Yes. The Address Book portlet refreshes.
Viewing your contacts To view your Personal Address Book contacts, login to the HUB Personal Agent. By default the Personal
Address Book is open.
Sorting your contacts To sort your contacts, click a column name (for example, Friend, Nickname, Last name, First name, or
Group). Click the column name again to sort in reverse. By default, the list is sorted by Nickname when
the user accesses the Address Book portlet (as indicated by the arrow in the Nickname column header).
Searching for a contact To search for a contact:
1. Login to the HUB Personal Agent.
2. In the Address Book portlet, enter a search string in the field provided. The list of contacts
updates to match your entry.
Tip: You can enter a wildcard symbol (*) at the beginning or end of a search string. For example,
searching for *en will return all contacts named Ben, Jen, and so on. Use quotation marks before and
after a search string to specify an exact match. For a complete list of the search criteria see Appendix A -
Understanding Address Book Search Criteria
Viewing details about a contact To view details about a contact:

32
MTS HUB Personal Agent User Guide – Version 1.04
1. Login to the HUB Personal Agent.
2. In the Address Book portlet, select the desired contact.
3. Click the arrow icon at the bottom of the Address Book portlet.
4. Select Details.
Initiating a call to a Personal Address Book contact To call a contact using the Personal Address Book:
1. Login to the HUB Personal Agent.
2. In the Address Book portlet, select the desired contact.
3. Click Call.
Initiating an email to a Personal Address Book contact To email a contact using the Personal Address Book:
1. Login to the HUB Personal Agent.
2. In the Address Book portlet, select the desired contact.
3. Select the email icon at the bottom of the screen. To display all the contacts in your Personal
Address Book, click View All.
Managing Call Logs The HUB Personal Agent enables you to view a list of incoming and outgoing calls made by any device
for which you are logged on.
Viewing call logs To view your list of incoming and outgoing calls,
1. Login to the HUB Personal Agent.
2. In the Call Logs portlet, select the Incoming or Outgoing tabs to see the calls.
The Incoming tab shows information about the caller’s name, the time and duration of the call, and
caller address. The icons in the Type column of your inbox indicate whether you answered the call or
not.
The Outgoing tab shows the names of people you called, the time and duration of the calls, and their SIP
addresses.
Network-based call logs capture all missed calls whether a caller leaves a voice mail or disconnects
without leaving a voice mail.
Calling contacts from the call log To call a contact from the call logs:
1. Login to the HUB Personal Agent.
2. In the Call Logs portlet, select the Incoming or Outgoing tab.
3. Select a call log.
4. Click Call.

33
MTS HUB Personal Agent User Guide – Version 1.04
OR
Double-click the call log.
The Click To Call window opens.
Saving contacts from the call log information To save a contact from a call log to your Personal Address Book
1. Login to the HUB Personal Agent.
2. In the Call Logs portlet, select the Incoming or Outgoing tab.
3. Select a call log.
4. Click the Add to Personal Address Book icon in the bottom left or right click on the contact.
5. Click OK.
Clearing call log information To remove one or more entry(ies) in a call log
1. Login to the HUB Personal Agent.
2. In the Call Logs portlet, select the Incoming or Outgoing tab.
3. Select the call log you want to delete.
4. Click the arrow icon to the right of Call. You are prompted to confirm the deletion.
5. Click Yes to confirm the deletion. The Call logs page refreshes and the entry is gone.

34
MTS HUB Personal Agent User Guide – Version 1.04
Appendix A – Understanding Address Book Search Criteria Note that the only field that is case sensitive is the phone number field. This field is case sensitive for the
entire string. All other fields are case insensitive for the entire string.
Personal Address Book search criteria The following table provides a detailed description of the Personal Address Book search criteria.
Field Example search criteria Results
Nickname *nick Returns entries ending with nick, and starting with anything (appends *).
*nick* Same as *nick.
nick Finds anything that starts with nick (appends *).
nick* Same as nick.
Name name Returns anything starting with first name and starting with last name (appends * to both).
name* Same as "name".
*name Returns anything that has first name or last name that contains name (appends * at end).
*name* Same as *name.
firstname lastname Returns anything starting with last name and starting with first name (appends * to both).
firstname* lastname* Same as "firstname lastname".
firstname* lastname Same as "firstname lastname".
firstname lastname* Same as "firstname lastname".
lastname, firstname Returns anything starting with last name and starting with first name (appends * to both).
lastname*,firstname Same as "lastname firstname".
lastname, firstname* Same as "lastname firstname".
lastname*, firstname* Same as "lastname firstname".
lastname*,*firstname Returns entries starting with last name and containing firstname in the firstname (appends * to the firstname).
lastname*,*firstname* Same as "lastname*,*firstname".
*lastname, firstname Returns entries containing last name and starting with firstname (appends * to the firstname).
*lastname, firstname* Same as *lastname, firstname.
Last name ( *lastname Returns entries containing

35
MTS HUB Personal Agent User Guide – Version 1.04
lastname (appends *).
*lastname* Same as *lastname.
lastname* Returns entries starting with lastname.
lastname Same as lastname*.
First Name *firstname Returns entries containing firstname (appends *).
*firstname* Same as *firstname.
firstname* Returns entries starting with firstname.
firstname same as firstname*.
Phone Number phoneNumber Returns entries starting with phoneNumber (appends *).
phoneNumber* Same as phoneNumber.
SIP Address *sipAddress Returns entries containing sipAddress.
sipAddress* Same as *sipAddress.
sipAddress* Returns entries starting with sipAddress.
sipAddress Same as sipAddress*.
Friends Rules similar to the last name and first name search apply to this search criteria, but the search is carried out for the string with the condition that the entry being searched for is a Friend.
Group *groupName Returns entries belonging to group containing groupName in the name of the group (appends *).
*groupName* Same as *groupName
groupName Finds entries belonging to the group starting with groupName (appends *).
groupName* Same as groupName.
no criteria Returns all the entries in the address book.

36
MTS HUB Personal Agent User Guide – Version 1.04
Appendix B – Terms you should know The HUB Personal Agent uses some terms that might be new to you. Take a moment to read through
the explanations to familiarize yourself with the following terms.
Address
When a procedure instructs you to enter an address, it means entering either a telephone number or a
Session Initiation Protocol (SIP) address. A SIP address is a unique identifier of users on the IP network. It
has the same format as an email address, for example, [email protected], but it is not an email address.
The network can identify your location and route your calls by tracking your SIP address when you sign
in to any HUB Personal Communicator Client, HUB Personal Communicator Web Client, or IP Phone.
In order to make it easier to place calls, you can store addresses (SIP addresses or telephone numbers)
in your Personal Address Book.
Click To Call
The Click To Call feature enables you to initiate a call from any device, for example, a Public Switched
Telephone Network (PSTN phone) or registered A2 Converged Application Server SIP client, to a
specified number.
Friends
Within your Personal Address Book, you can designate entries as Friends. People that you contact
frequently are good candidates as Friends. If you have marked an address book entry as a Friend, then
you can see the online presence status for that entry in the HUB Personal Communicator Client, HUB
Personal Communicator Web Client, or IP Phone.
Note: The ability to designate entries as Friends is a feature of the Presence service and is dependent
upon your list of assigned or subscribed services. If your list of assigned or subscribed services does not
support the Presence service, then you cannot designate entries as Friends.
Personal Address Book (PAB)
Your Personal Address Book is a key tool for managing contacts. You can save contact information for
quick call (Click To Call) access as well as organize your contacts into groups. Your Personal Address Book
is synchronized across all your network access devices. If you make a change in your Personal Address
Book on the HUB Personal Agent, the change automatically appears on your other network access
devices (for example, your HUB Personal Communicator Client, HUB Personal Communicator Web
Client, and/or your IP Phone).
Portlet
A smaller unit or component of the HUB Personal Agent that allows you to configure or manage the
various services provided by the HUB Personal Agent. For example, the Preferences portlet allows you to
manage your preferences.

37
MTS HUB Personal Agent User Guide – Version 1.04
Presence
Presence: a service on the HUB Personal Communicator Client, HUB Personal Communicator
Web Client, or IP Phone that enables you to see the online status of other users on your network
and also a way to alert others to your status.
Automatic presence: a service on the HUB Personal Communicator Client, HUB Personal
Communicator Web Client, or IP Phone that enables you to set the system to automatically alert
others when you are away from your PC or on the telephone.
Note: The ability to configure automatic presence notifications on the HUB Personal Agent is
dependent upon your list of assigned or subscribed services. If your list of assigned or subscribed
services does not support automatic presence, then you will not be able to use the automatic
presence feature.
The following table lists the Presence states:
Presence Indicator Status Description
Active available The user is active on their computer. This is an auto presence enabled state and is shown on the user’s behalf.
Active on the phone The user is active on a call on one of their clients. This is an auto presence enabled state and is shown on the user’s behalf.
Connected The user is registered on the network.
Connected inactive The user has not used their computer for a period of time. The inactivity timer is configured in the Preferences portlet, under Personal, Presence, Preferences.
Connected <user defined> The user is connected, but not readily available. The available user defined states are Away, Out to Lunch, and Be Right Back.
Unavailable <user defined> The user is registered in the network but is unavailable, or the user is not registered on the network. The available user defined states are Unavailable - Busy, Unavailable - On Vacation, and Unavailable- Off line.
Unknown No Presence information is available.

38
MTS HUB Personal Agent User Guide – Version 1.04
Service profile
Your service provider or system administrator assigns a service profile with pre-defined features and
options for you. Some features are only available to you if they are listed in your list of assigned or
subscribed services. For example, your your list of assigned or subscribed services defines how many
entries in the list of Friends you can have, how many callers can join in to an audio conference, etc.
Vertical Service Code
A vertical service code (VSC) is a special telephone number that usually begins with the * (star) key on
the keypad. VCSs, also referred to as star codes or feature codes, are used to trigger specific features
and actions.

39
MTS HUB Personal Agent User Guide – Version 1.04
Appendix C – Acronyms
This guide uses the following acronyms:
AS Application Server
DN Directory Number
IM Instant Message
IP Internet Protocol
MCP Multimedia Communication Portfolio
PA Personal Agent
PAD Personal Audio Device
PIN Personal Identification Number
PNG Portable Network Graphic
PSTN Public Switched Telephone Network
QoS Quality of Service
SIP Session Initiation Protocol
URL Universal Resource Locator (internet address)
VSC Vertical Service Code
VoIP Voice over IP