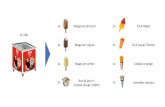MT0408-140 User Manual - HDTV Supply, Incsite.hdtvsupply.com/Ton/hdtvmt408140.pdf · ·...
Transcript of MT0408-140 User Manual - HDTV Supply, Incsite.hdtvsupply.com/Ton/hdtvmt408140.pdf · ·...
2
Thank you for purchasing this product. For optimum performance and safety, please read these instructions carefully before connecting, operating or adjusting this product. Please keep this manual for future reference.
SURGE PROTECTION DEVICE RECOMMENDED This product contains sensitive electrical components that may be damaged by electrical spikes, surges, electric shock, lightning strikes, etc. Use of surge protection systems is highly recommended in order to protect and extend the life of your equipment.
3
Table of Contents
1. Introduction.............................................................................................4
2. Features.....................................................................................................4
3. Panel Descriptions.........................................................................................................4
4. Remote Control Descriptions...........................................................................................7
5. Application Diagram........................................................................................................8
6. Specifications..........................................................................................................9
7. Package Contents.......................................................................................9
8. RS-232 Pin Assignment.........................................................................................10
9. GUI Control..............................................................................................10
10. Maintenance.................................................................................................................20
11. Warranty Policy.......................................................................................................20
12. Limitations of Warranty.........................................................................................20
13. Exclusive Remedies........................................................................................21
14. RMA Policy...........................................................................................21
4
Introduction:
The HDTVMT408140 4×8 Matrix routes four Hi-Def sources to any eight HDTV displays, supporting 1080p Full HD up to 4K plus all 3D formats, along with multichannel digital audio formats such as Dolby® True HD and DTS-HD® Master Audio™. Each source can be routed to any display using the front-panel push buttons, IR remote control, RS-232 interface, or via TCP/IP.
Features:
x Supports resolutions up to 1080p@60HZ,48-bit deep color, 4k@30HZx Allows any source to be displayed on multiple displays at the same timex Allows any HDMI display to view any HDMI source at any timex Dolby TrueHD and DTS-HD master audio pass through HDMI outputx Advanced EDID management for rapid integration of sources and displaysx Multiple switching mode, push-in button, IR remote control, RS-232 control, and TCP/IP
controlx Easy installation with rack-mounting earsx Full 3D pass through.x HDCP compliant
Panel Descriptions
Front Panel
1. HDMI output selection button 1 to 8---Press to select the output from 1 to 6.
2. Source LED indicator---lit when selected by the output
3. IR receiver window----Receive the IR from the remote control of MT0408-140.
Back Panel
5
1. RJ45 ----TCP/IP control
2. RS232 port----Connect to this port for control from a computer
3. HDMI inputs 1 to 4----Connect HDMI sources
4. HDMI outputs 1 to 8---Output for displays, AVR etc.
5. IR extension receiver input ---- 3.5mm stereo phone-jack
6. Power port---Use included DC adaptor to power the matrix switcher.
6
Remote control descriptions
Output and Input select A. OUTPUT-X select INPUT-Y:
1. Press OUTPUT-X (X means 1 to 8 of outputs)ÆPress INPUT-Y ( Y means 1 to 8 ofinputs )
2. Press OUTPUT-X (X means 1 to 8 of outputs)Æ press the left and right arrow buttonsto select the input.
B. All outputs select INPUT-Y: Press ALL button in zone OUTPUTÆPress INPUT-Y button ( Y means 1 to 8 of inputs ), then INPUT-Y switched to ALL OUTPUTS C. Mirror all inputs and outputs (Ex. Input 1 to output 1, input 2 to output 2, etc): Press PTP button in Zone OUTPUT
7
EDID Set Up A. Fixed EDID to INPUT-Y/ALL
Press 1080I/1080P/3D/4KÆPress 2.0CH/5.1CH/7.1CHÆINPUT-Y/ALL button in Zone INPUT
B. Copy EDID of OUTPUT-X to INPUT-Y/ALL Press COPY buttonÆPress OUTPUT-X buttonÆPress INPUT-Y/ALL button
C. User defined EDID to INPUT-Y/ALL Press USER1/USER2 buttonÆPress INPUT-Y/ALL
NOTE: Pressing button sequence should be finished in 5 seconds, otherwise, operation discarded.
Application Diagram
8
Specifications:
Package Contents:
1. 1x HDTVMT408140
2. 1x 12V DC power supply
3. 1x Remote control
4. 6x IR Transmitter,
5. 7x IR Receiver.
6. 1x mounting kit.
7. 1x CD for control software.
7
Tonlyware Technology Inc. Contact: [email protected] 9
RS-232 Pin Assignment
MT0408-140 Remote Control
Console PIN Assignment PIN Assignment
1 NC 1 NC
2 Tx 2 Rx
3 Rx 3 Tx
4 NC 4 NC
5 GND 5 GND
6 NC 6 NC
7 NC 7 NC
8 NC 8 NC
9 NC 9 NC
GUI Control
PC System: Microsoft Windows Operation System
Installation
8x8 HDMI Matrix controller is a green software. You just need to copy “8x8 HDMI Matrix Controller vx.x.exe” to the PC which is used to control the Matrix by RS232 COM or TCP to complete installation.
Preparation
1. Connect PC and Matrix by RS232 cable or UTP cable2. Power up Matrix (It will take about 5 seconds to be ready with “Di” beep sound )3. Double click “8x8 HDMI Matrix Controller vx.x.exe” icon to run it
How to control Matrix
Common information
10
Click to select tab page
① COM port or TCP connect status② Control command process status③ Prompt message display area④ Date and Time display
“General” page
① Select control mode: RS232 COM mode (Auto COM ports detected) or TCP mode② List detected COM ports③ List all Matrix devices after search operation④ Click to search all Matrix devices that connected in same subnet⑤ Click to configuration the selected Matrix’s TCP control configurations⑥ Click to connect or disconnect PC and Matrix ( Connection will be established
automatically before control commands sending )
⑦ Click to refresh device status: include device information displayed in ⑨ area and
Input/output port connection status in ⑩ area.
1 2
3
7
9
8
1 2 3 4
4 5
6
10
11
NOTE: Tab pages cannot be changed during control command is processing.
⑧ To enable or disable Input/output tags displaying when setting buttons on “Setting” pagefocused
⑨ Device information display area⑩ Input/output port connection status
Set TCP control configuration
Click Config button to show TCP configuration window.
① Set tag to identify Matrix device
② Set IP mode: Subnet should support DHCP protocol when set Auto IP mode, then Matrix
device will obtain IP automatically. Otherwise, set Static IP mode and designate a useableIP for Matrix device
③ Set IP address, not editable when Auto IP mode selected. Note: The last IP BYTE’s range
is 2-252.
④ Matrix device MAC address
⑤ Click OK to set configuration. If configuration is set OK, Matrix devices will be searched out
again
⑥ Click to Close the window and configuration cancelled
1
2
3
4
5 6
12
“Port Tag” page
① Input port tags
② Click to edit Input port tags
③ Output port tags
④ Click to edit Output port tags
NOTE: Edit boxes are read only, click “Edit” button to pop up window to edit the tags.
One set of Input/output port tags can be set for Matrix device when COM control mode selected.
Input/output port tags can be set for respective Matrix device according to device’s MAC address.
Edit Input port tags
After action of ②, edit form will pop-up as below:
1 3
2 4
13
Define tags for respective Input port, then devices connect the Input ports can be easily remembered.
Click buttons with “×” caption to delete tag which is no use any more, if tag is still used by any other Input port, delete action will be discarded.
Edit Output port tags
After action of ④, edit form will pop-up as below:
Define tags for respective Output port, then displays connect the Output ports can be easily remembered.
Click buttons with “×” caption to delete tag which is no use any more, if tag is still used by any other Output port, delete action will be discarded.
14
“Setting” page
① LED which displays Input number for respective Output port② Click to select Input port for respective Output port③ Click to select previous or next Input port for respective Output port
④ Display Output from Input with tag information when mouse moves over ② buttons
⑤ Pre-Setting items: Default is Port to Port⑥ Click to edit selected pre-setting item⑦ Set selected pre-setting item to Matrix
NOTE: When Change to this “Setting” page, software will try to refresh source selection status of Output port.
Pop-up tag messages
When “Display Input, Output tags when focus setting buttons” checkbox on “General” page is checked and Input/output port tag has been defined, tag messages will pop up like as:
1
2
3 4
5
6
7
15
Pop-up Menu
When mouse moves over ② setting buttons, and click mouse right button, menu will pop up
like as:
All Outputs: All Outputs from same Input
“1 Output” to “7 Outputs”: Set current Output (where mouse right clicked) and the next x-1 ( x range is from 1 to 7, set total x Outputs at the same time ) Output(s) from same Input
16
Port to Port: Output1 from Input1, Output2 from Input2, Output3 from Input3, etc.
Edit selected pre-setting item
After action of ⑥, edit form will pop-up as below:
① Pre-Setting name② Set all Output ports from same Input③ Select Input for respective Output
“EDID control” page
1 2
3
1
2
3
4
5
6
7
8
17
① Set EDID mode for selected Input port or All Input ports, click “Set” button to completeaction.
NOTE: When set User1/User2 EDID mode, should Download EDID content to User1 Memory/User2 Memory first. User1/User2 default EDID content is 1080p, Stereo Audio 2.0.
② Copy EDID from Output port to selected Input port or All Input ports, click “Copy” buttonto complete action.
③ Read EDID content from Output port and display in grid, click “Read” button to completeaction.
④ Save EDID content which displayed in grid to binary file (file extension is “.bin”)⑤ Open EDID binary file and display in grid⑥ Download EDID content which displayed in grid to selected Input port or All Input ports,
click “Download” button to complete action. When User1 Memory/User2 Memoryselected, download EDID content to respective memory then User1/User2 EDID modecan be set.
⑦ EDID content displaying grid
NOTE: EDID content displayed in grid is read only.
⑧ Click to clear EDID content displayed in grid
“IR Configuration” page
To enable or disable IR control function. When box checked, IR control function enabled, otherwise, IR control function disabled. This setting is not memorized. IR control function is always enabled after power up.
“FW upgrade” page
18
① Click to open firmware file (file extension is “.fw”).② Firmware upgrade progress③ Click the button to upgrade firmware.
NOTE: If failure occurs during upgrading firmware process, the following steps SHOULD be done sequentially to establish next upgrading procedure:
1. Power down the Matrix2. Close the 8x8 HDMI Matrix Controller3. Re-power up the Matrix, then wait for 10 seconds to ensure the Matrix is ready4. Run 8x8 HDMI Matrix Controller, open firmware file and upgrade again
④ Firmware upgrading messages display⑤ Click to clear the messages displayed in the memo box.
1
2
3
4
5