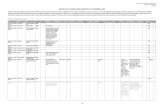MSTR 서비스 사용자 가이드 - KT
Transcript of MSTR 서비스 사용자 가이드 - KT
User Guide for KT 빅데이터 플랫폼
2
목 차
1. Big Data분석 - MSTR
1.1. MSTR을 통한 분석 시작하기
1.2. 관점/지표 확인하기
1.3. 관점/지표 배치하기
1.4. 조회조건 정의하기
1.5. 리포트 저장
1.6. 리포트 실행
1.7. 편집모드로 돌아가기
1.8. 리포트 세부 사항 페이지
1.9. 합계 보이기
1.10. 데이터 정렬하기
1.11. 데이터 축 이동
User Guide for KT 빅데이터 플랫폼
3
목 차
1. Big Data분석 – MSTR
1.12. 데이터 내보내기
1.13. 내 리포트 확인
1.14. 사용내역 목록 사용
1.15. 시각화 대시보드 생성
1.16. 시각화 대시보드 생성– 데이터세트 추가
1.17. 시각화 대시보드 생성– 데이터세트 연결
1.18 시각화 대시보드 생성– 조인 설정
1.19 시각화 대시보드 생성 – 필터 사용
1.20 시각화 대시보드 생성– 시각화 추가
1.21 시각화 대시보드 생성– 내보내기
User Guide for KT 빅데이터 플랫폼
4
1. Big Data분석 - MSTR MicroStrategy(이하 MSTR)은 데이터웨어하우즈/빅데이터 플랫폼을 기반으로 한 비정형 분석 및 시각화 제공 솔루션입니다. 1.1. MSTR을 통한 분석 시작하기
- 먼저 포탈을 통해 로그인을 하고 아래 그림처럼 Big Data분석의 사용하기 버튼을 클릭합니다.
- 팝업 윈동를 통해 MSTR의 “빆 리포트” 화면이 화면에 표시됩니다. - 사용자가 구매한 상품과 일치하는 항목을 왼쪽 개체 브라우져를 통해 확인할 수 있습니
다. 참고) 계층보기 버튼을 토글하면 계층구조/평면구조로 확인할 수 있습니다.
그림 4.1.1 포탈화면의 MSTR 접근화면
구매한 상품 리스트
User Guide for KT 빅데이터 플랫폼
5
1.2. 관점/지표 확인하기
- 구매한 상품 폴더 안에 관점/지표 폴더를 확인할 수 있습니다. - “관점” 폴더안에는 해당 상품에 대한 기준정보에 해당 하는 항목들을 확인할 수 있습니
다. (쿼리의 group by에 해당되는 항목들입니다.) - “지표” 폴더안에는 해당 상품에 대한 지표값을 확인할 수 있는 항목을 확인할 수 있습니
다. (쿼리의 sum, max, min 등 그룹함수에 해당하는 항목들입니다.) - 관점/지표는 중앙 템플릿에 배치하여 리포트를 구성합니다.
그림 4.2.1 상품 데이터세트의 관점/지표 확인
User Guide for KT 빅데이터 플랫폼
6
1.3. 관점/지표 배치하기
- 관점/지표는 중앙 템플릿에 배치하여 리포트를 구성합니다. - 배치방법
1) 드래그 앤 드롭 (Drag&Drop) 2) 마우스 오른쪽 메뉴를 이용한 배치 3) 더블클릭 (관점은 행으로 지표는 열로 자동 배치)
그림 4.3.1 상품 데이터세트의 관점/지표 배치
• Drag & Drop
• 마우스 오른쪽 메뉴 이용
User Guide for KT 빅데이터 플랫폼
7
1.4. 조회조건 정의하기
- 조회조건은 필터라고 정의되고 필터 정의창을 통해 조건을 정의합니다. - 쿼리의 where젃 혹은 having젃에 해당되며 수행되는 리포트의 크기에 영향을 미칩니다.
주) 조회조건을 정의하지 않고 수행할 경우 테이블 전체를 읽기 때문에 수행시갂 및 서버부하가 예상되니 꼭 필터를 정의하고 수행하시기 바랍니다.
- 배치방법 1) 드래그 앤 드롭 (Drag&Drop) 2) 마우스 오른쪽 메뉴를 이용한 배치
그림 4.4.1 상품 데이터세트의 조회조건 정의
• Drag & Drop
• 마우스 오른쪽 메뉴 이용
User Guide for KT 빅데이터 플랫폼
8
1.4. 조회조건 정의하기 (계속)
- 조회조건 정의 방법 1) 제한하기 : 텍스트 입력창에 검색 조건을 입력합니다.
사용) =, < , > , between 등 조회조건을 자유롭게 사용할 수 있습니다. 날짜의 betwee의 경우 “;” 으로 조회시작;조회종료 일을 구분합니다.
2) 선택하기 : 해당 항목의 값을 읽어오고 사용자가 조회조건을 선택할 수 있습니다. 사용) 선택된 값은 in 연산자에 항목으로 정의됩니다.
- 조회조건이 완성되면 적용버튼을 클릭하여 반영시킵니다.
그림 4.4.2 상품 데이터세트의 조회조건 정의 방법
• 제한하기
• 선택하기
User Guide for KT 빅데이터 플랫폼
9
1.5. 리포트 저장
- 리포트를 수행하기 리포트를 저장합니다. 주) 저장하지 않고 리포트를 수행하고 뒤로 버튼을 클릭하면 템플릿이 사라지니 주의해야 하겠습니다.
- 메뉴바의 저장버튼 혹은 파일->저장을 선택하여 “내 리포트” 밑에 저장합니다. - 해당 리포트는 향후 다시 수행할 수 있습니다. - 저장 후 새로 저장된 리포트를 클릭하면 바로 실행할 수 있고 디자인 모드로 돌아가기
를 선택하면 편집모드로 돌아갈 수 있습니다.
그림 4.5.1 리포트 저장
User Guide for KT 빅데이터 플랫폼
10
1.6. 리포트 실행
- 왼쪽 메뉴바의 리포트 실행 버튼을 클릭하여 리포트를 수행합니다. 주) 조회조건에 따라, 조회되는 양에 따라 수행속도가 다를 수 있습니다.
그림 4.6.1 리포트 실행
User Guide for KT 빅데이터 플랫폼
11
1.7. 편집모드로 돌아가기
- 상단 메뉴바의 편집모드 아이콘을 클릭하여 편집모드로 돌아갈 수 있습니다. 사용) 보고자 하는 관점 지표를 추가/제거 하는 경우 필터 조건을 수정해서 다시 수행하고 싶은 경우
그림 4.7.1 편집모드 이동
User Guide for KT 빅데이터 플랫폼
12
1.8. 리포트 세부 사항 페이지
- 리포트 수행 후 리포트 상세페이지를 통해 수행된 쿼리를 확인 할 수 있습니다. 사용) 보고자 하는 관점 지표를 추가/제거 하는 경우 필터 조건을 수정해서 다시 수행하고 싶은 경우
그림 4.8.1 리포트 세부 사항 페이지
User Guide for KT 빅데이터 플랫폼
13
1.9. 합계 보이기
- 리포트 수행 후 결과에 대한 합계를 표시할 수 있습니다. - 데이터 메뉴의 “합계 표시”를 선택하면 각 관점별 합계를 표시할 수 있습니다.
그림 4.9.1 합계 표시
User Guide for KT 빅데이터 플랫폼
14
1.9. 합계 보이기 (계속)
- “합계 편집” 메뉴를 이용하면 표시할 합계 유형 및 합계 레벨, 표시 위치를 선택할 수 있습니다. 1) 정의 : 표시할 합계 유형을 선택합니다. 2) 고급 : 합계에 대한 그룹핑 레벨을 지정합니다. 3) 표시 : 합계가 표시될 위치를 지정합니다.
그림 4.9.2 합계 편집
User Guide for KT 빅데이터 플랫폼
15
1.10. 데이터 정렬하기
- 정렬 대상을 선택하여 리포트에 표시할 수 있습니다. 1) 빠른 정렬 : 정렬 대상의 헤더를 선택하고 마우스 오른쪽 메뉴를 사용합니다. 2) 고급 정렬 : 데이터 메뉴바의 정렬 메뉴를 선택합니다.
사용) 다중 정렬이 필요할 경우 사용됩니다.
그림 4.10.1 데이터 정렬
• 빠른 정렬
• 고급 정렬
User Guide for KT 빅데이터 플랫폼
16
1.11. 데이터 축 이동
- 리포트를 CROSS-TAB형식으로 보기 위해 축 이동을 할 수 있습니다. - 이동하고 자 하는 관점을 선택하고 마우스 오른쪽 메뉴를 통해 이동 시킵니다.
(Vice Versa)
그림 4.11.1 데이터 축 이동
User Guide for KT 빅데이터 플랫폼
17
1.11. 데이터 축 이동 (계속)
- 페이지-바이 축으로 이동함으로써 데이터를 필터링해서 검토할 수 있습니다. - 이동하고 자 하는 관점을 선택하고 마우스 오른쪽 메뉴를 통해 이동 시킵니다.
그림 4.11.2 페이지-바이 축 이동
User Guide for KT 빅데이터 플랫폼
18
1.12. 데이터 내보내기
- 리포트에 대한 결과를 csv 파일 포맷으로 내보낼 수 있습니다. - 파일 메뉴의 내보내기를 통해 내보내어지고 NAS저장소로 저장됩니다. - 이후 비식별화 조치가 이루어진 후 사용할 수 있습니다.
그림 4.12.1 데이터 내보내기
User Guide for KT 빅데이터 플랫폼
19
1.13. 내 리포트 확인
- 저장된 리포트를 검토하거나 다시 실행하고자 할 때 “내 리포트” 폴더에 접근합니다. - 왼쪽 상단 홈 아이콘을 클릭하여 홈 화면으로 이동합니다. - 중앙 폴더 중 “내 리포트”로 이동하여 저장된 리포트를 확인합니다. - 왼쪽 하단 보기 형식을 수정해서 리스트형으로 표기할 수 있습니다.
그림 4.13.1 내 리포트 확인
User Guide for KT 빅데이터 플랫폼
20
1.14. 사용내역 목록 사용
- 시갂이 많이 소요되는 리포트는 스케줄을 이용하여 사용내역목록으로 예약해 둘 수 있습니다.
- 사용내역목록은 메일함 처럼 실행된 결과를 저장하는 저장소로 시갂이 많이 소요되는 리포트에 대해 Background로 실행할 수 있는 기능입니다.
그림 4.14.1 사용내역 목록 구독싞청
구독신청
User Guide for KT 빅데이터 플랫폼
21
1.14. 사용내역 목록 사용 (계속)
- 리포트가 수행될 스케줄을 선택합니다. - “구독을 즉시 실행” 을 체크할 경우 바로 백그라운드로 실행하고 사용내역으로 젂송합
니다.
그림 4.14.2 사용내역 목록 젂송
User Guide for KT 빅데이터 플랫폼
22
1.14. 사용내역 목록 사용 (계속)
- 수행된 사용내역목록 결과는 홈 화면의 사용내역 목록을 통해 확인할 수 있습니다. - 상태가 “준비” 라면 실행이 끝났고 결과가 준비된 상태를 말합니다. - 사용내역목록을 클릭하면 수행된 결과를 확인할 수 있습니다. - 구독을 끝내고 싶은 경우 해당 사용내역목록을 선택하고 “제거” 버튼을 클릭합니다.
그림 4.14.3 사용내역 목록 결과 확인
User Guide for KT 빅데이터 플랫폼
23
1.15. 시각화 대시보드 생성(Dossier/도시에)
- 시각화 대시보드는 기존에 저장된 리포트를 기반으로 여러 리포트의 결과를 융합해서 검토할 수 있습니다.
- 홈 화면에 “생성-> 새 도시에” 혹은 “도시에 만들기”를 클릭합니다.
그림 4.15.1 시각화 대시보드 시작
User Guide for KT 빅데이터 플랫폼
24
1.16. 시각화 대시보드 생성(Dossier/도시에) – 데이터세트 추가
- “기존 데이터세트” 버튼을 클릭하여 시각화 대시보드에서 사용할 저장된 리포트를 선택합니다. (CTRL키를 누르고 선택하면 다중선택 할 수 있습니다.)
그림 4.16.1 데이터세트 추가
User Guide for KT 빅데이터 플랫폼
25
1.16. 시각화 대시보드 생성(Dossier/도시에) – 데이터세트 추가 (계속)
- 선택된 리포트가 수행되고 수행이 완료되면 데이터세트 패널에 추가된 것을 확인 할 수 있습니다.
그림 4.16.2 데이터세트 추가 확인
User Guide for KT 빅데이터 플랫폼
26
1.17. 시각화 대시보드 생성(Dossier/도시에) – 데이터세트 연결
- 추가된 데이터세트 갂 키 연결을 할 경우 “다른 데이터세트에 연결” 메뉴를 이용합니다. - 연결 가능한 데이터세트와 후보 관점들이 나열되고 연결대상 관점을 선택하고 확인을
누릅니다. - 연결이 완료되면 “ “ 아이콘으로 연결되었음을 표시합니다.
그림 4.17.1 데이터세트갂 연결
User Guide for KT 빅데이터 플랫폼
27
1.18 시각화 대시보드 생성(Dossier/도시에) – 조인 설정
- 데이터세트 갂 연결된 경우 조인 설정을 통해 “외부”,”내부” 조인을 설정할 수 있습니다. - 데이터세트의 오른쪽 상단 메뉴를 클릭하여 “조인방식” 을 설정할 수 있습니다.
그림 4.18.1 데이터세트갂 조인 설정
User Guide for KT 빅데이터 플랫폼
28
1.19 시각화 대시보드 생성(Dossier/도시에) – 필터 사용
- 필터 패널을 통해 현재 보고 있는 데이터에 대해 필터링을 수행할 수 있습니다. - 필터링을 하고자 하는 대상 관점을 선택하여 Drag&Drop으로 필터창으로 배치합니다. - 필터항목의 메뉴를 선택해서 표시 스타일을 조정할 수 있습니다.
그림 4.19.1 시각화 대시보드에서 필터 사용
User Guide for KT 빅데이터 플랫폼
29
1.20 시각화 대시보드 생성(Dossier/도시에) – 시각화 추가
- 시각화 버튼을 눌러 새로운 시각화를 추가해서 대시보드를 구성할 수 있습니다. - 시각화의 이동은 마우스를 이용하여 화면에 배치합니다.
그림 4.20.1 시각화 추가