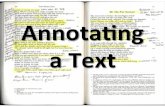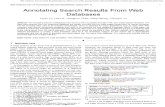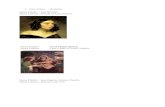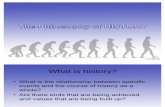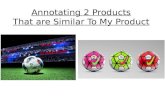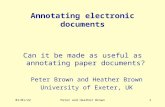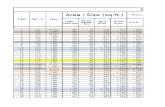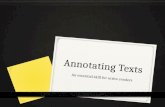MSPG.book(MS Annotating and Plotting Sheets.fm) · A Practical Guide for Using MicroStation V8i SS2...
Transcript of MSPG.book(MS Annotating and Plotting Sheets.fm) · A Practical Guide for Using MicroStation V8i SS2...

Colorado Department of Transportation Page 161
Chapter 12 - Annotating and Plotting Sheets
This chapter discusses the use of text and dimensions to complete a plan sheet. It also covers printing options.
Chapter Summary:
• Discuss what Text Styles are and how CDOT Text Styles are organized
• Describe how to place text from the MicroStation menu and from the CDOT Menu
• Describe how to use Greek font characters
• Discuss how Annotation Scale affects text and dimensions
• Discuss what Dimension Styles are and how CDOT Text Styles are organized
• Discuss the plotting workflows
• Discuss assembling plan sets
Understanding Text and Text Styles
After creating the sheet file, you can now annotate the sheet using MicroStation’s text tools and dimension the drawing with the dimensioning tools.
Text Styles
Text Styles provide a method of saving and applying text attributes in MicroStation. They function similar to styles used in word processing software, saving text setups that include font, height and width, line spacing, color, etc. When you apply a style, it’s like applying a whole set of characteristics in one step. Once the style is applied, the text is linked to the style and any future changes to the style will update all text currently using the style. The text style contains attributes like font, height, width, line spacing, line length, text justification, etc.
CDOT Text Styles
CDOT text styles are saved in a DGNLIB file called CDOT-Text & Dim Styles.dgnlib, located in the C:\Workspace\Workspace-CDOT_V8i\Standards-Global\MicroStation\DGNlib\Standard folder. This file is automatically attached to any design file opened in the CDOT workspace. This way, you will always have your text styles loaded. Using Text Styles is a very effective in standardizing text throughout a project or agency.
CDOT text styles are categorized by text size (e.g. .07, .10, .14, etc.) Each style is one of two types – 100 or 80 (e.g. .07 ENG 80). 100 styles have the same text height and width. 80 styles are proportional sized – the text width is 80% of the text height.

Page 162 Colorado Department of Transportation
Chapter 12 - Annotating and Plotting Sheets A Practical Guide for Using MicroStation V8i SS2
Text Toolbar
The Text toolbar is used to place and edit text. When you place text, you specify a Text Style to apply to the text.

Colorado Department of Transportation Page 163
A Practical Guide for Using MicroStation V8i SS2 Chapter 12 - Annotating and Plotting Sheets
Place Text
Places text that you enter into the Text Editor — Word Processor window. The MicroStation Text Editor uses some basic word processing format options (font, bold, underline, italics, etc.), which allows for quick text manipulations. You can change these attribute per letter, word or string within a text block.
Other word processing functionality includes checking spelling prior to placing text and using Cut, Copy and Paste between MicroStation and other Windows applications.
Text is placed using active text and design file parameters including:
♦ Active element symbology (color, weight)
♦ Active level
♦ Active angle and
♦ Text style.

Page 164 Colorado Department of Transportation
Chapter 12 - Annotating and Plotting Sheets A Practical Guide for Using MicroStation V8i SS2
Drawing Scale
Before placing text, check the Annotation Scale for text under Model Properties. The Annotation Scale is set to 100, by default, in the CDOT seed file. This should be the same as your plot scale. If you’re plotting at any other scale, change the Annotation Scale here. Any text that you’ve previously placed will be updated (i.e. you don’t have to delete and replace the text – it will be re-scaled automatically).

Colorado Department of Transportation Page 165
A Practical Guide for Using MicroStation V8i SS2 Chapter 12 - Annotating and Plotting Sheets
Note: To enable scaling of text, make sure that the Annotation Scale lock is turned on in the Place Text command before placing your text.
For more information on text, see the CDOT CADD Manual, Chapter Five – Drawing Standards, Section 5.4 Standard Annotation.

Page 166 Colorado Department of Transportation
Chapter 12 - Annotating and Plotting Sheets A Practical Guide for Using MicroStation V8i SS2
CDOT Menu text
Placing general text using the CDOT Menu
The CDOT Menu streamlines the text placement process by minimizing text placement options to those frequently used on CDOT drawings. Select the Drafting > Text group to place Standard or Title text. Text Justification, Spacing and size can be specified in one location. After setting these main text parameters, key-in your text in the Text Editor and then <D> to place the text in the file.

Colorado Department of Transportation Page 167
A Practical Guide for Using MicroStation V8i SS2 Chapter 12 - Annotating and Plotting Sheets
Placing Specialty Group text with CDOT Menu
The CDOT Menu also takes the guess work out of placing specialty group text. Select the Group and Category, and the menu shows the annotation options for the different items in that group. Select the text item and all the text options are automatically set in the Place Text command. Just key-in your text in the Text Editor and then place in the file.
Placing User-defined Utility text
The Utility Group on the CDOT Menu has special options for placing text that allows you to build a database of utility information and then annotate that information directly on the utility line. Each different type of utility has its own set of annotation options specific to that utility line.

Page 168 Colorado Department of Transportation
Chapter 12 - Annotating and Plotting Sheets A Practical Guide for Using MicroStation V8i SS2
To create a new Utility text annotation, select the Category and then select the <New Text String > item. You can then select from a list of pre-defined utility features, or create new ones.

Colorado Department of Transportation Page 169
A Practical Guide for Using MicroStation V8i SS2 Chapter 12 - Annotating and Plotting Sheets
After specifying the utility line features, select OK and then <D> on the line to place the text.
You can save this text information in the CDOT item list for placement again later.

Page 170 Colorado Department of Transportation
Chapter 12 - Annotating and Plotting Sheets A Practical Guide for Using MicroStation V8i SS2
Using the Greek characters font
If you need to place Greek characters on a drawing, then see the CDOT Workflow, Greek Characters.
Understanding Dimensions and Dimension Styles
Dimension Styles
Dimension Styles provide a way of saving and applying dimension attributes in MicroStation. They function similar to the text styles, saving setups that include terminators, tolerances, units, etc. When you apply a dimension style, it’s like applying a whole set of characteristics in one step. Once the style is applied, the dimension is linked to the style and any future changes to the style update all dimensions currently using the style.
CDOT Dimension styles are saved in the DGNLIB file CDOT-Text & Dim Styles.dgnlib located in the C:\Workspace\Workspace-CDOT_V8i\Standards-Global\MicroStation\DGNlib\Standard folder. This file is automatically attached to any MicroStation design file opened in the CDOT workspace. This is a very effective in standardizing your dimensions throughout CDOT.
CDOT Dimension Styles
There are currently three CDOT dimension styles available:
♦ CDOT 1 – Accuracy of 0.1234
♦ CDOT 2 – Accuracy of 0.12

Colorado Department of Transportation Page 171
A Practical Guide for Using MicroStation V8i SS2 Chapter 12 - Annotating and Plotting Sheets
♦ CDOT 3 – Feet and inches.
♦ CDOT 4 – Accuracy of 0.12 B spline Notes
♦ CDOT 5 – Accuracy of 0
Note: All CDOT Dimension styles have the option Reference scale turned on. This allows you to dimension reference graphics actual size if the reference attachment was scaled.
Placing Dimensions using the CDOT Menu
The CDOT Menu streamlines the process of dimensioning elements. From the CDOT Menu Explore select Drafting, set the category to Dimensions. Five Filters represent the different dimension styles in the configuration.
There are five options for each Filter or dimension style:
♦ Dimension Linear Size – Dimensions size by specifying a start and end point.
♦ Dimension Angle Between – Dimensions the angle between two points.
♦ Dimension Angle Size – Dimensions the angle between lines.
♦ Dimension Element - Dimensions an element (line, linestring, shape, arc, or circle).
♦ Label Line – Labels a line with a bearing and/or distance and labels the line.

Page 172 Colorado Department of Transportation
Chapter 12 - Annotating and Plotting Sheets A Practical Guide for Using MicroStation V8i SS2
The three accuracy options, .1234, .12 and x’-xx” allow you to specify the CDOT dimension styles CDOT 1, 2 or 3.
The menu automatically selects the proper dimension command and active level for placing the dimension.
Toggle on Association if you want the dimension to update if the element is modified. Associative dimensioning also works for reference elements.

Colorado Department of Transportation Page 173
A Practical Guide for Using MicroStation V8i SS2 Chapter 12 - Annotating and Plotting Sheets
Note: You must turn on the Association lock in order to activate the Association toggle in the dimension command.
Dimension toolbar
In addition to the CDOT Menu, you can also use the Dimensioning toolbar to place dimensions. However, the most common dimensions are on the toolbar.
Using the Match Dimension tool
If there are existing dimensions in the design file, you can match the dimension and then place it again using the dimension command on the toolbar.

Page 174 Colorado Department of Transportation
Chapter 12 - Annotating and Plotting Sheets A Practical Guide for Using MicroStation V8i SS2
Plotting
Workflows
CDOT has established workflows for plotting to either 11” x 17” printers or plotting to Adobe Portable Document Files (PDFs). These workflows include MicroStation Printing for single sheets or Batch Printing for printing multiple sheets or PDF files. See the CDOT Workflows for more information.
Printer Drivers
Seven CDOT printer drivers are available to select before plotting:
♦ CDOT-DefaultPlotter_V8i.pltcfg♦ CDOT-DefaultPrinter_V8i.pltcfg♦ CDOT-ROW-DefaultPlotter_V8i.pltcfg♦ CDOT-ROW-DefaultPrinter_V8i.pltcfg♦ CDOT-PDFDraftQuality_V8i.pltcfg♦ CDOT-PDFHighQuality_V81.pltcfg♦ CDOT-Shaded_PlotterDriver_V8i.pltcfg
Choose one of the top four if you’re plotting to a plotter or printer. The fifth and sixth are used for plotting to PDF. Printer drivers control plotting devices, plot sizes, CDOT pen tables, etc.

Colorado Department of Transportation Page 175
A Practical Guide for Using MicroStation V8i SS2 Chapter 12 - Annotating and Plotting Sheets
Location of PDF files
When plotting to PDF files, they should be placed in the project’s Plot_Sets folder under the appropriate subfolder, for use by the reproduction department and other disciplines for reference and review. Only final submittals should be stored in this location.

Page 176 Colorado Department of Transportation
Chapter 12 - Annotating and Plotting Sheets A Practical Guide for Using MicroStation V8i SS2
Additional Plotting Workflows
Additional workflows regarding MicroStation printing include Printing AutoCAD file in MicroStation, Printing Raster Images, Shaded Color and Grayscale Printing and Printer Driver Adjustments.

Colorado Department of Transportation Page 177
A Practical Guide for Using MicroStation V8i SS2 Chapter 12 - Annotating and Plotting Sheets
Assembling Plan Sets
After you’ve plotted your files for a plan set, refer to the CDOT CADD Manual, Chapter Eight – Drawing Information, for a comprehensive listing of sheets, information to include on each type of sheet, sample project sheets and a final checklist.

Page 178 Colorado Department of Transportation
Chapter 12 - Annotating and Plotting Sheets A Practical Guide for Using MicroStation V8i SS2