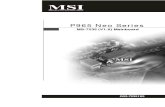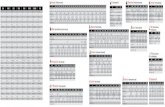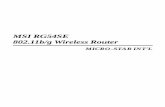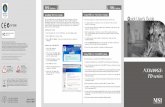MSI RG60SE
Click here to load reader
Transcript of MSI RG60SE

108M Super G108M Super GTMTM 802.11b/g 4 Port Wireless Router 802.11b/g 4 Port Wireless Router108M Super GTM 802.11b/g 4 Port Wireless Router

COPYRIGHT & TRADEMARKS
Specifications are subject to change without notice. Other brands and product names are trademarks or registered trademarks of their respective holders. No part of the specifications may be reproduced in any form or by any means or used to make any derivative such as translation, transformation, or adaptation without permission from MSI Technology GmbH Copyright © 2007 MSI Technology GmbH All rights reserved.

FCC STATEMENT This equipment has been tested and found to comply with the limits for a class B digital device, pursuant to part 15 of the FCC Rules. These limits are designed to provide reasonable protection against harmful interference in a residential installation. This equipment generates, uses and can radiate radio frequency energy and, if not installed and used in accordance with the instructions, may cause harmful interference to radio communications. However, there is no guarantee that interference will not occur in a particular installation. If this equipment does cause harmful interference to radio or television reception, which can be determined by turning the equipment off and on, the user is encouraged to try to correct the interference by one or more of the following measures:
Reorient or relocate the receiving antenna. Increase the separation between the equipment and receiver. Connect the equipment into an outlet on a circuit different from that to which the
receiver is connected. Consult the dealer or an experienced radio/TV technician for help.
This device complies with Part 15 of the FCC Rules. Operation is subject to the following two conditions: (1) This device may not cause harmful interference. (2) This device must accept any interference received, including interference that may
cause undesired operation.
Changes or modifications to this unit not expressly approved by the party responsible for compliance could void the user's authority to operate the equipment. FCC RF Radiation Exposure Statement: This equipment complies with FCC RF radiation exposure limits set forth for an uncontrolled environment. This device and its antenna must not be co-located or operating in conjunction with any other antenna or transmitter. “To comply with FCC RF exposure compliance requirements, the antenna used for this transmitter must be installed to provide a separation distance of at least 20 cm from all persons and must not be co-located or operating in conjunction with any other antenna or transmitter”. CE Declaration of Conformity For the following equipment: RG60SE
is herewith confirmed to comply with the requirements set out in the Council Directive on the Approximation of the Laws of the Member States relating to Electromagnetic Compatibility (89/336/EEC), Low-voltage Directive (73/23/EEC) and the Amendment Directive (93/68/EEC), the procedures given in European Council Directive 99/5/EC and 89/3360EEC. The equipment was passed. The test was performed according to the following European standards:
EN 300 328 V.1.4.1 (2003) EN 301 489-1 V.1.4.1 (2002) / EN 301 489-17 V.1.2.1 (2002)

EN 60950-1: 2001 European standards dictate maximum radiated transmit power of 100mW EIRP and frequency range 2.400-2.4835GHz; In France, the equipment must be restricted to the 2.4465-2.4835GHz frequency range and must be restricted to indoor use.

Package contents.............................................................................................................. 1 Chapter 1: About this Guide .............................................................................................. 2
1.1 Purposes.............................................................................................................. 2 1.2 Conventions ......................................................................................................... 2 1.3 Overview of this User Guide ................................................................................ 2
Chapter 2: Introduction...................................................................................................... 3 2.1 Overview of the Router ........................................................................................ 3 2.2 Features............................................................................................................... 3
2.3.1 The Front Panel ......................................................................................... 4 2.3.2 The Rear Panel.......................................................................................... 4
Chapter 3: Connecting the Router .................................................................................... 6 3.1 System Requirements.......................................................................................... 6 3.2 Installation Environment Requirements................................................................ 6 3.3 Connecting the Router ......................................................................................... 6
Chapter 4: Quick Installation Guide................................................................................... 8 4.1 TCP/IP configuration ............................................................................................ 8 4.2 Quick Installation Guide ....................................................................................... 9
Chapter 5: Configuring the Router .................................................................................. 13 5.1 login ................................................................................................................... 13 5.2 Status ................................................................................................................. 13 5.3 Quick Setup ....................................................................................................... 14 5.4 Network.............................................................................................................. 14
5.4.1 LAN.......................................................................................................... 15 5.4.2 WAN......................................................................................................... 15 5.4.3 MAC Clone .............................................................................................. 25
5.5 Wireless ............................................................................................................. 26 5.5.1 Wireless Settings ..................................................................................... 26 5.5.2 MAC Filtering ........................................................................................... 29 5.5.3 Wireless Statistics .................................................................................... 31
5.6 DHCP................................................................................................................. 32 5.6.1 DHCP Settings......................................................................................... 32 5.6.3 Address Reservation................................................................................ 34
5.7 Forwarding ......................................................................................................... 35 5.7.1 Virtual Servers ......................................................................................... 35 5.7.2 Port Triggering ......................................................................................... 37 5.7.3 DMZ......................................................................................................... 38 5.7.4 UPnP ....................................................................................................... 39
5.8 Security .............................................................................................................. 40 5.8.1 Firewall .................................................................................................... 40 5.8.2 IP Address Filtering.................................................................................. 41 5.8.3 Domain Filtering....................................................................................... 42 5.8.6 Advanced Security ................................................................................... 46
5.9 Static Routing..................................................................................................... 47 5.10 DDNS............................................................................................................... 48

5.10.1 Dyndns.org DDNS ................................................................................. 49 5.10.2 Oray.net DDNS...................................................................................... 49 5.10.3 Comexe.cn DDNS.................................................................................. 50
5.11 System Tools .................................................................................................... 50 5.11.1 Time ....................................................................................................... 51 5.11.2 Firmware ................................................................................................ 52 5.11.3 Factory Defaults ..................................................................................... 52 5.11.4 Backup and Restore............................................................................... 53 5.11.5 Reboot ................................................................................................... 53 5.11.6 Password ............................................................................................... 54 5.11.7 Log ......................................................................................................... 54 5.11.8 Statistics................................................................................................. 55
Appendix A: FAQ............................................................................................................. 56 Appendix B: Configuring the PC ..................................................................................... 60 Appendix C: Specifications.............................................................................................. 65 Appendix D: Glossary ..................................................................................................... 66 A ppendix E: Contact Information..................................................................................... 68

RG60SE 108M Wireless Router User Guide
Package contents
The following contents should be found in your box:
One RG60SE 108Mbps Wireless Router One AC power Adapter for RG60SE 108Mbps Wireless Router Quick Installation Guide One Resource CD for RG60SE 108Mbps Wireless Router, including:
• This Guide etc.
Note: If any of the listed contents are damaged or missing, please contact the retailer from whom you purchased the RG60SE108Mbps Wireless Router for assistance.
- 1 -

RG60SE 108M Wireless Router User Guide
Chapter 1: About this Guide
Thank you for choosing the RG60SE 108Mbps Wireless Router. This router provides dedicated solution for Small Office/Home Office (SOHO) networks. With your network all connected, your local wired or wireless network can share Internet access, files and fun for multiple PCs through one ISP account.
It adopts 108M Super G™ WLAN Transmission Technology, which offers the highest throughput performance available on the market today, and data rates of up to 108Mbps. In dynamic 108M mode, the router can attach IEEE 802.11b, 802.11g and 108Mbps Super G™ devices at the same time in an integrated environment.
It adopts 2x to 3x eXtended Range™ WLAN transmission technology so that transmission distance is 2-3 times of traditional IEEE 802.11g/b solutions, up to 855.36m tested in China. Transmission range is extended to 4-9 times.
It is an easy web-based setup for installation and management. Even though you may not be familiar with the router, this guide will make configuring the router easy. Before installing the router, please look through this guide to get to know all the router’s functions.
1.1 Purposes
This Guide tells you how to use the RG60SE 108Mbps Wireless Router.
1.2 Conventions
The router mentioned in this guide stands for RG60SE 108Mbps Wireless Router.
1.3 Overview of this User Guide
Chapter 1: About this Guide Chapter 2: Introduction Chapter 3: Connecting the Router Chapter 4: Quick Installation Guide Chapter 5: Configuring the Router Appendix A: FAQ Appendix B: Configuring the PC Appendix C: Specifications Appendix D: Glossary Appendix E: Contact Information
- 2 -

RG60SE 108M Wireless Router User Guide
Chapter 2: Introduction
2.1 Overview of the Router
The RG60SE 108Mbps Wireless Router integrates 4-port Switch, firewall, NAT-router and Wireless AP. Its design is dedicated to Small Office/Home Office (SOHO) wireless network solutions. The RG60SE 108Mbps Wireless Router will allow you to connect your network wirelessly better than ever, sharing Internet Access, files and fun, easily and securely.
In the most attentive wireless security, the RG60SE 108Mbps Wireless Router provides multiple protection measures. It can be set to turn off the wireless network name (SSID) broadcast so that only stations that have the SSID can be connected. The router provides wireless LAN 64/128/152-bit WEP encryption security, and WPA/WPA2 and WPA-PSK/WPA2-PSK authentication, as well as TKIP/AES encryption security. It also supports VPN Pass-through for sensitive data secure transmission.
The RG60SE 108Mbps Wireless Router complies with the IEEE 802.11g/b standards and adopts 108M Super G™ WLAN transmission technology so that the data transmission rate is up to 108Mbps. It adopts 2x to 3x eXtended Range™ WLAN transmission technology so that transmission distance is 2-3 times that of traditional IEEE 802.11g/b solutions, up to a distance of 855.36m tested in China. Transmission range is extended to 4-9 times. It is compatible with all IEEE 802.11g and IEEE 802.11b products.
The RG60SE 108Mbps Wireless Router provides flexible access control so that parents or network administrators can establish restricted access policies for children or staff. It has built-in NAT and DHCP server supporting static IP address distributing. It also supports Virtual Server and DMZ host for Port Triggering needs, and remote management and log so that network administrators can manage and monitor the network in real time.
The RG60SE 108Mbps Wireless Router is easy-to-manage. Quick Setup is supported and friendly help messages are provided for every step. So you can configure it quickly and share Internet access, files and fun.
2.2 Features
Complies with IEEE 802.11g, IEEE 802.11b, IEEE 802.3, IEEE 802.3u standards. 1 10/100M Auto-Negotiation RJ45 WAN port, 4 10/100M Auto-Negotiation RJ45
LAN ports, supporting Auto MDI/MDIX. Adopts 2x to 3x eXtended Range™ and 108M Super G™ wireless LAN
transmission technology. Supports 108/54/48/36/24/18/12/9/6Mbps or 11/5.5/3/2/1Mbps data transfer rates. Provides WPA/WPA2, WPA-PSK/WPA2-PSK authentication, TKIP/AES encryption
security. Shares data and Internet access for users, supporting PPPoE, Dynamic IP, Static IP,
L2TP, PPTP, BigPond Cable Internet access. Supports Virtual Server, Special Application and DMZ host. Supports UPnP, Dynamic DNS, Static Routing, VPN Pass-through.
- 3 -

RG60SE 108M Wireless Router User Guide
Detachable reverse SMA connector Antenna. Connecting Internet on demand and disconnecting from the Internet when idle for
PPPoE. Built-in NAT and DHCP server supporting static IP address distributing. Built-in firewall supporting IP address filtering, Domain Name filtering, and MAC
address filtering. Supports connecting/disconnecting from the Internet on a specified time of day. Supports access control, parents and network administrators can establish
restricted access policies based on time of day for children or staff. Provides 64/128/152-bit WEP encryption security and wireless LAN ACL (Access
Control List). Supports Flow Statistics. Supports ICMP-FLOOD, UDP-FLOOD, TCP-SYN-FLOOD filter. Ignores Ping packets from WAN or LAN ports. Supports firmware upgrade. Supports Web management.2.3 Panel Layout
2.3.1 The Front Panel
The front panel of the RG60SE consists of several LED indicators, which is designed to indicate connections. View from left. Table 2-1 describes the LEDs on the front panel of the router.
Figure 2-1 Front Panel sketch
Name Action Description Not lit No Power
Power Lit up Power on Lit up The router is initialising Flashing The router is working properly System Not lit The router has a hardware error Not lit There is no device linked to the corresponding port
Lit up There is a device linked to the corresponding port but no activity
Link/Act
Flashing There is an active device linked to the corresponding portNot lit There is no wireless device linked to the device
WLAN Flashing The Wireless function is enabled
Table 2-1 The LEDs description
2.3.2 The Rear Panel
The rear panel contains the following features. (View from left to right)
- 4 -

RG60SE 108M Wireless Router User Guide
Wireless antenna Factory Default Reset button
There are two ways to reset the router's factory defaults: 1) Use the Factory Defaults function on System Tools -> Factory Defaults page
in the router's Web-based Utility. 2) Use the Factory Default Reset button: First, turn off the router's power. Second,
press and hold the default reset button then turn on the router's power, until the Systerm LED lights up (about 3 seconds). Last, release the reset button and wait for the router to reboot.
Note: Ensure the router is powered on before it restarts completely.
RJ45 WAN port for connecting the router to a cable/DSL modem, or Ethernet Four 10/100Mbps RJ45 LAN ports for connecting the router to the local PCs AC power socket: only use the power adapter supplied with the RG60SE 108Mbps
Wireless Router, use of a different adapter may result in product damage.
1WAN 2 3 4
RESET
Figure 2-2 Rear Panel sketch
- 5 -

RG60SE 108M Wireless Router User Guide
Chapter 3: Connecting the Router
3.1 System Requirements
Broadband Internet Access Service (DSL modem/Cable modem/Ethernet) One DSL/Cable modem that has an RJ45 connector (you do not need it if you
connect the router to the Ethernet) Each PC in the LAN needs a working Ethernet Adapter and an Ethernet cable with
RJ45 connectors TCP/IP protocol must be installed on each PC Web browser, such as Microsoft Internet Explorer 5.0 or later, Netscape Navigator
6.0 or later
3.2 Installation Environment Requirements
Do not place in direct sunlight or near a heater or heating vent Do not cluttered or crowded. There should be at least 2 inches (5 cm) of clear space
on all sides of the router Well ventilated (especially if it is in a closet) Operating temperature: 0 ~40 (32 ~104 ) Operating Humidity: 10%~90%RH, Non-condensing
3.3 Connecting the Router
Before you install the router, you should connect your PC to the Internet through your broadband service successfully. If there is any problem, please contact your ISP. After that, please install the router according to the following steps. Don't forget to pull out the power plug and keep your hands dry.
1. Power off your PC, Cable/DSL modem, and the router. 2. Locate an optimum location for the router. The best place is usually near the center
of the area in which your PC will wirelessly connect. The place must accord with the Installation Environment Requirements..
3. Adjust the direction of the antenna. Normally, upright is a good direction. 4. Connect the PCs and each Switch/Hub in your LAN to the LAN Ports on the router,
shown in figure 3-1. (If you have the wireless NIC and want to use wireless connector, you can skip this step.)
5. Connect the DSL/Cable Modem to the WAN port on the router, shown in figure 3-1. 6. Connect the AC power adapter to the AC power socket on the router, and the other
end into an electrical outlet. The router will start to work automatically. 7. Power on your PC and Cable/DSL modem.
- 6 -

RG60SE 108M Wireless Router User Guide
To LAN
Switch/Hub
4321WAN
To WAN
RESET
( )XDSL Cable Ethernet、 、
Figure 3-1 Hardware Installation of the RG60SE 108Mbps Wireless Router
- 7 -

RG60SE 108M Wireless Router User Guide
Chapter 4: Quick Installation Guide
After connecting the RG60SE Router into your network, you should configure it. This chapter describes how to configure the basic functions of your RG60SE Wireless Router. These procedures only take you a few minutes. You can access the Internet via the router immediately after successfully configuring.
4.1 TCP/IP configuration
The default IP address of the RG60SE 108Mbps Wireless Router is 192.168.1.1. And the default Subnet Mask is 255.255.255.0. These values can be seen from the LAN. They can be changed as you desire, as an example we use the default values for description in this guide.
Connect the local PC to the LAN ports of the router. There are then two ways to configure the IP address for your PC.
Configure the IP address manually 1) Set up the TCP/IP Protocol for your PC. If you need instructions as to how to do
this, please refer to Appendix B: "Configuring the PC." 2) Configure the network parameters. The IP address is 192.168.1.xxx ("xxx" is
from 2 to 254), Subnet Mask is 255.255.255.0, and Gateway is 192.168.1.1 (The router's default IP address)
Obtain an IP address automatically 1) Set up the TCP/IP Protocol in "Obtain an IP address automatically" mode on
your PC. If you need instructions as to how to do this, please refer to Appendix B: "Configuring the PC."
2) Power off the router and PC. Then turn on the router and restart the PC. The built-in DHCP server will assign IP address for the PC.
Now, you can run the Ping command in the command prompt to verify the network connection between your PC and the router. The following example is in Windows 2000 OS.
Open a command prompt, and type ping 192.168.1.1, then press Enter.
If the result displayed is similar to that shown in figure 4-1, the connection between your PC and the router has been established.
Figure 4-1 Successful result of Ping command
- 8 -

RG60SE 108M Wireless Router User Guide
If the result displayed is similar to that shown in figure 4-2, it means that your PC has not connected to the router.
Figure 4-2 Failed result of Ping command
Please check it following these steps:
1. Is the connection between your PC and the router correct?
Note: The Link/Act LEDs of LAN port which you link to on the router and LEDs on your PC's adapter should be lit.
2. Is the TCP/IP configuration for your PC correct?
Note: If the router's IP address is 192.168.1.1, your PC's IP address must be within the range of 192.168.1.2 ~ 192.168.1.254, the gateway must be 192.168.1.1
4.2 Quick Installation Guide
With a Web-based (Internet Explorer or Netscape® Navigator) utility, it is easy to configure and manage the RG60SE 108Mbps Wireless Router. The Web-based utility can be used on any Windows, Macintosh or UNIX OS with a web browser.
Connect to the router by typing http://192.168.1.1 in the address field of web browser.
Figure 4-3 Login the router
After a moment, a login window will appear similar to that shown in Figure 4-4. Enter admin for the User Name and Password, both in lower case letters. Then click the OK button or press the Enter key.
- 9 -

RG60SE 108M Wireless Router User Guide
Figure 4-4 Login Windows
Note: If the above screen does not pop-up, it means that your web-browser has been set to a proxy. Go to Tools menu>Internet Options>Connections>LAN Settings, in the screen that appears, cancel the Using Proxy checkbox, and click OK to finish it.
If the User Name and Password are correct, you can configure the router using the web browser. Please click the Quick Setup link on the left of the main menu and the Quick Setup screen will appear.
Figure 4-5 Quick Setup
Click Next, then Choose WAN Connection Type page will appear, shown in figure 4-6.
Figure 4-6 Choose WAN Connection Type
The router supports three popular ways to connect to Internet. Please select one compatible with your ISP. Click Next to enter the necessary network parameters.
If you choose "PPPoE", you will see this page shown in figure 4-7:
- 10 -

RG60SE 108M Wireless Router User Guide
Figure 4-7 Quick Setup - PPPoE
User Name and Password - Enter the User Name and Password provided by your ISP. These fields are case sensitive. If you have difficulty with this process, please contact your ISP.
If you choose "Dynamic IP", the router will automatically receive the IP parameters from your ISP without needing to enter any parameters.
If you Choose "Static IP", the Static IP settings page will appear, shown in figure 4-8:
Figure 4-8 Quick Setup - Static IP
Note: The IP parameters should have been provided by your ISP.
IP Address: This is the WAN IP address as seen by external users on the Internet (including your ISP). Enter the IP address into the field.
Subnet Mask: The Subnet Mask is used for the WAN IP address, it is usually 255.255.255.0
Default Gateway: Enter the gateway IP address into the box if required. Primary DNS: Enter the DNS Server IP address into the boxes if required. Secondary DNS: If your ISP provides another DNS server, enter it into this field.
After you complete the above, click Next, the Wireless settings page will appear, shown in figure 4-9.
Figure 4-9 Quick Setup - Wireless settings
In this page, you can configure the following wireless parameters:
- 11 -

RG60SE 108M Wireless Router User Guide
Wireless Radio: Indicates whether the Access Point feature of the router is enabled or disabled. If disabled, the WLAN LED on the front panel will not be lit and the wireless stations will not be able to access the router. If enabled, the WLAN LED will be lit up and wireless stations will be able to access the router.
SSID: Enter a value of up to 32 characters. The same SSID must be assigned to all wireless devices on your network. The default SSID is RG60SE. This value is case-sensitive. For example, RG60SE is NOT the same as rg60se.
Region: Select your region from the pull-down list. This field specifies the region where the wireless function of the router can be used. It may be illegal to use the wireless function of the router in a region other than one of those specified in this field.
Channel: The current channel in use. This field determines which operating frequency will be used.
Mode: Indicates the current mode (108Mbps (Dynamic), 108Mbps (Static), 54Mbps (802.11g), 11Mbps (802.11b)). If you select 108Mbps (Dynamic), it is compatible with 54Mbps (802.11g) and 11Mbps (802.11b). If you select 54Mbps (802.11g), it is compatible with 11Mbps (802.11b).
These settings are only for basic wireless parameters, for advanced settings, please refer to Section 5.5: "Wireless."
Note: The change of wireless settings won't take effect until the router reboots! You can reboot it manually. If you need instructions as to how to do this, please refer to Section 5.11.5: "Rebooting the Router"
Click the Next button, you will then see the Finish page:
Figure 4-10 Quick Setup - Finish
After finishing all configurations of basic network parameters, please click Finish button to exit this Quick Setup.
- 12 -

RG60SE 108M Wireless Router User Guide
Chapter 5: Configuring the Router
This chapter describes each web page's key functions.
5.1 login
After your successful login, you can configure and manage the router. There are ten main menus on the left of the web-based utility. Submenus will be available after you click one of the main menus. The ten main menus are: Status, Quick Setup, Network, Wireless, DHCP, Forwarding, Security, Static Routing, DDNS and System Tools. On the right of the web-based utility, there are the detailed explanations and instructions for the corresponding page. To apply any settings you have altered on the page, please click the Save button.
The detailed explanations for each web page key’s function is listed below.
5.2 Status
The Status page displays the router's current status and configuration. All information is read-only.
1. LAN This field displays the current settings or information for the LAN, including the MAC address, IP address and Subnet Mask.
2. Wireless This field displays basic information or status for wireless function, including Wireless Radio, SSID, Channel, Mode, Wireless MAC address and IP address.
3. WAN These parameters apply to the WAN port of the router, including MAC address, IP address, Subnet Mask, Default Gateway, DNS server and WAN connection type. If PPPoE is chosen as the WAN connection type, the Disconnect button will be shown here while you are accessing the Internet. You can also cut the connection by clicking the button. If you have not connected to the Internet, just click Connect to establish the connection.
4. Traffic Statistics This field displays the router's traffic statistics.
5. System Up Time The amount of time from when the router was switched on or reset.
- 13 -

RG60SE 108M Wireless Router User Guide
Figure 5-1 Router Status
5.3 Quick Setup
Please refer to Section 4.2: "Quick Installation Guide."
5.4 Network
Figure 5-2 the Network menu
There are three submenus under the Network menu (shown in figure 5-2): LAN, WAN and MAC Clone. Click any of them, and you will be able to configure the corresponding function. The detailed explanations for each submenu are provided below.
- 14 -

RG60SE 108M Wireless Router User Guide
5.4.1 LAN
You can configure the IP parameters of LAN on this page.
Figure 5-3 LAN
MAC Address - The physical address of the router, as seen from the LAN. The value can't be changed.
IP Address - Enter the IP address of your router in dotted-decimal notation (factory default: 192.168.1.1).
Subnet Mask - An address code that determines the size of the network. Normally use 255.255.255.0 as the subnet mask.
Note: a. If you change the IP Address of LAN, you must use the new IP Address to login the
router. b. If the new LAN IP Address you set is not in the same subnet, the IP Address pool of
the DHCP server will not take effect, until they are re-configured. c. If the new LAN IP Address you set is not in the same subnet, the Virtual Server and
DMZ Host will change accordingly at the same time.
5.4.2 WAN
You can configure the WAN port parameters on this page.
First, please choose the WAN Connection Type (Dynamic IP/Static IP/PPPoE/802.1X + Dynamic IP/802.1X + Static IP/BigPond Cable/L2TP/PPTP) for Internet. The default type is Dynamic IP. If you aren’t given any login parameters (fixed IP Address, logging ID, etc), please select Dynamic IP. If you are given a fixed IP (static IP), please select Static IP. If you are given a user name and a password, please select the type of your ISP provided(PPPoE/BigPond/L2TP/PPTP). If you are not sure which connection type you use currently, please contact your ISP to obtain the correct information.
1. If you choose Dynamic IP, the router will automatically get IP parameters from your ISP. You can see the page as follows (figure 5-4):
- 15 -

RG60SE 108M Wireless Router User Guide
Figure 5-4 WAN – Dynamic IP
This page displays the WAN IP parameters assigned dynamically by your ISP, including IP address, Subnet Mask, Default Gateway, etc. Click the Renew button to renew the IP parameters from your ISP. Click the Release button to release the IP parameters.
MTU Size: The normal MTU (Maximum Transmission Unit) value for most Ethernet networks is 1500 Bytes. For some ISPs you need to reduce the MTU. But this is rarely required, and should not be done unless you are sure it is necessary for your ISP connection.
If your ISP gives you one or two DNS addresses, select Use These DNS Servers and enter the primary and secondary addresses into the correct fields. Otherwise, the DNS servers will be assigned dynamically from your ISP.
Note: If you get address and find error when you go to a Web site, it is likely that your DNS servers are set up improperly. You should contact your ISP to get DNS server addresses.
Get IP with Unicast DHCP: A few ISPs' DHCP servers do not support the broadcast applications. If you cannot get the IP Address normally, you can choose this option. (This is rarely required.)
2. If you choose Static IP, you should have fixed IP Parameters specified by your ISP. The Static IP settings page will appear, shown in figure 5-5:
- 16 -

RG60SE 108M Wireless Router User Guide
Figure 5-5 WAN - Static IP
You should type the following parameters into the spaces provided:
IP Address - Enter the IP address in dotted-decimal notation provided by your ISP. Subnet Mask - Enter the subnet Mask in dotted-decimal notation provided by your
ISP, usually is 255.255.255.0. Default Gateway - (Optional) Enter the gateway IP address in dotted-decimal
notation provided by your ISP. MTU Size - The normal MTU (Maximum Transmission Unit) value for most
Ethernet networks is 1500 Bytes. For some ISPs you may need to modify the MTU. But this is rarely required, and should not be done unless you are sure it is necessary for your ISP connection.
Primary DNS - (Optional) Enter the DNS address in dotted-decimal notation provided by your ISP.
Secondary DNS - (Optional) Type another DNS address in dotted-decimal notation provided by your ISP if provided.
3. If you choose PPPoE, you should enter the following parameters (figure 5-6):
Figure 5-6 WAN - PPPoE
User Name/Password - Enter the User Name and Password provided by your ISP.
- 17 -

RG60SE 108M Wireless Router User Guide
These fields are case-sensitive. Connect on Demand - You can configure the router to disconnect your Internet
connection after a specified period of inactivity (Max Idle Time). If your Internet connection has been terminated due to inactivity, Connect on Demand enables the router to automatically re-establish your connection as soon as you attempt to access the Internet again. If you wish to activate Connect on Demand, click the radio button. If you want your Internet connection to remain active at all times, enter 0 in the Max Idle Time field. Otherwise, enter the number of minutes you want to have elapsed before your Internet connection terminates. Caution: Sometimes the connection cannot be disconnected although you specify a time to Max Idle Time, since some applications is visiting the Internet continually in the background.
Connect Automatically - Connect automatically after the router is disconnected. To use this option, click the radio button.
Time-based Connecting - You can configure the router to make it connect or disconnect based on time. Enter the start time in HH:MM format for connecting and end time in HH:MM format for disconnecting in the Period of Time fields. Note: Only when you have configured the system time on System Tools -> Time page, will the Time-based Connecting function can take effect.
Connect Manually - You can configure the router to make it connect or disconnect manually. After a specified period of inactivity (Max Idle Time), the router will disconnect from the Internet connection, and you will not be able to re-establish your connection automatically as soon as you attempt to access the Internet again. To use this option, click the radio button. If you want your Internet connection to remain active at all times, enter "0" in the Max Idle Time field. Otherwise, enter the number time in minutes that you wish to have the Internet connecting last unless a new link is requested. Caution: Sometimes the connection cannot be disconnected although you specify a time to Max Idle Time, since some applications are visiting the Internet continually in the background.
Click the Connect button to connect immediately, Click the Disconnect button to disconnect immediately.
Click the Advanced Settings button to set up the advanced option, the page shown in figure 5-7 will then appear:
- 18 -

RG60SE 108M Wireless Router User Guide
Figure 5-7 PPPoE Advanced Settings
Packet MTU - The default MTU size is 1492 bytes, which value is usually fine. For some ISPs, you need modify the MTU. This should not be done unless you are sure it is necessary for your ISP.
Service Name/AC Name - The service name and AC (Access Concentrator) name, these should not be configured unless you are sure it is necessary for your ISP.
ISP Specified IP Address - If you know that your ISP does not automatically transmit your IP address to the router during login, click “Use the IP Address specified by ISP” check box and enter the IP Address in dotted-decimal notation, which your ISP provided.
Detect Online Interval - The default value is 0, you can input the value between 0 and 120. The router will detect Access Concentrator online at every interval between seconds. If the value is 0, it means, do not detect.
DNS IP address - If you know that your ISP does not automatically transmit DNS addresses to the router during login, click “Use the following DNS servers” checkbox and enter the IP address in dotted-decimal notation of your ISP’s primary DNS server. If a secondary DNS server address is available, enter it as well.
Click the Save button to save your settings.
4. If you choose 802.1X + Dynamic IP, you should enter the follow parameters(figure 5-8) :
- 19 -

RG60SE 108M Wireless Router User Guide
Figure 5-8 802.1X + Dynamic IP Settings
User Name - Enter the user name for 802.1X authentication provided by your ISP Password - Enter the password for 802.1X authentication provided by your ISP.
Click Login to start 802.1X authentication. Click Logout to end 802.1X authentication.
Host Name - This field is required to be filled by some service provider.
5. If you choose 802.1X + Static IP, you should enter the follow parameters(figure 5-9) :
Figure 5-9 802.1X + Static IP Settings
- 20 -

RG60SE 108M Wireless Router User Guide
User Name - Enter the user name for 802.1X authentication provided by your ISP Password - Enter the password for 802.1X authentication provided by your ISP.
Click Login to start 802.1X authentication. Click Logout to end 802.1X authentication.
IP Address - Enter the IP address in dotted-decimal notation provided by your ISP. Subnet Mask - Enter the subnet Mask in dotted-decimal notation provided by your
ISP. Default Gateway - (Optional) Enter the default gateway IP address in
dotted-decimal notation provided by your ISP.
6. If you choose BigPond Cable, you should enter the following parameters (figure 5-10):
Figure 5-10 BigPond Settings
User Name/Password - Enter the User Name and Password provided by your ISP. These fields are case-sensitive.
Auth Server - Enter the authenticating server IP address or host name. Auth Domain - Type in the domain suffix server name based on your location. Eg,
NSW / ACT - nsw.bigpond.net.au VIC / TAS / WA / SA / NT - vic.bigpond.net.au QLD - qld.bigpond.net.au
Connect on Demand - You can configure the router to disconnect from your Internet connection after a specified period of inactivity (Max Idle Time). If your Internet connection has been terminated due to inactivity, Connect on Demand enables the router to automatically re-establish your connection as soon as you attempt to access the Internet again. If you wish to activate Connect on Demand, click the radio button. If you want your Internet connection to remain active at all times, enter 0 in the Max Idle Time field. Otherwise, enter the number of minutes you want to
- 21 -

RG60SE 108M Wireless Router User Guide
have elapsed before your Internet connection terminates. Caution: Sometimes the connection cannot be disconnected although you specify a time to Max Idle Time, since some applications are visiting the Internet continually in the background.
Connect Automatically - Connect automatically after the router is disconnected. To use this option, click the radio button.
Connect Manually - You can configure the router to make it connect or disconnect manually. After a specified period of inactivity (Max Idle Time), the router will disconnect from your Internet connection, and you will not be able to re-establish your connection automatically as soon as you attempt to access the Internet again. To use this option, click the radio button. If you want your Internet connection to remain active at all times, enter "0" in the Max Idle Time field. Otherwise, enter the number in minutes that you wish to have the Internet connecting last unless a new link is requested.
Caution: Sometimes the connection cannot be disconnected although you specify a time to Max Idle Time, since some applications are visiting the Internet continually in the background.
Click the Connect button to connect immediately, Click the Disconnect button to disconnect immediately.
7. If you choose L2TP, you should enter the following parameters (figure 5-11):
Figure 5-11 L2TP Settings
User Name/Password - Enter the User Name and Password provided by your ISP.
- 22 -

RG60SE 108M Wireless Router User Guide
These fields are case-sensitive. Dynamic IP/ Static IP – Choose either as you are given by your ISP.
Click the Connect button to connect immediately, Click the Disconnect button to disconnect immediately.
Connect on Demand - You can configure the router to disconnect from your Internet connection after a specified period of inactivity (Max Idle Time). If your Internet connection has been terminated due to inactivity, Connect on Demand enables the router to automatically re-establish your connection as soon as you attempt to access the Internet again. If you wish to activate Connect on Demand, click the radio button. If you want your Internet connection to remain active at all times, enter 0 in the Max Idle Time field. Otherwise, enter the number of minutes you want to have elapsed before your Internet connection terminates. Caution: Sometimes the connection cannot be disconnected although you specify a time to Max Idle Time, since some applications is visiting the Internet continually in the background.
Connect Automatically - Connect automatically after the router is disconnected. To use this option, click the radio button.
Connect Manually - You can configure the router to make it connect or disconnect manually. After a specified period of inactivity (Max Idle Time), the router will disconnect from your Internet connection, and you will not be able to re-establish your connection automatically as soon as you attempt to access the Internet again. To use this option, click the radio button. If you want your Internet connection to remain active at all times, enter "0" in the Max Idle Time field. Otherwise, enter the number in minutes that you wish to have the Internet connecting last unless a new link is requested.
Caution: Sometimes the connection cannot be disconnected although you specify a time to Max Idle Time, since some applications is visiting the Internet continually in the background.
8. If you choose PPTP, you should enter the following parameters (figure 5-12):
- 23 -

RG60SE 108M Wireless Router User Guide
Figure 5-12 PPTP Settings
User Name/Password - Enter the User Name and Password provided by your ISP. These fields are case-sensitive.
Dynamic IP/ Static IP – Choose either as you are given by your ISP and enter the ISP’s IP address or the domain name.
If you choose static IP and enter the domain name, you should also enter the DNS assigned by your ISP. And click the Save button.
Click the Connect button to connect immediately, Click the Disconnect button to disconnect immediately.
Connect on Demand - You can configure the router to disconnect from your Internet connection after a specified period of inactivity (Max Idle Time). If your Internet connection has been terminated due to inactivity, Connect on Demand enables the router to automatically re-establish your connection as soon as you attempt to access the Internet again. If you wish to activate Connect on Demand, click the radio button. If you want your Internet connection to remain active at all times, enter 0 in the Max Idle Time field. Otherwise, enter the number of minutes you want to have elapsed before your Internet connection terminates. Caution: Sometimes the connection cannot be disconnected although you specify a time to Max Idle Time, since some applications are visiting the Internet continually in the background.
Connect Automatically - Connect automatically after the router is disconnected. To use this option, click the radio button.
- 24 -

RG60SE 108M Wireless Router User Guide
Connect Manually - You can configure the router to make it connect or disconnect manually. After a specified period of inactivity (Max Idle Time), the router will disconnect from your Internet connection, and you will not be able to re-establish your connection automatically as soon as you attempt to access the Internet again. To use this option, click the radio button. If you want your Internet connection to remain active at all times, enter "0" in the Max Idle Time field. Otherwise, enter the number in minutes that you wish to have the Internet connecting last unless a new link is requested.
Caution: Sometimes the connection cannot be disconnected although you specify a time to Max Idle Time, since some applications are visiting the Internet continually in the background.
5.4.3 MAC Clone
You can configure the MAC address of the WAN port on this page, figure 5-13:
Figure 5-13 MAC Address Clone
Some ISPs require that you register the MAC Address of your adapter, which is connected to your cable/DSL modem or Ethernet during installation. Changes are rarely needed here.
WAN MAC Address - This field displays the current MAC address of the WAN port, which is used for the WAN port. If your ISP requires that you register the MAC address, please enter the correct MAC address into this field. The format for the MAC Address is XX-XX-XX-XX-XX-XX (X is any hexadecimal digit).
Your PC's MAC Address - This field displays the MAC address of the PC that is managing the router. If the MAC address is required, you can click the Clone MAC Address button and this MAC address will fill in the WAN MAC Address field.
Click Restore Factory MAC to restore the MAC address of WAN port to the factory default value.
Click the Save button to save your settings.
Note: 1) Only the PC on your LAN can use the MAC Address Clone feature. 2) If you click the Save button, the router will prompt you to reboot.
- 25 -

RG60SE 108M Wireless Router User Guide
5.5 Wireless
Figure 5-14 Wireless menu
There are three submenus under the Wireless menu (shown in figure 5-14): Wireless Settings, MAC Filtering and Wireless Statistics. Click any of them, and you will be able to configure the corresponding function. The detailed explanations for each submenu are provided below.
5.5.1 Wireless Settings
The basic settings for the wireless network are set on this page, figure 5-15:
Figure 5-15 Wireless Settings
SSID - Enter a value of up to 32 characters. The same name (SSID) must be assigned to all wireless devices in your network. The default SSID is RG60SE, but it is recommended strongly that you change your networks name (SSID) to a different value. This value is case-sensitive. For example, RG60SE is NOT the same as rg60se.
- 26 -

RG60SE 108M Wireless Router User Guide
Region - Select your region from the pull-down list. This field specifies the region where the wireless function of the router can be used. It may be illegal to use the wireless function of the router in a region other than one of those specified in this field. If your country or region is not listed, please contact your local government agency for assistance.
The default region is Germany. When you select your local region from the pull-down list, Click the Save button, then the Note Dialog appears. Click OK.
Note Dialog
Note: Some regions may not use 108Mbps Mode since the operation for the wireless interface in 108Mbps Mode is illegal. Limited by local law regulations, version for North America does not have region selection option.
Channel - This field determines which operating frequency will be used. It is not
necessary to change the wireless channel unless you notice interference problems with another nearby access point.
Mode - Select the desired wireless mode. The options are: • 108Mbps (Dynamic) - Super G™, 802.11g and 802.11b wireless stations can
connect to the router. • 108Mbps (Static) - Only Super G™ wireless stations can connect to the router. • 54Mbps (802.11g) - Both 802.11g and 802.11b wireless stations can connect
to the router. • 11Mbps (802.11b) - Only 802.11b wireless stations can connect to the router.
Note: The default is "54Mbps (802.11g)", which allows both 802.11g and 802.11b wireless stations to connect to the router.
Enable Wireless Router Radio - The wireless radio of this Router can be enabled or disabled to allow wireless stations access. If enabled, wireless stations will be able to access the router, otherwise, wireless stations will not be able to access.
Enable SSID Broadcast - If you select the Enable SSID Broadcast checkbox, the Wireless Router SSID will broadcast its name (SSID) on the air.
Enable Wireless Security – The wireless security function can be enabled or disabled. If disabled, the wireless stations will be able to connect the router without encryption. It is recommended strongly that you choose this option to encrypt your wireless network. The encryption settings described below.
Authentication Type - You can select one of the following authentication types: • WEP - Select WEP authentication type based on 802.11 authentications. • WPA-PSK/WPA2-PSK - Select WPA/WPA2 authentication type based on
pre-shared passphrase. • WPA /WPA2 - Select WPA/WPA2 authentication type based on Radius Server.
- 27 -

RG60SE 108M Wireless Router User Guide
Authentication Options - You can select one of the following authentication options:
• When you select WEP for authentication type you can select the following authentication options:
• Automatic - Select Shared Key or Open System authentication type automatically based on the wireless station request.
• Shared Key - Select 802.11 Shared Key authentication. • Open System - Select 802.11 Open System authentication. • When you select WPA-PSK/WPA2-PSK for authentication type you can select
Automatic, WPA –PSK or WPA2-PSK as authentication options. • When you select WPA/WPA2 as an authentication type you can select
Automatic WPA or WPA2 as authentication option. WEP Key Format - You can select ASCII or Hexadecimal format. ASCII Code
Format stands for any combination of keyboard characters in the specified length. Hexadecimal format stands for any combination of hexadecimal digits (0-9, a-f, A-F) in the specified length.
WEP Key settings - Select which of the four keys will be used and enter the matching WEP key information for your network in the selected key radio button. These values must be identical on all wireless stations in your network.
Key Type - You can select the WEP key length (64-bit, or 128-bit, or 152-bit) for encryption. "Disabled" means the WEP key entry is invalid. • For 64-bit encryption - You can enter 10 hexadecimal digits (any combination
of 0-9, a-f, A-F, zero key is not permitted) or 5 ASCII characters. • For 128-bit encryption - You can enter 26 hexadecimal digits (any combination
of 0-9, a-f, A-F, zero key is not permitted) or 13 ASCII characters. • For 152-bit encryption - You can enter 32 hexadecimal digits (any combination
of 0-9, a-f, A-F, zero key is not permitted) or 16 ASCII characters. Encryption - When you select WPA-PSK/WPA2-PSK or WPA/WPA2 for
Authentication Type you can select either Automatic, TKIP or AES as Encryptions.
Figure 5-15a WPA-PSK/WPA2-PSK
WPA-PSK/WPA2-PSK Passphrase - You can enter a WPA or WPA2 passphrase between 8 and 63 characters long.
Group Key Update Period - Specify the group key update interval in seconds. The value can be either 0 seconds or from 30 seconds and up, 1-29 seconds are not usable figures. Enter 0 to disable the update.
- 28 -

RG60SE 108M Wireless Router User Guide
Figure 5-15b WPA/WPA2
Radius Server IP - Enter the IP address of the Radius Server Radius Port - Enter the port number that the radius service used. Radius Password - Enter the password for the Radius Server.
Be sure to click the Save button to save your settings on this page.
Note: The router will reboot automatically after you click save.
5.5.2 MAC Filtering
The Wireless MAC Filtering for wireless networks are set on this page, figure 5-16:
Figure 5-16 Wireless MAC address Filtering
The Wireless MAC Address Filtering feature allows you to control wireless stations accessing the router, which depend on the station's MAC addresses.
MAC Address - The wireless station's MAC address that you want to access. Status - The status of this entry either Enabled or Disabled. Privilege - Select the privileges for this entry. You may select one of the following
Allow / Deny / 64-bit / 128-bit / 152-bit. Description - A simple description of the wireless station. WEP Key - Specify a unique WEP key (in Hexadecimal format) to access the router.
To set up an entry, follow these instructions:
First, you must decide whether the unspecified wireless stations can access the router or not. If you desire that the unspecified wireless stations can access the router, please select the radio button Allow the stations not specified by any enabled entries in the list to access, otherwise, select the radio button Deny the stations not specified by
- 29 -

RG60SE 108M Wireless Router User Guide
any enabled entries in the list to access.
To Add a Wireless MAC Address filtering entry, click the Add New… button. The "Add or Modify Wireless MAC Address Filtering entry" page will appear, shown in figure 5-17:
Figure 5-17 Add or Modify Wireless MAC Address Filtering entry
To add or modify a MAC Address Filtering entry, follow these instructions:
1. Enter the appropriate MAC Address into the MAC Address field. The format of the MAC Address is XX-XX-XX-XX-XX-XX (X is any hexadecimal digit). For example: 00-0A-EB-B0-00-0B.
2. Enter a simple description of the wireless station in the Description field. For example: Wireless station A.
3. Privilege - Select the privileges for this entry, one of Allow / Deny / 64-bit / 128-bit / 152-bit.
4. WEP Key - If you select 64-bit, 128-bit or 152-bit in the Privilege field, enter any combination of hexadecimal digits (0-9, a-f, A-F) in the specified length. For example: 2F34D20BE2.
5. Status - Select Enabled or Disabled for this entry on the Status pull-down list. 6. Click the Save button to save this entry.
To add additional entries, repeat steps 1-6.
Note: When 64-bit, or 128-bit, or 152-bit is selected, WEP Key will be enabled.
To modify or delete an existing entry: 1. Click the Modify in the entry you want to modify. If you want to delete the entry, click
the Delete. 2. Modify the information. 3. Click the Save button.
Click the Enable All button to make all entries enabled Click the Disabled All button to make all entries disabled. Click the Delete All button to delete all entries
Click the Next button to go to the next page and click the Previous button to return to the previous page.
For example: If you desire that the wireless station A with MAC address 00-0A-EB-00-
- 30 -

RG60SE 108M Wireless Router User Guide
07-BE be able to access the router. The wireless station B with MAC address 00-0A-EB- 00-07-5F not be able to access the router, and the wireless station C with MAC address 00-0A-EB-00-07-8A be able to access the router when its WEP key is 2F34D20BE2E 54B326C5476586A, while all other wireless stations cannot access the router, you should configure the Wireless MAC Address Filtering list by following these steps: 1. Click the Enable button to enable this function. 2. Select the radio button: Deny the stations not specified by any enabled entries in
the list to access for Filtering Rules. 3. Delete all or disable all entries if there are any entries already. 4. Click the Add New... button and enter the MAC address 00-0A-EB-00-07-BE in the
MAC Address field, enter wireless station A in the Description field, select Allow in the Privilege pull-down list and select Enabled in the Status pull-down list. Click the Save and the Return button.
5. Click the Add New... button and enter the MAC address 00-0A-EB-00-07-5F in the MAC Address field, enter wireless station B in the Description field, select Deny in the Privilege pull-down list and select Enabled in the Status pull-down list. Click the Save and the Return button.
6. Click the Add New... button and enter the MAC address 00-0A-EB-00-07-8A in the MAC Address field, enter wireless station C in the Description field, select 128-bit in the Privilege pull-down list, enter 2F34D20BE2E54B326C5476586A in the WEP Key field and select Enabled in the Status pull-down list. Click the Save and the Return button. The filtering rules that configured should be similar to the following list:
Note:
a) If you select the radio button Allow the stations not specified by any enabled entries in the list to access for Filtering Rules, the wireless station B will still not be able to access the router, however, other wireless stations that are not in the list will be able to access the router.
b) If you enable the function and select the Deny the stations not specified by any enabled entries in the list to access for Filtering Rules, and there are not any enable entries in the list, thus, no wireless stations can access the router.
5.5.3 Wireless Statistics
This page shows MAC Address, Current Status, Received Packets and Sent Packets for each connected wireless station.
- 31 -

RG60SE 108M Wireless Router User Guide
Figure 5-18 The router attached wireless stations
MAC Address - The connected wireless station's MAC address Current Status - The connected wireless station's running status, one of
STA-AUTH / STA-ASSOC / AP-UP / WPA / WPA-PSK /WPA2/WPA2-PSK/None Received Packets - Packets received by the station Sent Packets - Packets sent by the station
You cannot change any of the values on this page. To update this page and to show the current connected wireless stations, click on the Refresh button.
If the numbers of connected wireless stations go beyond one page, click the Next button to go to the next page and click the Previous button to return the previous page.
Note: This page will be refreshed automatically every 5 seconds.
5.6 DHCP
Figure 5-19 The DHCP menu
There are three submenus under the DHCP menu (shown in figure 5-19): DHCP Settings, DHCP Clients List and Address Reservation. Click any of them, and you will be able to configure the corresponding function. The detailed explanations for each submenu are provided below.
5.6.1 DHCP Settings
The router is set up by default as a DHCP (Dynamic Host Configuration Protocol) server, which provides the TCP/IP configuration for all the PCs that are connected to the router on the LAN. The DHCP Server can be configured on the page (shown in figure 5-20):
- 32 -

RG60SE 108M Wireless Router User Guide
Figure 5-20 DHCP Settings
DHCP Server - Enable or Disable the DHCP server. If you disable the Server, you must have another DHCP server within your network or else you must manually configure the computer.
Start IP Address - This field specifies the first of the addresses in the IP address pool. 192.168.1.100 is the default start address.
End IP Address - This field specifies the last of the addresses in the IP address pool. 192.168.1.199 is the default end address.
Address Lease Time - The Address Lease Time is the amount of time in which a network user will be allowed connection to the router with their current dynamic IP Address. Enter the amount of time, in minutes. The user will be "leased" this dynamic IP Address. The range of the time is 1 ~ 2880 minutes. The default value is 120 minutes.
Default Gateway - (Optional.) Suggest to input the IP address of the LAN port of the router, default value is 192.168.1.1
Default Domain - (Optional.) Input the domain name of your network. Primary DNS - (Optional.) Input the DNS IP address provided by your ISP. Or
consult your ISP. Secondary DNS - (Optional.) Input the IP address of another DNS server if your
ISP provides two DNS servers.
Note: To use the DHCP server function of the router, you must configure all computers on the LAN as "Obtain an IP Address automatically" mode. This function will take effect until the router reboots.
5.6.2 DHCP Clients List
This page shows Client Name, MAC Address, Assigned IP and Lease Time for each DHCP Client attached to the router (figure 5-21):
Figure 5-21 DHCP Clients List
- 33 -

RG60SE 108M Wireless Router User Guide
Index - The index of the DHCP Client Client Name - The name of the DHCP client MAC Address - The MAC address of the DHCP client Assigned IP - The IP address that the router has allocated to the DHCP client. Lease Time - The time of the DHCP client leased. Before the time is up, DHCP
client will request to renew the lease automatically.
You cannot change any of the values on this page. To update this page and to show the current attached devices, click on the Refresh button.
5.6.3 Address Reservation
When you specify a reserved IP address for a PC on the LAN, that PC will always receive the same IP address each time when it accesses the DHCP server. Reserved IP addresses should be assigned to servers that require permanent IP settings. This page is used for address reservation (shown in figure 5-22).
Figure 5-22 Address Reservation
MAC Address - The MAC address of the PC of which you want to reserve IP address.
Assigned IP Address - The IP address of the router reserved. Status - The status of this entry either Enabled or Disabled.
To Reserve IP addresses: 1. Click the Add New button. (Pop-up figure 5-23) 2. Enter the MAC address (The format for the MAC Address is XX-XX-XX-XX-XX-XX.)
and IP address in dotted-decimal notation of the computer you wish to add. 3. Click the Save button when finished.
Figure 5-23 Add or Modify a Address Reservation Entry
To modify or delete an existing entry: 1. Click the Modify in the entry you want to modify. If you want to delete the entry, click
- 34 -

RG60SE 108M Wireless Router User Guide
the Delete. 2. Modify the information. 3. Click the Save button.
Click the Enable All button to make all entries enabled Click the Disabled All button to make all entries disabled. Click the Delete All button to delete all entries
Click the Next button to go to the next page and Click the Previous button to return the previous page.
Note: The function won't take effect until the router reboots.
5.7 Forwarding
Figure 5-24 The Forwarding menu
There are four submenus under the Forwarding menu (shown in figure 5-24): Virtual Servers, Port Triggering, DMZ and UPnP. Click any of them, and you will be able to configure the corresponding function. The detailed explanations for each submenu are provided below.
5.7.1 Virtual Servers
Virtual servers can be used for setting up public services on your LAN, such as DNS, Email and FTP. A virtual server is defined as a service port, and all requests from the Internet to this service port will be redirected to the computer specified by the server IP. Any PC that was used for a virtual server must have a static or reserved IP Address because its IP Address may change when using the DHCP function. You can set up virtual servers on this page, shown in figure 5-25:
Figure 5-25 Virtual Servers
Service Port - The numbers of External Ports. You can type a service port or a range of service ports (the format is XXX – YYY, XXX is Start port, YYY is End port).
IP Address - The IP Address of the PC providing the service application. Protocol - The protocol used for this application, either TCP, UDP, or All (all
- 35 -

RG60SE 108M Wireless Router User Guide
protocols supported by the router). Status - The status of this entry either Enabled or Disabled.
To setup a virtual server entry: 1. Click the Add New button.(pop-up figure 5-26) 2. Select the service you want to use from the Common Service Port list. If the
Common Service Port list does not have the service that you want to use, type the number of the service port or service port range in the Service Port box.
3. Type the IP Address of the computer in the Server IP Address box. 4. Select the protocol used for this application, either TCP or UDP, or All. 5. Select the Enable checkbox to enable the virtual server. 6. Click the Save button.
Figure 5-26 Add or Modify a Virtual Server Entry
Note: It is possible that you have a computer or server that has more than one type of available service. If so, select another service, and enter the same IP Address for that computer or server.
To modify or delete an existing entry: 1. Click the Modify in the entry you want to modify. If you want to delete the entry, click
the Delete. 2. Modify the information. 3. Click the Save button.
Click the Enable All button to make all entries enabled Click the Disabled All button to make all entries disabled. Click the Delete All button to delete all entries
Click the Next button to go to the next page and Click the Previous button to return the previous page.
Note: If you set the virtual server of service port as 80, you must set the web management port on Security –> Remote Management page to be any value except 80 such as 8080. Or else there will be a conflict to disable the virtual server.
- 36 -

RG60SE 108M Wireless Router User Guide
5.7.2 Port Triggering
Some applications require multiple connections, like Internet games, video conferencing, Internet calling and so on. These applications cannot work with a pure NAT router. Port Triggering is used for some of these applications that can work with an NAT router. You can set up Port Triggering on this page shown in figure 5-27:
Figure 5-27 Port Triggering
Once configured, operation is as follows:
1. A local host makes an outgoing connection using a destination port number defined in the Trigger Port field.
2. The router records this connection, opens the incoming port or ports associated with this entry in the Port Triggering table, and associates them with the local host.
3. When necessary the external host will be able to connect to the local host using one of the ports defined in the Incoming Ports field.
Trigger Port - The port for outgoing traffic. An outgoing connection using this port will "Trigger" this rule.
Trigger Protocol - The protocol used for Trigger Ports, either TCP, UDP, or All (all protocols supported by the router).
Incoming Ports Range - The port or port range used by the remote system when it responds to the outgoing request. A response using one of these ports will be forwarded to the PC that triggered this rule. You can input at most 5 groups of ports (or port section). Every group of ports must be set apart with ",". For example, 2000-2038, 2050-2051, 2085, 3010-3030.
Incoming Protocol - The protocol used for Incoming Ports Range, either TCP or UDP, or ALL (all protocols supported by the router).
Status - The status of this entry either Enabled or Disabled.
To add a new rule, enter the following data on the Port Triggering screen. 1. Click the Add New button.(pop-up figure 5-28) 2. Enter a port number used by the application when it generates an outgoing
request. 3. Select the protocol used for Trigger Port from the pull-down list, either TCP, UDP,
or All. 4. Enter the range of port numbers used by the remote system when it responds to
the PC's request. 5. Select the protocol used for Incoming Ports Range from the pull-down list, either
- 37 -

RG60SE 108M Wireless Router User Guide
TCP or UDP, or All. 6. Select the Enable checkbox to enable. 7. Click the Save button to save the new rule.
Figure 5-28 Add or Modify a Triggering Entry
There are many popular applications in the Popular Application list. You can select it, and the application will fill in the Trigger Port, incoming Ports Range boxes and select the Enable checkbox. It has the same effect as adding a new rule.
To modify or delete an existing entry: 1. Click the Modify in the entry you want to modify. If you want to delete the entry, click
the Delete. 2. Modify the information. 3. Click the Save button.
Click the Enable All button to make all entries enabled Click the Disabled All button to make all entries disabled. Click the Delete All button to delete all entries Note: 1. When the trigger connection is released, the according opening ports will be closed. 2. Each rule allowed to be used only by one host on LAN synchronously. The trigger
connection of other hosts on LAN will be refused. 3. Incoming Port Range cannot overlap each other.
5.7.3 DMZ
The DMZ host feature allows one local host to be exposed to the Internet for a special-purpose service such as Internet gaming or videoconferencing. DMZ host forwards all the ports at the same time. Any PC whose port is being forwarded must have its DHCP client function disabled and should have a new static IP Address assigned to it because its IP Address may change when using the DHCP function. You can set up DMZ host on this page shown in figure 5-29:
- 38 -

RG60SE 108M Wireless Router User Guide
Figure 5-29 DMZ
To assign a computer or server to be a DMZ server: 1. Click the Enable radio button 2. Enter the local host IP Address in the DMZ Host IP Address field 3. Click the Save button.
Note: After you set the DMZ host, the firewall related to the host will not work.
5.7.4 UPnP
The Universal Plug and Play (UPnP) feature allows the devices, such as Internet computers, to access the local host resources or devices as needed. UPnP devices can be automatically discovered by the UPnP service application on the LAN. You can configure UPnP on this page that shown in figure 5-30:
Figure 5-30 UPnP Settings
Current UPnP Status - UPnP can be enabled or disabled by clicking the Enable or Disable button. As allowing this may present a risk to security, this feature is disabled by default.
Current UPnP Settings List - This table displays the current UPnP information. • App Description – The description provided by the application in the UPnP
request • External Port - External port, which the router opened for the application. • Protocol - Which type of protocol is opened. • Internal Port - Internal port, which the router opened for local host. • IP Address - The UPnP device that is currently accessing the router. • Status - Either Enabled or Disabled, “Enabled” means that port is still active,
otherwise, the port is inactive.
Click Refresh to update the Current UPnP Settings List.
- 39 -

RG60SE 108M Wireless Router User Guide
5.8 Security
Figure 5-31 The Security menu
There are six submenus under the Security menu (shown in figure 5-31): Firewall, IP Address Filtering, Domain Filtering, MAC Filtering, Remote Management and Advanced Security. Click any of them, and you will be able to configure the corresponding function. The detailed explanations for each submenu are provided below.
5.8.1 Firewall
Using the Firewall page (shown in figure 5-32), you can turn the general firewall switch on or off. The default setting for the switch is off. If the general firewall switch is off, even if IP Address Filtering, DNS Filtering and MAC Filtering are enabled, their settings are ineffective.
Figure 5-32 Firewall Settings
Enable Firewall - the general firewall switch is on or off. Enable IP Address Filtering - set IP Address Filtering is enabled or disabled.
There are two default filtering rules of IP Address Filtering, either Allow or Deny passing through the router.
Enable Domain Filtering - set Domain Filtering is enabled or disabled. Enable MAC Filtering - set MAC Address Filtering is enabled or disabled. You can
select the default filtering rules of MAC Address Filtering, either Allow or Deny
- 40 -

RG60SE 108M Wireless Router User Guide
accessing the router.
5.8.2 IP Address Filtering
The IP address Filtering feature allows you to control Internet Access by specific users on your LAN based on their IP addresses. The IP address filtering are set on this page, figure 5-33:
Figure 5-33 IP address Filtering
To disable the IP Address Filtering feature, keep the default setting, Disabled. To set up an IP Address Filtering entry, click Enable Firewall and Enable IP Address Filtering on the Firewall page, and click the Add New… button. The page "Add or Modify an IP Address Filtering entry" will appear shown in figure 5-34:
Figure 5-34 Add or Modify an IP Address Filtering Entry
To create or modify an IP Address Filtering entry, please follow these instructions: 1. Effective Time - Enter a range of time in HHMM format, which point to the range
time for the entry to take effect. For example, 0803 - 1705, the entry will take effect from 08:03 to 17:05.
2. LAN IP Address - Enter a LAN IP Address or a range of LAN IP addresses in the field, in dotted-decimal notation format. For example, 192.168.1.20 - 192.168.1.30. Keep the field open, which means all LAN IP Addresses have been put into the field.
3. LAN Port -Enter a LAN Port or a range of LAN ports in the field. For example, 1030 - 2000. Keep the field open, which means all LAN ports have been put into the field.
4. WAN IP Address - Enter a WAN IP Address or a range of WAN IP Addresses in the
- 41 -

RG60SE 108M Wireless Router User Guide
field, in dotted-decimal notation format. For example, 61.145.238.6 – 61.145.238.47. Keep the field open, which means all WAN IP Addresses have been put into the field.
5. WAN Port - Enter a WAN Port or a range of WAN Ports in the field. For example, 25 – 110. Keep the field open, which means all WAN Ports have been put into the field.
6. Protocol - Select which protocol is to be used, either TCP, UDP, or All (all protocols supported by the router).
7. Pass - Select either Allow or Deny through the router. 8. Status - Select Enabled or Disabled for this entry on the Status pull-down list. 9. Click the Save button to save this entry.
To modify or delete an existing entry: 1. Click the Modify in the entry you want to modify. If you want to delete the entry, click
the Delete. 2. Modify the information. 3. Click the Save button.
Click the Enable All button to make all entries enabled Click the Disabled All button to make all entries disabled. Click the Delete All button to delete all entries
You can change the entry’s order as desired. Fore entries are before hind entries. Enter the ID number in the first box you want to move and another ID number in second box you want to move to, and then click the Move button to change the entry’s order.
Click the Next button to the next page and click the Previous button to return to the previous page.
For example: If you desire to block E-mail received and sent by the IP Address 192.168.1.7 on your local network, and to make the PC with IP Address 192.168.1.8 unable to visit the website of IP Address 202.96.134.12, while other PCs have no limit you should specify the following IP address filtering list:
5.8.3 Domain Filtering
The Domain Filtering page (shown in figure 5-35) allows you to control access to certain websites on the Internet by specifying their domains or key words.
- 42 -

RG60SE 108M Wireless Router User Guide
Figure 5-35 Domain Filtering
Before adding a Domain Filtering entry, you must ensure that Enable Firewall and Enable Domain Filtering have been selected on the Firewall page. To Add a Domain filtering entry, click the Add New… button. The page "Add or Modify a Domain Filtering entry" will appear, shown in figure 5-36:
Figure 5-36 Add or Modify a Domain Filtering entry
To add or modify a Domain Filtering entry, follow these instructions: 1. Effective Time - Enter a range of time in HHMM format specifying the time for the
entry to take effect. For example, if you enter: 0803 - 1705, than the entry will take effect from 08:03 to 17:05.
2. Domain Name - Type the domain or key word as desired in the field. A blank in the domain field means all websites on the Internet. For example: www.xxyy.com.cn, .net.
3. Status - Select Enabled or Disabled for this entry on the Status pull-down list. 4. Click the Save button to save this entry. To modify or delete an existing entry: 1. Click the Modify in the entry you want to modify. If you want to delete the entry, click
the Delete. 2. Modify the information. 3. Click the Save button.
Click the Enabled All button to make all entries enabled. Click the Disabled All button to make all entries disabled. Click the Delete All button to delete all entries Click the Next button to go to the next page and the Previous button to return to the previous page.
- 43 -

RG60SE 108M Wireless Router User Guide
For example, if you want to block the PCs on your LAN to access websites www.xxyy.com.cn, www.aabbcc.com and websites with .net in the end on the Internet while no limit for other websites, you should specify the following Domain filtering list:
5.8.4 MAC Filtering
Like the IP Address Filtering page, the MAC Address Filtering page (shown in figure 5-37) allows you to control access to the Internet by users on your local network based on their MAC Address.
Figure 5-37 MAC address Filtering
Before setting up MAC Filtering entries, you must ensure that Enable Firewall and Enable MAC Filtering have been selected on the Firewall page. To Add a MAC Address filtering entry, clicking the Add New… button. The page "Add or Modify a MAC Address Filtering entry" will appear, shown in figure 5-38:
Figure 5-38 Add or Modify a MAC Address Filtering entry
To add or modify a MAC Address Filtering entry, follow these instructions: 1. Enter the appropriate MAC Address into the MAC Address field. The format of the
MAC Address is XX-XX-XX-XX-XX-XX (X is any hexadecimal digit). For example: 00-0E-AE-B0-00-0B.
2. Type the description of the PC in the Description field. Fox example: John’s PC. 3. Status - Select Enabled or Disabled for this entry on the Status pull-down list.
- 44 -

RG60SE 108M Wireless Router User Guide
4. Click the Save button to save this entry. To add additional entries, repeat steps 1-4. When finished, click the Return button to return to the MAC Address Filtering page.
To modify or delete an existing entry: 1. Click the Modify in the entry you want to modify. If you want to delete the entry, click
the Delete. 2. Modify the information. 3. Click the Save button.
Click the Enable All button to make all entries enabled. Click the Disabled All button to make all entries disabled. Click the Delete All button to delete all entries
Click the Next button to go to the next page and click the Previous button to return to the previous page.
Fox example: If you want to block the PC with MAC addresses 00-0A-EB-00-07-BE and 00-0A-EB-00-07-5F to access the Internet, first, enable the Firewall and MAC Address Filtering on the Firewall page, then, you should specify the Default MAC Address Filtering Rule "Deny these PCs with effective rules to access the Internet" on the Firewall page and the following MAC address filtering list on this page:
5.8.5 Remote Management
You can configure the Remote Management function on this page shown in figure 5-39. This feature allows you to manage your Router from a remote location, via the Internet.
Figure 5-39 Remote Management
Web Management Port - Web browser access normally uses the standard HTTP service port 80. This router’s default remote management web port number is 80. For greater security, you can change the remote management web interface to a custom port by entering that number in this box provided. Choose a number between 1024 and 65534, but do not use the number of any common service port.
Remote Management IP Address - This is the current address you will use when accessing your router from the Internet. The default IP Address is 0.0.0.0. It means
- 45 -

RG60SE 108M Wireless Router User Guide
this function is disabled. To enable this function, change the default IP Address to another IP Address as desired.
To access the router, you will type your router's WAN IP Address into your browser's Address (in IE) or Location (in Navigator) box, followed by a colon and the custom port number. For example, if your Router's WAN address is 202.96.12.8 and you use port number 8080, enter in your browser: http://202.96.12.8:8080. You will be asked for the router's password. After successfully entering the password, you will be able to access the router's web-based utility.
Note: Be sure to change the router's default password to a very secure password.
5.8.6 Advanced Security
Using Advanced Security page (shown in figure 5-40), you can protect the router from being attacked by TCP-SYN Flood, UDP Flood and ICMP-Flood from LAN.
Figure 5-40 Advanced Security settings
Packets Statistic interval (5 ~ 60) - The default value is 10. Select a value between 5 and 60 seconds in the pull-down list. The Packets Statistic interval value indicates the time section of the packets statistic. The result of the statistic used for analysis by SYN Flood, UDP Flood and ICMP-Flood.
DoS protection - Enable or Disable the DoS protection function. Only when it is enabled, will the flood filters be effective.
Enable ICMP-FLOOD Attack Filtering - Enable or Disable the ICMP-FLOOD Attack Filtering.
ICMP-FLOOD Packets threshold: (5 ~ 3600) - The default value is 50. Enter a value between 5 ~ 3600 packets. When the current ICMP-FLOOD Packets numbers is beyond the set value, the router will start up the blocking function immediately.
- 46 -

RG60SE 108M Wireless Router User Guide
Enable UDP-FLOOD Filtering - Enable or Disable the UDP-FLOOD Filtering. UDP-FLOOD Packets threshold: (5 ~ 3600) - The default value is 50. Enter a
value between 5 ~ 3600 packets. When the current UPD-FLOOD Packets numbers is beyond the set value, the router will start up the blocking function immediately.
Enable TCP-SYN-FLOOD Attack Filtering - Enable or Disable the TCP-SYN- FLOOD Attack Filtering.
TCP-SYN-FLOOD Packets threshold: (5 ~ 3600) - The default value is 50. Enter a value between 5 ~ 3600 packets. When the current TCP-SYN-FLOOD Packets numbers is beyond the set value, the router will start up the blocking function immediately.
Ignore Ping Packet from WAN Port - Enable or Disable ignore ping packet from WAN port. The default is disabled. If enabled, the ping packet from the Internet cannot access the router.
Forbid Ping Packet from LAN Port - Enable or Disable forbidding Ping Packet to access the router from the LAN port. The default value is disabled. If enabled, the ping packet from the LAN port cannot access the router. (Defends against some viruses)
Click the Save button to save the settings.
Click the Blocked DoS Host Table button to display the DoS host table by blocking. The page will appear that shown in figure 5-41:
Figure 5-41 Thwarted DoS Host Table
This page shows Host IP Address and Host MAC Address for each host blocked by the router.
Host IP Address- The IP address that blocked by DoS are displayed here. Host MAC Address - The MAC address that blocked by DoS are displayed here.
To update this page and to show the current blocked host, click on the Refresh button. Click the Clear All button to clear all displayed entries. After the table is empty the blocked host will regain the capability to access Internet. Click the Return button to return to the Advanced Security page
5.9 Static Routing
A static route is a pre-determined path that network information must travel to reach a specific host or network. To add or delete a route, work in the area under the Static Routing page (shown in figure 5-42).
- 47 -

RG60SE 108M Wireless Router User Guide
Figure 5-42 Static Routing
To add static routing entries: 1. Click the Add New button.(pop-up figure 5-43) 2. Enter the following data:
Destination IP Address - The Destination IP Address is the address of the network or host that you want to assign to a static route.
Subnet Mask - The Subnet Mask determines which portion of an IP Address is the network portion, and which portion is the host portion.
Gateway - This is the IP Address of the gateway device that allows for contact between the router and the network or host.
3. Select Enabled or Disabled for this entry on the Status pull-down list.. 4. Click the Save button to save it.
Figure 5-43 Add or Modify a Static Route Entry
To modify or delete an existing entry: 1. Click the Modify in the entry you want to modify. If you want to delete the entry, click
the Delete. 2. Modify the information. 3. Click the Save button.
Click the Enable All button to make all entries enabled. Click the Disabled All button to make all entries disabled. Click the Delete All button to delete all entries
5.10 DDNS
The router offers a Dynamic Domain Name System (DDNS) feature. DDNS lets you assign a fixed host and domain name to a dynamic Internet IP Address. It is useful when you are hosting your own website, FTP server, or other server behind the router. Before using this feature, you need to sign up for DDNS service providers such as www.dyndns.org, www.oray.net or www.comexe.cn. The Dynamic DNS client service provider will give you a password or key.
- 48 -

RG60SE 108M Wireless Router User Guide
To set up for DDNS, follow these instructions:
5.10.1 Dyndns.org DDNS
If your selected dynamic DNS Service Provider is www.dyndns.org, the page will appear as shown in figure 5-44:
Figure 5-44 Dyndns.org DDNS Settings
To set up for DDNS, follow these instructions: 1. Type the domain names your dynamic DNS service provider gave. 2. Type the User Name for your DDNS account. 3. Type the Password for your DDNS account. 4. Click the Login button to login to the DDNS service.
Connection Status -The status of the DDNS service connection is displayed here. Click Logout to logout of the DDNS service.
5.10.2 Oray.net DDNS
If your selected dynamic DNS Service Provider is www.oray.net, the page will appear as shown in figure 5-45:
Figure 5-45 Oray.net DDNS Settings
To set up for DDNS, follow these instructions: 1. Type the User Name for your DDNS account. 2. Type the Password for your DDNS account.
- 49 -

RG60SE 108M Wireless Router User Guide
3. Click the Login button to login the DDNS service. Connection Status - The status of the DDNS service connection is displayed here. Domain Name - The domain names are displayed here.
Click Logout to logout the DDNS service.
5.10.3 Comexe.cn DDNS
If your selected dynamic DNS Service Provider is www.comexe.cn, the page will appear as shown in figure 5-46:
Figure 5-46 Comexe.cn DDNS Settings
To set up for DDNS, follow these instructions: 1. Type the domain names your dynamic DNS service provider gave. 2. Type the User Name for your DDNS account. 3. Type the Password for your DDNS account. 4. Click the Login button to login to the DDNS service.
Connection Status -The status of the DDNS service connection is displayed here.
Click Logout to logout of the DDNS service.
5.11 System Tools
Figure 5-47 The System Tools menu
There are eight submenus under the System Tools menu (shown in figure 5-47): Time,
- 50 -

RG60SE 108M Wireless Router User Guide
Firmware, Factory Defaults, Backup and Restore, Reboot, Password, Log and Statistics. Click any of them, and you will be able to configure the corresponding function. The detailed explanations for each submenu are provided below.
5.11.1 Time
You can set time manually or get GMT from the Internet for the router on this page (shown in figure 5-48):
Figure 5-48 Time settings
Time Zone - Select your local time zone from this pull down list. Date - Enter your local date in MM/DD/YY into the right blanks. Time - Enter your local time in HH/MM/SS into the right blanks.
Time setting follows these steps below: 1. Select your local time zone. 2. Enter date and time in the right blanks 3. Click Save. Click the Get GMT button to get GMT time from Internet if you have connected to Internet.
If you’re using Daylight saving time, please follow the steps below.
1. Select using daylight saving time. 2. Enter daylight saving beginning time and end time in the right blanks. 3. Click Save.
Note: 1. This setting will be used for some time-based functions such as firewall. You
must specify your time zone once you login to the router successfully, if not, the time limited on these functions will not take effect.
2. The time will be lost if the router is turned off. 3. The router will obtain GMT automatically from Internet if it has already connected
to Internet.
- 51 -

RG60SE 108M Wireless Router User Guide
5.11.2 Firmware
The page (shown in figure 5-49) allows you to upgrade the latest version firmware to keep your router up-to-date.
Figure 5-49 Firmware Upgrade
New firmware is posted at www.msi-computer.de and can be downloaded for free. If the router is not experiencing difficulties, there is no need to upgrade firmware, unless the new firmware supports a new feature you need. Note: When you upgrade the router's firmware, you will lose current configuration settings, so make sure you backup the router’s settings before you upgrade its firmware. To upgrade the router's firmware, follow these instructions: 1. Download the latest firmware upgrade file from the MSI website
(www.msi-computer.de). 2. Click Browse to view the folders and select the downloaded file. 3. Click the Upgrade button.
Firmware Version - Displays the current firmware version. Hardware Version - Displays the current hardware version. The hardware version of
the upgrade file must accord with the current hardware version. Note:
1. Do not turn off the router or press the Reset button while the firmware is being upgraded.
2. The router will reboot after the Upgrading has been finished.
5.11.3 Factory Defaults
This page (shown in figure 5-50) allows you to restore the factory default settings for the router.
Figure 5-50 Restore Factory Default
Click the Restore button to reset all configuration settings to their default values. • The default User Name: admin • The default Password: admin • The default IP Address: 192.168.1.1
- 52 -

RG60SE 108M Wireless Router User Guide
• The default Subnet Mask: 255.255.255.0
Note: Any settings you have saved will be lost when the default settings are restored.
5.11.4 Backup and Restore
This page (shown in figure 5-51) allows you to save current configuration of router as backup or restore the configuration file you saved before.
Figure 5-51 Backup & Restore Configuration
Click the Backup button to save all configuration settings as a backup file in your local computer.
To restore the router's configuration, follow these instructions:
• click the Browse button to select the backup file which you want to restore. • Click the Restore button.
Note: The current configuration will be covered with the uploading configuration file. The restoration process lasts for 20 seconds and the router will restart automatically. Keep the router on during the restoring process, to prevent any damage.
5.11.5 Reboot
This page (shown in figure 5-52) allows you to reboot the router.
Figure 5-52 Reboot the router
Click the Reboot button to reboot the router. Some settings of the router will take effect only after rebooting, which include:
• Change LAN IP Address. (System will reboot automatically) • MAC Clone (system will reboot automatically) • DHCP service function. • Static address assignment of DHCP server. • Web Service Port of the router. • Upgrade the firmware of the router (system will reboot automatically). • Restore the router's settings to factory default (system will reboot
automatically).
- 53 -

RG60SE 108M Wireless Router User Guide
5.11.6 Password
This page (shown in figure 5-53) allows you to change the factory default user name and password of the router.
Figure 5-53 Password
It is recommended strongly that you change the factory default user name and password of the router. All users who try to access the router's web-based utility or Quick Setup will be prompted for the router's user name and password.
Note: The new user name and password must not exceed 14 characters in length and must not include any spaces. Enter the new Password twice to confirm it.
Click the Save button when finished. Click the Clear All button to clear all.
5.11.7 Log
This page (shown in figure 5-54) allows you to query the logs of the router.
Figure 5-54 System Log
The router can keep logs of all traffic. You can query the logs to find what happened to the router.
Click the Refresh button to refresh the logs. Click the Clear Log button to clear all the logs.
- 54 -

RG60SE 108M Wireless Router User Guide
5.11.8 Statistics
The Statistics page (shown in figure 5-55) displays the network traffic of each PC in LAN, including total traffic and traffic of the last Packets Statistic interval seconds.
Figure 5-55 Statistics
Current Statistics Status - Enable or Disable. The default value is disabled. To enable, click the Enable button. If disabled, the function of DoS protection in Security settings will be ineffective.
Packets Statistics Interval - The default value is 10. Select a value between 5 and 60 seconds in the pull-down list. The Packets Statistic interval indicates the time section of the packets statistic.
Sorted Rules - Select sorted rule of statistics results as your desired.
Statistics Table: IP Address The IP Address displayed with statistics
Packets The total amount of packets received and transmitted by the router. Total
Bytes The total amount of bytes received and transmitted by the router.
PacketsThe total amount of packets received and transmitted in the last Packets
Statistic interval seconds.
Bytes The total amount of bytes received and transmitted in the last Packets
Statistic interval seconds.
ICMP TxThe total amount of the ICMP packets transmitted to WAN in the last
Packets Statistic interval seconds.
UDP TxThe total amount of the UDP packets transmitted to WAN in the last
Packets Statistic interval seconds.
Current
TCP
SYN Tx
The total amount of the TCP SYN packets transmitted to WAN in the last
Packets Statistic interval seconds.
Click the Save button to save the Packets Statistic interval value. Click the Auto-refresh checkbox to refresh automatically. Click the Refresh button to refresh immediately.
- 55 -

RG60SE 108M Wireless Router User Guide
Appendix A: FAQ
1. How do I configure the router to access Internet by ADSL users?
1) First, configure the ADSL modem configured in RFC1483 bridge model. 2) Connect the Ethernet cable from your ADSL modem to the WAN port on the
router. The telephone cord plugs into the Line port of the ADSL modem. 3) Login to the router, click the “Network” menu on the left of your browser, and
click "WAN" submenu. On the WAN page, select “PPPoE” for WAN Connection Type. Type user name in the “User Name” field and password in the “Password” field, finish by clicking “Connect”.
Figure A-1 PPPoE Connection Type
4) If your ADSL lease is in “pay-according-time” mode, select “Connect on Demand” or “Connect Manually” for Internet connection mode. Type an appropriate number for “Max Idle Time” to avoid wasting paid time. Otherwise, you can select “Auto-connecting” for Internet connection mode.
Figure A-2 PPPoE Connection Mode
Note: i. Sometimes the connection cannot be disconnected although you specify a
time to Max Idle Time, since some applications is visiting the Internet continually in the background.
ii. If you are a Cable user, please configure the router following the above steps.
2. How do I configure the router to access Internet by Ethernet users?
1) Login to the router, click the “Network” menu on the left of your browser, and click "WAN" submenu. On the WAN page, select “Dynamic IP” for "WAN Connection Type", finish by clicking “Save”.
2) Some ISPs require that you register the MAC Address of your adapter, which is
- 56 -

RG60SE 108M Wireless Router User Guide
connected to your cable/DSL modem during installation. If your ISP requires MAC register, login to the router and click the "Network" menu link on the left of your browser, and then click "MAC Clone" submenu link. On the "MAC Clone" page, if your PC’s MAC address is proper MAC address, click the "Clone MAC Address" button and your PC’s MAC address will fill in the "WAN MAC Address" field. Or else, type the MAC Address into the "WAN MAC Address" field. The format for the MAC Address is XX-XX-XX-XX-XX-XX. Then click the "Save" button. It will take effect after rebooting.
Figure A-3 MAC Clone
3. I want to use Netmeeting, what do I need to do?
1) If you start Netmeeting as a sponsor, you don’t need to do anything with the router.
2) If you start as a responsor, you need configure Virtual Server or DMZ Host. 3) How to configure Virtual Server: Login to the router, click the “Forwarding” menu
on the left of your browser, and click "Virtual Servers" submenu. On the "Virtual Server" page, click Add New, then on the “Add or Modify a Virtual Server” page, enter “1720” into the blank behind the “Service Port”, and your IP address behind the IP Address, assuming 192.168.1.169 for an example, remember to “Enable” and “Save”.
Figure A-4 Virtual Servers
A-5 Add or Modify a Virtual server Entry
Note: Your opposite side should call your WAN IP, which is displayed on the “Status” page.
- 57 -

RG60SE 108M Wireless Router User Guide
4) How to enable DMZ Host: Login to the router, click the “Forwarding” menu on the left of your browser, and click "DMZ" submenu. On the "DMZ" page, click “Enable” radio and type your IP address into the “DMZ Host IP Address” field, using 192.168.1.169 as an example, remember to click the "Save” button.
Figure A-6 DMZ
4. I want to build a WEB Server on the LAN, what should I do?
1) Because the WEB Server port 80 will interfere with the WEB management port 80 on the router, you must change the WEB management port number to avoid interference.
2) To change the WEB management port number: Login to the router, click the “Security” menu on the left of your browser, and click "Remote Management" submenu. On the "Remote Management" page, type a port number except 80, such as 88, into the "Web Management Port" field. Click “Save” and reboot the router.
Figure A-7 Remote Management
Note: If the above configuration takes effect, to configure to the router by typing http://192.168.1.1:88 (the router’s LAN IP address: Web Management Port) in the address field of the web browser.
3) Login to the router, click the “Forwarding” menu on the left of your browser, and click the "Virtual Servers" submenu. On the "Virtual Server" page, click Add New, then on the “Add or Modify a Virtual Server” page, enter “80” into the blank behind the “Service Port”, and your IP address behind the IP Address, assuming 192.168.1.188 for an example, remember to “Enable” and “Save”.
Figure A-8 Virtual Servers
- 58 -

RG60SE 108M Wireless Router User Guide
A-9 Add or Modify a Virtual server Entry
5. The wireless stations cannot connect to the router.
1) Make sure the "Wireless Router Radio" is enabled. 2) Make sure that the wireless stations' SSID accord with the router's SSID. 3) Make sure the wireless stations have right KEY for encryption when the router
is encrypted. 4) If the wireless connection is ready, but you can’t access the router, check the IP
Address of your wireless stations.
- 59 -

RG60SE 108M Wireless Router User Guide
Appendix B: Configuring the PC
In this section, we’ll introduce how to install and configure the TCP/IP correctly in Windows 95/98. First make sure your Ethernet Adapter is working, refer to the adapter’s manual if needed.
1. Install TCP/IP component (If you use Windows 2000 or later, you can skip this step.)
1) On the Windows taskbar, click the Start button, point to Settings, and then click Control Panel.
2) Double-click the Network icon, click on the Configuration tab in the appearing Network window.
3) Click on the Add button. Select Protocol, and then click Add.
Figure B-1 Add Network Protocol
4) Under Manufacturers on Select Network Protocol page, highlight Microsoft. Under Network Protocols, highlight TCP/IP. Click OK. TCP/IP protocol will take effect after reboot.
Figure B-2 Select Network Protocol
2. Configure TCP/IP for your computer
1) On the Windows taskbar, click the Start button, point to Settings, and then click Control Panel.
2) Double-click the Network icon, highlight the bound TCP/IP tab in the appearing
- 60 -

RG60SE 108M Wireless Router User Guide
Network window that appears. An example is shown in the following figure:
Figure B-3 Configuration tab
3) Click on Properties. The following TCP/IP Properties window will display and the IP Address tab is open on this window by default.
4) Now you have two ways to configure the TCP/IP protocol below:
• Assigned by DHCP Sever a. Select Obtain an IP address automatically, as shown in the figure below:
Figure B-4 IP Address tab
- 61 -

RG60SE 108M Wireless Router User Guide
b. Do not type anything into the New gateway field on the Gateway tab.
Figure B-5 Gateway tab
c. Choose Disable DNS on the DNS configuration tab, as shown in the following figure:
Figure B-6 DNS Configuration tab
• Setting IP address manually a. Select Specify an IP address on IP Address tab, as shown in the following
figure. If the router's LAN IP address is 192.168.1.1, type IP address is 192.168.1.x (x is from 2 to 254), and subnet mask is 255.255.255.0.
- 62 -

RG60SE 108M Wireless Router User Guide
Figure B-7 IP Address tab
b. Type the router’s LAN IP address (the default IP is 192.168.1.1) into the New gateway field on the Gateway tab, and click on the Add button, as shown in the figure:
Figure B-8 Gateway tab
c. On the DNS Configuration tab, click Enable DNS radio, and type your computer name in to the Host field and a Domain (such as szonline.com) into the Domain field. In the DNS Server Search Order field you can type the DNS server IP address, which has been provided by your ISP, and click
- 63 -

RG60SE 108M Wireless Router User Guide
Add button. Shown below:
Figure B-9 DNS Configuration tab
Now, all the configurations are finished, it will take effect after reboot.
- 64 -

RG60SE 108M Wireless Router User Guide
Appendix C: Specifications
General Standards IEEE 802.3, 802.3u, 802.11b and 802.11g Protocols TCP/IP, PPPoE, DHCP, ICMP, NAT, SNTP Ports One 10/100M Auto-Negotiation WAN RJ45 port, Four 10/100M
Auto-Negotiation LAN RJ45 ports supporting Auto MDI/MDIX Cabling Type 10BASE-T: UTP category 3, 4, 5 cable (maximum 100m)
EIA/TIA-568 100Ω STP (maximum 100m) 100BASE-TX: UTP category 5, 5e cable (maximum 100m) EIA/TIA-568 100Ω STP (maximum 100m)
Radio Data Rate 108/54/48/36/24/18/12/9/6Mbps or 11/5.5/3/2/1Mbps Power Supply 9V~ 0.8A LEDs Power, System, WLAN, Link/Act, WLAN Safety & Emissions FCC, CE Environmental and Physical Operating Temp. 0~40 (32 ~104 ) Operating Humidity 10% - 90% RH, Non-condensing Dimensions (W×D×H) 7.3×5.7×1.7 in. (186×146×44 mm) (without antenna)
- 65 -

RG60SE 108M Wireless Router User Guide
Appendix D: Glossary
108M Super G™ WLAN Transmission Technology - 108M Super G™ WLAN Transmission Technology employs multiple performance-enhancing techniques including packet bursting, fast frames, data compression, and dynamic turbo mode that combine to improve the throughput and range of wireless networking products. Users can experience link rates of up to 108Mbps, twice the industry-standard maximum data link rate of 54Mbps, while preserving full compatibility with traditional 802.11g or 802.11b networks. 108M Super G™ products offer the highest throughput performance available on the market today. In dynamic 108M mode, the device can attach 802.11b, 802.11g and 108Mbps Super G™ devices at the same time in an integrated environment.
2x to 3x eXtended Range™ WLAN Transmission Technology - The WLAN device with 2x to 3x eXtended Range™ WLAN transmission technology make its sensitivity up to 105 dB, which gives users the ability to have robust, longer-range wireless connections. With this range-enhancing technology, a 2x to 3x eXtended Range™ based client and access point can maintain a connection at as much as three times the transmission distance of traditional 802.11b and 802.11g products, for a coverage area that is up to nine times greater. A traditional 802.11b and 802.11g product transmission distance is about 300m, A 2x to 3x eXtended Range™ based client and access point can maintain a connection transmission distance may be up to 830m.
802.11b - The 802.11b standard specifies a wireless networking at 11 Mbps using direct-sequence spread-spectrum (DSSS) technology and operating in the unlicensed radio spectrum at 2.4GHz, and WEP encryption for security. 802.11b networks are also referred to as Wi-Fi networks.
802.11g - specification for wireless networking at 54 Mbps using direct-sequence spread-spectrum (DSSS) technology, using OFDM modulation and operating in the unlicensed radio spectrum at 2.4GHz, and backward compatibility with IEEE 802.11b devices, and WEP encryption for security.
DDNS (Dynamic Domain Name System) - The capability of assigning a fixed host and domain name to a dynamic Internet IP Address.
DHCP (Dynamic Host Configuration Protocol) - A protocol that automatically configure the TCP/IP parameters for the all the PCs that are connected to a DHCP server.
DMZ (Demilitarized Zone) - A Demilitarized Zone allows one local host to be exposed to the Internet for a special-purpose service such as Internet gaming or videoconferencing.
DNS (Domain Name System) – An Internet Service that translates the names of websites into IP addresses.
- 66 -

RG60SE 108M Wireless Router User Guide
Domain Name - A descriptive name for an address or group of addresses on the Internet.
DoS (Denial of Service) - A hacker attack designed to prevent your computer or network from operating or communicating.
DSL (Digital Subscriber Line) - A technology that allows data to be sent or received over existing traditional phone lines.
ISP (Internet Service Provider) - A company that provides access to the Internet.
MTU (Maximum Transmission Unit) - The size in bytes of the largest packet that can be transmitted.
NAT (Network Address Translation) - NAT technology translates IP addresses of a local area network to a different IP address for the Internet.
PPPoE (Point to Point Protocol over Ethernet) - PPPoE is a protocol for connecting remote hosts to the Internet over an always-on connection by simulating a dial-up connection.
SSID - A Service Set Identification is a thirty-two character (maximum) alphanumeric key identifying a wireless local area network. For the wireless devices in a network to communicate with each other, all devices must be configured with the same SSID. This is typically the configuration parameter for a wireless PC card. It corresponds to the ESSID in the wireless Access Point and to the wireless network name.
WEP (Wired Equivalent Privacy) - A data privacy mechanism based on a 64-bit or 128-bit or 152-bit shared key algorithm, as described in the IEEE 802.11 standard.
Wi-Fi - A trade name for the 802.11b wireless networking standard, given by the Wireless Ethernet Compatibility Alliance (WECA, see http://www.wi-fi.net), an industry standards group promoting interoperability among 802.11b devices.
WLAN (Wireless Local Area Network) - A group of computers and associated devices communicate with each other wirelessly, which network serving users are limited in a local area.
- 67 -

RG60SE 108M Wireless Router User Guide
Appendix E: Contact Information
For help with the Installation or operation of the MSI RG60SE 108M Wireless Router, please contact us.
Technical Support :
for all MSI Products w/o Notebooks Tel.: 01805-215 521 (0,12 €/Min. german landline!) Outside Germany pleas call: 0049-1805-215 521 Monday - Friday from 8:00 to 18:00 CET
Support MSI-Contact :
http://www.msi-computer.de/support/sa_idx.php
Website: www.msi-computer.de
- 68 -

108M Wireless Router
Bedienungsanleitung

URHEBERRECHT & WARENZEICHEN
Änderungen der technischen Daten vorbehalten. MSI ist ein eingetragenes Warenzeichen von MSI Technologies Co., Ltd. Andere Marken und Produktnamen sind Warenzeichen bzw. eingetragene Warenzeichen ihrer jeweiligen Inhaber. Ohne Genehmigung von MSI Technologies Co., Ltd. darf kein Teil dieser Spezifikationen in irgendeiner Form bzw. irgendeiner Weise reproduziert oder verwendet werden, um Ableitungen wie Übersetzungen, Umgestaltungen oder Adaptionen zu erstellen. Copyright © 2007 MSI Technologies Co., Ltd. Alle Rechte vorbehalten.

FCC-ERKLÄRUNG Dieses Gerät wurde getestet und entspricht den Grenzwerten für Digitalgeräte der Klasse B, gemäß Abschnitt 15 der FCC-Vorschriften. Diese Grenzwerte sehen einen angemessenen Schutz vor nachteiligen Störungen/Interferenzen bei der Installation im Wohnbereich vor. Dieses Gerät erzeugt und verwendet Hochfrequenzenergie und kann diese abstrahlen, wenn es nicht gemäß der Anleitung installiert und verwendet wird, wobei es in diesem Fall den Radio- bzw. Fernsehempfang stören kann. Es kann jedoch nicht ausgeschlossen werden, dass bei einer bestimmten Installation Störungen auftreten. Wenn das Gerät Störungen des Radio- oder Fernsehempfangs verursacht, was festgestellt werden kann, indem man das Gerät aus- und wieder einschaltet, ist der Benutzer angehalten, die Störung mit Hilfe der folgenden Maßnahmen zu beseitigen:
Richten Sie die Empfangsantenne neu aus oder verändern Sie ihre Position. Erhöhen Sie den Abstand zwischen dem Gerät und dem Empfänger. Schließen Sie das Gerät an eine andere Steckdose an, so dass Gerät und Empfänger
an verschiedene Stromkreise angeschlossen sind. Wenden Sie sich an den Fachhändler oder einen erfahrenen Radio- und
Fernsehtechniker, um Unterstützung zu erhalten.
Dieses Gerät entspricht Abschnitt 15 der FCC-Vorschriften. Der Betrieb unterliegt den folgenden Bedingungen: (1) Dieses Gerät darf keine darf keine nachteiligen Störungen verursachen. (2) Dieses Gerät muss alle empfangenen Störungen vertragen, einschließlich Störungen,
die unerwünschte Funktionen verursachen können.
Änderungen, die nicht ausdrücklich durch die für die Konformität zuständige Stelle genehmigt sind, könnten die Berechtigung des Benutzers zum Betreiben des Gerätes ungültig machen. FCC-RF-Erklärung zur Strahlenbelastung: Dieses Gerät erfüllt die Anforderungen der FCC-RF-Strahlenbelastungsrichtlinie, die bei unkontrollierten Umgebungen gültig wird. Dieses Gerät und seine Antenne dürfen nicht in Verbindung mit einer anderen Antenne oder einem anderen Sender gemeinsam aufgestellt bzw. betrieben werden. "Um die FCC-RF-Anforderungen zu erfüllen, muss die für diesen Sender verwendete Antenne so installiert werden, dass ein Mindestabstand von 20 cm von allen Personen eingehalten wird, und sie darf nicht in Verbindung mit anderen Antennen oder Sendern zusammen aufgestellt oder betrieben werden."

CE-Erklärung zur Einhaltung von Richtlinien Für das folgende Gerät: RG60SE
wird hiermit bestätigt, dass die Anforderungen der Richtlinie des Rates zur Angleichung der Rechtsvorschriften der Mitgliedsstaaten bezüglich Elektromagnetischer Kompatibilität (89/336/EEC), der Niederspannungsdirektive (73/23/EEC) und der Änderungsdirektive (93/68/EEC) erfüllt werden und die Anforderungen der EU-Richtlinien 99/5/EC und 89/3360EEC eingehalten werden. Das Gerät wurde geprüft. Der Test wurde gemäß den folgenden europäischen Standards durchgeführt:
EN 300 328 V.1.4.1 (2003) EN 301 489-1 V.1.4.1 (2002) / EN 301 489-17 V.1.2.1 (2002) EN 60950-1: 2001 EN 55022: 1998 + A1: 2000 + A2: 2003 EN61000-3-2:2001 EN61000-3-3:2001 EN 55024: 1998 + A1: 2001 + A2: 2003
Europäische Standards schreiben eine maximale Strahlungsleistung von 100 mW EIRP und einen Frequenzbereich von 2.400-2.4835GHz vor; In Frankreich muss das Gerät auf den Frequenzbereich von 2.4465-2.4835GHz und auf die Verwendung im Innenraum beschränkt werden.

Packungsinhalt.................................................................................................................. 1 Kapitel 1: Über diese Anleitung ......................................................................................... 2
1.1 Ziel dieser Anleitung............................................................................................. 2 1.2 Gültigkeit .............................................................................................................. 2 1.3 Überblick über diese Bedienungsanleitung .......................................................... 2
Kapitel 2: Einleitung .......................................................................................................... 3 2.1 Überblick über den Router ................................................................................... 3 2.2 Eigenschaften ...................................................................................................... 3 2.3 Layout der Gehäuseseiten ................................................................................... 4
2.3.1 Vorderseite................................................................................................. 4 2.3.2 Die Rückseite............................................................................................. 5
Kapitel 3: Anschluss des Routers...................................................................................... 6 3.1. Systemvoraussetzungen..................................................................................... 6 3.2 Anforderungen an die Installationsumgebung ...................................................... 6 3.3 Anschluss des Routers......................................................................................... 6
Kapitel 4: Schnellinstallationsanleitung ............................................................................. 8 4.1 TCP/IP-Konfiguration ........................................................................................... 8 4.2 Schnellinstallationsanleitung ................................................................................ 9
Kapitel 5: Konfiguration des Routers............................................................................... 14 5.1 Login (Einloggen)............................................................................................... 14 5.2 Status ................................................................................................................. 14 5.3 Quick Setup (Schnelleinrichtung)....................................................................... 15 5.4 Network (Netzwerk) ........................................................................................... 15
5.4.1 LAN.......................................................................................................... 16 5.4.2 WAN......................................................................................................... 16 5.4.3 MAC Clone .............................................................................................. 20
5.5 Wireless (Drahtlosnetzwerk) .............................................................................. 21 5.5.1 Drahtloseinstellungen .............................................................................. 21 5.5.2 MAC-Filterung.......................................................................................... 25 5.5.3 Drahtlos-Statistik ...................................................................................... 27
5.6 DHCP................................................................................................................. 28 5.6.1 DHCP-Einstellungen ................................................................................ 28 5.6.2 DHCP-Clientliste ...................................................................................... 29 5.6.3 Adress-Reservierung ............................................................................... 30
5.7 Forwarding (Weiterleiten)................................................................................... 31 5.7.1 Virtuelle Server ........................................................................................ 31 5.7.2 Port Triggering (Port-Auslösung) ............................................................. 33 5.7.3 DMZ......................................................................................................... 34 5.7.4 UPnP ....................................................................................................... 35
5.8 Security (Sicherheit)........................................................................................... 36 5.8.1 Firewall .................................................................................................... 36 5.8.2 IP-Adressenfilterung ................................................................................ 37 5.8.3 Domainfilterung........................................................................................ 39 5.8.4 MAC-Filterung.......................................................................................... 40

5.8.5 Fernverwaltung ........................................................................................ 42 5.8.6 Erweiterte Sicherheit................................................................................ 42
5.9 Static Routing (Statisches Routing) .................................................................... 44 5.10 DDNS............................................................................................................... 45
5.10.1 Dyndns.org DDNS ................................................................................. 45 5.10.2 Oray.net DDNS...................................................................................... 46 5.10.3 Comexe.cn DDNS.................................................................................. 47
5.11 System Tools (Systemwerkzeuge) ................................................................... 47 5.11.1 Uhrzeit.................................................................................................... 48 5.11.2 Firmware ................................................................................................ 48 5.11.3 Fabrikeinstellungen ................................................................................ 49 5.11.4 Neustart.................................................................................................. 50 5.11.5 Kennwort ................................................................................................ 50 5.11.6 Protokoll ................................................................................................. 51 5.11.7 Statistiken............................................................................................... 51
Anhang A: FAQ - Häufig gestellte Fragen ....................................................................... 53 Anhang B: Konfiguration der PCs ................................................................................... 57 Anhang C: Technische Daten.......................................................................................... 63 Anhang D: Glossar.......................................................................................................... 64 A nhang E: Kontaktinformationen .................................................................................... 66

RG60SE 108M Wireless Router Bedienungsanleitung
Packungsinhalt
Der folgende Inhalt sollte sich in der Schachtel befinden:
Ein RG60SE 108Mbps Wireless Router Ein Wechselstrom-Netzadapter für RG60SE 108Mbps Wireless Router Schnellinstallationsanleitung Eine Software-CD für RG60SE 108Mbps Wireless Router, mit:
• Dieser Anleitung
Hinweis: Falls eine der aufgelisteten Komponenten beschädigt sein sollte oder fehlt, wenden Sie sich bitte an den Händler, bei dem Sie den RG60SE 108Mbps Wireless Router gekauft haben.
- 1 -

RG60SE 108M Wireless Router Bedienungsanleitung
Kapitel 1: Über diese Anleitung
Vielen Dank, dass Sie sich für den RG60SE 108Mbps Wireless Router entschieden haben. Dieser Router ist eine besonders gute Lösung für Netzwerke in Klein- und Heimbüros. Wenn Sie Ihr Netzwerk eingerichtet haben, können mehrere PCs, ob kabelgebunden oder kabellos, einen Internetzugang gemeinsam nutzen und mit Leichtigkeit Dateien austauschen.
Der Router verwendet 108M Super GTM WLAN Transmission Technology, welche die höchste, heute auf dem Markt erhältliche Übertragungsleistung von bis zu 108 Mbps bietet. Im dynamischen 108M-Modus kann sich das Gerät gleichzeitig mit IEEE 802.11b-, 802.11g- und 108 Mbps Super GTM-Geräten verbinden.
Er verwendet 2x to 3x eXtended RangeTM WLAN Transmission Technology, so dass die Übertragungsentfernung das Zwei- bis Dreifache der herkömmlichen IEEE 802.11g/b-Lösungen beträgt, was in China mit bis zu 855,36m getestet wurde. Der abgedeckte Übertragungsbereich erweitert sich um das Vier- bis Neunfache.
Er bietet ein einfaches, Web-basiertes Setup für Installation und Verwaltung. Auch wenn Sie mit dem Gerät noch nicht vertraut sind, wird Ihnen die Konfiguration des Routers mit Hilfe dieser Anleitung sehr leicht fallen. Bitte lesen Sie sich vor der Installation des Routers diese Anleitung aufmerksam durch, um sich mit seinen Funktionen vertraut zu machen.
1.1 Ziel dieser Anleitung
Diese Anleitung erklärt Ihnen die Handhabung des RG60SE 108Mbps Wireless Routers.
1.2 Gültigkeit
Bei dem in dieser Anleitung erwähnten Router handelt es sich um den RG60SE 108Mbps Wireless Router.
1.3 Überblick über diese Bedienungsanleitung
Kapitel 1: Über diese Anleitung Kapitel 2: Einleitung Kapitel 3: Anschluss des Routers Kapitel 4: Schnellinstallationsanleitung Kapitel 5: Konfiguration des Routers Anhang A: FAQ - Häufig gestellte Fragen Anhang B: Konfiguration der PCs Anhang C: Technische Daten Anhang D: Glossar Anhang E: Kontaktinformationen
- 2 -

RG60SE 108M Wireless Router Bedienungsanleitung
Kapitel 2: Einleitung
2.1 Überblick über den Router
Der RG60SE 108Mbps Wireless Router verfügt über 4-Port Switch, Firewall, NAT-Router und drahtlosen Access Point. Sein Design ist ideal für Netzwerklösungen in Klein- und Heimbüros geeignet. Der RG60SE 108Mbps Wireless Router ermöglicht Ihnen den Aufbau der bisher leistungsstärksten Drahtlosnetzwerke, wobei Sie Internetzugang und Dateien einfach, bequem und sicher gemeinsam nutzen können.
Bei äußerst wirksamer Funksicherheit bietet der RG60SE 108Mbps Wireless Router mehrere Schutzmechanismen. Die Übertragung des Drahtlosnetzwerknamen (SSID) lässt sich abschalten, so dass nur Stationen, die über die SSID verfügen, verbunden werden können. Der Router verfügt über Funk-LAN 64/128/152-bit WEP-Verschlüsselung, und WPA/WPA2- und WPA-PSK/WPA2-PSK-Authentifizierung, sowie TKIP/AES-Verschlüsselung. Er unterstützt ebenso VPN-Pass-Through für die gesicherte Übertragung sensibler Daten.
Der RG60SE 108Mbps Wireless Router erfüllt die IEEE 802.11g/b-Standards und verwendet 108M Super GTM WLAN Transmission Technology, so dass die Datenübertragungsrate bis zu 108 Mbps erreicht. Er verwendet 2x to 3x eXtended RangeTM WLAN Transmission Technology, so dass die Übertragungsentfernung das Zwei- bis Dreifache der herkömmlichen IEEE 802.11g/b-Lösungen beträgt, was in China bis zu einer Entfernung von 855,36 m getestet wurde. Der abgedeckte Übertragungsbereich erweitert sich um das Vier- bis Neunfache. Er ist kompatibel mit allen IEEE 802.11g- und IEEE 802.11b-Produkten.
Der RG60SE 108Mbps Wireless Router verfügt über flexible Zugangskontrolle, so dass Eltern oder Netzwerkadministratoren den Zugriff für Kinder bzw. Mitarbeiter einschränken können. Er hat eingebaute NAT- und DHCP-Server, welche die Vergabe statischer IP-Adressen unterstützen. Er unterstützt auch Virtual Server und DMZ-Host für Port Triggering, Fernverwaltung und Fernprotokoll, so dass Netzwerkadministratoren das Netzwerk von außerhalb verwalten und überwachen können.
Der RG60SE 108Mbps Wireless Router ist einfach zu bedienen. Er verfügt über ein Quick Setup, wobei es für jeden Schritt verständliche Hilfemeldungen gibt. Die Konfiguration geht schnell von der Hand und der gemeinsamen Nutzung von Internetzugang und Dateien steht nichts mehr im Wege.
2.2 Eigenschaften
Erfüllt die Standards IEEE802.11g, IEEE802.11b, IEEE802.3, IEEE802.3u Eingebauter 4-port 10/100Mbps-Switch Ethernetverbindung zu einem WAN-Gerät, wie z.B. Kabelmodem oder DSL-Modem Verwendet 108M Super GTM sowie 2x to 3x eXtended RangeTM -
WLAN-Übertragungstechnologie Nutzt Daten und Internetzugang für das Netzwerk gemeinsam, verbindet sich bei
Bedarf mit dem Internet über PPPoE und trennt sich im Leerlauf
- 3 -

RG60SE 108M Wireless Router Bedienungsanleitung
Unterstützt 108/54/48/36/24/18/12/9/6Mbps oder 11/5, 5/3/2/1Mbps WLAN-Datenübertragungsraten
Bietet Sicherheit mit 64/128/152-bit WEP-Verschlüsselung Verfügt über WPA/WPA2- und WPA-PSK/WPA2-PSK-Authentifizierung sowie
TKIP/AES-Verschlüsselung Verfügt über WLAN-ACL (Zugriffskontrollliste) Eingebaute NAT- und DHCP-Server, welche die Vergabe statischer IP-Adressen
unterstützen Unterstützt Virtual Server, Port Triggering und DMZ-Host Eingebaute Firewall mit IP-Adressenfilterung, Domainnamenfilterung, und
MAC-Adressenfilterung Unterstützt Internet-Verbindung/Trennung zu festgelegten Zeiten Unterstützt Zugriffskontrolle, ermöglicht Eltern und Netzwerkadministratoren
eingeschränkten Zugang für Kinder bzw. Mitarbeiter auf der Uhrzeit basierend einzurichten
Unterstützt TCP/IP, PPPoE, DHCP, ICMP, NAT, SNTP Unterstützt UPnP, Dynamic DNS, Static Routing, VPN-Pass-Through Unterstützt Übertragungsstatistiken Unterstützt ICMP-FLOOD, UDP-FLOOD, TCP-SYN-FLOOD-Filter Ignoriert Ping-Pakete von WAN- oder LAN-Ports Unterstützt Firmware-Upgrade Unterstützt Fern- und Web-Verwaltung Abnehmbare rückseitige SMA-Antenne
2.3 Layout der Gehäuseseiten
2.3.1 Vorderseite
Die Vorderseite des RG60SE besitzt mehrere LED-Anzeigen, die über die Verbindungen informieren. Tabelle 2-1 beschreibt die LEDs an der Vorderseite des Routers, von links nach rechts.
Abbildung 2-1: Ansicht der Vorderseite
Name Zustand Beschreibung Dunkel Nicht eingeschaltet
Power Leuchtet Eingeschaltet Leuchtet Der Router initialisiert. Blinkt Der Router funktioniert ordnungsgemäß. System Dunkel Der Router hat ein Hardwareproblem.
Link/Act Dunkel Mit dem betreffenden Port ist kein Gerät verbunden.
- 4 -

RG60SE 108M Wireless Router Bedienungsanleitung
Leuchtet Ein Gerät ist mit dem betreffenden Port verbunden, ist jedoch nicht aktiv.
Blinkt Ein aktives Gerät ist mit dem betreffenden Port verbunden.
Dunkel Die Drahtlosfunkfunktion ist deaktiviert. WLAN
Blinkt Die Drahtlosfunkfunktion ist aktiviert. Tabelle 2-1 Beschreibung der LEDs
2.3.2 Die Rückseite
Die Rückseite beinhaltet die folgenden Funktionen, von links nach rechts:
Funkantenne Reset-Taste für Fabrikeinstellungen Es gibt zwei Möglichkeiten, die Fabrikeinstellungen des Routers wiederherzustellen:
1) Verwenden Sie die Factory Defaults-Funktion auf der Seite System Tools -> Factory Defaults im Web-basierten Dienstprogramm des Routers.
2) Verwenden Sie die Reset-Taste für die Fabrikeintellungen: Schalten Sie den Router zuerst aus. Drücken und halten Sie dann die Reset-Taste und schalten Sie den Router ein bis die System-LED leuchtet (etwa 3 Sekunden). Lassen Sie abschließend die Reset-Taste los und warten Sie, dass der Router neustartet. Hinweis: Achten Sie darauf, dass der Router eingeschaltet ist, bevor er komplett neustartet.
WAN RJ45-Port zum Anschluss des Routers an ein Kabel-, DSL-Modem, oder Ethernet
Vier LAN 10/100Mbps RJ45-Ports zum Anschluss des Routers an lokale PCs Wechselstromanschluss: Verwenden Sie ausschließlich den mitgelieferten
Netzadapter des RG60SE 108Mbps Wireless Router. Die Verwendung eines anderen Adapters kann zu Produktbeschädigungen führen.
1WAN 2 3 4
RESET
Abbildung 2-2: Ansicht der Rückseite
- 5 -

RG60SE 108M Wireless Router Bedienungsanleitung
Kapitel 3: Anschluss des Routers
3.1. Systemvoraussetzungen
Breitband-Internetanschluss (DSL/Kabel/Ethernet) Ein DSL-/Kabelmodem mit RJ45-Anschluss (nicht erforderlich, wenn Sie den Router
an ein Ethernet anschließen) Jeder PC im LAN benötigt einen funktionstüchtigen Ethernet-Adapter und ein
Ethernetkabel mit RJ45-Anschlüssen. Das TCP/IP-Protokoll muss auf jedem PC installiert sein. Web-Browser, wie Microsoft Internet Explorer 5.0 oder höher, Netscape Navigator
6.0 oder höher
3.2 Anforderungen an die Installationsumgebung
Keine direkte Sonneneinstrahlung, nicht in der Nähe von Heizkörpern oder Heizöffnungen aufstellen.
Nicht eingeengt oder zugestellt, zu allen Seiten des Routers sollte mindestens 5 cm Freiraum sein.
Ausreichende Belüftung (insbesondere in Wandschränken) Betriebstemperatur: 0°C~40°C (32°F~104°F) Luftfeuchtigkeit für den Betrieb: 10%~90% relative Feuchte, nicht kondensierend
3.3 Anschluss des Routers
Bevor Sie den Router installieren, sollten Sie Ihren PC über Ihren Breitbandanschluss erfolgreich mit dem Internet verbunden haben. Falls es dabei ein Problem gibt, wenden Sie sich bitte an Ihren Internetprovider. Danach installieren Sie den Router, indem Sie bitte die nachfolgenden Schritte einhalten. Vergessen Sie nicht, den Netzstecker herauszuziehen und Ihre Hände trocken zu halten.
1. Schalten Sie Ihre PCs, das Kabel-/DSL-Modem und den Router aus. 2. Suchen Sie einen optimalen Aufstellort für den Router. Der beste Ort ist
normalerweise im Zentrum des Bereichs, in dem Sie Ihre(n) PC(s) drahtlos miteinander verbinden. Der Ort muss die Anforderungen an die Installationsumgebung erfüllen.
3. Richten Sie die Antenne aus. Normalerweise ist eine senkrechte Position optimal. 4. Verbinden Sie die PCs und jeden Switch/Hub Ihres LAN mit den LAN-Ports am
Router, wie in Abbildung 3-1 dargestellt. 5. Verbinden Sie das DSL-/Kabelmodem mit dem WAN-Port des Routers, wie in
Abbildung 3-1 dargestellt. 6. Verbinden Sie den Wechselstromadapter mit dem AC-Power-Anschluss am Router
und stecken Sie das andere Ende in eine Steckdose. Der Router startet automatisch. 7. Schalten Sie Ihre(n) PC(s) und das Kabel-/DSL-Modem ein.
- 6 -

RG60SE 108M Wireless Router Bedienungsanleitung
To LAN
Switch/Hub
4321WAN
To WAN
RESET
( )XDSL Cable Ethernet、 、
Abbildung 3-1: Hardware-Installation des RG60SE 108Mbps Wireless Router
- 7 -

RG60SE 108M Wireless Router Bedienungsanleitung
Kapitel 4: Schnellinstallationsanleitung
Nach dem Anschluss des RG60SE-Routers an Ihr Netzwerk sollten Sie ihn konfigurieren. Dieses Kapitel beschreibt die grundlegenden Konfigurationseinstellungen Ihres RG60SE Wireless Routers. Diese nehmen nur wenige Minuten in Anspruch. Nach erfolgreicher Konfiguration haben Sie mit dem Router sofort Zugang zum Internet.
4.1 TCP/IP-Konfiguration
Die Standard-IP-Adresse des RG60SE 108Mbps Wireless Router ist 192.168.1.1, die Standard Subnetzmaske ist 255.255.255.0. Diese Werte können vom LAN aus gesehen werden. Sie können nach Belieben geändert werden, als Beispiel für die Beschreibung in dieser Anleitung verwenden wir jedoch die Standardwerte.
Schließen Sie die lokalen PCs an die LAN-Ports des Routers. Für die Konfiguration der IP-Adresse Ihrer PCs gibt es zwei Möglichkeiten.
Manuelle Konfiguration der IP-Adresse 1) Richten Sie das TCP/IP-Protokoll für Ihre(n) PC(s) ein. Wenn Sie Anweisungen
dafür benötigen, schauen Sie bitte in Anhang B: "Konfiguration der PCs" nach. 2) Konfigurieren Sie die Netzwerkparameter. Die IP-Adresse ist 192.168.1.xxx
("xxx" steht für 2 bis 254), Subnetzmaske ist 255.255.255.0, und Gateway ist 192.168.1.1 (die Standard-IP-Adresse des Routers).
Automatisches Beziehen der IP-Adresse 1) Stellen Sie das TCP/IP-Protokoll Ihrer PCs auf "IP-Adresse automatisch
beziehen". Wenn Sie dafür Anweisungen benötigen, schauen Sie bitte in Anhang B: "Konfiguration der PCs" nach.
2) Schalten Sie den Router und die PCs aus. Schalten Sie dann den Router ein und starten Sie die PCs neu. Der eingebaute DHCP-Server weist den PCs die IP-Adressen zu.
Nun können Sie in der Eingabeaufforderung den Ping-Befehl ausführen, um die Netzwerkverbindung zwischen Ihren PCs und dem Router zu überprüfen. Das folgende Beispiel ist für Windows 2000.
Öffnen Sie eine Eingabeaufforderung und geben Sie ping 192.168.1.1 ein, drücken Sie dann Enter.
- 8 -

RG60SE 108M Wireless Router Bedienungsanleitung
Abbildung 4-1: Erfolgreiches Ergebnis des Ping-Befehls
Wenn das angezeigte Ergebnis der Abbildung 4-1 entspricht, wurde die Verbindung zwischen Ihrem PC und dem Router hergestellt.
Abbildung 4-2: Nicht erfolgreicher Ping-Befehl
Wenn das angezeigte Ergebnis der Abbildung 4-2 entspricht, wurde keine Verbindung zwischen Ihrem PC und dem Router hergestellt. Bitte überprüfen Sie anhand der folgenden Schritte:
1. Sind PC und Router korrekt miteinander verbunden? Hinweis: Die Link/Act-LEDs des LAN-Ports am Router und die LEDs am Adapter Ihres PCs sollten leuchten.
2. Ist die TCP/IP-Konfiguration für Ihren PC korrekt? Hinweis: Wenn die IP-Adresse des Routers 192.168.1.1 ist, muss die IP-Adresse des PCs innerhalb des Bereichs 192.168.1.2 ~ 192.168.1.254 liegen, das Gateway muss 192.168.1.1 sein.
4.2 Schnellinstallationsanleitung
Mit einem Web-basierten (Internet Explorer oder Netscape® Navigator) Dienstprogramm ist der RG60SE 108Mbps Wireless Router einfach zu konfigurieren und zu verwalten. Das Web-basierte Dienstprogramm kann unter allen Windows-, Macintosh- oder UNIX-Betriebssystemen mit einem Internet-Browser verwendet werden.
Verbinden Sie sich mit dem Router, indem Sie http://192.168.1.1 in die Adresszeile des Web-Browsers eingeben.
- 9 -

RG60SE 108M Wireless Router Bedienungsanleitung
Abbildung 4-3: Verbindung mit dem Router
Nach einem Augenblick erscheint das Login-Fenster, entsprechend Abbildung 4-4. Geben Sie sowohl bei User Name als auch bei Password admin ein, beide Male in Kleinbuchstaben. Klicken Sie dann auf OK oder drücken Sie die Enter-Taste.
Abbildung 4-4: Login-Fenster
Hinweis: Wenn das obenstehende Fenster nicht erscheint, ist Ihr Web-Browser auf einen Proxy eingestellt. Gehen Sie im Menü zu Extras>Internetoptionen>Verbindungen> LAN-Einstellungen, im erscheinenden Bildschirm (auf die Schaltfläche Einstellungen klicken) entfernen Sie das Häkchen bei 'Proxyserver für LAN verwenden' und klicken Sie zum Fertigstellen auf OK.
Wenn Benutzername und Passwort korrekt sind, können Sie den Router mit Hilfe des Web-Browsers konfigurieren. Klicken Sie auf den Link Quick Setup auf der linken Seite des Hauptmenüs und der Quick-Setup-Bildschirm erscheint.
Abbildung 4-5: Quick Setup
Klicken Sie Next, und die Seite Choose WAN Connection Type (WAN-Verbindungstyp auswählen) erscheint, siehe Abbildung 4-6.
- 10 -

RG60SE 108M Wireless Router Bedienungsanleitung
Abbildung 4-6: WAN-Verbindungstyp auswählen
Der Router unterstützt drei gebräuchliche Verbindungsarten zum Internet. Bitte wählen Sie eine, die mit Ihrem Internetanbieter kompatibel ist. Klicken Sie Next, um die erforderlichen Netzwerkparameter einzugeben.
Wenn Sie "PPPoE" wählen, sehen Sie die Seite, die in Abbildung 4-7 dargestellt ist:
Abbildung 4-7: Quick Setup - PPPoE
User Name und Password - Geben Sie den Benutzernamen und das Kennwort ein, das Ihnen von Ihrem Internetanbieter zur Verfügung gestellt wurde. Diese Felder berücksichtigen die Groß- und Kleinschreibung. Falls Probleme auftauchen, wenden Sie sich bitte an Ihren Internetanbieter.
Wenn Sie "Dynamic IP" wählen, bezieht der Router die IP-Parameter automatisch von Ihrem Internetanbieter, ohne dass Sie Parameter eingeben müssen. Wenn Sie "Static IP" wählen, erscheint die Seite Static IP (Einstellungen für statische IP), wie in Abbildung 4-8 dargestellt:
Abbildung 4-8: Quick Setup - Statische IP
Hinweis: Die IP-Parameter müssten Ihnen von Ihrem Internetanbieter zur Verfügung gestellt worden sein.
IP Address - Die WAN-IP-Adresse, wie sie von externen Anwendern im Internet (einschließlich Ihrem Internetanbieter) gesehen wird. Geben Sie die IP-Adresse in das Feld ein.
Subnet Mask - Die Subnetzmaske wird für die WAN-IP-Adresse verwendet, sie ist normalerweise 255.255.255.0
- 11 -

RG60SE 108M Wireless Router Bedienungsanleitung
Default Gateway - Geben Sie, wenn erforderlich, das Gateway in das Feld ein. Primary DNS - Geben Sie die DNS-Server-IP-Adresse in das Feld ein, wenn
erforderlich. Secondary DNS - Wenn Ihr Internetanbieter einen weiteren DNS-Server anbietet,
geben Sie diesen in das Feld ein.
Nachdem Sie Obenstehendes fertiggestellt haben, klicken Sie Next und die Seite Wireless (Drahtloseinstellungen) erscheint, wie in Abbildung 4-9 dargestellt.
Abbildung 4-9: Quick Setup - Drahtloseinstellungen
Auf dieser Seite können Sie die folgenden Drahtlosparameter konfigurieren:
Wireless Radio - zeigt an, ob die Access-Point-Funktion des Routers aktiviert oder deaktiviert ist. Wenn sie deaktiviert ist, leuchtet die WLAN-LED auf der Vorderseite nicht, wobei die Drahtlosgeräte nicht in der Lage sind eine Verbindung mit dem Router herzustellen. Wenn sie aktiviert ist, leuchtet die WLAN-LED auf der Vorderseite, und die Drahtlosgeräte können sich mit dem Router verbinden.
SSID - Geben Sie bis zu 32 Zeichen ein. Allen Drahtlosgeräten des Netzwerks muss dieselbe SSID zugewiesen werden. Die Standard-SSID ist RG60SE. Diese Eingabe berücksichtigt die Groß- und Kleinschreibung. Zum Beispiel ist RG60SE NICHT dasselbe wie rg60se.
Region - Wählen Sie Ihre Region aus der Pulldown-Liste. Dieses Feld gibt die Region an, in der die Drahtlosfunktion des Routers verwendet werden kann. Es kann illegal sein, die Drahtlosfunktion des Routers in einer Region zu verwenden, die nicht in der Liste aufgeführt ist.
Channel - Zeigt den gegenwärtig verwendeten Kanal an. Dieses Feld bestimmt, welche Betriebsfrequenz verwendet wird.
Mode - Zeigt den aktuellen Modus an 108Mbps (Dynamic), 108Mbps (Static), 54Mbps (802.11g), 11Mbps (802.11b)). Wenn Sie 108Mbps (Dynamic) wählen, ist er kompatibel mit 54Mbps (802.11g) und 11Mbps (802.11b). Wenn Sie 54Mbps (802.11g) wählen, ist er kompatibel mit 11Mbps (802.11b).
Diese Einstellungen dienen nur den grundlegenden Drahtlosparametern, für erweiterte Einstellungen schauen sie bitte in Abschnitt 5.5: "Drahtlosnetzwerk" nach.
Hinweis: Änderungen der Drahtloseinstellungen werden erst nach dem Neustart des Routers wirksam! Sie können ihn von Hand neu starten. Wenn Sie dafür Hilfe benötigen, sehen Sie bitte in Abschnitt 5.11.4: "Neustart des Routers" nach.
- 12 -

RG60SE 108M Wireless Router Bedienungsanleitung
Klicken Sie auf Next und die Seite Finish (Beenden) erscheint:
Abbildung 4-10: Quick Setup - Beenden
Nachdem die Konfiguration der grundlegenden Netzwerkparameter fertiggestellt ist, klicken Sie bitte auf Finish, um das Quick Setup zu beenden.
- 13 -

RG60SE 108M Wireless Router Bedienungsanleitung
Kapitel 5: Konfiguration des Routers
Dieses Kapitel beschreibt die wichtigsten Funktionen jeder Dienstprogramm-Webseite.
5.1 Login (Einloggen)
Nachdem Sie sich erfolgreich eingeloggt haben, können Sie den Router konfigurieren und verwalten. Auf der linken Seite des Web-basierten Dienstprogramms befinden sich zehn Hauptmenüs. Die Untermenüs stehen zur Verfügung nachdem Sie auf eines der Hauptmenüs geklickt haben. Die zehn Hauptmenüs sind: Status (Status), Quick Setup (Schnelleinrichtung), Network (Netzwerk), Wireless (Drahtlosnetzwerk), DHCP (DHCP), Forwarding (Weiterleitung), Security (Sicherheit), Static Routing (Statisches Routing), DDNS (DDNS) und System Tools (Systemwerkzeuge). Auf der rechten Seite des Web-basierten Dienstprogramms befinden sich detaillierte Erklärungen und Anweisungen für die betreffende Seite. Um die auf einer Seite geänderten Einstellungen wirksam werden zu lassen, klicken Sie bitte auf Save.
Es folgen detaillierte Erklärungen der wichtigsten Funktionen der einzelnen Webseiten.
5.2 Status
Die Status-Seite zeigt den aktuellen Status und die aktuelle Konfiguration des Routers. Alle Informationen lassen sich hier nur ablesen und nicht verändern.
1. LAN Dieses Feld zeigt die aktuellen Einstellungen bzw. Informationen für das LAN, einschließlich MAC-Adresse, IP-Adresse und Subnetzmaske.
2. Wireless Dieses Feld zeigt die grundlegenden Informationen bzw. den Status der Drahtlosfunktion, einschließlich Drahtlosbetrieb, SSID, Kanal, Modus, MAC-Adresse und IP-Adresse.
3. WAN Diese Parameter beziehen sich auf den WAN-Port des Routers, einschließlich Mac-Adresse, IP-Adresse, Subnetzmaske, Standard-Gateway, DNS-Server und WAN-Verbindungstyp. Wenn als WAN-Verbindungstyp PPPoE gewählt wurde, wird hier die Schaltfläche Disconnect angezeigt während Sie mit dem Internet verbunden sind. Sie können die Verbindung durch Klicken dieser Schaltfläche beenden. Wenn Sie sich nicht mit dem Internet verbunden haben, erscheint eine Schaltfläche Connect, mit Hilfe derer Sie eine Verbindung zum Internet aufbauen können.
4. Traffic Statistics Dieses Feld zeigt die Übertragungsstatistiken des Routers.
5. System Up Time Zeigt die Zeit, wie lange der Router nach dem Einschalten oder nach einem Reset bereits in Betrieb ist.
- 14 -

RG60SE 108M Wireless Router Bedienungsanleitung
Abbildung 5-1: Router-Status
5.3 Quick Setup (Schnelleinrichtung)
Siehe Abschnitt 4.2: "Schnellinstallationsanleitung."
5.4 Network (Netzwerk)
Abbildung 5-2: Netzwerk-Menü
Unter dem Netzwerk-Menü befinden sich drei Untermenüs (siehe Abbildung 5-2): LAN, WAN und MAC Clone. Klicken Sie auf eines von ihnen, um die entsprechende Funktion zu konfigurieren. Im Nachfolgenden finden sich detaillierte Erläuterungen der einzelnen
- 15 -

RG60SE 108M Wireless Router Bedienungsanleitung
Untermenüs.
5.4.1 LAN
Auf dieser Seite können Sie die IP-Parameter des LAN konfigurieren.
Abbildung 5-3: LAN
MAC Address - die physikalische Adresse des Routers, wie sie vom LAN aus gesehen wird. Dieser Wert kann nicht geändert werden.
IP Address - Geben Sie die IP-Adresse Ihres Routers in Dezimalschreibweise mit Punkt ein (Standard-Voreinstellung: 192.168.1.1).
Subnet Mask - Ein Adresscode, der die Größe des Netzwerks bestimmt. Verwenden Sie normalerweise 255.255.255.0 als Subnetzmaske.
Hinweis: a. Wenn Sie die IP-Adresse des LAN ändern, müssen Sie die neue IP-Adresse
verwenden, um sich am Router einzuloggen. b. Wenn die neu eingestellte LAN-IP-Adresse nicht im selben Subnetz liegt, wird der
IP-Adresspool im DHCP-Server nicht wirksam, bis er neu konfiguriert wurde. c. Wenn die neu eingestellte LAN-IP-Adresse nicht im selben Subnetz liegt, ändern sich
gleichzeitig der Virtual Server und DMZ Host entsprechend.
5.4.2 WAN
Auf dieser Seite können Sie die IP-Parameter des WAN konfigurieren.
Wählen Sie bitte zuerst den WAN-Verbindungstyp (Dynamic IP/Static IP/PPPoE/802.1x + Dynamic IP/802.1x + Static IP) zum Internet. Der Standardtyp ist PPPoE. Wenn Ihnen keine Login-Parameter mitgeteilt wurden (feste IP-Adresse, Logging-ID, usw.), wählen Sie bitte Dynamic IP. Wenn Ihnen eine feste IP (statische IP) mitgeteilt wurde, wählen Sie bitte Static IP. Wenn Ihnen ein Benutzername und ein Kennwort zur Verfügung gestellt wurden, wählen Sie bitte PPPoE. Wenn Sie nicht sicher sind, welchen Verbindungstyp sie gegenwärtig benutzen, wenden Sie sich bitte an Ihren Internetanbieter, um die korrekten Informationen zu erhalten.
1. Wenn Sie Dynamic IP wählen, bezieht der Router die IP-Parameter automatisch von Ihrem Internetanbieter. Sie können die Seite wie folgt sehen (Abbildung 5-4):
- 16 -

RG60SE 108M Wireless Router Bedienungsanleitung
Abbildung 5-4 WAN – Dynamische IP
Diese Seite zeigt die von Ihrem Internetanbieter dynamisch zugewiesenen WAN-IP-Parameter, einschließlich IP-Adresse, Subnetzmaske, Standard-Gateway, usw. Klicken Sie auf Renew, um die IP-Parameter von Ihrem Internetanbieter zu aktualisieren. Klicken Sie auf Release, um die IP-Parameter freizugeben.
MTU Size: Der normale MTU-Wert (Maximum Transmission Unit - Maximale Übertragungseinheit) für die meisten Ethernet-Netzwerke beträgt 1500 Bytes. Bei einigen Internetanbietern muss die MTU reduziert werden. Dies wird jedoch selten verlangt und sollte nicht vorgenommen werden, es sei denn Sie sind sich sicher, dass es für die Verbindung zu Ihrem Internetanbieter erforderlich ist.
Wenn Ihnen Ihr Internetanbieter eine oder zwei DNS-Adressen mitteilt, wählen Sie Use These DNS Servers und geben Sie die erstrangige (Primary DNS) und zweitrangige (Secondary DNS) Adresse in die entsprechenden Felder ein. Ansonsten werden die DNS-Server vom Internetanbieter dynamisch zugewiesen.
Hinweis: Falls Sie die Fehlermeldung 'Address not found' erhalten, wenn Sie auf eine Webseite gehen, kann es sein, dass Ihre DNS-Server nicht korrekt eingerichtet sind. Sie sollten dann Ihren Internetanbieter kontaktieren, um die DNS-Server-Adressen zu erhalten.
Get IP with Unicast DHCP: Einige wenige DHCP-Server von Internetanbietern unterstützen die Drahtlosanwendungen nicht. Wenn Sie die IP-Adresse nicht auf normale Weise beziehen können, können Sie diese Option wählen. (Normalerweise müssen Sie diese Option nicht aktivieren.)
2. Wenn Sie Static IP wählen, sollten Sie über festgelegte IP-Parameter von Ihrem Internetanbieter verfügen. Die Einstellungen für Static IP erscheinen, wie in Abbildung 5-5 dargestellt:
- 17 -

RG60SE 108M Wireless Router Bedienungsanleitung
Abbildung 5-5: WAN - Statische IP
Sie sollten die folgenden Parameter in die vorgesehenen Felder eingeben:
IP Address - Geben Sie die IP-Adresse in Dezimalschreibweise mit Punkt, wie von Ihrem Internetanbieter mitgeteilt, ein.
Subnet Mask - Geben Sie die Subnetzmaske in Dezimalschreibweise mit Punkt, wie von Ihrem Internetanbieter mitgeteilt, ein. Normalerweise ist sie 255.255.255.0.
Default Gateway - (Optional) Geben Sie die Gateway-IP-Adresse in Dezimalschreibweise mit Punkt, wie von Ihrem Internetanbieter mitgeteilt, ein.
MTU Size - Der normale MTU-Wert (Maximum Transmission Unit - Maximale Übertragungseinheit) für die meisten Ethernet-Netzwerke beträgt 1500 Bytes. Bei einigen Internetanbietern muss die MTU eventuell reduziert werden. Dies wird jedoch selten verlangt und sollte nicht vorgenommen werden, es sei denn Sie sind sich sicher, dass es für die Verbindung zu Ihrem Internetanbieter erforderlich ist.
Primary DNS - (Optional) Geben Sie die DNS-Adresse in Dezimalschreibweise mit Punkt, wie von Ihrem Internetanbieter mitgeteilt, ein.
Secondary DNS - (Optional) Geben Sie eine weitere DNS-Adresse in Dezimalschreibweise mit Punkt, wie von Ihrem Internetanbieter mitgeteilt, ein.
3. Wenn Sie PPPoE wählen, sollten Sie folgende Parameter eingeben (Abbildung 5-6):
Abbildung 5-6: WAN - PPPoE
- 18 -

RG60SE 108M Wireless Router Bedienungsanleitung
User Name/Password - Geben Sie den Benutzernamen und das Kennwort ein, wie es Ihnen von Ihrem Internetanbieter mitgeteilt wurde. Diese Felder berücksichtigen die Groß- und Kleinschreibung.
Connect on Demand - Sie können den Router so konfigurieren, dass er die Verbindung nach einer bestimmten Zeit der Inaktivität trennt (Max Idle Time - Maximale Leerlaufzeit). Falls Ihre Internetverbindung aufgrund von Inaktivität beendet wurde, versetzt Connect on Demand den Router automatisch in die Lage, die Verbindung wiederherzustellen, sobald Sie versuchen, wieder auf das Internet zuzugreifen. Wenn Sie Connect in Demand aktivieren möchten, klicken Sie die Optionsschaltfläche. Wenn Sie möchten, dass Ihre Internetverbindung dauerhaft aktiv bleibt, geben Sie in das Feld Max Idle Time eine 0 ein. Ansonsten geben Sie die Anzahl der Minuten ein, nach der die Internetverbindung beendet werden soll. Achtung: In manchen Fällen kann die Verbindung nicht beendet werden, obwohl Sie eine maximale Leerlaufzeit (Max Idle Time) eingegeben haben, da einige Anwendungen im Hintergrund immer wieder auf das Internet zugreifen.
Connect Automatically - Baut automatisch eine Verbindung auf, nachdem der Router getrennt wurde. Klicken Sie die Optionsschaltfläche, um diese Option auszuwählen.
Time-based Connecting - Sie können den Router so konfigurieren, dass er sich zu bestimmten Zeiten verbindet bzw. trennt. Geben Sie die Startzeit zum Verbinden (from) und die Zeit für die Trennung (to) jeweils im Format HH:MM in die Felder Period of Time ein. Hinweis: Die Zeit-basierte Verbindung kann nur wirksam werden, wenn Sie die Systemzeit auf der Seite System Tools->Time eingestellt haben.
Connect Manually - Sie können den Router so konfigurieren, dass Sie ihn von Hand verbinden bzw. trennen können. Nach einer festgelegten Zeit der Inaktivität (Max Idle Time) trennt der Router Ihre Internetverbindung und stellt die Verbindung nicht automatisch wieder her sobald Sie versuchen erneut auf das Internet zuzugreifen. Klicken Sie die Optionsschaltfläche, um diese Option auszuwählen. Wenn Sie möchten, dass Ihre Internetverbindung dauerhaft aktiv bleibt, geben Sie in das Feld Max Idle Time eine 0 ein. Ansonsten geben Sie die Anzahl der Minuten ein, die Sie für die Aufrechterhaltung der Internetverbindung wünschen, wenn Sie nicht auf das Internet zugreifen.
Achtung: In manchen Fällen kann die Verbindung nicht beendet werden, obwohl Sie eine maximale Leerlaufzeit (Max Idle Time) eingegeben haben, da einige Anwendungen im Hintergrund immer wieder auf das Internet zugreifen.
Klicken Sie auf Connect, um sofort eine Verbindung herzustellen. Klicken Sie Disconnect, um die Verbindung sofort zu trennen.
Klicken Sie auf Advanced Settings, um die erweiterten Optionen einzurichten. Es erscheint die Seite entsprechend Abbildung 5-7:
- 19 -

RG60SE 108M Wireless Router Bedienungsanleitung
Abbildung 5-7: PPPoE Erweiterte Einstellungen
Packet MTU - Der Standard-MTU-Wert beträgt 1492 Bytes, was normalerweise in Ordnung ist. Bei einigen Internetanbietern muss die MTU geändert werden. Dies sollte nur dann getan werden, wenn Sie sicher sind, dass es für Ihren Internetanbieter erforderlich ist.
Service Name/AC Name - Der Service-Name und AC-Name (Access Concentrator) sollte nur eingegeben werden, wenn Sie sicher sind, dass es für Ihren Internetanbieter erforderlich ist.
ISP Specified IP Address - Wenn Sie wissen, dass Ihr Internetanbieter Ihre IP-Adresse nicht während des Logins automatisch an den Router übermittelt, klicken Sie in das Ankreuzfeld “Use the IP Address specified by ISP” und geben die IP-Adresse in Dezimalschreibweise mit Punkt ein, wie sie Ihnen von Ihrem Internetanbieter mitgeteilt wurde.
Detect Online Interval - Der Standard-Wert ist 0. Sie können einen Wert zwischen 0 und 120 eingeben. Der Router ermittelt den Access Concentrator online nach jedem Intervall (in Sekunden). Wenn der Wert 0 ist, bedeutet dies: nicht ermitteln.
DNS IP address - Wenn Sie wissen, dass Ihr Internetanbieter DNS-Adressen nicht während des Logins automatisch an den Router übermittelt, klicken Sie in das Ankreuzfeld “Use the following DNS servers” und geben die IP-Adresse des Primary-DNS-Servers Ihres Internetanbieters in Dezimalschreibweise mit Punkt ein. Wenn eine Adresse für den Secondary-DNS-Server zur Verfügung steht, geben Sie diese ebenso ein.
Klicken Sie auf Save, um Ihre Einstellungen zu speichern.
5.4.3 MAC Clone
Auf dieser Seite können Sie die MAC-Adresse des WAN-Ports konfigurieren, siehe Abbildung 5-8:
- 20 -

RG60SE 108M Wireless Router Bedienungsanleitung
Abbildung 5-8: Mac-Adresse ändern
Einige Internetanbieter verlangen, dass Sie die MAC-Adresse Ihres Adapters, der mit dem Kabel-/DSL-Modem oder Ethernet während der Installation verbunden ist, anmelden. Normalerweise müssen Sie hier nichts ändern.
WAN MAC Address - Dieses Feld zeigt die aktuelle MAC-Adresse des WAN-Ports, die für den WAN-Port verwendet wird. Wenn Ihr Internetanbieter verlangt, dass Sie die MAC-Adresse anmelden, geben Sie bitte die korrekte MAC-Adresse in dieses Feld ein. Das Format für die MAC-Adresse ist XX-XX-XX-XX-XX-XX (X ist ein hexadezimales Zeichen).
Your PC's MAC Address - Dieses Feld zeigt die MAC-Adresse des PCs, der den Router verwaltet. Wenn die MAC-Adresse verlangt wird, können Sie Clone MAC Address klicken und diese MAC-Adresse wird in das Feld WAN MAC Address eingesetzt.
Klicken Sie Restore Factory MAC, um die MAC-Adresse des WAN-Ports auf die Fabrikeinstellung zurückzusetzen.
Klicken Sie auf Save, um Ihre Einstellungen zu speichern.
Hinweis: 1) Nur PCs in Ihrem LAN können die Funktion MAC Address Clone verwenden. 2) Wenn Sie Save klicken, fordert Sie der Router zum Neustart auf.
5.5 Wireless (Drahtlosnetzwerk)
Abbildung 5-9: Menü - Wireless (Drahtlosnetzwerk)
Unter dem Menü -Wireless befinden sich drei Untermenüs (siehe Abbildung 5-9): Wireless Settings (Drahtloseinstellungen), MAC Filtering (MAC-Filterung) und Wireless Statistics (Drahtlos-Statistik). Klicken Sie auf eines von ihnen, um die entsprechende Funktion zu konfigurieren. Im Nachfolgenden finden sich detaillierte Erläuterungen der einzelnen Untermenüs.
5.5.1 Drahtloseinstellungen
Auf dieser Seite werden die grundlegenden Einstellungen für das Drahtlosnetzwerk vorgenommen, siehe Abbildung 5-10:
- 21 -

RG60SE 108M Wireless Router Bedienungsanleitung
Abbildung 5-10: Drahtloseinstellungen
SSID - Geben Sie bis zu 32 Zeichen ein. Allen Drahtlosgeräten in Ihrem Netzwerk muss die gleiche SSID zugewiesen werden. Die Standard-SSID ist RG60SE, es wird jedoch dringend empfohlen, dass Sie den Namen Ihres Netzwerks (SSID) umbenennen. Diese Eingabe berücksichtigt die Groß- und Kleinschreibung. Zum Beispiel ist RG60SE NICHT dasselbe wie rg60se.
Region - Wählen Sie Ihre Region aus der Pulldown-Liste. Dieses Feld gibt die Region an, in der die Drahtlosfunktion des Routers verwendet werden kann. Es kann illegal sein, die Drahtlosfunktion des Routers in einer Region zu verwenden, die nicht in diesem Feld aufgeführt ist. Falls Ihr Land oder Ihre Region nicht aufgelistet ist, wenden Sie sich für Unterstützung bitte an Ihre örtliche Behörde.
Hinweis: Es kann sein, dass einige Regionen den 108Mbps-Modus nicht verwenden, da die Verwendung von Drahtlosverbindungen im 108Mbps-Modus dort illegal ist.
Channel - Dieses Feld bestimmt, welche Betriebsfrequenz verwendet wird. Es ist nicht nötig, den Drahtloskanal zu ändern, es sei denn Sie bemerken Interferenzprobleme mit nahegelegenen Access Points.
Mode - Wählen Sie den gewünschten Drahtlosmodus. Die Optionen sind:
• 108Mbps (Dynamic) - Super GTM-, 802.11g- und 802.11b-Drahtlosstationen
- 22 -

RG60SE 108M Wireless Router Bedienungsanleitung
können sich mit dem Router verbinden. • 108Mbps (Static) - Nur Super GTM-Drahtlosstationen können sich mit dem
Router verbinden. • 54Mbps (802.11g) - Sowohl 802.11g- als auch 802.11b-Drahtlosstationen
können sich mit dem Router verbinden. • 11Mbps (802.11b) - Nur 802.11b-Drahtlosstationen können sich mit dem
Router verbinden. Hinweis: Die Voreinstellung ist "54Mbps (802.11g)", was sowohl 802.11g- als auch 802.11b-Drahtlosstationen die Verbindung mit dem Router ermöglicht.
Enable Wireless Router Radio - Die Drahtlosfunktion dieses Routers kann für die Verbindung von Drahtlosstationen aktiviert oder deaktiviert werden. Wenn sie aktiviert ist, können sich Wireless- (Drahtlos-) Stationen mit dem Router verbinden, ansonsten haben Drahtlosstationen keinen Zugriff auf den Router.
Enable SSID Broadcast - Wenn Sie das Ankreuzfeld Enable SSID Broadcast aktivieren, wird die SSID (der Name) des Wireless Routers per Funk übertragen.
Enable Wireless Security – Die Drahtlos-Sicherheitsfunktion kann aktiviert oder deaktiviert werden. Wenn sie deaktiviert ist, sind die Drahtlosstationen in der Lage sich ohne Verschlüsselung mit dem Router zu verbinden. Es wird dringend empfohlen, diese Option zu aktivieren, um Ihr Drahtlosnetzwerk zu verschlüsseln. Die Verschlüsselungseinstellungen sind nachfolgend beschrieben.
Authentication Type - Sie können einen der folgenden Authentifizierungstypen wählen: • WEP - Wählen Sie WEP-Authentifizierung basierend auf 802.11-Authentifizierung. • WPA-PSK/WPA2-PSK - Wählen Sie WPA/WPA2-Authentifizierung basierend
auf gemeinsamen Passphrasen. • WPA /WPA2 - Wählen Sie WPA/WPA2-Authentifizierung basierend auf
Radius-Server. Authentication Option - Sie können eine der folgenden Authentifizierungsoptionen
wählen:
• Wenn Sie WEP als Authentifizierungstyp wählen, können Sie unter den folgenden Authentifizierungsoptionen wählen:
• Automatic - Wählen Sie Shared-Key- oder Open-System-Authentifizierung, die automatisch auf der Drahtlosstationsanforderung beruhen.
• Shared Key - Wählen Sie 802.11-Shared-Key-Authentifizierung. • Open System - Wählen Sie 802.11-Open-System-Authentifizierung. • Wenn Sie WPA-PSK/WPA2-PSK als Authentifizierungstyp wählen, können Sie
Automatic, WPA –PSK oder WPA2-PSK als Authentifizierungsoption wählen. • Wenn Sie WPA/WPA2 als Authentifizierungstyp wählen, können Sie
Automatic, WPA oder WPA2 als Authentifizierungsoption wählen.
WEP Key Format - Sie können ASCII- oder Hexadezimal-Format wählen. ASCII-Format steht für jede beliebige Kombination von Tastaturzeichen mit einer spezifischen Länge. Hexadezimal-Format steht für jede Kombination hexadezimaler Zeichen (0-9, a-f, A-F) mit einer spezifischen Länge.
- 23 -

RG60SE 108M Wireless Router Bedienungsanleitung
WEP Key settings - Wählen sie, welcher der vier Schlüssel verwendet werden soll und geben Sie die passenden WEP-Schlüssel-Informationen für Ihr Netzwerk im Feld hinter der entsprechend gewählten Key-Optionsschaltfläche ein. Diese Werte müssen für alle Drahtlosstationen in Ihrem Netzwerk gleich sein.
Key Type - Sie können für die Verschlüsselung hier die Länge des WEP-Schlüssels wählen (64-bit, 128-bit oder 152-bit). "Disabled" bedeutet, dass der WEP-Schlüsseleintrag deaktiviert ist. • Für 64-bit-Verschlüsselung - Können Sie 10 Hexadezimalzeichen (jede
Kombination aus 0-9, a-f, A-F, die Nulltaste ist nicht erlaubt) oder 5 ASCII-Zeichen eingeben.
• Für 128-bit-Verschlüsselung - Können Sie 26 Hexadezimalzeichen (jede Kombination aus 0-9, a-f, A-F, die Nulltaste ist nicht erlaubt) oder 13 ASCII-Zeichen eingeben.
• Für 152-bit-Verschlüsselung - Können Sie 32 Hexadezimalzeichen (jede Kombination aus 0-9, a-f, A-F, die Nulltaste ist nicht erlaubt) oder 16 ASCII-Zeichen eingeben.
Encryption - Wenn Sie WPA-PSK/WPA2-PSK oder WPA/WPA2 für Authentication Type wählen, können Sie entweder Automatic, TKIP oder AES als Verschlüsselung auswählen.
Abbildung 5-10a: WPA-PSK/WPA2-PSK
WPA-PSK/WPA2-PSK Passphrase - Sie können eine WPA- oder WPA2-Passphrase eingeben, die zwischen 8 und 63 Zeichen lang ist.
Group Key Update Period - Geben Sie das Aktualisierungsintervall für den Gruppenschlüssel in Sekunden an. Der Wert kann entweder 0 betragen, oder von 30 Sekunden aufwärts, 1-29 Sekunden lassen sich nicht verwenden. Geben Sie 0 ein, um die Aktualisierung zu deaktivieren.
Abbildung 5-10b: WPA/WPA2
Radius Server IP - Geben Sie die IP-Adresse des Radius-Servers ein. Radius Port - Geben Sie den vom Radius-Service verwendeten Port ein.
- 24 -

RG60SE 108M Wireless Router Bedienungsanleitung
Radius Password - Geben Sie das Passwort für den Radius-Server ein.
Denken Sie daran auf Save zu klicken, um Ihre Einstellungen auf dieser Seite zu speichern. Hinweis: Der Router führt automatisch einen Neustart durch, nachdem Sie auf Save geklickt haben.
5.5.2 MAC-Filterung
Auf dieser Seite werden die Einstellungen für die MAC-Filterung in Drahtlosnetzwerken vorgenommen, siehe Abbildung 5-11:
Abbildung 5-11: MAC-Adressen-Filterung im Drahtlosnetzwerk
Die Funktion der MAC-Adressen-Filterung ermöglicht es Ihnen, Drahtlosstationen, die sich mit dem Router verbinden, mit Hilfe der MAC-Adressen einzuschränken.
MAC Address - Die MAC-Adresse der Drahtlosstation, auf die Sie zugreifen möchten.
Description - Eine einfache Beschreibung der Drahtlosstation. Privilege - Allow bedeutet, dass der Station der Zugriff auf den Router gestattet wird.
Deny bedeutet, dass der Station der Zugriff auf den Router verweigert wird. 64-bit, 128-bit oder 152-bit bedeutet, dass für den Zugang zum Router ein einmaliger WEP-Schlüssel zugewiesen wird.
WEP Key - geben Sie einen einmaligen WEP-Schlüssel (im Hexadezimal-Format) für den Zugang zum Router an.
Status - Der Status dieses Eintrags, entweder Enabled (aktiviert) oder Disabled (Deaktiviert).
Um die Funktion der MAC-Adressen-Filterung zu deaktivieren, behalten Sie die Voreinstellung, Disable, bei. Um einen Eintrag einzurichten, klicken Sie Enable und richten Sie sich nach folgenden Anweisungen:
Zunächst müssen Sie entscheiden, ob die nicht näher bezeichneten Drahtlosstationen Zugriff auf den Router haben sollen oder nicht. Wenn Sie wünschen, dass die nicht näher bezeichneten Drahtlosstationen Zugriff auf den Router haben dürfen, wählen Sie bitte die Option Allow the stations not specified by any enabled entries in the list to access, andernfalls wählen Sie die Option Deny the stations not specified by any enabled
- 25 -

RG60SE 108M Wireless Router Bedienungsanleitung
entries in the list to access.
Um einen MAC-Adressen-Filtereintrag hinzuzufügen, klicken Sie auf Add New… . Die Seite " Add or Modify Wireless MAC Address Filtering entry" erscheint, siehe Abbildung 5-12:
Abbildung 5-12: MAC-Adressen-Filtereintrag hinzufügen oder ändern
Um einen MAC-Adressen-Filtereintrag hinzuzufügen oder zu ändern, richten Sie sich nach folgenden Anweisungen:
1. Geben Sie die entsprechende MAC-Adresse in das Feld MAC Address ein. Das Format für die MAC-Adresse ist XX-XX-XX-XX-XX-XX (X ist ein Hexadezimal-Zeichen). Zum Beispiel: 00-0A-EB-B0-00-0B.
2. Geben Sie eine einfache Beschreibung der Drahtlosstation in das Feld Description ein. Zum Beispiel: Drahtlosstation A.
3. Privilege - Wählt die Privilegien für diesen Eintrag, entweder Allow / Deny / 64-bit / 128-bit oder 152-bit.
4. WEP Key - Wenn Sie im Feld Privilege 64-bit, 128-bit oder 152-bit wählen, geben Sie eine beliebige Kombination von Hexadezimal-Zeichen (0-9, a-f, A-F) mit der vorgegebenen Länge ein. Zum Beispiel: 2F34D20BE2.
5. Status - Wählen Sie für den Eintrag Enabled oder Disabled in der Status-Pulldown-Liste.
6. Klicken Sie auf Save, um diesen Eintrag zu speichern.
Um weitere Einträge hinzuzufügen, wiederholen Sie die Schritte 1-6. Hinweis: Wenn 64-bit, 128-bit, oder 152-bit gewählt wird, ist der WEP-Schlüssel aktiviert.
Um einen bestehenden Eintrag zu ändern oder zu löschen: 1. Klicken Sie Modify (Ändern) oder Delete (Löschen) in der Spalte Modify der Tabelle
für die MAC-Adressen-Filterung. 2. Geben Sie den gewünschten Wert auf der Seite Add or Modify Wireless MAC
Address Filtering entry ein und klicken Sie auf Save.
Sie können auf Enable All klicken, um alle Einträge zu aktivieren, oder aber Disable All klicken, um alle Einträge zu deaktivieren. Klicken Sie auf Delete All, um alle Einträge zu löschen. Klicken Sie auf Next, um zur nächsten Seite zu gelangen und klicken Sie auf Previous, um zur vorherigen Seite zu gelangen.
Zum Beispiel: Wenn Sie wünschen, dass Drahtlosstation A mit der MAC-Adresse
- 26 -

RG60SE 108M Wireless Router Bedienungsanleitung
00-0A-EB-00-07-BE Zugriff auf den Router haben soll, die Drahtlosstation B mit der MAC-Adresse 00-0A-EB-00-07-5F jedoch keinen Zugriff auf den Router haben soll und die Drahtlosstation C mit der MAC-Adresse 00-0A-EB-00-07-8A und dem WEP-Schlüssel 2F34D20BE2E54B326C5476586A Zugriff auf den Router haben soll, während allen anderen Drahtlosstationen der Zugriff auf den Router verwehrt bleibt, sollten Sie die Liste Wireless MAC Address Filtering entsprechend der folgenden Schritte konfigurieren: 1. Klicken Sie auf Enable, um diese Funktion zu aktivieren. 2. Klicken Sie die Optionsschaltfläche: Deny the stations not specified by any
enabled entries in the list to access für die Filterregeln (Filtering Rules). 3. Falls bereits Einträge existieren, löschen oder deaktivieren Sie diese. 4. Klicken Sie auf Add New... und geben Sie die MAC-Adresse 00-0A-EB-00-07-BE in
das Feld MAC Address ein. Geben Sie Drahtlosstation A in das Feld Description ein, wählen Sie Allow in der Pulldown-Liste Privilege und wählen Sie Enabled in der Pulldown-Liste Status. Klicken Sie auf Save und Return.
5. Klicken Sie auf Add New... und geben Sie die MAC-Adresse 00-0A-EB-00-07-5F in das Feld MAC Address ein. Geben Sie Drahtlosstation B in das Feld Description ein, wählen Sie Deny in der Pulldown-Liste Privilege und wählen Sie Enabled in der Pulldown-Liste Status. Klicken Sie auf Save und Return.
6. Klicken Sie auf Add New... und geben Sie die MAC-Adresse 00-0A-EB-00-07-8A in das Feld MAC Address ein. Geben Sie Drahtlosstation C in das Feld Description ein, wählen Sie 128-bit in der Pulldown-Liste Privilege, geben Sie im Feld WEP-Key 2F34D20BE2E54B326C5476586A ein und wählen Sie Enabled in der Pulldown-Liste Status. Klicken Sie auf Save und Return. Die konfigurierten Filterregelen sollten der nachfolgenden Liste entsprechen:
Hinweis: a) Wenn Sie die Optionsschaltfläche Allow the stations not specified by any
enabled entries in the list to access für die Filterregeln (Filtering Rules) wählen, wird Drahtlosstation B keinen Zugriff auf den Router haben, dennoch werden andere Drahtlosstationen, die sich nicht in der Liste befinden, Zugriff auf den Router haben.
b) Wenn Sie die Funktion aktivieren und Deny the stations not specified by any enabled entries in the list to access für die Filterregeln (Filtering Rules) wählen, und in der Liste befinden sich keine aktivierten Einträge, so wird keine Drahtlosstation Zugriff auf den Router haben.
5.5.3 Drahtlos-Statistik
Diese Seite zeigt MAC Address (MAC-Adresse), Current Status (Aktueller Status), Received Packets (Empfangene Pakete) und Sent Packets (Gesendete Pakete) für jede verbundene Drahtlosstation.
- 27 -

RG60SE 108M Wireless Router Bedienungsanleitung
Abbildung 5-13: Mit dem Router verbundene Drahtlosstationen
MAC Address - Die MAC-Adresse der verbundenen Drahtlosstation Current Status - Der aktuelle Status der verbundenen Drahtlosstation,
STA-AUTH/STA-ASSOC/AP-UP/WPA/WPA-PSK/WPA2/WPA2-PSK/ oder None (Keine)
Received Packets - Die von der Station empfangenen Pakete Sent Packets - Die von der Station gesendeten Pakete
Die Werte auf dieser Seite können Sie nicht verändern. Um die Seite zu aktualisieren und die gegenwärtig verbundenen Drahtlosstationen anzuzeigen, klicken Sie auf Refresh.
Wenn die Anzahl der verbundenen Drahtlosstationen eine Seite überschreitet, klicken Sie auf Next, um zur nächsten Seite zu gelangen und klicken Sie Previous, um zur vorherigen Seite zu gehen.
Hinweis: Diese Seite wird automatisch alle 5 Sekunden aktualisiert.
5.6 DHCP
Abbildung 5-14: DHCP-Menü
Unter dem DHCP-Menü befinden sich drei Untermenüs (siehe Abbildung 5-14): DHCP Settings (DHCP-Einstellungen), DHCP Clients List (DHCP-Clientliste) und Address Reservation (Adressreservierung). Klicken Sie auf eines von ihnen, um die entsprechende Funktion zu konfigurieren. Im Nachfolgenden finden sich detaillierte Erläuterungen der einzelnen Untermenüs.
5.6.1 DHCP-Einstellungen
Der Router ist standardmäßig als DHCP (Dynamic Host Configuration Protocol) -Server eingerichtet, welcher die TCP/IP-Konfiguration für alle über das LAN mit dem Router verbundenen PCs übernimmt. Auf dieser Seite kann der DHCP-Server konfiguriert werden (siehe Abbildung 5-15):
- 28 -

RG60SE 108M Wireless Router Bedienungsanleitung
Abbildung 5-15: DHCP-Einstellungen
DHCP Server - Enable (Aktivieren) oder Disable (Deaktivieren) des DHCP-Servers. Wenn Sie den Server deaktivieren, müssen Sie einen anderen DHCP-Server in Ihrem Netzwerk haben, oder aber den Computer von Hand konfigurieren.
Start IP Address - Dieses Feld zeigt die erste Adresse im IP-Adresspool. Die voreingestellte Startadresse ist 192.168.1.100.
End IP Address - Dieses Feld zeigt die letzte Adresse im IP-Adresspool. Die voreingestellte Endadresse ist 192.168.1.199.
Address Lease Time - Ist die Zeitdauer, die einem Netzwerkbenutzer für die Verbindung zum Router mit seiner aktuellen, dynamischen IP-Adresse zur Verfügung gestellt wird. Geben Sie die Zeitdauer für das "Leasing" der dynamischen IP-Adresse in Minuten an. Der Bereich beträgt 1~2880 Minuten. Der Standardwert ist 120 Minuten.
Default Gateway - (Optional) Die IP-Adresse des LAN-Ports des Routers kann eingegeben werden, der Standardwert ist 192.168.1.1.
Default Domain - (Optional) Geben Sie den Domainnamen Ihres Netzwerks ein. Primary DNS - (Optional) Geben Sie die DNS-IP-Adresse ein, die Ihnen von Ihrem
Internetanbieter mitgeteilt wurde. Oder wenden Sie sich an Ihren Internetanbieter. Secondary DNS - (Optional) Geben Sie die IP-Adresse eines weiteren
DNS-Servers ein, wenn Ihr Internetanbieter zwei DNS-Server bereitstellt.
Hinweis: Um die DHCP-Server-Funktion des Routers zu nutzen, müssen alle Computer des LAN mit "IP-Adresse automatisch beziehen" konfiguriert sein. Die Funktion tritt nach dem Neustart des Routers in Kraft.
5.6.2 DHCP-Clientliste
Diese Seite zeigt Client Name (Clientnamen), MAC Address (MAC-Adresse), Assigned IP (Zugewiesene IP) und Lease Time (Lease-Zeit) für jeden DHCP-Client, der mit dem Router verbunden ist (siehe Abbildung 5-16):
- 29 -

RG60SE 108M Wireless Router Bedienungsanleitung
Abbildung 5-16: DHCP-Clientliste
Index - Der Index des DHCP-Clienten
Client Name - Der Name des DHCP-Clienten
MAC Address - Die MAC-Adresse des DHCP-Clienten
Assigned IP - Die IP-Adresse, die der Router dem DHCP-Clienten zugewiesen hat Lease Time - Die dem DHCP-Clienten zugewiesene Zeit. Vor Ablauf der Zeit
fordert der DHCP-Client automatisch die Erneuerung der Zeitzuweisung.
Die Werte auf dieser Seite können Sie nicht verändern. Um die Seite zu aktualisieren und die gegenwärtig verbundenen Geräte anzuzeigen, klicken Sie auf Refresh.
5.6.3 Adress-Reservierung
Wenn Sie eine reservierte IP-Adresse für einen PC im LAN angeben, wird dieser PC stets die gleiche IP-Adresse erhalten, wenn er auf den DHCP-Server zugreift. Reservierte IP-Adressen sollten Servern zugewiesen werden, die permanente IP-Einstellungen erfordern. Diese Seite dient der Adress-Reservierung (siehe Abbildung 5-17).
Abbildung 5-17: Adress-Reservierung
MAC Address - Die MAC-Adresse des PCs, von dem Sie die IP-Adresse reservieren möchten.
Assigned IP Address - Die vom Router reservierte IP-Adresse
IP-Adressen reservieren:
1. Geben Sie die MAC-Adresse (das Format für die MAC-Adresse ist XX-XX-XX-XX-XX-XX) und die IP-Adresse des Computers, den Sie hinzufügen möchten, in Dezimalschreibweise mit Punkt ein.
2. Klicken Sie anschließend auf Save.
Eine reservierte IP-Adresse ändern:
1. Wählen Sie den Eintrag der reservierten IP-Adresse und ändern Sie diesen. Wenn
- 30 -

RG60SE 108M Wireless Router Bedienungsanleitung
Sie den Eintrag löschen möchten, entfernen Sie sämtliche Zeichen aus dem Feld. 2. Klicken Sie auf Save.
Alle reservierten IP-Adressen löschen: 1. Klicken Sie auf Clear all. 2. Klicken Sie auf Save.
Klicken Sie auf Next, um zur nächsten Seite zu gelangen und klicken Sie auf Previous, um zur vorherigen Seite zu gelangen.
Hinweis: Die Funktion tritt erst nach dem Neustart des Routers in Kraft.
5.7 Forwarding (Weiterleiten)
Abbildung 5-18: Forwarding-Menü
Unter dem Menü Forwarding befinden sich drei Untermenüs (siehe Abbildung 5-18): Virtual Servers (Virtuelle Server), Port Triggering, DMZ und UPnP. Klicken Sie auf eines von ihnen, um die entsprechende Funktion zu konfigurieren. Im Nachfolgenden finden sich detaillierte Erläuterungen der einzelnen Untermenüs.
5.7.1 Virtuelle Server
Virtuelle Server können für die Einrichtung von Diensten in Ihrem LAN, wie DNS, E-Mail und FTP, verwendet werden. Ein virtueller Server wird als Serviceport definiert, wobei alle an diesen Serviceport gerichteten Anfragen aus dem Internet an den von der Server-IP angegebenen Computer weitergeleitet werden. Jeder PC, der als virtueller Server benutzt wird, muss eine statische oder reservierte IP-Adresse haben, da sich die IP-Adresse bei Benutzung der DHCP-Funktion ändern kann. Auf dieser Seite können Sie virtuelle Server einrichten (siehe Abbildung 5-19):
Abbildung 5-19: Virtuelle Server
Service Port - Die Nummer externer Ports. Sie können einen Serviceport oder einen Serviceportbereich eingeben (das Format ist XXX – YYY, XXX ist der Startport, YYY ist der Endport).
IP Address - Die IP-Adresse des PCs, der die Service-Anwendung ausführt Protocol - Das für diese Anwendung verwendete Protokoll, entweder TCP, UDP,
- 31 -

RG60SE 108M Wireless Router Bedienungsanleitung
oder All (alle vom Router unterstützen Protokolle). Enable - Das Ankreuzfeld Enable, um den virtuellen Servereintrag zu aktivieren. Common Service Port - Einige gebräuchliche Dienste, die bereits in der
Pulldown-Liste aufgeführt sind.
Einrichten eines Virtuellen Servereintrags:
1. Wählen Sie den gewünschten Dienst aus der Liste Common Service Port und wählen Sie die ID, die Sie benutzen möchten. Klicken Sie dann auf Copy to. Wenn der gewünschte Service nicht in der Liste Common Service Port aufgeführt ist, geben Sie die Nummer des Serviceports oder des Serviceportbereichs in das Feld Service Port ein.
2. Geben Sie die IP-Adresse des Computers in das Feld Server IP Address ein. 3. Wählen Sie das für diese Anwendung verwendete Protokoll, entweder TCP, UDP,
oder All (alle). 4. Klicken Sie in das Ankreuzfeld Enable, um den virtuellen Server zu aktivieren. 5. Klicken Sie auf Save.
Hinweis: Es ist möglich, dass Sie einen Computer bzw. Server haben, der über mehr als eine Art von Dienst verfügt. Wenn dies der Fall ist, geben Sie für diesen Computer bzw. Server die gleiche IP-Adresse ein.
Ändern eines virtuellen Servereintrags: 1. Wählen Sie den Eintrag, den Sie ändern möchten. 2. Ändern Sie die Informationen unter Service Port, im Feld IP Address, und der
Pulldown-Liste Protocol. 3. Klicken Sie auf Save.
Löschen eines Serviceeintrags: 1. Entfernen Sie sämtliche Informationen des Eintrags, außer der Pulldown-Liste
Protocol. 2. Klicken Sie auf Save.
Löschen aller Serviceeinträge: 1. Klicken Sie auf Clear all. 2. Klicken Sie auf Save.
Klicken Sie auf Next, um zur nächsten Seite zu gelangen und klicken Sie auf Previous, um zur vorherigen Seite zu gelangen.
Hinweis: Wenn Sie einen virtuellen Server auf Serviceport 80 einrichten, müssen Sie den Web Management Port auf der Seite Security –> Remote Management auf einen anderen Wert stellen, z.B. 8080, da es ansonsten beim Deaktivieren des virtuellen Servers zu einem Konflikt kommt.
- 32 -

RG60SE 108M Wireless Router Bedienungsanleitung
5.7.2 Port Triggering (Port-Auslösung)
Manche Anwendungen, wie Internetspiele, Videokonferenzen, Internettelefonie usw., benötigen mehrfache Verbindungen. Diese Anwendungen funktionieren nicht mit einem reinen NAT-Router. Für einige dieser Anwendungen wird Port Triggering verwendet, welches mit einem NAT-Router funktioniert. Auf dieser Seite können Sie das Port Triggering einrichten (siehe Abbildung 5-20):
Abbildung 5-20: Port Triggering
Wenn konfiguriert, ergibt sich folgende Funktionsweise:
1. Ein lokaler Host errichtet eine ausgehende Verbindung unter Verwendung der im Feld Trigger Port angegebenen Portnummer.
2. Der Router protokolliert diese Verbindung, öffnet die mit diesem Eintrag assoziierten eingehenden Ports in der Tabelle Port Triggering und verbindet sie mit dem lokalen Host.
3. Wenn erforderlich, ist der externe Host in der Lage, sich mit dem lokalen Host über die Ports, die unter Incoming Ports definiert sind, zu verbinden.
Trigger Port - Der Port für ausgehende Verbindungen. Eine ausgehende Verbindung, welche diesen Port benutzt, wird diese Regel "triggern" (auslösen).
Trigger Protocol - Das für Trigger Ports verwendete Protokoll, entweder TCP, UDP, oder All (alle vom Router unterstützen Protokolle).
Incoming Ports Range - Der Port oder Portbereich, der vom Remote-System verwendet wird, wenn es auf die ausgehende Anfrage antwortet. Eine Antwort, die einen dieser Ports verwendet, wird an den PC, der die Regel ausgelöst hat, weitergeleitet. Sie können höchstens 5 Portgruppen eingeben (bzw. Portabschnitte). Jede Portgruppe muss mit "," getrennt werden. Zum Beispiel: 2000-2038, 2050-2051, 2085, 3010-3030.
Incoming Protocol - Das für den eingehenden Portbereich verwendete Protokoll, entweder TCP, UDP, oder All (alle vom Router unterstützen Protokolle).
Enable - Das Ankreuzfeld Enable aktiviert die Portweiterleitung für die Anwendung. Common Applications - Einige verbreitete Anwendungen, die bereits in der
Pulldown-Liste aufgeführt sind.
Um eine neue Regel hinzuzufügen, geben Sie die folgenden Daten im Fenster Port Triggering ein.
1. Geben Sie eine Portnummer ein, die von der Anwendung verwendet wird, wenn sie eine ausgehende Anfrage erzeugt.
- 33 -

RG60SE 108M Wireless Router Bedienungsanleitung
2. Wählen Sie aus der Pulldown-Liste ein Protokoll für den Trigger Port, entweder TCP, UDP, oder All (alle).
3. Geben Sie den bereich der Portnummern ein, wie er vom Remote-System beim Antworten auf die Anfragen des PCs verwendet wird.
4. Wählen Sie aus der Pulldown-Liste das Protokoll für Incoming Ports Range (eingehender Portbereich), entweder TCP, UDP, oder All (alle).
5. Wählen Sie zum Aktivieren das Ankreuzfeld Enable. 6. Klicken Sie auf Save, um die neue Regel zu speichern.
In der Liste Popular Application befinden sich zahlreiche beliebte Anwendungen. Sie können diese und die ID wählen und dann die Schaltfläche Copy to klicken, die Anwendung wird daraufhin die Felder Trigger Port und Incoming Ports Range ausfüllen und das Ankreuzfeld Enable aktivieren. Es funktioniert genau so wie das Hinzufügen einer neuen Regel.
Ändern einer bestehenden Regel:
1. Bearbeiten Sie den Eintrag wie gewünscht. 2. Klicken Sie auf Save.
Löschen einer bestehenden Regel: 1. Entfernen Sie den gesamten Inhalt der Felder Trigger Port, Open Port und
deaktivieren Sie das Ankreuzfeld Enable. 2. Klicken Sie auf Save.
Löschen aller Regeln: 1. Klicken Sie auf Clear all. 2. Klicken Sie auf Save.
Hinweis:
1. Wenn die Trigger-Verbindung freigegeben wird, werden die entsprechenden offenen Ports geschlossen.
2. Jede Regel darf von nur einem Host im LAN synchron verwendet werden. Die Trigger-Verbindung anderer Hosts im LAN wird abgelehnt.
3. Die eingehenden Portbereiche können sich nicht überschneiden.
5.7.3 DMZ
Die DMZ-Host-Funktion ermöglicht es, einen lokalen Host für Spezialzwecke wie Internetspiele oder Videokonferenzen für das Internet freizugeben. Der DMZ-Host übermittelt alle Ports zur gleichen Zeit. Ein PC, dessen Port weitergeleitet wird, muss seine DHCP-Client-Funktion deaktiviert haben und ihm sollte eine neue, statische IP-Adresse zugewiesen worden sein, da seine IP-Adresse sich ändern kann, wenn er die DHCP-Funktion verwendet. Auf dieser Seite können Sie den DMZ-Host einrichten (siehe Abbildung 5-21):
- 34 -

RG60SE 108M Wireless Router Bedienungsanleitung
Abbildung 5-21: DMZ
Um einen Computer oder Server als DMZ-Server einzurichten: 1. Klicken Sie die Optionsschaltfläche Enable. 2. Geben Sie die lokale Host-IP-Adresse in das Feld DMZ Host IP Address ein. 3. Klicken Sie auf Save.
Hinweis: Nachdem Sie den DMZ-Host eingerichtet haben, wird die Firewall für diesen Host nicht mehr funktionieren.
5.7.4 UPnP
Die Universal-Plug-and-Play-Funktion (UPnP) ermöglicht es Geräten, wie Internetcomputern, bei Bedarf auf lokale Host-Resourcen oder Geräte zuzugreifen. UPnP-Geräte können im LAN von der UPnP-Dienstanwendung automatisch erkannt werden. Auf dieser Seite können Sie UPnP konfigurieren, siehe Abbildung 5-22:
Abbildung 5-22: UPnP-Einstellungen
Enable UPnP - UPnP kann aktiviert oder deaktiviert werden, indem Sie auf Enable oder Disable klicken. Da die Aktivierung ein Sicherheitsrisiko darstellen kann, ist diese Funktion standardmäßig deaktiviert.
Current UPnP Settings Table - Diese Tabelle zeigt die aktuellen UPnP-Informationen. • App Description – Die von der Anwendung in der UPnP-Anfrage
bereitgestellte Beschreibung • External Port - Externer Port, den der Router für die Anwendung geöffnet hat • Protocol - Art des verwendeten Protokolls • Internal Port - Interner Port, den der Router für den lokalen Host geöffnet hat. • IP Address - Das UPnP-Gerät, dass gegenwärtig auf den Router zugreift. • Status - Entweder aktiviert oder deaktiviert, “Enabled” bedeutet, dass der Port
noch aktiv ist, andernfalls ist der Port inaktiv.
- 35 -

RG60SE 108M Wireless Router Bedienungsanleitung
Klicken Sie auf Refresh, um die Liste Current UPnP Settings zu aktualisieren.
5.8 Security (Sicherheit)
Abbildung 5-23: Menü: Sicherheit
Unter dem Sicherheitsmenü befinden sich sechs Untermenüs (siehe Abbildung 5-23): Firewall, IP Address Filtering (IP-Adressenfilterung), Domain Filtering (Domainnamenfilterung), MAC Filtering (MAC-Adressenfilterung) , Remote Management (Fernverwaltung) und Advanced Security (Erweiterte Sicherheit). Klicken Sie auf eines von ihnen, um die entsprechende Funktion zu konfigurieren. Im Nachfolgenden finden sich detaillierte Erläuterungen der einzelnen Untermenüs.
5.8.1 Firewall
Mit Hilfe der Seite Firewall (siehe Abbildung 5-24) können Sie die Firewall ein- oder ausschalten. Die Standardeinstellung hierfür ist "aus". Wenn die Firewall ausgeschaltet ist, sind die Einstellungen für die IP-Adressen-, DNS- und MAC-Adressen-Filter wirkungslos, selbst wenn diese aktiviert sind.
Abbildung 5-24: Firewall-Einstellungen
Enable Firewall - Der Firewall-Hauptschalter ist ein- oder ausgeschaltet. Enable IP Address Filtering - Der eingerichtete IP-Adressfilter ist aktiviert oder
deaktiviert. Es gibt zwei Standard-Filterregeln für die IP-Adressenfilterung, entweder Allow (Erlauben) oder Deny (Ablehnen) für die Durchleitung durch den Router.
Enable Domain Filtering - Die eingerichtete Domainfilterung ist aktiviert oder
- 36 -

RG60SE 108M Wireless Router Bedienungsanleitung
deaktiviert. Enable MAC Filtering - Die eingerichtete MAC-Adressenfilterung ist aktiviert oder
deaktiviert. Sie können die Standard-Filterregeln für die MAC-Adressenfilterung auswählen, entweder Allow (Erlauben) oder Deny (Ablehnen) für den Zugriff auf den Router.
5.8.2 IP-Adressenfilterung
Die Funktion der IP-Adressenfilterung ermöglicht Ihnen die Steuerung des Internetzugangs für bestimmte Benutzer in Ihrem LAN, basierend auf deren IP-Adresse. Auf dieser Seite wird die IP-Adressenfilterung eingerichtet, siehe Abbildung 5-25:
Abbildung 5-25: IP-Adressenfilterung
Um die Funktion der IP-Adressenfilterung zu deaktivieren, behalten Sie die Standardeinstellung, Disable, bei. Um einen Eintrag für die IP-Adressenfilterung einzurichten, klicken Sie Enable Firewall und Enable IP Address Filtering auf der Firewall-Seite und klicken dann auf die Schaltfläche Add New… . Die Seite "Add or Modify an IP Address Filtering entry" erscheint, siehe Abbildung 5-26:
Abbildung 5-26: IP-Adressen-Filtereintrag hinzufügen oder ändern
Um einen IP-Adressen-Filtereintrag hinzuzufügen oder zu ändern, richten Sie sich nach folgenden Anweisungen: 1. Effective Time - Geben Sie eine Zeitspanne im Format HHMM ein, welche angibt
wann der Eintrag wirksam werden soll. Zum Beispiel, 0803 - 1705, dieser Eintrag ist von 08:03 Uhr bis 17:05 Uhr wirksam.
- 37 -

RG60SE 108M Wireless Router Bedienungsanleitung
2. LAN IP Address - Geben Sie eine LAN-IP-Adresse oder einen Bereich von LAN-IP-Adressen in Dezimalschreibweise mit Punkt in das Feld ein. Zum Beispiel, 192.168.1.20 - 192.168.1.30. Wenn das Feld frei gelassen wird, gilt dieser Eintrag für alle LAN-IP-Adressen.
3. LAN Port - Geben Sie einen LAN-Port oder einen LAN-Portbereich in das Feld ein. Zum Beispiel, 1030 - 2000. Wenn das Feld frei gelassen wird, gilt dieser Eintrag für alle LAN-Ports.
4. WAN IP Address - Geben Sie eine WAN-IP-Adresse oder einen Bereich von WAN-IP-Adressen in Dezimalschreibweise mit Punkt in das Feld ein. Zum Beispiel: 61.145.238.6 – 61.145.238.47. Wenn das Feld frei gelassen wird, gilt dieser Eintrag für alle WAN-IP-Adressen.
5. WAN Port - Geben Sie einen WAN-Port oder einen WAN-Portbereich in das Feld ein. Zum Beispiel, 25 - 110. Wenn das Feld frei gelassen wird, gilt dieser Eintrag für alle WAN-Ports.
6. Protocol - Wählen Sie das zu verwendete Protokoll, entweder TCP, UDP, oder All (alle vom Router unterstützen Protokolle).
7. Pass - Wählen Sie Entweder Allow (Erlauben) oder Deny (Ablehnen) für die Durchleitung durch den Router.
8. Status - Wählen Sie für diesen Eintrag Enabled (Aktiviert) oder Disabled (Deaktiviert) in der Status-Pulldown-Liste.
9. Klicken Sie auf Save, um diesen Eintrag zu speichern. Um weitere Einträge hinzuzufügen, wiederholen Sie die Schritte 1-9. Nach Fertigstellung klicken Sie auf die Schaltfläche Return, um zur Seite IP Address Filtering zurückzukehren.
Um einen bestehenden Eintrag zu ändern oder zu löschen: 1. Suchen Sie den gewünschten Eintrag in der Tabelle. 2. Klicken Sie nach Bedarf Modify (Ändern) oder Delete (Löschen) in der Spalte
Modify.
Klicken Sie auf Enable All, um alle Einträge zu aktivieren. Klicken Sie auf Disabled All, um alle Einträge zu deaktivieren. Klicken Sie auf Delete All, um alle Einträge zu löschen.
Sie können die Reihenfolge der Einträge nach Belieben ändern. Vordere Einträge haben gegenüber den hinteren Einträgen Vorrang. Geben Sie die ID-Nummer des zu verschiebenden Eintrags in das erste Feld ein. Geben Sie die ID-Nummer zu der sie den Eintrag verschieben möchten in das zweite Feld ein. Klicken Sie dann auf Move, um die Reihenfolge der Einträge zu verändern.
Klicken Sie auf Next, um zur nächsten Seite zu gelangen und klicken Sie auf Previous, um zur vorherigen Seite zu gelangen.
Zum Beispiel: Wenn sie das Empfangen und Senden von E-Mails für die IP-Adresse 192.168.1.7 in Ihrem lokalen Netwerk blockieren möchten und den PC mit der IP-Adresse 192.168.1.8 daran hindern möchten, die Website mit der IP-Adresse 202.96.134.12 aufzurufen, während andere PCs nicht eingeschränkt werden, So sollten Sie die
- 38 -

RG60SE 108M Wireless Router Bedienungsanleitung
folgenden IP-Adressen in der IP-Adressen-Filterliste eingeben:
5.8.3 Domainfilterung
Die Seite Domain Filtering (siehe Abbildung 5-27) ermöglicht es Ihnen, den Zugriff auf bestimmte Webseiten im Internet zu steuern, indem Sie Domainnamen oder Schlüsselwörter eingeben.
Abbildung 5-27: Domainfilterung
Vor dem Hinzufügen eines Domain-Filtereintrags, stellen Sie bitte sicher, dass auf der Firewall-Seite Enable Firewall und Enable Domain Filtering aktiviert wurden. Um einen Domain-Filtereintrag hinzuzufügen, klicken Sie auf Add New… . Die Seite "Add or Modify an Domain Filtering entry" erscheint, siehe Abbildung 5-28:
Abbildung 5-28: Domain-Filtereintrag hinzufügen oder ändern
Um einen Domain-Filtereintrag hinzuzufügen oder zu ändern, richten Sie sich bitte nach folgenden Anweisungen: 1. Effective Time - Geben Sie eine Zeitspanne im Format HHMM ein, welche angibt,
wann der Eintrag wirksam werden soll. Zum Beispiel, 0803 - 1705, dieser Eintrag ist von 08:03 Uhr bis 17:05 Uhr wirksam.
2. Domain Name - Geben Sie die Domain oder das Schlüsselwort in das Feld ein. Ein leeres Domainfeld bezieht sich auf alle Websites im Internet. Zum Beispiel: www.xxyy.com.cn, .net.
3. Status - Wählen Sie für den Eintrag Enabled oder Disabled in der Status-Pulldown-Liste.
- 39 -

RG60SE 108M Wireless Router Bedienungsanleitung
4. Klicken Sie auf Save, um diesen Eintrag zu speichern. Um weitere Einträge hinzuzufügen, wiederholen Sie die Schritte 1-4. Nach Fertigstellung klicken Sie auf die Schaltfläche Return, um zur Seite Domain Filtering zurückzukehren. Um einen bestehenden Eintrag zu ändern oder zu löschen: 1. Suchen Sie den gewünschten Eintrag in der Tabelle. 2. Klicken Sie nach Bedarf Modify (Ändern) oder Delete (Löschen) in der Spalte
Modify. Klicken Sie auf Enabled All, um alle Einträge zu aktivieren. Klicken Sie auf Disabled All, um alle Einträge zu deaktivieren. Klicken Sie auf Delete All, um alle Einträge zu löschen. Klicken Sie auf Next, um zur nächsten Seite zu gelangen und klicken Sie auf Previous, um zur vorherigen Seite zu gelangen. Wenn Sie zum Beispiel den PCs in Ihrem LAN den Zugriff auf die Websites www.xxyy.com.cn, www.aabbcc.com und Websites mit ".net" am Ende blockieren möchten, während auf alle anderen Websites zugegriffen werden kann, sollten Sie folgendes in der Domain-Filterliste angeben:
5.8.4 MAC-Filterung
Ähnlich der Seite IP-Adressenfilterung, ermöglicht es Ihnen die Seite MAC-Filterung (siehe Abbildung 5-29), den Zugriff auf das Internet für die Benutzer Ihres lokalen Netzwerks auf der Grundlage ihrer MAC-Adresse einzuschränken.
Abbildung 5-29: MAC-Adressenfilterung
Vor dem Hinzufügen eines MAC-Filtereintrags, stellen Sie bitte sicher, dass auf der Firewall-Seite Enable Firewall und Enable MAC Filtering aktiviert wurden. Um einen MAC-Adressen-Filtereintrag hinzuzufügen, klicken Sie auf Add New… . Die Seite "Add
- 40 -

RG60SE 108M Wireless Router Bedienungsanleitung
or Modify Wireless MAC Address Filtering entry" erscheint, siehe Abbildung 5-30:
Abbildung 5-30: MAC-Adressen-Filtereintrag hinzufügen oder ändern
Um einen MAC-Adressen-Filtereintrag hinzuzufügen oder zu ändern, richten Sie sich nach folgenden Anweisungen: 1. Geben Sie die entsprechende MAC-Adresse in das Feld MAC Address ein. Das
Format für die MAC-Adresse ist XX-XX-XX-XX-XX-XX (X ist ein hexadezimales Zeichen). Zum Beispiel: 00-0E-AE-B0-00-0B.
2. Geben Sie die Beschreibung des PCs in das Feld Description ein. Zum Beispiel: Johns PC.
3. Status - Wählen Sie für den Eintrag Enabled oder Disabled in der Status-Pulldown-Liste.
4. Klicken Sie auf Save, um diesen Eintrag zu speichern. Um weitere Einträge hinzuzufügen, wiederholen Sie die Schritte 1-4. Nach Fertigstellung klicken Sie auf die Schaltfläche Return, um zur Seite MAC Address Filtering zurückzukehren. Um einen bestehenden Eintrag zu ändern oder zu löschen: 1. Suchen Sie den gewünschten Eintrag in der Tabelle. 2. Klicken Sie nach Bedarf Modify (Ändern) oder Delete (Löschen) in der Spalte
Modify.
Klicken Sie auf Enable All, um alle Einträge zu aktivieren. Klicken Sie auf Disabled All, um alle Einträge zu deaktivieren. Klicken Sie auf Delete All, um alle Einträge zu löschen. Klicken Sie auf Next, um zur nächsten Seite zu gelangen und klicken Sie auf Previous, um zur vorherigen Seite zu gelangen.
Zum Beispiel: Wenn Sie die PCs mit den MAC-Adressen 00-0A-EB-00-07-BE und 00-0A-EB-00-07-5F für den Zugriff auf das Internet blockieren möchten, aktivieren Sie zunächst Firewall und MAC Address Filtering auf der Seite Firewall. Dann sollten Sie auf der Seite Firewall die Standard-Filterregel für MAC-Adressen "Deny these PCs with effective rules to access the Internet" sowie die folgende MAC-Adressen-Filterliste auf dieser Seite angeben:
- 41 -

RG60SE 108M Wireless Router Bedienungsanleitung
5.8.5 Fernverwaltung
Auf dieser Seite können Sie die Fernverwaltungsfunktion konfigurieren, siehe Abbildung 5-31. Diese Funktion ermöglicht es Ihnen, Ihren Router von außerhalb über das Internet zu verwalten.
Abbildung 5-31: Fernverwaltung
Web Management Port - Web-Browser verwenden normalerweise den Standard-HTTP-Port 80. Die Standard-Portnummer für die Fernverwaltung dieses Routers ist 80. Zur Erhöhung der Sicherheit können Sie die Web-Schnittstelle zur Fernverwaltung auf einen anderen Port ändern, indem Sie die Nummer in das dafür vorgesehene Feld eingeben. Wählen Sie eine Nummer zwischen 1024 und 65534, nehmen Sie jedoch nicht die Nummer eines häufig verwendeten Dienstes.
Remote Management IP Address - Dies ist die aktuelle Adresse, die Sie verwenden werden, wenn Sie vom Internet aus auf Ihren Router zugreifen. Die Standard-IP-Adresse ist 0.0.0.0. Dies bedeutet, dass die Funktion deaktiviert ist. Um die Funktion zu aktivieren, ändern Sie diese Standard-IP-Adresse nach Bedarf in eine andere um.
Um auf Ihren Router zuzugreifen, geben Sie die WAN-IP-Adresse in die Adresszeile Ihres Web-Browsers ein, gefolgt von einem Doppelpunkt und der gewählten Portnummer. Wenn beispielsweise die WAN-Adresse 202.96.12.8 ist und Sie Portnummer 8080 benutzen, geben Sie Folgendes in Ihren Browser ein: http://202.96.12.8:8080. Sie werden nach dem Passwort Ihres Routers gefragt. Nach erfolgreicher Eingabe des Passworts, werden Sie in der Lage sein, auf das Web-basierte Dienstprogramm des Routers zuzugreifen.
Hinweis: Denken Sie daran, das Standard-Passwort Ihres Routers in ein sehr sicheres Passwort umzuändern.
5.8.6 Erweiterte Sicherheit
Mit Hilfe der Seite Advanced Security (siehe Abbildung 5-32) können Sie Ihren Router davor schützen durch TCP-SYN Flood, UDP Flood und ICMP-Flood vom LAN angegriffen zu werden.
- 42 -

RG60SE 108M Wireless Router Bedienungsanleitung
Abbildung 5-32: Erweiterte Sicherheitseinstellungen
Packets Statistic interval (5 ~ 60) - Der Standardwert ist 10. Wählen Sie einen Wert zwischen 5 und 60 Sekunden in der Pulldown-Liste. Der Wert Packets Statistic interval gibt das Zeitintervall für die Paketstatistiken an. Das Ergebnis der Statistik wird für die Analyse durch SYN Flood, UDP Flood und ICMP-Flood verwendet.
DoS protection - Enable (Aktivieren) oder Disable (Deaktivieren Sie die DoS-Schutzfunktion. Nur wenn sie aktiviert ist, sind die Flood-Filter wirksam.
Enable ICMP-FLOOD Attack Filtering - Enable (Aktivieren) oder Disable (Deaktivieren) Sie ICMP-FLOOD-Attack-Filterung.
ICMP-FLOOD Packets threshold: (5 ~ 3600) - Der Standardwert ist 50. Geben Sie einen Wert zwischen 5 ~ 3600 Paketen ein. Wenn die aktuelle Anzahl der ICMP-FLOOD-Pakete oberhalb des eingestellten Wertes liegt, wird der Router die Blockierfunktion sofort starten.
Enable UDP-FLOOD Filtering - Enable (Aktivieren) oder Disable (Deaktivieren) Sie UDP-FLOOD-Filterung.
UDP-FLOOD Packets threshold: (5 ~ 3600) - Der Standardwert ist 50. Geben Sie einen Wert zwischen 5 ~ 3600 Paketen ein. Wenn die aktuelle Anzahl der UDP-FLOOD-Pakete oberhalb des eingestellten Wertes liegt, wird der Router die Blockierfunktion sofort starten.
Enable TCP-SYN-FLOOD Attack Filtering - Enable (Aktivieren) oder Disable (Deaktivieren) Sie die TCP-SYN-FLOOD-Attack-Filterung.
TCP-SYN-FLOOD Packets threshold: (5 ~ 3600) - Der Standardwert ist 50. Geben Sie einen Wert zwischen 5 ~ 3600 Paketen ein. Wenn die aktuelle Anzahl der TCP-SYN-FLOOD-Pakete oberhalb des eingestellten Wertes liegt, wird der Router die Blockierfunktion sofort starten.
Ignore Ping Packet from WAN Port - Enable (Aktivieren) oder Disable (Deaktivieren) Sie das Ignorieren von Pingpaketen vom WAN-Port. Die
- 43 -

RG60SE 108M Wireless Router Bedienungsanleitung
Voreinstellung ist "Deaktiviert". Wenn die Funktion aktiviert ist, können Pingpakete vom Internet nicht zum Router gelangen.
Forbid Ping Packet from LAN Port - Enable (Aktivieren) oder Disable (Deaktivieren) Sie das Verbot für Pingpakete vom LAN-Port, auf den Router zuzugreifen. Die Voreinstellung ist "Deaktiviert". Wenn die Funktion aktiviert ist, können Pingpakete vom LAN-Port nicht zum Router gelangen. (Schützt vor einigen Viren)
Klicken Sie auf Save, um die Einstellungen zu speichern.
Klicken Sie auf die Schaltfläche Blocked DoS Host Table, um die Liste der blockierten DoS-Hosts anzuzeigen. Die folgende Seite erscheint (siehe Abbildung 5-33):
Abbildung 5-33: Tabelle blockierter DoS-Hosts
Diese Seite zeigt die Host IP Address und Host MAC Address (IP- und MAC-Adresse) für jeden vom Router blockierten Host.
Host IP Address- Die nach DoS blockierte IP-Adresse wird hier angezeigt. Host MAC Address- Die nach DoS blockierte MAC-Adresse wird hier angezeigt.
Um die Seite zu aktualisieren und die aktuell blockierten Hosts anzuzeigen, klicken Sie auf Refresh. Klicken Sie auf Clear All, um alle Einträge zu löschen. Wenn die Tabelle leer ist, erhält der blockierte Host die Fähigkeit zurück, auf das Internet zuzugreifen. Klicken Sie auf die Schaltfläche Return, um zur Seite Advanced Security zurückzukehren.
5.9 Static Routing (Statisches Routing)
Eine statische Route ist ein vorbestimmter Pfad, den Netzwerkinformationen zurücklegen müssen, um einen bestimmten Host oder ein bestimmtes Netzwerk zu erreichen. Um eine Route hinzuzufügen oder zu löschen, gehen Sie zur Seite Static Routing (siehe Abbildung 5-34).
Abbildung 5-34: Statisches Routing
- 44 -

RG60SE 108M Wireless Router Bedienungsanleitung
Hinzufügen von Einträgen für statisches Routing: 1. Geben Sie folgende Informationen ein:
Destination IP Address - Die Zieladresse des Netzwerks oder Hosts, das bzw. den Sie einer statischen Route zuordnen möchten
Subnet Mask - Die Subnetzmaske bestimmt, welcher Teil einer IP-Adresse zum Netzwerk und welcher Teil zum Host gehört.
Gateway - Die IP-Adresse des Gateway-Geräts, die den Kontakt zwischen Router und Netzwerk bzw. Host ermöglicht
2. Klicken Sie das Ankreuzfeld Enable (Aktivieren). 3. Wiederholen Sie die Schritte 1-2 bis Sie damit fertig sind. 4. Nach Fertigstellung, klicken Sie auf Save, um die Einstellungen zu speichern.
Ändern eines bestehenden Eintrags: 1. Ändern Sie Destination IP Address (Zieladresse), Subnet Mask (Subnetzmaske)
und Gateway (Gateway) des Eintrags. 2. Klicken Sie auf Save.
Löschen eines bestehenden Eintrags: 1. Wählen Sie den gewünschten Eintrag und entfernen Sie sämtliche Angaben aus den
Feldern. 2. Klicken Sie auf Save.
Löschen aller Einträge: 1. Klicken Sie auf Clear All. 2. Klicken Sie auf Save.
Hinweis: Sie können bis zu 8 Einträge vornehmen.
5.10 DDNS
Der Router bietet eine Dynamic Domain Name System (DDNS) -Funktion. Mit DDNS können Sie einen festen Host- und Domainnamen einer dynamischen IP-Adresse zuordnen. Dies ist nützlich, wenn Sie Ihre eigene Website, einen FTP-Server oder andere Server hinter dem Router betreiben. Bevor Sie diese Funktion verwenden können, müssen Sie sich bei DDNS-Anbietern wie www.dyndns.org, www.oray.net oder www.comexe.cn anmelden. Der Anbieter der Dynamic DNS wird Ihnen ein Passwort oder einen Schlüssel zur Verfügung stellen. Um DDNS einzurichten, halten Sie sich an die nachfolgenden Anweisungen.
5.10.1 Dyndns.org DDNS
Wenn Sie den Dynamic-DNS-Anbieter www.dyndns.org wählen, erscheint die in Abbildung 5-35 dargestellte Seite:
- 45 -

RG60SE 108M Wireless Router Bedienungsanleitung
Abbildung 5-35: Dyndns.org - DDNS-Einstellungen
Um DDNS einzurichten, folgen Sie diesen Anweisungen. 1. Geben Sie den Domainnamen (Domain Name) ein, den Ihnen Ihr Dynamic
DNS-Anbieter mitgeteilt hat. 2. Geben Sie den Benutzernamen (User Name) für Ihr DDNS-Konto ein. 3. Geben Sie das Kennwort (Password) für Ihr DDNS-Konto ein. 4. Klicken Sie auf Login, um sich beim DDNS-Service einzuloggen.
Connection Status - Hier wird der Status der DDNS-Service-Verbindung angezeigt. Klicken Sie auf Logout, um sich vom DDNS-Service auszuloggen.
5.10.2 Oray.net DDNS
Wenn Sie den Dynamic-DNS-Anbieter www.oray.net wählen, erscheint die in Abbildung 5-36 dargestellte Seite:
Abbildung 5-36: Oray.net - DDNS-Einstellungen
Um DDNS einzurichten, folgen Sie diesen Anweisungen. 1. Geben Sie den Benutzernamen (User Name) für Ihr DDNS-Konto ein. 2. Geben Sie das Kennwort (Password) für Ihr DDNS-Konto ein. 3. Klicken Sie auf Login, um sich beim DDNS-Service einzuloggen.
Connection Status - Hier wird der Status der DDNS-Service-Verbindung angezeigt. Domain Name - Hier werden die Domainnamen angezeigt.
Klicken Sie auf Logout, um sich vom DDNS-Service auszuloggen.
- 46 -

RG60SE 108M Wireless Router Bedienungsanleitung
5.10.3 Comexe.cn DDNS
Wenn Sie den Dynamic-DNS-Anbieter www.comexe.cn wählen, erscheint die in Abbildung 5-37 dargestellte Seite:
Abbildung 5-37: Comexe.cn - DDNS-Einstellungen
Um DDNS einzurichten, folgen Sie diesen Anweisungen. 5. Geben Sie die Domainnamen (domain names) ein, die Ihnen Ihr Dynamic
DNS-Anbieter mitgeteilt hat. 6. Geben Sie den Benutzernamen (User Name) für Ihr DDNS-Konto ein. 7. Geben Sie das Kennwort (Password) für Ihr DDNS-Konto ein. 8. Klicken Sie auf Login, um sich beim DDNS-Service einzuloggen.
Connection Status - Hier wird der Status der DDNS-Service-Verbindung angezeigt.
Klicken Sie auf Logout, um sich vom DDNS-Service auszuloggen.
5.11 System Tools (Systemwerkzeuge)
Abbildung 5-38: Menü: Systemwerkzeuge
Unter dem Menü Systemwerkzeuge befinden sich sieben Untermenüs (siehe Abbildung 5-38): Time (Zeit), Firmware, Factory Defaults (Fabrikeinstellungen), Reboot (Neustart), Password (Kennwort) , Log (Protokoll) und Statistics (Statistiken). Klicken Sie auf eines von ihnen, um die entsprechende Funktion zu konfigurieren. Im Nachfolgenden finden sich detaillierte Erläuterungen der einzelnen Untermenüs.
- 47 -

RG60SE 108M Wireless Router Bedienungsanleitung
5.11.1 Uhrzeit
Sie können auf dieser Seite die Uhrzeit von Hand einstellen, oder aber die mittlere Greenwich-Zeit (GMT) für den Router aus dem Internet beziehen (siehe Abbildung 5-39):
Abbildung 5-39: Zeit-Einstellung
Time Zone - Wählen sie die für Sie gültige Zeitzone aus der Pulldown-Liste. Date - Geben Sie Ihr Datum MM/TT/JJJJ in die Felder ein. Time - Geben Sie Ihre Uhrzeit HH/MM/SS in die Felder ein.
Die Zeiteinstellung erfolgt nach diesen Schritten: 1. Wählen Sie die für Sie gültige Zeitzone. 2. Geben Sie Datum und Uhrzeit in die entsprechenden Felder ein. 3. Klicken Sie auf Save. Klicken Sie auf Get GMT, um die mittlere Greenwich-Zeit (GMT) aus dem Internet zu beziehen, falls Sie mit dem Internet verbunden sind. Hinweis:
1. Diese Einstellung wird für einige Zeit-basierte Funktionen, wie Firewall, verwendet. Nach dem erfolgreichem Login zum Router müssen Sie Ihre Zeitzone eingeben, da Zeitbegrenzungen ansonsten nicht wirksam werden.
2. Die Zeiteinstellung geht verloren, wenn der Router ausgeschaltet wird. 3. Der Router wird die mittlere Greenwich-Zeit (GMT) automatisch aus dem Internet
beziehen, wenn er mit dem Internet verbunden ist.
5.11.2 Firmware
Diese Seite (siehe Abbildung 5-40) ermöglicht Ihnen die Aktualisierung des Routers mit der neuesten Firmware-Version.
- 48 -

RG60SE 108M Wireless Router Bedienungsanleitung
Abbildung 5-40: Firmware-Aktualisierung
Neue Firmware-Versionen befinden sich auf www.msi-computer.de und können von dort kostenfrei heruntergeladen werden. Wenn der Router problemlos funktioniert, besteht keine Notwendigkeit eine aktuellere Firmware herunterzuladen, es sei denn, die Version verfügt über eine neue Funktion, die Sie gerne verwenden möchten. Hinweis: Wenn Sie die Firmware des Routers aktualisieren, ist es möglich, dass Sie die Konfigurationseinstellungen verlieren. Notieren Sie sich deshalb die Einstellungswerte des Routers bevor Sie die Firmware aktualisieren. Zur Aktualisierung der Firmware des Routers folgen Sie diesen Anweisungen: 1. Laden Sie sich eine neuere Firmware-Upgrade-Datei von der MSI-Website herunter
(www.msi-computer.de). 2. Starten Sie einen TFTP-Server auf einem PC Ihres LAN und setzen Sie die Datei in
den Pfad des TFTP-Servers. 3. Geben Sie den Dateinamen der heruntergeladenen Datei in das Feld File Name ein. 4. Geben Sie die IP-Adresse des PCs, auf dem der TFTP-Server läuft, in das Feld
TFTP Server’s IP Address ein. 5. Klicken Sie auf Upgrade.
Firmware Version - Zeigt die aktuelle Firmware-Version. Hardware Version - Zeigt die aktuelle Hardware-Version. Die Hardware-Version der
Upgrade-Datei muss mit der aktuellen Hardware-Version übereinstimmen. Hinweis:
1. Schalten Sie den Router nicht aus und drücken Sie nicht die Reset-Taste, solange die Firmware aktualisiert wird.
2. Nach Beendigung des Upgrades führt der Router einen Neustart durch.
5.11.3 Fabrikeinstellungen
Diese Seite (siehe Abbildung 5-41) ermöglicht Ihnen die Wiederherstellung der Fabrikeinstellungen des Routers.
Abbildung 5-41: Wiederherstellung der Fabrikeinstellungen
Klicken Sie auf Restore, um alle Konfigurationseinstellungen auf ihre Standardwerte zurückzusetzen.
- 49 -

RG60SE 108M Wireless Router Bedienungsanleitung
• Der Standard-Benutzername (User Name): admin • Das Standard-Kennwort (Password): admin • Die Standard-IP-Adresse (IP Address): 192.168.1.1 • Die Standard-Subnetzmaske (Subnet Mask): 255.255.255.0
Hinweis: Alle gespeicherten Einstellungen gehen verloren, wenn die Standardwerte wiederhergestellt werden.
5.11.4 Neustart
Mit Hilfe dieser Seite (siehe Abbildung 5-42) können Sie den Router neu starten.
Abbildung 5-42: Neustart des Routers
Klicken Sie auf Reboot, um den Router neu zu starten. Einige Einstellungen des Routers werden erst nach einem Neustart wirksam, dazu gehören:
• Ändern der LAN-IP-Adresse (System startet automatisch neu) • MAC Clone (System startet automatisch neu) • DHCP-Servicefunktion • Statische Adresszuordnung des DHCP-Servers • Port für die Fernverwaltung • Aktualisierung der Firmware des Routers (System startet automatisch neu) • Wiederherstellung der Fabrikeinstellungen des Routers (System startet
automatisch neu)
5.11.5 Kennwort
Diese Seite (siehe Abbildung 5-43) ermöglicht Ihnen die Änderung des werkseitig eingestellten Benutzernamen und Kennworts des Routers.
Abbildung 5-43: Kennwort
Es wird dringend empfohlen, die werkseitig eingestellten Werte für Benutzernamen und Kennwort des Routers zu ändern. Alle Benutzer, die versuchen das Web-basierte Dienstprogramm des Routers oder die Schnelleinrichtung zu öffnen, werden nach Benutzernamen und Kennwort des Routers gefragt.
- 50 -

RG60SE 108M Wireless Router Bedienungsanleitung
Hinweis: Der neue Benutzername und das neue Kennwort dürfen nicht länger als 14 Zeichen sein und dürfen keine Leerzeichen enthalten. Geben Sie das Kennwort zweimal ein, um es zu bestätigen. Klicken Sie anschließend auf Save. Klicken Sie auf Clear All, um alle Einträge zu löschen.
5.11.6 Protokoll
Mit Hilfe dieser Seite (siehe Abbildung 5-44) können Sie Protokolle des Routers einsehen.
Abbildung 5-44: Systemprotokoll
Der Router kann den gesamten Verkehr protokollieren. Sie können die Protokolle abfragen, um herauszufinden was mit dem Router geschehen ist. Klicken Sie auf Refresh, um die Protokolle zu aktualisieren. Klicken Sie auf Clear Log, um alle Protokolle zu löschen.
5.11.7 Statistiken
Die Seite Statistics (siehe Abbildung 5-45) zeigt den Netzwerkverkehr jedes PCs im LAN, einschließlich des Gesamtverkehrs und dem Verkehr in den Sekunden des letzten Paket-Statistikintervalls (Packets Statistic Interval).
Abbildung 5-45: Statistiken
- 51 -

RG60SE 108M Wireless Router Bedienungsanleitung
Current Statistics Status - Enable (Aktivieren) oder Disable (Deaktivieren) des aktuellen Statistikstatus. Die Voreinstellung ist "Deaktiviert". Klicken Sie zum Aktivieren auf Enable. Wenn deaktiviert, ist die DoS-Schutzfunktion der Sicherheitseinstellungen nicht wirksam.
Packets Statistic Interval - Der Standardwert ist 10. Wählen Sie einen Wert zwischen 5 und 60 Sekunden aus der Pulldown-Liste. Der Wert Packets Statistic Interval gibt das Zeitintervall für die Paketstatistiken an.
Sorted Rules - Hier können Sie die Anzeigen beliebig sortieren.
Tabelle Statistiken:
IP-Adresse IP-Adresse, für die Statistiken angezeigt werden Pakete Die Gesamtanzahl der vom Router empfangenen und gesendeten Pakete
Gesamt Bytes Die Gesamtanzahl der vom Router empfangenen und gesendeten Bytes
Pakete Die Gesamtanzahl der im letzten Statistikintervall empfangenen und
gesendeten Pakete (Packets Statistic Interval) .
Bytes Die Gesamtanzahl der im letzten Statistikintervall empfangenen und
gesendeten Bytes (Packets Statistic Interval) .
ICMP TxDie Gesamtanzahl der im letzten Statistikintervall in das WAN gesendeten
ICMP-Pakete (Packets Statistic Interval) .
UDP TxDie Gesamtanzahl der im letzten Statistikintervall in das WAN gesendeten
UDP-Pakete (Packets Statistic Interval) .
Aktuell
TCP
SYN Tx Die Gesamtanzahl der im letzten Statistikintervall in das WAN gesendeten
TCP SYN-Pakete (Packets Statistic Interval) . Klicken Sie auf Save um den Wert für das Statistikintervall (Packets Statistic Interval) zu speichern. Klicken Sie in das Ankreuzfeld Auto-refresh, um automatisch zu aktualisieren. Klicken Sie auf Refresh, um sofort zu aktualisieren.
- 52 -

RG60SE 108M Wireless Router Bedienungsanleitung
Anhang A: FAQ - Häufig gestellte Fragen
1. Wie konfiguriert man den Router, um als ADSL-Nutzer auf das Internet zuzugreifen?
1) Konfigurieren Sie zunächst das ADSL-Modem nach dem RFC1483 Bridge-Modus.
2) Verbinden Sie das Ethernet-Kabel Ihres ADSL-Modems mit dem WAN-Port des Routers. Die Telefonleitung wird mit dem Line-Port des ADSL-Modems verbunden.
3) Loggen Sie sich im Router ein, klicken Sie auf das "Network"-Menü auf der linken Seite in Ihrem Browserfenster und klicken Sie auf das "WAN"-Untermenü. Wählen Sie auf der WAN-Seite "PPPoE" als WAN Connection Type. Geben Sie den Benutzernamen im Feld "User Name" und das Kennwort im Feld "Password" ein. Beenden Sie, indem Sie auf "Connect" klicken.
Abbildung A-1: PPPoE-Verbindungstyp
4) Wenn Ihr ADSL-Vertrag auf einem begrenzten Zeitlimit basiert, wählen Sie "Connect on Demand" (bei Bedarf verbinden) oder "Connect Manually" (von Hand verbinden) als Modus für die Internetverbindung. Geben Sie eine angemessene Zahl bei "Max Idle Time" (maximale Leerlaufzeit) ein, damit Sie keine bezahlte Zeit verschwenden. Ansonsten, können Sie als Verbindungsmodus "Connect Automatically" (automatisch verbinden) wählen.
Abbildung A-2: PPPoE-Verbindungsmodus
Hinweis: i. In manchen Fällen kann die Verbindung nicht beendet werden, obwohl Sie
eine maximale Leerlaufzeit (Max Idle Time) eingegeben haben, da einige Anwendungen im Hintergrund immer wieder auf das Internet zugreifen.
ii. Wenn Sie ein Kabelmodem verwenden, konfigurieren Sie den Router bitte entsprechend der oben angegebenen Schritte.
- 53 -

RG60SE 108M Wireless Router Bedienungsanleitung
2. Wie konfiguriert man den Router, um als Ethernet-Nutzer auf das Internet zuzugreifen?
1) Loggen Sie sich im Router ein, klicken Sie auf das "Network"-Menü auf der linken Seite in Ihrem Browserfenster und klicken Sie auf das "WAN"-Untermenü. Wählen Sie auf der WAN-Seite “Dynamic IP” (dynamische IP) für "WAN Connection Type" (WAN-Verbindungstyp) und klicken Sie auf “Save” (Speichern).
2) Einige Internetanbieter verlangen, dass Sie die MAC-Adresse Ihres Adapters, der mit dem Kabel-/DSL-Modem während der Installation verbunden ist, registrieren. Falls Ihr Internetanbieter die MAC-Anmeldung verlangt, loggen Sie sich am Router ein und klicken auf "Network" auf der linken Seite des Browserfensters, und klicken dann auf das Untermenü "MAC Clone". Auf der Seite "MAC Clone", wenn die MAC-Adresse Ihres PCs korrekt ist, klicken Sie auf "Clone MAC Address" und die MAC-Adresse Ihres PCs erscheint im Feld "WAN MAC Address" . Ansonsten geben Sie die MAC-Adresse in das Feld " WAN MAC Address" ein. Das Format für die MAC-Adresse ist XX-XX-XX-XX-XX-XX. Klicken Sie auf "Save". Die Eingabe tritt erst nach dem Neustart in Kraft.
Abbildung A-3: MAC Clone
3. Ich möchte Netmeeting nutzen, was muss ich tun?
1) Wenn Sie Netmeeting starten, um jemanden anzurufen, müssen Sie nichts weiter am Router einstellen.
2) Wenn Sie es starten um angerufen zu werden, müssen Sie Virtual Server oder DMZ-Host konfigurieren.
3) Wie man Virtual Server konfiguriert: Loggen Sie sich im Router ein, klicken Sie auf das "Forwarding"-Menü auf der linken Seite in Ihrem Browserfenster und klicken Sie auf das "Virtual Servers"-Untermenü. Geben Sie auf der Seite "Virtual Server" unterhalb von "Service Port" in das leere Feld "1720" und unterhalb von "IP-Address" Ihre IP-Adresse ein, zum Beispiel 192.168.1.169. Vergessen Sie nicht, "Enable" und "Save" zu klicken.
Abbildung A-4: Virtuelle Server
- 54 -

RG60SE 108M Wireless Router Bedienungsanleitung
Hinweis: Ihr Gegenüber sollte Ihre WAN-IP anrufen, welche auf der Seite "Status" angezeigt wird.
4) Wie man den DMZ-Host aktiviert: Loggen Sie sich im Router ein, klicken Sie auf das "Forwarding"-Menü auf der linken Seite in Ihrem Browserfenster und klicken Sie auf das "DMZ"-Untermenü. Klicken Sie auf der Seite "DMZ" die Optionsschaltfläche "Enable" und geben Sie Ihre IP-Adresse in das Feld “DMZ Host IP Address” ein, z.B. 192.168.1.169. Vergessen Sie nicht, auf "Save" zu klicken.
Abbildung A-5: DMZ
4. Ich möchte einen Web-Server im LAN einrichten, was muss ich tun?
1) Da der Web-Server-Port 80 den Web-Verwaltungsport 80 am Router behindert, müssen Sie den Port für die Web-Verwaltung ändern, um eine Behinderung zu vermeiden.
2) Wie man die Portnummer für die Web-Verwaltung ändert: Loggen Sie sich im Router ein, klicken Sie auf das "Security"-Menü auf der linken Seite in Ihrem Browserfenster und klicken Sie auf das "Remote Management"-Untermenü. Auf der Seite "Remote Management" geben Sie eine andere Portnummer als 80 in das Feld "Web Management Port" ein, z.B. 88. Klicken Sie "Save", damit der Router neu startet.
Abbildung A-6 Fernverwaltung
Hinweis: Wenn obige Konfiguration wirksam ist, geben Sie http://192.168.1.1:88 (die LAN-IP-Adresse des Routers ":" Web Management Port) in die Adresszeile Ihres Browsers ein, um den Router zu konfigurieren.
3) Loggen Sie sich am Router ein, klicken Sie auf das "Forwarding"-Menü auf der linken Seite in Ihrem Browserfenster und klicken Sie auf das "Virtual Servers"-Untermenü. Geben Sie auf der Seite "Virtual Server" unterhalb von "Service Port" in das leere Feld "80" und unterhalb von "IP-Address" Ihre IP-Adresse ein, zum Beispiel 192.168.1.188. Vergessen Sie nicht, "Enable" und "Save" zu klicken.
- 55 -

RG60SE 108M Wireless Router Bedienungsanleitung
Abbildung A-7: Virtuelle Server
5. Die Drahtlosstationen können sich nicht mit dem Router verbinden.
1) Stellen Sie sicher, dass das Ankreuzfeld "Enable Wireless Router Radio" aktiviert ist.
2) Stellen Sie sicher, dass die SSID der Drahtlosstationen mit der SSID des Routers übereinstimmt.
3) Stellen Sie sicher, dass die Drahtlosstationen den korrekten Schlüssel besitzen, wenn der Router verschlüsselt ist.
4) Wenn die Drahtlosverbindung bereit ist, Sie jedoch nicht auf den Router zugreifen können, prüfen Sie bitte die IP-Adresse Ihrer Drahtlosstationen.
- 56 -

RG60SE 108M Wireless Router Bedienungsanleitung
Anhang B: Konfiguration der PCs
In diesem Abschnitt wird erklärt, wie man die korrekte Konfiguration für TCP/IP unter Windows 95/98 vornimmt. Stellen Sie zunächst sicher, dass Ihr Ethernet-Adapter funktioniert, sehen Sie gegebenenfalls im Handbuch des Adapters nach.
1. Installation der TCP/IP-Komponente
1) Klicken Sie Start auf der Task-Leiste von Windows, wählen Sie Einstellungen und klicken Sie dann auf Systemeinstellungen.
2) Doppelklicken Sie auf das Netzwerk-Symbol und klicken Sie dann im Netzwerk-Fenster auf die Registerkarte Konfiguration.
3) Klicken Sie auf Hinzufügen. Wählen Sie Protokoll und klicken Sie dann auf Hinzufügen.
Abbildung B-1: Netzwerkprotokoll hinzufügen
4) Markieren Sie im Fenster Netzwerkprotokoll wählen unter Herstellern, den Eintrag Microsoft. Markieren Sie TCP/IP unter Netzwerkprotokolle. Klicken Sie auf OK. Das TCP/IP-Protokoll wird nach dem Neustart wirksam.
Abbildung B-2: Netzwerkprotokoll auswählen
2. TCP/IP für Ihren Computer konfigurieren
1) Klicken Sie Start auf der Task-Leiste von Windows, wählen Sie Einstellungen und klicken Sie dann auf Systemeinstellungen.
2) Doppelklicken Sie auf das Netzwerk-Symbol und markieren Sie TCP/IP auf der
- 57 -

RG60SE 108M Wireless Router Bedienungsanleitung
Registerkarte im erscheinenden Netzwerk-Fenster. Die folgende Abbildung zeigt ein Beispiel:
Abbildung B-3: Registerkarte: Konfiguration
3) Klicken Sie auf Eigenschaften. Das nachfolgende Fenster mit den TCP/IP-Eigenschaften zeigt die standardmäßig geöffnete Registerkarte IP-Adresse.
4) Jetzt haben Sie, wie weiter unten aufgeführt, zwei Möglichkeiten, das TCP/IP-Protokoll zu konfigurieren:
• Vom DHCP-Server zugewiesen a. Wählen Sie IP-Adresse automatisch beziehen, wie in untenstehender
Abbildung.
- 58 -

RG60SE 108M Wireless Router Bedienungsanleitung
Abbildung B-4: Registerkarte: IP-Adresse
b. Geben Sie nichts in das Feld Neues Gateway auf der Registerkarte Gateway ein.
Abbildung B-5: Registerkarte: Gateway
c. Wählen Sie DNS deaktivieren auf der Registerkarte DNS Konfiguration, wie in der folgenden Abbildung dargestellt.
- 59 -

RG60SE 108M Wireless Router Bedienungsanleitung
Abbildung B-6: Registerkarte: DNS-Konfiguration
• Manuelle Einstellung der IP-Adresse a. Wählen Sie in der Registerkarte IP-Adresse "Folgende IP-Adresse
verwenden", wie in der nachfolgenden Abbildung dargestellt. Wenn die LAN-IP-Adresse des Routers 192.168.1.1 ist, geben Sie als IP-Adresse 192.168.1.x (x steht für 2 bis 254), und als Subnetzmaske 255.255.255.0 ein.
Abbildung B-7: Registerkarte: IP-Adresse
b. Geben Sie die LAN-IP-Adresse des Routers (der Standardwert ist
- 60 -

RG60SE 108M Wireless Router Bedienungsanleitung
192.168.1.1) in das Feld Neues Gateway auf der Registerkarte Gateway ein und Klicken Sie auf Hinzufügen, wie in der Abbildung dargestellt:
Abbildung B-8: Registerkarte: Gateway
c. Auf der Registerkarte DNS-Konfiguration, klicken Sie die Optionsschaltfläche DNS Aktivieren und geben Ihren Computernamen in das Feld Host ein sowie eine Domain (wie z.B. szonline.com) in das Feld Domain. In das Feld DNS Serveradressen in Verwendungsreihenfolge können Sie die DNS-Server-IP-Adressen eingeben, die Ihnen von Ihrem Internetanbieter zur Verfügung gestellt wurden, und auf die Schaltfläche Hinzufügen klicken. Siehe nachfolgende Abbildung:
Abbildung B-9: Registerkarte: DNS-Konfiguration
- 61 -

RG60SE 108M Wireless Router Bedienungsanleitung
Nun sind alle Konfigurationen fertiggestellt. Sie treten nach dem Neustart in Kraft.
- 62 -

RG60SE 108M Wireless Router Bedienungsanleitung
Anhang C: Technische Daten
Allgemein Standards IEEE 802.3, 802.3u, 802.11b und 802.11g Protokolle TCP/IP, PPPoE, DHCP, ICMP, NAT, SNTP Ports Ein 10/100M Auto-Negotiation-WAN-RJ45-Port, Vier 10/100M
Auto-Negotiation-LAN-RJ45-Ports mit Auto-MDI/MDIX-Unterstützung
Kabeltypen 10BASE-T: UTP Kategorie 3, 4, 5 Kabel (maximal 100 m) EIA/TIA-568 100Ω STP (maximal 100 m) 100BASE-TX: UTP Kategorie 5, 5e Kabel (maximal 100 m) EIA/TIA-568 100Ω STP (maximal 100 m)
Datenübertragungsrate 108/54/48/36/24/18/12/9/6Mbps oder 11/5,5/3/2/1Mbps Stromversorgung 9 V~ 0,8 A LEDs Power, System, WLAN, Link/Act Sicherheit und Strahlung
FCC, CE
Umgebung/Abmessungen Betriebstemperatur 0°C~40°C (32°F~104°F) Luftfeuchtigkeit für den Betrieb:
10% - 95% relative Feuchte, nicht kondensierend
Abmessungen B×T×H)
7,3×5,7×1,7 Zoll (186×146×44 mm) (ohne Antenne) (
- 63 -

RG60SE 108M Wireless Router Bedienungsanleitung
Anhang D: Glossar
108M Super GTM WLAN Transmission Technology - 108M Super GTM WLAN Transmission Technology verwendet mehrere Leistungssteigerungsverfahren einschließlich Packet Bursting, Fast Frames, Data Compression und Dynamic Turbo Mode, welche kombiniert werden, um den Durchsatz und die Reichweite von Produkten für Drahtlosnetzwerke zu verbessern. Die Anwender können Übertragungsgeschwindigkeiten von bis zu 108 Mbps erleben, was das Doppelte des Branchenstandards mit einer Übertragungsrate von 54 Mbps darstellt, wobei die Kompatibilität zu herkömmlichen 802.11g bzw. 802.11b-Netzwerken vollständig aufrechterhalten wird. 108M Super GTM -Produkte bieten die höchste Übertragungsleistung die heute auf dem Markt erhältlich ist. Im dynamischen 108M-Modus kann sich das Gerät gleichzeitig mit 802.11b-, 802.11g- und 108Mbps Super GTM-Geräten verbinden.
2x to 3x eXtended RangeTM WLAN Transmission Technology - Das WLAN-Gerät mit 2x to 3x eXtended RangeTM WLAN Transmission Technology steigert die Empfindlichkeit auf bis zu 105 dB, was die Anwender in die Lage versetzt, stabile und weiter reichende Drahtlosverbindungen herzustellen. Mit dieser, die Reichweite verbessernden Technologie, kann ein Client und Access Point, der auf 2x to 3x eXtended RangeTM basiert, eine Verbindung mit der dreifachen Übertragungsentfernung herkömmlicher 802.11b- und 802.11g-Produkte aufrechterhalten und ein Empfangsgebiet abdecken, das bis zu neunmal größer ist. Die Übertragungsentfernung herkömmlicher 802.11b- und 802.11g-Produkte beträgt etwa 300 m. Bei einem 2x to 3x eXtended RangeTM basierten Client und Access Point kann die Übertragungsentfernung bis zu 830 m betragen.
802.11b - Der Standard 802.11b spezifiziert Drahtlosnetzwerke bei 11 Mbps mit DSSS-Technologie (Direct-Sequence Spread-Spectrum) und wird im nicht lizenzierten Funkspektrum bei 2,4 GHz mit WEP-Verschlüsselung für die Sicherheit betrieben. 802.11b-Netzwerke werden auch als Wi-Fi-Netzwerke bezeichnet.
802.11g - Spezifikation für Drahtlosnetzwerke bei 54 Mbps mit DSSS-Technologie (Direct-Sequence Spread-Spectrum ) und OFDM-Modulation im nicht lizenzierten Funkspektrum bei 2,4 GHz, mit Abwärtskompatibilität zu IEEE 802.11b-Geräten und WEP-Verschlüsselung für die Sicherheit.
DDNS (Dynamic Domain Name System) - Die Möglichkeit einer dynamischen Internet-IP-Adresse einen festen Host- und Domainnamen zuzuweisen.
DHCP (Dynamic Host Configuration Protocol) - Ein Protokoll, das die TCP/IP-Parameter für alle PCs, die an einen DHCP-Server angeschlossen sind, automatisch konfiguriert.
DMZ (Demilitarized Zone) - Die DMZ-Hostfunktion ermöglicht es, einen lokalen Host für Spezialzwecke wie Internetspiele oder Videokonferenzen für das Internet
- 64 -

RG60SE 108M Wireless Router Bedienungsanleitung
freizugeben.
DNS (Domain Name System) – Ein Internet-Service der die Namen von Webseiten in IP-Adressen übersetzt.
Domain Name - Ein beschreibender Name für eine Adresse oder Adressen im Internet.
DoS (Denial of Service) - Eine Hacker-Attacke, die dazu bestimmt ist, Ihren Computer oder Ihr Netzwerk für den Betrieb bzw. die Kommunikation lahmzulegen.
DSL (Digital Subscriber Line) - Eine Technologie, die es ermöglicht, Daten über herkömmliche Telefonleitungen versenden oder zu empfangen.
ISP (Internet Service Provider) - Internetanbieter, ein Unternehmen, das den Zugang zum Internet bereitstellt.
MTU (Maximum Transmission Unit) - Die Größe des größten übertragbaren Pakets in Bytes.
NAT (Network Address Translation) - NAT-Technologie übersetzt IP-Adressen eines lokalen Netzwerks in andere IP-Adressen für das Internet.
PPPoE (Point to Point Protocol over Ethernet) - PPPoE ist ein Protokoll für die Verbindung von Remote-Hosts mit dem Internet über eine ständige Verbindung, indem eine Einwahlverbindung simuliert wird.
SSID - Eine Service Set Identification ist ein alphanumerischer Schlüssel aus maximal 32 Zeichen zur Identifizierung in einem drahtlosen lokalen Netzwerk. Damit die Drahtlosgeräte in einem Netzwerk miteinander kommunizieren können, müssen alle Geräte mit der gleichen SSID konfiguriert sein. Dies ist normalerweise der Konfigurationsparameter für eine drahtlose PC-Karte. Sie stimmt mit der ESSID des drahtlosen Access Points und dem Namen des Funknetzes überein.
WEP (Wired Equivalent Privacy) - Ein Datenschutzmechanismus, der auf einem 64-bit, 128-bit oder 152-bit Shared-Key-Algorithmus beruht, wie unter dem IEEE 802.11-Standard beschrieben.
Wi-Fi - Eine Handelsbezeichnung für den 802.11b-Standard für Funknetze, die von der Wireless Ethernet Compatibility Alliance (WECA, siehe http://www.wi-fi.net) vergeben wurde, einer Gruppe für industrielle Standards, welche die Zusammenarbeitsfähigkeit unter 802.11b-Geräten fördert.
WLAN (Wireless Local Area Network) - Eine Gruppe von Computern und angeschlossenen Geräten, die drahtlos miteinander kommunizieren können, wobei das Netzwerk auf einen lokalen Bereich begrenzt ist.
- 65 -

RG60SE 108M Wireless Router Bedienungsanleitung
Anhang E: Kontaktinformationen
Bitte wenden Sie sich an uns, falls Sie Hilfe bei der Installation oder dem Betrieb des MSI RG60SE 108M Wireless Router benötigen.
Technischer Support für technische Fragen:
für alle MSI-Produkte außer Notebooks Tel.: 01805-215 521 (0,12 €/Minute aus dem deutschen Festnetz!) Österreich und Schweiz: 0049-1805-215 521 Montag - Freitag von 8:00 bis 18:00 Uhr
Bitte beachten! Wir möchten Sie darauf aufmerksam machen, dass die Sprechzeit der Supportmitarbeiter, aufgrund der hohen Frequentierung auf drei Minuten begrenzt ist.
Bitte halten Sie alle verfügbaren Unterlagen zu Ihrem MSI-Produkt bereit.
Support MSI-Anfrage-Formular:
http://www.msi-computer.de/support/sa_idx.php
Website: www.msi-computer.de
- 66 -