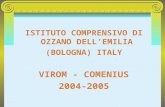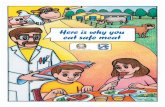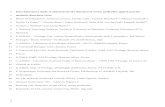ISTITUTO COMPRENSIVO DI OZZANO DELL’EMILIA (BOLOGNA) ITALY VIROM - COMENIUS 2004-2005
MS7320 Series Installation and User's GuideItaly Metrologic Instruments Italia srl Tel: +39 0 51...
Transcript of MS7320 Series Installation and User's GuideItaly Metrologic Instruments Italia srl Tel: +39 0 51...
ii
LOCATIONS
CORPORATE HEADQUARTERS
North America Metrologic Instruments, Inc. Customer Service: 1-800-ID-METRO90 Coles Road Tel: 856-228-8100Blackwood, NJ 08012-4683 Fax: 856-228-6673
Email: [email protected]: www.metrologic.com
EUROPEAN HEADQUARTERS
Germany, Metrologic Instruments GmbH Tel: +49 89 89019 0Middle East and Africa Dornierstrasse 2 Fax: +49 89 89019 200
82178 Puchheim b. Email: [email protected], Germany Germany Email: [email protected]
Spain Metrologic Eria lbérica SL Tel: +34 913 272 400Julián Camarillo 29, D-1 Fax: +34 913 273 829Edificio Diapasón Email: [email protected] Madrid
Italy Metrologic Instruments Italia srl Tel: +39 0 51 6511978Via Emilia 70 Fax: +39 0 51 652133740064 Ozzano dell’Emilia (BO) Email: [email protected]
France Metrologic Eria France SA Tel: +33 (0) 1 48.63.78.7869 Rue de la Belle Etoile Fax: +33 (0) 1 48.63.24.94ZI Paris Nord II, BP 50057 Email: [email protected] – ROISSY CDG CEDEX
United Kingdom Metrologic Instruments UK Limited Tel: +44 (0) 1256 36590058 Tempus Business Centre Fax: +44 (0) 1256 365955Kingsclere Road, Basingstoke Email: [email protected] RG21 6XG
ASIA
Singapore Metrologic Asia (Pte) Ltd Tel: 65-6842-7155No. 8 Kaki Bukit Place Fax: 65-6842-71664th Floor Email: [email protected] 416186
China Metro (Suzhou) Technologies Co., Ltd. Tel: 86-512-62572511221 Xing Hai Street Fax: 86-512-62571517Suzhou Industrial Park Email: [email protected], China215021
Japan Metrologic Japan Co., Ltd. Tel: 81-03-3839-8511Matsunoya Building, 6 Floor Fax: 81-03-3839-85193-14-8 Higashiueno Email: [email protected], Tokyo 110-0015 Japan
SOUTH AMERICA
Brazil Metrologic do Brasil Ltda. Tel: 55-11-5182-8226Rua da Paz 2059 Fax: 55-11-5182-8315CEP 04713-002 Email: [email protected]ácara Santo AntônioSão Paulo, SP, Brasil
Outside Brazil Metrologic South America Tel: 55-11-5182-7273Rua da Paz 2059 Fax: 55-11-5182-7198CEP 04713-002 Email: [email protected]ácara Santo AntônioSão Paulo, SP, Brasil
Copyright
© 2002 by Metrologic Instruments, Inc. All rights reserved. No part of this work may be reproduced, transmitted, or storedin any form or by any means without prior written consent, except by reviewer, who may quote brief passages in a review,or provided for in the Copyright Act of 1976.
Products and brand names mentioned in this document are trademarks of their respective companies.
iii
TABLE OF CONTENTS
Introduction...........................................................................................................1Scanner and Accessories.....................................................................................2Installation for OCIA Interface ..............................................................................4Installation for Keyboard Wedge Interface ...........................................................5Installation for Stand-Alone Keyboard Interface ...................................................6Installation for USB Interface................................................................................7Installation for RS232 or Light Pen Interfaces ......................................................8Installation for IBM 46xx Interface ......................................................................10Installation of an Auxiliary Scanner.....................................................................11Scanner Parts.....................................................................................................14Maintenance .......................................................................................................14Cable Cover Installation and Removal ...............................................................15Face Plate Removal ...........................................................................................15Scanner Labels...................................................................................................16Audible Indicators ...............................................................................................17Visual Indicators .................................................................................................18Failure Modes.....................................................................................................19Power Save Modes and the Multi-Function Button.............................................20Scan Volume ......................................................................................................22Depth of Field by Minimum Bar Code Element Width ........................................23Flex Stand Installation ........................................................................................25EAS Deactivation Antenna .................................................................................27Troubleshooting Guide .......................................................................................28Design Specifications .........................................................................................33RS232 Demonstration Program..........................................................................35Applications and Protocols .................................................................................36Default Settings ..................................................................................................37Scanner and Cable Terminations .......................................................................43Limited Warranty ................................................................................................47Notices................................................................................................................48Patents ...............................................................................................................50Index...................................................................................................................51
1
INTRODUCTION
The MS7320 InVista™ offers an outstanding combination of features, versatility,performance, and durability. This fixed mount laser bar code scanner providesease of use and high throughput speeds by featuring a large, dynamic, andaggressive scan volume.
The MS7320 is equipped with a multitude of standard features including:
• Automatic scanning operation
• Firmware updates via Flash ROM
• EAS deactivation antenna
• A Programmable Depth of Field
• Supports multiple interfaces including USB and Keyboard Wedge
• Custom edit the bar code data
• OPOS and JPOS system compatible
• RS232 auxiliary port for adding peripherals
• PowerLink, user replaceable cables
• Field replaceable outer window
SCANNER INTERFACE
MS7320-13 RS232, IBM 46xx, OCIA, Aux
MS7320-37 RS232, Light Pen, Keyboard Wedge, Stand-AloneKeyboard, USB, Aux
2
SCANNER AND ACCESSORIES
BASIC KIT
Part # Description
MS7320 InVista Series Scanner
00-02407A-1&
00-02407A-2MetroSelect® Programming Guide Two Book Set
00-02896 MS7320 InVista Series Installation and User’s Guide
52-52511A 24” EAS Cable
Guides also available for download at www.metrologic.com.
OPTIONAL ACCESSORIES
Part # Description
54-54xxx* Straight PowerLink Cable with built in power jack.2.1 m (7') cord with short strain relief
xxx* specifies connection to the host. Contact a customer service representative for additional information.
54-54002 Keyboard Wedge PowerLink Cable with Adapter Cable
MVC** Metrologic Voltage Converter Cable,+12VDC to +5.2VDC or -12VDC to +5VDC
** Contact a Metrologic Customer Service representative for additionalinformation on Metrologic’s MVC cable series and the host connectionsavailable.
54-54020 Stand Alone Keyboard Wedge PowerLink Cable
54-54165 USB PowerLink Cable (Type A)
54-54667 RS232 AUX PowerLink Cable
3
SCANNER AND ACCESSORIES (CONTINUED)
OPTIONAL ACCESSORIES
Part # Description
AC to DC Power Transformer - Regulated 5.2V@650 mA output
45-45593 120V United States
45-45591 220V – 240V Continental European
45-45592 220V – 240V United Kingdom
45-45483 Flex Stand
REPLACEMENT PARTS
Part # Description
46-46624 Everscan Window Face Plate
46-46625 Standard Window Face Plate
Other items may be ordered for the specific protocol being used. To orderadditional items, contact the dealer, distributor or call Metrologic’s CustomerService Department at 1-800-ID-METRO or 1-800-436-3876.
4
INSTALLATION FOR OCIA INTERFACE
1. Turn off the host system.
2. Connect the MVC cable tothe 10-pin OCIA interface jack. It isthe 2nd round opening from the leftside of the MS7320 (see figure 1).
3. Connect the other end of the MVCcable to the host.
Before continuing verify that the MVCcable is connected to the appropriateinterface jack on the scanner. Anincorrect cable connection can causecommunication problems or potentialdamage to the scanner.
Plugging the scanner into theserial port of the PC does notguarantee that scannedinformation will appear at thePC. A software driver andcorrect configuration settingsare also required for propercommunication.
4. Turn on the host system.
5. Scan the Load OCIA Defaults barcode to configure the MS7320 forOCIA communication.
6. Snap on the cable cover.
For additional communication options for OCIA interfaces refer to theMetroSelect Programming Guide (MLPN 00-02407A-1 & -2).
Caution:To maintain compliance with applicable standards, all circuits connected to the scanner must meet therequirements for SELV (Safety Extra Low Voltage) according to EN 60950.
To maintain compliance with standard CSA C22.2 No. 60950-00/UL 60950 and norm EN 60950, the powersource should meet applicable performance requirements for a limited power source.
³ 9 9 9 9 9 3
Load OCIA Defaults
Figure 1: OCIA, Interface
5
Figure 2: Keyboard Wedge Interfaces
INSTALLATION FOR KEYBOARD WEDGE INTERFACE
1. Turn off the host system.
2. Disconnect the keyboard from the host.
3. Connect the PowerLink cable to the 10-pinKBW interface jack. It is the 2nd roundopening from the left side of the MS7320(see figure 2).
4. Connect the “Y” end of thePowerLink cable to the keyboardand the keyboard port on the host. If necessary use the male/femaleadapter cable supplied with the scannerfor proper connections.
Before continuing verify that thePowerLink cable is connected to theappropriate interface jack on the scanner.An incorrect cable connection can causecommunication problems or potentialdamage to the scanner.
5. Connect the external power supplyto the power jack on the PowerLink cable.
6. Check the AC input requirementsof the power supply to make surethe voltage matches the AC outlet.
7. Connect AC power to the transformer.The outlet should be near the equipmentand easily accessible.
8. Scan the Load Keyboard Wedge Defaultsbar code to configure the MS7320 forKeyboard Wedge communication.
9. Turn on the host system.
10. Snap on the cable cover.
Caution:To maintain compliance with applicable standards, all circuits connected to the scanner must meet therequirements for SELV (Safety Extra Low Voltage) according to EN 60950.
To maintain compliance with standard CSA C22.2 No. 60950-00/UL 60950 and norm EN 60950, the powersource should meet applicable performance requirements for a limited power source.
Load KeyboardWedge Defaults
³ 9 9 9 9 9 4
6
INSTALLATION FOR STAND-ALONE KEYBOARD INTERFACE
1. Turn off the host system.
2. Disconnect the keyboard from the host.
3. Connect the PowerLink cable to the 10-pinStand-Alone Keyboard interface jack. It isthe 2nd round opening from the left side ofthe MS7320 (see figure 3).
4. Connect the other end of the PowerLinkcable to the keyboard port on the host.
Before continuing verify that thePowerLink cable is connected to theappropriate interface jack on the scanner.An incorrect cable connection can causecommunication problems or potentialdamage to the scanner.
5. Connect the external power supply to thepower jack on the PowerLink cable.
6. Check the AC input requirements of thepower supply to make sure the voltagematches the AC outlet.
7. Connect AC power to the transformer. The outlet should be near the equipmentand easily accessible.
8. Scan the two bar codes in numberedsequence in order to configure theMS7320 for Stand-Alone Keyboardcommunication.
Note:When scanning the bar codes, cover thecode not being scanned to ensure thecodes are read in the proper sequence.
9. Turn on the host system.
10. Snap on the cable cover.
Caution:To maintain compliance with applicable standards, all circuits connected to the scanner must meet therequirements for SELV (Safety Extra Low Voltage) according to EN 60950.
To maintain compliance with standard CSA C22.2 No. 60950-00/UL 60950 and norm EN 60950, the powersource should meet applicable performance requirements for a limited power source.
³ 9 9 9 9 9 4
Scan 1St
Load KeyboardWedge Defaults
³ 5 1 5 5 1 5 3
Scan 2nd
Enable Stand-AloneKeyboard Wedge
Figure 3: Stand-Alone KeyboardInterface
7
Figure 4a: POS Dip Switch
Figure 4b: USB, Interface
INSTALLATION FOR USB INTERFACE
1. Turn off the host system.
2. Determine if your application requiresUSB Keyboard communication protocolsor USB Point-of-Sale communicationprotocols.
3. If you require USB Keyboardcommunication protocols, skip to step 4.
If you require USB Point-of-Salecommunication protocols set the dipswitches shown in figure 4a to positions1 and 2.
4. Connect the PowerLink cable to the 10-pinUSB interface jack. It is the 2nd roundopening from the left side of the MS7320(see figure 4b).
5. Connect the other end of the USB cable tothe host.
Before continuing verify that the USBcable is connected to the appropriateinterface jack on the scanner. Anincorrect cable connection can causecommunication problems or potentialdamage to the scanner.
Plugging the scanner into the USBport of the PC does not guaranteethat scanned information will appearat the PC. A software driver andcorrect configuration setting are alsorequired for proper communication.
6. Scan the Enable USB Defaults bar codeto configure the MS7320 for USBcommunication.
7. Turn on the host system.
8. Snap on the cable cover.
Caution: To maintain compliance with applicable standards, all circuits connected to the scanner must meet therequirements for SELV (Safety Extra Low Voltage) according to EN 60950.
To maintain compliance with standard CSA C22.2 No. 60950-00/UL 60950 and norm EN 60950, the powersource should meet applicable performance requirements for a limited power source.
³ 9 9 9 9 7 8
Enable USB Defaults
8
INSTALLATION FOR RS232 OR LIGHT PEN INTERFACES
1. Turn off the host system.
2. Connect the PowerLink cable to the10-pin RS232/Light Pen interfacejack. It is the 1st round openingfrom the left side of the MS7320(see figure 5).
3. Connect the other end of thePowerLink cable to the host.
Before continuing verify that thePowerLink cable is connected to theappropriate interface jack on thescanner. An incorrect cable connectioncan cause communication problems orpotential damage to the scanner.
4. Connect the external power supplyto the power jack on the PowerLinkCable.
5. Check the AC input requirements ofthe power supply to make sure thevoltage matches the AC outlet.
6. Connect AC power to thetransformer. The outlet should benear the equipment and easilyaccessible.
7. Scan the appropriate bar codes onpage 9 to configure the MS7320 forRS-232 or Light Pen communication.
8. Turn on the host system.
9. Snap on the cable cover.
Caution:To maintain compliance with applicable standards, all circuits connected to the scanner must meet therequirements for SELV (Safety Extra Low Voltage) according to EN 60950.
To maintain compliance with standard CSA C22.2 No. 60950-00/UL 60950 and norm EN 60950, the powersource should meet applicable performance requirements for a limited power source.
Figure 5: RS232 orLight Pen Interface
9
INSTALLATION FOR RS232 OR LIGHT PEN INTERFACES
Codes needed for Step 7 on page 8.
For RS232 Communication:
Scan 1st ³ 9 9 9 9 9 8
Recall Defaults
Scan 2nd ³ 4 1 5 5 5 4
Enable RS-232
For Light Pen Communication:
Scan 1st ³ 9 9 9 9 9 8
Recall Defaults
Scan 2nd ³ 4 1 5 5 2 4
Enable Light Pen/Wand
10
INSTALLATION FOR IBM 46XX INTERFACE
1. Turn off the host system.
2. Connect the MVC cable to the 10-pinIBM 46xx interface jack. It is the1st round opening from the left side ofthe MS7320 (see figure 6).
3. Connect the other end of the MVCcable to the host.
Before continuing verify that the MVCcable is connected to the propercommunication jack on the scanner. Incorrect cable connection can causecommunication problems or potentialdamage to the scanner.
Plugging the scanner into the serial port of the PC does not guaranteethat scanned information will appear at the PC. A software driver andcorrect configuration setting are also required for propercommunication to occur.
4. Turn on the host system.
5. Scan the Load 46xx IBM Defaults barcode to configure the MS7320 forRS232/IBM communication.
6. Snap on the cable cover
For additional communicationoptions for IBM interfaces refer to theMetroSelect Programming Guide(MLPN 00-02407A-1 & -2).
Caution:To maintain compliance with applicable standards, all circuits connected to the scanner must meet therequirements for SELV (Safety Extra Low Voltage) according to EN 60950.
To maintain compliance with standard CSA C22.2 No. 60950-00/UL 60950 and norm EN 60950, the powersource should meet applicable performance requirements for a limited power source.
³ 9 9 9 9 9 5
Load 46xx IBM Defaults
Figure 6: IBM 46xx Interface
11
INSTALLATION OF AN AUXILIARY SCANNER
1. Turn off the host system.
2. Connect the round end of the PowerLink RS232 AUX cable[ MLPN 54-54667A ] to the RS232 jack of the auxiliary scanner (see figure 7).
3. Connect the other end of the PowerLink RS232 AUX cable into the 1st jackfrom the left side of the MS7320. The Aux jack has a square opening.
The following Metrologic scanners can be used in the “Aux” input of theMS7320: the MS9520, MS9540, MS6220, MS7120, MS6520, MS6720,MS7220 or another MS7320.
Important: The MS7320 aux port requires the signals: transmit, receive,RTS & CTS from the auxiliary scanner.
4. Connect the MS7320/Host PowerLink* cable to the appropriate interfacejack on the back of the MS7320.
5. Connect the other end of the MS7320/Host PowerLink cable to the Host.
6. Connect the external power supplies for the auxiliary scanner and theMS7320 to the power jacks on the two PowerLink cables.
Before continuing verify that the PowerLink cables are connected tothe appropriate interface jacks on the scanner. An incorrect cableconnection can cause communication problems or potential damageto the scanner.
7. Check the AC input requirements of both power supplies to make sure thevoltage matches the AC outlets.
8. Snap on the cable cover.
9. Connect AC power to the transformers. The outlets should be near theequipment and easily accessible.
10. Configure the MS7320 for the appropriate interface configuration settings.*
Continued on page 12.
*The MS7320/host cable connection is interface dependent. Refer to theinstallation steps provided for the type of interface required for your application.
Caution:To maintain compliance with applicable standards, all circuits connected to the scanner must meet therequirements for SELV (Safety Extra Low Voltage) according to EN 60950.
To maintain compliance with standard CSA C22.2 No. 60950-00/UL 60950 and norm EN 60950, the powersource should meet applicable performance requirements for a limited power source.
12
INSTALLATION OF AN AUXILIARY SCANNER
11. Configure the auxiliary scanner to send formatted data to the MS7320.Normal slave mode operation will only require reserve Code 32 to be set inthe auxiliary scanner. The following bar code applies for all scanners,except the MS6720, to be used as an auxiliary scanner. Contact aMetrologic representative for additional information on the MS6720.
³ 1 2 4 8 1 7
Reserve Code 32
Metrologic recommends disabling the beeper on the auxiliary scanner. Refer to ‘Beeper Options’ in the Communications section of theMetroSelect Configuration Guide (MLPN 00-02407A-1 & -2).
12. Configure the MS7320 to activate the auxiliary port. Enable the auxiliaryport and configure it to recognize slave formatted data with the following barcode:
³ 4 3 7 3 3 0
Enable Aux Port
13. Turn on the host system.
13
INSTALLATION OF AN AUXILIARY SCANNER
Figure 7: Connector Orientation (Top)Auxiliary Scanner Setup (Bottom)
14
SCANNER PARTS
Figure 8: Scanner Parts
Output Window (Laser Aperture)
Speaker (Under the Window Cover)
Replaceable Window Face Plate
Red LED (Top LED)
Green LED (Bottom LED)
Muli-Function Button (see page 20)
Cable Connection and Dip Switch Area
Cable Cover
Stand Foot
MAINTENANCE
Smudges and dirt can interfere with the proper scanning of a bar code.Therefore, the output window will need occasional cleaning.
For the MS7320 glass window:1. Spray glass cleaner onto lint free, non-abrasive cleaning cloth.2. Gently wipe the scanner window.
For the MS7320 red window:1. Use mild soap and water with lint free, non-abrasive cleaning cloth.2. Gently wipe the scanner window.
15
CABLE COVER INSTALLATION AND REMOVAL
FACE PLATE REMOVAL
Figure 10: Face Plate Removal
Figure 9:
Installing the Cable Cover (left).
Removing the Cable Cover(bottom right).
16
SCANNER LABELS
The MS7320 has 2 labels on the back of the unit. These labels contain themodel number, date of manufacture, serial number, and caution information. Anadditional caution label is located under the window faceplate and a label notingthe jack interfaces is located under the connector cover. The following areexamples of these labels.
Figure 11: Scanner Labels
17
AUDIBLE INDICATORS
When the MS7320 scanner is in operation, it provides audible feedback. Thesesounds indicate the status of the scanner. Eight settings are available for thetone of the beep (normal, 6 alternate tones and no tone). To change the tone,use the Multi-Function Button or refer to the MetroSelect® Programming Guide.
One Beep
When the scanner first receives power, the green LED will turn on,the red LED will flash and the scanner will beep once. (The redLED will remain on for the duration of the beep.) The scanner isnow ready to scan.
When the scanner successfully reads a bar code, the red LED willflash and the scanner beeps once (if programmed to do so). If thescanner does not beep once and the red light does not flash, thenthe bar code has not been successfully read.
Razzberry Tone
This is a failure indicator. Refer to failure modes page 19.
Three Beeps - during operation
When placing the scanner in program mode, the red LED will flashwhile the scanner simultaneously beeps three times. The red andgreen LEDs will continue to flash until the unit exits program mode.Upon exiting program mode, the scanner will beep three times andthe red LED will stop flashing.
When configured, 3 beeps can also indicate a communicationstimeout during normal scanning mode.
When using one-code-programming, the scanner will beep threetimes (the current selected tone), followed by a short pause, a hightone and a low tone. This tells the user that the singleconfiguration bar code has successfully configured the scanner.
Three beeps will also occur during a manual adjustment of thebeeper tone. With each short depression of the Multi-FunctionButton, the new tone will be heard, followed by a short pause thentwo more of the new current tones.
Three Beeps - on power up
This is a failure indicator. Refer to failure modes page 19.
18
VISUAL INDICATORS
There is a red LED and green LED onthe front of the MS7320. When the scanner is on, theflashing or constant illumination of the LEDs indicatesthe status of the current scan and the scanner.
Figure 12: LEDs
No Red or Green LED
The LEDs will not be illuminated if the scanner is not receivingpower from the host or transformer.
Steady Green
When the laser is active, the green LED is illuminated. Thegreen LED will remain illuminated until the laser is deactivated.
During the power save mode, the laser will turn on and off.During this period, the green LED remains illuminated.
Steady Green and Single Red Flash
When the scanner successfully reads a bar code, the red LEDwill flash and the scanner will beep once. If the red LED doesnot flash or the scanner does not beep once, then the barcode has not been successfully read.
Steady Green and Steady Red
After a successful scan, the scanner transmits the data to thehost device. Some communication modes require that thehost inform the scanner when data is ready to be received. Ifthe host is not ready to accept the information, the scanner’sred LED will remain on until the data can be transmitted.
Flashing Green then Flashing Red
This indicates the scanner is in program mode. A razzberrytone indicates that an invalid bar code has been scanned inthis mode.or If the unit is in sleep mode, each LED will flash once every 15seconds.
Steady Red, Green off
This indicates the scanner may be waiting for communicationfrom the host.
19
FAILURE MODES
Figure 13: LEDs
Flashing Green and One Razzberry Tone
This indicates the scanner has experienced a laser subsystemfailure. Return the unit for repair at an authorized servicecenter.
Flashing Red and Green andTwo Razzberry Tones
This indicates the scanner has experienced a motor failure. Return the unit for repair at an authorized service center.
Continuous Razzberry Tone with both LEDs off
If, upon power up, the scanner emits a continuous razzberrytone, then the scanner has an electronic failure. Return theunit for repair at an authorized service center.
Three Beeps - on power up
If the scanner beeps 3 times on power up then, the nonvolatilememory that holds the scanner configuration has failed. Return the unit for repair at an authorized service center.
20
POWER SAVE MODES AND THE MULTI-FUNCTION BUTTON
The MS7320 has five programmable power save modes. Refer to theMetroSelect Programming Guide for additional information on Power SaveModes.
1. Blink Power Save Mode (Default):“Blinks” the laser OFF & ON after a programmed period of non-use.
When the scanner recognizes a bar code it will exit the Blink mode.
2. Laser Off Power Save Mode:Turns the laser OFF after a programmed period of non-use.
The motor continues to spin allowing for a faster “wake” up time. Pressingthe Multi-Function button will “wake” the scanner from the Laser Off powersave mode (see figure 17).
3. Laser & Motor Off Power Save Mode:Turns the laser and motor OFF after a programmed period of non-use.
Pressing the Multi-Function button will “wake” the scanner from the powersave mode (see figure 17). This mode is the only power save mode that canbe activated by the Multi-Function Button (see figure 16). This mode’s“wake up” time is slightly longer due to the motor’s need to restart.
4. Dual Action Power Save Mode #1:“Blinks” the laser OFF & ON after a programmed period of non-use turns thelaser and motor OFF at thirty-minute intervals.
Example:If the power save timeoutis set to 15 minutes.
Pressing the Multi-Function button will “wake” the scanner from the powersave mode (see figure 17).
5. Dual Action Power Save Mode #2:Turns the laser OFF after a programmed period of non-use then turns themotor OFF after thirty-minute intervals.
Example:If the power save timeoutis set to 15 minutes.
Pressing the Multi-Function button will “wake” the scanner from the powersave mode (see figure 17).
Laser starts“Blinking”
Laser & Motorturn OFF
LastScan
Laser turnsOFF
Motor turnsOFF
LastScan
21
POWER SAVE MODES AND THE MULTI-FUNCTION BUTTON
Figure 14: The Multi-Function Button
CHANGING THE BEEPER TONE
A Short (<3 second) depression and the beepertone will change. The new tone will be heard,followed by a short pause. Then two more of thenew tones will be heard signifying the newsetting has been stored in memory. The silent(no beep) tone is also selectable.
PLACING THE UNIT IN LASER & MOTOR OFFPOWER SAVE MODE
Long (>3 seconds) depressionThe Laser & Motor Off Power Save Mode is theonly power save mode that can be activated withthe multi-function button.
WAKING THE UNIT FROM ALL POWER SAVE MODES
The next button depression will awaken thescanner for normal operation.
Figure 15: Changing theBeeper Tone
Figure 16: Laser & Motor OffPower Save Mode
Figure 17: Normal Operation
22
SCAN VOLUME (BASED ON 100% UPC BAR CODES)
Figure 18: Scan Area Top View (top) Side View (Bottom)
Specifications subject to change without notice.
23
DEPTH OF FIELD BY MINIMUM BAR CODE ELEMENT WIDTH(BASED ON 100% UPC BAR CODES)
Figure 19: Depth of Field Top View
Minimum Bar Code Element WidthA B C D E
mm .13 .19 .26 .33 .48mils 5.2 7.5 10.4 13 19
Specifications subject to change without notice.
24
DEPTH OF FIELD BY MINIMUM BAR CODE ELEMENT WIDTH(BASED ON 100% UPC BAR CODES)
Figure 20: Depth of Field Side View
Minimum Bar Code Element WidthA B C D E
mm .13 .19 .26 .33 .48mils 5.2 7.5 10.4 13 19
Specifications subject to change without notice.
25
FLEX STAND INSTALLATION
The Optional Flex Stand (MLPN 45-45483) includes:
a. Shoe Mount ...................................Qty. 1
b. Stand Base Cover .........................Qty. 1
c. Stand Base....................................Qty. 1
d. Small Flex Cover ...........................Qty. 1
e. Flex Pole .......................................Qty. 1
f. Large Flex Cover...........................Qty. 1
g. #8 x 1.00” Wood Screw.................Qty. 4
h. ¼”-20 x ¾” Flat Head Screw .........Qty. 1
i. #4-40 x ⅜” Phillips Head Screw ...Qty. 1
j. ¼” Internal Lock Washer...............Qty. 1Figure 21: Scanner Parts
Installation
Figure 22
Figure 23
Figure 24
26
FLEX STAND INSTALLATION (CONTINUED)
Optional Flex Stand (MLPN 45-45483) installation continued from page 25.
Figure 25
Figure 26
27
EAS DEACTIVATION ANTENNA
SW1 and SW2 are the switch banks inside the Checkpoint Device that set thedeactivation range. Metrologic recommends end users program the MS7320 tothe Fixed Low-Density depth of field, so that the unit does not scan out beyondthe deactivation range.
Unit # CheckPoint RecommendedSwitch Bank Settings
MS7320 Depth of FieldSettings
MS7320 2, 3, 4, 5, 6 on SW1 & SW2 Default
*Note: Minimum element width changes to 6.8 mil when in this mode.
Figure 27: EAS Deactivation Antenna
Contact Checkpoint Systems directly for additional EAS support
28
TROUBLESHOOTING GUIDE
The following guide is for reference purposes only. Contact a Metrologicrepresentative at 1-800-ID-METRO or 1-800-436-3876 to preserve the limitedwarranty terms.
MS7320 SERIES TROUBLESHOOTING GUIDE
SYMPTOMS POSSIBLE CAUSE(S) SOLUTION
All Interfaces
No LEDs, beepor motor spin.
No power is beingsupplied to thescanner.
Check transformer, outlet andpower strip. Make sure thecable is plugged into thescanner.
No LEDs, beep.No power is beingsupplied to thescanner from host.
Some host systems cannotsupply enough current to powerMS7320 series scanner. Usethe power supply included withthe scanner.
3 beeps onpower up.
Non-volatile RAMfailure.
Contact a MetrologicRepresentative, if the unit willnot hold the programmedconfiguration.
Continuousrazz tone onpower up.
RAM or ROM failure.Contact a MetrologicRepresentative, if the unit willnot function.
VLD failure. Contact a MetrologicRepresentative.Razz tone and
green LED flashat power up.
Scanner motor failure. Contact a MetrologicRepresentative.
Multiple scansuponpresentation ofcode.
Same symbol timeoutset too short.
Adjust same symbol timeout fora longer time.
The unit powersup but does notbeep.
Beeper disabledNo volume is selectedNo tone is selected.
Enable beeperSelect volume (programmable)Select tone.
29
TROUBLESHOOTING GUIDE (CONTINUED)
SYMPTOMS POSSIBLE CAUSE(S) SOLUTION
Scanning a particularsymbology that is notenabled.
UPC/EAN, Code 39, interleaved2 of 5, Code 93, Code 128 andCodabar are enabled by default.Verify that the type of bar codebeing read has been selected.
The unit powersup, but doesnot scan and/orbeep.
The scanner has beenprogrammed for acharacter length lock,or a minimum lengthand bar code beingscanned does notsatisfy theprogrammed criteria.
Verify that the bar code that isbeing scanned falls into thecriteria.(Typical of Non-UPC/EANcodes. The scanner defaults toa minimum of 4 character barcode.)
The unit scansa bar code, butlocks up afterthe first scan(red LED stayson).
The scanner isconfigured to supportsome form of hosthandshaking but is notreceiving the signal.
If the scanner is setup to supportACK/NAK, RTS/CTS,XON/XOFF or D/E, verify thatthe host cable and host aresupporting the handshakingproperly.
The unit scans,but the datatransmitted tothe host isincorrect.
The scanner’s dataformat does not matchthe host systemrequirements.
Verify that the scanner’s dataformat matches that required bythe host. Make sure that thescanner is connected to theproper host port.
The print quality of thebar code is suspect.
Also check characterlength lock.
Scanner beepsat some barcodes and NOTfor others of thesame bar codesymbology. The aspect ratio of the
bar code is out oftolerance.
Check print mode. The type ofprinter could be the problem.Change print settings. Forexample change to econo modeor high speed.
30
TROUBLESHOOTING GUIDE (CONTINUED)
SYMPTOMS POSSIBLE CAUSE(S) SOLUTION
The bar code mayhave been printedincorrectly.
Check if it is a checkdigit/character/or borderproblem.
The scanner is notconfigured correctly forthis type of bar code.
Check if check digits are setproperly.
Scanner beepsat some barcodes and NOTfor others of thesame bar codesymbology. The minimum symbol
length setting does notwork with the bar code.
Check if the correct minimumsymbol length is set.
Dirt could be preventingthe button fromcompressing fully.
Make sure the button area isclean and the button can movefreely.
Multi-FunctionButton is notworking. A faulty push button
switch.Contact a Metrologic CustomerService Representative.
Keyboard Wedge Only
The unit scansthe bar code butthere is no data.
Configuration is notcorrect.
Make sure the scanner isconfigured for the appropriatemode.
The unit scansbut the data isnot correct.
Configuration is notcorrect.
Make sure that the proper PCtype AT, PS2 or XT is selected.Verify correct country code anddata formatting are selected.Adjust the intercharacter delaySYMPTOM.
The unit istransmittingeach character.
Configuration is notcorrect.
Increase the interscan codedelay setting. Adjust whether theF0 break is transmitted. It maybe necessary to try this in bothsettings.
Alpha charactersshow as lowercase.
Computer is in CapsLock mode.
Enable Caps Lock detect settingof the scanner to detect whetherthe PC is operating in Caps Lock.
31
TROUBLESHOOTING GUIDE (CONTINUED)
SYMPTOMS POSSIBLE CAUSE(S) SOLUTION
Everythingworks exceptfor a couple ofcharacters.
These characters maynot be supported bythat country’s key lookup table.
Try operating the scanner in Altmode.
RS-232 Only
The unit istransmittingeach character.
Configuration is notcorrect.
Increase the interscan codedelay setting. Adjust whether theF0 break is transmitted. It maybe necessary to try this in bothsettings.
Alphacharactersshow as lowercase.
Computer is in CapsLock mode.
Enable the caps lock detectsetting of the scanner to detect ifthe PC is operating in Caps Lock.
Everythingworks exceptfor a couple ofcharacters.
These characters maynot be supported bythat country’s key lookup table.
Try operating the scanner in Altmode.
Com port at the host isnot working orconfigured properly.
Com port notoperating properly.
Power-up OKand scans OKbut does notcommunicateproperly to thehost.
Cable not connectedto the proper comport.
Check to make sure that thebaud rate and parity of thescanner and the communicationport match and the program islooking for “RS-232" data.
32
TROUBLESHOOTING GUIDE (CONTINUED)
SYMPTOMS POSSIBLE CAUSE(S) SOLUTION
The host isreceiving data butthe data does notlook correct.
The scanner and hostmay not be configuredfor the same interface.
Check that the scanner and thehost are configured for the sameinterface.
Characters arebeing dropped.
Intercharacter delayneeds to be added tothe transmitted output.
Add some intercharacter delayto the transmitted output byusing the MetroSelect®Programming Guide (MLPN 00-02407A-1 and 00-02407A-2).
Aux Port Operation with any Interface
Trouble with theAux Scanner.
Refer to the user guide providedwith the slave scanner.
Cable [MLPN 54-54667]may not be connectedto the proper port.
Ensure the aux port scanner isconnected to the MS7320 comport marked “Aux” port.
* The MS7320 must beprogrammed to enable the“Aux” port.
Aux portscanner powersup but data isnot relayed tothe host.
The “Aux” com portmay not be operatingproperly.
The slave scanner must beconfigured to send “slave”formatted data (reservecode 32).
* Use MetroSet®. For the Auxiliary interface, choose “HoloTrak Decode”. All remainingparameters will be automatically chosen.
USB Only
The scannerPowers up ok,scans ok butdoes notcommunicate.
The USB Port is notoperating correctly.
Check that the scanner isprogrammed for USB operation.
Check that the host’s USB portis enabled.
Disconnect then reconnect theUSB cable at the host end.Contact a Metrologic
The scanneremits a razz toneand the LEDSflash three timeswhen configuredfor USB.
The USB port is notoperating correctly.
Representative if symptomspersist.
33
DESIGN SPECIFICATIONS
MS7320 SERIES DESIGN SPECIFICATIONS
OPERATIONAL
Light Source: VLD 650 ± 10 nm
Laser Power: 0.678 mW (peak)
Depth of Field: 0 mm to 215 mm (0”- 8.5”) for0.33 mm (13 mil) bar code
Width of Scan Field: 38 mm (1.5”) @ 15 mm (0.6”);135 mm (5.3”) @ 191 mm (7.5”)
Scan Speed: 2000 scans/second
Scan Pattern: 5 fields of 4 parallel lines (omnidirectional)
Scan Lines: 20
Min Bar Width: 0.127 mm (5.0 mil)
Decode Capability: Autodiscriminates all standard bar codes; for othersymbologies call Metrologic
System Interfaces: PC Keyboard Wedge, RS-232, OCIA, Light Pen,Stand Alone PC Keyboard, USB, IBM 468x/469x
Print Contrast: 35% minimum reflectance difference
No. CharactersRead:
up to 80 data characters (Maximum number will varybased on symbology and density)
Roll, Pitch, Yaw: 360°, 60°, 60°
Beeper Operation: 7 tones or no beep
Indicators (LED): green = laser on, ready to scanred = good read, decoding
MECHANICAL
Dimensions: 185 mm (7.3") H, 99 mm (3.9") D, 168 mm (6.6") W
Footprint of Stand 64 mm (2.5”) x 64 mm (2.5”)
Weight: 1.2 Kg (2.65 lbs)
Termination: Three 10-pin modular RJ45 jacks
Cable: Standard 2.1m (7’) straight; for other cables callMetrologic
Specifications subject to change without notice
34
DESIGN SPECIFICATIONS (CONTINUED)
MS7320 SERIES DESIGN SPECIFICATIONS
ELECTRICAL
Input Voltage: 5.2VDC ± 0.25V
Power: 1.9 W
Operating Current: 360 mA
DC Transformers: Class II; 5.2 VDC @ 650 mA
Class 1 Laser Product: IEC 60825-1:1993+A1:1997+A2:2001
EMC: FCC, ICES-003 & EN 55022 Class B
ENVIRONMENTAL
Operating Temperature: 0°C to 40°C (32°F to 104°F)
Storage Temperature: -40°C to 60°C (-40°F to 140°F)
Humidity: 5% to 95% relative humidity, non-condensing
Light Levels: Up to 4842 LUX (450 foot candles)
Contaminants: Sealed to resist airborne particulate contaminants
Ventilation: None required
Specifications subject to change without notice
35
RS232 DEMONSTRATION PROGRAM
If an RS232 scanner is not communicating with your IBM compatible PC, keyin the following BASIC program to test that the communication port andscanner are working. This program is for demonstration purposes only. It isonly intended to prove that cabling is correct, the com port is working, and thescanner is working. If the bar code data displays on the screen while usingthis program, it only demonstrates that the hardware interface and scannerare working. At this point, investigate whether the application software andthe scanner configuration match. If the application does not support RS-232scanners, a software wedge program that will take RS-232 data and place itinto a keyboard buffer may be needed. This program tells the PC to ignoreRTS-CTS, Data Set Ready (DSR) and Data Carrier Detect (DCD) signals. Ifthe demonstration program works and yours still does not, jumper RTS toCTS and Data Terminal Reading (DTR) to DCD and DSR on the back of yourPC.
10 CLS20 ON ERROR GOTO 10030 OPEN “COM1:9600,S,7,1,CS0,DS0,CD0,LF” AS #135 PRINT “SCAN A FEW BAR CODES”40 LINE INPUT #1, BARCODE$50 PRINT BARCODE$60 K$ = INKEY$: IF K$ = CHR$(27) THEN GOTO 3276670 GOTO 40100 PRINT “ERROR NO.”; ERR; “ PRESS ANY KEY TO TERMINATE.”110 K$ = INKEY$: IF K$ = “” THEN GOTO 11032766 CLOSE: SYSTEM32767 END
36
APPLICATIONS AND PROTOCOLS
The model number on each scanner includes the scanner number and factorydefault communications protocol.
SCANNERVERSION
IDENTIFIERCOMMUNICATION PROTOCOL(S)
13 RS232, IBM 46xx, OCIA, Aux7320
37 RS232, Light Pen, Keyboard Wedge,Stand-Alone Keyboard, USB, Aux
The MS7320 with Built-in PC Keyboard Wedge Interface is designed to be usedfor keyboard emulation only. Many RS-232 programmable functions available inother Metrologic scanners are also available as keyboard wedge functions.
The following are the most important selectable options specific to the keyboardwedge.
Keyboard Type
• ** AT (includes IBM® PS2 models 50, 55, 60, 80)• XT• IBM PS2 (includes models 30, 70, 8556)
Keyboard Country Type
• ** USA • German • Spanish• Belgium • Italian • Swiss• French • Japan • United Kingdom
** Refer to pages 37-42 for complete information on the factory defaultsettings. Refer to the MetroSelect® Programming Guide(MLPN 00-02407A-1 & -2) or MetroSet® 2’s help files for information on howto change the default settings.
37
DEFAULT SETTINGS
Many functions of the scanner can be "programmed" - that is, enabled ordisabled. The scanner is shipped from the factory programmed to a set ofdefault conditions. The default parameter of the scanner has an asterisk ( * ) in the charts on the following pages. If an asterisk is not in the defaultcolumn then the default setting is Off or Disabled. Every communication doesnot support every parameter. If the communication supports a parameter listedin the charts on the following pages, a check mark will appear.
PARAMETER DEFAULT OCIA RS-232 LIGHTPEN
IBM46XX KBW USB
UPC/EAN * a a a a a a
Code 128 * a a a a a a
Code 93 * a a a a a a
Codabar * a a a a a a
Interleaved 2 of 5 (ITF) * a a a a a a
MOD 10 Check on ITF a a a a a a
Code 11 a a a a a a
Code 39 * a a a a a a
Full ASCII Code 39 a a a a a a
MOD 43 Check onCode 39 a a a a a a
MSI-Plessey a a a a a a
Airline (15 Digit) 2 of 5 a a a a a a
Airline (13 Digit) 2 of 5 a a a a a a
Matrix 2 of 5 a a a a a a
Telepen a a a a a a
UK Plessey a a a a a a
STD 2 of 5 a a a a a a
MSI-Plessey 10/10 Check Digit a a a a a a
MSI-Plessey MOD 10 CheckDigit * a a a a a a
Paraf Support a a a a a a
ITF Symbol Lengths Variable a a a a a a
Minimum Symbol Length 4 a a a a a a
Symbol Length Lock None a a a a a a
Bars High as Code 39 * a
38
DEFAULT SETTINGS (CONTINUED)
Parameter Default OCIA RS-232 LightPen
IBM46XX KBW USB
Spaces High as Code 39 a
Bars High as Scanned a
Spaces High as Scanned a
DTS/SIEMENS a
DTS/NIXDORF * a
NCR F a
NCR S a
Poll Light Pen Source a
Beeper Tone Normal a a a a a a
Beep/Transmit Sequence BeforeTransmit a a a a a a
Beeper Volume Loudest a a a a a a
Communication Timeout None a a a a a a
Razzberry Tone on Timeout a a a a a a
Three Beeps on Timeout a a a a a a
No Beeps on Timeout * a a a a a a
Enter Power Save Mode 10 mins. a a a a a a
Blink Power Save Mode * a a a a a a
Laser OFF Power Save Mode a a a a a a
Laser & Motor OFF PowerSave Mode a a a a a a
Dual Action Power SaveMode #1 a a a a a a
Dual Action Power SaveMode #2 a a a a a a
Same Symbol RescanTimeout: 200 msecs a a a a a a
Same Symbol RescanTimeout: 500 msecsProgrammable in 50 msecsteps (MAX 6.35 seconds)
* a a a a a a
Same Symbol RescanTimeout: 1250 msecs a a a a a a
39
DEFAULT SETTINGS (CONTINUED)
Parameter Default OCIA RS-232 LightPen
IBM46XX KBW USB
Same Symbol RescanTimeout: 2000 msecs a a a a a a
Intercharacter DelayProgrammable in 1 msecsteps (MAX 255 msecs)
1 msecs10 msecs in
KBWa a a a
Number of Scan Buffers 1 a a a a a a
Transmit EAN-8 Check Digit * a a a a a
Transmit EAN-13 Check Digit * a a a a a
Transmit UPC-A Check Digit * a a a a a
Transmit UPC-E Check Digit a a a a
Expand UPC-E a a a a a
Convert UPC-A toEAN-13 a a a a a
UPC GTIN-14 Format a a a a a
Transmit Lead Zero on UPC-E a a a a a a
Convert EAN-8 toEAN-13 a a a a a
Transmit UPC-A NumberSystem * a a a a a a
Transmit UPC-AManufacturer ID# * a a a a a a
Transmit UPC-A Item ID# * a a a a a a
Transmit CodabarStart/Stop Characters a a a a a
CLSI Editing (Enable) a a a a a
Transmit Mod 43 Check Digiton Code 39 a a a a a
Transmit Code 39Stop/Start Characters a a a a a
Transmit Mod 10/ITF a a a a a
Transmit MSI-Plessey CheckCharacters a a a a a
Parity Space a
Baud Rate 9600 a
40
DEFAULT SETTINGS (CONTINUED)
Parameter Default OCIA RS-232 LightPen
IBM46XX KBW USB
8 Data Bits a
7 Data Bits * a
Transmit Sanyo IDCharacters a a a
Nixdorf ID a a a
LRC Enabled a a a
UPC Prefix a a a
UPC Suffix a a a
Transmit AIM ID Characters a a a
STX Prefix a a a
ETX Suffix a a a
Carriage Return * a a a
Line Feed - disabled bydefault in KBW * a a a
Tab Prefix a a a
Tab Suffix a a a
"DE" Disable Command a a
"FL" Laser Enable Command a a
DTR Handshaking Support a
RTS/CTS Handshaking a
Character RTS/CTS * a
Message RTS/CTS a
XON/XOFF Handshaking a
ACK/NAK a
Two Digit Supplements a aas code
39 a a a
Five Digit Supplements a aas code
39 a a a
Bookland 978 a aas code
39 a a a
41
DEFAULT SETTINGS (CONTINUED)
Parameter Default OCIA RS-232 LightPen
IBM46XX KBW USB
Bookland 977 (2 digit)Supplemental Requirement a a a a a a
Supplements are notRequired * a a a a a a
Two Digit Redundancy * a a a a a a
Five Digit Redundancy a a a a a a
100 msec to FindSupplement Programmablein 100 msec steps(MAX 800 msec)
* a a a a a a
Coupon Code 128 a aas code
39 a a a
Programmable Code Lengths 7 avail. a a a a a a
Programmable PrefixCharacters 10 avail. a a a
Suffix Characters a a a
Prefixes for individual CodeTypes a a a
Editing a a a a a a
Inter Scan-Code DelayProgrammable(100 µsec steps)
800 µsec a a
Function/Control KeySupport a a
Minimum Element WidthProgrammable in 5.6 µsecsteps
1 msec a
Depth of Field
Variable Depth of Field * a a a a a a
Normal Depth of Field * a a a a a a
Extended Depth of Field a a a a a a
Long Depth of Field * a a a a a a
Ultra Close Depth of Field a a a a a a
42
DEFAULT SETTINGS (CONTINUED)
Default settings for “Aux” interface
The slave scanner and the MS7320 always communicate via RS232. Data isrelayed to the host via various primary interfaces.
Parameter Default OCIA RS-232 LightPen
IBM46XX KBW USB
Aux Baud Rate 38400 a a a a a a
Aux parity space a a a a a a
Aux data bits 7 a a a a a a
Aux stop bits 2 a a a a a a
Aux character RTS * a a a a a a
Aux message RTS a a a a a a
Aux Ack/Nak * a a a a a a
Aux Xon/Xoff * a a a a a a
Aux D/E commands a a a a a a
Aux M/O commands a a a a a a
Aux F/L commands a a a a a a
Aux Intercharacter Delay 1 msec a a a a a a
Aux Port Data Format None(Disabled) a a a a a a
43
SCANNER AND CABLE TERMINATIONS
Scanner Pinout ConnectionsThe MS7320 scanner interfaces terminate to 10-pin modular jacks located onthe back of the unit. The serial # label indicates the model number of thescanner.
Figure 28: Scanner Interface Ports
MS732x-13 OCIA MS732x-13 IBM 46xx
Pin Function Pin Function1 Ground 1 Ground2 NC 2 RS-232 Transmit Output3 NC 3 RS-232 Receive Input4 RDATA 4 RTS Output5 RDATA Return 5 CTS Input6 Clock in 6 DTR7 Clock out 7 IBM B- (D-)
8 Clock in Return/Clock out Rtrn 8 IBM A+ (D+)
9 +5VDC 9 +5V IN10 Shield Ground 10 NC
Continued next page
44
SCANNER AND CABLE TERMINATIONS (CONTINUED)
Figure 29: Scanner Interface Ports
MS732x-37Keyboard Wedge, StandAlone-Keyboard or USB
MS732x-37RS-232 or Light Pen
Pin Function Pin Function1 Ground 1 Ground2 USB D- 2 RS-232 Transmit Output3 USB D+ 3 RS-232 Receive Input4 PC Data 4 RTS Output5 PC Clock 5 CTS Input6 KB Clock 6 DTR Input/LTPN Source7 PC +5V, V-USB 7 N/C8 KB Data 8 LTPN Data9 +5VDC 9 +5VDC
10 Shield Ground 10 Shield Ground
MS732x-13/-37 Auxilary Port RS232 IN Only
Pin Function1 Ground2 RS-232 Receive Input3 RS-232 Transmit Output4 RTS In5 CTS Out
6-10 NC
45
SCANNER AND CABLE TERMINATIONS (CONTINUED)
Cable Connector Configurations (Host End)
PowerLink Cable MLPN 54-54xxx*Pin Function1 Shield Ground2 RS-232 Transmit Output3 RS-232 Receive Input4 DTR Input5 Power/Signal Ground6 Reserved7 CTS Input8 RTS Output9 +5VDC
xxx* specifies connection to the host
USB PowerLink Cable(MLPN 54-54165, Type A)
Pin Function1 N/C2 D-3 D+4 Ground
PowerLink, RS232 AUX CableMLPN 54-54667
Pin Function1 Ground2 RS-232 Transmit Output3 RS-232 Receive Input4 RTS Output5 CTS Input
6-10 N/C
Stand Alone Keyboard CableMLPN 54-54020
Pin Function1 PC Data2 NC3 Power Ground4 +5VDC PC Power to KB5 PC Clock6 NC
9-Pin D-Type Conn.
9 5
6 1
1 10
10-pin Modular Plug
USB Type A (Top)Locking Type A (Bottom)
1
4
1
4
42 1
36 5
6-Pin Male Mini-DIN Conn.
46
SCANNER AND CABLE TERMINATIONS (CONTINUED)
Cable Connector Configuration
The PowerLink cable is terminated with a 5-pin DIN female connector onone end, and a 6-pin mini DIN male on the other.
Metrologic will supply an adapter cable with a 5-pin DIN male connectoron one end and a 6-pin mini DIN female connector on the other.
According to the termination required, connect the appropriate end of theadapter cable to the PowerLink cable, leaving the necessary terminationexposed for connecting to the keyboard and the keyboard port on the PC.The pin assignments are as follows:
PowerLink Cable Adapter Cable5-pin Female DIN 5-pin Male DIN
Pin Function Pin Function1 Keyboard Clock 1 PC Clock2 Keyboard Data 2 PC Data3 No Connect 3 No Connect4 Power Ground 4 Power Ground5 +5 Volts DC 5 +5 Volts DC
6-pin Male Mini-DIN 6-pin Female Mini-DINPin Function Pin Function1 Keyboard Data 1 Keyboard Data2 No Connect 2 No Connect3 Power Ground 3 Power Ground4 +5 Volts DC 4 +5 Volts DC5 PC Clock 5 Keyboard Clock6 No Connect 6 No Connect
42 1
36 5
6-Pin DIN, Male
2
14 5
3
5-Pin DIN, FemalePowerLink Cable
6-pin Mini Din, FemaleAdapter Cable
3
1 2
45 6
2
35 4
1
5-Pin Din, Male
47
LIMITED WARRANTY
The MS7320 InVista™ Series scanners are manufactured by Metrologic at its Blackwood,New Jersey, U.S.A. facility. The MS7320 Series scanners have a two (2) year limitedwarranty from the date of manufacture. Metrologic warrants and represents that all MS7320Series scanners are free of all defects in material, workmanship and design, and have beenproduced and labeled in compliance with all applicable U.S. Federal, state and local laws,regulations and ordinances pertaining to their production and labeling.
This warranty is limited to repair, replacement of Product or refund of Product price at thesole discretion of Metrologic. Faulty equipment must be returned to the Metrologic facility inBlackwood, New Jersey, U.S.A. or Puchheim, Germany. To do this, contact Metrologic’sCustomer Service/Repair Department to obtain a Returned Material Authorization (RMA)number.
In the event that it is determined the equipment failure is covered under this warranty,Metrologic shall, at its sole option, repair the Product or replace the Product with afunctionally equivalent unit and return such repaired or replaced Product without chargefor service or return freight, whether distributor, dealer/reseller, or retail consumer, orrefund an amount equal to the original purchase price.
This limited warranty does not extend to any Product which, in the sole judgement ofMetrologic, has been subjected to abuse, misuse, neglect, improper installation, oraccident, nor any damage due to use or misuse produced from integration of the Productinto any mechanical, electrical or computer system. The warranty is void if the case ofProduct is opened by anyone other than Metrologic’s repair department or authorizedrepair centers.
THIS LIMITED WARRANTY, EXCEPT AS TO TITLE, IS IN LIEU OF ALL OTHERWARRANTIES OR GUARANTEES, EITHER EXPRESS OR IMPLIED, ANDSPECIFICALLY EXCLUDES, WITHOUT LIMITATION, WARRANTIES OFMERCHANTABILITY AND FITNESS FOR A PARTICULAR PURPOSE UNDER THEUNIFORM COMMERCIAL CODE, OR ARISING OUT OF CUSTOM OR CONDUCT. THE RIGHTS AND REMEDIES PROVIDED HEREIN ARE EXCLUSIVE AND IN LIEU OFANY OTHER RIGHTS OR REMEDIES. IN NO EVENT SHALL METROLOGIC BELIABLE FOR ANY INDIRECT OR CONSEQUENTIAL DAMAGES, INCIDENTALDAMAGES, DAMAGES TO PERSON OR PROPERTY, OR EFFECT ON BUSINESS ORPROPERTY, OR OTHER DAMAGES OR EXPENSES DUE DIRECTLY OR INDIRECTLYTO THE PRODUCT, EXCEPT AS STATED IN THIS WARRANTY. IN NO EVENT SHALLANY LIABILITY OF METROLOGIC EXCEED THE ACTUAL AMOUNT PAID TOMETROLOGIC FOR THE PRODUCT. METROLOGIC RESERVES THE RIGHT TOMAKE ANY CHANGES TO THE PRODUCT DESCRIBED HEREIN.
Corporate HeadquartersMetrologic Instruments, Inc. Customer Service: 1-800-ID-METRO90 Coles Road Tel: 856-228-8100Blackwood, NJ 08012-4683 Fax: 856-228-6673
Email: [email protected]: www.metrologic.com
GermanyMetrologic Instruments GmbH Tel: 49-89-89019-0Dornierstrasse 2 Fax: 49-89-89019-20082178 Puchheim b. Email: [email protected], Germany
48
NOTICES
This device complies with Part 15 of the FCC Rules. Operation is subject to thefollowing two conditions: (1) This device may not cause harmful interference,and (2) this device must accept any interference received, including interferencethat may cause undesired operation.
This equipment has been tested and found to comply with the limits for a ClassB digital device, pursuant to Part 15 of the FCC rules. These limits are designedto provide reasonable protection against harmful interference in a residentialinstallation. This equipment generates, uses and can radiate radio frequencyenergy and, if not installed and used in accordance with the instructions, maycause harmful interference to radio communications. However, there is noguarantee that interference will not occur in a particular installation. If thisequipment does cause harmful interference to radio or television reception,which can be determined by turning the equipment off and on, the user isencouraged to try to correct the interference by one or more of the followingmeasures:
• Reorient or relocate the receiving antenna• Increase the separation between the equipment and receiver• Connect the equipment into an outlet on a circuit different from that to which
the receiver is connected• Consult the dealer or an experienced radio/TV technician for help
NoticeThis Class B digital apparatus complies with Canadian ICES-003.
AvertissementCet appareil numérique de la class B est conforme à la norme NMB-003.
49
NOTICES (CONTINUED)
CautionUse of controls or adjustments or performance of procedures other than thosespecified herein may result in hazardous laser light exposure. Under nocircumstances should the customer attempt to service the laser scanner. Neverattempt to look at the laser beam, even if the scanner appears to benonfunctional. Never open the scanner in an attempt to look into the device. Doing so could result in hazardous laser light exposure. The use of opticalinstruments with the laser equipment will increase eye hazard.
AtenciónLa modificación de los procedimientos, o la utilización de controles o ajustesdistintos de los especificados aquí, pueden provocar una luz de láser peligrosa.Bajo ninguna circunstancia el usuario deberá realizar el mantenimiento del láserdel escáner. Ni intentar mirar al haz del láser incluso cuando este no estéoperativo. Tampoco deberá abrir el escáner para examinar el aparato. Elhacerlo puede conllevar una exposición peligrosa a la luz de láser. El uso deinstrumentos ópticos con el equipo láser puede incrementar el riesgo para lavista.
AttentionL'emploi de commandes, réglages ou procédés autres que ceux décrits ici peutentraîner de graves irradiations. Le client ne doit en aucun cas essayerd'entretenir lui-même le scanner ou le laser. Ne regardez jamais directement lerayon laser, même si vous croyez que le scanner est inactif. N'ouvrez jamais lescanner pour regarder dans l'appareil. Ce faisant, vous vous exposez à unerayonnement laser qú êst hazardous. L'emploi d'appareils optiques avec cetéquipement laser augmente le risque d'endommagement de la vision.
AchtungDie Verwendung anderer als der hier beschriebenen Steuerungen, Einstellungenoder Verfahren kann eine gefährliche Laserstrahlung hervorrufen. Der Kundesollte unter keinen Umständen versuchen, den Laser-Scanner selbst zu warten.Sehen Sie niemals in den Laserstrahl, selbst wenn Sie glauben, daß derScanner nicht aktiv ist. Öffnen Sie niemals den Scanner, um in das Geräthineinzusehen. Wenn Sie dies tun, können Sie sich einer gefährlichenLaserstrahlung aussetzen. Der Einsatz optischer Geräte mit dieserLaserausrüstung erhöht das Risiko einer Sehschädigung.
AttenzioneL’utilizzo di sistemi di controllo, di regolazioni o di procedimenti diversi da quellidescritti nel presente Manuale può provocare delle esposizioni a raggi laserrischiose. Il cliente non deve assolutamente tentare di riparare egli stesso loscanner laser. Non guardate mai il raggio laser, anche se credete che loscanner non sia attivo. Non aprite mai lo scanner per guardare dentrol’apparecchio. Facendolo potete esporVi ad una esposizione laser rischiosa. L’uso di apparecchi ottici, equipaggiati con raggi laser, aumenta il rischio didanni alla vista.
50
PATENTS
“Patent Information
This METROLOGIC product may be covered by one or more of the followingU.S. Patents:
U.S. Patent No.;4,960,985; 5,081,342; 5,216,232; 5,557,093; 5,627,359; 5,637,852; 5,661,292; 5,777,315; 5,789,731; 6,029,894; 6,098,885; 6,209,789;
4,360,798; 4,369,361; 4,387,297; 4,460,120; 4,496,831; 4,593,186; 4,607,156; 4,673,805; 4,736,095; 4,758,717; 4,816,660; 4,845,350; 4,896,026; 4,923,281; 4,933,538; 4,992,717; 5,081,342; 5,015,833; 5,017,765; 5,059,779; 5,117,098; 5,124,539; 5,130,520; 5,132,525; 5,140,144; 5,149,950; 5,180,904; 5,200,599; 5,229,591; 5,247,162; 5,250,790; 5,250,791; 5,250,792; 5,260,553; 5,262,628; 5,280,162; 5,280,164; 5,304,788; 5,321,246; 5,324,924; 5,340,973; 5,396,053; 5,396,055; 5,408,081; 5,410,139; 5,424,525; 5,436,440; 5,449,891; 5,468,949; 5,468,951; 5,479,000; 5,484,992; 5,525,789; 5,528,024; 5,532,469; 5,545,889; 5,591,953; 5,616,908; 5,627,359;
No license right or sublicense is granted, either expressly or by implication,estoppel, or otherwise, under any METROLOGIC or third party intellectualproperty rights (whether or not such third party rights are licensed toMETROLOGIC), including any third party patent listed above, except for animplied license only for the normal intended use of the specific equipment,circuits, and devices represented by or contained in the METROLOGIC productsthat are physically transferred to the user, and only to the extent ofMETROLOGIC’S license rights and subject to any conditions, covenants andrestrictions therein.”
Other worldwide patents pending.
51
INDEX
AAccessories ...................................2Adapter ........................................46Audible.........................................17Autodiscriminates ........................33
BBar Code .........................22, 23, 24Beep ......................................17, 38Button ..........................................21
CCable ............ 2, 8, 14, 31-33, 43-46Cable Cover.................................15Caution ..............4, 5, 6, 7, 8, 10, 11CE................................................49Communication......................36, 38Connector ..............................45, 46Customer Service ....................3, 47
DDecode Capability .......................33Default Settings ..................... 37-42Design Specifications ............33, 34
EEAS .............................................27Electrical ......................................34Extended Depth of Field ..............41
FFace Plate ...................................15Failure Modes..............................19Function........................... 41, 43-46
GGround................................... 43-46
HHost .............................................11
IIndicators .........................17, 18, 33Input Voltage ...............................34Installation ....................... 4, 5, 7-13Interfaces....................... 4, 6-10, 28
KKeyboard Type ............................ 36Keyboard Wedge 1, 2, 5, 33, 36, 44
LLabels.......................................... 16LED ............... 14, 17, 18, 28, 29, 33Light Levels ................................. 34Light Pen .......1, 8-10, 33, 36-42, 44Light Source ................................ 33
MMaintenance................................ 14Mechanical .................................. 33Min Bar Width.............................. 33Modes ......................................... 20Multi-Function Button .................. 21
NNormal Depth of Field ................. 41Notices .................................. 48, 49
OOCIA ............................4, 33, 37-43Operating Current ....................... 34Operation .................................... 33Operational.................................. 33Output Window............................ 14
PParts............................................ 14Patents ........................................ 50Port........................................ 42, 44Power Save ................................. 20Programming Guide .............. 32, 36Protocols ..................................... 36
RRazzberry Tone............... 17, 19, 38RDATA ........................................ 43Repair.......................................... 47
SScan Lines .................................. 33Scan Pattern ............................... 33Scan Speed................................. 33
52
INDEX
Specifications ............ 22-24, 33, 34Stand ...............................25, 26, 33Storage ........................................34System Interfaces........................33
TTermination..................................33Transformers ...............................34Troubleshooting...28, 29, 30, 31, 32
UUSB ...............................................7
VVentilation ................................... 34Visual .......................................... 18Voltage .............. 4, 5, 6, 7, 8, 10, 11
WWarranty ..................................... 47Weight......................................... 33Window Cover............................. 14