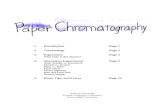MS Word 2002 Level 1
Transcript of MS Word 2002 Level 1
-
8/3/2019 MS Word 2002 Level 1
1/20
MicrosoftWord 2002
Training Courseware
Level One
College of Continuing Education
Developed by Mato Pulji
-
8/3/2019 MS Word 2002 Level 1
2/20
Table of Contents
STARTING WORD................................................3
The document window....................................3
The Mouse Pointer & Insertion Point ............3
OPEN,CREATE,SAVE, CLOSE &EXIT ................4
Opening an Existing Document......................4
Saving Documents ..........................................4
Closing a Documents......................................4
Exiting Word...................................................4
Creating Documents.......................................5
View Menu......................................................5
Memo Wizard .................................................6
The Letter Wizard...........................................7
Attach An Envelope To Your Document.........7
Modify an Old Letter by using Letter Wizard.8
PRINTING ............................................................9
Print Preview..................................................9
Shrink To Fit...................................................9
Print a Document ...........................................9
Moving Through Documents ........................10
EDITING ............................................................10
Selecting Text & Graphics by Mouse ...........10
Selecting Text by Keyboard..........................11
Deleting by using Keyboard.........................11
Find & Replace (Edit Menu)........................11
Moving by the Drag-and-Drop Action .........11
Copying by Drag-and-Drop Action..............11
Move & Copy (Edit menu)........................... 12
Moving & Copying by using the Keyboard . 12
Shortcut Menus ............................................ 12
Spelling ........................................................ 12
CHARACTERFORMATTING .............................. 13
Formatting Toolbar & Font Format Menu.. 13
Using Keyboard Shortcuts........................... 13
Copying Character Formatting................... 13
Inserting Date and Time into a Document .. 14
Inserting Symbols ........................................ 14
Inserting Special Characters ....................... 14
Dropped Capitals ........................................ 14
PARAGRAPH FORMATTING .............................. 15
Indenting Paragraphs.................................. 15
Creating a Hanging Indent.......................... 15
Line Spacing ................................................ 15
Paragraph Alignment .................................. 15
CREATING TABLES........................................... 16
Editing Table & Table AutoFormat............. 16
BULLETS &NUMBERING ................................. 17
Interrupt a Bulleted or Numbered List ........ 17
Create Bullets or Numbers as you Type ...... 17
PAGE SETUP ..................................................... 18
Setting Margins............................................ 18
Page Numbering.......................................... 18
SAMPLE ASSIGNMENT...................................... 19
College of Continuing Education Page 2
-
8/3/2019 MS Word 2002 Level 1
3/20
Training Courseware Level One
STARTING WORD
Switch ON your computer.
After the system has booted up, click the icon (All) Programs (Microsoft
Office)Microsoft Word or (double)/click the MS Word shortcut icon on thedesktop/taskbar, if available .
THE DOCUMENT WINDOW
Title bar
The Mouse Pointer & Insertion Point
When you move your mouse, a small icon will move around on your screen. This icon
will look like anI-beam , while in a text editing area, but it will take shape of an
arrow, pointing to the left (menus, bars, dialog boxes other command areas) or right
(when within the selection bar).
A flashing bar in your document indicates where the present insertion pointis and
where the text will be inserted when you start to type.
Formattingtoolbar
Verticalscroll bar
Minimise window/application
Close
Standardtoolbar
enu aximise application
Vertical & horizontal rulers
Drawing toolbar
Horizontalscroll bar
Restore
Selection bar
area
Double-click to closea lication/window
Page 3 College of Continuing Education
-
8/3/2019 MS Word 2002 Level 1
4/20
Microsoft Word 2002
OPEN, CREATE, SAVE, CLOSE & EXIT
OPENING AN EXISTING DOCUMENT
1. Click Open or choose FileOpen or press Ctrl+O.2. In the Look in box double-click the drive, then similarly search folders until you find a
folder that contains your document click the file you want.
3. To preview the contents of the file before opening it, clickPreview icon.4. To view file details, clickDetails , to view file properties clickProperties .
Ex1 5. ClickOpen. In our case try to open the document called Ex1.doc.SAVING DOCUMENTS
To save an existing documentjust click Save .
To save all open documents at the same time, first hold down Shift, then select FileSave All.
To save a new unnamed documentclick type a name for the file clickSave.
To save the document into a different folder, d/click a different drive/folder in Filename box type a file name Save.
To save a copy of the document, clickFileSave As type a different file name tothe existing oneSave.
CLOSING A DOCUMENTS
To close a document, use any of the following options:
ClickFileClose.
ClickClose Window (the documents top right hand corner!).
Double-click the document menu control box (the documents top left hand
corner!).
To close all open documents, hold down ShiftFileCloseAll.
EXITING WORD
To exit Word, use any of the following options:
ClickFileExit (orAlt+FX).
Double-click the Word Control menu box (the Words top left hand corner).
Click the Close box (the Words top right hand corner).
Press Alt+F4 to close any current application.
College of Continuing Education Page 4
-
8/3/2019 MS Word 2002 Level 1
5/20
Training Courseware Level One
CREATING DOCUMENTS
To create a blank new document, based on the default template, clickNew .
To create a document based on another templates or wizard, clickFileNew in the
task pane, on the right hand side of the document, click the templates group name
clicka template tab d/click the icon of the template or wizard you want to use.
To create a document based on a copy of another document, in the task panesNew from
existing documentclick on Choose document find the file you want to use a template select it and clickCreate New.
VIEW MENU
While working on documents you can use the following views:
Normal View is the default document view for most word-
processing tasks, such as typing, editing, and formatting. It showstext formatting but simplifies the layout of the page so that you
can type and edit quickly.
Web Layout is an editing view that displays your document as it
will appear in a Web browser.
Print Layout is an editing view that displays your document as it
will print. It uses more system memory, but it is the most pleasing
view to work in.
Page 5 College of Continuing Education
-
8/3/2019 MS Word 2002 Level 1
6/20
Microsoft Word 2002
MEMO WIZARD
1. ClickFileNew in the task pane clickGeneral TemplatesMemos click onMemo WizardOK.
2. ClickNext select Elegant (or other option).
1
3. ClickNext type the title for your Memo or accept Inter Office Memo.4. ClickNext select header items
you want to include.
5. ClickNext fill in who shouldreceive this memo.
6. Click Yes or No for your separatepage distribution list.
7. Include your closing items.8. Include header & footer items .9. ClickFinish. Now you can make
any changes to your memo. When
complete, save it, then click the print icon to print it.
3
4
3
College of Continuing Education Page 6
-
8/3/2019 MS Word 2002 Level 1
7/20
Training Courseware Level One
THE L TTERWIZARD
ClickFileNew
E
1.General Templates
xes.
2. D-clickLetter
.
4.rd steps
and choose options
rove
run thewizard or simply make
sa template and reuse it as
n ish.
7. Delete items you do not want and if you are happy with it, print a copy with your nameon it. Save it, but do not close the document.
OUR
1. ClickToolsLetters&
2. The address should bem
e return
3. ClickOptionsto
u
Letters & Fa
Wizard.
3. Click Send one letterStep 1 to 4: Follow
the four Wiza
you require.
If some of the options, youhave chosen do not pto be a right choice, youcan either re
correction.
Once you have managedto format a perfect letter,
you may want to save it a
ma y times as you w
5.
ClickFinish.
6. Make any corrections to the letter.
ATTACH AN ENVELOPE TO Y DOCUMENT
MailingsEnvelopesand Labels click
the Envelopes tab.
automatically added fro
your letter to the
envelope. Type th
address if you wish.
Envelope Options
make all selections yo
need.
Page 7 College of Continuing Education
-
8/3/2019 MS Word 2002 Level 1
8/20
Microsoft Word 2002
4. Click onPrinting Options and make sure all selections are correct.5. ClickOKAdd to Document.6. Click the Print Preview icon and check that everything looks OK.7. In order to make any further alterations, first close the preview window.8. When you complete the letter print it together with its envelope.9. Save this letter as a template, then create a new document based on this template.
MODIFY AN OLD LETTER BY USING LETTERWIZARD
1. Open Ex2.doc.Ex2
2.
Choose FileSave Assave it as My
letterSave.
3. Choose ToolsLetters&MailingsLetter Wizard.
4. ClickLetterFormat selectContemporary letter.
5. Examine the Recipient Info taband leave it as it is.
6. ClickOther Elements.7. Add the subject name:
Welcome!.
8. ClickOK.9. Following the procedure as
above, add an envelope to the
letter.
10. Add your personal details to thedocument.
11. Save the document and print it,both the letter and the envelope.
College of Continuing Education Page 8
-
8/3/2019 MS Word 2002 Level 1
9/20
Training Courseware Level One
PRINTING
Open Ex6.doc and save it as Printing Practice.Ex6 Use your new document to practice all the steps as discussed below.
PRINT PREVIEW
Before you send you document to the printer, preview each page by clicking
Print Preview .
To preview a single page displayed at a time, click or multiple pages,
click then select multiple icons from the expanded display.
To exit from the Print Preview, clickClose.
SHRINKTO FIT
When a small amount of text flows on the last page of a short document, you may reduce
the number of pages by clicking Shrink to Fit in print preview.
This feature works best with short documents. Thesize of each fontused in the documentis reducedas a result.
To undo a Shrink to Fitoperation, clickEdit Undo Tools Shrink to Fit.
If you save the document and close it, there is no quick way to restore the original font
size.
PRINT A DOCUMENT
Once you have previewed each page of your document in the Print Preview, click to
print the whole document.
Page 9 College of Continuing Education
-
8/3/2019 MS Word 2002 Level 1
10/20
Microsoft Word 2002
For greater flexibility in printing clickFilePrint and follow the guidance below:
To print In the Pages box type
pages 2, 4, 5, 6, and 8 2,4-6,8
pages 5 through 7 in section 3 p5s3-p7s3entire section 3 s3
sections 3 and 5 s3,s5
From page 2 in section 2 to page 3 in section 5 p2s2-p3s5
Save and close the document.
Reopen Ex6.doc and save it as Document Editing. We will use this document for the
next exercise.
MOVING THROUGH DOCUMENTS
To move Press
One character to the left One character to the right One cell to the left (backward) in a table SHIFT+TAB
One cell to the right (forward) in a table TAB
Up one line (cell) UP ARROW
Down one line (cell) DOWN ARROW
To the end of a line ( or a cell in a table) ENDTo the beginning of a line (or a cell in a
table)HOME
To the end of a document CTRL+END
To the beginning of a document CTRL+HOME
EDITING
SELECTING TEXT &GRAPHICS BY MOUSE
To select Do this
Any amount of text Drag over the text you want to select.
A word 2-click the word.
A graphic Click the graphic.
A line of text Click in the selection bar to the left of the line.
Multiple lines of text Drag in the selection bar to the left of the lines.
A paragraph2-click in the selection bar next to the paragraph, or 3-click
anywhere in the paragraph.
An entire document Treble-click in the selection bar.Any amount of text Click(the beginning) press+hold Shiftclick(the end).
College of Continuing Education Page 10
-
8/3/2019 MS Word 2002 Level 1
11/20
Training Courseware Level One
SELECTING TEXT BY KEYBOARD
To extend a selection Press
One character to the right SHIFT+
One character to the left SHIFT+
To the end of a line SHIFT+END
To the beginning of a line SHIFT+HOME
One line down SHIFT+
One line up SHIFT+
To the end of a paragraph CTRL+SHIFT+
To the beginning of a paragraph CTRL+SHIFT+
To the end of a document CTRL+SHIFT+ END
To the beginning of a document CTRL+SHIFT+ HOME
To include the entire document CTRL+A
DELETING BY USING KEYBOARD
To delete Do this
A graphic Click on it to select it, then press DELETE
Characters after the insertion point Press DELETE
Characters before the insertion point Press BACKSPACE
Any amount of text Select it, then press DELETE
Column(s) or row(s) in a table Select it, then press CTRL+X (Edit Cut)
FIND &REPLACE (EDIT MENU)
1. If necessary reload Ex6.doc and save it with a suitable name, e.g. Find and Replace.2. Select EditReplace3. In Find whattype Germany; inReplace with type Deutschland.4. ClickReplace All. All instances will be replaced.
MOVING BY THE DRAG-AND-DROP ACTION
1. Selectthe text or graphics.2. Placethe mousepointer overthe selected text and graphics (I-beam turns into an arrow).3. Left-press and drag (the dotted insertion point appears!) to a new location and
release the mouse button.
COPYING BY DRAG-AND-DROP ACTION
1. Select the text or graphics and hold down Ctrl.2. Point to the selected text or graphics3. Press and drag to a new location release the mouse button onlywhen you reach
destination.
Page 11 College of Continuing Education
-
8/3/2019 MS Word 2002 Level 1
12/20
Microsoft Word 2002
MOVE © (EDIT MENU)
1. Select the text/graphics you want to move or copy.2. Click the Cut (Copy) button on the Standard toolbar or choose EditCut (Copy).3. Click to the new location (same or different document).4. Click the Paste button or choose EditPaste.
MOVING ©ING BY USING THE KEYBOARD
To Press
Copy selected text/graphics to the Clipboard CTRL+C
Move selected text and graphics to Clipboard CTRL+X or SHIFT+DELETE
Paste Clipboard contents into a document CTRL+V or SHIFT+INS
SHORTCUT MENUS
1. Select text or graphic.2. Right-click the selection. A context sensitive shortcut menu
appears.
3. From the menu select Cut orCopy option.4. Right-click at another point in the document.5. From the menu select Paste command.
In similar ways you can format the selections with other font orparagraph options.
Right-clicking on the toolbars, an application title bar, the Officeshortcut bar, the Start button or the Task bar producesinteresting results. Try it.
SPELLING
1. Click the Spelling button or choose ToolsSpelling and Grammar or press F7.2. For each highlighted (misspelled) word , do one of the following:
To Click
Replace the misspelling with a selection or word you type in Change
Replace all instances of the misspelled word in the document Change All
Add the word to the custom dictionary Add
Leave the single instance of the word unchanged Ignore
Leave all instances of the word unchanged Ignore All
Add it and its correction to the AutoCorrect list AutoCorrect
Check grammar in the active document Check grammar
College of Continuing Education Page 12
-
8/3/2019 MS Word 2002 Level 1
13/20
Training Courseware Level One
CHARACTER FORMATTING
FORMATTING TOOLBAR&FONT FORMAT MENU
1. Select the text or click where you want to star t typing text.2. Click one of the characters
formatting icons for bold,
italics and underline
( ) on the
Formatting toolbar.
3. For a selection of a font andthe font size, click one of the
arrows adjacent to font and
font size boxes
( )
and select options from the
lists.
4. Alternatively, choose FormatFont select the Font tab make selections click onother two tabs and make any
further selections.
5. ClickOK.USING KEYBOARD SHORTCUTS
Select the text or click the cursor where you want to begin typing text use the followingshortcut keys to apply character-formatting styles.
To Press
Change the case of letters +F3
Create all capital letters CTRL++A
Make text bold CTRL+B
Underline text CTRL+U
Italicise text CTRL+I
Create small capital letters CTRL++K
Apply subscripts (auto spacing) CTRL+=Apply superscripts (auto spacing) CTRL++=
Remove formatting CTRL++Z
COPYING CHARACTERFORMATTING
1. Select text with the formats you want to copy.2. Click (double-click) on the paste icon to copy to one location (several locations).3. Select the text (sections of text) to apply formatting to.4. To exit the Format Painter mode, click its icon again.
Page 13 College of Continuing Education
-
8/3/2019 MS Word 2002 Level 1
14/20
Microsoft Word 2002
INSERTING DATE AND TIME INTO A DOCUMENT
1. Position the insertion point where you want to insert the date or time.2. Choose InsertDate and Time.3. In theAvailable formats box, select the date or time format you want.
If you want the date to be updated automatically, each time you open your document,select the Update automatically check box.
4. Choose the OKbutton.INSERTING SYMBOLS
1. Position the insertion point where you want to insert the symbol InsertSymbol.2. In the Font list box select a font &
search for a symbol of your choice.
3. Double-click the symbol characterCancel.
INSERTING SPECIAL CHARACTERS
1. Place the insertion point where youwant place the special character.
2. Choose Insert Symbol.3. Select Special Characters tab.4. Click on a character of your choice
Insert.
DROPPED CAPITALS
1. Reload Ex6.doc and save it under an appropriatename, e.g. Drop Caps.
2. Click anywhere in the paragraphFormatDrop CapDropped orIn Margin.
Ex63. Select other optionsOK.
To remove dropped letters
4. Click in the paragraph that contains the droppedcapital letter.
5. Choose FormatDrop CapNoneOK6. Save you document.
College of Continuing Education Page 14
-
8/3/2019 MS Word 2002 Level 1
15/20
Training Courseware Level One
PARAGRAPH FORMATTING
INDENTING PARAGRAPHS
Ex4
Select the paragraphs you want to indent. Do one of the following:
1. Click the Increase (Ctrl+M) or Decrease (Ctrl+Shift+M) Indent button.2. Select the paragraphs you want to indent drag the indent markers on the horizontal
ruler.
3. For a precise paragraph indenting, choose FormatParagraph select optionsOK.
CREATING A HANGING INDENT
By clicking the Numbering orBullets icon, on theFormattingtoolbar, one creates a hanging
indent. To change settings of a hanging indent, choose one of the procedures below:
Select paragraph(s) or click where you want to create a paragraph then:
1. Drag the bottom indent marker on the ruler to the right or left.2. Choose FormatParagraph underSpecialselect Hanging, underBy increase or
decrease value or just select the present and type a new value.
LINE SPACING
1. Selectthe paragraph(s).2. Choose FormatParagraph Line Spacing.3. UnderLine Spacingselect the type of line spacing you want.4. ClickOK.
PARAGRAPH ALIGNMENT
Select the paragraphs click one of the buttons for the alignment .
You can also align text quickly by using the keyboard shortcut keys.
To Press
Center a paragraph CTRL+E
Justify a paragraph CTRL+J
Left-align a paragraph CTRL+L
Right-align a paragraph CTRL+R
Justify the last line in a paragraphCTRL+J followed by SHIFT+ENTER
(at the end of line)
All paragraph formatting features are also found in one place: Format
Paragraph.
Page 15 College of Continuing Education
-
8/3/2019 MS Word 2002 Level 1
16/20
Microsoft Word 2002
CREATING TABLES
Create a new document.
To create a table in it, do one of thefollowing:
To create a simple blank table, clickTable
InsertTable select the number ofrows and colum ns clickOK.
ClickInsert Table on the Standard
toolbar move the mouse pointer over thegrid to select the number of rows and columns you want clickthe mouse button.
New
ClickTables & Borders icon on the standard toolbar to
display Tables and Borders toolbar. We will use its tools inthe next exercise.
Close your document without saving.
EDITING TABLE &TABLE AUTOFORMAT
Ex3
1. Open the file Ex3.docSave AsTables.
2. Click the Tables andBorders icon .
3. Select the eraser tooldelete the tables internal
borders below days of the
week.
4. Click the Undo icon torev
5. Click anywhere in the6. ClickTable AutoFormat
ert to previous state.
table.
icon on the Tables
and Borders toolbar.
7. Select a format of your
8. Close the Tables and9. ument.
choiceApply.
Borders toolbar.
Save & close doc
College of Continuing Education Page 16
-
8/3/2019 MS Word 2002 Level 1
17/20
Training Courseware Level One
BULLETS & NUMBERING
Bullets and Numbering. Use the document to practice thefeatures below.
1. numbers to an existing text, select the items to which you want to addbullets or numbers click bullets
OpenEx6.doc and save it as
To add bullets or
or numbering icon.
2. e v par that have bullets or numbers you want to change, then click the Bullets orNumbering icon.
3. then clickBullets orNumbering icon.
INTERR RED LIST
let(s) or number(s) from.
umber sequence of a
numbered list.
CREAT NUMBERS AS YOU TYPE
ew line (paragraph).
To convert bullets to numbers & vic ersa, select the agraphs
To remove bullets or numbering, select the items with bullets or numbers,
UPT A BULLETED ORNUMBE
1. Select the item(s) you want to remove bul2. ClickBullets orNumbering icon. Word automatically adjusts the n
E BULLETS OR
1. Make sure your insertion point is on the n2. Click Bullets or Numbering .3. Type your text
(Word press Enter
automatically
inserts the next
4.
Backspace to
the
To aadvaof bnumbered
paragraphs go tots
Ex6
number or
bullet!).
To finish the
list, press Enter
twice or press
once
delete the last
number in
list.
ccess morenced controls
ulleted and
FormatBulleand Numbering.
Close the practice document without saving.
Page 17 College of Continuing Education
-
8/3/2019 MS Word 2002 Level 1
18/20
Microsoft Word 2002
PAGE SETUP
SETTING MARGINS
1. Create a new document, based on Normal template.New 2. Choose FilePage Setup. Click the Margins tab.
The default margins of your new document should be the same as in the image below.
3. Margins: Top &Bottom are2.54 cm,Left&Right are3.l7 cm, Gutter: 0 cm,Orientation is Portrait; Paper:Paper size is A4; Layout:Headeris 1.27 andFooter1.5
cm
4. Increase the Guttermargins, if you intend
to bind the document.
5. UnderLayout youcan select different
oddand even pagesfor a double sideda
facing pagesdocument.
nd
licklick
6. Change theHeaderandFootervalues ifyou need to.
7. In the Apply to box,select one of the
available options.
8. Click OK.PAGE NUMBERING
Ex4
1. Open Ex4.doc andsave it as Page
Numbers.
2. To add page numbersto the document, c
InsertPageNumbers.InsertPageNumbers.
3. ForAlignmentselectCentre.
3. ForAlignmentselectCentre.
4. ClickOK.4. ClickOK.5. Save and close
everything.
5. Save and closeeverything.
College of Continuing Education Page 18
-
8/3/2019 MS Word 2002 Level 1
19/20
Training Courseware Level One
SAMPLE ASSIGNMENT
1. Start your computer and load a word processing application.2. Create a new document and enter the following text, making sure that the
heading is underlined:
CHANGING WALSALLS WAYS OF WORKING
Walsall Council is consulting people across the Borough on how it makes
decisions and how local people can be involved in that decision-making. Similar
consultations are taking place in Councils across the country to determine the
future shape of local government. We have commenced formal consultations on
the options. This leaflet sets out some key points, as part of that consultation.
Last year Parliament passed a law which means that all Councils up and down
the country have to change the way they work and how they take decisions.
Councils have to modernise, to find new ways of working which put people and
communities first. The idea is to give Councils clearer leadership moving on from
the traditional committee system, which the Government feels often, causes
delays and confusion.
The views, the concerns, and the needs of local communities are central to the
Councils way of working through Ward councillors, via local groups, at public
forums at Area Planning Committees, at local committees, through work with
partner organisations, and through other forms of consultation. Walsall Council
wants to be known more and more as a listening Council.
3. Check your work thoroughly and correct any errors you may find.4. Save your document to your floppy disk.5. Print a copy of your document.6. Replace the word Councils with the word Local Governments wherever it
occurs (four times in all).
7. In the first paragraph, beginning with Walsall Council is , delete thesentence:
This leaflet sets out some key points, as part of that consultation.
8. Insert the following paragraph so it becomes the last paragraph in the document:
Page 19 College of Continuing Education
-
8/3/2019 MS Word 2002 Level 1
20/20
Microsoft Word 2002
College of Continuing Education Page 20
The Council must change its ways of working. We want to listen to your
views before we decide how to change what kind of Council do you want
for the new century?
9. Insert the following text as the final sentence of the first paragraph:And if you want to join in the debate now a Freepost address is available on
the back of this leaflet.
10. Justify the whole document.11. Save and print your document.12. Move the last sentence of the third paragraph
Walsall Council wants to be known more and more as a listening Council.
so that it becomes the first sentence of the same paragraph.
13. Reduce the width of the whole text by increasing both the left and the rightmargins by 1 cm.
14. Centre the heading.15. Set double spacing for the final paragraph of the document.16. Make sure that the document is justified.17. Ask your tutor to check your work for accuracy.18. Print the document.19. Close both the document and the application you are using.20. Close the system.













![[MS-OFFDI]: Microsoft Office File Format Documentation ...MS... · Microsoft PowerPoint 2010 Microsoft PowerPoint 2013 Microsoft Word 97 Microsoft Word 2000 Microsoft Word 2002 Microsoft](https://static.fdocuments.in/doc/165x107/5ea61160271e716b297d501f/ms-offdi-microsoft-office-file-format-documentation-ms-microsoft-powerpoint.jpg)