Ms Windows 7
-
Upload
angel-rosendo-condori-coaquira -
Category
Documents
-
view
463 -
download
0
Transcript of Ms Windows 7


Tabla de contenido
Capítulo 1: Fundamentos de Computación
HISTORIA DE LA COMPUTACIÓN ................................................................................................ 2 DEFINICIONES ............................................................................................................................... 3
Datos...................................................................................................................................... 3 Procesamiento Automatizado de datos ................................................................................. 6 Computación e informática .................................................................................................... 6 Hardware y Software ............................................................................................................. 7
COMPONENTES PRINCIPALES DE LA COMPUTADORA ........................................................... 9 Unidad de Sistema................................................................................................................. 9 VIDEO .................................................................................................................................. 11 El Teclado ............................................................................................................................ 13
Códigos ASCII ........................................................................................................ 15 El Ratón (Mouse) ................................................................................................................. 15 DISPOSITIVOS DE ALMACENAMIENTO ........................................................................... 16
OTROS PERIFÉRICOS................................................................................................................. 16 Periféricos de Entrada ......................................................................................................... 16 Periféricos de Salida ............................................................................................................ 17
PUERTOS DE COMUNICACIÓN .................................................................................................. 17 CÓMO SE REALIZA EL PROCESO DE LA INFORMACIÓN POR MEDIO DE LOS COMPONENTES DE HARDWARE............................................................................................... 18 PREGUNTAS DE REPASO .......................................................................................................... 19
Capítulo 2: Desde MS-DOS hasta Windows 7
EVOLUCIÓN DE LOS SISTEMAS OPERATIVOS DE MICROSOFT ........................................... 22
Capítulo3: Instalación y uso inicial de Windows 7
ANTES DE INSTALAR UN SISTEMA OPERATIVO ..................................................................... 26 REQUISITOS DE HARDWARE PARA LA INSTALACIÓN DE WINDOWS7 ................................ 26 PROCEDIMIENTO DE INSTALACIÓN DE WINDOWS 7 ............................................................. 27 INICIAR SESIÓN EN WINDOWS 7 ............................................................................................... 36 CERRAR SESIÓN O CAMBIAR DE USUARIO ............................................................................ 38 BLOQUEAR, REINICIAR, SUSPENDER E HIBERNAR EL EQUIPO ........................................... 41
Bloquear............................................................................................................................... 41 Reiniciar ............................................................................................................................... 41 Suspender............................................................................................................................ 42 Hibernar ............................................................................................................................... 42
APAGADO CORRECTO DEL EQUIPO ........................................................................................ 43 DESCRIPCIÓN DEL ESCRITORIO DE WINDOWS 7 .................................................................. 43
Los iconos ............................................................................................................................ 44 La Barra de Tareas .............................................................................................................. 50
LAS VENTANAS DE WINDOWS .................................................................................................. 52 Partes de una ventana ......................................................................................................... 53

Operaciones con las ventanas............................................................................................. 54 Múltiples ventanas ............................................................................................................... 58
VENTAJAS DE LA TECNOLOGÍA AERO DE WINDOWS ............................................................ 62 Aero Peek ............................................................................................................................ 62 Jump list ............................................................................................................................... 63 Aero Snaps .......................................................................................................................... 64 Aero Shake .......................................................................................................................... 65 Aero Flip 3D ......................................................................................................................... 65
LOS CONTROLES EN WINDOWS ............................................................................................... 66 Los menús ........................................................................................................................... 66 Cinta de Opciones (Ribbon)................................................................................................. 67 Etiquetas .............................................................................................................................. 67 Cajas de texto ...................................................................................................................... 68 Botones de comando ........................................................................................................... 69 Casillas de verificación ........................................................................................................ 70 Cuadros de grupo ................................................................................................................ 71 Botones de opción ............................................................................................................... 71 Cuadros de lista ................................................................................................................... 72 Cuadros combinados o listas desplegables......................................................................... 73 Control de fichas .................................................................................................................. 74 Control deslizante ................................................................................................................ 74 Control de número ............................................................................................................... 75
PREGUNTAS DE REPASO .......................................................................................................... 76
Capítulo 4: Trabajando con Archivos, Carpetas y Bibliotecas
¿QUÉ SON LOS ARCHIVOS Y LAS CARPETAS? ...................................................................... 80 CÓMO ORGANIZA WINDOWS LOS ARCHIVOS Y CARPETAS ................................................. 81 USO DEL EXPLORADOR DE WINDOWS .................................................................................... 82
Configuración del Explorador............................................................................................... 85 Las vistas del Explorador de Windows ................................................................................ 86 Configuración avanzada del Explorador de Windows ......................................................... 91
OPERACIONES CON ARCHIVOS Y CARPETAS ........................................................................ 92 Ubicando un archivo o carpeta mediante la navegación en el Explorador de Windows ..... 92 Selección de múltiples elementos........................................................................................ 97
ADMINISTRACIÓN DE CARPETAS ............................................................................................. 99 Crear carpetas ................................................................................................................... 100 Renombrar carpetas .......................................................................................................... 102 Mover una carpeta ............................................................................................................. 102 Copiar una carpeta ............................................................................................................ 104 Eliminar una carpeta .......................................................................................................... 106 Deshacer y Rehacer una operación .................................................................................. 107
ADMINISTRACIÓN DE ARCHIVOS ............................................................................................ 107 Crear archivos.................................................................................................................... 109 Renombrar, Mover, Copiar, Eliminar un archivo .............................................................. 110
OPERACIONES COMUNES CON ARCHIVOS Y/O CARPETAS ............................................... 110 Atributos Básicos ............................................................................................................... 110 Atributos Avanzados .......................................................................................................... 114 Accesos directos ................................................................................................................ 123 Carpetas comprimidas ....................................................................................................... 126 La papelera de reciclaje ..................................................................................................... 128
BÚSQUEDA DE ELEMENTOS ................................................................................................... 130

Cuando sepa dónde empezar a buscar ............................................................................. 130 Ampliando la búsqueda ..................................................................................................... 132 Empleando la carpeta de Búsqueda .................................................................................. 133 Búsqueda avanzada .......................................................................................................... 134
USO DE BIBLIOTECAS EN WINDOWS ..................................................................................... 136 PROPIEDADES ADICIONALES DE LOS ELEMENTOS ............................................................ 139
Propiedades de un dispositivo de almacenamiento........................................................... 139 Propiedades de las carpetas ............................................................................................. 140 Propiedades de los archivos .............................................................................................. 142
PREGUNTAS DE REPASO ........................................................................................................ 143
Capítulo 5: Accesorios de Windows
UTILIZANDO EL BLOC DE NOTAS ............................................................................................ 146
Iniciar el programa ............................................................................................................. 146 Crear un documento .......................................................................................................... 146 Ajuste de línea ................................................................................................................... 147 Guardar un documento ...................................................................................................... 148 Abrir un documento............................................................................................................ 149
UTILIZANDO LA CALCULADORA .............................................................................................. 150 Realizar operaciones ......................................................................................................... 151 Uso de la memoria ............................................................................................................. 152 Exportar valores ................................................................................................................. 152 DIBUJANDO CON PAINT.................................................................................................. 153 Iniciar el programa ............................................................................................................. 153 Atributos del gráfico ........................................................................................................... 154 Uso de herramientas de Dibujo ......................................................................................... 156 Utilizando la herramienta Borrador .................................................................................... 157 Uso de Pinceles ................................................................................................................. 160 Dibujando formas geométricas .......................................................................................... 160 Copiar, cortar y pegar ........................................................................................................ 164 Capturar la imagen de la pantalla ...................................................................................... 166 Guardar un archivo ............................................................................................................ 166 Abrir una imagen................................................................................................................ 167
DOCUMENTOS BÁSICOS CON WORDPAD ............................................................................. 168 Iniciar el programa ............................................................................................................. 168 Crear un documento .......................................................................................................... 169 Seleccionar texto ............................................................................................................... 170 Formato al carácter ............................................................................................................ 170 Formato al párrafo ............................................................................................................. 172 Utilizando el Mapa de caracteres en WordPad.................................................................. 174 Insertar imágenes en Word Pad ........................................................................................ 175 Guardar un documento ...................................................................................................... 177 Abrir un documento............................................................................................................ 178 Imprimir un documento ...................................................................................................... 179
VISUALIZADOR DE FOTOS DE WINDOWS .............................................................................. 181 UTILIZANDO RECORTES .......................................................................................................... 182
Tipos de recortes ............................................................................................................... 182 EL REPRODUCTOR DE WINDOWS MEDIA.............................................................................. 184
El Panel de Control de Reproducción ................................................................................ 186 PREGUNTAS DE REPASO ........................................................................................................ 190

Capítulo 6: Herramientas del Sistema
PREPARAR Y FORMATEAR UN DISPOSITIVO DE ALMACENAMIENTO ............................... 194 NTFS ........................................................................................................................................... 194 FAT32 y FAT ............................................................................................................................... 194 COMPROBACIÓN DE ERRORES EN EL DISCO ...................................................................... 195 EL DESFRAGMENTADOR ......................................................................................................... 196 LA SEGURIDAD Y MANTENIMIENTO EN WINDOWS .............................................................. 197
Copia de seguridad ............................................................................................................ 197 El Centro de Actividades.................................................................................................... 199 Liberador de espacio en disco ........................................................................................... 200 Restaurar Sistema ............................................................................................................. 201
EL PROGRAMADOR DE TAREAS ............................................................................................. 203 PREGUNTAS DE REPASO ........................................................................................................ 206
Capítulo 7: Configuración de Windows
MENÚ INICIO .............................................................................................................................. 208 LA BARRA DE TAREAS.............................................................................................................. 209
Tamaño y posición ............................................................................................................. 209 Propiedades generales ...................................................................................................... 210
PANEL DE CONTROL ................................................................................................................ 212 Reloj, Idioma y Región ....................................................................................................... 213 Hardware y Sonido ............................................................................................................ 220 Apariencia y Personalización ............................................................................................. 225 Fuentes .............................................................................................................................. 230 Programas y Características.............................................................................................. 232 Cuentas de usuario y protección infantil ............................................................................ 232
WINDOWS AERO ....................................................................................................................... 236 PREGUNTAS DE REPASO ........................................................................................................ 238
Capítulo 8: Redes e Internet
ENTORNO DE REDES ............................................................................................................... 240 Definición ........................................................................................................................... 240 Componentes de una Red ................................................................................................ 240 Tipos de Redes .................................................................................................................. 241 Topologías físicas de redes ............................................................................................... 243 Protocolos de Red ............................................................................................................. 244
REDES EN WINDOWS ............................................................................................................... 244 Red .................................................................................................................................... 244 Centro de Redes y Recursos Compartidos ....................................................................... 245
INTERNET ................................................................................................................................... 249 Los URL o "direcciones de Internet" .................................................................................. 249 SERVICIOS EN INTERNET .............................................................................................. 250
WORLD WIDE WEB............................................................................................. 250 Uso de Internet Explorer....................................................................................... 251 Motores de Búsqueda .......................................................................................... 255 Correo Electrónico (Electronic mail) ..................................................................... 257 Mensajería Instantánea (Windows Live Messenger)............................................ 257
PREGUNTAS DE REPASO ........................................................................................................ 258

Fundamentos de computación
En este capítulo trataremos:
Historia de la Computación.
Definiciones generales.
Componentes de la computadora. o Unidad de Sistema o Monitor o Teclado o Mouse
Dispositivos de Almacenamiento. o Disco duro o Unidad de disco flexible, CD, DVD y Flash USB.
Otros periféricos.
Puertos de comunicación.
Cómo se realiza el proceso de la información por medio de los componentes de Hardware
Introducción: Para poder utilizar adecuadamente una computadora es importante saber qué partes la conforman, para qué sirven y cómo se utilizan.
Capítulo

Windows 7
2
Historia de la Computación Las computadoras en la actualidad están presentes en cada actividad de la vida humana. Sin embargo esta historia contada por las computadoras, aunque parezca mentira no es todavía una tecnología tan antigua, es más, se dice que aun estamos en los inicios de la computación e informática.
La computación es una de las disciplinas que ha contribuido en el vertiginoso desarrollo de nuestra sociedad moderna, ha
permitido simplificar muchas de las actividades que anteriormente podían demorar días, semanas e incluso años de desarrollo en unos cuantos procedimientos que resuelven problemas en cuestión de segundos.
La estrella de todo ello, la Computadora, llega hasta nuestros días tras una serie de desarrollos tecnológicos en los que han participado una innumerable cantidad de
personas.
Es increíble que en menos de 65 años de constante desarrollo tecnológico hayamos pasado de aquellos primeros computadores de tamaños descomunales (MARK I, ENIAC, etc.) y de uso exclusivo para investigación científica o militar (por lo que era entendido y utilizado solamente
por eruditos en la materia) a computadores que pueden alcanzar fácilmente en la palma de la mano, fáciles de manipular, por lo que cualquier persona lo puede utilizar y para diversos propósitos.
En el cuadro de las páginas 4 y 5 podremos observar una secuencia del desarrollo de la computación y de sus principales representantes y gestores.

Fundamentos de Computación
3
Definiciones
Datos
Cada objeto o entidad en el universo posee DATOS inmersos a él, por ejemplo como seres humanos poseemos innumerables datos como el peso, la talla, el color de piel, la edad, etc. hasta un simple objeto los posee, por ejemplo una piedra tendrá peso, ancho, altura, nivel de aspereza, etc.
El dato es la representación simbólica de un atributo o característica de una entidad (numérica, alfabética, etc.). El dato convenientemente tratado (procesado) se puede utilizar para la realización de cálculos o toma de decisiones.
La computadora almacena los datos en FORMATO BINARIO. Esto significa que emplea dispositivos que solamente tiene dos estados posibles equivalentes a encendido y apagado.
La unidad de almacenamiento de información se conoce con el nombre de BIT. Sus valores posibles son 0 y 1. El bit es una unidad muy pequeña, por ejemplo, para poder almacenar una letra se requiere de 8 bits (lo que equivale a 1 byte).
Los múltiplos del byte son:
La diferencia de valores 1024 (en lugar de 1000 del Sistema Internacional) es porque al trabajar en el sistema binario la potencia 2 sería 210 que es igual a 1024 y es la más cercana a 1000.
Algunos ejemplos del uso de estas unidades para la representación de datos en una computadora son:
o Un documento de texto simple con el mensaje “Hola Mundo” ocupa en
total 10 Bytes.
o Un archivo de música MP3 de 3.23 minutos de duración ocupa aproximadamente 3.23 Megabytes.
o Un video de alta definición de una duración de 0.33 segundos (dependiendo de su resolución) ocupa aproximadamente 4.14 Megabytes.
Byte = 8 bits
Kilobyte (KB) = 1024 bytes
Megabyte (MB) = 1024 Kilobytes
Gigabyte (GB) = 1024 Megabytes
Terabyte (TB) = 1024 Gigabytes
Petabyte (PB) = 1024 Terabytes
Exabyte (EB) = 1024 Petabytes
0 0 0 01 1 1

Windows 7
4
EL ABACO
Dispositivo de cálculo inventado por los egipcios
y perfeccionado por los chinos, Esta palabra
proviene del griego “Abax” ó “Abakon” y significa
“Superficie Plana”
CHARLES BABAGGE
Diseñó, pero no concluyó, la MAQUINA
DIFERENCIAL y la MAQUINA ANALITICA,
bases de los sistemas de cómputo actuales
HERMAN HOLLERITH
Inventó la primera Máquina de Tabulación
que utilizaba tarjetas perforadas en la entrada
de datos. Se utilizó para el censo de EE.UU.
TUBO DE VACIO
Inventado por Lee De Forest, fue utilizado en
las primeras generaciones de
computadoras de los años 30
MARK 1
Howard Hathaway desarrolló el primer
computador americano programable. Media
15,50m de ancho por 4m de alto
ARPANET se inicia como un proyecto de red de computadoras del Departamento de Defensa de los EE.UU. La Universidad de California fue el primer nodo

Fundamentos de Computación
5
EL TRANSISTOR
Dispositivo electrónico que regula el flujo de corriente
eléctrica. Este invento permitió la reducción del
tamaño de los computadores
Ray Tomlinson inventa un programa capáz de enviar y recibir mensajes de texto a través de la red, se le llamó correo electrónico
WORLD WIDE WEB
Fue desarrollado por Timothy Berners Lee. Se caracteriza por utilizar hiperenlaces para acceder a diferentes páginas de contenido multimedia.
EL CIRCUITO INTEGRADO
Este invento de Jack Kilby permitió ingresar a la era
de la micro -miniaturización
APPLE I/II/Macintosh
Stephen Wozniak y Steven Jobs construyeron la primera computadora
personal, posteriormente se le conoció como
MACINTOSH
IBM PC-XT
IBM crea su propia versión de las computadoras personales ó PC. Su
ventaja, ser compatible
COMPUTADORA PORTATIL
Diseñada por IBM,se le conoce también como LAPTOP ó NOTEBOOK

Windows 7
6
Procesamiento Automatizado de datos
El Procesamiento Automatizado de Datos (PAD) está compuesto por cuatro etapas fundamentales:
Entrada (input)
Es la fase inicial del PAD y está referida al ingreso de datos al computador por medio de dispositivos o medios de entrada (teclado, mouse, scanner, etc.).
Proceso (process)
Fase correspondiente al manejo y manipulación de la información previamente ingresada (microprocesador, circuitos integrados, bus de datos, etc.).
Almacenamiento (storage)
Fase intermedia mediante la cual los datos se guardan en algún dispositivo de almacenamiento para su posterior recuperación o procesamiento (disco duro, memorias flash, etc.).
Salida (output)
Fase de representación final de los datos transformados también llamados resultados para lo que se pueden utilizar dispositivos como: monitor, impresora, etc.
Computación e informática
La computación y la informática son dos ciencias que se complementan en el estudio del computador y las actividades que en él se desarrollan durante el procesamiento automatizado de la información.
Computación
Proviene del latín COMPUTARE y que significa “contar” ó “calcular”.
Aunque su significado está ligado a los números, en la actualidad es considerada como una Ciencia que utiliza un conjunto de disciplinas y técnicas desarrolladas para el tratamiento automático de la información, y es el soporte de los conocimientos de la sociedad humana, mediante el uso de computadoras.

Fundamentos de Computación
7
Informática
Proviene del francés INFORMATIQUE , creado en 1962 por Ph. Dreyfus como acrónimo de informa(tion ) y (automa)tique.
La informática es el conjunto de conocimientos técnicos que se ocupan del tratamiento automático de la información por medio de computadoras, por lo que vincula su significado con el concepto de "Proceso de Información".
La palabra "informática" ha ido surgiendo en situaciones donde es evidente que las computadoras y su tecnología no bastan para realizar todo el trabajo, y aparecen otras tecnologías asociadas como las telecomunicaciones, el video, el fax, así como otros conceptos relativos al uso de la información como la organización del trabajo, los resúmenes estadísticos, los sistemas comprensivos de acceso a la información, las áreas temáticas de interés, los sistemas en línea, en vivo, por control remoto o por satélite, los flujos direccionados de información, etc.
Aunque ambos términos pueden ser considerados sinónimos, debe considerar que
"COMPUTACIÓN" está íntimamente ligada a la tecnología de las computadoras,
mientras que "INFORMÁTICA" está más bien vinculada a las formas de uso de los
resultados.
Hardware y Software
Se refiere a la parte física de la computadora (HARD significa “duro”), es decir, al conjunto de partes y piezas que se ensamblan para conformar lo que las personas llaman computadoras y demás dispositivos.
Existe la siguiente clasificación para los Tipos de Hardware:
De entrada: Son los que permiten que el usuario ingrese información desde el exterior.
Estos son: Teclado, Ratón, Escáner, Estabilizadores, Micrófono, cámara, diskette etc.
De salida: Son los que muestran al usuario el resultado de las operaciones realizadas por el PC.
En este grupo se encuentran: Monitor, Impresora, Plotter, etc.
MONITOR IMPRESORA PLOTTER

Windows 7
8
De entrada/salida: Son los dispositivos que pueden aportar simultáneamente información exterior al PC y al usuario, muchos de ellos se utilizan para almacenamiento y recuperación de datos.
Aquí se encuentran: Módem (Modulador/Demodulador), ZIP, CD-ROM, DVD-ROM, HD-DVD, Blu-Ray Disc, Memorias flash USB, Disco duro externo, Memorias de pequeño tamaño (SD, Compact Flash I & II, Smart Card, MMC,
MODEM BLU-RAY DISK DISC MEMORIAS FLASH USB MEMORIAS SD
SOFT significa “blando”. Software es el conjunto de programas que controlan la computadora y la forma en la que ella trabaja. El componente de software fundamental que se encuentra a disposición del usuario es el sistema operativo.
SISTEMA OPERATIVO: Administra y controla el funcionamiento del computador.
Windows 7 MAC OS X Snow Leopard Linux Fedora PROGRAMAS DE APLICACIÓN O APLICATIVOS: Son utilizados para tareas específicas, tales como hacer documentos, cálculos matemáticos, retoque fotográfico, etc.
MS WORD 2007 MS EXCEL 2007 ADOBE Photoshop CS4

Fundamentos de Computación
9
Componentes Principales de la Computadora
Unidad de Sistema
Centraliza la conectividad de los diferentes dispositivos o periféricos, contiene aquella parte del hardware que trabaja directamente en el proceso de la información. Está compuesto de:
CASE
Es la carcasa que alberga a los componentes más sensibles de la computadora. Su utilidad es de protección y sostén. Dentro del case se encuentran la tarjeta madre, memorias y el microprocesador.
TARJETA
PRINCIPAL (MainBoard)
Es una placa electrónica que alberga un gran número de componentes cada uno con fines específicos. La también llamada placa base, placa madre o tarjeta madre (en inglés Motherboard) es la tarjeta de circuitos impresos que sirve como medio de conexión entre: El microprocesador, circuitos electrónicos de soporte, ranuras para conectar parte o toda la RAM del
CASE MINITOWER CASE DESKTOP

Windows 7
10
sistema, la ROM y ranuras especiales (slots) que permiten la conexión de tarjetas adaptadoras adicionales
Memorias
Memoria RAM (Random Access Memory)
Es un tipo de memoria de lectura aleatoria o al azar. Este dispositivo electrónico que utiliza la computadora para ejecutar las instrucciones que el usuario solicita. Mientras más memoria RAM tenga una computadora se espera que su velocidad de respuesta y su desempeño general sea mejor.
La memoria RAM es una memoria de lectura/escritura, donde
podemos leer o sacar información y escribir información en
distintos tiempos.
Es una memoria volátil pues su contenido desaparece al quitarle la
alimentación (apagado del computador).
También se almacena en la memoria RAM parte del sistema
operativo para la ejecución de procesos específicos
Banco de memoria RAM

Fundamentos de Computación
11
Actualmente la memoria RAM de las computadoras se mide en Megabytes (1 MB = 1024 KB) y Gigabytes (1 GB = 1024 MB), por eso es común escuchar que un computador viene con 512MB, 1GB, 3GB o más de RAM.
CPU (Central Processing Unit – Unidad Central de
Proceso)
Interpreta y ejecuta las instrucciones. La CPU se ocupa del control y el proceso de datos en las computadoras.
A la CPU se le conoce también como: microprocesador, procesador y unidad central de procesamiento
La estructura del CPU de basa en: Registros, la Unidad de control, la Unidad aritmético-lógica.
Fuente de Poder (power
supply)
La Fuente de Poder o también denominada “Fuente de Alimentación”, es un montaje eléctrico/electrónico capaz de transformar la corriente de la red eléctrica en una corriente que el computador pueda soportar.
Uno de los procesos importantes que realiza es transformar la energía eléctrica de 220 ó 110 voltios a salidas de 5 a 12 voltios).
Existen fuentes AT y ATX.
VIDEO
Mediante video se puede observar lo que se va realizando en el computador. Un elemento importante del video en el computador es el MONITOR.
MONITOR
El dispositivo que muestra texto e imágenes. La nitidez en el monitor depende fundamentalmente de dos parámetros: la resolución y la paleta de colores.

Windows 7
12
Los objetos visibles en la pantalla se forman dando distintos colores a pequeños puntos llamados píxeles. Es común hablar de una combinación de 800x600 o de 1024x768 píxeles (algunos utilizan la terminología DPI-Dots Per Inch o su equivalente en español PPP-Puntos Por Pulgada, aunque esta se relaciona mayormente con procesos de captura e impresión de imágenes). La primera cantidad es el número de estos puntos dispuestos horizontalmente y la segunda verticalmente.
CALIDAD DEL MONITOR
Se mide por: Tamaño del monitor, especificado como la longitud de la diagonal de
la pantalla, medida en pulgadas. Tamaños estándares son de 14”,15”, 17” y 19”.
El tamaño del punto (dot pitch), que no debe confundirlo con el tamaño del "pixel". El pixel depende de la resolución de la pantalla, y puede variar, mientras que el punto es fijo, y depende exclusivamente del tubo. Los tamaños "normales" son alrededor de 0,28 mm. y es aconsejable que no sea de mayor tamaño, en todo caso menor, como los 0,25 de los tubos Trinitron.
La frecuencia de refresco o barrido, está proporcionalmente ligada a la estabilidad de la imagen, y por tanto al descanso y confort de nuestra vista. El monitor realiza con frecuencia (medido en Hercios) barridos horizontales y verticales de refresco de imagen.
Pantalla Táctil (Touch
screen)
Este tipo de MONITOR se diseña para reconocer la situación de una presión en su superficie. Al tocar la pantalla, el usuario puede hacer una selección o mover el cursor. Utilizado habitualmente en centros comerciales, cajeros automáticos, etc.
Esta es una imagen de 20x20 píxeles (haciendo un total de 400 píxeles)

Fundamentos de Computación
13
El Teclado
Este dispositivo es uno de los más antiguos ya que es una versión mejorada de las antiguas máquinas de escribir. Los teclados típicamente cuentan con zonas claramente definidas. Dos de ellas son:
TECLADO ALFANUMÉRICO
Parte del teclado semejante al de una máquina de escribir. En él se encuentran las letras y signos de puntuación entre otros símbolos y caracteres frecuentemente empleados (el carácter arroba -@- por ejemplo)
TECLADO NUMÉRICO
Se ubica normalmente a la derecha. Para utilizarlo se debe pulsar una tecla denominada BLOQ NUM o LOCK NUM.
Dentro del teclado alfanumérico se encuentran algunas teclas que cumplen funciones especiales. Algunas de ellas son:
CAPS LOCK (Bloq Mayús)
Hace que al pulsar las teclas correspondientes ellas se muestren en mayúsculas. Este comportamiento se mantendrá hasta que se vuelva a pulsar CAPS LOCK.
SHIFT
Permite alternar el funcionamiento de algunas otras teclas, por ejemplo: se emplea comúnmente cuando sólo se quiere mostrar una letra en mayúsculas (siempre y cuando no esté activada la tecla BLOQ MAYUS ya que de lo contrario realizará lo inverso, es decir escribirá una letra en minúscula). Existe otro caso de uso. Algunas teclas muestran dos caracteres. Por ejemplo el punto (.) y los dos puntos (:) se encuentran habitualmente en la misma tecla estando el segundo sobre el primero. Mantenga presionada la tecla SHIFT mientras pulsa la tecla que contiene los dos caracteres y saldrá el que se encuentra arriba (:), pulse la tecla y saldrá el que se encuentra abajo (.).

Windows 7
14
´
Se emplea para mostrar vocales con tilde. Pulse primero esta tecla y después la tilde y se mostrará la vocal con tilde. Si se había efectuado el bloqueo en mayúsculas, usted puede obtener vocales en mayúsculas con tilde.
Los procedimientos descritos sólo funcionan si el teclado está correctamente configurado.
ALT
Se utiliza entre otras cosas cuando se desea obtener caracteres que no se encuentran en el teclado. Para ello debe conocer el código ASCII del carácter que desea obtener. Por ejemplo el código ASCII de la letra a con tilde es 160. Para obtener la vocal con tilde realice lo siguiente:
1. Mantenga presionada la tecla ALT 2. Escriba el código del carácter en el teclado numérico (debe haber
activado el bloque numérico previamente). 3. Libere la tecla ALT
ALT GR
Algunas teclas muestran 3 caracteres. Al pulsar la tecla aparece el que se encuentra en la zona inferior izquierda. Al pulsar la tecla manteniendo presionada la tecla SHIFT se muestra la que se ubica arriba de la anterior. Al pulsar la tecla manteniendo presionada la tecla ALT GR se muestra el tercer carácter.
ENTER
Tecla que se emplea comúnmente para ingresar una orden o realizar un salto de línea en el tratamiento de textos. A esta tecla también se le conoce como:
INTRO, ENTRAR o RETORNO.
BACKSPACE (Retroceso)
Se emplea para borrar el carácter anterior al punto de inserción o cursor (barra parpadeante que indica en dónde se está escribiendo)
SUPR (DEL)
Se emplea para borrar el carácter siguiente al punto de inserción o cursor.

Fundamentos de Computación
15
Códigos ASCII
Los códigos ASCII (American Standard Code for Information Interchange – Código Estándar Americano para el Intercambio de Información), es un esquema de codificación que asigna valores numéricos a las letras, números, signos de puntuación y algunos otros caracteres. ASCII incluye 256 códigos (del 0 al 255).
Algunos códigos ASCII se muestran en la siguiente tabla:
Código Carácter Código Carácter Código Carácter Código Carácter
32 56 8 80 P 104 h
33 ! 57 9 81 Q 105 i
34 " 58 : 82 R 106 j
35 # 59 ; 83 S 107 k
36 $ 60 < 84 T 108 l
37 % 61 = 85 U 109 m
38 & 62 > 86 V 110 n
39 ' 63 ? 87 W 111 o
40 ( 64 @ 88 X 112 p
41 ) 65 A 89 Y 113 q
42 * 66 B 90 Z 114 r
43 + 67 C 91 [ 115 s
44 , 68 D 92 \ 116 t
45 - 69 E 93 ] 117 u
46 . 70 F 94 ^ 118 v
47 / 71 G 95 _ 119 w
48 0 72 H 96 ` 120 x
49 1 73 I 97 a 121 y
50 2 74 J 98 b 122 z
51 3 75 K 99 c 123 {
52 4 76 L 100 d 124 |
53 5 77 M 101 e 125 }
54 6 78 N 102 f 126 ~
55 7 79 O 103 g 127 ⌂
OTROS:
160 á 164 ñ 171 ½ 169 ®
130 é 165 Ñ 172 ¼ 184 ©
161 í 166 ª 173 ¡ 189 ¢
162 ó 167 º 174 « 190 ¥
163 ú 168 ¿ 175 » 225 ß
El Ratón (Mouse)
Es un dispositivo de entrada de datos y de control dependiendo del software que se esté utilizando.
Podemos clasificar a los Mouse de la siguiente forma:
Mouse mecánico Mouse óptico Mouse inalámbrico

Windows 7
16
Dispositivos de Almacenamiento Cualquier trabajo que realice en el computador necesitará ser almacenado o guardado para su uso posterior. Existen diversos medios para poder almacenar datos, sin embargo algunos son más veloces que otros. El siguiente cuadro permite realizar un análisis comparativo de los mismos:
MEMORIAS FLASH USB Adicionalmente a lo comparado, también existen las memorias Flash USB (Universal Serial Bus), que es un pequeño dispositivo de almacenamiento que aprovecha la tecnología de los puertos de comunicación USB 1.0 ó 2.0
Otros Periféricos
Periféricos de Entrada
SCANNER
Es un dispositivo que permite “digitalizar” o “capturar” mediante emisiones de luz (similar al de una fotocopiadora), imágenes, texto, o cualquier impreso y convertirlo a un formato digital de 0 y 1.
Al obtenerse una imagen digital se puede
Unidad Flash USB
SCANNER

Fundamentos de Computación
17
corregir defectos, recortar un área específica de la imagen o también digitalizar texto mediante técnicas de OCR (convierte el texto de las imágenes escaneadas en texto editable de procesador de textos). Estas funciones las puede llevar a cabo el mismo dispositivo o aplicaciones especiales.
Periféricos de Salida
IMPRESORAS
Es un dispositivo que permite transcribir la información digital contenida en el computador hacia el papel o alguna superficie similar, lo hace por medio del uso de diferentes tecnologías como cinta, cartuchos de tinta y toner para impresión láser entre otros.
Al realizar una impresión en color el contenido digital del computador a ser impreso es representado en el papel por una combinación de colores CMYK (Cian, Magenta, Yellow, blacK).
Puertos de comunicación La computadora, para poder comunicarse con los dispositivos o periféricos externos requiere un medio por el cual realizarlo, los puertos de comunicación o también conocidos como CONECTORES EXTERNOS.
Normalmente se encuentran en la parte trasera del computador, aunque en la actualidad muchos computadores incorporan puertos USB y Audio en la parte delantera.
Hay puertos que sirven para conectar dispositivos que amplían el uso de una mayor cantidad de puertos adicionales, por ejemplo el puerto USB permite conectar hasta 127 dispositivos utilizando un Hub USB.
Los dispositivos USB en la actualidad utilizan el estándar USB 2.0 que permite transferencias de hasta 480Mbps (60 Megabytes por segundo) mientras que el estándar USB 3.0 permite transferencias de hasta 4.8Gbps (600 Megabytes por segundo)
IMPRESORA INK JET
HUB USB

Windows 7
18
Cómo se realiza el proceso de la información por medio de los componentes de hardware
En la siguiente imagen podrá visualizar cómo los datos procedentes de un MEDIO DE ALMACENAMIENTO (disco duro, disco flexible, memoria flash, etc.) viajan hasta la MEMORIA RAM en primer lugar a fin de poder ser almacenados temporalmente para su posterior PROCESO en el MICROPROCESADOR o CPU de la computadora. Para que los datos sean nuevamente almacenados siguen un camino inverso al descrito anteriormente.

Fundamentos de Computación
19
Preguntas de repaso
1. Haga una lista de todos los dispositivos o periféricos que pueden conectarse a cada uno de los siguientes puertos:
2. ¿De qué forma, la cantidad de memoria RAM influye en la velocidad de un
computador?
3. Si manipula una gran cantidad de información ¿Qué dispositivo de almacenamiento le ofrece acceso más rápido de lectura y escritura?
4. Un tal Juan Pérez se encontraba realizando un documento en el computador y ya se encontraba en la página 12 y sin embargo aun no lo había guardado o grabado, mientras tanto él regresaba a las páginas anteriores y podía hacer todo tipo de modificaciones. De pronto, se interrumpe el suministro eléctrico y el computador se apaga, luego de un momento se reestablece el fluido eléctrico y Juan Pérez vuelve a encender el computador pensando continuar con el documento, pero no logra encontrarlo. ¿Dónde se encontraban las 12 páginas del documento mientras él escribía? ¿Por qué desapareció el documento?
5. Qué sucede cuando el computador se está quedando sin la suficiente cantidad de memoria RAM para la ejecución de una aplicación.
6. AVERIGUE-INVESTIGUE:
¿En qué consisten las siguientes tecnologías, que Hardware requieren y a qué tipo de usuarios están dirigidos?
Reconocimiento de Voz Lector de Pantalla con sonido
Análisis de Escritura Pantallas Touch Screen

Windows 7
20

Desde MS-DOS hasta Windows 7
En este capítulo trataremos:
Una breve reseña de desarrollo de los sistemas operativos de Microsoft.
Características generales de las ediciones del sistema operativo Windows 7
Introducción: Microsoft aprendió mucho de los requerimientos de los usuarios a lo largo de todo este tiempo y es así como ahora presenta en Windows 7 un sistema operativo muy robusto, rápido, estable y muy atractivo. Windows 7 nos llega en 4 versiones optimizadas de acuerdo al equipamiento tecnológico y necesidad del usuario final. Revisemos cual ha sido el camino recorrido hasta llegar a esta versión de Windows.
Capítulo

Windows 7
22
Evolución de los sistemas operativos de Microsoft
MS – DOS
En 1981, Bill Gates y Paul Allen, dos jóvenes que habían logrado crear una pequeña compañía denominada Microsoft adquiere un sistema operativo llamado QDOS de manos de Tim Paterson, su creador. Tras realizar unas pocas modificaciones, se convierte en la primera versión del sistema operativo de Microsoft MS-DOS 1.0 (MicroSoft Disk Operating System).
Windows 1.0 (1985) Windows 2.0 (1987)
Windows 3.1 (1990) Windows 95 (1995)
Bill Gates & Paul Allen

Desde MS-DOS hasta Windows 7
23
Windows 98 (1998) Windows Millenium Edition (2000)
Windows XP Professional (2001) Windows XP Home Edition (2001)
Windows Vista y sus 6 versiones:
Windows vista Starter Windows Vista Home Basic Windows Vista Home Premium Windows Vista Home Business Windows Vista Enterprise Windows Vista Ultimate

Windows 7
24
Windows 7
Esta es el sucesor de Windows Vista y como tal incorpora muchas características de éste, sin embargo mejora muchas funcionalidades. Es un sistema operativo muy estable, fácil de usar, rápido y muy atractivo.
Este sistema operativo incorpora innovaciones muy resaltantes de diseño y funcionalidad que requieren que el hardware del computador cumpla con algunos requisitos de rendimiento; debido a ello se han desarrollado hasta 5 ediciones comerciales, orientados a la diversidad de usuarios y equipos informáticos existentes:
Starter Edition
Es una versión muy básica orientada a fabricantes de equipos originales (OEM Original Equipment Manufacturer) quienes podrán instalar en sus equipos nuevos esta versión de Windows 7. Es ideal para equipos portátiles pequeños que sólo requieren que el sistema operativo se ejecute y luego que se conecte a una red local o Internet. Sólo permite correr 3 programas en simultáneo
Home Basic
Es una versión básica para equipos hogareños con funcionalidades de trabajo más que de entretenimiento.
Home Premium
Es adecuada para los equipos de escritorio hogareños y portátiles. Hace fácil crear una red doméstica y proporciona la productividad, el entretenimiento (Incluso puedes ver, pausar, rebobinar y grabar TV) y la seguridad que necesitas en tu PC, en casa o durante tus desplazamientos.
Professional
Esta edición de Windows fue diseñada específicamente para satisfacer las necesidades de las pequeñas empresas. Permite dedicarle menos tiempo a los problemas relacionados con la tecnología y más tiempo a conseguir que su negocio tenga éxito. Permite conectividad automática con una red doméstica o empresarial y también permite trabajar en un MODO WINDOWS XP a fin de emular esta versión de Windows que aun utilizan muchos negocios y empresas.
Ultimate
Esta es la edición más completa de Windows 7 ya que incorpora todas las herramientas y utilidades de este sistema operativo. Debido a ello, también requiere que el computador tenga mejores características de hardware.
Esta es la mejor opción para aquellos que desean tenerlo todo y cambiar fácilmente del mundo de la productividad al del entretenimiento. Permite adaptarlo de forma automática a cualquiera de los 35 idiomas en los que está disponible Windows 7. Además, esta edición proporciona la potencia, la seguridad y la movilidad necesarias para tu trabajo y todas las características de entretenimiento que deseas para divertirte.

Instalación y uso inicial de Windows 7
En este capítulo trataremos:
Antes de instalar un sistema operativo
Requisitos de Hardware para instalar Windows 7
Proceso de Instalación de Windows 7
Iniciar Sesión en Windows 7
Cerrar sesión o cambiar de usuario
Suspender, Reiniciar, Hibernar y Bloquear el equipo.
Apagado correcto del equipo.
Descripción del escritorio de Windows 7.
Las ventanas de Windows
Ventajas de la tecnología AERO de Windows
Controles de Windows
Introducción: Windows 7 es un Sistema Operativo que se instala de una manera muy sencilla. Windows 7 presenta un entorno de trabajo muy agradable e intuitivo que le permitirá sacarle el máximo provecho desde el primer uso.
Capítulo

Windows 7
26
Antes de instalar un sistema operativo Si Ud. tiene la intención de instalar un Sistema Operativo en su computadora debe tener en cuenta algunos puntos muy importantes antes de empezar de tal manera que no tenga que lamentar situaciones inesperadas posteriormente. A continuación algunos detalles a considerar:
Si va a instalar un sistema Operativo en una PC nueva, no olvide tener los discos, CDs ó DVDs. de instalación respectivos a la mano. También debe poseer los drivers de aquellos dispositivos (impresora, cámara digital, scanner, etc.) que desea conectar a su PC.
Si desea instalar un Sistema Operativo para actualizar a una nueva versión, aparte de considerar todo lo anterior, debe tomar en cuenta también el haber realizado una copia de seguridad (backup) de los archivos o todo aquello que consideraba importante ya que la mayoría de instalaciones de sistemas operativos se inician eliminando (formateando) todo lo que previamente existía en el disco duro principal. Existe también la posibilidad de instalar realizando una UPDATE o actualización sobre el sistema anterior, sin embargo lo mencionado en cuanto a backup no está de más.
Las características del disco duro, memoria RAM, tarjeta de video, etc. dependerán del sistema operativo a instalar.
Requisitos de Hardware para la instalación de Windows7 Para instalar cualquiera de las ediciones de Windows 7 los requisitos mínimos exigidos son:
Procesador de 32 bits (x86) o 64 bits (x64) de 1Ghz
1 GB de memoria RAM (para 32 bits) ó memoria de 2GB (para 64 bits).
Dispositivo gráfico DirectX 9 con controlador WDDM 1.0 o superior.
Espacio disponible en disco duro de 16 GB (32 bits) o 20 GB (64 bits)
Algunos requisitos adicionales son los siguientes:
Unidad de DVD-ROM
Capacidad de salida de audio.
Capacidad de acceso a Internet.
Para la funcionalidad Windows Media Center es posible que sea necesario un sintonizador de TV u otro hardware adicional

Instalación y uso inicial de Windows 7
Informática 27
Windows Multitouch requiere de hardware táctil específico.
Modo Windows XP requiere 1 GB de RAM, y un espacio adicional de 15 GB de espacio disponible en el disco duro y un procesador con la capacidad de aceptar la virtualización por Hardware.
Procedimiento de Instalación de Windows 7 La instalación de Windows 7 puede diferir ligeramente dependiendo de si se trata de una edición menor (Starter, Home Basic, Home Premium o Professional) o si se trata de la versión más completa como Ultimate.
Los procedimientos descritos a continuación han sido elaborados en función a la instalación de Windows 7 Professional.
Durante el proceso de instalación se le preguntará alguna información. Asegúrese de tener lo siguiente:
Los CDs o el DVD de Windows 7. La llave del producto. La llave del producto, es un único número de serie
asignado a su copia de Windows. Puede encontrar la Llave del producto en la parte posterior de la caja de Windows 7 o fuera del ordenador.
Pluma o lápiz y papel: Tal vez le gustaría tomar nota de la configuración y otra información importante.
Información de Internet: Si planea conectarse a Internet, necesitará proporcionar alguna información. Puede configurar el acceso a Internet durante el proceso de instalación o puede posponerlo hasta después que Windows 7 se encuentre instalado.
Si usted ya tiene una cuenta de acceso a Internet y no conoce esta información, debe ponerse en contacto con su proveedor de servicios de Internet (ISP).
Para conectar su computadora a una Red
Durante el proceso de instalación, Windows 7 puede detectar automáticamente el acceso a una red doméstica o a la red de su organización y solicitarle su configuración, o Ud. podrá posponerla hasta después que Windows 7 se encuentre instalado.
Siempre será necesario tener cierta información a la mano para poder conectar su computadora a una red:
Nombre de su computadora. Nombre de su dominio o grupo de trabajo. Si su computadora es miembro de un dominio, también necesitará su nombre de usuario y contraseña de dominio. Dirección TCP/IP (si su red no dispone de un servidor DHCP).

Windows 7
28
1) Inserte el DVD de Windows 7 y:
a. Si va a actualizar su sistema antiguo de Windows XP o Windows Vista hacia Windows 7, busque el archivo correspondiente de instalación (setup.exe) en la unidad correspondiente y haga doble clic sobre el mismo y le mostrará la ventana de Instalar Windows similar al mostrado en el paso número 2 (salte al paso número 2 para continuar con la explicación).
b. Si requiere realizar una nueva instalación, cerciórese de haber configurado el BIOS de su computadora para que la unidad donde se encuentra el DVD sea booteable antes que el disco duro, y a continuación reinicie el computador.
i. Al reiniciar el sistema desde el DVD se mostrará las siguientes pantallas de carga:
ii. Posteriormente se mostrará la pantalla en la que podrá especificar el idioma de instalación de Windows, el formato de fecha, moneda e idioma del teclado. Tras indicarle los datos necesarios haz clic en el botón Siguiente:
Paso a paso: Instalación de Windows 7

Instalación y uso inicial de Windows 7
29
iii. Tras el ingreso de estos datos los pasos siguientes son similares para una instalación de actualización como para una instalación nueva.
2) En la siguiente pantalla puede elegir Instalar Ahora para iniciar la instalación del Windows 7, o también podrá elegir Reparar el equipo cuando tuvo problemas de una instalación anterior de Windows 7 o cuando se haya dañado su instalación por eliminación de archivos del sistema, ataque de virus, etc.
3) A continuación se mostrará el contrato de Términos de Licencia del software de Microsoft. Tras leerlo seleccione la casilla Acepto los términos de la licencia y luego haga clic en el botón Siguiente.
4) En la siguiente pantalla debe señalar si desea realizar una instalación que permitirá Actualizar una versión antigua de Windows (Actualización) y le permitirá conservar sus configuraciones de archivos y programas, pero le previene que de todos modos elabore una copia de seguridad de sus archivos por si ocurren problemas en la

Windows 7
30
instalación (esta opción estará activada solo si inició la instalación a partir de un sistema operativo ya en ejecución).
También le da la opción de realizar una instalación Personalizada (avanzada) o también conocido como una copia LIMPIA de Windows en un disco duro nuevo o en una partición existente. Además esta opción le permitirá crear o borrar particiones existentes (sólo si inició una instalación desde cero, es decir booteando con el DVD de instalación), tenga en cuenta que al hacerlo perderá los datos existentes en el disco duro o partición seleccionada.
5) En este ejemplo seleccionaremos la opción Personalizada porque iniciamos la instalación booteando desde el DVD, al hacerlo se mostrará la siguiente pantalla:
En este ejemplo contamos con un disco duro con 80Gb de capacidad el cual elegiremos.
Luego, si hace clic en la opción Opciones de unidad se activan algunas utilidades como: Eliminar particiones, Nuevo para crear nuevas particiones, Formatear particiones, etc. En este caso solo elegiremos el botón Siguiente para continuar con la instalación en la partición seleccionada.

Instalación y uso inicial de Windows 7
31
En este ejemplo notará que el disco duro no está particionado ni preparado aun, así que lo primero que realizaremos será preparar una nueva partición utilizando el botón NUEVO.
Le asignaremos un tamaño a la partición y luego haga clic en el botón Aplicar. Tras lo cual puede seguir creando más particiones o en todo caso ya puede formatear la partición que ha creado (utilizando la opción Formatear)
6) Luego de las especificaciones anteriores se iniciará el proceso de instalación, el cual puede demorar de 10 minutos a más dependiendo del tipo de instalación especificado (una actualización suele demorar más debido a que adecuará los archivos y la información de los programas instalados en la versión anterior).

Windows 7
32
7) Tras realizar todas las tareas anteriores (copiar, expandir e instalar) se reiniciará el computador:
8) Continuamente se irán mostrando mensajes de este tipo hasta finalizar la instalación completamente.
9) Y luego de que se reinicie Windows 7 realizará la configuración respectiva del rendimiento de video a fin de ajustar sus características al hardware encontrado en su PC
10) Luego veremos la pantalla de Completar la instalación por un instante más. Tenga paciencia, aun faltan algunos minutos más de instalación.

Instalación y uso inicial de Windows 7
33
11) Tras el reinicio le solicitará que ingrese un nombre de USUARIO para acceder al sistema, tenga en cuenta que el usuario que está creando en este momento tendrá todos los derechos y privilegios de Administrador del equipo lo que significa que podrá realizar todos los cambios que se requieran en el sistema, es por ello que es recomendable asignarle una CONTRASEÑA a fin de tener un nivel de seguridad en el acceso, si posteriormente Ud. desea crear otros usuarios para que lo utilicen sus amigos o familiares estos deben ser creados desde el Panel de Control (este tema será tratado en capitulos posteriores. Luego haga clic en Siguiente
12) Ahora ingrese la clave de activación del producto, si no la tiene lo puede dejar en blanco y terminar con la instalación (la activación lo puede realizar posteriormente). Tenga en cuenta que el no asignar la clave de activación hará que el producto solo dure 30 días
13) Luego le preguntará si desea mantener actualizado Windows 7, es importante utilizar la CONFIGURACION RECOMENDADA a fin de que su Windows 7 siempre esté actualizado y así evitar problemas de seguridad y otros que podrían afectar a su sistema operativo.

Windows 7
34
14) A continuación le solicitará que configure la zona horaria, fecha y hora del sistema. Recuerde que la zona horaria peruana es GMT-05.Luego haga clic en Siguiente.
15) Ahora debe especificar el tipo de red al que se va a conectar, para ello debe especificar dónde se encuentra actualmente el equipo.
Si Ud. está haciendo una instalación de Windows 7 en casa, utilice: RED DOMESTICA.
Si Ud. está instalando Windows 7 en una PC en la oficina, utilice: RED DE TRABAJO
Si Ud. está instalando Windows 7 en una zona pública (aeropuerto, café internet, etc.) o tiene acceso a Internet mediante señal inalámbrica, utilice: RED PUBLICA

Instalación y uso inicial de Windows 7
35
16) Tras realizar la verificación correspondiente del tipo de red señalado, Windows 7 terminará de configurarse, preparará el escritorio y luego iniciará al acceso correspondiente.
17) Bueno, ahora disfrute de Windows 7.

Windows 7
36
Iniciar Sesión en Windows 7 Una vez instalado el sistema operativo, lo primero que realizará es ingresar al mismo para poder utilizarlo, para ello deberá validar su ingreso mediante un usuario y una contraseña (opcional pero recomendable) previamente registrados. A este proceso se le denomina INICIAR SESION.
En una computadora con Windows 7 se pueden iniciar múltiples sesiones, cada sesión es individual una de la otra y cuenta con sus respectivas configuraciones de escritorio.
Cuando inicie sesión de Windows 7 en una computadora con una configuración doméstica y sin acceso a una red verá la siguiente pantalla, en el cual deberá hacer clic en el botón del usuario a utilizar.
Cuando inicie sesión de Windows 7 en una computadora conectado a una Red y con la configuración del dominio respectivo, de modo predeterminado podrá notar que el inicio requiere que previamente presione simultáneamente las teclas CTRL+ALT+SUPR al cual se le conoce también como Inicio de Sesión Seguro. El uso del inicio de sesión seguro ofrece otro nivel de seguridad para el equipo, al asegurarse de que lo que aparezca sea una pantalla de inicio de sesión de Windows

Instalación y uso inicial de Windows 7
37
auténtica. Este tipo de inicio de sesión evitará que ningún otro programa (como, por ejemplo, un virus o spyware) pueda interceptar su nombre de usuario y contraseña cuando los escribe.
Al iniciar sesión en un equipo conectado a una red, también será necesario especificar el nombre del dominio y el nombre del usuario para acceder al sistema. Utilice el siguiente formato:
NOMBRE_DOMINIO\NOMBRE_USUARIO
Por ejemplo:
REDSIALTEC\Alumno1
DCSIALTEC\vilca
Para cualquiera de los casos anteriormente señalados, si el usuario contaba con contraseña se le solicitará que lo escriba, de lo contrario continuará con la carga de modo inmediato.

Windows 7
38
Cerrar Sesión o cambiar de usuario Una sesión iniciada puede ser finalizada utilizando la opción de CERRAR SESION, este procedimiento cerrará también cualquier aplicación que se encuentre abierto actualmente, tome sus precauciones y guarde cualquier trabajo que esté realizando.
En cambio la opción CAMBIAR DE USUARIO, permite “dejar las cosas como están”, es decir dejar momentáneamente el usuario actual (con todas sus aplicaciones y trabajos abiertos) y poder utilizar otro usuario diferente que esté previamente registrado en el sistema. Posteriormente puede regresar al usuario que estuvo utilizando previamente y encontrará los programas y los trabajos tal y como los dejó.
Esta opción es ideal, por ejemplo, cuando está en pleno trabajo con una gran cantidad de programas y ventanas abiertas y alguien le pide prestado “un momentito” el computador para poder realizar algunas operaciones urgentes y como Ud. no quiere que esta persona vaya a manipular o cerrar accidentalmente sus ventanas y trabajos, pues entonces cambia de usuario y presta su computador muy alegremente.
1) Haga clic en el botón INICIAR
2) Se mostrará el Menú Inicio, haga clic o solamente ubique el puntero del mouse sobre el botón de la flechita ubicada en la parte inferior derecha del menú Inicio.
3) Se mostrará inmediatamente un menú contextual en el que encontrará la opción CERRAR SESION, haga clic en él e inmediatamente se cerrarán las aplicaciones abiertas cuyo contenido ya esté guardado y posteriormente se cerrará toda la sesión.
Si existiera alguna aplicación abierta cuyo contenido no ha sido aun guardado, dicha aplicación le solicitará que lo haga.
Paso a Paso: Cómo cerrar una sesión

Instalación y uso inicial de Windows 7
39
De lo contrario, si demora en responder Windows 7 pondrá un lienzo negro sobre toda la pantalla y le mostrará la lista de programas que se encuentran actualmente abiertos y motivo por el cual aun no ha procedido el cierre de sesión. Le dará la oportunidad de Cancelar el proceso de Cierre de Sesión o en su defecto proceder con Forzar cierre de sesión, lo que hará que pierda la información no guardada.
4) Tras el cierre de sesión volverá a ver la pantalla de Inicio de Sesión de Windows 7.

Windows 7
40
1) Haga clic en el botón INICIAR
2) Se mostrará el Menú Inicio, haga clic o solamente ubique el puntero del mouse sobre el botón de la flechita ubicada en la parte inferior derecha del menú Inicio
3) Se mostrará inmediatamente un menú contextual en el que encontrará la opción CAMBIAR DE USUARIO, haga clic en él.
4) Inmediatamente se mostrará la pantalla de Inicio de Sesión de Windows 7.
En dicha pantalla verá el icono de la sesión de la que acabamos de salir subtitulada Con sesión iniciada.
Paso a Paso: Como cambiar de usuario

Instalación y uso inicial de Windows 7
41
Bloquear, Reiniciar, Suspender e Hibernar el equipo Estas son diversas operaciones que permiten satisfacer requerimientos de seguridad y ahorro de energía en el uso del computador.
Bloquear Supongamos que Ud. requiere atender urgentemente a un cliente en la sala de recepciones del trabajo por lo que deberá dejar un momento su oficina, lo cual le preocupa ya que estaba realizando documentación confidencial en el computador; bueno pues ya no tendrá que preocuparse por apagar el equipo, tan solamente lo dejará BLOQUEADO y cualquier persona que quiera utilizar su computador ya no podrá hacerlo a no ser que trabaje con otro usuario. Cuando Ud. regrese podrá desbloquear su equipo por medio de la contraseña de su usuario de inicio de sesión. Por lo tanto, para que esta opción de seguridad pueda ser realmente eficiente requiere que su usuario cuente con una contraseña, de lo contrario cualquier persona podrá desbloquear su equipo sin problemas.
Reiniciar El reinicio consiste en un proceso automático de apagar y encender el computador sin que ello signifique tener que cortar el acceso y uso de energía eléctrica del equipo. Se le llama también Apagar y encender en caliente. Esta opción es utilizada muchas veces de forma automática o manual cuando se instala algunos programas que para poder funcionar requieren que el computador se apague y encienda en seguida, también suele ser requerido cuando se actualiza Windows 7 o algún controlador instalado.
El reinicio puede significar pérdida de datos si Ud. no guarda los trabajos que está desarrollando en ese momento.

Windows 7
42
Suspender La suspensión es un estado de ahorro de energía que permite al equipo reanudar rápidamente el funcionamiento a pleno rendimiento (normalmente en unos segundos) cuando desee seguir trabajando. Poner el equipo en estado de suspensión es como poner en pausa un reproductor de DVD: el equipo detiene inmediatamente todo lo que está haciendo y queda listo para empezar de nuevo cuando desee seguir trabajando.
En el caso de los equipos de escritorio se utiliza la SUSPENSIÓN HÍBRIDA, la cual es una combinación del modo de suspensión e hibernación que guarda todos los documentos y programas abiertos en la memoria y en el disco duro y, a continuación, el equipo pasa a un estado de bajo consumo de energía para que pueda reanudar el trabajo rápidamente.
Hibernar La hibernación es un estado de ahorro de energía en el que los programas y documentos abiertos se guardan en el disco duro antes de apagar el equipo. Cuando está listo para volver a usar el equipo, éste sale del modo de hibernación en segundos y restaura todos los programas y documentos abiertos que se guardaron. De todos los estados de ahorro de energía que usa Windows, la hibernación es el que menos energía consume.
Mientras el equipo esté en modo Hibernación se mostrará de manera similar a un equipo apagado, es decir no habrá ningún ruido de ventilador, no habrá ninguna luz parpadeante ni de color ámbar que señale algún tipo de actividad, y es más, Ud. podrá si lo desea, cambiar la memoria RAM del equipo, instalar una nueva tarjeta de video, etc.

Instalación y uso inicial de Windows 7
43
Es posible que el modo de suspensión o hibernación no esté disponible cuando:
La tarjeta de vídeo de su computadora no admite el Modo de suspensión. En este caso puede actualizar el controlador de la tarjeta de vídeo.
No se encuentra activado en el BIOS. Reinicie su computadora y revise la opción Sistema Básico de Entrada/Salida del BIOS.
Cuando el equipo ha estado en el modo de suspensión durante varias horas, o si en el caso de un computador portátil la batería se está agotando, el trabajo se guarda en el disco duro y, a continuación, el equipo se apaga completamente, sin gastar energía.
Apagado correcto del equipo Una vez finalizado su trabajo o actividad en el computador, debe apagarlo correctamente para asegurarse de que la próxima vez que la encienda toda la información se encuentre sin inconveniente alguno, para ello considere lo siguiente:
1) Guarde todos los trabajos que se encuentre realizando actualmente y luego cierre las ventanas de dichos programas.
2) Haga clic en el botón INICIAR y luego en el botón APAGAR
3) Posteriormente no se olvide de apagar el monitor, la impresora y algún otro dispositivo conectado al computador y que dispone de su propio sistema de Encendido/Apagado.
4) En el caso de que su computadora esté conectado a una unidad de alimentación ininterrumpida (UPS), estabilizador, o supresor de picos no olvide apagarlos o desenchufarlos también.
Descripción del Escritorio de Windows 7 Una vez que haya ingresado al Sistema Operativo, lo primero que verá frente a Ud. es el ESCRITORIO de Windows 7. El escritorio es el área principal de la pantalla en la que se distribuyen todas las opciones y utilidades que ofrece el sistema operativo y que facilitan su uso.
Paso a Paso: Apagando una computadora

Windows 7
44
PARTES DEL ESCRITORIO DE WINDOWS 7
Nombre Función 1 Iconos Un icono es una representación gráfica de un programa u objeto en
Windows. 2 Fondo/Papel tapiz Imagen que se muestra de fondo en el escritorio 3 Barra de Tareas La barra de tareas permite ver qué programas están ejecutándose en el
sistema. Permite además, si se configura así, tener acceso a la ejecución inmediata de algunos programas, ver la fecha, hora, entre otras características más.
Los iconos Los iconos son pequeñas imágenes que representan archivos, carpetas, programas y otros elementos. La primera vez que inicie Windows, aparecerá por lo menos un icono en el escritorio: la Papelera de reciclaje. Es posible que el fabricante de su equipo haya agregado otros iconos al escritorio. A continuación, se muestran algunos ejemplos de iconos de escritorio.
ICONO DE ESCRITORIO: Son aquellos que ya vienen de forma predeterminada en el escritorio del sistema o que hayan sido incluidos por el fabricante del computador.
ICONO DE ACCESO DIRECTO: Es un icono que representa un vínculo a un elemento (carpeta, archivo, sitio, etc.), en lugar del elemento en sí. Al hacer
3
1 2

Instalación y uso inicial de Windows 7
45
doble clic en un acceso directo, se abre el elemento correspondiente. Si elimina un acceso directo, únicamente se quita el acceso directo, no el elemento original. Los iconos de acceso directo muestran una flecha en la esquina inferior izquierda del icono.
ICONO DE CARPETA: Representa el acceso a una carpeta que se encuentra disponible en el mismo lugar donde lo está visualizando (en el caso del escritorio es un ícono que representa a una carpeta creada en el mismo escritorio).
ICONO DE ACCESO DIRECTO A CARPETA: Al igual que un icono de acceso directo es un vínculo, pero en este caso de acceso exclusivo a una carpeta, que se puede encontrar en cualquier parte del disco duro de su computadora.
Cuando acerque el puntero del mouse a un icono, la mayoría de éstos muestran un mensaje emergente de información que permite saber la utilidad de dicho icono o en todo caso para mostrar la ruta de acceso al contenido que está vinculado.
Existen algunas operaciones que puede realizar con los iconos en general como son:
Mover iconos y reorganizar su visualización en el escritorio. Cambiar la imagen de un ícono
1) En el escritorio (esto también es aplicable en ventanas donde se muestran iconos), ubíquese con el puntero del mouse sobre la imagen de un ícono, mantenga presionado el botón izquierdo del mouse y arrástrelo hasta la ubicación preferida, luego suelte el botón del mouse.
Paso a Paso: Mover y reorganizar iconos en el escritorio

Windows 7
46
Al proceso de arrastrar y soltar un elemento también se le conoce como DRAG & DROP y es utilizado en diversas operaciones de movimiento en Windows 7
2) De la misma forma podrá mover cualquier otro icono en el escritorio o ventana que muestre contenido de iconos.
3) Ahora, de seguro quisiéramos saber si existe alguna modalidad de volver todo a su sitio. Pues eso será posible realizando lo siguiente:
a. ALINEAR ICONOS: Permite tener a los íconos en diferentes lugares, pero siempre alineados a unas rejillas invisibles. Para ello haga clic derecho o clic secundario en cualquier parte del fondo del escritorio y en el MENU CONTEXTUAL que se muestra elija la opción Alinear a la cuadrícula.
Iconos alineados

Instalación y uso inicial de Windows 7
47
b. REORGANIZAR ICONOS: Permite ubicar los iconos alineados en columnas y hacia el lado izquierdo del escritorio. Para ello haga clic derecho o clic secundario en cualquier parte del fondo del escritorio y en el MENU CONTEXTUAL que se muestra elija la opción Organización automática.
4) También es posible ocultar los íconos del escritorio para situaciones en las que causen algún tipo de incomodidad o simplemente por querer tener el espacio algo más despejado. Para ello haga clic derecho o clic secundario en cualquier parte del fondo del escritorio y en el MENU CONTEXTUAL que se muestra notará que la opción Mostrar iconos del escritorio se encuentra activada, haga clic en dicha opción para que se desmarque.
5) Notará que el escritorio de Windows 7 luce ahora despejado sin ícono alguno.

Windows 7
48
Debe tener en cuenta de que no todos los íconos cuentan con una gran cantidad de figuras para cambiar de forma predeterminada, pero que se pueden utilizar iconos de otras aplicaciones e incluso descargarlas de internet para tener una mayor variedad (tema tratado más adelante). El procedimiento es el siguiente:
1) Haga clic derecho o secundario sobre el ícono a cambiar, y en el menú contextual que se muestra elija la opción Propiedades.
2) En la ventana que se activa a continuación elija la pestaña Personalizar y en la ficha que se muestra a continuación haga clic en el botón Cambiar Icono.
3) Se mostrará a continuación la ventana Cambiar icono para…. en la que debe seleccionar alguno de los modelos mostrados a continuación, o si dispone de algún archivo en el que tiene modelos de iconos almacenados o descargados de internet, pues entonces puede utilizar el botón Examinar para luego buscar el archivo en mención.
4) Para finalizar haga clic en el botón Aceptar y al regresar a la ventana de Propiedades haga clic nuevamente en el botón Aceptar, y listo.
Paso a Paso: Cambiar la imagen del ícono

Instalación y uso inicial de Windows 7
49
Cómo se inicia un programa utilizando los íconos del
escritorio
Como se dijo anteriormente los iconos son representaciones gráficas de programas u objetos, por lo que a través de ellos podrá acceder a los diferentes programas y aplicaciones que representan. La forma de acceso a través de los ícono puede variar dependiendo de dónde lo encuentre, por ejemplo:
DOBLE CLIC: Consiste en presionar dos veces y de forma seguida el botón primario del mouse (la configuración predeterminada es el botón izquierdo), al hacerlo se mostrará la ventana conteniendo la aplicación o programa al cual esta vinculado el icono.
MENU CONTEXTUAL: Al hacer uso del botón secundario (de forma predeterminada el botón derecho) del mouse sobre el icono se mostrará un menú contextual del cual podrá escoger la opción Abrir y así acceder al programa o aplicación vinculada al icono.
ENTER: Puede optar también por seleccionar un icono realizando un solo clic o buscándolo presionando el tabulador (tecla TAB) y las flechas direccionales, una vez que el ícono esté seleccionado presione la tecla ENTER y accederá al programa o aplicación vinculada al icono.

Windows 7
50
La Barra de Tareas En la Barra de Tareas encontraremos diversas opciones para poder trabajar con Windows tales como el Menú Inicio, los iconos de acceso rápido, la zona de notificaciones, etc.
El Menú Inicio
El menú inicio es la puerta de entrada principal de Windows a las diferentes opciones, aplicaciones, programas y utilitarios. La forma de utilizarlo es a través del botón circular con el logo de Windows ubicado al lado inferior izquierdo del escritorio, en la barra de tarea, o también presionando el botón Windows del teclado (La Configuración del menú inicio será tratado más adelante)
PARTES DEL MENU INICIO
Nombre Función 1 Botón inicio Permite mostrar u ocultar el menú inicio 2 Cuadro de búsqueda Permite ubicar fácilmente cualquier elemento en Windows, ya sea
un programa, un archivo, una carpeta, etc. 3 Menú inicio Se le llama menú debido a que ofrece una lista de opciones a
utilizar al igual que un menú del restaurant y del cual Ud. puede elegir el que desee utilizar.
4 Panel izquierdo Muestra una lista breve de los programas que se han utilizado más
1
3
4 5
2

Instalación y uso inicial de Windows 7
51
recientemente en el computador. La lista se muestra como un ranking de los programas más utilizados recientemente por lo que a medida que un programa sea utilizado con mayor frecuencia, entonces éste irá subiendo en la lista
5 Panel derecho Proporciona acceso a las carpetas, archivos, valores de configuración y características que se utilizan con más continuidad en Windows. Esta lista ya viene prefijada y para su modificación se requiere realizar una configuración especial (tema tratado más adelante)
1) Active le menú inicio haciendo clic en el botón INICIO o presionando la tecla Windows en el teclado.
2) En el Menú Inicio activado elija la opción TODOS LOS PROGRAMAS (puede hacer clic o solamente deje el puntero del mouse encima de dicha opción)
3) Inmediatamente, en el mismo panel izquierdo, se activará una lista de programas o aplicaciones que están instaladas en su computadora, escoja el programa que desea utilizar y haga clic en el icono correspondiente en la lista.
4) Algunos programas se encuentran agrupados y organizados a través de carpetas, por lo que para acceder a su contenido tendrá que hacer clic en el icono de la carpeta y recién dentro del mismo buscar el icono del programa a utilizar (note que el contenido de una carpeta que agrupa programas siempre se muestra con una sangría o tabulación). En este ejemplo buscaremos el BLOC DE NOTAS que se encuentra agrupado en la carpeta ACCESORIOS. Haga clic en el icono correspondiente.
Algunos programas se encuentran en un nivel mucho más interno debido a que la forma de cómo están organizados es más compleja.
5) Una vez activado el programa se mostrará una ventana conteniendo las opciones y utilidades del mismo.
Paso a Paso: Ingresar a un programa desde el menú inicio

Windows 7
52
Utilizando el Cuadro de Búsqueda
También puede ingresar a un programa, carpeta, archivo, correo electrónico, etc. Escribiendo el nombre del mismo en el Cuadro de Búsqueda del Menú Inicio. A medida que vaya escribiendo las letras que componen el nombre del programa o archivo a buscar, Windows irá mostrando aquellas que coinciden y las irá listando, mientras más preciso y completo sea al escribir el filtro será mayor y solo le mostrará aquellas que coinciden de mayor forma.
En ejemplo que se muestra en las imágenes anteriores notará que Windows lista el resultado de la búsqueda por categorías de tal manera que Ud. pueda decidir finalmente si ha encontrado lo que buscaba o no.
En nuestro caso logramos encontrar el PROGRAMA Bloc de Notas, pero también algunos DOCUMENTOS en los que de seguro se habla del Bloc de Notas. Fíjese que los archivos no tienen en el nombre nada que diga Bloc de notas, pero si uno abre dichos archivos encontrará en el contenido de los mismos, textos que hablen del Bloc de Notas como lo estamos haciendo en este manual.
Las ventanas de Windows Cada vez que abre un programa, un archivo o una carpeta, aparece en la pantalla en un cuadro o marco denominado ventana (de aquí procede el nombre del sistema operativo Windows; WINDOW es VENTANA en inglés). En Windows, las ventanas aparecen en cualquier lugar, por lo que resulta importante entender cómo se pueden mover, cambiar de tamaño o simplemente hacerlas desaparecer.

Instalación y uso inicial de Windows 7
53
Partes de una ventana Usted ha podido ver en el acápite anterior cómo activar el Bloc de notas. En la imagen siguiente mostraremos las partes que contiene una ventana, utilizaremos como muestra la ventana del Bloc de Notas.
PARTES DE UNA VENTANA
Nombre Función 1 Barra de Título Muestra el nombre del programa o aplicación en uso, así como también el nombre del
archivo que está creando. 2 Barra de menús Muestra una lista de opciones agrupados en menús que pueden ser desplegados o
nuevamente plegados al activar dicha opción. 3 Botones de
control de ventana
Muestra tres botones que permiten realizar actividades comunes con las ventanas, tales como:
BOTON CERRAR: Cierra la ventana activa. BOTON MAXIMIZAR: Permite ampliar la ventana a su tamaño máximo, es decir,
hace que ocupe toda la pantalla (excepto el área de la barra de tareas si ésta es visible)
BOTON MINIMIZAR: Permite reducir la ventana a su tamaño mínimo, es decir, la deja sólo en la barra de tareas
4 Barras de desplazamiento
Existen dos barras de desplazamiento, Horizontal y Vertical. La Barra de desplazamiento HORIZONTAL, permite desplazar el contenido de la ventana hacia la izquierda o la derecha cuando el ancho de la ventana no es suficiente como para poder ver completamente su contenido en la dirección horizontal. La Barra de desplazamiento VERTICAL, permite desplazar el contenido de la ventana hacia arriba o hacia abajo cuando el alto de la ventana no es suficiente como para poder ver completamente su contenido en la dirección vertical
5 Área de contenido de la ventana
Esta es la zona en la que se puede ver el contenido del programa o aplicación en uso. Algunos programas mostrarán una gran cantidad de barras y opciones adicionales mientras que otros serán muchos más simples (como en este ejemplo el bloc de notas)
Las Barras de desplazamiento sólo se habilitan cuando son necesarias, es decir, si el contenido de la ventana es mayor al área actual, entonces se muestra automáticamente la barra de desplazamiento requerida ya sea el horizontal o vertical.
En el siguiente ejemplo puede ver a la izquierda la ventana del Bloc de Notas con un contenido que no requiere mostrar barra de desplazamiento alguno, mientras que al lado derecho podrá notar un mayor contenido en el Bloc de notas que le obliga a mostrar automáticamente la barra de desplazamiento horizontal.
5
3
4
1
2

Windows 7
54
Operaciones con las ventanas En su mayoría, las ventanas pueden ser movidas a un lugar diferente, pueden ser cambiados de tamaño y organizados de diversas formas:
1) Ubique el puntero del mouse en la Barra de título de la ventana, note que el puntero del mouse tiene la siguiente apariencia:
2) Ahora, mantenga presionado el botón primario del mouse (de manera predeterminada el botón izquierdo), arrastre la ventana a la nueva ubicación y luego suelte el botón del mouse.
3) También puede mover una ventana utilizando el Menú contextual de control de la ventana, para ello debe hacer clic en el ícono de la aplicación o programa en uso ubicado al lado
Paso a Paso: Mover una ventana

Instalación y uso inicial de Windows 7
55
izquierdo de la Barra de título y elija la opción MOVER.
4) Inmediatamente notará que en la Barra de título de la ventana se muestra el símbolo de MOVER (flechas que apuntan a los cuatro lados), en ese momento puede mover la ventana utilizando las flechas direccionales del teclado y una vez ubicada la ventana en la posición requerida presione ENTER.
1) Coloque el puntero del mouse en cualquiera de los bordes de la ventana o en cualquiera de sus esquinas. El criterio que debe seguir para determinar dónde ubicarlo es el siguiente:
a. Si desea sólo modificar la dimensión horizontal de la ventana, coloque el puntero en el borde derecho o en el borde izquierdo.
b. Si desea sólo modificar la dimensión vertical, coloque el puntero en el borde superior o en el borde inferior.
c. Si desea modificar las dimensiones vertical y horizontal, coloque el puntero en cualquiera de las cuatro esquinas de la ventana.
Paso a Paso: Cambiando de tamaño a una ventana

Windows 7
56
2) Luego de ubicar el puntero del mouse mantenga presionado el botón primario del mouse (de forma predeterminada el botón izquierdo) y arrastre hasta darle el tamaño requerido a la ventana, luego suelte el botón del mouse.
En este ejemplo cambiaremos el tamaño de la ventana del Bloc de notas tirándolo desde el tirador inferior izquierdo el cual modifica el tamaño horizontal y vertical en simultáneo.
Ya anteriormente se mencionó que al método de seleccionar algún elemento, mantener presionado el botón primario del mouse (de forma predeterminada el botón izquierdo), arrastrar hasta otro punto y luego soltar el botón del mouse es conocido también como DRAG & DROP. En este manual, de aquí en adelante, se utilizará este término cada vez que se requiera esta acción.
1) El método antes expuesto no es el más adecuado cuando se desea que la ventana adquiera el tamaño máximo. Para este fin usted simplemente requiere hacer clic en el botón MAXIMIZAR que se encuentra en la barra de título de las ventanas
2) Cuando una ventana está maximizada cubre todo el área del escritorio, con excepción de la Barra de tareas (esto puede variar de acuerdo a la configuración que tenga), además el botón Maximizar se convierte en el botón RESTAURAR.
Paso a Paso: Maximizar, Restaurar y Minimizar ventanas

Instalación y uso inicial de Windows 7
57
3) Si hacemos clic en el botón Restaurar permitirá que la ventana volverá a su tamaño anterior a ser maximizado.
4) Análogamente, la forma más fácil de hacer que la ventana se oculte en la barra de tareas y no ocupe, por tanto, lugar en la pantalla, es hacer clic en el botón MINIMIZAR.
Debe usted tener presente que esto no equivale a hacer clic en el botón Cerrar puesto que realizar esta última acción implica que el programa que creó la ventana deja de estar presente en la memoria de la computadora, en cambio, Minimizar una ventana no hace esto.
5) Al minimizar una ventana el programa sigue latente y estará disponible en cualquier momento cuando se haga clic en el botón de la aplicación que se encuentra en la barra de tareas.
6) Acerque el mouse sobre el icono de la aplicación minimizada e inmediatamente le mostrará una miniatura del trabajo que estaba realizando, haga clic en el mismo y éste se restaurará.
Otra de las formas de poder realizar las diferentes operaciones con las ventanas se logra a través del Menú Contextual que se logra activar al hacer clic en el icono del programa o aplicación en uso, siempre y cuando la ventana esté maximizada o restaurada.
En el caso de tener la ventana Minimizada, bastará con ubicarse en el icono de la aplicación minimizada y luego en la miniatura

Windows 7
58
que se muestra realice un clic con el botón secundario del mouse (o clic derecho) y se mostrará el menú contextual.
Con efecto visual Aero Sin efecto visual Aero
Si su PC no cuenta con los requerimientos básicos para el uso de efectos visuales (Aero) entonces considere que no se mostrarán las miniaturas sinó un recuadro con el nombre de la ventana minimizada (este tema será detallado más adelante).
Múltiples ventanas Si abre más de un programa o documento, el escritorio puede llenarse rápidamente de ventanas. Saber qué ventanas hay abiertas no es siempre una tarea fácil, ya que algunas ventanas pueden cubrir parcial o totalmente otras ventanas. Windows 7, gracias al legado de sus versiones predecesoras, es una plataforma multitarea. Debido a esto el usuario está en plena facultad de abrir simultáneamente tantas ventanas (correspondientes a sendas aplicaciones) como se lo permita la memoria instalada en la computadora. Sin embargo, sólo una de las ventanas que esté abierta permite al usuario introducir datos u órdenes a través del teclado o el mouse. A aquella ventana se le denomina la Ventana Activa.
1) Usted puede distinguir la ventana activa a través de múltiples indicadores. En el siguiente ejemplo activaremos las aplicaciones Paint , Calculadora y Bloc de notas.
2) Puede notar que actualmente la ventana activa es la del Bloc de notas ya que dicha ventana está delante de las otras ventanas y además porque se muestra el botón de la ventana activa de forma más resaltada en la Barra de tareas.
Paso a Paso: Trabajar con múltiples ventanas

Instalación y uso inicial de Windows 7
59
3) Si desearíamos pasar a utilizar otro de los programas abiertos sólo bastará con hacer clic en el botón correspondiente a dicho programa en la Barra de tareas.
En este ejemplo activaremos la ventana de la aplicación Paint.
4) Ahora notará que la ventana de esta aplicación (Paint) se mostrará en primera plana, siendo ahora ésta la Ventana Activa.

Windows 7
60
5) Otra forma de pasar de una ventana a otra de las aplicaciones o programas actualmente en uso es manteniendo presionado las teclas ALT+TAB (en pantalla se mostrará una lista de botones de todas las aplicaciones en uso). Sin soltar la tecla ALT presione la tecla TAB hasta lograr encontrar la aplicación que desea utilizar y luego suelte las teclas presionadas. Note que mientras realiza dicha operación se visualiza en tamaño real (detrás) y en miniatura la aplicación por donde va pasando mientras que el resto de ventanas se visualizan de forma transparente; esto con el único objetivo de ayudarle a seleccionar la aplicación correspondiente (esta modalidad solo es posible si su PC soporta el uso de los efectos AERO, tema detallado más adelante)
6) MOSTRAR ESCRITORIO, es otra de las operaciones con ventanas que se requieren realizar constantemente, consiste en poder minimizar con un solo clic todas las ventanas actualmente activas en el escritorio, esto lo conseguirá haciendo clic en el botón MOSTRAR ESCRITORIO ubicado a la derecha de la Barra de tareas, o también cuando muestre la lista de opciones al presionar ALT+TAB.
7) MOSTRAR VENTANAS, las ventanas de los programas actualmente en uso (no minimizadas) también se pueden reorganizar mediante diversos métodos, para ello debe hacer clic con el botón secundario del mouse en una parte libre de la Barra de tareas, tras lo cual podrá escoger opciones tales como:

Instalación y uso inicial de Windows 7
61
a. VENTANAS EN CASCADA, consiste en poner las ventanas una sobre otra ordenándolos de izquierda a derecha y de arriba hacia abajo.
b. MOSTRAR VENTANAS APILADAS, permite organizar las ventanas distribuidas horizontalmente una a continuación de la otra.(para este ejemplo utilizaremos las aplicaciones Bloc de notas, Paint y Word Pad).

Windows 7
62
c. MOSTRAR VENTANAS EN PARALELO, permite organizar las ventanas distribuidas verticalmente una a continuación de la otra. .(para este ejemplo utilizaremos las aplicaciones Bloc de notas, Paint y Word Pad).
Las forma de organización de ventanas: Cascada, Mostrar ventanas apiladas y Mostrar ventanas en paralelo sólo se pueden aplicar a las ventanas actualmente en uso y que NO se encuentren Minimizados.
Ventajas de la tecnología AERO de Windows La tecnología AERO incorpora una serie de efectos visuales que permiten una experiencia muy interesante y atractiva en el uso de Windows, incluye los estilos visuales distintivos de Aero que combinan el aspecto de ventanas ligeras y translúcidas con eficaces avances gráficos, y además, tendrá mejor acceso a los programas.
Esta tecnología sin embargo requiere que su PC cumpla algunos requisitos que se detallarán más adelante (ahora solo utilizaremos algunas de las ventajas de Aero).
Aero Peek Esta tecnología nos permitirá “Dar un vistazo” a las ventanas de los programas actualmente en uso, tan solo necesitamos pasar con el mouse sobre el botón del programa en uso que se muestra en la barra de tareas e inmediatamente se mostrará una miniatura del programa en uso.
Incluso podrá cerrar dicha ventana utilizando el botón cerrar ubicado en la parte superior derecha de la miniatura.
Mientras ubica el puntero del mouse sobre la miniatura también notará que se muestra una vista previa en tamaño real de la ventana del programa seleccionado.

Instalación y uso inicial de Windows 7
63
Si Ud. tiene abierto varias ventanas de un mismo programa, entonces esta tecnología le permitirá agrupar esas ventana en un solo botón en la Barra de Tareas y cuando se dirija con el mouse sobre ella notará que se muestran las miniaturas de las diversas ventanas abiertas.
Jump list Esta tecnología nos mostrará una “lista de atajo” para poder saltar de forma directa a un archivo realizado recientemente con uno de los programas abiertos actualmente.
Para utilizar esta tecnología solo debe realizar un clic con el botón secundario del mouse (clic derecho) sobre el icono de un programa actualmente en uso en la Barra de Tareas, se mostrará un menú emergente con una lista de los archivos o contenidos que se trabajaron recientemente con dicho programa.
En esta lista también encontrará la opción de poder ANCLAR ESTE PROGRAMA A LA BARRA DE TAREAS, lo cual significa que el programa se quedará de forma permanente en la Barra de Tareas como un acceso rápido. Cuando desea revertir este comportamiento solo debe realizar un procedimiento similar al anterior y elegir DESANCLAR ESTE PROGRAMA…

Windows 7
64
En el caso de que el programa NO se encuentre anclado también podrá utilizar la lista de los archivos recientemente realizados por medio del Menú Inicio. Note que los programas en los que se han realizado algunos trabajos y se encuentran guardados muestran ahora una pequeña flecha que apunta hacia la derecha, al acercarse a dicha flecha se mostrará en el Panel Derecho del menú inicio la lista de archivos recientemente realizados.
Aero Snaps Esta tecnología nos permitirá “forzar” a las ventanas para que se coloquen de forma automática en algunas posiciones del escritorio o incluso maximizarse.
Por ejemplo si desea maximizar una ventana, mueva la ventana desde la Barra de Título hacia la parte superior del escritorio e inmediatamente este será forzado a maximizarse
Si lo que desea es expandir una ventana de forma vertical, arrastre la ventana desde el tirador superior hacia la parte superior del escritorio e inmediatamente la ventana será forzada a expandirse de forma vertical.

Instalación y uso inicial de Windows 7
65
Si lo que desea es organizar 2 ventanas en paralelo, arrastre una de las ventanas desde la Barra de Título hacia el lado izquierdo del escritorio y la otra ventana hacia el lado derecho del escritorio, notará que inmediatamente que arrastre la ventana, ésta será forzada a ajustarse.
Aero Shake El mouse ahora aprendió un nuevo truco, “agitar o sacudir”. Esta tecnología nos permitirá minimizar automáticamente todas las ventanas del escritorio con excepción de la ventana en la que se está aplicando la agitación correspondiente. Para sacudir una ventana solo tiene que ubicarse en la Barra de Título de dicha ventana y manteniendo presionado el botón izquierdo del mouse proceda a mover el mouse hacia ambos lados (sacudiendo) y notará que el resto de ventanas se ha minimizado, de forma similar puede realizar la misma operación para restaurar las ventanas minimizadas.
Aero Flip 3D Permite realizar una vista previa de todas las ventanas abiertas de forma apilada y en modo tridimensional.
Para utilizar AERO FLIP 3D pulse simultáneamente las teclas para ello solo debe presionar simultáneamente las teclas + TAB y manteniendo presionada la tecla puede ir buscando con TAB la ventana del programa a utilizar y una vez

Windows 7
66
ubicada la ventana respectiva suelte la tecla .
También puede utilizar las combinaciones CTRL+ +TAB por una sola vez y luego soltarlas, notará que en pantalla se mantiene el efecto AERO FLIP 3D y ahora solo debe buscar la ventana del programa a utilizar mediante la pulsación de solo la tecla TAB, una vez encontrada la respectiva ventana presione la tecla ENTER.
Los controles en Windows Windows utiliza en cada ventana una gran cantidad de elementos que lo componen a los que se les conoce también como CONTROLES, su nombre deriva más de los lenguajes de programación en los que se construyen y programan las actividades de cada control.
Cabe recalcar que la mayor concentración de controles se encuentra en una modalidad especial de ventanas conocidas como CUADROS DE DIALOGO, que sirven para ajustar algunas características y operaciones de los programas y solicitan afirmar o cancelar dichos cambios realizados. Los cuadros de diálogo en su mayoría no son redimensionables, es decir, no se pueden cambiar de tamaño ni maximizar sin embargo si se pueden minimizar y mover.
Para el desarrollo de este tema utilizaremos diversas ventanas y cuadros de diálogo a fin de explicar el funcionamiento de los controles de Windows, solicite al instructor del curso que le ayude a encontrar dichas ventanas u otras similares.
Los menús Muchas de las opciones que posee un programa se pueden acceder a través de los menús que éstos poseen. Estas opciones (denominados también COMANDOS), son agrupados por medio de listas que son fácilmente accesibles a través de las barras de menús que normalmente se encuentran en la parte superior de las ventanas.
Las opciones contenidas en la barra de menús siempre tienen una letra subrayada, ésta sirve para acceder de forma rápida a dicho menú mediante la pulsación de la tecla ALT y luego la letra subrayada.
Barra de menús
Menú

Instalación y uso inicial de Windows 7
67
Algunos menús presentan submenús que permiten tener organizados las diferentes opciones de acuerdo a su utilidad.
No todos los controles del menú son similares o incluso no aparecen en una barra de menús por lo que reconocerlos no resulta muy fácil en algunas ocasiones. Sin embargo una forma de reconocerlo es fijándose si tiene una pequeña flecha que apunta hacia abajo y situada al lado de una palabra o imagen, como por ejemplo:
Cinta de Opciones (Ribbon) Esta nueva forma de organizar las opciones de un programa es muy utilizada actualmente para reemplazar a los menús. La Cinta de Opciones o también llamada Ribbon es una franja ubicado en la parte superior de la ventana de la aplicación y el cual está compuesto de una o más FICHAS a los cuales se puede acceder por medio de la PESTAÑA que cada ficha presenta, luego dentro de cada ficha las opciones se agrupan y organizan por medio de PANELES o GRUPOS DE OPCIONES
Etiquetas Son todos aquellos textos que sirven como guía al usuario para que pueda emplear otros controles. Sería muy difícil saber qué se debe hacer en la ventana si no se tienen los textos que expliquen el accionar. Estos textos no pueden ser modificados.

Windows 7
68
Cajas de texto Son rectángulos (normalmente de fondo blanco) que permiten introducir texto. En la siguiente imagen usted puede una caja de texto que permite cambiar el nombre del disco duro de la computadora.
Para poder escribir en una caja de texto es necesario ubicarse dentro de ella, Ud. podrá notar si ya se encuentra allí cuando vea una línea vertical parpadeante al cual se le conoce también como CURSOR.
Cuando quiera ubicarse dentro de un cuadro de texto con el mouse note que al estar fuera el puntero del mouse tiene una forma de flecha,
cuando ubica el puntero del mouse sobre el cuadro de texto cambia por una línea vertical en forma de I,

Instalación y uso inicial de Windows 7
69
en ese momento debe hacer clic en cuadro de texto para que se muestre el cursor.
Pese a que un formulario puede tener muchas cajas de texto sólo una puede mostrar parpadeando el punto de inserción. Se dice que aquella que lo tenga es la que posee el enfoque.
El método general para cambiar el enfoque de un control a otro es pulsar la tecla TAB o la combinación SHIFT + TAB según desee “avanzar” o “retroceder” en el formulario.
Botones de comando Son rectángulos (normalmente de fondo igual al del resto del formulario, en la mayoría de los casos gris) que permiten indicar que se ejecute un comando o acción. En la siguiente imagen usted puede ver cuatro botones de comando, cada uno de ellos con utilidades diferentes. Normalmente en una ventana siempre encontrará los botones ACEPTAR, CANCELAR y APLICAR.
ACEPTAR, permite que los cambios realizados en la ventana se ejecuten, guarden o se apliquen de ahora en adelante. Al hacer uso de este botón la ventana también se cierra.
CANCELAR, anula cualquier cambio realizado en la ventana o no guarda ninguna actividad realizada y cierra la ventana.
APLICAR, ejecuta y acepta los cambios realizados al igual que el botón Aceptar, pero con la diferencia que la ventana no se cierra y se mantiene para poder continuar con otros cambios u operaciones.
El usuario tiene varias opciones para indicar a Windows que debe ejecutar el procedimiento de un determinado botón de comando:
Colocar el puntero sobre el botón y hacer clic. Pulsar las Teclas de acceso rápido ligadas al botón (en el caso de la
ilustración antes mostrada no existen estas teclas)

Windows 7
70
Muchos formularios disponen de un botón predeterminado. Para identificarlo vea el borde de los botones de comando cuando ninguno de ellas tenga puesto el enfoque; aquél que tenga el contorno más grueso y un color diferente es el predeterminado. En la imagen anterior es el botón Aceptar.
Si cualquier control que no sea un botón de comando tiene el enfoque y usted pulsa la tecla ENTER, activará al botón predeterminado.
Fuera de los cuadros de diálogo, los botones de comando cambian de apariencia, por lo que a veces resulta difícil saber qué es un botón y qué no lo es. Por ejemplo, los botones de comando suelen aparecer como pequeños iconos (imágenes) sin texto o sin un marco rectangular.
Casillas de verificación Son controles que permiten al usuario ingresar datos del tipo Sí – No (Verdadero - Falso). Cuando el dato es verdadero el control muestra un visto bueno y cuando es falso se presenta en blanco. En la siguiente imagen aparecen ocho casillas de verificación, cada una de las cuales controla diferentes actividades de la aplicación en uso.
Para activar o desactivar las casillas de verificación, es decir, para que se muestre o no el visto bueno en ellas, se puede realizar cualquiera de las siguientes acciones:
Hacer clic sobre la casilla de verificación. Usted puede dar clic sobre la casilla misma o sobre el texto que se encuentra a la derecha indistintamente.

Instalación y uso inicial de Windows 7
71
Pulsar las teclas de acceso rápido correspondientes al texto cercano a la casilla (ALT + letra subrayada)
Entregar el enfoque a la casilla de verificación que se desea activar o desactivar (TAB ó SHIFT+TAB) y pulsar la barra espaciadora.
En una misma ventana puede haber múltiples casillas de verificación y todas ellas pueden estar activadas o desactivadas según el usuario lo desee pues los datos que representan no corresponden a características excluyentes entre sí.
Cuadros de grupo Son “marcos” que permiten crear conjuntos de controles que corresponden a temas que tienen alguna relación entre sí. En la siguiente imagen podrá ver tres cuadros de grupo: Sonido de equipo remoto, Teclado y Dispositivos de recursos locales.
Botones de opción Son controles que permiten elegir una opción entre un conjunto de posibilidades. Normalmente los botones de opción se ubican dentro de cuadros de grupo.
En la siguiente imagen usted puede ver el cuadro de grupo Qué se va a buscar que permite elegir al usuario entre tres opciones.
Como usted puede apreciar, el botón que corresponde a la opción elegida presenta una pequeña esfera oscura en su interior.

Windows 7
72
Para activar o desactivar los botones de opción, es decir, para elegir la opción asociada a él, se puede realizar cualquiera de las siguientes acciones:
Hacer clic sobre el botón de opción. Usted puede dar clic sobre el círculo blanco o sobre el texto que se encuentra a la derecha indistintamente.
Pulsar las teclas de acceso rápido correspondientes al texto cercano al botón (ALT + letra subrayada).
Entregar el enfoque al botón que se desea activar o desactivar (TAB ó SHIFT+TAB) y pulsar la barra espaciadora.
En una misma ventana puede haber múltiples cuadros de grupo y en cada uno puede haber dos o más botones de opción pero sólo uno de ellos puede estar activado en cada grupo debido a que se refieren a opciones mutuamente excluyentes. En la siguiente imagen usted puede ver tres cuadros de grupo dentro de los cuales encontramos un botón de opción activado por cada uno de ellos.
Adicionalmente podrá notar una sub conjunto de botones de opción dentro del botón Un solo clic para abrirlo…, esta es otra forma de agrupar controles que se encuentran sólo en algunos casos especiales.
Cuadros de lista Son controles que muestran múltiples elementos. Algunos cuadros de lista permiten elegir sólo un elemento, otros permiten selecciones múltiples. Existen incluso cuadros de lista que presentan una casilla de verificación a la izquierda de cada uno de los elementos. En su mayoría los cuadros de lista están acompañados de una barra de desplazamiento vertical y hasta horizontal en algunos casos. La siguiente imagen muestra tres cuadros de lista

Instalación y uso inicial de Windows 7
73
Cuadro de lista con múltiples controles como contenido y con barras de desplazamiento
horizontal y vertical
Cuadros combinados o listas desplegables Son controles que combinan las características de los cuadros de texto y de los cuadros de lista ya que son rectángulos (normalmente de fondo blanco) en los que es posible escribir (no en todos los casos) y que además cuentan con un elemento en el extremo derecho que permite desplegar una lista de elementos entre los cuales se puede elegir uno.
Para desplegar la lista correspondiente al cuadro combinado usted puede realizar cualquiera de las siguientes acciones:
Hacer clic sobre el triángulo que se encuentra a la derecha del cuadro combinado como se ilustra en la imagen anterior.
Entregar el enfoque al cuadro combinado y pulsar simultáneamente la tecla ALT y la flecha direccional hacia abajo ( ).
Para elegir un elemento después de haber desplegado la lista usted puede ejecutar cualquiera de los siguientes procedimientos:
Hacer clic sobre el elemento que desee elegir. Emplear las flechas direccionales hacia arriba y hacia abajo ( , ) para
resaltar el elemento deseado y pulsar la tecla ENTER para indicar que ya hizo su elección.

Windows 7
74
Algunos cuadros combinados poseen en su lista más elemento que aquellos que pueden ser vistos directamente, por tal razón Windows incluye una barra de desplazamiento en ellos.
Control de fichas Permite mostrar los controles por grupos de modo que en cada momento sólo sean visibles controles que tienen alguna relación entre sí. La siguiente ilustración muestra una ventana con cuatro fichas, la segunda de ellas está activada. Para activar una ficha basta con hacer clic en su pestaña.
Control deslizante Se emplea para elegir un valor que se encuentra entre un tope máximo y uno mínimo y que además permiten mostrar de forma gráfica en qué situación se encuentra el valor actualmente elegido dentro de los límites extremos.
Para trabajar con el control deslizante, arrástrelo hacia el valor que desee.
Control deslizante vertical

Instalación y uso inicial de Windows 7
75
Control de número Son controles que sirven para ingresar valores numéricos. Cuentan con dos botones en su extremo derecho que hacen posible cambiar el valor del control empleando el mouse, al hacer clic en el botón de flecha hacia arriba el valor numérico del control se incrementará, si hace clic en el botón de flecha hacia abajo el valor numérico del control disminuirá.
En algunas ocasiones deberá hacer clic en alguna parte del número a cambiar y luego podrá utilizar las flechas del control, como en este ejemplo en el que se desea cambiar la hora.

Windows 7
76
Preguntas de repaso
1. ¿Qué es el escritorio de Windows?
2. ¿En qué consiste INICIAR UNA SESION?
3. ¿Es posible iniciar varias sesiones en Windows 7?
4. ¿Por qué se debe presionar CTRL+ALT+SUPR para iniciar sesión en un sistema de red?
5. ¿Cuál es la diferencia entre CERRAR SESION y CAMBIAR DE USUARIO?
6. ¿Cuál es la diferencia entre SUSPENDER e HIBERNAR un equipo?
7. ¿En qué consiste el DRAG & DROP?
8. ¿Qué debemos realizar para minimizar automáticamente todas las ventanas que se encuentran actualmente abiertas en el escritorio?
9. ¿Qué es un menú contextual?
10. ¿En qué consiste la tecnología AERO?
11. ¿A qué se conoce como la Ventana activa?
12. Si se tiene tres ventanas abiertas simultáneamente, ¿cómo se las puede ordenar rápidamente en cascada, apiladas y en paralelo?
13. Abra tres ventanas del bloc de notas y ubíquelas de acuerdo con lo que muestra la siguiente imagen:

Instalación y uso inicial de Windows 7
77
14. ¿Cuántos tipos de controles hay en el siguiente cuadro de diálogo?
15. ¿Qué se quiere decir cuando se menciona que una caja de texto “tiene el enfoque” o es “el control activo”?
16. ¿Qué tipo de control se muestra en la siguiente imagen?
17. VERIFIQUE-INVESTIGUE:
a) En algunas ventanas se muestran los siguientes botones, indique su utilidad.
b) Cuáles son los requisitos que debe cumplir mi computador para poder utilizar
la tecnología AERO?
c) Haga una lista de por lo menos 10 aplicaciones que utilizan como parte de su estructura las CINTAS DE OPCIONES o Ribbon.

Windows 7
78

Trabajando con Archivos, Carpetas y Bibliotecas
En este capítulo trataremos: Qué son los archivos y carpetas.
Cómo organiza Windows los archivos y las carpetas.
Uso del Explorador de Windows.
Partes de una carpeta.
Formas de visualización de los archivos y carpetas.
Uso del Explorador de Windows
Operaciones con archivos y carpetas o Ubicando archivos y carpetas o Administración de carpetas o Administración de archivos o Operaciones comunes con archivos y carpetas
Búsqueda de elementos
Uso de Bibliotecas en Windows
Propiedades adicionales de los elementos
Introducción: Al igual que Ud. organiza sus documentos y papeles en el escritorio de su casa u oficina, Windows 7 también posee un mecanismo de organización y administración de todo lo que posee en el disco duro y en las diferentes unidades conectadas a su computadora, desde el documento más simple hasta los más sofisticados programas instalados.
Capítulo

Windows 7
80
¿Qué son los archivos y las carpetas? Diariamente utilizamos o incluso creamos algún tipo de archivo y/o carpeta, por ejemplo, ¿dónde fue que apuntó o tomó nota de esa capacitación académica que tuvo recientemente?, ¿en una hoja de papel o en algún cuaderno?, o ¿leyó recientemente alguna revista o periódico?, pues esos son algunos ejemplos de documentos o ARCHIVOS que Ud. utilizó. Un ARCHIVO es un elemento que contiene una colección de información relacionada. En una computadora, algunos ejemplos de archivos son los
documentos de texto, las hojas de cálculo, las fotografías digitales e incluso las canciones. Por ejemplo, cada fotografía digital que toma con una cámara digital es un archivo independiente y un CD de música puede contener una docena de archivos de canciones individuales.
El equipo representa los archivos mediante iconos. Si mira el icono de un archivo, puede conocer inmediatamente el tipo de archivo. A continuación, se incluyen algunos de los iconos de archivos más habituales
Mientras que, una CARPETA se parece a ese lugar en el cual Ud. lleva sus documentos, por ejemplo un cartapacio, un archivador o un folder. Una carpeta puede contener dentro de sí muchas otras carpetas a fin de tenerlos ordenados y clasificados.
Ahora bien muchas carpetas pueden ser colocadas en un espacioso maletín o mueble en casa u oficina a fin de que puedan estar seguros hasta que necesitemos utilizarlas, esto se parece al DISCO DURO de su computadora o a algún otro dispositivo de almacenamiento, que es el lugar en el que habitualmente se guardan todos los archivos y carpetas de los diferentes programas y aplicaciones que se requieran,

Trabajando con Archivos, Carpetas y Bibliotecas
81
inclusive Windows 7 es un sistema operativo cuya información está almacenado en el disco duro de su computadora por medio de miles de archivos organizados en diversas carpetas.
Cómo organiza Windows los archivos y carpetas Windows incluye de manera predeterminada una serie de carpetas comunes que puede usar como puntos de partida para comenzar a organizar los archivos en su computadora, estas carpetas han sido creadas mediante una modalidad de clasificación del tipo de contenido que habitualmente se genera en el computador, como por ejemplo:
Búsqueda. Utilice esta carpeta para guardar el resultado de operaciones de
búsqueda de contenido realizado en el computador.

Windows 7
82
Contactos. Esta carpeta es utilizada habitualmente para almacenar fichas personales con información referente a una persona o entidad, es similar a un tarjetero de tarjetas personales o de negocios.
Descargas. Utilice esta carpeta para almacenar archivos y programas que descargue de la Web.
Escritorio. Esta carpeta almacena las carpetas o accesos directos creados por su usuario en el escritorio de Windows.
Mis Documentos. Utilice esta carpeta para almacenar archivos de procesamiento de texto, hojas de cálculo, presentaciones y otros archivos comerciales.
Mis Imágenes. Utilice esta carpeta para almacenar todas las fotografías digitales, independientemente de si las obtiene de una cámara, un escáner o por correo electrónico de otras personas.
Mi Música. Utilice esta carpeta para almacenar toda su música digital, por ejemplo, canciones que copie de un CD de audio o que descargue de Internet.
Mis Vídeos. Utilice esta carpeta para almacenar vídeos, tales como clips de su cámara digital, videograbadora o archivos de vídeo que descargue de Internet.
Para acceder a esta carpetas puede hacerlo de distintas formas, la más fácil es abriendo la CARPETA “PERSONAL”, que reúne todas las carpetas comunes en un lugar. La carpeta personal en realidad no se denomina "personal", sino que tiene el nombre de usuario que utilizó para iniciar sesión en el equipo. Para abrirla, haga clic en el botón Inicio y, a continuación, haga clic en el nombre de usuario situado en la parte superior del panel derecho del menú Inicio.
Si Ud. desea crear otras carpetas de uso particular de acuerdo a sus necesidades puede utilizar el Explorador de Windows cuyo manejo se explica a continuación.
Uso del Explorador de Windows El Explorador de Windows es el entorno de visualización de contenido y navegación de lo que posee el computador. Su utilidad se centra en el manejo y administración de los archivos y carpetas.
Existen muchas formas de iniciar el trabajo con el Explorador de Windows, a

Trabajando con Archivos, Carpetas y Bibliotecas
83
continuación se presentan cuatro de los métodos posibles.
USANDO EL MENÚ INICIO 1. Despliegue el menú Inicio 2. Coloque el puntero sobre el elemento Todos los programas 3. Elija Accesorios y note que se desplaza hacia abajo una lista de
opciones. 4. Elija de la lista el elemento Explorador de Windows.
UTILIZANDO TECLAS DE MÉTODO ABREVIADO
Pulse simultáneamente1 las teclas Windows y E. La tecla Windows es la que se encuentra entre las teclas CONTROL y ALT en la última hilera del teclado y que muestra en su superficie el logotipo de Windows.
EMPLEANDO EL MENÚ CONTEXTUAL
1. Haga clic con el botón secundario del mouse sobre el botón Inicio de la barra de tareas.
2. Haga clic en la opción Abrir el Explorador de Windows
EMPLEANDO LOS VINCULOS EQUIPO, DOCUMENTOS, IMÁGENES o
MÚSICA
Haga clic sobre el icono EQUIPO, DOCUMENTOS, IMÁGENES o MÚSICA que se encuentran en el panel derecho del Menú Inicio.
El aspecto que presenta el Explorador de Windows si es abierto mediante los distintos métodos es un tanto diferente. A lo largo del desarrollo de este capítulo usted podrá hacer que el Explorador se vea de la misma forma independientemente del aspecto inicial que presente.
La ventana estándar del Explorador es la que se muestra en la siguiente imagen:
1 Pulsar simultáneamente las teclas significa que usted primero debe presionar la tecla Windows y sin
soltarla pulsar la tecla E. Sólo después de soltar esta tecla debe liberar la tecla Windows.

Windows 7
84
PARTES DE LA VENTANA DEL EXPLORADOR DE WINDOWS
Nombre Función 1 Botones de navegación
ADELANTE - ATRÁS Permite avanzar o retroceder entre las carpetas visitadas recientemente sin cerrar la ventana actual
2 Barra de direcciones Permite visualizar la dirección de la ubicación actual en la que se encuentra, por este medio también podrá ir a una carpeta específica.
3 Cuadro de Búsqueda Permite efectuar la búsqueda de archivos o carpetas a partir de la carpeta actual y en todas las subcarpetas almacenados en la carpeta actual. La búsqueda comienza tan pronto como comienza a escribir, por lo que, por ejemplo, cuando escriba E, todos los archivos que comiencen por la letra E aparecerán en la lista de archivos de la carpeta.
4 Barra de herramientas La barra de herramientas le permite realizar tareas habituales, como cambiar la apariencia de los archivos y las carpetas, copiar archivos en un CD o iniciar una presentación de fotografías digitales. Los botones de la barra de herramientas cambian para mostrar sólo los comandos que son útiles. Por ejemplo, si hace clic en un archivo de imagen, la barra de herramientas muestra botones diferentes que si hiciera clic en un archivo de música
5 Panel de Navegación: Favoritos
Al igual que la barra de direcciones, el panel de navegación le permite cambiar la vista a otras carpetas. La sección Vínculos favoritos facilita el cambio a una carpeta común o el inicio de una búsqueda que guardó anteriormente.
6 Panel de Navegación: Bibliotecas
La sección Bibliotecas le facilitará acceder a un conjunto de carpetas organizados bajo un mismo nombre, es como tener un acceso directo en simultáneo a un grupo de carpetas con características comunes.
7 Panel de Navegación: Carpetas
Permite acceder a las diferentes carpetas contenidas en la unidad de almacenamiento que está explorando. Si se dirige a menudo a la misma carpeta,
8
5
1
3 2
9
4
6
7

Trabajando con Archivos, Carpetas y Bibliotecas
85
puede arrastrar esa carpeta al Panel de navegación: Vínculos favoritos para convertirla en uno de acceso más inmediato
8 Lista de archivos Aquí es donde se muestra el contenido de la carpeta actual, recuerde que el contenido puede ser archivos y/o carpetas. Si escribió en el cuadro de búsqueda para buscar un archivo, sólo aparecerán los archivos y/o carpetas que coincidan con la búsqueda.
9 Panel de detalles El panel de detalles muestra las propiedades más habituales asociadas al archivo o carpeta seleccionado. Las propiedades del archivo son información sobre un archivo, por ejemplo, el autor, la fecha en que se modificó por última vez y cualquier etiqueta descriptiva que pueda haber agregado al archivo.
Configuración del Explorador Usted puede modificar el aspecto de la ventana del Explorador de Windows, por ejemplo puede mostrar u ocultar algunas de las partes principales. Para ello elija la opción DISEÑO del menú ORGANIZAR.
Barra de menús, permite mostrar/ocultar una barra conteniendo todas las opciones del manejo del explorador de Windows de manera similar a la que se tenía en versiones anteriores.
Panel de detalles, permite mostrar u ocultar este panel. Panel de Vista Previa, permite mostrar/ocultar un
panel, a la derecha del explorador, mostrando el contenido del archivo seleccionado en la sección de la Lista de Archivos. La vista previa permite incluso seleccionar contenido del archivo con el objetivo de poder copiarlo hacia otro archivo (esta utilidad solo está disponible para algunas aplicaciones que son totalmente compatibles con Windows 7). También puede utilizar esta opción mediante el botón MUESTRA/OCULTA EL PANEL DE VISTA PREVIA ubicada en la parte derecha de la Barra de Herramientas.

Windows 7
86
Al utilizar la vista previa es posible seleccionar contenido del archivo y copiarlo
Panel de Navegación, permite mostrar u ocultar este panel.
Las vistas del Explorador de Windows Los elementos de la zona Lista de Archivos pueden ser mostrados en distintas presentaciones como: Contenido, Mosaicos, Detalles, Lista, Iconos pequeños, Iconos medianos, Iconos grandes e Iconos muy grandes. Para poder acceder a estas opciones haga clic en la flechita del la opción CAMBIE LA VISTA ubicado en la parte derecha de la Barra de Herramientas y elija la opción de visualización que quiera utilizar desplazando el control deslizante. Si tiene activado la Barra de menús puede elegir la opción de vista requerida en el menú VER. En las siguientes imágenes mostraremos con una carpeta de ejemplo cómo se puede visualizar su contenido con los diferentes estilos de visualización.
En vista Contenido Esta vista le permite mostrar el contenido en forma de filas con datos resumidos del contenido tales como: Autor del archivo, tamaño del archivo, y otros dependiendo del tipo de archivo que sea, en el caso de las carpetas se mostrarán de forma simple.

Trabajando con Archivos, Carpetas y Bibliotecas
87
Vista Contenido
En vista Mosaico
Muestra en forma resumida los siguientes datos de los archivos y carpetas: Nombre, Tipo y Tamaño en el caso de los archivos. En la parte superior notará una barra de opciones de ordenamiento a fin de reorganizar la visualización (en la vista detalles explicaremos más su utilización).
En vista Detalles
Es la vista que ofrece más información sobre el contenido de las carpetas. De manera predeterminada usted puede ver el nombre, la fecha y hora de modificación o creación del archivo, el tipo y el tamaño aproximado.
Usted puede indicar que la información de vea ordenada por cualquiera de las columnas (Nombre, Fecha, Tipo o Tamaño). Sólo requiere dar clic en el

Windows 7
88
encabezado de la columna de acuerdo a la cual desea establecer el ordenamiento para ir alternando entre las distintas formas de mostrar los archivos:
Ordenados ascendentemente Ordenados descendentemente Sin ordenar de acuerdo a la
columna especificada.
Una de las utilidades interesantes de esta visualización es el uso de las AGRUPACIONES como una modalidad adicional de organización ya que permite organizar el contenido por grupos de archivos y carpetas cuyos nombres estén en el rango de 0-9, de A-E, de F-L, etc. Para utilizar esta opción presione la tecla ALT y en el menú VER elija la opción AGRUPAR POR y luego elija la forma de agrupación que requiera.
Vista detalle con contenido agrupado por el nombre del archivo/carpeta
Otra de las importantes características que obtenemos en la vista detalles es el uso de FILTROS que nos permite visualizar solamente los archivos o carpetas que cumplan con alguno de los requisitos de búsqueda tales como sólo ver aquellos cuyo nombre se encuentre en el rango de 0-9, de A-E, de F-L, etc. o aquellos cuya fecha de creación esté entre una fecha y otra, o aquellos que sean de un tipo especial de archivo, etc.

Trabajando con Archivos, Carpetas y Bibliotecas
89
Para utilizar filtros haga clic en la flecha del lado derecho de cada etiqueta de detalle ya sea Nombre, Fecha de modificación, Tipo, etc. y elija el filtro que requiera.
Ejemplo de visualización de contenido tras haber aplicado filtro
Otras formas de filtros serian los siguientes:
En vista Lista La Vista Lista le permitirá observar en forma resumida solamente el icono y el nombre de la carpeta o archivo y organiza y ordena la visualización por columnas
Símbolo que indica la aplicación de filtros
Filtro por fecha de creación o modificación del archivo/carpeta
Filtro por carpeta o tipo de archivo de acuerdo al programa donde fue creado
Filtro por tamaño de espacio que ocupa el archivo

Windows 7
90
En vista Iconos Pequeños
Muestra una vista similar al de la Vista Lista, pero con la diferencia de que organiza y ordena la visualización por filas.
En vista Iconos Medianos
Muestra el ícono de las carpetas con una apariencia tridimensional y los íconos de los archivos de un tamaño tal que permite visualizar una miniatura real del contenido.
En vista Iconos Grandes
Muestra el contenido de la capeta de forma similar al anterior con la única diferencia de que son más grandes por lo que las miniaturas reales del contenido serán más notorias.
En vista Iconos Muy Grandes De manera similar a los casos anteriores, pero con los iconos de una forma bastante grande como para ver las miniaturas de una forma más efectiva.

Trabajando con Archivos, Carpetas y Bibliotecas
91
Configuración avanzada del Explorador de Windows Son muchas las características que pueden ser establecidas, por ejemplo:
Es posible que existan carpetas dentro de otras carpetas. Esto ya lo ha visto pues en las imágenes anteriores se han mostrado carpetas que se alojan dentro de otras. En este mismo capítulo, en páginas posteriores, usted aprenderá que para abrir una carpeta puede simplemente hacer un clic o dar doble clic sobre su icono. Windows le ofrece la posibilidad de escoger entre uno y otro método.
Cuando se abre una carpeta desde la zona de Lista de Archivos, su contenido puede ser mostrado en la misma ventana o en otra nueva.
Para llevar a cabo cualquiera de estas modificaciones usted deberá hacer clic en el menú Organizar, luego debe activar el comando Opciones de carpeta y de Búsqueda y finalmente, en la ficha General del cuadro de diálogo que se le presenta, hacer los cambios que crea convenientes. No olvide hacer clic en el botón Aceptar cuando termine de hacer la configuración.
Examinar carpetas, le permite poder mostrar todas las carpetas que visita en una solo ventana o en diferentes ventanas, de acuerdo a como Ud. lo configure Acciones al hacer clic en un elemento, modifica la modalidad en la que puede utilizar los clics del mouse, por ejemplo si Ud. elije la opción Un solo clic para abrirlo…, entonces, de ahora en adelante cada vez que se acerque a cualquier icono de un archivo o carpeta se mostrará una mano a modo de hipervínculo como en una página web, y con solamente un CLIC del mouse se abrirá dicho archivo o carpeta.

Windows 7
92
Panel de Navegación, le permite modificar el comportamiento de visualización y exploración del Panel de Navegación en el Explorador de Windows.
Operaciones con Archivos y Carpetas Antes de iniciar el trabajo de administración de archivos y carpetas, es preciso que usted sepa cómo poder ubicarlos y seleccionarlos.
Ubicando un archivo o carpeta mediante la navegación en el Explorador de Windows Lo primero que se explicará es cómo expandir y contraer las ramas del panel de carpetas. Como se puede apreciar en la primera de las siguientes imágenes, en el Panel de Navegación: Carpetas, a la izquierda del icono ESCRITORIO notará una pequeña flecha de color negro apuntando hacia abajo indicando que dicho elemento se encuentra EXPANDIDO, ya que todo su contenido se puede ver hacia abajo y con una sangría o espacio hacia la derecha, mientras que el ícono de EQUIPO muestra también una pequeña flecha, pero apuntando hacia la derecha y de un color blanco lo cual indica que dicho elemento se encuentra CONTRAIDO y que dentro del mismo hay otros elemento que no se están visualizando. Si se hace clic sobre el indicador mencionado se puede ver que se despliegan los elementos interiores (la flecha ahora se pone de color negro y apuntando hacia abajo), cada uno de los cuales muestran sus propias flechas.

Trabajando con Archivos, Carpetas y Bibliotecas
93
Los símbolos de las pequeñas flechas solamente son visibles si el puntero del mouse se encuentra sobre la zona del Panel de Navegación, de no ser así desaparecen de forma automática.
1) Haga clic en el botón INICIO y en el Panel Derecho del Menú Inicio elija la opción EQUIPO y haga clic en él.
2) Se mostrará inmediatamente la ventana del Explorador de Windows y podrá visualizar el contenido de EQUIPO en el panel derecho en la sección de Lista de Archivos (el contenido variará en función a lo que contiene su computadora). La lista incluye Dispositivos de almacenamiento extraíbles (diskettes, cd, dvd, memorias flash USB, etc.) y fijos (uno o más discos duros y/o particiones de un disco duro). Adicionalmente podrá ver, en forma resumida, en el Panel de Detalles características de su computadora como Procesador y memoria RAM.
Paso a Paso: Explorar el contenido de mi Equipo de Cómputo

Windows 7
94
3) En este ejemplo ingresaremos a ver el contenido del disco duro principal de nuestro Equipo, el cual está representado (independientemente del nombre que puede ser cambiado en cualquier momento) por una letra representativa C:, se le suele denominar también la RAIZ principal del disco duro, ya que a partir de ella podremos llegar prácticamente a cualquier rincón de lo que se encuentra almacenado en el mismo. En este ejemplo, y posiblemente también en su caso, el icono del disco duro aparece con el logo de Windows lo cual indica de que en dicho disco se encuentran también los archivos y carpetas que hacen funcionar al sistema operativo Windows 7 por lo que deberíamos tener precaución de las acciones que realicemos en el mismo.
4) Para ingresar a ver el contenido del disco C: (y posteriormente cualquier carpeta) tiene varias opciones, las más importantes:
a. EN EL PANEL DE NAVEGACION, haga un solo CLIC en el ícono del disco C:, asegúrese que el icono de Equipo esté expandido.
b. EN EL PANEL DE LISTA DE ARCHIVO: Puede realizar DOBLE CLIC en el icono del disco C: representativo o también pulsar el botón secundario del mouse sobre el icono y escoger del menú contextual la opción ABRIR.
5) Note que en el panel de Lista de Archivos se muestran los archivos y carpetas contenidos en el disco C: y que en la Barra de Direcciones (ubicado en la parte superior de la ventana) se puede ver la secuencia del camino que hemos seguido para llegar hasta aquí por el momento.

Trabajando con Archivos, Carpetas y Bibliotecas
95
6) La Barra de Direcciones también puede mostrar la secuencia del lugar actual mediante especificaciones del tipo RUTA que se utilizaba en versiones anteriores, para ello sólo debe hacer clic, al costado derecho del último acceso realizado (donde esté vacio). En este caso notará que le indica solamente C:\ que realmente es el lugar donde nos encontramos la RAIZ principal del disco duro.
7) Ahora ingresaremos a la carpeta ARCHIVOS DE PROGRAMA (debemos tener cuidado en su manipulación ya que aquí se encuentran los diversos archivos y carpetas con las que funcionan los programas que se encuentran instalados en su computador como por ejemplo hojas de cálculo, procesadores de texto, etc.), para ingresar repitamos cualquiera de los procedimientos utilizados para ingresar al disco duro, es decir:
a. EN EL PANEL DE NAVEGACION, expanda el contenido del disco C: y luego con un solo clic seleccione la carpeta ARCHIVOS DE PROGRAMA.
b. EN EL PANEL DE LISTA DE ARCHIVOS, haga doble clic en el icono de la carpeta ARCHIVOS DE PROGRAMA o en todo caso haga clic con el botón secundario del mouse y elija la opción EXPLORAR del menú contextual que se muestra.
8) Ahora notará todo el contenido de la carpeta Archivos de programa.
9) De manera similar a la anterior ingrese ahora a la carpeta INTERNET EXPLORER.
10) Ahora verifiquemos donde nos encontramos:
a. En el Panel de Navegación encontrará las ramas de la estructura expandidas hasta el contenido de la carpeta INTERNET EXPLORER.
b. En la Barra de Direcciones encontrará en primera instancia la secuencia de acceso lograda.
c. En la misma Barra de Direcciones notará la siguiente Ruta cuando haga clic en un espacio vacio de la misma (la carpeta para los Archivos de Programa es Program Files y está definido así por el sistema operativo).

Windows 7
96
11) Si deseamos regresar hacia alguna carpeta anterior puede realizar lo siguiente:
a. En el PANEL DE NAVEGACION, solo bastará con hacer clic en el icono o nombre de la carpeta.
b. En la BARRA DE DIRECCIONES, si se trata de regresar a la carpeta visitada recientemente (sin importar si era la anterior a la actual o no) puede hacer clic en el botón de navegación circular ubicado a la izquierda de esta barra o también puede desglosar la flecha que apunta hacia abajo ubicado a la derecha de los botones de navegación y en el menú elegir la carpeta o unidad a la que desea regresar.
c. En la misma BARRA DE DIRECCIONES, también puede hacer uso de los botones de las diferentes carpetas que se han visitado hasta llegar a la carpeta actual, bastará con hacer un solo clic en el nombre de la carpeta o unidad a la que desea regresar.
De forma similar a la anterior, puede también acceder a las otras carpetas contenidas en la carpeta a la que desea regresar, para ello solo haga clic en el botón de flecha hacia la derecha ubicado a la derecha de cada sección visitada y en el menú que se desglosa elije la carpeta a la que desea ingresar.
En este ejemplo queremos ingresar a la carpeta Microsoft Games contenida dentro de la carpeta Archivos de Programa, note que la carpeta en la que nos encontrábamos (Internet Explorer), el cual estaba contenido dentro de Archivos de Programa se muestra en letras más oscuras.
d. Utilizando el método de RUTAS, en la misma Barra de Direcciones puede utilizar este método como en versiones anteriores (no olvide hacer clic en una parte vacía de esta barra), para cuando quiera acceder a alguna carpeta o

Trabajando con Archivos, Carpetas y Bibliotecas
97
regresar hasta una carpeta anterior deberá escribir la ruta o modificar la que tiene actualmente, en este ejemplo primero notemos que estamos ubicados en la carpeta MICROSOFT GAMES ubicado en la ruta:
Ahora solamente borraremos hasta el final de Program Files (verifique que el cursor esté ubicado al final de esta ruta), utilizaremos para ello la tecla Retroceso, luego presione ENTER y se encontrará viendo el contenido de la carpeta Archivos de Programa (program files).
Selección de múltiples elementos Si la carpeta cuyo contenido se está mostrando contiene múltiples elementos, usted podría requerir seleccionar más de uno de ellos. Es importante señalar que todo lo expuesto en este apartado requiere que no se haya indicado a Windows que active los elementos con sólo hacer clic en ellos, tal como se explicó anteriormente.
1) Haga clic en el primer elemento del grupo que quiera seleccionar.
2) Mantenga presionada la tecla SHIFT (MAYÚSC, en algunos teclados para España y Latinoamérica) o aquella que muestra una flecha hacia arriba y que se encuentra a ambos lados del teclado alfanumérico.
3) Haga clic en el último elemento del grupo que quiera seleccionar.
4) Suelte la tecla SHIFT, note que los elementos seleccionados se muestran ahora de forma sombreada.
5) Para poder desmarcar la selección realizada sólo bastará con hacer clic fuera de cualquier elemento seleccionado.
Paso a Paso: Cómo seleccionar múltiples elementos CONSECUTIVOS

Windows 7
98
6) Otra forma de seleccionar múltiples elementos consecutivos es realizarlo directamente con el MOUSE, para ello primero asegúrese de hacer clic fuera de los elementos a seleccionar y ahora ubíquese a un costado derecho del nombre del elemento que será el primero del grupo a seleccionar (de preferencia mas a la derecha del nombre del archivo o carpeta), mantenga presionado el botón primario del mouse y arrastre formando un rectángulo de selección y pasando por todos aquellos elementos a seleccionar, finalice soltando el botón primario del mouse.
1) Haga clic en el primer elemento (archivo/carpeta) a seleccionar.
2) Mantenga presionada la tecla CONTROL
3) Haga clic en otro elemento.
4) Repita el paso 3 hasta haber seleccionado todos los elementos que desee
5) Suelte la tecla CONTROL
6) Otra forma de seleccionar múltiples grupos de elementos de forma NO CONSECUTIVA es también con la ayuda del MOUSE, para ello puede utilizar las teclas SHIFT o CONTROL a la vez que arrastra sobre los grupos de elementos a seleccionar.
7) Si desea quitar del grupo alguno de los elementos seleccionados mantenga presionada la tecla CONTROL y haga clic de forma similar a cuando lo seleccionó.
Paso a Paso: Seleccionar múltiples elementos NO CONSECUTIVOS

Trabajando con Archivos, Carpetas y Bibliotecas
99
1) Seleccione la carpeta en el Panel de Navegación o en todo caso seleccione un elemento cualquiera ubicado dentro de la carpeta en el panel de Lista de Archivos, luego:
a. CON EL TECLADO: Puede presionar la combinación de teclas CTRL+E
b. CON EL MENU: Haga clic en el menú Organizar y elija la opción Seleccionar Todo.
1) Una vez seleccionado algunos elementos dentro de una carpeta, de pronto lo que Ud. desea ahora es seleccionar los otros elementos y ya no los que tenía inicialmente, para ello puede invertir la selección actual realizando lo siguiente:
2) Presione la tecla ALT y se activará inmediatamente la barra de menús, diríjase al menú EDICION y luego elija la opción Invertir Selección.
Selección original Selección invertida
Administración de carpetas Tal como se describió anteriormente es posible tener miles de archivos en la computadora, el problema es que encontrar uno de ellos podría resultar una tarea extremadamente fatigante si todos estuvieran en el mismo lugar. Del mismo modo en que los documentos en las oficinas de las empresas son almacenadas en fólderes, los archivos en las computadoras son agrupados en carpetas. Usted requerirá, si desea tener su disco apropiadamente organizado, saber cómo crear, eliminar, cambiar el nombre, copiar y mover las carpetas entre distintos lugares en el disco duro.
Paso a Paso: Seleccionar todos los elementos de una CARPETA
Paso a Paso: Invertir una selección

Windows 7
100
Crear carpetas Puede crear cualquier número de carpetas e incluso almacenar carpetas dentro de otras. Las carpetas que se encuentran dentro de otras se denominan a menudo subcarpetas.
1) Ubíquese en la carpeta o unidad en la que será creada la nueva carpeta, puede
seleccionarlo en el Panel de Navegación o ubicarse dentro de la carpeta en el panel del Listado de Archivos (puede ubicarse incluso en el Escritorio si es que desea crear allí una carpeta nueva).
2) En este ejemplo crearemos una carpeta en la raíz del disco duro C:\, para ello ya hemos seleccionado dicha unidad y luego puede realizar cualquiera de las siguientes acciones:
a. Haga clic en la opción Nueva carpeta de la barra de opciones
b. O también puede utilizar el Menú Contextual en el panel de Listado de Archivos haciendo clic con el botón secundario del mouse y eligiendo del menú la opción Nuevo y luego Carpeta.
Paso a Paso: Cómo crear una carpeta

Trabajando con Archivos, Carpetas y Bibliotecas
101
3) Ahora podrá notar que en el panel de Listado de Archivos se muestra el icono de una carpeta nueva con el nombre Nueva carpeta sombreada. Escriba el nombre que desee para la carpeta y luego haga clic en cualquier parte libre del panel Listado de Archivos o en todo caso presione la tecla ENTER.
4) Si Ud. se dirige hasta el Panel de Navegación notará que se muestra la carpeta nueva que hemos creado anexado a la unidad raíz C:\, t ambién puede notar que esta carpeta no presenta una flecha al lado izquierdo del ícono como si lo muestran las demás, eso debido a que nuestra carpeta no contiene aun ninguna subcarpeta.
5) Para poder crear una Subcarpeta dentro de la carpeta recientemente creada, debe seleccionar la carpeta Mis Trabajos y luego repetir los pasos 1,2 (opciones A ó B) y 3 especificados anteriormente.
6) Termine de crear una estructura de carpetas similar a la mostrada en la imagen derecha
7) Al finalizar podrá haber notado lo siguiente:
a. En el Panel de Navegación se muestra toda la estructura de carpetas creadas en la que puede notar de que las carpetas que tienen subcarpetas siempre muestran una flecha al lado izquierdo que permiten desglosar o contraer la visualización del contenido de dicha carpeta.
b. Las carpetas que no tienen dicha flecha significa que no tienen ninguna subcarpeta dentro.
c. La estructura mostrada en el Panel de Navegación siempre se verá en forma ordenada ascendentemente ya sea alfabéticamente o numéricamente dependiendo del nombre de la carpeta.
d. El hecho de que la carpeta TRABAJOS DEL SENATI se encuentra más abajo en la estructura, NO significa que sea de un subnivel o una subcarpeta de la carpeta PROYECTOS DE LA UNIVERSIDAD, lo que debe notar es de que ambos se encuentran en un mismo nivel por lo que mas bien ambos son subcarpetas de la carpeta MIS TRABAJOS ya que fueron creadas dentro de dicha carpeta, o como algunos lo mencionan de forma coloquial, las carpetas TRABAJOS DEL SENATI y PROYECTOS DE LA UNIVERSIDAD son carpetas hijas de la carpeta padre MIS TRABAJOS.

Windows 7
102
Al asignar un nombre a una carpeta o archivo considere:
* NO puede utilizar en el nombre los siguientes caracteres: \ / : * ¿? “ <> |
* NO puede dejar el nombre en blanco
* Puede contener números y letras
* NO puede tener 2 carpetas o archivos en un mismo lugar y con el mismo nombre
Renombrar carpetas Después de darle nombre a una carpeta es posible que usted desee cambiárselo. Esto es más frecuente de lo que usted cree, de modo que debe aprender cómo hacerlo.
1) Seleccione la carpeta que desea renombrar, ya sean en el Panel de Navegación o en el panel de Lista de Archivos.
2) A continuación puede realizar cualquiera de los siguientes procedimientos:
a. Vaya al menú Organizar y elija la opción Cambiar nombre.
b. O también puede hacer clic con el botón secundario del mouse sobre la carpeta seleccionada y en el menú contextual elija la opción Cambiar nombre.
c. O también puede presionar la tecla F2.
d. Otra de las forma es posible de realizar solamente en el panel Lista de Archivos y consiste en hacer un segundo clic (no es lo mismo que doble clic) en el nombre de la carpeta previamente seleccionada.
3) Ahora podrá ver que el nombre de la carpeta se muestra sombreado, escriba el nuevo nombre para la carpeta y luego presione ENTER o haga clic en cualquier parte libre del panel de Lista de Archivos.
Mover una carpeta Una de las operaciones más comunes en cuanto al manejo de elementos en el sistema operativo es el de MOVER y COPIAR, por ello es que el procedimiento que utilizaremos en el uso de carpetas se aplicará de forma similar cuando se trate de archivos o incluso para mover o copiar el contenido de documentos de texto, imágenes, etc.
Paso a Paso: Cómo renombrar una carpeta

Trabajando con Archivos, Carpetas y Bibliotecas
103
MOVER un elemento consiste en poder trasladarlo desde su ubicación actual hasta una nueva ubicación dentro de una unidad o carpeta.
1) SELECCIONE la carpeta que desea mover.
2) Coloque el contenido de la carpeta en el PORTAPAPELES. El portapapeles es una fracción de la memoria de trabajo que es utilizada para almacenar de forma temporal algunos objetos, por ejemplo, aquellos que se desea mover. Para colocar la carpeta seleccionada en el portapapeles usted puede emplear cualquiera de los siguientes métodos:
a. Haga clic en el menú Organizar y elija la opción Cortar
b. O también, haga clic con el botón secundario del mouse sobre la carpeta seleccionada y elija la opción Cortar del menú contextual.
c. O también, pulse simultáneamente las teclas Control+X
3) UBÍQUESE en el lugar donde desea colocar el elemento cortado. En este caso, abra la carpeta de destino en la que desea colocar la carpeta que cortó en el paso anterior, es decir seleccione la carpeta de destino en el Panel de Navegación o en todo caso ubíquese dentro de la carpeta en el panel Lista de Archivos.
4) PEGUE el contenido del portapapeles en la carpeta de destino en la que se ubicó en el paso 3. Para realizar este paso usted puede emplear cualquiera de los siguientes métodos:
a. Haga clic en el menú Organizar y elija la opción Pegar.
b. O también, haga clic con el botón secundario del mouse sobre cualquier parte libre del panel Lista de Archivos y elija la opción Pegar.
c. O también, pulse simultáneamente las teclas Control+V
Otro de los métodos que puede utilizar para mover elementos es utilizando el Drag & Drop (descrito en el capítulo anterior). Para ello solo debe arrastrar con el mouse la carpeta o carpetas seleccionadas hacia el nuevo lugar de destino. Tenga mucho cuidado de utilizar este método ya que de lo contrario podría mover la carpeta o carpetas seleccionadas a un lugar no planeado.
En el siguiente ejemplo puede notar como se han seleccionado dos carpetas (Investigaciones y Monografías) ubicadas dentro de la carpeta Proyectos de la Universidad y con el método del Drag & Drop arrastramos desde su ubicación actual hasta la carpeta Trabajos del Senati que es visible en el Panel de Navegación, note que Windows le avisará a dónde está eligiendo mover dichas carpetas, cuando ya ubiquemos el lugar de destino soltaremos el botón de mouse y listo.
Paso a Paso: Cómo mover una carpeta

Windows 7
104
Moviendo una carpeta utilizando el drag & drop
Copiar una carpeta COPIAR significa crear un elemento similar al elegido, con todas sus características, en el caso de una carpeta se puede copiar dicha carpeta y todo lo que contiene, es decir todas las subcarpetas y archivos.
1) SELECCIONE la carpeta que desea copiar.
2) Coloque el contenido de la carpeta en el PORTAPAPELES. El portapapeles es una fracción de la memoria de trabajo que es utilizada para almacenar de forma temporal algunos objetos, por ejemplo, aquellos que se desea copiar. Para colocar la carpeta seleccionada en el portapapeles usted puede emplear cualquiera de los siguientes métodos:
a. Haga clic en el menú Organizar y elija la opción Copiar.
b. O también, haga clic con el botón secundario del mouse sobre la carpeta seleccionada y luego dé clic sobre el comando Copiar.
c. O también, pulse simultáneamente las teclas Control+C
3) UBÍQUESE en el lugar donde desea colocar la copia. En este caso, abra la carpeta en la que desea colocar la copia de la carpeta que seleccionó en el paso 1, es decir
Paso a Paso: Cómo copiar una carpeta

Trabajando con Archivos, Carpetas y Bibliotecas
105
seleccione la carpeta de destino en el Panel de Navegación o en todo caso ubíquese dentro de la carpeta en el panel Lista de Archivos.
4) PEGUE el contenido del portapapeles en la carpeta de destino en la que se ubicó en el paso 3. Para realizar este paso usted puede emplear cualquiera de los siguientes métodos:
a. Haga clic en el menú Organizar y elija la opción Pegar.
b. O también, haga clic con el botón secundario del mouse sobre cualquier parte libre del panel Lista de Archivos y elija la opción Pegar.
c. O también, pulse simultáneamente las teclas Control+V
En este caso también puede utilizar el método del Drag & Drop para copiar archivos existentes en una carpeta y llevar las copias a otra carpeta. A lo ya explicado al mover carpetas solo debe agregarle el presionar la tecla Control mientras arrastra la carpeta o carpetas a copiar.
En el siguiente ejemplo, note que al hacerlo se muestra un mensaje indicando a dónde se copiarán las carpetas, se ha elegido las carpetas Ejercicio de Windows e Investigaciones para ser copiados a la carpeta Mis trabajos, mientras se está arrastrando dentro de la carpeta padre actual Trabajos del Senati se mostrará dicho nombre como posible destino, luego, al elegir la carpeta adecuada cambiará dicho mensaje de destino, suelte el botón del mouse una vez que esté seguro del destino de la copia.
Otra forma de poder copiar archivos o carpetas pero solamente a sitios predeterminados es utilizando la opción ENVIAR A, que se muestra al hacer clic con el botón secundario del mouse sobre la carpeta o archivo que desea copiar. Luego mostrará una lista de destinos posibles entre los que se verán todas las unidades de almacenamiento extraíble disponibles actualmente en su computadora, así como también algunas carpetas predeterminadas del sistema.

Windows 7
106
Eliminar una carpeta Consiste en borrar o quitar la carpeta del sistema, pero debe tener en cuenta algunos detalles para su eliminación definitiva. Los pasos para eliminar una carpeta son similares para los archivos.
1) Seleccionar la carpeta a eliminar.
2) Realizar cualquiera de las siguientes acciones:
a. Pulsar la tecla SUPR (suprimir)
b. O también, hacer clic con el botón secundario del mouse y elegir del menú contextual la opción Eliminar.
c. O también, ir al menú Organizar y elegir la opción Eliminar.
3) Usted verá un cuadro de diálogo que le pedirá que confirme la remoción de la carpeta. Haga clic en el botón Sí para que la acción se lleve a cabo.
Paso a Paso: Cómo eliminar una carpeta

Trabajando con Archivos, Carpetas y Bibliotecas
107
4) Tenga en cuenta que en el paso anterior especificaba que la carpeta se MOVERIA a la Papelera de Reciclaje. La papelera es un lugar en el que temporalmente se mantendrán todos los elementos eliminados en el sistema (más adelante trataremos el uso de la Papelera de reciclaje).
5) Si Ud. desea eliminar un elemento permanentemente sin que este pase por la Papelera de Reciclaje, debe mantener presionada la tecla SHIFT mientras realiza cualquiera de las opciones del paso 2. Se mostrará la ventana siguiente en la que se puede notar un icono de carpeta con un aspa roja.
Deshacer y Rehacer una operación Si acaba de mover copiar o borrar un elemento y quisiera regresar en el tiempo y tener las cosas como antes de realizar dicha operación puede utilizar el método de DESHACER, este es un método que se aplica a todas las operaciones realizadas en el sistema operativo Windows 7, es decir también se puede aplicar a documentos escritos, modificación de imágenes, etc.
Para DESHACER una operación realizada recientemente debe ir al menú Organizar y elegir la opción Deshacer inmediatamente se revertirá la ultima operación realizada, es decir, si borró una carpeta (sin el método de eliminación permanente) esta será recuperada automáticamente, si recientemente movió una carpeta ésta volverá a su sitio anterior, etc.
Si adicionalmente quiere revertir la operación deshecha recientemente (es decir volver a hacer lo que había deshecho) utilice la opción de REHACER, que se encuentra en el menú Organizar. Para Deshacer también puede utilizar la combinación de teclas Control+Z.
Para Rehacer también puede utilizar la combinación de teclas Control+Y.
Administración de archivos Usted puede crear, renombrar, copiar y mover archivos en formas similares a las empleadas para realizar las mismas acciones con las carpetas. Para ello es importante tener en cuenta que un Archivo cuenta de forma predeterminada con dos partes importantes como son el NOMBRE y EXTENSIÓN separados por un punto, por ejemplo:

Windows 7
108
Lista de Compras.TXT
Nombre del Archivo Extensión
El NOMBRE DEL ARCHIVO, es un conjunto de caracteres que el usuario le asigna cuando realiza algún tipo de trabajo en alguna aplicación o programa, el nombre debe representar qué es lo que contiene el mismo, por ejemplo en el caso anterior (Lista de compras.txt) por el nombre podemos suponer que dentro de ese archivo debe existir una lista de compra de materiales, útiles escolares, compras del mercado, etc. Podría haberse especificado un nombre más explicito para saber a qué tipo de compras se refiere. La cantidad de caracteres no debe ser un problema porque el nombre de un archivo puede estar compuesto de 1 hasta mas de 200 caracteres (puede variar dependiendo del tipo de archivo y de la ubicación del mismo), sin embargo no por ello exageremos en la asignación del mismo.
La EXTENSION DEL ARCHIVO, indica de que TIPO es el archivo, es decir en qué programa o aplicación ha sido creado o puede ser modificado, en el caso del ejemplo anterior la extensión .TXT nos da la idea de que dicha Lista de Compras ha sido escrito en un programa de creación de texto básico como el Bloc de Notas. La extensión es asignada automáticamente por la aplicación o programa en el que es creado dicho archivo. Aunque es posible modificarlo, esto no es lo más recomendable ya que una manipulación inapropiada puede dañar el archivo y ya no será posible recuperar su contenido.
La extensión de los archivos normalmente no son visibles debido a que el ICONO es de por sí un indicativo de que TIPO de archivo es, sólo cuando se trata de un archivo de un tipo no conocido por Windows 7 es cuando se muestra la extensión automáticamente. Sin embargo si desea ver la extensión de todos los archivos puede hacer lo siguiente:
En la ventana de exploración de archivos diríjase al menú ORGANIZAR y elija la opción Opciones de Carpeta.
Luego diríjase a la ficha Ver y en la sección Configuración Avanzada desmarque la casilla Ocultar las extensiones de archivos para tipos de archivo conocidos. Y luego haga clic en Aceptar.

Trabajando con Archivos, Carpetas y Bibliotecas
109
Luego podrá ver la lista de archivos de la siguiente forma:
Crear archivos Los archivos se crean en cualquier programa o aplicación que permita guardar el contenido de lo que se ha realizado, por ejemplo: el comentario o anotación que ha escrito en el Bloc de Notas, o puede ser el dibujo que ha creado en Paint, etc. (algunos de estos programas serán explicados más adelante)
Sin embargo, también es posible crear archivos de algunos tipos a través del Explorador de Windows, sin embargo serán creados vacíos. Para poder modificar su contenido usted debe utilizar los programas a los que corresponden.
1) Abra la carpeta en la que desea colocar el archivo que desea crear. No seleccione ningún elemento dentro de la carpeta.
2) Haga clic con el botón secundario del mouse en cualquier parte libre del panel de Lista de Archivos y en el menú contextual que se muestra elija la opción Nuevo y luego en el submenú verá una lista con todos los tipos de archivo que es posible crear mediante este método, en este ejemplo utilizaremos la opción Documento de texto.
3) Usted verá un nuevo archivo con un nombre que indica el tipo que ha elegido (Nuevo documento de texto, Nuevo documento de Word, Nuevo libro de Excel, etc.). Dado que el nombre del archivo aparece seleccionado, usted puede cambiarle el nombre con sólo digitar uno nuevo y pulsar la tecla ENTER.
Note que en la imagen de este ejemplo se puede ver que está configurada la opción que permite mostrar la extensión de los archivos, sin embargo de forma automática Windows 7 siempre muestra seleccionado solo el nombre.
Paso a Paso: Cómo crear un nuevo archivo en blanco

Windows 7
110
Renombrar, Mover, Copiar, Eliminar un archivo Estas operaciones son muy comunes de realizar con diferentes elementos en Windows 7, es por ello que los procedimientos descritos para realizar dichas operaciones similares con Carpetas se aplicarán de forma similar si seleccionamos uno o más archivos (pasos descritos a partir de la página 97).
Cuando elimine archivos o carpetas:
* Los archivos ubicados en los discos compactos no pueden ser eliminados pues los CD son de sólo lectura.
* Si elimina un archivo o carpeta desde el disquete, dicha eliminación será definitiva ya que no pasará por la Papelera de Reciclaje en ningún momento.
Actualice la ventana:
* Existe la posibilidad de que cuando renombre algún archivo o carpeta dicho cambio no se note de inmediato, esto se debe posiblemente a que los recursos de la tarjeta de video o la memoria Ram del equipo se encuentren algo saturados. Sin embargo podemos realizar una actualización o Refresh manual cuando sea necesario, para ello debe pulsar la tecla de función F5 ya sea cuando se encuentre en el Panel de Navegación o en el panel de Lista de Archivos.
Operaciones comunes con Archivos y/o Carpetas Existen muchas operaciones que se pueden realizar por igual para los archivos o carpetas que se encuentren en el computador, como por ejemplo algunas que ya se realizaron tales como: Copiar, Renombrar, Mover, etc. A continuación detallaremos algunas operaciones más que son de uso general.
Atributos Básicos Los atributos son características especiales que se le pueden asignar a los archivos y carpetas. Dos son los atributos que por lo general se le pueden asignar a un archivo o carpeta: SOLO LECTURA y OCULTO.

Trabajando con Archivos, Carpetas y Bibliotecas
111
El atributo de SOLO LECTURA puede ayudarle a protegerlo de los cambios no autorizados o no intencionados. Cuando un archivo o carpeta se establece cómo sólo lectura, no se puede hacer cambios en su contenido.
Los archivos de sólo lectura no se pueden cambiar pero se pueden copiar, mover, cambiar de nombre o eliminar.
El atributo OCULTO permite que el archivo o carpeta no sea visible. Aunque este puede ser un método para ocultar información confidencial, no debería ser considerado como una forma de seguridad real ya que los archivos ocultos pueden llegar a ser visibles por cualquier persona con procedimientos sencillos que detallaremos más adelante.
1) Elija el archivo o carpeta y luego haga clic en el menú Organizar y seleccione la opción Propiedades. O también puede hacer clic con el botón secundario del mouse sobre el archivo o carpeta y elegir la opción Propiedades del menú emergente.
2) Se muestra a continuación la ventana Propiedades de.. y en la ficha General diríjase a la parte inferior denominada Atributos.
Paso a Paso: Utilizando el atributo de Sólo Lectura

Windows 7
112
3) Seleccione la casilla del atributo Solo Lectura y luego haga clic en el botón ACEPTAR.
4) Si es una carpeta a la que quiere darle el atributo de sólo lectura, entonces le mostrará una ventana adicional preguntando si dicho atributo sólo afectará a la carpeta en sí o también a todas las subcarpetas y archivos contenidos en ella, dependiendo de la cantidad de elementos contenidos en dicha carpeta esta operación puede tomar algún tiempo estimable.
5) Bueno, continuaremos con nuestro ejemplo del archivo con el atributo de Solo Lectura. Si abrimos dicho archivo y pretendemos hacerle alguna modificación a su contenido, esto aparentemente se puede realizar sin problema alguno, pero cuando intente guardar los cambios realizados a dicho archivo primero le mostrará la ventana Guardar como y le pedirá que le ponga nombre al archivo (aunque dicho archivo ya tenia nombre) porque no le está permitiendo que los cambios se guarden en el mismo archivo por ser de Sólo Lectura, si insiste en guardarlo con el mismo nombre entonces le mostrará una ventana de error indicando que dicho procedimiento no es posible. Haga clic en Aceptar.
6) Inmediatamente regresa a la ventana Guardar Como en la que tendrá que ponerle OTRO NOMBRE al archivo si desea mantener dichos cambios (más adelante veremos las diferentes formas de guardar archivos)
7) Cuando desea quitar el atributo de Sólo Lectura a un archivo o carpeta bastará con solamente desmarcar dicha casilla en la ventana Propiedades de...
1) Elija el archivo o carpeta y luego haga clic en el menú Organizar y seleccione la opción Propiedades. O también puede hacer clic con el botón secundario del mouse sobre el archivo o carpeta y elegir la opción Propiedades del menú emergente. (Puede ver en este ejemplo que contamos inicialmente con 3 archivos)
Paso a Paso: Utilizando el atributo de Oculto

Trabajando con Archivos, Carpetas y Bibliotecas
113
2) En la ventana Propiedades de… marque la casilla de la opción Oculto y luego haga clic en el botón Aceptar.
3) Ahora puede notar que el archivo elegido anteriormente ya no es visible (si aun se muestra, note que el color del icono tiene una tonalidad menor, actualice la ventana del explorador presionando la tecla F5).
4) Para quitar el atributo de oculto a un archivo o carpeta debe primero hacer posible que se muestre de alguna forma, para ello tendrá que cambiar la configuración visual del Explorador de Windows. Diríjase al menú Organizar y elija Opciones de Carpeta y de Búsqueda.
5) En la ventana Opciones de Carpeta elija la ficha Ver y haga clic en el botón de opción Mostrar archivos, carpetas y unidades ocultos y luego haga clic en el botón Aceptar
6) Al regresar al Explorador de Windows notará que ahora si se puede ver el archivo pero con una coloración de tonalidad más baja en relación a los demás.
7) Ahora solo bastará con hacer clic con el botón secundario del mouse sobre el archivo y elegir la opción Propiedades y en la ficha General desmarcar la casilla del atributo Oculto, ahora haga clic en el botón Aceptar y al regresar al Explorador de Windows podrá visualizar el archivo nuevamente como al principio.

Windows 7
114
Atributos Avanzados Existen otros atributos como los de Atributos de Indice y Archivación que se han asignado de forma predeterminada a los archivos y carpetas con el objetivo de darle mayor funcionalidad al sistema operativo, mientras otras como de Compresión y Cifrado que tendrán que ser asignados manualmente por el usuario si los requiere.
Estos atributos pueden ser asignados a través de la ventana de Atributos avanzados al cual puede llegar por medio de la ventana Propiedades de… y el botón Avanzados.
El ATRIBUTO DE ARCHIVACION permite especificar si el archivo será considerado para generar un control de archivos históricos que permite una forma de organización y de ubicación más directa. Esta opción está activada por defecto.
El ATRIBUTO DE INDICE permite asignarle un índice de localización al archivo o carpeta. Gracias al índice la realización de búsqueda de dicho archivo o carpeta podrá realizarse de forma más rápida y precisa. Es como cuando Ud. busca algún tema en especial en este manual, lo más fácil es ubicarse en el índice del contenido que está al inicio de este manual y allí busca en qué página se encuentra el tema que necesita, luego Ud. se dirige directamente a dicha página. Lo mismo sucede con los archivos y carpetas, si se encuentran indizados todas las operaciones de búsqueda que realice Windows serán más rápidos y directos. Esta opción está activada por defecto.
El ATRIBUTO DE COMPRESION es un método de ahorro de espacio en el disco duro ya que permite que los archivos y carpetas ocupen menos espacio del que actualmente tienen (se puede sacar mayor provecho a esta opción cuando se aplica a un conjunto grande de archivos).
La ventaja de aplicar este atributo a los archivos está en que Ud. podrá seguir utilizando dichos archivos de forma normal, pero internamente cada vez que abra un archivo con este atributo Windows lo descomprimirá de forma automática y cuando termine de modificarlo y cierre el archivo inmediatamente Windows lo volverá a comprimir, todo esto de forma transparente al usuario.
Cuando asigne el atributo de compresión a un archivo o carpeta se mostrará el nombre de color azul.

Trabajando con Archivos, Carpetas y Bibliotecas
115
El ATRIBUTO DE CIFRADO permite almacenar información en el disco duro en formato cifrado. El cifrado es la protección de mayor nivel que proporciona Windows para ayudarle a mantener la información a salvo. El cifrado permite realizar la codificación del contenido, de manera que sólo pueda leerlo la persona que cuente con la clave de cifrado adecuada para descodificarlo. La clave de cifrado es una secuencia de símbolos o caracteres usados para codificar o decodificar información que está siendo cifrada o descifrada, es como una llave que es la única que podrá abrir el archivo y donde el usuario que cifra puede elegir a qué otros usuarios les asigna la llave de descifrado.
1) Seleccione el archivo o carpeta y diríjase al menú Organizar y elija la opción Propiedades o haga clic con el botón secundario del mouse sobre el archivo o carpeta y elija la opción Propiedades del menú contextual.
2) En la ventana Propiedades de… diríjase a la ficha General y haga clic en el botón Avanzados.
3) En la ventana Atributos Avanzados active la casilla Cifrar contenido para proteger datos (note que en este instante no está disponible el botón detalles) y luego haga clic en el botón Aceptar, y nuevamente clic en el botón Aceptar de la ventana Propiedades de…
4) Inmediatamente se muestra la ventana Advertencia de cifrado, en la que especifica que estamos queriendo cifrar un archivo que se encuentra en una carpeta NO cifrada, lo recomendable es que los archivos cifrados estén siempre dentro de una carpeta cifrada, ya que de lo contrario cada vez que se realicen cambios en el archivo cifrado se puede crear una copia NO cifrada de dicho archivo.
Paso a Paso: Cómo utilizar un archivo cifrado

Windows 7
116
En este ejemplo haremos caso a la recomendación de Cifrar el archivo y su carpeta primaria y luego haremos clic en el botón Aceptar.
Tenga en cuenta que el cifrar la carpeta primaria no significa que todo el contenido de la carpeta también se cifre, solamente será cifrada la carpeta donde está contenido el archivo que estamos cifrando.
5) En este ejemplo puede notar de que el archivo cifrado cambia el color del nombre por uno verde.
6) Windows 7 le recordará (mediante el AREA DE NOTIFICACIONES) que es importante realizar una copia de seguridad o de respaldo de las claves que se generan al utilizar cifrado. Le guiará mediante un asistente paso a paso para completar este proceso (las copias de seguridad de las claves de cifrado también se pueden realizar posteriormente). Estas copias debe realizarse de preferencia en un medio extraíble como la memoria flash USB o un disco externo..
7) Ahora vamos a suponer que Ud. tiene que salir por lo que apaga el computador. Luego, otra persona necesita la computadora que Ud. ya no está utilizando e inicia sesión con el usuario que posee de forma particular (en este ejemplo será el usuario ALUMNO). Este usuario tiene acceso a la carpeta en la que Ud. almacenó el archivo cifrado, pero cuando pretenda abrirlo verá el siguiente mensaje:
8) Si Ud. desea dar acceso a otros usuarios al archivo que está cifrando, entonces debe volver a la opción de cifrado del archivo, es decir, hacer clic derecho en el archivo cifrado y elegir del menú contextual la opción Propiedades y en la ficha General hacer clic en el botón Avanzados. Ahora notará que el botón Detalles está disponible, haga clic en dicho botón.

Trabajando con Archivos, Carpetas y Bibliotecas
117
9) A continuación se muestra la ventana Acceso de usuario en la que se muestra el usuario que posee derechos sobre el archivo en mención, note que también se observa la “Huella digital” electrónica de identificación del usuario que es un número hexadecimal compuesto de números y letras, este es un número único e irrepetible.
10) Haga clic en el botón Agregar y podrá ver la lista actual de usuarios que en la computadora en uso tienen certificados generados (se genera un certificado de forma automática cuando el usuario cifra un archivo). De esta lista elegiremos, en este ejemplo, el usuario ALUMNO que es al que deseamos darle acceso al archivo cifrado, luego haga clic en el botón Aceptar, luego nuevamente en Aceptar de la ventana Atributos avanzados y nuevamente clic en el botón Aceptar de la ventana Propiedades de…
11) A partir de ahora el usuario ALUMNO podrá acceder a dicho archivo cifrado.
El caso mencionado anteriormente no sería suficiente si deseamos mandar este archivo por correo electrónico o por la red a otra persona ya que los certificados que hemos visto solamente son los de una computadora.

Windows 7
118
En el caso de que quiera que otro usuario que utiliza otra computadora pueda acceder a un archivo cifrado por Ud. entonces debe solicitarle que le envíe su Certificado de Autenticidad para que Ud. lo pueda IMPORTAR e incluir en su lista de usuarios certificados, para ello el otro usuario debe EXPORTAR su certificado y enviárselo a Ud. por correo electrónico o algún sistema de red.
Para realizar las siguientes operaciones de EXPORTAR e IMPORTAR certificados debe tener nivel de administrador en el equipo en el que está trabajando.
1) Haga clic en el botón INICIO y en el Cuadro de Búsqueda escriba CERTMGR.MSC
2) Se mostrará a continuación la ventana Certificados en el cual debe dirigirse a la carpeta Personal e ingresar a la subcarpeta Certificados. Notará que en el panel de la derecha se muestra el certificado actual del usuario de este equipo (en este ejemplo vamos a suponer que un gerente de nuestra empresa con sucursal en la ciudad de Huancayo nos enviará su certificado). No olvide que el certificado solo se muestra de forma automática si el usuario ha realizado alguna operación de cifrado de archivo anteriormente por lo menos una vez.
Paso a Paso: Cómo exportar un certificado

Trabajando con Archivos, Carpetas y Bibliotecas
119
3) El usuario GERENTE HUANCAYO debe seleccionar su certificado y luego hacer clic en el menú Acción y elegir la opción Todas las tareas y luego la opción Exportar. O también puede hacer clic con el botón
secundario del mouse sobre el certificado y elegir la opción Todas las Tareas y luego Exportar.
4) Inmediatamente se activará un asistente para la exportación del certificado en el cual debe hacer clic en el botón Siguiente.
5) En la siguiente ventana debe especificar si desea exportar una clave privada con el certificado, ello permitirá que adicionalmente se le asigne una contraseña al certificado que está exportando. En este caso utilizaremos Exportar la clave privada y luego clic en Siguiente
6) A continuación le solicitará el Formato de Archivo de Exportación. La lista estará disponible en función de si se incluye o no la clave privada en la exportación y pueden ser:

Windows 7
120
FORMATO DE ARCHIVO
CERTIFICADO
DESCRIPCION
Intercambio de información personal (PKCS #12)
El formato Intercambio de información personal (PFX, también llamado PKCS #12) permite la transferencia de certificados y sus claves privadas correspondientes de un equipo a otro o de un equipo a un medio extraíble. Dado que al exportar una clave privada puede exponerse a observadores imprevistos, el formato PKCS #12 es el único admitido en esta versión de Windows para exportar un certificado y su clave privada asociada.
Estándar de sintaxis de cifrado de mensajes (PKCS #7)
El formato PKCS #7 permite transferir un certificado y todos los certificados de su ruta de certificación de un equipo a otro o de un equipo a un medio extraíble
DER binario codificado X.509 Las reglas de codificación distinguible (DER) para ASN.1, según se define en la recomendación X.509 de ITU-T, pueden ser usadas por entidades de certificación que no se encuentran en los equipos en los que se ejecuta Windows Server 2003, ya que se admiten por motivos de interoperabilidad. Los archivos de certificado DER usan la extensión .cer.
X.509 codificado base 64 Es un método de codificación desarrollado para usarse con Extensiones seguras multipropósito al correo de Internet (S/MIME), que es un sistema conocido y estándar para transferir archivos binarios adjuntos en Internet.
En este ejemplo se muestra activada la opción Intercambio de opción Personal: PKCS#12 (.PFX) debido a que en el paso 6 elegimos Exportar la clave privada. Haga clic en el botón Siguiente.
7) Inmediatamente le solicitará que escriba la contraseña a fin de proteger la clave privada que está agregando al certificado. Escriba la contraseña dos veces y luego haga clic en el botón Siguiente.
8) A continuación escriba el nombre que tendrá el archivo del certificado y especifique la carpeta donde lo guardará, puede buscar una carpeta en especial utilizando el botón Examinar. Luego haga clic en Siguiente.
9) En la siguiente ventana podrá ver un resumen de las características especificadas en la exportación de certificados. Haga clic en el botón Finalizar.

Trabajando con Archivos, Carpetas y Bibliotecas
121
10) Ahora puede enviar el archivo del certificado creado ya sea por correo electrónico o algún sistema de red, con quien desea compartir información cifrada. No olvide que en este ejemplo se ha creado un archivo .PFX
1) Ahora supongamos que ya le llegó el correo electrónico conteniendo el archivo del
certificado y Ud. lo descarga en alguna carpeta de su computadora. Entonces lo que debe realizar a continuación es ingresar al administrador de certificados, para ello haga clic en el botón INICIO y luego en el Cuadro de Búsqueda escriba certmgr.msc y presione ENTER.
2) En la ventana Certificados, ubíquese en la carpeta Personal y luego en Certificados, ahora diríjase al menú Acción, elija Todas las tareas y luego Importar.
3) Inmediatamente se activará el Asistente de importación de certificados, haga clic en el botón Siguiente.
4) Ahora le solicitará que busque el archivo del certificado que le han enviado, indique la carpeta y el archivo donde está almacenado el certificado. Utilice de
Paso a Paso: Cómo importar un certificado

Windows 7
122
preferencia el botón Examinar.
Cuando examine y busque el archivo del certificado, no olvide que el formato en el que nos han enviado dicho archivo de certificado es .PFX por lo que deberá especificar ello el examinador. Elija el archivo, haga clic en el botón Abrir.
5) Ahora regresará a la ventana anterior con la ruta y el nombre del archivo seleccionado, haga clic en el botón Siguiente.
6) Ahora le solicitará que escriba la contraseña de seguridad para la clave privada, escríbala y luego haga clic en el botón Siguiente.
7) En la siguiente ventana le solicitará que especifique dónde desea almacenar el registro, de preferencia utilizaremos la carpeta predeterminada (personal) y haremos clic en el botón Siguiente.

Trabajando con Archivos, Carpetas y Bibliotecas
123
8) Para terminar haga clic en el botón Finalizar. Le mostrará finalmente una pequeña ventana informándole que la operación se ha realizado satisfactoriamente
9) Ahora puede notar que en la ventana de Certificados se muestra el certificado que le han enviado; este certificado ahora Ud. podrá utilizarlo para cuando desee cifrar algún archivo o carpeta e indicar quienes tendrán acceso.
Accesos directos Suponga que usted desea dar inicio al Bloc de Notas y no existe otro procedimiento más que buscar el archivo del programa que activa el Bloc de Notas en el Disco Duro, pues para ello tendría que realizar el siguiente procedimiento:
1) Ingresar al Explorador de Windows:Equipo a través del menú INICIO y luego en el
panel derecho elegir Equipo.
2) Ingresar al disco C:\ y luego elegir la carpeta Windows y luego ingresar a la carpeta System32
3) Entre todo el contenido de la carpeta System32 tendrá que desplazarse más abajo hasta encontrar el archivo NOTEPAD.EXE , haga doble clic en dicho archivo y recién podrá ejecutar el Bloc de notas.
Queda claro que si bien realizar estos pasos no es una tarea extremadamente complicada sí es algo que probablemente no se desee llevar a cabo diariamente.
Para simplificar procesos como el antes planteado es que Windows provee la posibilidad de crear una vía rápida para abrir programas o archivos, los accesos
Paso a Paso: Cómo acceder al Bloc de notas sin acceso directo

Windows 7
124
directos. Normalmente estos accesos directos son colocados en lugares a los que es fácil acceder tales como:
El escritorio. El menú Inicio. Anclándolo en la Barra de Tareas.
Es importante saber que:
* Los accesos directos son en realidad archivos (tienen extensión .LNK).
* El Escritorio en realidad es una carpeta que se encuentra en la raíz del disco principal en la ruta:
C:\USERS\Nombre_del_usuario\DESKTOP
Pero se presenta como:
* El Menú Inicio:Todos Los programas es en realidad una carpeta que se encuentran en el disco principal en la ruta:
C:\Users\Nombre_del_Usuario\AppData\Roaming\Microsoft\Windows\Start Menu
Pero se presenta como
1) Haga clic con el botón secundario del mouse sobre cualquier parte libre del lugar
donde desea crear el acceso directo (en este ejemplo lo haremos en el Escritorio), y en el menú emergente que se muestra elija la opción Nuevo y luego elija la opción Acceso directo.
Paso a Paso: Cómo crear un acceso directo

Trabajando con Archivos, Carpetas y Bibliotecas
125
2) Se mostrará a continuación una ventana con el asistente Crear acceso directo preguntando ¿A qué elemento desea crear un acceso directo?. En el cuadro de texto Escriba la ubicación del elemento debe especificar la ruta completa del archivo o carpeta al que desea realizar un acceso directo, puede escribirlo o en todo caso utilizar el botón Examinar para que localice el archivo o carpeta y así Windows pueda escribir automáticamente la ruta respectiva. En este ejemplo buscaremos el archivo NOTEPAD.EXE para crear un acceso directo al Bloc de Notas.
3) Haga clic en el botón de comando Examinar y emplee el cuadro de diálogo que se le presentará para buscar el archivo Notepad.exe, recuerde que la ruta empieza en el icono de acceso a Equipo, luego busque el disco C: y desglose la lista y elija la carpeta Windows y a continuación la carpeta System32, dentro de esta carpeta, más abajo se encuentra el archivo que buscábamos elíjalo y luego haga clic en el botón Aceptar.
4) Después de hacer realizado el paso anterior usted leerá C:\Windows\System32\notepad.exe en la caja de texto
5) Haga clic en el botón Siguiente.
6) Usted verá un nuevo cuadro en el que se le pide escribir un nombre para el acceso directo. De manera predeterminada verá en él el nombre del archivo hacia el que se conectó, en este caso Notepad.exe. Escriba Mi BLOC y haga clic en el botón Finalizar.
7) Podrá ver que ha sido creado el acceso directo en el escritorio, note que el ícono presenta una flechita en la parte inferior izquierda.
Si desea colocar el acceso directo que ha creado en el Menú Inicio o anclarlo a la Barra de Tareas sólo debe utilizar el método del Drag & Drop y llevarlo hacia el sitio requerido.

Windows 7
126
Anclando un acceso directo a la Barra de Tareas
Anclando un acceso directo al Menú Inicio, de forma similar se podría haber agregado el acceso directo a
Todos los Programas
* Si desea eliminar un acceso directo bastará con hacer clic con el botón secundario del mouse sobre el ícono respectivo y en el menú emergente elegir la opción Eliminar, en el caso del Menú Inicio debe elegir la opción Quitar de esta lista.
* Si elimina un acceso directo no afectará en nada al archivo o carpeta original ya que el acceso directo sólo es un vínculo hacia ellos.
* Cuando está creando un acceso directo a un archivo que ejecuta una aplicación, como es el caso del Bloc de notas, que se ejecuta con un archivo de tipo aplicación o programa .EXE en el cuadro de texto Escriba la ubicación del elemento puede escribir solamente el nombre de la aplicación (en el caso del Bloc de notas escriba NOTEPAD) y Windows se encargará de ubicarlo y asignarle la ruta correspondiente.
* Puede cambiar el ícono de cualquier acceso directo como ya se vio en el segundo capítulo de este manual.
Carpetas comprimidas El tema de compresión fue tratado anteriormente mediante el atributo de Comprimir contenido para ahorrar espacio. Sin embargo esa es una opción que es tratada directamente por el sistema operativo. Si Ud. necesita enviar por correo electrónico un archivo muy grande o si desea llevarlo en una memoria flash

Trabajando con Archivos, Carpetas y Bibliotecas
127
(siempre y cuando aun comprimido pueda alcanzar) debe utilizar las carpetas comprimidas.
Las carpetas que se comprimen mediante la característica Carpetas comprimidas (zip) utilizan menos espacio de disco y se pueden transferir a otros equipos con mayor velocidad. Se puede trabajar con una carpeta comprimida y con los archivos y programas que contiene del mismo modo que se haría con una carpeta descomprimida, aunque la velocidad de acceso a ellos es más lento.
Una vez creada una carpeta comprimida (identificada por el icono del programa de compresión), se pueden comprimir archivos, programas u otras carpetas con tan solo arrastrarlos y soltarlos en ella. Puede abrir archivos directamente desde carpetas comprimidas o puede extraer archivos antes de abrirlos.
Es posible ejecutar algunos programas directamente desde las carpetas comprimidas sin descomprimirlos. No obstante, para poder ejecutar programas dependientes de otros archivos, deberá extraerlos primero.
1) Seleccione el archivo, o la carpeta, o el conjunto de archivos, o el conjunto de archivos y carpetas, que desea comprimir.
2) Haga clic derecho sobre lo seleccionado y elija la opción Enviar a y luego elija Carpeta Comprimida (en ZIP).
3) Ahora le solicitará que le asigne un nombre a la carpeta comprimida que se está creando. Escriba un nombre y presione Enter
Mientras los archivos estén dentro de la carpeta comprimida, el acceso a ellos será aun posible. Tenga en cuenta que la carpeta comprimida crea una copia de los archivos que se seleccionaron inicialmente, ya que como podrá observar en la imagen anterior la carpeta comprimida resultante y todo su contenido están a un lado y los archivos originales se mantienen en su lugar.
Paso a Paso: Cómo crear una carpeta comprimida

Windows 7
128
1) Ingrese a la carpeta comprimida (doble clic) y en la Barra de Herramientas notará el botón Extraer todos los Archivos, haga clic en dicho botón.
2) Inmediatamente se activará el asistente Extraer carpetas comprimidas. Especifique en qué carpeta se realizará la descompresión. Luego haga clic en el botón Extraer para que inicie el proceso de descompresión.
3) Al finalizar, si dejó activada la casilla Mostrar los archivos extraídos al completar, se mostrará inmediatamente la carpeta donde indicó que se deseaba realizar la extracción y mostrará el contenido extraído.
La papelera de reciclaje La papelera de reciclaje no es más que una carpeta especial existente en el sistema operativo con el fin de dejar temporalmente allí cualquier elemento eliminado. Tal como se explicó en los acápites Eliminar una carpeta y ¡Error! No se encuentra el origen de la referencia. del disco duro el objeto en cuestión será enviado a la papelera de reciclaje siempre y cuando no se borró con la tecla SHIFT. El motivo de este comportamiento es otorgarle un medio para recuperar los archivos o carpetas que sean borrados.
La Papelera de Reciclaje se encuentra normalmente en el Escritorio, pero puede acceder también a ella por medio del Explorador de Windows. Cuando note que el ícono de la papelera presenta unos papeles dentro es porque tiene contenido, es decir, tiene elementos eliminados.
Paso a Paso: Cómo descomprimir una carpeta comprimida

Trabajando con Archivos, Carpetas y Bibliotecas
129
Si accede a la papelera de reciclaje notará que la barra de herramientas se muestra con algunas opciones diferentes, si Ud. selecciona cualquiera de los archivos o carpetas contenidas en la papelera inmediatamente le mostrará el botón Restaurar este elemento, el cual le permitirá recuperar ese archivo o carpeta en particular y devolverlo a su lugar original (la ruta de su ubicación original se muestra en la barra de estado de esta ventana).
Si en cambio, no selecciona ningún archivo o hace clic en una parte vacía del panel Lista de Archivos en la ventana de la Papelera de Reciclaje verá un botón que indica que puede Restaurar todos los elementos, con lo que todo lo contenido en la Papelera de Reciclaje regresará a su lugar original y la Papelera quedará vacía.
Pero si en cambio Ud. desea eliminar definitivamente un archivo o carpeta que se encuentran en la Papelera de Reciclaje, debe elegirlo y luego presionar la tecla SUPR o hacer clic con el botón secundario del mouse sobre el icono de dicho archivo o carpeta y en el menú contextual que se muestra debe elegir la opción Eliminar. Inmediatamente se mostrará la ventana de eliminación previniéndole que la eliminación será ahora Permanente por lo que dicho archivo o carpeta ya no podrá ser recuperado de ninguna forma.
Si en cambio, Ud. desea que todo el contenido de la papelera de reciclaje quede eliminado permanentemente debe hacer clic en el botón Vaciar la Papelera de reciclaje, al hacerlo se le preguntará si está seguro de dicha operación, recuerde que estos archivos y/o carpetas ya no podrán ser recuperados de ninguna forma.

Windows 7
130
Cuando la Papelera de Reciclaje esté vacía notará que el ícono presenta una apariencia vacía y transparente.
Si Ud. dispone de un disco duro con escaso espacio libre no le conviene que la Papelera de Reciclaje mantenga siempre los elementos eliminados ya que tendrá que vaciarlo constantemente. Para evitar ello puede configurarlo a fin de que la Papelera utilice un menor espacio del disco duro para conservar archivos eliminados o en su defecto indicarle que de ninguna forma conserve nada de los que se elimine. Para realizar estos cambios debe hacer clic con el botón secundario del mouse sobre el ícono de la Papelera de Reciclaje y elegir del menú contextual la opción Propiedades, en la ventana que le sale a continuación puede realizar la modificación que más le convenga, ya sea cambiar el tamaño máximo de espacio del disco duro que utilizará para conservar los archivos eliminados o también indicarle No mover archivos a la papelera de reciclaje con lo que cualquier archivo o carpeta que borre se eliminará siempre de forma permanente.
Búsqueda de elementos Con el paso del tiempo habremos creado un sinnúmero de archivos y carpetas en tal magnitud que cuando pretendamos llegar a uno de ellos puede resultar algo complicado si no recordamos exactamente dónde lo hemos guardado. Es por ello que Windows 7 incorpora varias formas de búsqueda sofisticada de archivos y carpetas contenidas en el computador, ya sea que se encuentren en el disco duro, memoria flash USB, unidad de CD/DVD, etc.
Los métodos de búsqueda se pueden resumir en tres grupos:
Cuando sepa dónde empezar a buscar Si Ud. se encuentra en la carpeta donde sabe que se encuentra el archivo o subcarpetas que busca, pero desea agilizar el ubicarlo, entonces puede utilizar el Cuadro de búsqueda que se encuentra en la parte superior de cada carpeta (así como en la parte inferior del menú Inicio), este Cuadro de Búsqueda ayuda a filtrar la vista actual basada en el texto que escribe.

Trabajando con Archivos, Carpetas y Bibliotecas
131
La búsqueda se basa en el texto del nombre de archivo y el propio archivo, etiquetas y otras propiedades de archivo, se encarga de buscar en la carpeta actual así como en todas las subcarpetas.
Para buscar un archivo o una carpeta empleando el cuadro de búsqueda escriba una palabra completa o parcial en el cuadro Buscar. A medida que escribe en este cuadro, el contenido de la carpeta se filtra para reflejar cada carácter consecutivo que especifica. Cuando vea el archivo que desea, puede dejar de escribir. No tiene que presionar ENTER puesto que la búsqueda se produce automáticamente.
Una vez realizada la búsqueda también se mostrará el botón Guardar Búsqueda en la Barra de Herramientas gracias a ello será posible guardar esta operación en un archivo de extensión .SEARCH-MS que conservará todos los datos de la búsqueda generada, de tal forma que cada vez que quiera

Windows 7
132
hacer la misma búsqueda sólo bastará con ir al panel de navegación FAVORITOS donde se mostrará un acceso al archivo de búsqueda realizado y cual podrá utilizarlo con un solo clic.
Cuando realice una nueva búsqueda también notará que inicialmente se muestra una lista de las últimas tres palabras de búsqueda escritas, cuando escriba la nueva búsqueda también le ofrecerá realizar filtros por la fecha de modificación del elemento o también por el tamaño del mismo.
Ampliando la búsqueda Para que la búsqueda pueda volver a realizarse nuevamente, pero en todo el equipo o solamente en las bibliotecas (tema que veremos mas adelante), personalizar la búsqueda en ubicaciones específicas o incluso en Internet utilice la opción correspondiente en la parte inferior de la búsqueda realizada.
Por ejemplo al utilizar la opción de PERSONALIZAR Ud. podrá elegir la lista de carpetas específicas en las cuales realizar la búsqueda (incluir) o incluso excluyendo dónde no quiere que se efectúe la búsqueda, para ello solo bastará con seleccionar las casillas correspondientes de las carpetas a incluir o excluir en la búsqueda.

Trabajando con Archivos, Carpetas y Bibliotecas
133
Empleando la carpeta de Búsqueda Una forma de búsqueda más genérica se puede realizar utilizando la Carpeta de Búsqueda, esta forma de búsqueda es una buena opción cuando:
No sabe dónde se encuentra un archivo o una carpeta. Desea que los resultados de la búsqueda incluyan archivos procedentes de
más de una carpeta, como Imágenes y Música. Desea buscar empleando más de un nombre de archivo o propiedad de
archivo únicos.
De manera predeterminada, esta búsqueda se basa en un conjunto de ubicaciones denominadas Ubicaciones indizadas. Esto incluye todas las bibliotecas, correo electrónico, archivos sin conexión y otras ubicaciones comunes (este tema será tratado con mayor amplitud en el manual de Tecnología de la Información y Comunicaciones)
Para acceder a la Carpeta de Búsqueda debe hacer clic en el botón INICIO y en el cuadro de búsqueda escribir la palabra correspondiente de la búsqueda a realizar, inmediatamente le mostrará una lista categorizada de todo lo que ha encontrado y coincidente con lo que ha solicitado. Sin embargo también le mostrará la opción VER MAS RESULTADOS en el cual podrá visualizar con mayor detalle los lugares en los cuales se ha encontrado lo coincidente a la búsqueda realizada, adicionalmente podrá especificar en el cuadro de búsqueda de esta ventana, la CLASE de contenido a buscar (contacto, documento, correo electrónico, carpeta, etc.), la FECHA DE MODIFICACION en la que fue creado o modificado y el TIPO de archivo que está buscando (por medio de la extensión del archivo podrá identificar el tipo del mismo)

Windows 7
134
Si se desearía buscar archivos en función a detalles específicos de su nombre o extensión debería utilizar los CARACTERES COMODINES básicos como:
ASTERISCO (*), Permite reemplazar uno o más caracteres
SIMBOLO DE
INTERROGACION (?), Permite reemplazar un SOLO carácter.
Con los caracteres comodines podríamos realizar búsquedas que serían limitadas en función al nombre o la extensión de los archivos o carpetas.
Por ejemplo, para buscar solamente los archivos cuyo nombre empieza con la letras “PRE” escribiríamos lo siguiente en el Cuadro de Búsqueda: PRE*.* Como podrá observar el resultado solamente muestra archivos cuyo nombre empieza con las letras “PRE”, después de dichas letras muchos de ellos tienen otros caracteres más como PRESUPUESTO DE PROYECTOS.XLSX, PRESENTACION1.WMV, etc. pero dichos caracteres han sido reemplazados por el asterisco. En el caso de las extensiones, no se ha especificado alguno en especial por lo que ha buscado aquellos que tengan cualquier extensión.
Si en cambio, quisiéramos buscar archivos cuya extensión sea .TXT tendríamos que escribir en el Cuadro de Búsqueda: *.TXT
Si quisiéramos buscar archivos cuyo segundo carácter del nombre sea la letra A tendríamos que escribir en el Cuadro de Búsqueda: ?A*.*
Búsqueda avanzada Por medio del cuadro de Búsqueda del menú Inicio o por el cuadro de búsqueda del Explorador de Windows, se pueden realizar búsquedas de programas, archivos, carpetas, etc. de forma especial mediante el uso de FILTROS ESPECIALES como:
NOMBRE: Permite indicar que lo que se escribe a continuación es el criterio de filtro para el Nombre del archivo o carpeta.
ETIQUETA: Permite señalar que lo que se escribe a continuación es una etiqueta de identificación del archivo (nombre del autor, categoría, etc.)
MODIFICADO: Para buscar archivos o carpetas que se hayan modificado únicamente en la fecha que especificará a continuación.

Trabajando con Archivos, Carpetas y Bibliotecas
135
Se pueden escribir varios filtros separados por un punto y coma.
Por ejemplo: para buscar archivos y carpetas de nombre “PRESUPUESTO” y que hayan sido modificados o creado el 15 de octubre del 2009 escribiríamos:
NOMBRE:presupuesto; MODIFICADO:15/10/2009
Otras forma avanzadas de búsqueda se pueden lograr utilizando los FILTROS BOOLEANOS.
Filtro Ejemplo Utilícelo para
AND proyecto AND sialtec Buscar los archivos que contienen las palabras "proyecto" y "sialtec" (incluso aunque dichas palabras no estén escritas juntas).
NOT proyecto NOT sialtec Buscar archivos que contengan la palabra "proyecto" pero no "sialtec".
OR proyecto OR sialtec Buscar los archivos que contienen las palabras "proyecto" o "sialtec".
Comillas "proyecto sialtec" Buscar los archivos que contienen la frase exacta "proyecto sialtec".
Paréntesis (proyecto sialtec) Buscar los archivos que contienen las palabras "proyecto" y "sialtec", en cualquier orden.
> fecha: >22/10/09 Buscar los archivos que tienen más de un determinado valor o son posteriores al mismo, como después de 22/10/09.
< tamaño: < 5 MB Buscar los archivos que son menores de un determinado valor o anteriores al mismo, como menores de 5 MB. También puede especificar otros tamaños, como KB y GB.
Combinación de filtros booleanos y propiedades de archivos
Puede combinar filtros booleanos con otros filtros. Consulte la tabla siguiente para ver cómo puede obtener resultados muy diferentes empleando las mismas palabras de búsqueda pero diferentes filtros booleanos. Tenga también en cuenta cómo el uso de los paréntesis puede cambiar el efecto de un filtro.
Filtro booleano Utilícelo para autor: Eduardo AND proyecto Buscar los archivos cuyo autor sea Eduardo así como los
archivos que incluyan Proyecto en el nombre de archivo o en cualquier propiedad de archivo.
autor: (Eduardo AND Stefan) Buscar sólo los archivos cuyo autor tenga los dos nombres. autor: "Eduardo Stefan" Buscar sólo los archivos cuyo autor tenga exactamente este
nombre
Buscar los archivos con búsqueda en lenguaje natural
Una desventaja de utilizar filtros en el cuadro de búsqueda es que requieren que estructure la búsqueda de una manera muy específica en lugar de la manera en la que la gente generalmente hablaría y escribiría. Si activa la búsqueda en lenguaje natural, puede realizar búsquedas de una manera mucho más familiar, casi como si estuviera hablando a otra persona. Además, no tiene que escribir AND y OR en letras mayúsculas cuando utilice una búsqueda en lenguaje natural. Por ejemplo, compare estas dos búsquedas:
Sin lenguaje natural Con lenguaje natural tipo: artista de música: (Beethoven AND Mozart) música de autor Beethoven y Mozart
tipo: autor del documento: (Eduardo OR Marcos) documentos de autor Eduardo o Marcos

Windows 7
136
Sin embargo la opción de Búsqueda en Lenguaje natural no está habilitada por defecto en Windows 7, por lo que tendrá que hacerlo de forma manual.
1) En la ventana del
Explorador de Windows o desde cualquier carpeta abierta ingrese al menú Organizar y luego haga clic en la opción Opciones de carpeta y de búsqueda.
2) En la ventana Opciones de carpeta, haga clic en la pestaña de la ficha Buscar y en dicha ficha active la casilla de Usar búsqueda en lenguaje natural, note que también puede realizar otros ajustes para las operaciones de búsqueda.
3) Haga clic en el botón Aceptar.
4) Pruebe a realizar alguna búsqueda con lenguaje natural en cualquiera de los cuadros de búsqueda ya sea de las carpetas o del menú Inicio.
Uso de Bibliotecas en Windows Uno de los problemas más comunes que todo usuario tiene es que con el tiempo ha logrado crear una cantidad enorme de carpetas y archivos en diferentes ubicaciones ya sea en el disco duro de su PC, disco duro extreno, unidades de la red local de su empresa, etc. y sin embargo muchas de esas carpetas y archivos contienen información que bien podrían estar en una misma categoría o lugar. Las BIBLIOTECAS en Windows le pueden ayudar a organizar y obtener acceso a los archivos independientemente de dónde estén almacenados ya que le permitirá reunir archivos de distintas ubicaciones y los muestra como una única colección, sin moverlos del lugar donde están almacenados.
Windows incorpora de forma predeterminada las bibliotecas: Documentos, Imágenes, Música y Videos, pero Ud. puede crear nuevas bibliotecas si lo prefiere.
Paso a Paso: Cómo habilitar la Búsqueda en Lenguaje Natural

Trabajando con Archivos, Carpetas y Bibliotecas
137
1) Ingrese al Explorador de Windows.
2) Seleccione BIBLIOTECAS del panel de navegación.
3) En la barra de opciones haga clic en el botón NUEVA BIBLIOTECA.
4) Ahora debe escribir el nuevo nombre que le dará a la Biblioteca a crear, en este ejemplo estamos utilizando el nombre “TRABAJOS PERSONALES”.
5) Presione ENTER para aceptar el nombre escrito
6) Ahora ingresaremos a la biblioteca creada. Puede hacer doble clic sobre el icono o también seleccionándolo con un solo clic en el panel de navegación.
7) Al ser esta una nueva biblioteca y sin contenido, se mostrará la opción para poder incluir una nueva ubicación de carpeta. En este ejemplo haremos clic en el botón INCLUIR UNA CARPETA
8) Ahora procederemos a buscar alguna de las carpetas que deseamos incluir en nuestra biblioteca, la seleccionaremos y luego haremos clic en el botón INCLUIR CARPETA.
Paso a Paso: Cómo crear y utilizar una Biblioteca

Windows 7
138
9) Ahora podrá notar que ya se ha agregado dicha carpeta y todo su contenido dentro de nuestra nueva biblioteca. Recuerde que en realidad se ha creado un método especial de acceso a dicha carpeta y que de ninguna forma su carpeta original ha sido movido o cortado de su ubicación original.
10) Ahora procederemos a agregar otra carpeta a la Biblioteca, este procedimiento requiere que primero ingresemos a la carpeta y luego por medio de la opción INCLUIR EN BIBLIOTECA en la barra de opciones lo agregaremos a la carpeta que hemos creado (siga los 4 pasos de la siguiente imagen)
11) Si ahora revisa el panel de navegación notará que se ha incluido otra carpeta más y por lo tanto a partir de ahora los accesos al mismo se pueden realizar también por la Biblioteca TRABAJOS PERSONALES.
QUITANDO UNA UBICACION DE LA BIBLIOTECA
12) Si lo que desea ahora es quitar de la Biblioteca el acceso a una de las carpetas (esto no borra la capeta original de su ubicación) entonces solo debe realizar lo siguiente:
a. Seleccione la biblioteca y en el panel derecho del explorador de Windows haga clic en el vínculo ubicado a la derecha del texto INCLUYE:

Trabajando con Archivos, Carpetas y Bibliotecas
139
b. Inmediatamente le mostrará la lista de carpetas a los que se puede acceder mediante la biblioteca actual, elija la que no desea que esté en la biblioteca y luego haga clic en el botón QUITAR.
13) También puede hacer uso del botón secundario del mouse sobre la carpeta (en el panel de navegación izquierdo) y elegir del menú la opción QUITAR UBICACIÓN DE LA BIBLIOTECA.
Propiedades adicionales de los elementos Todos los elementos contenidos en su computadora cuentan con una gran cantidad de Propiedades o características que los identifican, desde los archivos y carpetas hasta los dispositivos de almacenamiento como el disco duro o la memoria flash entre otros.
Usted puede ver cuánto espacio disponible existe en un dispositivo de almacenamiento, cuántos archivos y carpetas están contenidos en una carpeta determinada, o cuánto ocupa un determinado archivo con sólo ver sus propiedades.
Propiedades de un dispositivo de almacenamiento Para ver las propiedades de un disco haga clic con el botón secundario del mouse sobre él y luego dé clic en la opción Propiedades.

Windows 7
140
En las fichas de esta ventana encontrará opciones para:
Ver y modificar la etiqueta del disco. Esta etiqueta no tiene demasiada importancia para el funcionamiento del sistema. Algunas personas suelen escribir su nombre como etiqueta para el disco o el nombre de la empresa en la que trabajan.
Ver el espacio utilizado y el espacio disponible en el disco.
Ver el sistema de archivos que utiliza dicha unidad.
Eliminar archivos innecesarios del disco con el botón de comando Liberar espacio.
Reparar posibles errores en la superficie en la integridad de la superficie del disco y en el almacenamiento de los archivos.
Permitir que otros usuarios puedan acceder a archivos del disco (Compartir).
Ver las distintas unidades físicas de disco que están instaladas en la computadora que está utilizando. Es posible, también, reparar errores en esos discos.
En capítulos posteriores se describirá el uso de las herramientas para los discos y la forma en la que se puede compartir recursos en un entorno de red.
Propiedades de las carpetas Muchas de las propiedades de las carpetas las hemos visto anteriormente, sin embargo aquí mencionaremos algunas en particular como por ejemplo:
Si accedemos a las propiedades una carpeta en particular veremos la siguiente información:
Nos mostrará la ubicación exacta de la carpeta.
Le mostrará la información de cuál es la cantidad de bytes ocupan en el disco los archivos y sub carpetas contenidos en la carpeta.
Verá información de la fecha y hora de la creación y última modificación realizada a la carpeta.
La cantidad de archivos en total contenida en la carpeta y subcarpetas contenidas en la carpeta que estamos analizando.

Trabajando con Archivos, Carpetas y Bibliotecas
141
La cantidad de sub carpetas que contiene Podrá cambiar el ícono de la carpeta, entre otros.
Especificar los atributos de la carpeta (sólo lectura, oculto, cifrado, etc.) Compartir la carpeta para que otros usuarios puedan acceder a su contenido.
En la ficha Personalizar también podrá:
Cambiar el tipo de carpeta como plantilla, esto determinará de qué forma se verá el contenido de la carpeta de forma automática cuando se acceda a ella. Por ejemplo si se le asigna el tipo de carpeta Imágenes, cada vez que seleccione dicha carpeta se mostrará un botón más en la barra de herramientas: Presentación, que permitirá mostrar todo el contenido gráfico de la carpeta como una secuencia de diapositivas. Para finalizar la presentación pulse ESC.
Se puede cambiar la apariencia de la carpeta indicando una imagen
representativa a la misma, para buscar el archivo de la imagen utilice el botón Elegir Archivo, luego de encontrar el archivo haga clic en Aceptar. Para poder observar el cambio es importante que se encuentre en la carpeta PADRE y que la visualización sea de ICONOS GRANDES.
También es posible cambiar el ícono de la carpeta. El procedimiento es similar
al realizado con el cambio de icono de un acceso directo (tema visto anteriormente).

Windows 7
142
Propiedades de los archivos En el caso de los archivos logramos ver mucha información similar al de las carpetas, lo particularmente especial se muestra en la ficha General:
La propiedad Tipo de archivo, muestra el programa en el que ha sido creado o puede ser modificado el archivo.
La propiedad Se abre con y el botón Cambiar, permiten modificar la aplicación con la que puede ser abierto el archivo en mención y todos los de su mismo tipo. Debe tener cuidado en utilizar esta opción ya que puede abrir el archivo en una aplicación en la que con un simple cambio puede hacer inaccesible al archivo y por lo tanto perder la información contenida

Trabajando con Archivos, Carpetas y Bibliotecas
143
Preguntas de repaso
1. ¿Qué diferencia existe entre un archivo y una carpeta?
2. ¿Por qué deben crearse las carpetas?
3. ¿Para qué sirve una Biblioteca?
4. Si ELIMINO una carpeta que se muestra en la Biblioteca ¿se borra también en su ubicación original?
5. Si QUITO una ubicación de la biblioteca, ¿se elimina también la carpeta en su ubicación original?
6. ¿Qué diferencia existe entre una carpeta y una biblioteca?
7. ¿Qué utilidad tiene el Explorador de Windows?
8. Dónde debería guardar de preferencia mis archivos
9. ¿Cómo se cambia el nombre a una carpeta?
10. ¿Cómo se puede crear un archivo desde el Explorador de Windows?
11. ¿Qué debe hacerse para poder eliminar un archivo definitivamente del disco duro?
12. ¿Se puede recuperar un archivo que es eliminado de una memoria flash?
13. ¿Qué es un acceso directo?
14. ¿Qué puede hacerse para saber cuántos archivos contiene una carpeta y todas sus subcarpetas?
15. ¿Qué es la Barra de Direcciones y qué tipo de información muestra?
16. ¿Qué debo hacer para que me muestre el botón en la Barra de Opciones?
17. ¿Qué es el Cuadro de Búsqueda y cómo lo utilizo?
18. ¿En qué consiste guardar los resultados de una Búsqueda?
19. Si en Windows está activado el uso de búsquedas en lenguaje natural, ¿Qué obtengo al realizar una búsqueda con el siguiente texto?, ¿Por qué?
música de autor Richard o autor Bob
20. ¿En qué consiste Cifrar un archivo o carpeta?
21. ¿Cómo hago para que en mi computadora se puedan ver las extensiones de los archivos?
22. ¿Qué debo hacer para poder copiar una carpeta o un archivo (sin importar donde se encuentre) directamente a mi memoria flash USB?
VERIFIQUE-INVESTIGUE
23. ¿Por qué las Carpetas no tienen extensión?

Windows 7
144
24. La siguiente computadora tiene en la opción EQUIPO el contenido que muestra la imagen de la derecha
¿A qué se pueden referir los dispositivos con almacenamiento extraíble E: y G: ?
25. Al revisar las propiedades de una carpeta se logra ver en la sección de atributos lo que muestra la imagen de la derecha
¿Por qué el atributo de SOLO LECTURA está sombreado y no tiene una
marca de check como normalmente se ve cuando se le asigna el atributo respectivo?
26. Al revisar las propiedades de la carpeta PUBLICIDAD. ¿Cuántas sub carpetas en total tendrá como mínimo?, ¿Por qué?
a) Exactamente 4 b) Exactamente 6 c) Más de 4 d) Más de 6

Accesorios de Windows
En este capítulo trataremos:
Uso del Bloc de Notas.
Uso de la Calculadora
Uso del Paint
Uso de Word Pad
Uso del Visualizador de Fotos de Windows
Uso de Recortes
Uso del Reproductor de Windows Media
Introducción: Windows es una plataforma que incluye un conjunto de programas con propósitos muy diversos; usted puede realizar operaciones matemáticas, crear y modificar imágenes, leer o crear documentos de texto e incluso combinar texto y gráficos en un solo archivo. Aprender a emplear adecuadamente los accesorios de Windows es un excelente punto de partida para adentrarse en el uso de software de oficina.
Capítulo

Windows 7
146
Utilizando el Bloc de notas El Bloc de notas es un accesorio de Windows que ha sido diseñado para que el usuario pueda crear y utilizar texto básico, en los que no es muy importante que tengan una elaborada presentación. Los archivos que son creados con este programa tienen la extensión .TXT.
Iniciar el programa Para empezar a utilizar el Bloc de notas debe ir al botón INICIO, luego ir a TODOS LOS PROGRAMAS, siga hasta ACCESORIOS y luego ubíquese en BLOC DE NOTAS y haga clic.
También puede acceder al Bloc de Notas utilizando el nombre del archivo que ejecuta esta aplicación, para ello debe hacer clic en el botón INICIO, luego en el cuadro de Búsqueda debe escribir NOTEPAD y luego presione la tecla ENTER
Después de ingresar al Bloc de Notas, por cualquiera de los métodos mencionados anteriormente, Ud. verá la ventana que activa esta aplicación como se muestra en la siguiente imagen:
Crear un documento Una vez abierto el Bloc de Notas, escriba el texto como si se tratara de una máquina de escribir convencional. La única diferencia es que en este editor de texto, como en muchos otros es que no se requiere pulsar la tecla ENTER para indicar que se ha terminado de escribir una línea sólo debe emplearse esta tecla cuando se quiera indicar un punto aparte.

Accesorios de Windows
147
Para desplazar el punto de inserción a través del texto que está escribiendo puede pulsar las flechas direccionales del teclado a fin de desplazar el cursor entre los caracteres ( , ) o las líneas (, ). También puede pulsar las teclas INICIO y FIN para ir respectivamente al principio y fin de la línea en la que se encuentra el punto de inserción.
Si lo prefiere, puede “acelerar” estos desplazamientos manteniendo presionada la tecla CTRL mientras se pulsa alguna de las teclas que mueve el punto de inserción. Por ejemplo, mientras que la flecha direccional hacia la derecha permite avanzar un carácter, la combinación CTRL + permite avanzar hasta el inicio de la siguiente palabra.
Si prefiere ubicarse al final de todo el documento debe pulsar las teclas CTRL+FIN, y si prefiere ubicarse al inicio de todo el documento debe pulsar las teclas CTRL+INICIO.
Si comete un error y desea eliminar caracteres puede pulsar las teclas RETROCESO o SUPRIMIR según requiera eliminar el carácter que se encuentra a la izquierda o a la derecha del punto de inserción respectivamente.
Ajuste de línea Es conveniente activar la característica de Ajuste de línea, con la cual los párrafos no se verán en una sola línea sino que sus contenidos serán mostrados en fragmentos comprendidos entre los límites de la ventana. Este comportamiento del Bloc de Notas se activa y desactiva al hacer clic en la opción Ajuste de línea del menú Formato. Para comprobar el efecto de esta característica escriba en la ventana del Bloc de notas el siguiente fragmento sin pulsar en ningún momento la tecla ENTER: “El Bloc
de notas es un accesorio de Windows que ha sido diseñado para que el usuario puede redactar y leer documentos en los que no es muy importante que tengan una elaborada presentación.”
Usted verá que el texto se presenta como en la primera de las siguientes imágenes. Si se activa el ajuste de línea verá el texto entre los márgenes de la ventana del programa.
Texto sin ajuste de línea

Windows 7
148
Usted puede ver cómo la primera imagen muestra una barra de desplazamiento horizontal mientras que la segunda no. Esto se debe a que en esta primera ventana hay parte de las líneas de texto que se extienden más allá del límite derecho de la ventana mientras que en el segundo caso no.
Texto con ajuste de línea
Guardar un documento Existen dos opciones del menú Archivo que puede emplear para guardar el documento que usted haya creado o editado, ellos son Guardar y Guardar como; es muy importante que usted sepa la diferencia entre ambos pues muchísimos programas los poseen en el mismo menú.
El comando Guardar como le permite especificar los siguientes parámetros:
En qué lugar (unidadbibliotecacarpeta) va a guardar el archivo. Cuál será el nombre del archivo.
Sin embargo si desea almacenar el archivo en alguna otra carpeta en especial, puede buscar la carpeta utilizando el panel de navegación en la que notará una ventana similar al del Explorador de Windows.
La primera vez que haga clic en cualquiera de los opciones mencionadas (Guardar y Guardar como) aparecerá el cuadro de diálogo Guardar como. Si usted guarda un archivo y después hace cambios en él sólo volverá a mostrarse el cuadro de diálogo si se activa la opción Guardar Como y no la opción Guardar. Muchos usuarios creen, debido a esto, que el comando Guardar no guarda los cambios pero eso no es cierto. El cuadro de diálogo no se presenta sólo porque el archivo ya cuenta con un nombre, ubicación y formato definidos.

Accesorios de Windows
149
Abrir un documento Para abrir un archivo de texto empleando el Bloc de notas puede seguir cualquiera de los siguientes métodos:
Hacer doble clic en el archivo al verlo en el Explorador de Windows. Utilizar la opción Abrir del menú Archivo. Hacer clic con el botón secundario del mouse sobre el archivo y elegir la
opción Abrir Hacer clic con el botón secundario del mouse sobre el archivo y elegir la
opción Editar Si usted decide usar el primer método sólo debe ubicar el archivo que desea leer y luego debe hacer doble clic sobre él. Sólo podrán ser abiertos con el Bloc de notas los archivos de tipo Documento de texto.
1) Entrar al Bloc de notas.
2) Hacer clic en el menú Archivo y luego dar clic en la opción Abrir. Note que esta opción muestra también como alternativa el poder presionar las teclas CTRL+A para utilizarla, a esta combinación de teclas se le conoce también como HOT KEYS o Teclas rápidas.
3) Después de realizar el paso anterior,
Windows le mostrarla ventana Abrir mediante el cual es posible seleccionar el archivo que se desea leer o modificar, selecciónelo y luego haga clic en el botón Abrir. Algunas personas prefieren hacer doble clic para poder abrirlo.
Paso a Paso: Cómo abrir un archivo desde el Bloc de notas

Windows 7
150
En el documento de texto creado también se puede hacer uso de las operaciones de edición de contenido utilizando opciones ya conocidas como MOVER texto de un lugar a otro, COPIAR texto, ELIMINAR texto o DESHACER alguna operación incorrecta que se realizó. Utilice el mismo procedimiento que se describió en el uso de carpetas en el capítulo anterior.
Recuerde que el procedimiento básico se resume en 4 pasos:
1. SELECCIONE (en este caso sombree el texto con el mouse o utilice el teclado presionando SHIFT y las flechas direccionales en dirección del texto a seleccionar).
2. EJECUTE la operación a realizar CORTAR (CTRL+X) o COPIAR (CTRL+C)
3. UBIQUE el cursor donde desea colocar lo que ha cortado o copiado y que ahora se encuentra en el portapapeles de Windows.
4. PEGUE el contenido del portapapeles en el lugar donde actualmente se encuentra el cursor (CTRL+V)
Ejemplo de COPIAR:
Utilizando la Calculadora La calculadora de Windows es tan eficiente como cualquier calculadora de bolsillo que nosotros podamos tener. Para activa r este programa siga la misma ruta de acceso utilizado para el Bloc de Notas, es decir botón INICIOTodos los programasAccesoriosCalculadora, o también puede escribir CALC en el cuadro de Búsqueda del Menú Inicio.
Calculadora Estándar

Accesorios de Windows
151
La calculadora de Windows tiene cuatro presentaciones: Estándar, Científica, Programador y Estadísticas. Para cambiar entre utilice el menú Ver y hacer clic sobre la vista que desee activar.
Calculadora Científica Calculadora Programador Calculadora Estadísticas
En lo que continúa de este apartado se explicará sólo el uso de la calculadora estándar de modo que sería conveniente que active esta vista.
Realizar operaciones Las operaciones con la calculadora de Windows se realizan como en cualquier calculadora de bolsillo. Por ejemplo si desea multiplicar 12 por 15 siga estos pasos:
1. Haga clic sobre el botón que muestra el número 1 2. Haga clic sobre el botón que muestra el número 2 3. Haga clic sobre el botón que muestra el asterisco (*) 4. Haga clic sobre el botón que muestra el número 1 5. Haga clic sobre el botón que muestra el número 5 6. Haga clic sobre el botón que muestra el signo igual (=)
Pulse los botones en esta secuencia
El botón Retroceso sirve para eliminar el último dígito que ha sido ingresado. Por ejemplo si usted está escribiendo un número, por ejemplo el 12 y desea borrar el último dígito que ha escrito, puede hacer clic sobre el botón Retroceso ( ) y sólo le quedará el número 1.
El botón Borrar (CE) se emplea para eliminar el último operando que ha sido ingresado. Por ejemplo, si usted ha escrito 12*15 pero no ha hecho clic sobre el botón del signo igual y hace clic sobre el botón Borrar (CE) se considerará que usted ha escrito 12* y la calculadora estará esperando que ingrese el número por el cual va a multiplicar el 12.
El botón Borrar todo (C) se emplea para eliminar todo lo que ha

Windows 7
152
introducido. Se limpia completamente el contenido del procesador de operaciones.
Si usted requiere calcular el valor del porcentaje de una cantidad puede multiplicar el número base por el porcentaje y hacer clic en el botón %. Por ejemplo para calcular el 25% de 68 realice lo siguiente:
1. Haga clic sobre el botón que muestra el número 6 2. Haga clic sobre el botón que muestra el número 8 3. Haga clic sobre el botón que muestra el asterisco 4. Haga clic sobre el botón que muestra el número 2 5. Haga clic sobre el botón que muestra el número 5 6. Haga clic sobre el botón que muestra el símbolo del porcentaje
Pulse los botones en esta secuencia
Uso de la memoria La calculadora de Windows posee un espacio en la memoria de la computadora para almacenar un valor de modo que pueda ser empleado posteriormente en otros cálculos. Si desea almacenar un número en esta memoria haga clic en el botón MS (Memory Store – almacenar en memoria), para recuperar el valor almacenado pulse el botón MR (Memory Recall – recordar desde la memoria). Si desea limpiar el contenido de la memoria pulse el botón MC (Memory Clear – limpiar memoria).
Exportar valores Finalmente, es posible que usted requiera escribir el resultado final de una operación (o de un conjunto grande de operaciones) en un archivo de texto que esté creando con el bloc de notas, por ejemplo. Si el número es pequeño podría estar tentado a escribirlo directamente en el editor de textos, pero si es un número extenso o con muchos dígitos diferentes esta puede no ser la mejor idea.
Si se encuentra en el último caso realice los siguientes pasos para copiar el valor que muestra “la pantalla” de la calculadora en el archivo de texto:
1) En la calculadora, haga clic en el comando Copiar del menú Edición (o pulse Ctrl+C).
2) Active el editor de texto y coloque el punto de inserción en el lugar en el que desea que se ubique el valor numérico.
3) En el editor de textos, haga clic en el
Paso a Paso: Copiar resultados de la calculadora hacia el Bloc de Notas

Accesorios de Windows
153
comando Pegar del menú Edición (o pulse Ctrl+V).
Note que en este apartado se ha mencionado el término Editor de texto, en general, esto es porque usted puede emplear el Bloc de notas, el WordPad, Microsoft Word o cualquier otro programa en el que pueda escribir texto.
Dibujando con Paint Paint es un programa que se usa para dibujar, aplicar color y modificar imágenes. Puede usar Paint como un bloc de dibujo digital para realizar imágenes sencillas y proyectos creativos o para agregar texto y diseños a otras imágenes, como las tomadas con una cámara digital.
Una ventaja adicional que ofrece el aprendizaje de este programa a aquellas personas que empiezan a incursionar en el uso de los programas de computadora: permite que el usuario se familiarice con el uso del mouse.
Iniciar el programa Para empezar a utilizar el Paint realice un procedimiento similar a los anteriores, es decir: Haga clic en el botón InicioTodos los programasAccesorioselija PAINT
También es posible activar el programa desde el Cuadro de Búsqueda del menú INICIO escribiendo MSPAINT y luego pulsando ENTER.
La ventana de PAINT le mostrará las siguientes partes:
5
2
3 4
6
1

Windows 7
154
PARTES DE LA VENTANA DE PAINT
Nombre Función 1 Barra de Título Muestra el nombre del archivo actual y el nombre de la aplicación 2 Barra de Herramientas de
acceso rápido Contiene las operaciones más comunes que por lo general se realizan con un archivo, tales como crear un NUEVO archivo, GUARDAR el actual, IMPRIMIR, etc. Es probable que inicialmente no se muestren todas las opciones mencionadas, pero es personalizable mediante el uso de la flecha que apunta hacia abajo y que está justo a la derecha de esta barra.
3 Botón Paint Esta opción le permitirá acceder a las operaciones comunes con archivos de Paint, tales como: Crear un NUEVO archivo, GUARDAR el archivo actual, etc.
4 Cinta de Opciones (Ribbon) Las opciones de Paint están organizadas por medio de la cinta de opciones o Ribbon el cual posee dos fichas: Inicio y Ver
5 Fichas Paint posee las fichas INICIO y VER, en los que encontrará todo lo necesario para empezar a dibujar, acceda a ello por medio de las pestañas de mismo nombre
6 Área de dibujo Este es el espacio en el cual podrá dibujar utilizando las herramientas de Paint
Si usted desea simplificar la visualización de la Cinta de Opciones, sólo debe hacer doble clic en cualquiera de las pestañas de las dos fichas que posee PAINT. Para volver a mostrarlo nuevamente debe realizar el mismo procedimiento.
Atributos del gráfico El primer punto que se definirá es el tamaño del área de trazado. No es aconsejable definir un área muy grande si se desea crear un gráfico de pequeñas dimensiones pues el tamaño (en bytes) del archivo resultaría innecesariamente grande.
Para cambiar el tamaño del área de trazado existen dos caminos: emplear los controladores de tamaño o emplear el cuadro de diálogo Atributos.

Accesorios de Windows
155
Para emplear los controladores de tamaño coloque el puntero del mouse sobre cualquiera de los diminutos cuadrados que se encuentran en los bordes inferior y derecho del área de trazado. Haga clic sostenido y arrastre en forma horizontal o vertical, hacia la derecha o izquierda, hacia arriba o abajo según desee conseguir un área mayor o menor.
El otro camino disponible es hacer clic en el botón PAINT y en el menú que se muestra elija la opción PROPIEDADES.
Al activar este comando usted verá un cuadro de diálogo en el que usted puede definir las dimensiones del dibujo en:
Pulgadas Centímetros, o Píxeles (1 píxel es 1/96 de pulgada, aproximadamente 0.026 cm).
Puede definir también si desea que el gráfico se genere a colores o en blanco y negro.
El tamaño resultante del archivo dependerá del tamaño del área de trazado y de la cantidad de colores que se emplee.

Windows 7
156
Uso de herramientas de Dibujo Las herramientas de dibujo ubicadas en la cinta de opciones presentan utilidades muy básicas y necesarias para poder empezar a dibujar.
OPCIONES DEL PANEL HERRAMIENTAS
Nombre Función 1 Herramienta LAPIZ Permite dibujar líneas a mano alzada de acuerdo al movimiento
del mouse 2 Herramienta RELLENO DE
COLOR Permite llenar de color un área dibujada, el color a utilizar será el seleccionado en Color 1 o de primer plano, siempre y cuando haga uso de CLIC, si hace un ANTICLIC o clic derecho rellenará con el Color 2 o de segundo plano.
3 Herramienta TEXTO Permite escribir texto en la imagen 4 Herramienta BORRADOR Permite borrar parte de la imagen. El color del borrador siempre
será el que se encuentre elegido en Color 2 o color de fondo 5 Herramienta SELECTOR DE
COLOR Con esta herramienta podrá seleccionar nuevamente un color ya utilizado en la imagen para cualquier uso. El color será seleccionado como Color 1 o color de primer plano
6 Herramienta LUPA Permite realizar un acercamiento o Zoom de la imagen actual
Utilizando la herramienta LAPIZ
Usted puede realizar trazos libres sobre el área del gráfico. Para esto realice las siguientes acciones:
1. Haga clic sobre botón Lápiz del cuadro de herramientas 2. Coloque el puntero del mouse sobre el área de dibujo, verá que el puntero
adquiere la forma de un lápiz. 3. Arrastre el puntero del mouse sobre el área de trazado. Recuerde “arrastrar”
implica que debe mover el mouse manteniendo presionado el botón principal.
Dibujar a mano alzada

Accesorios de Windows
157
Para especificar el color que desea dar al trazo que realice. Haga clic sobre cualquiera de los colores que aparecen en el cuadro de colores antes de realizar el trazado.
Usted puede especificar el tamaño del lápiz que desea emplear. Paint le ofrece cuatro tamaños distintos de lápiz para elegir, esto lo puede realizar a través de la lista TAMAÑO ubicado justamente a la izquierda del panel Colores.
También puede cambiar el tamaño del lápiz utilizando las teclas + y – del teclado numérico:
+ Para ampliar el tamaño
- Para reducir el tamaño
La lista TAMAÑO y el uso de las teclas + y – tambi én se puede utilizar para muchas otras herramientas como el borrador, los pinceles, las formas geométricas, etc. que se verán a continuación
Utilizando la herramienta Borrador Si desea borrar algunos de los trazos que ha realizado, realice lo siguiente:
Haga clic en el botón Borrador. Arrastre el puntero del mouse sobre el
área que desea borrar manteniendo presionado el botón izquierdo.
Debe tener presente que el panel de colores muestra en su extremo izquierdo dos cuadrados (Color 1 y Color 2) que indican los colores de primer plano y color de fondo. El “color de borrado” es el color de fondo. Es decir, es posible que al arrastrar el borrador sobre el gráfico quede una “mancha” de algún color en lugar de mostrar el área “en blanco”.
Para modificar el color de fondo (y con ello el color de borrado) haga clic en la opción COLOR 2 y luego elija el color en los recuadros de colores de la derecha. Se recomienda que los colores de primer plano y de fondo sean distintos y que el color de borrado sea blanco. Si desea eliminar una sección rectangular del gráfico creado realice lo siguiente:
1. Haga clic sobre la opción Selección rectangular de la lista Selección ubicado en el panel Imagen (si prefiere seleccionar todo el área de trazado puede pulsar la combinación de teclas Ctrl+E.
2. Haga clic sostenido en la esquina superior izquierda del área que desea borrar y

Windows 7
158
arrastre el puntero hasta la esquina inferior derecha de ella (recuerde que esto implica que debe mover el mouse manteniendo presionado el botón izquierdo).
3. Pulse la tecla SUPR(suprimir)en su teclado y la eliminación se ejecutará recortando el espacio seleccionado.
Utilizando la herramienta Relleno con color
El Relleno con color permite aplicar un color de relleno a una zona cerrada de dibujo (como un círculo, un rectángulo o cualquier área que esté perfectamente limitada). Para emplearlo utilice el siguiente método:
1. Haga clic en la herramienta Relleno con color. 2. Escoja el color que desee. 3. Haga clic dentro del área que desee rellenar con un color.
Insertar Texto en una imagen
Si desea añadir texto a una imagen puede hacerlo como se explica a continuación:
1. Haga clic en el botón Texto del panel Herramientas. 2. Coloque el puntero del mouse sobre el área de trazado y arrástrelo en
diagonal para formar el área rectangular en la que irá el texto. Al soltar el mouse verá que se activa automáticamente la ficha Texto, en el cual podrá especificar la fuente, tamaño de fuente, estilo, etc.
3. Escriba el texto deseado.

Accesorios de Windows
159
4. Mientras esté dentro del recuadro de texto puede seleccionar el texto escrito y
cambiarle el tamaño, fuente, etc. de acuerdo a lo que requiera.
5. También puede mover el cuadro de
texto si se ubica en el contorno del cuadro de texto y arrastra dicho cuadro a cualquier otra posición
(note que se muestra el símbolo ) 6. Si lo desea, también puede utilizar
un color de relleno para el fondo del cuadro de texto.
7. Para terminar, haga clic en cualquier área del gráfico que ese encuentre fuera del área del texto que ha escrito.
Es importante saber que no es tarea sencilla modificar el texto que ha escrito después de haber hecho clic fuera del área del cuadro de texto del procedimiento anterior, ya que el texto se convierte en una imagen más. La única posibilidad de corregir posibles errores o hacer mejoras en el texto es borrar el área del texto y escribirlo nuevamente.

Windows 7
160
Uso de Pinceles El Pincel permite aplicar un color en un trazo continuo. La forma de uso de pinceles es similar al del lápiz. También es posible cambiar el tamaño de los pinceles por medio de la lista Tamaño o por medio de las teclas + y – como ya se explicó anteriormente.
Para el uso del Pincel
1. Haga clic en el tipo de Pincel a utilizar. 2. Escoja el color que desee (debe utilizar COLOR 1 o color de primer plano). 3. Arrastre el puntero del mouse sobre el área de trazado para poder realizar las
pinceladas que requiera.
Dibujando formas geométricas Las formas geométricas son modelos predefinidos de objetos gráficos tales como líneas, curvas, elipses, rombo, pentágono, etc. que puede insertar en el lienzo. Todas las formas geométricas se utilizan de similar forma. Las formas geométricas se encuentran en el panel Formas en las que también podrá encontrar las opciones para poder asignarle un estilo especial para el contorno, así como también un estilo especial de relleno. El color lo podrá seleccionar ya sea para el contorno o para el relleno utilizando el panel Colores.
Dibujando una Línea
1. Haga clic sobre botón línea del panel Formas. 2. Coloque el puntero del mouse sobre el área de
dibujo en uno de los extremos del trazo recto que desea realizar, verá que el puntero adquiere la forma de una cruz con un círculo al centro.

Accesorios de Windows
161
3. Arrastre el puntero del mouse sobre el área de trazado hasta llegar al otro extremo de la recta.
4. En este momento (incluso antes de empezar a dibujar la línea) puede cambiar el color de la línea utilizando el Color 1 o color de primer plano.
5. Al soltar el mouse notará que ya logró crear una línea, el cual presenta en los extremos unos recuadros que le permitirán poder modificar la ubicación de el inicio y de finalización de la línea y por lo tanto la longitud del mismo. Ubique el puntero del mouse en uno de los extremos y notará que se muestra una flecha con dos extremos que apuntan hacia arriba y hacia abajo, en ese momento mantenga presionado el botón izquierdo del mouse y arrastre el extremo hasta su nueva ubicación y para terminar suelte el botón del mouse.
6. Una vez que haya terminado de dibujar la línea y cuando haga clic en cualquier otro lugar notará que la línea ya no muestra los recuadros de edición por lo que ya no será posible hacer mas cambios al mismo
Dibujando una Curva
Puede dibujar también curvas utilizando un procedimiento similar al trazado de líneas, pero realizando dos clics adicionales para especificar la dirección de la curva. Para dibujar una Curva realice los siguientes pasos:
1. Haga clic sobre botón Curva del panel Formas. 2. Coloque el puntero del mouse sobre el área de dibujo en uno de los extremos
del trazo recto que realizará inicialmente, verá que el puntero adquiere la forma de una cruz con un círculo al centro.
3. Arrastre el puntero del mouse sobre el área de trazado hasta llegar al otro extremo de la recta inicial y suelte el botón del mouse
4. Haga DOS clics hacia el lado donde desea que se forme la curva.
Coloque el Arrastre y Suelte Dos clics al lado Puntero donde desea la curva

Windows 7
162
En el caso del último paso anterior también puede hacer los dos clics hacia ambos lados del trazo inicial a fin de doblar la curva hacia también hacia los dos lados señalados.
5. Una vez culminado el dibujo de la curva, notará que se muestra un recuadro de selección alrededor de la curva, con el cual podrá cambiar el tamaño a lo ancho o a lo alto en función al espacio que ocupa el mismo, para ello debe ubicarse en uno de los recuadros (tiradores) en los extremos del área de selección y al igual que cuando cambia de tamaño a una ventana lo podrá hacer con este dibujo.
6. Recuerde que una vez que haga clic fuera del recuadro de selección
desaparecerá dicho recuadro por lo que ya no será posible realizar los cambios mencionados, sin embargo puede volver a seleccionarlo con la herramienta selección (este tema será tratado mas adelante).
Dibujando un Rectángulo
Es posible crear rectángulos y cuadrados empleando el siguiente procedimiento:
1. Hacer clic sobre botón Rectángulo del panel Formas. 2. Colocar el puntero del mouse sobre el área de dibujo, en el lugar en el que
desea que se encuentre una de las esquinas del rectángulo. 3. Arrastrar el puntero del mouse sobre el área de trazado en forma diagonal
hasta llegar a donde desee que se encuentre la esquina opuesta a aquella en donde empezó. Si su intención es dibujar un cuadrado en lugar de un rectángulo mantenga presionada la tecla SHIFT (Mayúsc) mientras realiza el arrastre.

Accesorios de Windows
163
Coloque el puntero Arrastrar Soltar
4. Una vez realizado el dibujo del rectángulo notará que se muestra un área de selección con el cual podrá cambiar el tamaño del dibujo, mover el dibujo, cambiarle el estilo del contorno, el estilo del relleno, etc.
5. Recuerde que una vez realizado el clic fuera del área de selección del dibujo
creado ya no podrá realizar los cambios anteriores mencionados en el paso 4.
El color de primer plano determinará el color de la línea resultante pero es posible definir si el rectángulo tendrá un relleno especificando un color de relleno y un estilo apropiado en el selector de estilos que se encuentra en la parte inferior del cuadro de herramientas.
De forma similar puede elaborar Elipses, Flechas, estrellas, etc.

Windows 7
164
Recuerde que si desea elaborar objetos que tengan el mismo ancho y altura puede utilizar la tecla SHIFT mientras arrastra el mouse para dibujar. Ello le permitirá crear cuadrados, círculos y formas perfectas.
En el caso de dibujar líneas con ayuda de la tecla SHIFT podrá crear líneas rectas horizontales y verticales, así como también líneas inclinadas con ángulo de 45° y múltiplos del mismo (90°, 135°, 180°, etc.)
Copiar, cortar y pegar Es posible tomar un área del gráfico y copiarla repetidamente en el área de trazado.
Para realizar cualquier operación de edición será necesario primero utilizar un método de selección en particular.
Las modalidades de selección
Selección rectangular, para ello solo debe utilizar el botón Selección de la caja de herramientas y seleccionar lo que desea copiar, cortar o eliminar de manera similar a cuando dibuja un rectángulo
Selección de forma libre, para ello solo debe utilizar el botón Selección de Forma Libre de la caja de herramientas y seleccionar alrededor de lo que desea copiar, cortar o eliminar de manera similar a cuando dibuja una forma irregular con el lápiz o el pincel.
Seleccionar Todo, permite seleccionar todo el contenido del área de trazado.
Invertir selección, permite seleccionar lo inverso al área seleccionado previamente
Las opciones de selección los encontrará en panel Imagen.

Accesorios de Windows
165
Procedimiento para COPIAR una parte del lienzo
Para esto realice lo siguiente:
1. Elija de la lista Seleccionar en el panel Imagen el tipo de selección a utilizar, en este ejemplo utilizaremos la selección rectangular. Adicionalmente seleccione la opción Selección Transparente.
2. Arrastre el puntero del mouse sobre el área del dibujo que desea seleccionar.
3. Coloque la sección en el portapapeles. Pulse simultáneamente la combinación de teclas Ctrl+C o haga clic en el botoón Copiar del panel Portapapeles.
4. Coloque el contenido del portapapeles en el área de trazado. Pulse simultáneamente la combinación de teclas Ctrl+V o haga clic en el botón Pegar del panel Portapapeles.
5. Arrastre la imagen recién pegada hasta la ubicación deseada.
El resultado anterior sólo se puede lograr por haber activado la Selección transparente, de no haberlo hecho el resultado de la copia hubiera generado un área de color blanco alrededor de la figura seleccionada y a la vez que mantendría un relleno, de tal modo que al ubicar la copia encima de la anterior se vería sobrepuesto, tal como se muestra en la siguiente imagen.

Windows 7
166
Capturar la imagen de la pantalla Usted puede almacenar la totalidad o parte del contenido de la pantalla. Para esto realice lo siguiente:
Pulse la tecla Impr Pant si desea colocar en el portapapeles la imagen de toda la pantalla. Pulse la combinación Alt+Impr Pant si desea copiar sólo la imagen de la ventana activa.
Active la ventana del Paint. Pegue el contenido del portapapeles (pulse Ctrl+V o haga clic en el botón
PEGAR del panel Portapapels)
Imagen capturada con IMPR PANT Imagen capturada mediante
ALT + IMP PANT
Guardar un archivo Esta es una operación muy común, para ello debe utilizar el botón GUARDAR de la Barra de herramientas de acceso rápido o en todo caso puede utilizar el botón de Paint y elegir ya sea Guardar o Guardar Como, según sea el caso.
Utilizando el botón Guardar Utilizando el botón PaintGuardar
Considere que también puede hacer uso de la combinación de teclas rápidas: CTRL+ G. El resto del procedimiento es similar a lo ya explicado en el uso del Bloc de Notas.

Accesorios de Windows
167
Lo único adicional que es importante especificar cuando guarde el archivo en Paint es el uso de la opción TIPO: ya que le permitirá guardar la imagen creada en cualquiera de los formatos estándares existentes. Tenga en cuenta que algunos formatos crearán archivos más grandes (Mapa de bits de 24 bits, TIFF) mientras que otros crearán formatos más simples pero de forma comprimida, lo cual significa que ocasionará pérdida de color en la imagen creada desde un nivel leve hasta un nivel alto (PNG, JPG, GIF, Mapa de bits de 16 colores y otros).
Las opciones de TIPO también están disponibles cuando utilice el botón de PaintGuardar Como
Abrir una imagen Para abrir un archivo puede seleccionar el botón de Paint y elegir la opción Abrir, note que mediante este procedimiento, en el lado derecho, siempre tendrá acceso hacia una lista de los archivos que se han creado más recientemente en Paint. El resto del procedimiento es muy similar a lo ya mencionado en el uso del Bloc de Notas. Lo que si es necesario especificar adicionalmente es que cuando Ud. decide abrir un archivo podrá clasificar el tipo de imagen a seleccionar, para ello debe utilizar el botón que inicialmente indica Todos los formatos de Imagen. También podrá abrir una versión anterior de un archivo seleccionado (el uso de Versiones Anteriores será tratado con detalle más adelante)

Windows 7
168
En el siguiente ejemplo se ha decidido elegir solamente archivos de tipo JPEG.
Documentos básicos con WordPad El WordPad es un procesador de textos básico incluido en Windows. Con Word Pad es posible crear documentos con una presentación más elaborada que la que es posible conseguir empleando el Bloc de notas, se puede crear cartas, informes y otros documentos sencillos. También puede cambiar la apariencia del texto, mover rápidamente frases y párrafos, así como copiar y pegar texto en el documento y entre documentos.
Iniciar el programa Para empezar a utilizar el WordPad utilice la siguiente secuencia:
Botón INICIOTodos Los programasAccesoriosWord Pad O también puede escribir WORDPAD en el cuadro de Búsqueda del menú Inicio y luego presionar ENTER. Cuando acceda a WordPad, Usted verá la ventana del programa y en ella podrá apreciar los muchos elementos similares a los ya descritos en Paint por lo que ahora nos limitaremos a detallar aquellas que son diferentes a lo ya aprendido:
1
2
3

Accesorios de Windows
169
PARTES DE LA VENTANA DE WORD PAD
Nombre Función 1 Regla Permite poder controlar visualmente es espacio de escritura del
documento, ajustar los márgenes, ajustar sangrías y aplicar tabulaciones.
2 Página o área de escritura Es el espacio en el que podrá escribir todo el contenido del documento a realizar, es necesario que siempre especifique el tamaño de papel a utilizar.
3 Barra de Estado Mostrará el estado de activación de algunas teclas tales como MAY, cuando esta activado la tecla de Bloq Mayusc o NUM cuando esté activado el teclado numérico Bloq num) Aquí también tendrá acceso al control de ZOOM para poder acercar o alejar el contenido del documento.
Crear un documento Abra la aplicación WordPad y luego escriba el texto como si se tratara de una máquina de escribir convencional. La única diferencia es que en este editor de texto, como en muchos otros, no se requiere pulsar la tecla ENTER para indicar que se ha terminado de escribir una línea sólo debe emplearse esta tecla cuando se quiera indicar un punto aparte.
WordPad tiene la característica Ajuste de línea explicada en el Bloc de notas activada permanentemente. Esto implica que usted puede escribir y simplemente las palabras que no quepan en una línea pasarán de forma automática a la siguiente línea.
También puede hacer uso de procedimientos de ubicación del cursor como:
Para desplazar el punto de inserción a través del texto que está escribiendo puede pulsar las flechas direccionales del teclado a fin de desplazar el cursor entre los caracteres ( , ) o las líneas (, ). También puede pulsar las teclas HOME y END (INICIO y FIN en los teclados en español) para ir respectivamente al principio y fin de la línea en la que se encuentra el punto de inserción.
Si lo prefiere, puede “acelerar“ estos desplazamientos manteniendo presionada la tecla CTRL. mientras se pulsa alguna de las teclas que mueve el punto de inserción. Por ejemplo, mientras que la flecha direccional hacia la derecha permite avanzar un carácter, la combinación CTRL + permite avanzar hasta el inicio de la siguiente palabra.
Existen diversos métodos de borrar texto en el WordPad. Usted puede hacer la eliminación carácter por carácter, palabra por palabra o borrar todo un fragmento del texto.
Para eliminar texto escrito:
Si desea hacer la eliminación por caracteres puede pulsar las teclas RETROCESO o SUPRIMIR según requiera eliminar el carácter que se encuentra a la izquierda o a la derecha del punto de inserción respectivamente.
Si desea eliminar palabras mantenga presionada la tecla CTRL mientras pulsa RETROCESO o SUPRIMIR según requiera eliminar la palabra que se encuentra a la izquierda o a la derecha del punto de inserción.
Si desea eliminar un fragmento, seleccione el texto que desea eliminar y pulse la tecla SUPRIMIR. Si requiere ayuda sobre la forma de seleccionar texto, lea el siguiente acápite.

Windows 7
170
Seleccionar texto Usted puede seleccionar una palabra cualquiera del documento haciendo doble clic en ella. Si desea seleccionar una línea, simplemente debe hacer clic en el margen izquierdo de ella.
Si en cambio realiza tres clics seguidos en una palabra logrará seleccionar todo el párrafo al que pertenece dicha palabra.
Es posible seleccionar un fragmento cualquiera del texto de la siguiente manera:
1. Haga clic de modo que el punto de inserción quede parpadeando a la izquierda del primer carácter del fragmento que desee seleccionar.
2. Arrastre el puntero hasta que quede seleccionado todo el fragmento requerido.
Si lo prefiere también puede usar el teclado para la selección. Puede hacerlo empleando cualquiera de estos dos métodos:
1. Haga clic de modo que el punto de inserción quede parpadeando a la izquierda del primer carácter del fragmento que desee seleccionar.
2. Mantenga presionada la tecla SHIFT. 3. Haga clic de modo que el punto de inserción quede parpadeando a la derecha
del último carácter del fragmento que desee seleccionar.
O bien,
1. Haga clic de modo que el punto de inserción quede parpadeando a la izquierda del primer carácter del fragmento que desee seleccionar.
2. Mantenga presionada la tecla SHIFT mientras pulsa las teclas de desplazamiento (, , , ) hasta que quede seleccionado todo el texto deseado.
Finalmente, si desea seleccionar todo el texto pulse simultáneamente CTRL+E
Formato al carácter Entendemos por carácter a cualquier símbolo escrito dentro de un editor de texto, por lo tanto un carácter puede ser una letra (A,B,C, ..Z) o también un número (0,1,2,3..,9) o un símbolo cualquiera ($,%,*, etc.).
La representación de los caracteres depende de la fuente seleccionada por lo que Usted puede cambiar la fuente, el estilo, tamaño, el color, etc. de los caracteres previamente seleccionados.
Para dar formato al carácter utilice el panel Fuente de la ficha Inicio.

Accesorios de Windows
171
El estilo permite indicar al WordPad si el texto debe ser mostrado con caracteres de mayor intensidad (Negrita) o inclinados (Cursiva).
1) Seleccione el fragmento de texto cuyo formato desea modificar.
2) Desplazarse hasta la opción Familia de fuentes y desglose la lista de fuentes, empiece a realizar un recorrido con el mouse sobre las fuentes existentes y notará que de forma inmediata se realiza una vista previa de cómo quedaría el texto seleccionado con esa fuente.
3) Cuando ya se decida por una de las fuentes haga clic en el mismo y de forma inmediata regresará hasta el documento con la fuente modificada para el texto seleccionado.
4) Ahora puede cambiar también el tamaño de la fuente seleccionando la opción Tamaño de fuente del mismo panel.
También puede utilizar los botones Agrandar fuente y Reducir fuente cuando quiera cambiar el tamaño de una fuente
5) Asimismo puede aplicar las opciones de estilos negrita, cursiva, subrayado, tachado, superíndice o subíndice y modificar el color del texto.
Paso a Paso: Cómo cambiar el formato a los caracteres

Windows 7
172
La opciones de subíndice y superíndice pueden ayudar a crear efectos de textos pequeños con ubicación desplazada ya sea hacia abajo (subíndice) o hacia arriba (superíndice).
Formato al párrafo Para poder aplicar formato a Párrafo debe utilizar el panel Párrafo de la ficha Inicio. Lo primero que debe tener en cuenta, para cualquier Editor de Textos, es que el párrafo es un conjunto de uno o más caracteres y que finaliza cuando presiona la tecla ENTER, ya que la tecla ENTER permite realizar un salto de párrafo.
En la siguiente imagen se muestran tres párrafos de ejemplo:
* Es importante saber que las operaciones de FORMATO de PARRAFO no requieren que seleccione o sombree todo el texto del párrafo, sino que sólo bastará con ubicar el cursor dentro del párrafo.
* Si desea aplicar Formato de Párrafo a más de un párrafo si será necesario que los sombree, pero aun así, lo puede seleccionar parcialmente y será suficiente.
1
2
3

Accesorios de Windows
173
Alinear un párrafo
Usted puede hacer que cualquiera de los párrafos del documento esté alineado a la izquierda, a la derecha, al centro de la página o justificado a ambos lados del margen.
Para esto realice los siguientes pasos:
1. Seleccione el párrafo o párrafos cuya alineación desea modificar. 2. Haga clic en el botón de la alineación que desea aplicar.
Adicionalmente también podemos darle diferente espaciado interlineal al texto de un párrafo, en la imagen de ejemplo puede notar que el segundo párrafo tiene espaciado interlineal doble:
Podemos utilizar también diferentes formas de numeración y viñetas:

Windows 7
174
Utilizando el Mapa de caracteres en WordPad En ocasiones usted puede requerir colocar en algún documento caracteres que no se encuentran en el teclado tales como el símbolo de marca registrada (®), el carácter que denota un medio (½) o el carácter que simboliza la segunda potencia y que se emplea, por ejemplo, para expresar una unidad de superficie como el metro cuadrado (m2). Es posible obtener estos caracteres directamente desde el teclado si se emplea su código ASCII. El único problema es que la mayoría de personas no ha memorizado los 255 códigos ASCII que existen. Afortunadamente Windows provee una herramienta llamada Mapa de caracteres que permite insertar los caracteres necesarios en el documento. Por ejemplo, suponga que usted desea escribir en un documento lo siguiente:
Diámetro del tubo: ½ ”
El MAPA DE CARACTERES no es una opción del WordPad, sino es una Herramienta del Sistema que está incluida dentro de los Accesorios de Windows y los símbolos que genera pueden ser insertados en cualquier aplicación que soporte el uso de caracteres, ya sea Paint, WordPad, MS Word, MS Excel, etc.
1) En WordPad escriba “Diámetro del tubo” y deje el cursor a continuación del mismo.
2) Active el Mapa de caracteres. Para esto ingrese utilizando la siguiente secuencia:
Botón INICIOTodos los programasAccesoriosHerramientas del SistemaMapa de Caracteres.
O también puede escribir CHARMAP en el Cuadro de Búsqueda del menú Inicio y luego presione ENTER.
Se mostrará inmediatamente la ventana Mapa de Caracteres.
3) En la ventana del programa usted puede seleccionar cualquiera de las fuentes que aparecen en el cuadro combinado Fuente. Los caracteres más pintorescos se encuentran en las fuentes Webdings, Windings y Symbols sin embargo el carácter que requerimos está en cualquiera de las fuentes más habituales tales como Arial o Times New Roman. Lo mejor que puede hacer es verificar qué fuente está seleccionada en WordPad y especificar la misma fuente en el Mapa de caracteres.1
4) Haga clic sobre el cuadrado que muestra el carácter ½
1 Usted puede saber cuál es la fuente seleccionada en WordPad leyendo el texto que muestra el
cuadro combinado Fuente de la barra de herramientas Formato.
Paso a Paso: Cómo utilizar el Mapa de Caracteres en Word Pad

Accesorios de Windows
175
5) Haga clic en el botón Seleccionar y luego en el botón Copiar.
6) Haga clic en el botón Cerrar.
7) Usted debe haber regresado a la ventana del WordPad, verifique que el cursor esté a continuación del texto donde quiere insertar el símbolo copiado, ahora vaya al menú Edición y elija la opción Pegar.
8) Escriba el carácter de comillas dobles (”) para finalizar el texto solicitado.
Insertar imágenes en Word Pad Usted puede insertar imágenes en el documento de texto de la siguiente manera:
1. Ubique el cursor en el lugar que desea que se inserte la imagen.
2. Ahora diríjase a la opción IMAGEN del panel Insertar y haga clic en dicha opción.
3. Le mostrará la ventana Seleccionar imagen en la que debe buscar la biblioteca o carpeta en la que se encuentra el archivo de la imagen a insertar, elija la imagen que requiera y luego haga clic en el botón Abrir.
4. Ahora notará que la imagen se a insertado en el lugar en el que se
encontraba el cursor. Tenga en cuenta que la imagen insertada ocupa

Windows 7
176
normalmente el espacio de un carácter, motivo por el cual muchas veces notará que la línea de texto anterior a la imagen muchas veces se ve algo separada.
5. La imagen se inserta en el
tamaño original de cómo fue creado por lo que debe considerar que habrán casos en los que tendrá que reducir o ampliar el tamaño de la imagen insertada, para ello use los tiradores ubicados alrededor de la imagen insertada.
Si el dibujo recién va a ser creado en Paint e insertado en la ubicación actual del cursor, entonces debe realizar lo siguiente:
1. Ubique el cursor en el lugar donde desea insertar una nueva imagen que recién va a crear en Paint.
2. Haga clic en la opción PINTAR DIBUJO del panel Insertar.
3. Inmediatamente ingresará a Paint, haga el dibujo que requiera y cuando finalice, diríjase al botón Paint y elija la opción ACTUALIZAR DOCUMENTO
4. Ahora ya puede cerrar la ventana de Paint y notará que en el documento de WordPad ya se ha insertado la imagen creado en Paint.

Accesorios de Windows
177
5. Cada vez que quiera realizar modificaciones en el dibujo realizado debe
hacer doble clic en el dibujo e inmediatamente volverá a la ventana de Paint. Otra Modalidad es utilizando el método de Copiar y Pegar entre Aplicaciones: 1. En Paint, seleccione aquella parte del dibujo realizado que desea copiar 2. Utilice la opción COPIAR (CTRL+C) 3. Ubique el cursor en aquella parte del documento en WordPad donde desea
pegar el dibujo realizado en Paint. 4. Utilice la opción PEGAR (CTRL+V)
Guardar un documento Este procedimiento también es similar al ya utilizado anteriormente en el Bloc de Notas y en Paint.
Sin embargo, un detalle a tomar en cuenta es el Tipo de archivo en el que será guardado el documento. El Tipo de archivo que genera WordPad es por defecto .RTF (Rich Text Format) o también conocido como Formato de Texto Enriquecido, es

Windows 7
178
decir es un formato que permite conservar todas las características asignadas al documento en cuanto se refiere a las fuentes, tamaño de fuentes, color de fuentes y elementos insertados, como es el caso de las imágenes que hemos agregado desde Paint y otros.
WordPad también permite crear otros Tipos de archivos debido a que tiene soporte para ello, sin embargo tenga cuidado utilizar los formatos de contenido en Texto simple, es decir, similar al que generaríamos con el Bloc de notas ya que éstos eliminan cualquier característica enriquecida del documento por lo que esos detalles no se almacenarán y se perderán.
Abrir un documento Puede abrir un archivo de WordPad utilizando el método habitual explicado en los anteriores accesorios, sin embargo, al igual que cuando guardó el archivo también debe considerar buscar el Tipo de archivo a abrir, tenga en cuenta que WordPad puede abrir también y sin ningún problema archivos elaborados en el Bloc de notas e incluso Microsoft Word (.docx). Para ello debe especificar que desea visualizar Todos los archivos cuando tenga que especificar el tipo de archivo a abrir.
Si desea abrir el archivo desde el Explorador de Windows
Aunque es posible abrir un documento (de extensión RTF) en WordPad desde el Explorador de Windows con sólo hacer doble clic sobre él, esto sólo es posible si no se ha instalado en esa computadora algún procesador de textos que altere ese comportamiento (como Microsoft Word, por ejemplo). En este caso, puede optar por abrir el archivo realizando lo siguiente:
1. En el explorador de Windows haga clic derecho sobre el archivo a abrir.
2. En el menú emergente activado seleccione la opción Abrir con y luego elija WordPad.

Accesorios de Windows
179
3. Si desea que
de ahora en adelante siempre se utilice WordPad para abrir archivos de este tipo, es decir .RTF, entonces en el paso anterior puede elegir la opción Elegir programa predeterminado y en la ventana Abrir con puede elegir la opción WordPad y asegurarse que está marcado la casilla de la opción Usar siempre el programa seleccionado para abrir este tipo de archivos, luego haga clic en Aceptar.
Imprimir un documento Una vez finalizado el documento de seguro que deseará poder tenerlo de forma impreso en papel. Para poder imprimir un documento creado en WordPad realice lo siguiente:
1) Primero, deberá ajustar las características de la página que
está utilizando para imprimir el documento, por ejemplo debe tener en cuenta el tamaño de la página, la orientación del papel (horizontal o vertical), los márgenes y la impresión o no de los números de página. Para verificar dichos datos haga clic en el botón WordPad y elija la opción Configurar Página.
Paso a Paso: Cómo imprimir un documento

Windows 7
180
2) Ahora, asegúrese de que el contenido de su documento tiene las distribuciones que deseaba con los ajustes realizados, para ello lo mejor que puede realizar es una Vista Previa del documento. Una Vista Previa consiste en ver el documento cómo va a salir impreso en el papel, es el acercamiento más real a como finalmente quedará impreso. Para acceder a esta opción haga clic en el botón de WordPad, elija la opción IMPRIMIR y a la derecha verá la opción VISTA PREVIA DE IMPRESIÓN.
3) Si Ud. ve que el documento tiene las características que necesitaba, entonces ahora solo bastará con hacer clic en el botón Imprimir de la ficha Vista previa de impresión. También, desde la ventana principal de WordPad, puede elegir el botón de WordPadImprimir
4) Se mostrará a continuación la ventana Imprimir, en ella seleccione la Impresora con la que cuenta en su computadora, las páginas que desea imprimir (intervalo de páginas), y la cantidad de copias que desea imprimir de cada página del documento (Número de copias). Luego haga clic en el botón Imprimir.
Tenga en cuenta ya tener la impresora encendida y con el papel necesario para la impresión.

Accesorios de Windows
181
Visualizador de Fotos de Windows El Visualizador de Fotos de Windows le permitirá organizar, ver y rotar sus imágenes digitales, sin necesidad de abrir un programa de edición de imágenes en especial. Puede transferir imágenes a su equipo desde una cámara digital o un escáner y ver las imágenes como diapositivas.
El Visualizador de Fotos estará disponible siempre que Ud. seleccione una imagen cualquiera en el explorador de Windows y notará en la barra de opciones el botón VISTA PREVIA.
En la ventana del Visualizador de Fotos encontrará lo siguiente:
Una Barra de menús, que presenta opciones generales para poder hacer copia de la imagen seleccionada, imprimirlo, enviarlo o solicitarlo por correo electrónico, grabarlo en una unidad de disco óptico (CD-RW, DVD-RW), etc.
El panel de Control, presenta botones que le permitirán realizar diversas
operaciones de presentación de las imágenes o videos contenidos en la Galería Fotográfica de Windows
PARTES DEL PANEL DE CONTROL DEL VISUALIZADOR DE FOTOS
Nombre Función 1 Cambiar Tamaño de la
presentación Permite modificar el tamaño de visualización de las miniaturas de la galería.
2 Tamaño real Muestra la imagen al tamaño real de creación 3 Vista anterior Permite visualizar la imagen o video anterior al que
actualmente tiene seleccionado. 4 Vista siguiente Permite visualizar la imagen o video siguiente al que
actualmente tiene seleccionado

Windows 7
182
5 Ver presentación Inicia la presentación a pantalla completa de la imagen o imágenes seleccionadas.
6 Girar en sentido antihorario Permite girar la imagen seleccionada en sentido opuesto a las agujas del reloj, cada clic que realiza en este botón permitirá un giro de 90°.
7 Girar en sentido horario Permite girar la imagen seleccionada en el sentido de las agujas del reloj, cada clic que realiza en este botón permitirá un giro de 90°.
8 Eliminar Permitirá eliminar la imagen o video seleccionado.
Ejemplo de imágenes girada 90° en sentido contrario a las agujas del reloj:
Utilizando Recortes Es una aplicación que complementa el uso de las capturas de pantalla explicadas anteriormente con el uso de las teclas Impr Pant y la combinación ALT+Impr Pant. Gracias a Recortes Ud. podrá realizar una captura de pantalla o un recorte de cualquier objeto en pantalla y después anotar, guardar o compartir la imagen. Para acceder a esta aplicación utilice la siguiente secuencia:
Botón INICIOTodos los programasAccesoriosRecortes
Ventana de recortes con las opciones de los tipos de recortes
Tipos de recortes Sólo tiene que utilizar un mouse o un lápiz de Tablet PC para capturar cualquiera de los siguientes tipos de recortes: Recorte de formato libre. Dibuje una línea irregular, como un círculo o un
triángulo, alrededor de un objeto.

Accesorios de Windows
183
Recorte rectangular. Arrastre el cursor para dibujar una línea precisa
alrededor de un objeto y formar un rectángulo.
Recorte de ventana. Esta es una opción muy similar al uso de las teclas ALT+Impr Pant debido a que permite capturar todo una ventana o cuadro de diálogo, la diferencia está en que si Ud. tiene varias ventana en pantalla podrá decidir cuál de ellas desea capturar.
Recorte de pantalla completa. Esta opción es similar al uso de la tecla Impr Pant, es decir permite capturar la pantalla entera de Windows con todas las ventanas abiertas actualmente.
Después de capturar un recorte, éste se copia automáticamente a la ventana de marcado, donde puede anotar, guardar o compartir el recorte.

Windows 7
184
PARTES DE LA VENTANA DE RECORTES
Nombre Función 1 Nuevo recorte Permite realizar una nueva selección del área a recortar y si lo prefiere
puede aprovechar para cambiar de tipo de recorte. 2 Guardar
recorte Permite guardar la imagen capturada en un formato de tipo JPG, PNG, GIF o inclusive en formato MHT que es un formato especial de página web de Microsoft.
3 Copiar recorte Permite copiar la imagen recortada al portapapeles a finde que Ud. pueda pegarlo en Paint, WordPad o cualquier otra aplicación que soporte el uso de imágenes.
4 Enviar recorte Esta opción le permitirá enviar por correo electrónico la imagen recortada.
5 Lápiz Con esta opción puede modificar el color, grosor y la forma del pincel que utiliza para marcar o hacer algunas anotaciones en la imagen recortada.
6 Marcador de resalte
Utilícelo de manera similar a un marcador para resaltar palabras, frases, etc. en los libros.
7 Borrador Permite eliminar, sin dañar la imagen recortada, las anotaciones o
resaltes realizados con el Lápiz o el Marcador de resalte.
El Reproductor de Windows Media El Reproductor de Windows Media de Microsoft sirve para reproducir y organizar archivos multimedia digitales del equipo, así como así como reproducir transmisiones por secuencias multimedia digitales de Internet (método de distribución de archivos con contenido multimedia por la red). Además, puede escuchar emisoras de radio de todo el mundo, reproducir y copiar CDs, crear sus propios CDs, reproducir DVDs y

Accesorios de Windows
185
copiar música y vídeos en dispositivos portátiles como, por ejemplo, reproductores de audio digital y Pocket PC.
Para ingresar al reproductor de Windows Media utilice la siguiente secuencia:
Botón INICIOTodos los programasReproductor de Windows Media Si es la primera vez que accede a esta aplicación le mostrará ventanas de configuración del mismo, esto con la finalidad de ajustar el uso y comportamiento del mismo. Si este fuera el caso, haga clic en el botón Siguiente hasta llegar a cargar la aplicación.
PARTES DE LA VENTANA DEL REPRODUCTOR DE WINDOWS MEDIA
Nombre Función
1 Barra de direcciones Permite elegir el tipo de tarea o actividad a desarrollar, ya sea ver detalles de la reproducción en curso, acceder a la biblioteca de reproducción, copiar música de CDs de audio, grabar archivos en discos y sincronizar el contenido de lo que se muestra en el reproductor y los dispositivos portátiles conectados a su computadora.
2 Barra de opciones y búsqueda
Permite realizar los ajustes necesarios al Reproductor de Windows Media, así como también cambiar las opciones de diseño de distribución de contenido en la pantalla del reproductor y los iconos. Asimismo encontrará la Barra de Búsqueda.
3 Panel de navegación de Media
Permite mostrar una estructura organizada del contenido a visualizar en el Panel de detalles.
4 Panel de detalles Muestra el contenido multimedia de acuerdo a lo seleccionado en el panel de navegación.
5 Panel Lista Permite crear una lista personalizada de reproducción 6 Área de controles de
reproducción Controla la reproducción, el avance, retroceso y el control de volumen.
2
5 3
1
6
4

Windows 7
186
El Panel de Control de Reproducción
Los controles de reproducción aparecen en la parte inferior del Reproductor de Windows Media. Use estos controles para ajustar el volumen y controlar las tareas de reproducción básicas, como reproducir, pausar, detener, rebobinar y hacer avanzar rápidamente los archivos de audio y vídeo.
En la siguiente tabla se explica la función de cada uno de estos controles.
Haga clic en Para
Reproducir (botón)
Reproducir el elemento seleccionado. Durante la reproducción de un elemento, el botón Reproducir cambia al botón Pausar, excepto durante la transmisión y reproducción de un suceso en directo.
Pausar (botón)
Pausar el elemento seleccionado. Para reanudar la reproducción, haga clic en Reproducir. Si no hay elementos reproduciéndose (es decir, si están en pausa o detenidos), el botón Pausar cambia al botón Reproducir.
Detener (botón)
Detener la reproducción del elemento seleccionado.
Buscar (control deslizante)
Reproducir un elemento a partir de un punto determinado. El control deslizante Buscar indica el progreso de la reproducción del elemento seleccionado. Cuando el control deslizante Buscar está disponible, puede moverlo al lugar del elemento seleccionado en el que desea que empiece la reproducción.
Silencio / Sonido (botón)
Activar o desactivar el sonido.
Volumen (control deslizante)
Controlar el nivel del volumen.
Anterior (botón)
Reproducir el elemento anterior.
Siguiente (botón)
Reproducir el siguiente elemento, o también mantener presionado para avanzar rápido.
Orden aleatorio (botón)
Activar o desactivar el orden aleatorio. Cuando el orden aleatorio está activado, los elementos de una lista de reproducción o las pistas de un CD se reproducen en orden aleatorio.

Accesorios de Windows
187
Activar / Desactivar Repetición (botón)
Permite activar la modalidad en la que la lista de audio, video o de imágenes que se desea reproducir, una vez finalizado se repita nuevamente de forma automática
Ver a pantalla completa (botón)
Permite visualizar la reproducción actual en toda la pantalla del computador, si se trata de audio se mostrarán imágenes animadas con diversos efectos visuales
Cambiar a modo compacto/Volver a modo completo (botón)
Reduce el tamaño de la ventana de Windows Media y solamente muestra los botones de control. Es ideal cuando se trata de estar escuchando música y no necesitamos que toda la pantalla de esta aplicación sea tan amplia. Cuando se encuentre en Modo Compacto este mismo botón servirá para regresar al Modo Completo
Cambiar a reproducción en curso
Permite cambiar a un modo visualización en el que se puede poner en la ventana de reproducción una imagen de la carátula del álbum de música o una animación gráfica.
Cambiar a Biblioteca
Vuelve al modo en el que se visualizan todas las partes de la ventana del Reproductor de Windows Media descritas anteriormente
1) Ingrese al Reproductor de Windows Media
2) Si desea reproducir el contenido de un CD o DVD de música insértelo ahora e inmediatamente Windows Media Iniciará la reproducción. Si en cambio, desea reproducir desde archivos de sonido presione la tecla ALT e inmediatamente se activará un menú el que podrá elegir Archivo y luego la opción Abrir.
3) Busque la carpeta y seleccione los archivos de música que desea ejecutar, luego haga clic en el botón Abrir, inmediatamente se iniciará la reproducción de los archivos seleccionados. Note que ello creará inmediatamente una LISTA DE REPRODUCCION el cual le permitirá cambiar el orden de ejecución de los archivos, eliminar alguno que no desea escuchar, etc.
4) Cuando los archivos de audio están en
ejecución, cambie al modo REPRODUCCION EN CURSO
Paso a Paso: Cómo reproducir archivos de Audio

Windows 7
188
5) Ahora haga clic derecho sobre la ventana que muestra la reproducción en curso y elija en la opción Visualizaciones una de las modalidades de vistas con animación que presenta.
6) La animación de visualización se irá adaptando a los tonos del audio en ejecución. Esta animación también puede mostrarlo de forma más amplia maximizando la ventana o utilizando la opción Ver a pantalla completa.
1) Ingrese al Reproductor de Windows Media
2) Si desea reproducir el contenido de un CD o DVD de video insértelo ahora e inmediatamente Windows Media Iniciará la reproducción. Si en cambio, desea reproducir desde archivos de sonido presione la tecla ALT e inmediatamente se activará un menú el que podrá elegir Archivo y luego la opción Abrir.
3) Busque la carpeta y seleccione los archivos de video que desea ejecutar, luego haga clic en el botón Abrir, inmediatamente se iniciará la reproducción de los archivos seleccionados.
4) Si desea que la reproducción del video se realice a pantalla completa haga clic en el botón Ver a pantalla completa o presione CTRL+ENTER. Para salir del modo de reproducción a pantalla completa presione la tecla ESC.
Paso a Paso: Cómo reproducir archivos de Video

Accesorios de Windows
189
Los formatos de archivos de audio que pueden ser reproducido por esta aplicación son, entre otros: mpeg, mov, avi, wmv, mp4, etc. e inclusive los programas de televisión grabados en formato de Microsoft (.wtv).
La presentación del Reproductor Windows Media puede variar de acuerdo a las diversas máscaras o skins que puede elegir, esta lista puede ser agregada con elementos disponibles en Internet.
1) En el reproductor de Windows Media, presione la tecla ALT y en el menú que se muestra elija la opción Ver y luego Selector de Máscaras.
2) En el lado izquierdo de esta ventana se mostrarán los modelos disponibles, en el lado derecho tendrá una vista previa de cada máscara seleccionada.
3) En la parte superior encontrará el botón + MAS MÁSCARAS que le permitirá acceder a Internet para descargar skins disponibles. Una vez elegida la máscara haga clic en el botón Aplicar Máscara.
Paso a Paso: Cómo cambiar la máscara del Reproductor

Windows 7
190
Preguntas de repaso
1) ¿Qué es un accesorio de Windows?
2) ¿El Bloc de Notas y WordPad sirven para lo mismo?
3) ¿Qué utilidad tiene el Ajuste de línea del Bloc de notas?
4) He estado usando el Paint y al usar el borrador, en lugar de borrarse la zona sobre la que he arrastrado el puntero han aparecido unas “manchas” de color azul. ¿Qué ha pasado?
5) ¿A cuánto equivale un píxel?
6) ¿Qué importancia tiene las dimensiones de la imagen y la cantidad de colores en cuanto a la cantidad de espacio que ocupará la imagen en el disco duro?
7) ¿Qué debe hacerse para dibujar cuadrados y círculos con Paint?
8) ¿Qué diferencia existe entre los comandos Guardar y Guardar como?
9) ¿Qué extensión tienen los archivos de texto que es posible abrir con el Bloc de notas haciendo directamente doble clic sobre ellos en el Explorador de Windows?
10) ¿Qué debe hacerse para copiar el resultado de una operación efectuada con la Calculadora de Windows en un documento que está siendo creado con el Bloc de notas?
11) ¿Qué debe hacerse para dar formato a una frase en el WordPad?
12) ¿Qué debe hacerse para insertar en un documento creado con el WordPad una imagen que está almacenada en un archivo?
13) Identifique a qué tipo de archivo corresponde cada uno de los siguientes iconos:
14) ¿Qué accesorio de Windows me permite capturar como imagen una parte irregular cualquiera del escritorio para luego llevarlo a Paint y darle algunos retoques?
15) ¿Qué es un SKIN en el uso del Reproductor de Windows Media?
VERIFIQUE - INVESTIGUE:
16) ¿De qué forma se puede utilizar el Reproductor de Windows Media con el objetivo de sintonizar estaciones de radio por Internet?
17) El programa Windows Media Center de Windows 7, ¿tiene la misma utilidad que el Reproductor de Windows Media? , ¿Cuál es la diferencia entre ambos?.

Accesorios de Windows
191
Documento Práctico 1: Cree un documento en WordPad con el siguiente texto e imágenes capturadas y recortadas.
Accesorios de Windows
Los accesorios de Windows son programas que sirven como ayuda al usuario.
Entre los más utilizados están:
El Bloc de notas: se usa para escribir texto sencillo y es accesible a
través del siguiente icono: El Word Pad: sirve para escribir texto con formato. Permite utilizar
diferentes colores para los caracteres así como diferentes fuentes. El Mapa de caracteres: permite enviar al portapapeles caracteres que no
están en el teclado. El Paint: con él se puede hacer dibujos o retocar imágenes capturadas de
la pantalla La calculadora: se emplea para realizar cálculos matemáticos,
estadísticos, científicos y para realizar operaciones especiales.
Calculadora Estándar Calculadora Científica

Windows 7
192
Documento Práctico 2: Cree un documento en WordPad con el siguiente texto e imágenes diseñadas en PAINT.
La mejor comida peruana
LA CABAÑITA Sólo aquí podrás disfrutar de las mejores
S pas y Segund s del Perú
Ofrecemos la más grande variedad en comida típica y además ¡Al más bajo PRECIO!
--------------------------------------------------------- Esta semana:
SOPAS: Sancochado, Patasca, Chupe de pescado, Chupe de camarones, y mucho más...
SEGUNDOS: Chicharrón colorado, Seco de cabrito, Arroz con pato, Rocoto relleno, Tacacho con Cecina, y mucho más....
---------------------------------------------------------

Herramientas del Sistema
En este capítulo trataremos:
Preparar y formatear un dispositivo de almacenamiento.
Comprobación de errores en el disco.
Uso del Desfragmentador.
La seguridad y mantenimiento en Windows o Las copias de seguridad o El centro de actividades o Liberador de espacio en Disco o Restaurar sistema.
El programador de tareas
Introducción: Windows incorpora una serie de herramientas que permiten facilitar el uso del sistema operativo ya sea con el uso de dispositivos de almacenamiento, así como con herramientas que le permitirán tener seguridad de sus datos, tanto a nivel interno como cuando esté conectado en la red.
Capítulo

Windows 7
194
Preparar y formatear un dispositivo de almacenamiento Todo dispositivo de almacenamiento requiere ser preparado previamente para poder ser utilizado, el FORMATEO consiste en darle a dicho dispositivo la estructura necesaria para poder administrar el almacenamiento de datos y programas. Esta estructura es conocida como el SISTEMA DE ARCHIVOS y en Windows puede utilizar los sistemas NTFS, FAT32, FAT16, exFAT, CDFS, UDF, etc. dependiendo del dispositivo de almacenamiento seleccionado.
NTFS Es el sistema de archivos más completo en Windows ya que presenta diversos beneficios con respecto a Fat32, tales como: La capacidad de recuperarse a partir de algunos errores relacionados con el disco automáticamente, la compatibilidad mejorada para discos duros más grandes, la mejor seguridad porque puede utilizar permisos y cifrado para restringir el acceso a archivos específicos para usuarios aprobados.
FAT32 y FAT FAT32, y el menos usado FAT, se usan en versiones anteriores de sistemas operativos de Windows, incluyendo Windows 95, Windows 98 y Windows Millennium Edition. FAT32 no tiene la seguridad que NTFS proporciona, por lo que si tiene una partición FAT32 o volumen en el equipo, cualquier usuario que tenga acceso al equipo puede leer el archivo incluido.
1) Elija el dispositivo a formatear en la ventana de
Equipo, para ello debe seguir la siguiente secuencia:
Botón INICIOEquipo
2) En la ventana de Equipo elija el dispositivo que desea formatear (tenga cuidado de formatear una unidad que contenga información importante ya que el formateo elimina totalmente el contenido del dispositivo) y haga clic con el botón secundario del mouse
3) En el menú contextual elija la opción Formatear y se mostrará una ventana en la que podrá seleccionar el Sistema de archivos (si es posible), la Etiqueta del volumen (un nombre para el dispositivo) y si desea realizar un Formato rápido (solamente para unidades de almacenamiento que ya hayan sido formateados por lo menos una vez anteriormente), luego haga clic en el botón Iniciar.
Paso a Paso: Cómo formatear un dispositivo de almacenamiento

Herramientas del Sistema
195
Windows incorpora también el uso del formato LFS para CDs y DVDs que le permiten a las computadoras, que cuentan con lectoras-grabadoras, utilizar estos dispositivos para realizar copias de archivos de forma directa, como si se tratara de una unidad Flash USB.
Comprobación de errores en el disco Windows permite comprobar la integridad física de los discos a fin de poder reparar posibles errores que presente.
1) En la ventana de Equipo en el Explorador de Windows, elija el icono del disco que desea comprobar y luego haga clic en el botón Propiedades de la barra de opciones.
2) Active la ficha Herramientas del cuadro de diálogo.
3) Haga clic sobre el botón Comprobar ahora. Usted verá el la ventana Comprobar disco. Esta herramienta que permite detectar y reparar posibles errores físicos y lógicos. Los errores físicos los constituyen los sectores de la superficie del disco defectuosos. Windows no repara estos errores, es decir no regenera el disco duro, sólo hace marcas que indican que esos sectores no deben ser utilizados.
Los errores lógicos son posibles inconsistencias que existen en la tabla de asignación de archivos que, como se dijo anteriormente, guarda la ubicación de todos los archivos guardados en el disco. Windows sí puede reconstruir esta tabla de modo que deje de presentar errores.
4) Haga clic en el botón Iniciar para que Windows inicie la comprobación del disco.
Considere que este procedimiento puede durar un tiempo estimable dependiendo de los errores que pueda encontrar en el disco.
Paso a Paso: Cómo corregir errores en un dispositivo de almacenamiento

Windows 7
196
El Desfragmentador Después de continuas eliminaciones y actualizaciones de archivos y sus contenidos usted puede tener archivos que se encuentren fragmentados. El motivo es el siguiente: imagine que en un disco usted crea un día los archivos A, B y C, en ese orden, y que al día siguiente desea agregar más información en el archivo A. En este momento es muy probable que el nuevo fragmento de información no se coloque antes del archivo B sino después del C. La tabla de asignación de archivos es capaz de controlar los distintos fragmentos de los archivos de modo que puedan ser leídos sin problemas.
El verdadero inconveniente es que mientras más fragmentos haya mayor será el tiempo que tardará leer y actualizar los archivos. El Desfragmentador de discos es la solución. Este programa permite concatenar los fragmentos de archivos de modo que queden como una secuencia completa de bits en el disco.
Para utilizar esta herramienta acceda hasta la ventana Propiedades de…, de forma similar a lo ya mencionado en el tema anterior y de la ficha Herramientas haga clic en el botón Desfragmentar ahora…, tras lo cual le mostrará una ventana en la que le mostrará la ejecución programada de esta herramienta, sin embargo Ud. podrá elegir la opción Desfragmentar ahora, para que utilice esta opción en cualquier momento.
Tenga en cuenta que sólo debería desfragmentar una unidad que previamente a sido analizada.

Herramientas del Sistema
197
La Seguridad y Mantenimiento en Windows
Copia de seguridad “El activo más valioso de cualquier empresa es su información”. La frase anterior significa que todas las empresas tienen información cuya pérdida podría significar muchísimo esfuerzo, tiempo y dinero desperdiciados. En algunas empresas, incluso, perder la información podría significar la bancarrota. Piense, por ejemplo, en los bancos.
Windows provee una herramienta que le permite crear una copia de los archivos que usted considere más importantes. Si lo desea puede incluso hacer una copia de todos los archivos del sistema y su configuración.
Para crear una copia de seguridad de los archivos debe realizar lo siguiente:
1. ingresar a la misma ventana de Propiedades de… utilizada anteriormente, elija la ficha Herramientas y haga clic en el botón Hacer copia de seguridad ahora…,
2. Si es la primera vez que utiliza esta herramienta verá la siguiente ventana en la que Ud. deberá configurarla para especificar el lugar en el que desea realizar dichas copias. Tenga en cuenta que las copias de seguridad no se pueden realizar en el mismo disco duro donde se encuentra el sistema operativo, ni en unidades Flash USB ni en ninguna otra unidad de almacenamiento que no tenga el sistema FAT, NTFS o LSF explicados anteriormente.
3. En la siguiente ventana elija la unidad de almacenamiento en la realizará la copia de seguridad y luego haga clic en el

Windows 7
198
botón siguiente (note que se pueden hacer copias de seguridad en unidades de red).
4. A continuación
indique si desea que Windows realice una copia de seguridad automáticamente (dejar a Windows que elija) de los archivos guardados en sus bibliotecas, o si lo prefiere Ud. mismo puede elegir los archivos y carpetas que desea incluir en la copia de seguridad (Déjame elegir). En este ejemplo utilizaremos la segunda opción y luego haremos clic en el botón SIGUIENTE.
5. Ahora seleccionaremos todas las carpetas que deseamos incluir en la copia de seguridad, solo debe activar la casilla correspondiente.

Herramientas del Sistema
199
6. Finalmente le mostrará un resumen de las opciones seleccionadas y solo faltará hacer clic en el botón Guardar configuración y ejecutar copia de seguridad.
La configuración realizada anteriormente podría modificarse en cualquier momento, para lo cual solo bastará con regresar hasta la opción Hacer copias de seguridad ahora (visto en el paso 1 del ejercicio anterior).
Utilizando la opción Cambiar la configuración podrá volver a especificar la lista de carpetas que desea incluir en la copia de seguridad, la frecuencia en la que debe realizar dichas copias, etc.
Una vez completada una copia de seguridad, la siguiente vez que quiera recuperar dicha copia y restaurarlo como parte de sus archivos, solo debe utilizar la opción RESTAURACION de la ventana de copias de seguridad utilizada anteriormente.
El Centro de Actividades
El Centro de actividades de Windows le permite comprobar cuál es el estado de un equipo en relación a los principios de seguridad y mantenimiento que pueden ser controlados mediante las siguientes utilidades enumeradas a continuación. Si se detecta un problema con alguno de los principios de seguridad

Windows 7
200
(por ejemplo, si un programa antivirus está obsoleto no está instalado), el Centro de actividades le envía una alerta y le recomienda cómo mejorar la protección del equipo.
Protección antivirus, le mantendrá al tanto sobre el estado del antivirus instalado en su PC.
Windows Defender, es un software anti spyware que se incluye en Windows y se ejecuta automáticamente cuando se activa. El software anti spyware puede ayudarle a proteger el equipo frente a spyware (software espía) y otro software potencialmente no deseado
Copias de Seguridad, le muestra el estado de sus copias de seguridad programadas.
Para ingresar al Centro de Actividades de Windows debe realizar la siguiente secuencia:
Botón INICIOPanel de ControlSistema y seguridadCentro de actividades
Liberador de espacio en disco Usted puede recuperar espacio que esté siendo utilizado por archivos innecesarios empleando este programa.
Para emplear esta herramienta, utilice la misma ventana Propiedades de… que se explicó anteriormente y elija la ficha General y luego haga clic en el botón Liberar espacio. También puede utilizar la secuencia:
Botón INICIOTodos los programasAccesoriosHerramientas del SistemaLiberador de espacio en disco

Herramientas del Sistema
201
Para utilizar el Liberador de espacio de la siguiente forma:
1. Elija la unidad del disco duro en el que desea realizar la limpieza de archivos innecesarios, y luego haga clic en el botón Aceptar.
2. A continuación el sistema evaluará la cantidad de espacio que se puede liberar en dicho dispositivo.
3. Usted verá a continuación otro cuadro de diálogo que muestra la cantidad de espacio que ocupan los archivos innecesarios divididos en categorías.
4. Marque las casillas de verificación en las categorías de archivos que desea eliminar.
5. Haga clic en el botón Aceptar. 6. Usted verá un cuadro de diálogo
en el que se pide confirmar la acción.
7. Haga clic en el botón Eliminar archivos.
Restaurar Sistema Esta herramienta de Windows permite volver hacia un estado anterior creado automáticamente por Windows o hacia un Punto de restauración creado por Ud. mismo. Esto es realmente importante para diversas situaciones en los que se ha tenido algún inconveniente o cambios no deseados en las configuraciones del Sistema Operativo ó para deshacer cambios peligrosos ocasionados por la infección de un virus informático u otro. Por ejemplo, si después de instalar algunos programas nuestro computador presenta mensajes de error que impiden un normal trabajo, podríamos regresar hasta un Estado anterior antes de la instalación de los programas que pueden estar causando el inconveniente.
1) Ingrese a InicioPanel de ControlSistema y Seguridad Sistema
2) En la ventana de Sistema elija, en el panel del lado izquierdo, la opción PROTECCION DEL SISTEMA
Paso a Paso: Cómo crear un Punto de Restauración

Windows 7
202
3) Se mostrará el cuadro de diálogo Protección del Sistema en el cual encontrará el botón CREAR en la ficha Protección del Sistema.
4) Se mostrará a continuación la ventana Protección del sistema en el que le solicita que escriba una descripción para ayudarle a identificar el punto de restauración, luego de escribir el nombre respectivo haga clic en el botón Crear. Inmediatamente procederá a crear el punto de restauración solicitado.
También tenga en cuenta que los puntos de restauración se crean automáticamente en horarios previamente programados o antes de la instalación de programas que alteran la estructura principal del sistema operativo
5) Para terminar haga clic en Aceptar en la ventana indicándole que la operación se realizó satisfactoriamente.

Herramientas del Sistema
203
1) Para restaurar el sistema a un estado anterior creado automáticamente o de forma
personalizada mediante un Punto De Restauración debe realizar lo siguiente:
2) Ingrese a InicioTodos los ProgramasAccesoriosHerramientas del SistemaRestaurar Sistema.
3) Se mostrará la ventana Restaurar sistema en la que hará clic en el botón Siguiente.
4) Se mostrará a continuación la ventana de Elegir un punto de restauración en el cual verá una lista de todos los puntos creados recientemente y ordenados por fecha y hora. Elija el que corresponde al que Ud. necesita y luego haga clic en el botón Siguiente.
5) Finalmente le solicitará que confirme si lo especificado es correcto, de ser así haga clic en el botón Finalizar. Es muy importante considerar que este procedimiento Reiniciará Windows automáticamente por lo que deberá tomar sus previsiones y guardar todo aquel archivo que esté utilizando actualmente.
6) Tras reiniciar el sistema Ud. habrá logrado retornar hacia las configuraciones de un estado anterior.
El Programador de Tareas Usted puede programar Windows de modo que realice determinada tarea cada cierta cantidad de tiempo o cuando ocurra determinado evento, por ejemplo, cada vez que se encienda la computadora.
Para poder acceder hasta el Programador de tareas utilice la siguiente secuencia:
Inicio Todos los programas Accesorios Herramientas del sistema Programador de tareas
Paso a Paso: Cómo restaurar el sistema a un estado anterior

Windows 7
204
Una vez que haya ingresado al programador de tarea, para crear una tarea realice lo siguiente:
1. En el panel Acciones (al lado derecho de esta ventana) haga clic en el vínculo Crear Tarea.
2. Se activará la ventana Crear tarea en el que Ud. debe seleccionar la ficha Acciones y luego hacer clic en el botón Nueva.
3. Se activará a continuación la ventana Nueva acción, en el cual Ud. deberá especificar qué programa desea asignar al Programador de Tareas, puede utilizar el botón Examinar para localizar el programa necesario, luego haga clic en el botón Aceptar.
4. Ahora especificaremos en qué momento deseamos que se active
automáticamente la tarea que estamos programado, para ello haga clic en la ficha Desencadenadores y haga clic en el botón Nuevo.
5. En la ventana Nuevo Desencadenador, especifique la frecuencia y horario en el que se desarrollará dicha tarea, la

Herramientas del Sistema
205
cantidad de veces que se repetirá, cuando expira la programación, etc. Las características de la programación de la tarea dependerán de lo elegido en Iniciar la tarea. Una vez elegidas las opciones necesaria haga clic en el botón Aceptar, y luego nuevamente haga clic en Aceptar.
6. Ahora podrá ver en la ventana del Programador de tareas que dicha actividad ya se encuentra en la lista de las diferentes tareas programadas en el sistema.

Windows 7
206
Preguntas de repaso
1. ¿Qué diferencia hay en dar formato rápido y completo a disco?
2. ¿Qué significa Comprobar un disco?
3. ¿Qué es la tabla de asignación de archivos?
4. ¿Cómo se realiza la comprobación de un disco?
5. ¿Qué puede estar ocurriendo con una computadora si lleva funcionando diariamente durante seis meses y nunca se ha ejecutado el desfragmentador?
6. ¿Qué tipos de archivos son eliminados con el liberador de espacio en disco?
7. ¿Qué importancia tiene crear copias de seguridad?
8. ¿Se puede realizar una copia de seguridad en una memoria Flash USB?
9. ¿En qué momento se crean automáticamente Puntos de Restauración en la restauración del sistema?
10. ¿Qué utilidad tiene el Programador de tareas de Windows?
11. ¿Qué es un Desencadenador, cuando programa una tarea?.
12. ¿Qué es lo que realiza Windows Defender?
13. AVERIGUE – INVESTIGUE
a) ¿En qué consiste el método de fraude por Internet al cual se le llama Pishing?, ¿Windows posee alguna herramienta para controlar el Pishing?.
b) ¿Qué es un keyloger? ¿Windows tiene alguna forma de protegernos contra este tipo de amenaza de seguridad?
c) ¿Windows ya viene con un antivirus instalado?

Configuración de Windows
En este capítulo trataremos:
El Menú Inicio.
La Barra de tareas.
El Panel de Control. o Reloj Idioma y Región. o Hardware y sonido o Apariencia y Personalización o Programas y Características o Cuentas de Usuario y protección infantil
Windows Aero
Introducción: A menudo solemos escuchar la frase “Configurar las
opciones por defecto”, y no significa que algo esté mal, sino
que podemos hacer cambios a las opciones y características de Windows que ya estaban predeterminados, tales como el fondo de la pantalla, el comportamiento del mouse, el idioma de uso del teclado, etc.
Capítulo

Windows 7
208
Menú Inicio El menú Inicio es uno de los elementos más útiles de Windows. A través de él usted podrá acceder a la mayoría de los programas que están destinados a la manipulación directa del usuario final. La apariencia que muestra inicialmente puede ser modificada para utilizarlo de acuerdo a sus necesidades.
Para modificar la presentación del menú inicio realice lo siguiente.
1. Haga clic derecho sobre el botón Inicio de la esquina inferior izquierda de la pantalla. Usted verá desplegarse un menú contextual.
2. Elija del menú la opción Propiedades y podrá ver que se activa la ventana Propiedades de la Barra de herramientas y del menú inicio y automáticamente está seleccionada la casilla Menú Inicio.
3. Si usted desea personalizar la presentación del Menú Inicio haga clic sobre el botón Personalizar ubicado a la derecha de esta ventana.
4. A continuación se muestra la ventana Personalizar el menú inicio, en la que podrá especificar la forma en la que los vínculos, íconos, menús y submenús se muestran en el menú Inicio. También podrá especificar la cantidad de programas recientes que siempre desea visualizar en el panel Izquierdo del menú Inicio. Asimismo podrá indicar la cantidad de elementos recientes a mostrar en los Jump List.

Configuración de Windows
209
La Barra de Tareas La barra de tareas es una franja ubicada de forma predeterminada en la parte inferior del escritorio.
Tamaño y posición Usted puede modificar el tamaño y la posición de la barra de tareas. Para ello, verifique que está permitido realizar estas acciones de la siguiente manera: Haga clic con el botón secundario del mouse en cualquier parte libre de la barra de tareas. En el menú contextual que se presenta verifique que la opción Bloquear la barra de tareas NO esté activo.
Bloquear la barra de tareas Activado
A fin de modificar el tamaño de la barra de tareas ejecute el siguiente procedimiento:
1. Coloque el puntero del mouse en el borde superior de la barra como se muestra en la siguiente figura:
2. Cuando se muestra la flecha con direcciones superior e inferior, puede tirar hacia arriba y
podrá obtener una barra de mayor grosor.
3. Arrastre y suelte el puntero al llegar al tamaño deseado.
Si desea modificar la posición de la barra de herramientas proceda como se describe a continuación:
1. Coloque el puntero en cualquier parte libre de la barra de tareas. 2. Haga clic sostenido y arrastre en diagonal hasta la posición deseada. Windows le mostrará
una línea que indica la posición en la que quedará la barra de tareas cuando haya movido suficientemente el puntero del mouse.
3. Suelte el botón principal del mouse.

Windows 7
210
4. De la misma forma puede colocar la barra de tareas en la parte superior o
izquierda del Escritorio.
Propiedades generales Además de todo lo que se ha presentado hasta el momento con respecto a la barra de tareas es posible personalizar su apariencia. Para ello basta con utilizar la opción Propiedades del menú contextual de la barra de tareas. Usted verá el siguiente cuadro de diálogo:
Ficha Barra de tareas del cuadro de diálogo Propiedades de la barra de tareas y del Menú Inicio

Configuración de Windows
211
Usted puede configurar las siguientes características:
Bloquear la barra de tareas. Cuando está opción está activado el bloque no podrá mover ni cambiar el tamaño de la Barra de Tareas.
Ocultar automáticamente la barra de tareas. Permite que la barra de tareas no sea visible hasta que el usuario coloca el puntero del mouse en la región en donde ella debería estar. Muchas personas creen equivocadamente que esta característica es lo opuesto a Conservar la barra de tareas siempre visible, pues es posible que ambas estén activadas.
Conservar la barra de tareas siempre visible. Si esta característica está activada, las ventanas no pueden superponerse a la barra de tareas.
Usar íconos pequeños. Permite visualizar la Barra de Tareas y los íconos del mismo de forma más pequeña.
Área de Notificación.
Permite controlar las opciones ubicadas en el extremo derecho de la Barra de Tareas. Utilice el botón PERSONALIZAR para poder ingresar a la ventana en la que podrá especificar la visualización completa o parcial de los íconos en esta área.
Iconos ocultos en la zona de notificaciones Mostrar todos los íconos
Vista previa del escritorio con Aero Peek. Permite activar o desactivar la visualización previa cuando acerque el mouse al botón Mostrar Escritorio.

Windows 7
212
Panel de control El Panel de Control es un mecanismo que provee Windows para establecer el comportamiento y atributos de un conjunto de elementos. Para acceder al Panel de Control siga la siguiente secuencia:
Botón INICIOPanel de Control Al realizar esta acción verá la siguiente ventana:
La imagen anterior presenta la forma predeterminada en que Windows muestra al Panel de control, por Categorías. Si se desea modificar la forma de visualización por medio de íconos ya sea Grandes o Pequeños debe utilizar la lista de opciones Ver por: de la parte superior derecha de esta ventana:

Configuración de Windows
213
Como usted podrá notar la diferencia sustancial entre una vista y otra es que en la presentación predeterminada se ha agrupado los distintos elementos del panel de control en categorías de acuerdo a sus funciones.
Por ejemplo, si se encuentra en la vista principal del Panel de Control (por categorías) y hace clic sobre el icono Apariencia y personalización usted verá una ventana que le permitirá acceder a distintos enlaces diseñados para ayudarlo a modificar la apariencia del entorno de Windows, tales como:
El fondo del escritorio, los gadgets del escritorio, la barra de tareas, las opciones de las carpetas, las fuentes instaladas en Windows, entre otras.
Si se desea regresar a la ventana inicial del Panel de control sólo hace falta hacer clic sobre el botón Atrás de la zona superior izquierda.
Reloj, Idioma y Región Bajo este título son agrupadas las distintas configuraciones que puede realizar en el sistema operativo para ajustar datos importantes como la fecha y la hora, la zona horaria, etc.
Fecha y hora Usted puede modificar la fecha y hora del sistema, si tiene permiso para hacerlo. En esta sección encontrará varias sub opciones a modo de vínculos a fin de hacer cambios específicos como:
Configurar la Hora y la Fecha, presenta una ventana en la que se puede hacer cambios de la Fecha y Hora, se puede agregar un reloj adicional al ya utilizado e incluso hacer configuraciones para sincronizar el horario de su equipo con el de un Servidor Horario en Internet.

Windows 7
214
Si desea hacer cambios de la fecha y ajustar la hora haga clic en el botón Cambiar fecha y hora y en la ventana Valores de fecha y hora elija el día, mes y año del calendario y también modifique la hora, minutos y segundos del reloj del sistema.
Otra forma de acceder a este cuadro de diálogo es haciendo clic en el reloj del sistema mostrado en la zona de notificaciones de la Barra de Tareas y luego haciendo clic en el vínculo Cambiar la configuración de fecha y hora.
Configuración Regional y de idioma Permite indicar el país o la región en que se encuentra el su usuario. Es importante establecer la ubicación adecuada ya que algunos servicios y programas de software proporcionan información local, como noticias y previsiones meteorológicas, basándose en dicha configuración, así como también utilizan dichos datos para desarrollar operaciones de tipo numérico o monetario. En esta ventana puede hacer los cambios básicos necesarios de forma directa desglosando el cuadro combinado para cada

Configuración de Windows
215
caso: fecha corta, fecha larga, hora corta, etc. Si adicionalmente necesita realizar unos ajustes más personalizados, entonces debe utilizar el botón CONFIGURACION ADICIONAL tras lo cual le mostrará la ventana Personalizar Formato, en la cual podrá realizar los siguientes cambios: En la ficha Número, cambie:
o El separador decimal (algunas personas escriben 3.50 y otras 3,50)
o El número de dígitos decimales (algunos programas toman este valor para representar a las cantidades con parte fraccionaria)
o El símbolo de separación de miles (es común leer 1,500 o 1.500) o El número de dígitos en grupo. Esta característica no tiene mucha utilidad en
nuestro medio pues para expresar las cantidades con más de tres dígitos en su parte entera, éstos siempre son agru pados de tres en tres.
o La posibilidad de usar el signo menos (-) como símbolo de signo negativo o colocar las cantidades menores que cero ente paréntesis.
o El formato de número negativo. Puede verse al número menos tres escrito con un signo menos por delante o escrito entre paréntesis.
o Mostrar ceros a la izquierda (la cantidad ½ puede verse como 0,5 o como ,5) o El separador de listas que es empleado por programas tales como Excel y Access
para recibir fórmulas. o El sistema de medida que
puede ser el sistema métrico (en el que se usa el metro como unidad de longitud) o el sistema EE.UU (que emplea pulgadas, pies y yardas)
o Usar dígitos Nativos, permite que Windows muestre los números de 0 al 9 como aparecerían normalmente en el idioma asociado a la configuración regional que esté usando.
En la ficha Moneda, cambie:
o El símbolo de moneda. La moneda de cada país tiene un símbolo; por ejemplo, el del Nuevo Sol peruano es S/., el de las pesetas españolas es pta y el de los dólares norteamericanos es $.

Windows 7
216
o La posición del símbolo de moneda. En Perú se escribe el símbolo antes de la cantidad monetaria (S/. 50.00) pero en España el símbolo se coloca después (50.00 ptas)
o El formato del número negativo. Los números negativos pueden ser básicamente representados con un signo menos o entre paréntesis. Windows ofrece una gran cantidad de variantes con estas dos posibilidades.
o El símbolo decimal para las cantidades monetarias. Normalmente este carácter es igual al que fue seleccionado en la ficha Número.
En la ficha Hora
Usted puede especificar la forma en la cual Windows muestra la hora. Por ejemplo, para las 8 de la noche con 7 minutos y 30 segundos usted puede escoger entre los siguientes formatos:
8:07:30 8:07:30 p.m. 08:07:30 p.m. 20:07:30 p.m. 20:07:30
Como podrá apreciar usted puede decidir: o Si utilizará el formato de 12 horas (de 1 a 12 en la mañana y tarde) o de 24 horas
(desde las cero horas hasta las 23 horas). o Si desea ver un cero antes de las cantidades menores que 10 (por ejemplo 08). o Si desea que se muestre el
indicador a.m. o p.m.
El cuadro combinado Formato de hora permite escribir o escoger un formato para las horas que se muestren en los programas que funcionan sobre la plataforma Windows.
De acuerdo con lo que se indica en la zona inferior del cuadro de diálogo, el formato mostrado (hh:mm:ss tt) responde a las siguientes consideraciones:
Formato Explicación H Emplea el formato de 24 horas (desde las 0 horas hasta las 23 horas)
HH Emplea el formato de 24 horas (desde las 00 horas hasta las 23 horas) h Emplea el formato de 12 horas (desde la 1hasta las 12 horas) hh Emplea el formato de 12 horas (desde la 01hasta las 12 horas)
mm Muestra los minutos ss Muestra los segundos tt Muestra el indicador am o pm
En la ficha Fecha, cambie:
o El grupo Calendario de esta ficha permite especificar el rango de siglo que se empleará para completar las fechas que sean ingresadas con dos dígitos. En la siguiente ilustración usted verá que el rango considerado es desde el año 1930 hasta el 2029. Según esta configuración si usted escribe la fecha 2/4/69 Windows

Configuración de Windows
217
entenderá que se trata del 2 de abril de 1969 pero si usted ingresa en un programa la fecha 28/7/09, será interpretada como el 28 de julio del año 2009.
o Adicionalmente, usted puede especificar un formato corto y uno largo para las fechas. Por ejemplo la primera de las fechas antes citadas (2/4/69) podría mostrarse, entre otros muchos, bajo los siguientes formatos:
Formato de fecha corta Formato de fecha larga 2/4/69 2 de abril de 1969
02/04/69 02 de abril de 1969 2/4/1969 Abril, 2 de 1969 2.4.69 Abril 2, 1969
02.04.69 Miércoles 2 de abril de 1969 2.4.1969 Miércoles 02 de abril de 1969
En el formato de fecha corta usted puede especificar: o Si empleará un cero antes de los números de días o meses menores que 10 (por
ejemplo 04 para abril). o Si empleará dos o cuatro dígitos para el año. o El separador de fechas que normalmente puede variar entre la diagonal (/), el guión
(-) o el punto. o En el formato de fecha larga puede indicarse a Windows que las represente
mediante los siguientes aspectos: o La forma en la que se muestre el nombre del día de la semana (domingo a sábado). o La forma en la que se muestre el nombre del mes (enero a diciembre) o Si empleará un cero antes de los números de días o meses menores que 10 (por
ejemplo 04 para abril). o Caracteres adicionales tales como comas o proposiciones (Viernes, 2 de abril de
2010)
El código de los formatos de fecha involucra:
Formato Explicación
d Muestra el número del día del mes (1 al 31) dd Muestra el número del día del mes con dos dígitos (01 al 31) ddd Muestra una abreviatura para el nombre del día (Dom - Sáb) dddd Muestra una el nombre del día (Domingo – Sábado)
m Muestra el número del mes (1 al 12) mm Muestra el número del mes (01 al 12)
mmm Muestra una abreviatura para el nombre del mes (Ene - Dic) mmmm Muestra el nombre del mes (Enero - Diciembre)
aa Muestra los dos últimos dígitos para el año.

Windows 7
218
Formato Explicación
aaaa Muestra el año.
Si usted desea incluir cualquier palabra en la fecha debe escribirla entre apóstrofos („). Por ejemplo en el código del formato de fecha larga que está en la ilustración Ficha Fecha en la página anterior usted puede ver que la palabra de está encerrada entre los mencionados caracteres.
Teclados e Idioma, permite modificar la forma en la que Windows distribuye las teclas en el teclado a fin de ajustarlo de la mejor forma a los caracteres especiales que son utilizados en los distintos idiomas. Por ejemplo en español se emplean los caracteres á y ñ pero no ç o ß. Esto implica que podemos encontrar algunos teclados que no dispongan de la letra ñ y otros que sí la posean. A la disposición que tienen las teclas se le denomina la Distribución de teclado.
El problema es que Windows requiere que sea el usuario el que le indique qué hardware es el que está a su disposición y que éste no siempre conoce la denominación de la distribución del teclado que posee. Como para agravar las cosas, el sistema está preparado para emplear una gran cantidad de distribuciones de teclado pero sólo una se ajusta exactamente a la disposición real en la que se encuentran los caracteres. Cuando un usuario no configura adecuadamente su teclado obtiene como resultado que al pulsar determinadas teclas sean mostrados en la pantalla caracteres distintos a los que se muestran en sus superficies. De acuerdo con lo antes expuesto es fundamental que se tenga mucho cuidado con la distribución lógica que se elija para el teclado pues de no hacerse correctamente no se podrá utilizar el teclado en forma eficiente. Además de poder especificar cuál es la distribución de su teclado usted puede elegir un idioma para él lo cual implica que usted está indicando en qué idioma va a escribir.

Configuración de Windows
219
Al elegir un idioma para el teclado también se agrega una distribución acorde con él. Muchas veces esto es un inconveniente pues si se añade el idioma denominado Español (Perú) se configura la distribución Latinoamericana y muchos de los teclados que se comercializan en nuestro país son de distribución Española. Este inocente error implica que la obtención de vocales con tilde en minúsculas o mayúsculas sea difícil. Comúnmente, la instalación de Windows incluye algunos idiomas con sus respectivas distribuciones de teclado. Usted puede elegir cualquiera de ellos como aquel que será utilizado como predeterminado cuando se inicie Windows. Estos idiomas son: Español (Latinoamericano) Inglés (Estados Unidos)
En la siguiente página se presenta un esquema las tres distribuciones de teclado más comunes en nuestro medio.
Distribución de teclado Estados Unidos
Distribución de teclado Latinoamericana
A partir de los gráficos anteriores usted puede ver que si se pulsa la tecla que se encuentra inmediatamente a la derecha de la letra L se puede obtener la letra Ñ o el punto y coma (;) dependiendo de cuál es la distribución de teclado que ha sido configurada en Windows. Es importantísimo que usted recuerde que no importa qué teclado posea usted, si no lo ha configurado correctamente puede obtener en la pantalla resultados inesperados al pulsar sus teclas. Adicionalmente puede activar la Barra de idioma, para que pueda cambiar rápidamente de configuración de teclado desde el escritorio. Esta barra de idioma puede ajustarse para que aparezca al costado izquierdo de la zona de notificaciones de la Barra de Tareas.

Windows 7
220
Hardware y Sonido Permite realizar configuraciones del funcionamiento de dispositivos y periféricos conectados a su computadora tales como Impresoras, Mouse, la Personalización de la Pantalla, el teclado, etc.
Impresora
Aunque su computadora no tenga conectada una impresora usted puede instalar los archivos controladores de alguna para poder emplear toda la funcionalidad de aplicaciones que lo requieren (como por ejemplo los productos Office).
Agregar una Impresora, le permitirá instalar los drivers o controladores necesarios de una impresora que desee utilizar en su computadora.
Al realizar esta acción Windows inicia un asistente1 que lo ayudará en el proceso de instalación.
Usted verá el primer cuadro de diálogo del asistente, le preguntará si desea instalar una impresora conectada directamente a su computadora (Local) o si se encuentra en una Red de computadoras, o es una impresora inalámbrica o si utiliza la tecnología Bluetooth. Si es una impresora local se le avisará que no todas las impresoras requieren este sistema de configuración. Si usted cuenta con una impresora con conexión USB (Universal Serial Bus), por ejemplo, no es preciso que siga estos pasos.
1 Un asistente es un programa que paso a paso le ayuda a utilizar la utilidad seleccionada.

Configuración de Windows
221
Los siguientes pasos los realizaremos suponiendo que deseamos agregar una impresora local por lo que haremos clic en dicha opción y siga los pasos a continuación: 1. Ahora le
mostrará una ventana en la que debe elegir el puerto de comunicación en el que está conectado su impresora, elegiremos un puerto estándar LPT1 en este ejemplo y haremos clic en el botón Siguiente.
2. A continuación
le solicitará especificar el Controlador de impresora a instalar. Usted deberá indicar la el fabricante y modelo de la impresora. Windows cuenta con controladores para muchísimas impresoras, sin embargo tiene la posibilidad de utilizar el disco de instalación que se incluye con la impresora que usted puede haber adquirido si no encuentra el modelo específico de su periférico en la lista. Haga clic en siguiente.
3. Se le pedirá que
especifique un nombre para la impresora, puede mantener el nombre predeterminado (el nombre del modelo de la impresora). Haga clic en el botón Siguiente.

Windows 7
222
4. En la siguiente ventana le indicará que la impresora se ha agregado de forma correcta y le dará la opción de establecer esta impresora como una Predeterminada, es decir una que se utilice de forma automática desde cualquier programa. Adicionalmente tendrá la posibilidad de Imprimir una página de prueba para poder asegurarse que todo está bien configurado y funcionando. Haga clic en el botón Finalizar.
5. Inmediatamente finalizará la instalación del software necesario para el funcionamiento de la impresora seleccionada.
6. Puede comprobar qué impresoras tiene configurados actualmente haciendo clic directamente en el vínculo del título Ver dispositivos e impresoras de la sección Hardware y sonido del Panel de Control. También puede hacer uso de la opción Dispositivos e Impresoras del panel derecho del Menú Inicio.
7. Desde esta ventana podrá eliminar la configuración de una impresora o agregar los drivers para una impresora u otro dispositivo adicional.
Mouse
Para modificar las propiedades del mouse haga clic directamente el vínculo del título Mouse o si desea hacer cambios específicos como Cambiar la configuración de los botones o Cambiar la apariencia del puntero haga clic en los vínculos respectivos.
Al mostrar la ventana de configuración del Mouse usted podrá:

Configuración de Windows
223
En la ficha Botones
Configuración de botones. Para poder explicar la utilidad de esta característica hay que
partir de dos puntos críticos. Primero, el dedo más fuerte que la mayoría de las personas tiene en cada mano es el índice. Segundo, Windows está diseñado para que el usuario utilice primordialmente uno de los botones del mouse. A ese botón se le denomina botón principal y al que se encuentra en el otro extremo se le llama botón secundario. Si usted coloca su mano derecha sobre el mouse el dedo índice recae sobre el botón izquierdo, y si asienta la mano izquierda sobre él verá que el mencionado dedo se ubica sobre el botón derecho. Aceptando los planteamientos anteriores podemos establecer que a las personas diestras les conviene establecer al botón izquierdo como el botón principal y a las zurdas les sería más útil designar al botón derecho para esa función.
Velocidad de doble clic, aquí encontrará un control deslizante que facilita al usuario especificar la prontitud con la que desea dar el segundo clic. Mueva el selector a la posición que represente mejor a la velocidad con la que desea ejecutar el doble clic y luego haga doble clic en la figura de la derecha para verificar que su elección es la correcta.
Bloqueo de clic, facilidad para ejecutar el arrastre. Algunas personas tienen dificultad en
efectuar el movimiento de arrastre con el mouse; es decir, les cuesta trabajo mantener

Windows 7
224
presionado el botón principal del mouse mientras desplazan el puntero por la superficie de la pantalla. La casilla de verificación Activar bloqueo de clic ofrece para estos usuarios la posibilidad de hacer clic una determinada cantidad de segundos para indicar a Windows que debe entender que se ha dado inicio al arrastre; luego de cambiar la posición del puntero mediante un movimiento sencillo (no se requiere mantener el botón del mouse presionado) se finaliza el modo de arrastre haciendo nuevamente clic. Si usted desea activar esta característica debe activar la casilla mencionada y, luego, para configurar el tiempo que debe mantener el botón presionado a fin de dar inicio al arrastre debe hacer clic en el botón Configuración…2
En la ficha Punteros
Windows dispone de un conjunto de combinaciones de punteros para que usted pueda escoger de entre ellas la que prefiera. Despliegue el cuadro combinado Esquema para elegir el aspecto de los posibles punteros. También puede utilizar en Personalizar un estado en especial del puntero del mouse a modificar, elíjalo y luego haga clic en el botón Examinar para buscar un modelo en especial.
2 Note que el botón citado muestra tres puntos suspensivos al final de su nombre. Esto es típico en los
botones que abren un nueva ventana o cuadro de diálogo con se les activa.

Configuración de Windows
225
En la ficha Opciones de puntero
Movimiento, le permitirá especificar la velocidad con la que desea que se mueva el
puntero del mouse sobre la pantalla utilice el control deslizante para graduar la velocidad requerida. La casilla de verificación Habilitar precisión del puntero permite realizar movimientos más minuciosos con el puntero del mouse, esto es útil especialmente cuando se desea realizar desplazamientos pequeños.
Ajustar a, si marca la casilla de esta opción, cada vez que ingrese a una ventana del tipo cuadro de diálogo, el puntero del mouse se ubicará sobre el botón predeterminado (normalmente el botón Aceptar). Esta característica puede ahorrar tiempo considerable principalmente para aquellas personas que suelen hacer un uso exhaustivo del mouse.
Visibilidad, Windows permite hacer que sea más fácil ubicar la posición del puntero mostrando una estela que facilita ubicar su posición en la pantalla (casilla de verificación Mostrar rastro del puntero del mouse). Usted puede hacer que sea más fácil la escritura ocultando el puntero del mouse cuando se utiliza el teclado y, finalmente, para aquellas personas que tienen dificultades de visión Windows les ofrece mayores facilidades para ubicar la posición del puntero ya que si lo desea, puede hacer que se muestren círculos concéntricos para señalar el lugar en el que se encuentra con sólo pulsar la tecla Control.
Apariencia y Personalización Permite realizar ajustes para cambiar el aspecto de la pantalla de Windows, utiliza para ello aplicaciones como:
Personalización
Aquí encontrará opciones para ajustar la apariencia de la pantalla tales como:
Cambiar el Tema, permite elegir el aspecto general del entorno Windows con sólo cambiar el tema. Desde esta misma ventana se pueden realizar diversos cambios adicionales como el Fondo del Escritorio, los colores de la ventana,

Windows 7
226
las combinaciones de efectos de sonido para las diversas acciones en Windows, establecer el protector de pantalla, etc.
Cambiar Fondo de Escritorio, le permitirá cambiar la imagen o color de
fondo de la pantalla (también conocido como Papel Tapiz).
Una vez elegida la imagen puede utilizar la opción POSICION EN PANTALLA para especificar si se desea que la imagen seleccionada se AJUSTE a la pantalla en diversas posiciones a lo ancho o alto (Rellenar, Ajustar, Expandir), o si se replica varias veces a modo de MOSAICO (siempre y cuando el tamaño original sea más pequeño que el tamaño de la pantalla se notará esta opción), o también que se muestre CENTRADO uno solo y en su tamaño original sin deformación alguna.

Configuración de Windows
227
Imagen centrada Imagen en mosaico
Imagen expandida
Protector de Pantalla, es un mecanismo que provee Windows para evitar que el monitor se deteriore. Cuando la pantalla de una computadora muestra una misma imagen por periodos considerablemente largos es propensa a “quemar” los píxeles que forman la imagen. De este modo la pantalla muestra algo así como la “sombra” de lo que normalmente se ve en ella incluso cuando está apagada.
Esta es la razón por la cual en todos los cajeros automáticos de los bancos, los responsables del sistema evitan que una misma imagen se vea por mucho tiempo. Para conseguir esto cuando el cajero no está atendiendo a ningún cliente, la pantalla muestra sucesivamente mensajes de bienvenida e información.
La mayoría de los protectores de pantalla son sucesiones de imágenes que se activan después de que el usuario ha dejado de dar órdenes a la computadora por algún determinado tiempo (el cual es configurado mediante el control de número Esperar).

Windows 7
228
Cada protector tiene distintas propiedades que pueden ser configuradas. Por ejemplo, al hacer clic en el botón Configuración después de haber seleccionado el protector Texto 3D se le presentará un cuadro de diálogo en el que puede especificar qué palabra o frase desea que se muestre en forma tridimensional, así como algunas formas especiales de movimiento y velocidad del mismo.
Después de haberse activado el protector de pantalla usted deberá pulsar cualquier tecla o simplemente mover el puntero del mouse para desactivarlo. Algunas personas, a fin de evitar que otras vean lo que estaban el trabajo que estaban realizando en la computadora, activan la casilla de verificación Mostrar la pantalla de inicio de sesión al reanudar, esto permitirá que cuando se intente volver a utilizar la máquina se presente la pantalla de inicio de sesión (el que se muestra cuando se enciende la computadora). Sólo el usuario actual de la máquina o algún otro usuario con privilegios de un administrador pueden volver a restaurar la sesión.
Cambiar la Resolución de
Pantalla
A mayor resolución una imagen suele ver se más definida y por lo mismo más pequeña porque los píxeles que lo conforman son más finos. Algunas aplicaciones sólo pueden funcionar a una resolución en particular. Para poder acceder a esta opción ingrese a: INICIOPanel de ControlApariencia y personalización-->Ajustar resolución de pantalla. En la ventana que se muestra a continuación también podrá modificar la Orientación del monitor, También puede utilizar el botón Configuración avanzada para poder visualizar información de la tarjeta de video controladora que tiene su computadora así como también modificar el parpadeo o la velocidad de actualización de contenido.

Configuración de Windows
229
Ventana de configuración de pantalla y configuración avanzada
El Centro de Accesibilidad
Permite configurar el sistema operativo para que pueda adaptarse a las necesidades de las personas que tengan algún tipo de discapacidad y facilitarles su uso.
Usar el equipo sin una Pantalla, le permite optimizar el equipo para que puedan utilizarlo personas que tengan discapacidad visual. Puede activar por ejemplo el Narrador que es una aplicación que lee en voz alta cualquier texto en pantalla, o también puede desactivar opciones que no serán necesarios para este tipo de usuarios como las animaciones en pantalla.
Facilitar el uso del equipo, le permite optimizar el equipo para que sea utilizado por personas con poca recepción visual. Puede activar por ejemplo el alto contraste de colores en pantalla, o también la emisión de sonidos cuando se está activando o desactivando algún valor, etc. También puede utilizar el ampliador que le permitirá ver en una franja horizontal de ampliación cualquier parte por donde desplace el mouse.
Usar el equipo sin un mouse o teclado, le permitirá prescindir de estos dispositivos gracias al uso de utilidades como el Teclado en Pantalla que le

Windows 7
230
permitirá escribir sobre algún programa de texto con solamente hacer clic con el mouse en el teclado virtual así como también habilitar la opción de Reconocimiento de voz para poder hablar por el micrófono de su computadora y controlar de ese modo Windows para abrir programas, cerrar programas, dictar texto, etc.
Facilitar el uso del teclado, le permitirá ajustar el comportamiento del teclado como por ejemplo para poder mover el puntero del mouse con el teclado numérico, o también para poder activar teclas especiales que requerían mantener presionados dos o más teclas en simultáneo (por ejemplo CTRL+ALT+SUPR) con tan sólo pulsar de forma secuencial, o también controlar la pulsación de teclas repetidas mediante la activación de Teclas filtro, entre otros.
Fuentes Permite instalar o quitar fuentes que serán utilizados por el sistema operativo en las diferentes aplicaciones para el manejo de documentos, imágenes, etc. Le llevará directamente a la carpeta Fuentes de Windows donde podrá ver los diferentes archivos de las fuentes actualmente existentes en su computadora, a esa misma carpeta puede copiar y pegar archivos de fuentes nuevas que Ud. tenga en algún otro dispositivo de almacenamiento o que haya descargado de Internet.
Gadgets de Escritorio
Son miniprogramas denominados, que ofrecen información mediante un vistazo y proporcionan un acceso fácil a las herramienta s de uso frecuente. Por ejemplo, puede utilizar gadgets para mostrar una

Configuración de Windows
231
presentación de imágenes, ver titulares actualizados de noticias, conocer el tipo de cambio de moneda, examinar contactos, tener un traductor, tener acceso a un diccionario, etc.
1) Ingrese a INICIOPanel de Control Apariencia y PersonalizaciónGadgets de Escritorio
2) En la ventana Gadgets de Escritorio, elija uno de los gadgets que desea utilizar, elíjalo y arrástrelo hacia el escritorio
3) Cada uno de los Gadgets tiene su forma de configuración de acuerdo a su utilidad, por ejemplo en el caso del reloj que hemos incluido en el Escritorio, elegiremos el botón OPCIONES
4) Inmediatamente se mostrarán las diversas opciones de configuración para elegir un modelo diferente de reloj, una zona horaria, etc. Luego haga clic en el botón ACEPTAR y verá en el Escritorio la nueva presentación de su reloj.
5) Si desea más modelos de Gadgets puede descargarlos de Internet utilizando el vínculo Descargar más Gadgets en línea.
6) Ingresará a una página web en la que encontrará una lista variada de Gadgets muy novedosos que descargará e instalará en su PC.
Paso a Paso: Cómo utilizar los Gadgets

Windows 7
232
Programas y Características Mediante esta utilidad del Panel de control se facilita la posibilidad de dar mantenimiento al software instalado en el sistema. Dependiendo de los programas que estén presentes, usted puede agregarles o quitarles componentes, repetir la instalación para corregir posibles alteraciones que hayan sufrido o incluso desinstalarlos.
Haga clic en el vínculo Programas y características para ver el siguiente cuadro de diálogo:
En el lado derecho de la ventana puede ver la lista de los programas que pueden ser desinstalados o sobre los que puede efectuarse el mantenimiento de sus archivos. Para poder realizar operaciones de instalar o desinstalar programas deberá contar con el nivel de autorización necesario para poder emplear este enlace.
Cuentas de usuario y protección infantil Esta utilidad del Panel de Control le permitirá crear, eliminar o modificar las características de los usuarios que pueden utilizar el equipo.

Configuración de Windows
233
Agregar o quitar cuentas de usuario
Para crear una nueva cuenta debe elegir la opción Crear una nueva cuenta y especificar el NOMBRE del usuario a crear y el TIPO DE USUARIO.
Una vez creado un nuevo usuario puede hacer modificaciones en el mismo haciendo clic en el ícono que representa al usuario. Le mostrará opciones de modificación como: cambiar el nombre de la cuenta o usuario, asignarle una contraseña, etc.
Cambiar el nombre de cuenta, le permitirá modificar el nombre representativo del
usuario que actualmente utiliza (necesitará derechos de Administrador para poder realizarlo).
Crear una contraseña segura, siempre y cuando el usuario actual no cuente con una contraseña se mostrará esta opción, de lo contrario se mostrarán opciones como Cambiar la contraseña o quitar la contraseña asignada. Siempre que asigne una contraseña no olvide especificar dos veces la contraseña para poder asegurar su escritura adecuada, también considere que se hace diferencia de las mayúsculas y minúsculas por lo que una contraseña escrita por ejemplo como “secreto” es diferente a escribir “SECRETO” o diferente de “Secreto” o diferente de “secreto” por ejemplo.
Si desea cambiar una contraseña anterior debe escribir primero la contraseña actual que tiene dicha cuenta o usuario.
Cambiar la imagen, elija una imagen representativa para su usuario, puede buscar también imágenes o fotografías que tenga almacenado en alguna carpeta de su equipo, el único requisito es de que sean de formato JPG, BMP, GIF ó PNG.
Cambiar el tipo de cuenta, es una opción que le permite modificar el tipo de la cuenta seleccionada. Un TIPO de cuenta determina el nivel de acceso y derechos con los que cuenta un usuario, por ejemplo el tipo USUARIO ESTANDAR puede utilizar prácticamente todo los programas pero no puede realizar configuraciones

Windows 7
234
del sistema que podrían afectar a otros usuarios, solamente tiene autorización de configurar opciones para su usuario. Mientras que el tipo ADMINISTRADOR posee todos los privilegios posibles para hacer y deshacer en el equipo, por lo que debe tener cuidado de asignar el tipo respectivo a la cuenta que está creando.
Administrar otra cuenta, es una opción que solo está disponible para los usuarios de tipo Administrador ya que por este medio se podrán crear nuevos usuarios y asignarle los derechos necesarios a los usuarios existentes o incluso eliminar cuentas que ya no necesite utilizar.
Control Parental
Es una utilidad que permite administrar la forma en que los niños o alguna otra persona en casa utilizan el equipo. Por ejemplo, puede establecer límites en el acceso de los niños a Internet, las horas a las que pueden iniciar una sesión en el equipo, así como los juegos que pueden usar y los programas que pueden ejecutar.
Cuando el Control parental bloquea el acceso a una página web o a un juego, se muestra una notificación que indica que éstos se han bloqueado. Los niños pueden hacer clic en la notificación para solicitar permiso de acceso a la página web o al programa.
El control parental se aplica sobre las cuentas que tengan el nivel de USUARIO ESTANDAR.
En la ventana Control Parental podrá ver la lista de todos los usuarios que están registrados en el equipo actualmente, elija de la lista el usuario al que controlará con Control Parental y haga clic en él.
En la ventana CONFIGURAR LA FORMA EN QUE… USARÁ EL EQUIPO, en primer lugar elija la opción ACTIVADO en la sección Control

Configuración de Windows
235
Parental y luego especifique el nivel de control que quiera especificar en cada caso siguiente:
Filtro web de Windows, permitirá especificar el nivel de restricción a las páginas web para el usuario (Alto, Medio, Ninguno o Personalizado), así como también podrá editar la lista de qué páginas web están permitidos y cuáles están bloqueados. También puede activar el bloqueo para que no pueda descargar archivos desde Internet.
Límites de tiempo, le permite señalar los días y horas en las que el usuario seleccionado no tendrá acceso al equipo, sólo debe hacer clic en el recuadro o arrastrar el mouse sobre los recuadros equivalentes a los días y horas que desea bloquear o desmarque para permitir.
Juegos, le permite señalar la lista de juegos que desea bloquear o a los que podrá tener acceso el usuario seleccionado. La selección de juegos para bloquear o permitir se puede realizar por clasificación de edad o de lo contrario podrá crear una lista específica personalizada.
Permitir y bloquear
programas específicos, podrá especificar la lista de programas instalados en el equipo a los que el usuario podrá tener acceso. Active la casilla de cada programa ejecutable instalado en su computadora al que desea que pueda acceder el usuario seleccionado.

Windows 7
236
Windows Aero Aero (Authentic, Energetic, Reflective and Open que significa Auténtico, Energético, Reflexivo y Abierto) es una tecnología que aprovecha las características visuales de Windows en un nivel avanzado. Lo hace a través de configuraciones especiales que le permitirán tener ventanas transparentes y con animaciones, ventanas tridimensionales gracias a la tecnología Flip 3D, Aero Shake, Aero Snaps, Aero Peek, entre otros. Windows Aero solo puede ser utilizado si su computadora cumple con los siguientes requisitos:
Edición de Sistema Operativo debe ser: Enterprise, Home Premium, Professional ó Ultimate
Procesador: De 32 bits o de 64 bits, mínimo de 1 Ghz, . Memoria RAM: 1 Gigabyte Tarjeta Gráfica: Mínimo de 128Mb y que tenga soporte y compatibilidad con
un procesador de gráficos de clase DirectX9 que admite un controlador de Windows Display Driver Model Driver, Pixel Shader 2.0 en hardware y 32 bits por píxel
Una forma rápida de saber si el equipo con el que cuenta podrá utilizar todas las bondades de Windows Aero es revisando la calificación que el mismo sistema operativo le ha asignado en función al hardware que posee, esta información lo podrá ver siguiendo la secuencia:
Botón INICIOPanel de ControlSistema y Mantenimiento En el grupo Sistema elegir Consultar la Evaluación de la experiencia de Windows.
La puntuación total mínimo con el que debe contar su equipo para poder hacer uso de Windows Aero debe ser 3.0, tenga en cuenta que la Puntuación Total no es un promedio del puntaje de los componentes sino que se da en función al puntaje más bajo del componente evaluado.
Algunas de las características avanzadas de Windows pueden no disponer de toda su funcionalidad con la puntuación básica de 3.0. Por ejemplo, un equipo con una puntuación básica de 3.0 puede mostrar el tema de Windows con una resolución de 1280 × 1024, pero es posible que tenga dificultadas para ejecutar el tema en varios monitores. O bien, puede reproducir contenido de TV digital, pero es posible que tenga dificultades para reproducir contenido de Televisión de alta definición (HDTV).

Configuración de Windows
237
1) De forma predeterminada, automáticamente el sistema identifica que se cumplen con los requisitos para la ejecución de Aero y lo activa. Sin embargo, si esto no sucediera ingrese a INICIO PANEL DE CONTROLen el grupo APARIENCIA Y PERSONALIZACION elija la opción CAMBIAR EL TEMA.
2) Elija alguno de los temas en la categoría TEMAS DE AERO.
3) Si el sistema encontrara alguna dificultad le solicitará que utilice la opción de REPARAR WINDOWS AERO el cual permitirá detectar el problema presentado y lo solucionará si es que no se trata de un error de hardware u otro que requiera la intervención de un técnico calificado.
4) Adicionalmente puede ajustar el color de las transparencias de ventanas en la opción COLOR DE VENTANA en la ventana Cambiar Tema
5) Ahora ya puede disfrutar de todas las características de Windows Aero que se han ido aplicando en el transcurso de este manual.
Paso a Paso: Cómo utilizar Windows Aero

Windows 7
238
Preguntas de repaso
1. He tratado de mover la barra de tareas pero Windows no me lo ha permitido ¿qué debo revisar?
2. ¿En qué consiste Ocultar automáticamente la barra de tareas?
3. Desde hace una semana no puedo utilizar la computadora porque cada vez que hago clic con el botón primario del mouse se despliega un menú contextual ¿qué ha sucedido?
4. Hago doble clic sobre un icono y no puedo conseguir que se abra el programa que se debería iniciar ¿qué ha pasado?
5. ¿Por qué en mi computadora no se ve a.m. o p.m. en el reloj que se muestra en la barra de tareas?
6. ¿Qué es un protector de pantalla?
7. ¿Por qué es importante configurar correctamente la distribución de teclado?
8. Estoy trabajando en una organización para el tratamiento de personas con discapacidad visual, y dentro del programa de rehabilitación se les va a enseñar computación con Windows, ¿qué debo hacer para configurar Windows 7 para este tipo de usuarios?.
9. ¿Qué es un Gadget?
10. Soy un padre de familia y tengo dos hijos en edad escolar y hay momentos en que ellos deben ingresar a Internet para realizar sus tareas, el problema es que no puedo estar con ellos todo el día en casa ¿Cómo puedo hacer para controlar su acceso a Internet desde la computadora de casa?, y ¿Cómo hago para que no se distraigan todo el tiempo con los juegos instalados en mi computadora?
11. INVESTIGUE – AVERIGUE
a. ¿En qué consiste la tecnología Bluetooth?, ¿puedo conectar mi celular con esta tecnología a Windows?
b. No se si alguien me ha hecho una broma pero mi pantalla de Windows se ve ahora como que lo hubieran girado 90° ¿Qué debo hacer para volverlo a su normalidad?, ¿en qué casos conviene utilizar esta modalidad de pantalla?

Redes e Internet
En este capítulo trataremos:
Entorno de redes. o Componentes de una red. o Tipos de redes, Topologías de red, Protocolos de red.
Redes en Windows o Centro de redes y recursos compartidos
Internet. o Los URL
Servicios en Internet o Wold Wide Web o Uso de Internet Explorer o Uso de Buscadores.
Correo electrónico y Mensajería instantánea
Introducción: En la actualidad no podemos estar desligados, ni mucho menos desconectados del mundo. Las redes informáticas nos han invadido y para bien, ya que ahora podemos tener acceso a diversos servicios e información de manera fácil y rápida.
Capítulo

Windows 7
240
Entorno de redes
Definición Una red consiste en dos o más computadoras unidas que comparten recursos (ya sea archivos, CD-ROM´s o impresoras) y que son capaces de realizar comunicaciones electrónicas. Las redes pueden estar unidas por cable, líneas de teléfono, ondas de radio, satélites, etc.
Componentes de una Red
SERVIDORES: Son equipos de cómputo que poseen un hardware especial y más sofisticado a fin de que puedan dar servicio a varios usuarios o estaciones de trabajo conectados al mismo.
Existen servidores de diversos tipos, de acuerdo al servicio que brinda:
o SERVIDOR DE ARCHIVOS (File Server), Posee una gran variedad de aplicaciones y archivos que los usuarios de la red utilizan habitualmente.
o SERVIDOR DE IMPRESIONES (Print Server), Puede tratarse de un computador que controla una o más impresoras conectadas hacia el y por lo que puede atender la solicitud de impresión de diversos usuarios, así como también puede tratarse de una impresora de última generación que puede realizar el mismo trabajo sin necesidad de tener un computador como intermediario.
o SERVIDOR DE COMUNICACIONES (Communication Server), Es aquel equipo que se utiliza para dar acceso remoto a los equipos de la red, pude ser por ejemplo un Modem, Router etc.

Redes e Internet
241
CLIENTES: Conocidos también como USUARIOS de la red o ESTACIONES DE TRABAJO (Work Station). Son los equipos de cómputo, que sin poseer un gran equipamiento de hardware necesariamente, se benefician de los servicios dados por los servidores de la red. Un cliente es muy variado ya que puede ser una computadora conectada a la red de la empresa por medio del cableado interno de la institución, así como también una computadora de un usuario que se encuentra en su casa y que accede a la red por medio de líneas telefónicas e Internet, etc. Un cajero automático, por ejemplo, es un USUARIO de la red del banco que ofrece el servicio.
CABLEADO: El cable es el medio a través del cual fluye la información a través de la red aunque existen computadoras que se comunican entre sí a través de rayos infrarrojos o por medio de ondas de radio.
Algunos de los tipos de cables más conocido son UTP, STP, Coaxial, Fibra óptica, etc.
ADAPTADOR DE RED: Es la interfaz física entre la computadora y el medio de red. Para la mayoría de las computadoras, esta interfaz reside en una NIC (Network Interface Card – Tarjeta de Interfaz de red) o también llamada Tarjeta Adaptadora (Network Adapter) o Tarjeta de Red.(Network adapter). Otros elementos de conexión a una red también pueden ser el uso del MODEM (modulador/demodulador) así como también los puntos de acceso (Access point) para redes inalámbricas.
Tipos de Redes
Red de Area Local / Local Area Network (LAN) Se trata de una red que cubre una extensión reducida como una empresa, una universidad, un colegio, etc. No habrá por lo general dos computadoras que disten entre sí más de un kilómetro.

Windows 7
242
Red de Area Extensa / Wide Area Network (WAN) Redes de área Extensa / Wide Area Network (WAN) Las redes de área extensa cubren grandes regiones geográficas como un país, un continente o incluso el mundo. Cable transoceánico o satélites se utilizan para enlazar puntos que tienen grandes distancias entre sí. El mejor ejemplo de una red de área extensa es Internet.

Redes e Internet
243
Topologías físicas de redes
Topología BUS
La topología en bus, a menudo, recibe el nombre de «bus lineal», porque los equipos se conectan en línea recta.
Topología ESTRELLA (Star) En la topología en estrella, los segmentos de cable de cada equipo están conectados a un componente centralizado llamado hub ó switch. Las señales son transmitidas desde el equipo emisor a través del hub ó switch a todos los equipos de la red. Esta topología surgió en los albores de la informática, cuando se conectaban equipos a un gran equipo central o mainframe.
La red en estrella ofrece la ventaja de centralizar los recursos y la gestión. Sin embargo, como cada equipo está conectado a un punto central, esta topología requiere una gran cantidad de cables en una gran instalación de red. Además, si el punto central falla, cae toda la red.
En una red en estrella, si falla un equipo (o el cable que lo conecta al
Hub/Switch

Windows 7
244
hub ó switch), el equipo afectado será el único que no podrá enviar o recibir datos de la red. El resto de la red continuará funcionando normalmente.
Topología ANILLO (Ring) La topología en anillo conecta equipos en un único círculo de cable. A diferencia de la topología en bus, no existen finales con terminadores. La señal viaja a través del bucle en una dirección, y pasa a través de cada equipo que puede actuar como repetidor para amplificar la señal y enviarla al siguiente equipo. El fallo de un equipo puede tener impacto sobre toda la red.
Protocolos de Red Para que Ud. pueda comunicarse con otra persona queda claro que deben, ambos, conocer un mismo idioma como mínimo; sin embargo el idioma en sí es un conjunto de estructuras, normas lingüísticas, etc. a todo ello podemos llamar también protocolo.
Los protocolo son conjuntos de normas para el intercambio de información, consensuadas por las partes comunicantes. En términos informáticos, un protocolo es una normativa necesaria de actuación para que los datos enviados se reciban de forma adecuada.
Uno de los protocolos más comunes en la actualidad es el TCP-IP que basa su estructura en la identificación de los equipos conectados a la red a través de una numeración conocida como Dirección IP que es un número distribuido en cuatro campos y separado por puntos (IP Versión 4), como por ejemplo:
192.168.0.17 Redes en Windows
Windows ha sido desarrollado como un sistema operativo orientado a solucionar fácilmente funciones de conexión a red en una pequeña, mediana y gran empresa, así como también para su experiencia en cuanto al uso de Internet sea de lo más satisfactorio.
Red Es el lugar donde se muestran accesos directos a equipos, impresoras y otros recursos compartidos de la red local. Cada vez que abre un recurso de red compartido, como una impresora o una carpeta compartida, se crean automáticamente los accesos directos en Red.

Redes e Internet
245
Pueda que esta opción no esté activado en el Panel Izquierdo de su MENÚ INICIO, si ese es el caso debe agregarlo haciendo clic en el botón PERSONALIZAR… cuando ingrese a las Propiedades del Menú Inicio
En una red local se suelen utilizar los DOMINIOS para agrupar a los equipos de cómputo que se encuentran interconectados, a fin de poder administrarlos, organizarlos y darle el soporte de red necesario.
La dirección real de acceso a un servicio de red en una red local suele identificarse mediante una dirección UNC (Universal Naming Convention – Convención de Nomenclatura Universal) que empieza con doble backslash (\\) seguido del nombre del equipo al que desea conectarse y luego con un solo backslash (\) se separan los nombres de los recursos compartidos.
Ejemplos de direcciones UNC
Centro de Redes y Recursos Compartidos Ya se ha mencionado anteriormente que una de las características y a la vez ventajas de las redes es el poder compartir recursos (archivos, impresoras, etc.)
El compartir supone que permitiremos que otros usuarios de la red puedan acceder hacia algún tipo de contenido o equipos con los que contamos, supone también de que quien comparta algún tipo de recurso deberá tener el cuidado de asignar los permisos y derechos adecuados a fin de que esta ventaja de las redes no signifique, al final, un problema de falta de seguridad o ataques externos no planeados hacia nuestro ordenador.
Lo primero que debe evaluar es si su equipo no tiene dificultad alguna con la conectividad a la red, para ello debe acceder al Centro de Redes y Recursos compartidos, siga la siguiente secuencia:
Botón INICIORedHaga clic en el botón centro de redes y recursos compartidos de la barra de herramientas de esta ventana.
También puede acceder haciendo clic derecho sobre el botón Red en el Área de Notificaciones y eligiendo la opción Abrir el Centro de Redes y Recursos Compartidos

Windows 7
246
Acceso por medio de la barra de herramientas Acceso por medio del botón RED de la ventana RED en el Área de Notificaciones
Se mostrará la siguiente ventana:
En esta ventana utilice la opción CAMBIAR CONFIGURACION DE USO COMPARTIDO AVANZADO del panel izquierdo y verifique que estén habilitados las opciones de Activar la detección de redes y el de Activar el uso compartido de archivos e impresoras. Si desea utilizar las carpetas de acceso público también debe activar la opción Uso compartido de la carpeta pública.

Redes e Internet
247
1) Una forma de compartir algún archivo o carpeta que tenemos es copiándolo hacia la carpeta de acceso Público contenido el las Bibliotecas de Windows.
Cualquier archivo o carpeta que arrastre hacia las carpetas DOCUMENTOS COMPARTIDOS, IMÁGENES PUBLICAS, MUSICA PUBLICA o VIDEOS PUBLICOS serán inmediatamente accesibles por otros usuarios de la red de acuerdo a la configuración de su PC.
2) Sin embargo, ahora compartiremos una carpeta en particular creada en el disco C:\ y denominado “Trabajo Grupal”, para ello elegimos dicha carpeta y luego haremos clic en la opción COMPARTIR CON de la Barra de Herramientas.
3) Las opciones Grupo en el hogar estará disponible para un usuario doméstico. En este ejemplo utilizaremos USUARIOS ESPECIFICOS para poder especificar la lista de usuarios con los que deseamos compartir la carpeta. Siga la secuencia de la siguiente imagen:
Los niveles de permiso lo detallaremos en la siguiente tabla:
Paso a Paso: Cómo compartir una carpeta

Windows 7
248
NIVEL DE PERMISO
Descripción
Lectura El usuario sólo podrá acceder al archivo para efectos de lectura , pero no podrá realizar modificación alguna
Lectura y Escritura El usuario tendrá derechos absolutos en los archivos compartidos ya que podrá incrementar contenido a los archivos, borrar archivos, renombrarlos, etc.
4) Ahora haga clic en el botón Compartir. Inmediatamente se mostrará en la ventana el nombre del recurso que se está compartiendo y su dirección UNC correspondiente, también le da posibilidad de avisar por correo electrónico a sus amigos o usuarios de la red que acaba de compartir una carpeta la ventana de interés general. Finalice haciendo clic en el botón Listo.
5) Puede verificar qué recursos tiene compartido su computadora accediendo a Red del Explorador de Windows y buscando el identificador de su PC en la red.

Redes e Internet
249
Internet La Internet es una “Red de Redes”. Actualmente conecta miles de redes para permitir compartir información y recursos a nivel mundial. Con la Internet los usuarios pueden compartir, prácticamente, cualquier cosa almacenada en un archivo.
Las comunicaciones en Internet son posibles entre redes de diferentes ambientes y plataformas. Este intercambio dinámico de datos se ha logrado debido al desarrollo de los protocolos de comunicación.
Los URL o "direcciones de Internet" Para acceder a cualquier servicio Internet es necesario indicar su URL, abreviatura de Uniform Resource Locator que indica dónde y cómo localizar cada documento en Internet. La estructura es la siguiente:
protocolo://IP del ordenador o DNS/ruta de acceso al fichero/fichero
El protocolo a utilizar puede ser cualquiera de los siguientes:
HTTP Protocolo de transferencia de páginas hipertexto o WWW como:
http://www.sialtec.com
FTP Transferencia de ficheros como:
ftp://ftp.microsoft.com
TELNET Terminal remoto como:
telnet://aneto.unizar.es
NEWS Acceso a boletín de noticias como
news:es.charla.economia.contabilidad
MAILTO Correo electrónico como:
mailto:[email protected]
Dentro del DNS la estructura es la siguiente
Estructura del DNS de un servidor

Windows 7
250
En la estructura mostrada el dominio de tipo indica el tipo de organización que es la propietaria del servidor. La siguiente tabla muestra una lista de estos tipos:
Dominio de tipo Descripción .edu Educación .net Redes
.gov (.gob) Gobierno .org Organización .com Comercio .mil Militar
Como su nombre lo indica el dominio de país indica el lugar de procedencia del servidor. Se presenta una breve lista:
Dominio de país Descripción .pe Perú .ar Argentina .uk Reino Unido .jp Japón .de Alemania .us Estados Unidos .cl Chile .br Brasil .es España
Es importante saber que en las direcciones URL no puede haber espacios en blanco, por eso es común encontrar en algunas de ellas el carácter – (GUION) o el carácter _ (SUBRAYADO).
Otros de los caracteres que no se pueden utilizar en una URL son:
o Espacios en blanco, varios espacios pueden parecer uno solo
o <> estos caracteres son usados como delimitadores de los URLs en el formato HTML
o # es usado como delimitador en los identificadores de ancho
o { } [ ] , | \ ~ ^ ` algunos gateways y otros agentes de transporte modifican estos caracteres
o Letras con tilde, no son soportadas por todos los navegadores
Servicios en Internet
WORLD WIDE WEB Este sistema permite a los usuarios el acceso a una gran cantidad de información en contenido totalmente multimedia pues admite las funciones de hipertexto (método de presentación de la información que permite hacer una lectura no secuencial de la misma) e hipermedia (integración de gráficos, sonido y vídeo en un sistema que permite el almacenamiento y recuperación de la información de manera relacionada)

Redes e Internet
251
Páginas Web (web page) Las páginas Web pueden estar escritas en HTML (siglas de Hypertext Markup Language), DHTML o XML (Extended Markup Language), lenguajes de marcado de hipertexto. El protocolo HTTP (siglas de Hypertext Transfer Protocol) es el encargado de hacer llegar las diferentes páginas desde los servidores remotos al equipo del usuario que las solicita.
Los hipervínculos (Hiperlink, Link) Los hipervínculos son elementos que permiten acceder a otras páginas. A fin de hacer al usuario más fácil la identificación de los hipervínculos de tipo texto éstos se presentan con un subrayado y cuando ubica el puntero del mouse sobre él normalmente se convierte en una mano.
Sitios Web (Web Site)
Un sitio web es el conjunto organizado de las diferentes páginas web con las que cuenta una entidad u organización que tiene presencia en Internet. La página web principal o inicial a la que se accede es conocida como Página de Inicio del Sitio o Home Page, el cual contiene los enlaces (links) necesarios para poder acceder al resto del contenido o información de dicha entidad u organización.
Uso de Internet Explorer Internet Explorer pertenece al grupo de los programas Navegadores, Browsers o también Exploradores pues permiten al usuario de Internet visualizar las páginas web de la red de una forma simple y rápida ya que leen e interpretan el lenguaje HTML en el que son fabricadas las páginas web. Además ofrecen otros servicios, como acceso al Correo Web, Noticias de interés (News),etc.
5
4
2 1
3
6

Windows 7
252
PARTES DE LA VENTANA DEL EXPLORADOR DE WINDOWS
Nombre Función
1 Barra de direcciones Es el lugar donde se puede escribir y visualizar la dirección del sitio web al que desea ingresar.
2 Cuadro de Búsqueda Permite realizar Búsquedas directamente en Internet. Puede configurarlo para que funcione con su buscador favorito.
3 Pestaña o Tab Organiza la visualización de las páginas web por medio de fichas sin tener que abrir otras ventanas del explorador.
4 Barra de herramientas Muestra los menús Páginas y Herramientas y otros botones con los que podrá acceder a sitios configurados previamente, páginas favoritas, guardar la página web visitada, etc.
5 Página Web Muestra la página web visitada 6 Barra de estado Muestra información sobre el estado de la conexión a
Internet, también le muestra información sobre posibles problemas de seguridad con la página visitada.
Algunas de las principales características de Internet Explorer son las siguientes:
Nivel de Zoom en la página Web. Gracias a esta utilidad, ubicada en la parte inferior derecha de la ventana de Internet Explorer, Ud. logrará visualizar la página web desde un 10% hasta 1000%.
Pestañas Rápidas. Si ya tiene abierta más de una pestaña con diferentes páginas web visitadas y desea regresar hacia una de ellas, puede utilizar esta utilidad para poder tener una vista previa en miniatura de todas las pestañas abiertas actualmente. Desde la vista rápida en miniaturas podrá también cerrar las pestañas que no necesita continuar visualizando

Redes e Internet
253
Guardar páginas web en archivo, Gracias a esta opción Ud. logrará guardar en un archivo la página web visitada, conservando las características de contenido como texto e imágenes de la página web respectiva. Los tipos de archivo que puede crear cuando guarda una página web son: o PAGINA WEB COMPLETA
(htm, html), permite almacenar toda la página web de forma nativa, es decir crea un archivo htm ó html con el contenido de texto y distribución de contenido, en una carpeta aparte (pero con el mismo nombre del archivo de la página web) se guardan todas las imágenes y contenidos especiales de codificación.
o ARCHIVO WEB, ARCHIVO UNICO (mht, mhtml), utiliza un formato especial de Microsoft HTML en el cual todo el contenido de la página web texto, imágenes y codificación especial se almacenan en un solo archivo.
o PAGINA WEB, SOLO HTML (htm, html), crea un archivo de página web en formato nativo html pero no almacena las imágenes ni codificación especial.
o ARCHIVO DE TEXTO (txt), crea un archivo de solo texto simple sin ningúna referencia a contenido de imágenes ni codificación especial.
Descargar una imagen de una
página web, gracias a esta utilidad podrá guardar cualquier imagen de la página web que visita como un archivo en especial y luego abrirlo en algún programa de edición o dibujo como Paint. También podría copiarlo y pegarlo directamente a ese documento que está realizando en el WordPad o en otro editor de texto. Para ello sólo debe hacer clic con el botón secundario del mouse sobre la imagen y del menú contextual elija la opción que requiera, por ejemplo: o Puede elegir Copiar y luego dirigirse a Paint o a WordPad o a otro programa
en el que lo necesite y pegarlo. o Puede elegir Guardar Imagen como y en la ventana Guardar Imagen escribir
el nombre y el tipo de archivo a crear, pudiendo ser (aparte del formato original de la imagen .JPG, GIF ó PNG) también en formato de mapa de bits (BMP).
El Centro de Favoritos y la Barra Favoritos. Si encontró un sitio importante y quisiera regresar constantemente a consultarlo, pues puede anotarlo en la Barra
Favoritos. Mediante el botón Agregar a la Barra Favoritos Ud. podrá

Windows 7
254
agregar el sitio visitado a la lista de lugares importantes que se muestran en la
Barra Favoritos. Con el botón Favoritos Ud. podrá revisar todos los sitios apuntados, organizarlos por carpetas y volverlos a utilizar cuando lo requiera haciendo un solo clic en el vínculo del sitio apuntado.
Uso de aceleradores
Internet Explorer permite utilizar unos programas utilitarios que pueden descargarse de Internet para poder repotenciar el uso del navegador y sacarle el máximo provecho, por ejemplo podrá utilizar aceleradores que para traducir directamente una frase o palabra seleccionada de la pagina web que visita o también para ubicar en un mapa la localización de una dirección, etc.
Cuando seleccione una porción de texto de la página web verá un símbolo de flecha azul que le permite entrar a ver los aceleradores instalados y utilizarlos, así como también le permitirá buscar más aceleradores para Internet Explorer e instalarlos en su PC.

Redes e Internet
255
Ejemplo de uso del acelerador de traducción
Ejemplo de uso del acelerador de ubicación de dirección con mapas
Motores de Búsqueda En Internet no hay un índice como en las páginas amarillas de Telefónica. Tampoco podemos acceder directamente a todos los miles de servidores que hay en Internet. En realidad, cuando buscamos en Internet, lo que estamos haciendo es acceder a un servidor o servidores intermedios que contienen un índice parcial de la red. Existen diversos tipos de buscadores entre los principales podemos mencionar a: o Buscadores puros como Google (http://www.google.com) o Bing
(http://www.bing.com)

Windows 7
256
o Buscadores portal como Altavista (http://www.altavista.com)
o Directorios como Yahoo! (http://www.yahoo.com)
o Buscadores inteligentes como Askjeeves (http://www.ask.com)
o Buscador temático solo para videos: como Youtube (http://www.youtube.com)
Todos los buscadores en la actualidad incorporan servicios adicionales como buscadores de Noticias, Imágenes, de archivos de video, archivos de sonido, traductores, etc.
Internet Explorer también le permitirá ubicar rápidamente cualquier tema en Internet por medio de la Barra de Búsqueda ubicada en la parte superior derecha de la ventana. Este cuadro de búsqueda trabaja por defecto con el buscador BING de Microsoft, pero puede configurarlo para utilizar cualquier otro proveedor de búsqueda e incluso con búsquedas visuales que permite realizar Wikipedia.
De tal manera que la próxima vez que realice una búsqueda le mostrará sugerencias de búsqueda y una vista previa de lo que va encontrando.
Ejemplo de BÚSQUEDA VISUAL de la palabra “Arequipa” en el proveedor WIKIPEDIA

Redes e Internet
257
Correo Electrónico (Electronic mail) Qué duda cabe de que el correo electrónico es en la actualidad una de las herramientas más utilizadas a nivel mundial para la comunicación. Es una evolución digital del correo tradicional y cumple satisfactoriamente con las características básicos de mantenernos comunicados con nuestros seres queridos, amigos, colegas de trabajo, etc.
Parta poder utilizar el correo electrónico y otros servicios de comunicación es importante contar con una Dirección electrónica la cual está compuesta de:
En el ejemplo mostrado en la página anterior la dirección electrónica se leería: “El
usuario JUAN PEREZ pertenece o está registrado en el servidor SIALTEC que pertenece a una empresa dedicada a brindar servicios EDUCATIVOS y está ubicado en el PERU” En Internet existen diversas empresas e instituciones que ofrecen el servicio de correo electrónico de forma gratuita (free), cada una de ellas con diferentes características y servicios adicionales. Este tipo de correo funciona básicamente mediante entorno web (webmail) utilizando para ello el protocolo HTTP, aunque existen algunas empresas que ofrecen también la posibilidad de poder configurar las cuentas de correo gratuitas mediante servidores SMTP y POP3
Mensajería Instantánea (Windows Live Messenger) Microsoft Windows Live Messenger, es el sistema de mensajería más completa que le proporciona todas las herramientas y características que necesita para disfrutar de la comunicación instantánea a través de Internet: desde mensajería instantánea, vídeo
en línea y comunicación de voz en tiempo real hasta el uso compartido de aplicaciones y asistencia remota. Con

Windows 7
258
Windows Live Messenger podrá compartir fotografías con sus amigos, familiares y colegas de forma más rápida que por correo electrónico.
Este servicio no se encuentra instalado de forma predeterminada en Windows, pero si puede descargarlo directamente del sitio web de Microsoft e instalarlo en cuestión de pocos minutos y empezar a utilizarlo ampliamente.
Preguntas de repaso
1. ¿Cuáles son los principales componentes de las redes LAN?
2. ¿En qué se diferencia una red LAN de una WAN?
3. ¿Qué es un número IP?, ¿Mi computadora debe contar con un número IP para conectarme a la Red de mi empresa?
4. ¿Cómo acceso a la red de mi empresa desde mi PC de la oficina?
5. ¿Qué riesgo hay en dar el nivel de permiso Copropietario a una carpeta compartida?
6. ¿Qué debo hacer si ya no quiero que una carpeta esté compartida?
7. ¿En qué consiste Navegar OFF LINE ó Trabajar sin conexión?
8. ¿Como podríamos almacenar las direcciones de Internet que visitamos con más frecuencia?
9. ¿Que diferencia existe si guardo una página web como HTML completo y otra como MHTML de un solo archivo, en mi computadora?.
10. Si solamente necesito copiar una imagen de una página web hacia el documento que estoy elaborando en WordPad, ¿Qué debo hacer?.
11. ¿En qué consiste un Acelerador en Internet Explorer?
12. ¿A qué se le llama una “Búsqueda Visual”? 13. AVERIGUE-INVESTIGUE:
a. ¿Qué es un Web Slice en Internet Explorer?, ¿Cómo se utiliza?.
b. Cuando escribo correo electrónico, ¿para qué sirve la opción CCO?
c. Si necesito encontrar información sobre La Cocina Peruana y utilizo un buscador como Google por ejemplo, ¿Lograré obtener los mismos resultados si escribo:
La Cocina Peruana
LA COCINA PERUANA
“La Cocina Peruana”
Cocina+Peruana
¿Cuál es la diferencia?, Explique cada caso.


![[MS-DTYP]: Windows Data Types...Windows Data Types](https://static.fdocuments.in/doc/165x107/60071cc598cf056042293ed6/-ms-dtyp-windows-data-types-windows-data-types.jpg)
![[MS-DTYP]: Windows Data Types · 2016. 6. 22. · MS-DTYP] — Windows Data Types](https://static.fdocuments.in/doc/165x107/5ffab5bab7b8ed7a34008a34/ms-dtyp-windows-data-types-2016-6-22-ms-dtyp-a-windows-data-types.jpg)

![[MS-RTSP]: Real-Time Streaming Protocol (RTSP) Windows ... · Release: July 14, 2016 [MS-RTSP]: Real-Time Streaming Protocol (RTSP) Windows Media ... 7/2/2009 9.0 Major Updated and](https://static.fdocuments.in/doc/165x107/60dc49da9c286935f672ce08/ms-rtsp-real-time-streaming-protocol-rtsp-windows-release-july-14-2016.jpg)

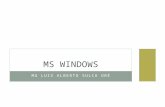
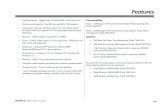










![[MS-PROTO]: Windows Overview](https://static.fdocuments.in/doc/165x107/586b7d7f1a28ab51458c2496/ms-proto-windows-overview.jpg)