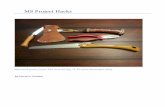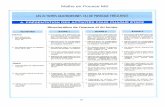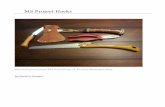Ms Project en Pratique.ppt
-
Upload
abdourahamanekaba -
Category
Documents
-
view
281 -
download
13
Transcript of Ms Project en Pratique.ppt
-
8/18/2019 Ms Project en Pratique.ppt
1/82
M I C R O S O F T P R O J E C TEn pratique
-
8/18/2019 Ms Project en Pratique.ppt
2/82
-
8/18/2019 Ms Project en Pratique.ppt
3/82
3
1. Définir le projet
Avant de commencer la saisie des informationsrelatives au projet, il convient d’abord de leparamétrer. Pour ce faire :
1. Créer un fichier projet2. Enregistrer le projet3. Spécifier les propriétés du projet4.
Spécifier le temps de travail relatif au projet5. Spécifier date début (ou fin) du projet6. Spécifier le nombre d’heures/jour et /semaine
-
8/18/2019 Ms Project en Pratique.ppt
4/82
4
1. Créer un fichier projet■ Menu Fichier/Nouveau■ Cliquer sur le bouton■
Ctrl+N à l’aide du clavier2. Enregistrer le projet
■ Fichier/Enregistrer■ Bouton■ Ctrl+S à l’aide du clavier
1. Définir le projet
-
8/18/2019 Ms Project en Pratique.ppt
5/82
5
3. Spécifier les propriétés du projet■ Fichier/propriétés
1. Définir le projet
-
8/18/2019 Ms Project en Pratique.ppt
6/82
6
4. Spécifier le temps de travail relatif au projet■ Affichage/Diagramme de Gantt.■ Outils/Modifier le temps de travail■ Jours chômés, modifications heures detravail, définition du calendrier du projet
(standard, 24h, équipe de nuit)■ Créer…/nom_calendrier/Ok■ Projet/Informations sur le projet/calendrier=
nom_calendrier/Ok
1. Définir le projet
-
8/18/2019 Ms Project en Pratique.ppt
7/82
7
Modifier le temps de travail (le calendrier) - 2
Entrez ici lenom de votreNouveaucalendrier
-
8/18/2019 Ms Project en Pratique.ppt
8/82
8
5. Spécifier date début (ou fin) du projet
Si besoin de spécifier datede fin, sélectionnez ici «date de fin du projet » puismodifier la date de fin dans
le champs au dessus
On spécifie lecalendrier qu’ona enregistré dansle menu «Modifier le tempsdu travail »
Ici, on peutvisualiser lesinformations duprojet : le budget,
la durée,…etc.
-
8/18/2019 Ms Project en Pratique.ppt
9/82
9
6. Spécifier le nombre d’heures/jour et/semaine
1. Définir le projet
-
8/18/2019 Ms Project en Pratique.ppt
10/82
10
Microsoft Project
➢ II - Entrer et organiser une liste de tâches:■ Entrer les tâches et leurs durées■ Créer un jalon■ Créer une tâche répétitive■ Structurer les tâches selon un plan logique■ Modifier une liste de tâches
-
8/18/2019 Ms Project en Pratique.ppt
11/82
11
Microsoft Project➢ II - Entrer et organiser une liste de tâches : Entrer les tâches
et leurs durées
■ Affichage/Diagramme de Gantt.■ Écrire le nom de la tâche dans le champs correspondant■ Dans le champs durée, tapez le temps sans compter les
périodes chômées.□ Mois, Semaines, Jours, Heures, Minutes
➢ Remarque :■ « Tâche/Liste des tâches du projet du projet » dans le guidedu projet■ Ne pas entrer les champs date début et fin de chaque
tâche, Project les calculera
-
8/18/2019 Ms Project en Pratique.ppt
12/82
12
Microsoft ProjectSaisie des tâches et des durées
D o u b l e c l
i c
-
8/18/2019 Ms Project en Pratique.ppt
13/82
13
Microsoft Project➢ II - Entrer et organiser une liste de tâches : Créer un
jalon
■ Champ durée, tapez 0■ Jalon=tâche servant à
identifier des évènementsimportants dans les
prévisions (ex : achèvementd’une phase). Symbole dans Project.
-
8/18/2019 Ms Project en Pratique.ppt
14/82
14
Microsoft Project
➢ II - Entrer et organiser une liste de tâches : Créer unetâche répétitive (ex : réunions hebdomadaires).
■ Champs Nom de la tâche■ Insertion/Tâche répétitive■ Zone Nom de la tâche, tapez le nom■ Zone durée tapez la durée de la tâche.■ Zone Périodicité (Quotidien/Hebdomadaire, Mensuel ou
Annuel).■ Spécifiez la fréquence.■ Dans la zone Plage de périodicité, tapez une date de début,
puis sélectionnez Fin après (nombre occurrences) ou Fin le(date de fin).
-
8/18/2019 Ms Project en Pratique.ppt
15/82
15
Microsoft ProjectTâches répétitives
-
8/18/2019 Ms Project en Pratique.ppt
16/82
-
8/18/2019 Ms Project en Pratique.ppt
17/82
17
Microsoft ProjectStructurer les tâches selon un plan
Cas particulierTâche récapitulative du projet
-
8/18/2019 Ms Project en Pratique.ppt
18/82
18
Microsoft Project➢ II - Entrer et organiser une liste de tâches
: Modifier une liste de tâches■ Sélectionnez la ou les tâches à copier,
déplacer ou supprimer (MAJ ou CTRL)■ Édition Copier/Couper/Supprimer■ Sélectionnez le nouvel emplacement
■ Édition Coller■ Attention : tâches récapitulatives ousubordonnées.
-
8/18/2019 Ms Project en Pratique.ppt
19/82
19
Pratique de Microsoft Project➢ I - Définir le projet.➢ II - Entrer et organiser une liste de tâches.➢ III - Liaisons ou interdépendance des tâches.➢ IV - Affecter les ressources.➢ V - Entrer les coûts.➢ VI - Afficher les prévisions et leurs détails.➢ VII - Ajuster les prévisions➢ VIII - Enregistrer la planification➢ IX - Suivre l’avancement des tâches➢ X - Suivre le travail réel par ressource➢ XI - Comparer les coûts réels au budget➢ XII - Équilibrer la charge de travail des ressources➢ XIII - Communiquer les résultats
-
8/18/2019 Ms Project en Pratique.ppt
20/82
20
Microsoft Project➢ III - Liaisons ou interdépendance des
tâches :
■ Établir des relations entre des tâches.■ Définir une date de début ou de fin spécifique
pour une tâche.■ Ajouter une échéance à une tâche.
-
8/18/2019 Ms Project en Pratique.ppt
21/82
21
Microsoft Project
➢ III - Liaisons ou interdépendance des tâches : Établirune relation entre les tâches.
■ Affichage/Diagramme de Gantt.■ Champ Nom de la tâche, sélectionnez au
moins 2 tâches dans l’ordre souhaitée (CTRL ou MAJ).■ Édition/Lier les tâches■ Double cliquez sur le lien dans le diagramme de Gantt.
■ Choisissez le type de lien et le retard ou l’avance.➢ Remarque :
■ Pour supprimer le lien Edition/Supprimer lier les tâches
-
8/18/2019 Ms Project en Pratique.ppt
22/82
22
PrédécesseurLotCode
2.0Architecture1.0
5.0Logistique2.0
1.0Construction3.0
4.0Décoration et finition4.0(Aucun)Gestion de projet5.0
Microsoft ProjectPrédécesseur/Successeur
-
8/18/2019 Ms Project en Pratique.ppt
23/82
23
PrédécesseurTâcheCode
aucun(Évaluer les besoins (décoration4.14.1Choisir les esquisses et les échantillons4.24.2Préparer le plan de décoration4.34.3Accepter le plan de décoration4.44.4Choisir l'ameublement4.54.4Choisir les accessoires4.6
4.6 ,4.5Décorer la pièce4.74.7Faire poser les rideaux4.8
Microsoft ProjectPrédécesseur/Successeur
-
8/18/2019 Ms Project en Pratique.ppt
24/82
24
Microsoft ProjectPrédécesseur/Successeur
-
8/18/2019 Ms Project en Pratique.ppt
25/82
25
Microsoft Project➢ III - Liaisons ou interdépendance des tâches : Définir une
date de début ou de fin spécifique pour une tâche.
■ Champ Nom de la tâche/Nom de la tâche à contraindre■ Projet/Informations sur la tâche■ Onglet Confirmé/zone Type de contrainte, choisir un type■ Sélectionnez une date de contrainte.
➢ Remarque :■ De préférence laisser Project choisir les dates de début etde fin.
-
8/18/2019 Ms Project en Pratique.ppt
26/82
26
Microsoft ProjectDéfinir une contrainte (Tâches critiques)
-
8/18/2019 Ms Project en Pratique.ppt
27/82
27
Microsoft Project➢ III - Liaisons ou interdépendance des tâches : Ajouter une
échéance à une tâche. (date non critique)
■ Affichage/Diagramme de Gantt.■ Champ Nom de la tâche/clic sur la tâche à échéance■ Projet/Informations sur la tâche /Onglet Confirmé■ Contrainte sur la tâche/zone échéance/sélectionnez date
échéance.➢
Remarque :■ Glisser dans le diagramme de Gantt pour modifier l’échéance
-
8/18/2019 Ms Project en Pratique.ppt
28/82
28
Microsoft ProjectÉchéance des tâches
-
8/18/2019 Ms Project en Pratique.ppt
29/82
29
Pratique de Microsoft Project➢ I - Définir le projet.➢ II - Entrer et organiser une liste de tâches.➢ III - Liaisons ou interdépendance des tâches.➢ IV - Affecter les ressources.➢ V - Entrer les coûts.➢ VI - Afficher les prévisions et leurs détails.➢ VII - Ajuster les prévisions➢ VIII - Enregistrer la planification➢ IX - Suivre l’avancement des tâches➢ X - Suivre le travail réel par ressource➢ XI - Comparer les coûts réels au budget➢ XII - Équilibrer la charge de travail des ressources➢ XIII - Communiquer les résultats
-
8/18/2019 Ms Project en Pratique.ppt
30/82
30
Microsoft Project➢ IV - Affecter les ressources :
■ Créer une liste de ressources.■ Modifier les prévisions de travail d’une
ressource.■ Affecter les ressources à des tâches.■ Vérifier et modifier les affectations deressources.
-
8/18/2019 Ms Project en Pratique.ppt
31/82
31
Microsoft Project➢ IV - Affecter les ressources : Créer une liste de ressources.
■ Affichage/Tableau des ressources■ Affichage/Table/Entrée■ Champ Nom de la ressource/ taper Nom de ressource■ Champ type/Choisir Travail ou Matériel.■ Pour les ressources travail/taper le nombre d’unités disponibles en %(champ capacité max), ex : 300%=3 personnes requises à plein temps.■ Pour les ressources matériaux, dans le champs étiquette Matériel, taper
l’unité de mesure ex: tonne ou litre
➢ Remarque :■ Tableau de ressources = Liste de personnes d’équipement et dematériaux à utiliser dans le projet.■ Liste de ressources = Ressources travail (personnes ou équipement) et
ressources matériaux (matériaux, fournitures, consommables).
Mi ft P j t
-
8/18/2019 Ms Project en Pratique.ppt
32/82
32
Microsoft ProjectListe de ressources
-
8/18/2019 Ms Project en Pratique.ppt
33/82
33
Microsoft Project
➢ IV - Affecter les ressources : Modifier les prévisions de travaild’une ressource■ Affichage/Tableau des ressources■ Projet/Informations sur la ressource/onglet Temps travaillé■ Calendrier/Sélectionnez les jours à modifier■ Par défaut/Chômé ou Ouvré hors défaut.■ Taper les heures de début du travail et de fin de travail
dans « De » et « A » (Ouvré par défaut)
➢ Remarque■ On peut créer un calendrier spécifique pour un groupe detravail.■ « Ressources/Définir les périodes ouvrées des ressources »
dans le guide de projets.
Mi ft P j t
-
8/18/2019 Ms Project en Pratique.ppt
34/82
34
Microsoft ProjectPrévisions de travail d’une ressource
-
8/18/2019 Ms Project en Pratique.ppt
35/82
-
8/18/2019 Ms Project en Pratique.ppt
36/82
36
Estimation des ressources➢
Exemple du lot 4 TotalRessourcesmatérielles
Ressourceshumaines
DuréeNom des ressources
humaines
TâcheCode
800DH0DH/h 4002hDécor 2000Evaluer les besoins((décoration
4.1
800DH0DH/h 4002hDécor 2000Choisir les esquisses etles échantillons
4.2
400DH0DH/h 4001hDécor 2000 etAhmed
Préparer le plan dedécoration
4.3
400DH0DH/h 4001hDécor 2000 etAhmed
Accepter le plan dedécoration
4.4
3500DH2000DHDH/h 5003hFikriChoisir l'ameublement4.55000DH5000DH04hAhmedChoisir les accessoires4.61000DH0DH/h 5002hFikriDécorer la pièce4.71900DH1500DHDH/h 4001hDécor 2000Faire poser les rideaux4.8
138000DH8500DH16hTotal
-
8/18/2019 Ms Project en Pratique.ppt
37/82
37
Microsoft ProjectAffecter ressources aux tâches
ou
-
8/18/2019 Ms Project en Pratique.ppt
38/82
38
Microsoft Project➢ IV - Affecter les ressources : Vérifier et modifier
les affectations de ressources.■ Affichage/Utilisation des ressources.■ Champ Nom de la ressource, examinez les affectations
de la ressource.■ Pour réaffecter une tâche d’une ressource à uneautre/faites glisser la tâche sous la nouvelleressource.
➢ Remarque :■ On peut modifier l’échelle de temps : Format/Échellede temps/onglet Niveau.
■ Lorsque le nom d’une ressource est en rouge et engras => ressource sur utilisée.
Mi ft P j t
-
8/18/2019 Ms Project en Pratique.ppt
39/82
39
Microsoft ProjectModifier affectations ressources
■ Format/Détails/Trav
ail
Mi ft P j t
-
8/18/2019 Ms Project en Pratique.ppt
40/82
40
Microsoft ProjectModifier affectations ressources
■ Format/Détails/Co
ût
Mi ft P j t
-
8/18/2019 Ms Project en Pratique.ppt
41/82
41
Microsoft ProjectModifier affectations ressources■ Format/Détails/Disponibilité
restante
-
8/18/2019 Ms Project en Pratique.ppt
42/82
42
Pratique de Microsoft Project➢ I - Définir le projet.➢ II - Entrer et organiser une liste de tâches.➢ III - Liaisons ou interdépendance des tâches.➢ IV - Affecter les ressources.➢ V - Entrer les coûts.➢ VI - Afficher les prévisions et leurs détails.➢ VII - Ajuster les prévisions➢ VIII - Enregistrer la planification➢ IX - Suivre l’avancement des tâches➢ X - Suivre le travail réel par ressource➢ XI - Comparer les coûts réels au budget➢ XII - Équilibrer la charge de travail des ressources➢ XIII - Communiquer les résultats
-
8/18/2019 Ms Project en Pratique.ppt
43/82
43
Microsoft Project➢ V - Entrer les coûts :
■ Affecter les coûts aux ressources.■ Définir des coûts fixés pour les tâches.■ Choisir la méthode d’allocation des coûts.■ Visualiser le coût des tâches ou des
ressources.
■ Visualiser le coût de l’ensemble du projet.
-
8/18/2019 Ms Project en Pratique.ppt
44/82
44
Microsoft Project➢ V - Entrer les coûts : Affecter les coûts aux ressources.
■ Affichage/Tableau des ressources.■ Affichage/Table/Entrée■ Champ Nom de la ressource/sélectionnez la ressource■ Champ Type/Travail ou Matériel■ Si Travail => taper Taux. Standard, Taux Hrs. Sup. ouCoût/utilisation.■ Si Matériel => taper coût à l’utilisation et l’unité de mesure.
➢ Remarque :■ Outils/Options/onglet Général/Zones Taux standard par défaut,
Taux heures sup. par défaut pour définir ces taux pour lesnouvelles ressources.■ Pour comptabiliser différents taux pour une même ressource :Affichage/Tableau des ressources champ Nom de laressource/select ressource/Projet/Informations sur laressource/onglet coûts/saisir infos
-
8/18/2019 Ms Project en Pratique.ppt
45/82
45
Microsoft ProjectSaisie des coûts des ressources
-
8/18/2019 Ms Project en Pratique.ppt
46/82
46
Microsoft Project➢ V - Entrer les coûts : Définir des coûts fixés pour
les tâches.
■ Affichage/Diagramme de Gantt.■ Affichage/Table/Coût■ Champ coût fixe/taper le coût
➢ Remarques■ Les coûts associés aux tâches (coûts de transports ou
d’impression) = coûts fixes pour les tâches.
Microsoft Project
-
8/18/2019 Ms Project en Pratique.ppt
47/82
47
Microsoft ProjectCoûts fixés des tâches
-
8/18/2019 Ms Project en Pratique.ppt
48/82
-
8/18/2019 Ms Project en Pratique.ppt
49/82
49
Microsoft ProjectAllocation des coûts
-
8/18/2019 Ms Project en Pratique.ppt
50/82
Microsoft Project
-
8/18/2019 Ms Project en Pratique.ppt
51/82
51
Microsoft ProjectCoût des tâches
-
8/18/2019 Ms Project en Pratique.ppt
52/82
52
Microsoft Project➢ V - Entrer les coûts : Visualiser le coût de l’
ensemble du projet.
■ Projet/Informations sur le projet/Statistiques.■ Coût/ligne En cours/affichez le coût planifié total du
projet.
➢ Remarque :■ On peut comparer la variation entre « En cours » et «Restant » (reste-t’il suffisamment d’argent pour lereste du projet).
Mi f P j
-
8/18/2019 Ms Project en Pratique.ppt
53/82
53
Microsoft ProjectCoût du Projet
-
8/18/2019 Ms Project en Pratique.ppt
54/82
54
Pratique de Microsoft Project➢ I - Définir le projet.➢ II - Entrer et organiser une liste de tâches.➢ III - Liaisons ou interdépendance des tâches.➢ IV - Affecter les ressources.➢ V - Entrer les coûts.➢ VI - Afficher les prévisions et leurs détails.➢ VII - Ajuster les prévisions➢ VIII - Enregistrer la planification➢ IX - Suivre l’avancement des tâches➢ X - Suivre le travail réel par ressource➢ XI - Comparer les coûts réels au budget➢ XII - Équilibrer la charge de travail des ressources➢ XIII - Communiquer les résultats
-
8/18/2019 Ms Project en Pratique.ppt
55/82
55
Microsoft Project➢ VI - Afficher les prévisions et leurs détails :
■ Afficher l’ensemble du projet à l’écran■
Vérifier la date de fin ou de début du projet.■ Identifier le chemin critique.■ Passer à un autre affichage.■ Voir d’autres champs dans un affichage.■ Afficher des informations spécifiques en utilisant un
filtre.■ Trier des informations dans un affichage.■ Regrouper des informations dans un affichage.
-
8/18/2019 Ms Project en Pratique.ppt
56/82
56
Microsoft Project➢ VI - Afficher les prévisions et leurs
détails■ Affichage/Diagramme de Gantt.■ Affichage/Zoom/Ensemble du projet
➢ Remarques :■ On peut utiliser ou pour voir les
barres de Gantt sur une échelle plus grande.■ Utilisez , ou pour afficher les
tâches hiérarchiquement.
Mi f P j
-
8/18/2019 Ms Project en Pratique.ppt
57/82
57
Microsoft ProjectZoom sur l’ensemble du projet
-
8/18/2019 Ms Project en Pratique.ppt
58/82
58
Microsoft Project➢ VI - Afficher les prévisions et leurs détails
■ Projet/Informations sur le Projet/ Statistiques
-
8/18/2019 Ms Project en Pratique.ppt
59/82
-
8/18/2019 Ms Project en Pratique.ppt
60/82
60
Microsoft Project➢ VI - Afficher les prévisions et leurs
détails : Passer à un autre affichage.■ Affichage/choisir l’affichage (tache ou
ressources)■ Affichage/Plus d’affichages/Choisir dans
liste/Appliquer
➢ Remarque :■ Affichage ne change pas les informations
-
8/18/2019 Ms Project en Pratique.ppt
61/82
61
Microsoft ProjectAffichage de tâche ou de ressources
-
8/18/2019 Ms Project en Pratique.ppt
62/82
62
Microsoft Project➢ VI - Afficher les prévisions et leurs détails : Voir
d’autres champs dans un affichage.■ Affichage/Choisir l’affichage ou Plus d’
affichages/Appliquer■ Affichage/Table/Choisir table ou plus detables/Appliquer
➢ Remarque :■ Pour insérer d’autres champs :Insertion/Colonne/sélectionner nom du champ■ « Taches ou Ressources/Ajouter des colonnes d’
informations » dans le guide de projets.
-
8/18/2019 Ms Project en Pratique.ppt
63/82
63
Microsoft ProjectAfficher d’autres champs ou tables
-
8/18/2019 Ms Project en Pratique.ppt
64/82
64
Microsoft Project➢ VI - Afficher les prévisions et leurs détails : Afficher desinformations spécifiques en utilisant un filtre.
■ Affichage/Diagramme de Gantt ou tableau des ressources(ou d’autres affichages de tâches ou de ressources).
■ Projet/Filtré pour/Cliquer sur le filtre à appliquer ou surplus de filtres
■ Appliquer (ou surbrillance)■ Pour désactiver le filtre : Projet/Filtré pour/Toutes les
tâches (ou toutes les ressources).
➢ Remarque :■ On peut aussi utiliser le filtre automatique.■ On ne peut utiliser un filtre de ressources pour les tâches
ni le contraire.
f
-
8/18/2019 Ms Project en Pratique.ppt
65/82
65
Microsoft ProjectFiltres
-
8/18/2019 Ms Project en Pratique.ppt
66/82
66
Microsoft Project➢ VI - Afficher les prévisions et leurs détails :
■ Affichage/Diagramme de Gantt ou tableau des ressources(ou d’autres affichages de tâches ou de ressources).
■ Projet/Trier/Trier par■ Choisir le champ de tri/choisir l’ordre de tri/options de
tris➢ Remarques:
■ On peut trier selon un 2eme critère.■ Renumérotation permanente.■ Pour restaurer l’ordre de tri par défaut => rétablir ou N°■ On ne peut enregistrer un tri personnalisé
Mi f P j
-
8/18/2019 Ms Project en Pratique.ppt
67/82
67
Microsoft ProjectTri
-
8/18/2019 Ms Project en Pratique.ppt
68/82
68
Microsoft Project➢ VI - Afficher les prévisions et leurs détails : Regrouper des informations dans un affichage
(ex les tâches à durées similaires).
■ Affichage/Diagramme de Gantt ou tableau desressources (ou d’autres affichages de tâches ou deressources).
■ Projet/Regrouper par/Groupe à appliquer■ Pour supprimer le groupement : Regrouper
par/Aucun groupe.
Mi f P j
-
8/18/2019 Ms Project en Pratique.ppt
69/82
69
Microsoft ProjectRegroupement
-
8/18/2019 Ms Project en Pratique.ppt
70/82
70
Pratique de Microsoft Project➢ I - Définir le projet.➢ II - Entrer et organiser une liste de tâches.➢ III - Liaisons ou interdépendance des tâches.➢ IV - Affecter les ressources.➢ V - Entrer les coûts.➢ VI - Afficher les prévisions et leurs détails.➢ VII - Ajuster les prévisions➢ VIII - Enregistrer la planification➢ IX - Suivre l’avancement des tâches➢ X - Suivre le travail réel par ressource➢ XI - Comparer les coûts réels au budget➢ XII - Équilibrer la charge de travail des ressources➢ XIII - Communiquer les résultats
-
8/18/2019 Ms Project en Pratique.ppt
71/82
71
Microsoft Project➢ VII - Ajouter des prévisions :
■ Vérifier et ajuster une interdépendance de tâches.■
Superposition ou retardement des tâches.■ Vérifier et ajuster les contraintes des tâches.■ Définir la durée d’une tâche.■ Ecourter des tâches en ajoutant des ressources.■ Fractionner une tâche en segments.■ Suppression d’une tâche.
-
8/18/2019 Ms Project en Pratique.ppt
72/82
72
Microsoft Project➢ VII - Ajouter des prévisions : Vérifier et ajuster une
interdépendance de tâches.
■ Affichage/diagramme de Gantt■ Double cliquer sur la liaison entre les tâches■ La boîte Interdépendance des tâches s’ouvre■ Zone Type/changer ou vérifier l’interdépendance.
➢ Remarque :■ On peut ajouter des avances et des retards dans cette
boîte.
-
8/18/2019 Ms Project en Pratique.ppt
73/82
73
Microsoft Project➢ VII - Ajouter des prévisions : Superposition
ou retardement des tâches.■ Affichage/Diagramme de Gantt.■ Champs « Nom de la tâche ».■ Projet/Informations sur la tâche/Onglet
prédécesseurs.■ Champ retard/taper valeur ou % positif ou
négatif (-3j ou +50%).
-
8/18/2019 Ms Project en Pratique.ppt
74/82
74
Microsoft Project➢ VII - Ajouter des prévisions : Vérifier et ajuster
les contraintes des tâches.■ Affichage/Diagramme de Gantt.■ Affichage/Table/Plus de tables/Date
contraintes/Appliquer■ Vérifier si la contrainte est indispensable (la changer
si nécessaire : Dès que possible=pas de contrainte).➢ Remarques :
■Si on cliques sur une date de début ou de fin dudiagramme de Gantt, les contraintes DPTO (début auplus tôt), respectivement FPTA (fin au plus tard) sontappliquées.
-
8/18/2019 Ms Project en Pratique.ppt
75/82
75
➢ VII - Ajouter des prévisions : Définir la durée d’une tâche (ajout de ressources n’entraîneraplus la modification de la durée de la tâche).■ Affichage/Diagramme de Gantt.■ Champ « Nom de la tâche »/sélectionnez les tâches.■ Projet/Informations sur la tâche/Onglet Avancées »■ Désactiver « Pilotée par l’effort »/Ok
➢ Remarque :■ Pour désactiver l’option : « les tâches sont pilotées
par l’effort » : Outils/Options/Ongletprévisions/décocher l’option
Microsoft Project
-
8/18/2019 Ms Project en Pratique.ppt
76/82
76
Microsoft Project➢ VII - Ajouter des prévisions : Ecourter des tâches
en ajoutant des ressources.■ Affichage/Diagramme de Gantt■ Champ « Nom de la tâche »/cliquer sur la tâche.■ Outils/Affecter des ressources■ Champ « Nom de ressource »/Cliquer sur ressource à
affecter (ou taper nouvelle ressource)/Attribuer➢ Remarque :
■ Vérifier l’option « pilotée par l’effort », si plus d’
affectation ne réduit pas la durée de la tâche.■ On peut utiliser les % dans cette boîte.
-
8/18/2019 Ms Project en Pratique.ppt
77/82
-
8/18/2019 Ms Project en Pratique.ppt
78/82
78
➢ VII - Ajouter des prévisions : Suppression d’unetâche.
■ Sélectionnez la ou les lignes (à partir de leurs entêtes)à l’aide des touches MAJ ou CTRL.
■ Appuyer sur SUPPR.
➢ Remarque :■ Supprimer tâche récapitulative=Supprimer sessubordonnées.■ Attention le budget et la surutilisation changent si on
supprime des tâches.
Microsoft Project
-
8/18/2019 Ms Project en Pratique.ppt
79/82
79
Microsoft Project➢ Équilibrer la charge de travail des ressources :
Réaffecter du travail à une autre ressource.■ Affichage/Utilisation des ressources■ Format/Détails/Surutilisation■ Examinez les disponibilités d’autres ressources pour ce
jour.■ Cliquez sur le champ N° pour sélectionner la tâche à
réaffecter.■ Glisser la tâche précédente vers la nouvelle ressource
(=> tâche réaffectée).
-
8/18/2019 Ms Project en Pratique.ppt
80/82
80
Microsoft Project➢ Communiquer les résultats : Ajouter un
titre, un numéro de page ou d'autresinformations concernant le projet■ Fichier/Mise en Page■ Onglet En-tête,Pied de page ou Légende■ Onglet Gauche, Centre ou Droite■ Tapez les infos dans la zone de texte.■ Général ou Champ du projet/ Choisissez lesinfos souhaité/Ajouter
Questions de synthèse
-
8/18/2019 Ms Project en Pratique.ppt
81/82
81
y1) Quelle est la durée par défaut d'une tâche2) Quels sont les types de relations qui peuvent lier des tâches3) Qu'est ce qui rend les tâches uniques ?4) Par défaut à quel date les tâches commencent ?5) Que veut dire "?" après la durée ?6) Que veut dire durée écoulée et comment est elle indiquée ?7) Comment est calculée la durée de la tâche récapitulative / tâches subordonnées ?8) Comment afficher les informations sur le projet ?9) Que veut dire les signes # ? et comment s'en débarrasser ?10) Quand vous triez un affichage, est ce que le même tri est appliqué aux autres
affichages ?11) Quel est le rôle de l'option "Renumérotation permanente des tâches"?12) Comment l'option "Garder la structure du mode plan" affecte elle l'opération de tri ?13) Qu'est ce qu'un filtre interactif ?14) Comment affichez toutes les tâches si on a un filtre automatique avec seulement
certaines tâches affichées ?15) Quel est le nom du calendrier par défaut du projet et des ressources ? et comment le
changer ?16) Quel option permet à Project de calculer le nombre d'heures du jour ?17) Quels sont les deux types de ressources ?18) Comment Seront ajoutées les ressources au projet ?19) Quel est la principale différence entre une ressource travail et une ressource
matérielle ?20) Comment indiquer quand les ressources seront disponibles pour le projet ?21) Quelles sont les trois méthodes pour affecter des ressources à des tâches ?22) Comment les heures supp sont affectées à la tâche ?
-
8/18/2019 Ms Project en Pratique.ppt
82/82