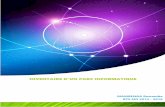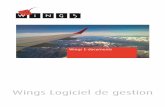MS Project 2003 introduction Txt FR Ecr UK · Ms Project est un logiciel de gestion de projet et...
Transcript of MS Project 2003 introduction Txt FR Ecr UK · Ms Project est un logiciel de gestion de projet et...
Albertlaan 88 Avenue Albert • Brussel B-1190 Bruxelles • T +32 2 340 05 70 F +32 2 340 05 75 E-mail [email protected] • Website www.keyjob-training.com • BTW | TVA BE 0425 439 228
MS PROJECT Intro
Ms
Pro
ject
200
3
Table des matières
TABLE DES MATIÈRES.............................................................................................................................1 INTRODUCTION ET PLAN DU MANUEL.............................................................................................1
POINTS ABORDÉS DANS LE MANUEL.............................................................................................................2 GÉNÉRALITÉS.............................................................................................................................................3
LES PHASES...................................................................................................................................................3 LES AFFICHAGES...........................................................................................................................................3
QUELQUES PRÉCISIONS ET COMMENTAIRES ...............................................................................5 LES CALENDRIERS ........................................................................................................................................5 LES CONVENTIONS EN MS PROJECT .............................................................................................................6
L’ENVIRONNEMENT.................................................................................................................................7 LES AFFICHAGES...........................................................................................................................................7 LE GANTT CHART.........................................................................................................................................8 LES BARRES D'OUTILS ..................................................................................................................................8
LA CRÉATION DU PROJET ET DES TÂCHES ....................................................................................9 SPÉCIFIER LA DATE DE DÉBUT DU PROJET ....................................................................................................9 SPÉCIFIER LA DATE DE FIN DU PROJET........................................................................................................10 LES OPTIONS PAR DÉFAUT ..........................................................................................................................11 INTRODUCTION DES TÂCHES.......................................................................................................................12 GÉNÉRER LES PHASES (SUMMARY TASKS)................................................................................................12 INTRODUCTION DES DURÉES.......................................................................................................................14 LES CONTRAINTES ......................................................................................................................................17 LES TÂCHES RÉCURRENTES ........................................................................................................................20 LIAISON DES TÂCHES ..................................................................................................................................22 VISUALISER LE CHEMIN CRITIQUE..............................................................................................................27
LE CALENDRIER DU PROJET ..............................................................................................................29 CRÉATION DU CALENDRIER ........................................................................................................................29 APPLIQUER LE CALENDRIER .......................................................................................................................30 VISUALISER LE CALENDRIER SUR LE GANTT CHART..................................................................................31
LES RESSOURCES ....................................................................................................................................34 INTRODUCTION DES RESSOURCES...............................................................................................................34 LES RESSOURCES EN DÉTAIL ......................................................................................................................35 ALLOUER LES RESSOURCES AUX TÂCHES...................................................................................................37 LES TYPES DE TÂCHES ET LEUR UTILISATION.............................................................................................40 LA SUR-ALLOCATION DES RESSOUCES .......................................................................................................46 LES DISPONIBILITÉS....................................................................................................................................51
LE GEL DU PROJET.................................................................................................................................53 LE GEL DU PROJET ......................................................................................................................................53 LE SUIVI DU PROJET ....................................................................................................................................54 PLANNING INTÉRIMAIRE.............................................................................................................................56
LES FILTRES..............................................................................................................................................59
Ms
Pro
ject
200
3
OBTENIR LES FILTRES .................................................................................................................................59 LES RAPPORTS .........................................................................................................................................61
CRÉER UN RAPPORT ...................................................................................................................................61 L’ENREGISTREMENT DU PROJET .....................................................................................................64
L'EXTENSION ..............................................................................................................................................64 L'ENREGISTREMENT....................................................................................................................................64
CONSOLIDATION DES PROJETS.........................................................................................................65 POOL DE RESSOURCES COMMUN À PLUSIEURS PROJETS......................................................67
PARTAGER DES RESSOURCES......................................................................................................................67 LA PERSONNALISATION DE MS PROJECT .....................................................................................68
CRÉATION DE FILTRES ................................................................................................................................68 PARTAGER LES FILTRES ..............................................................................................................................70 CRÉATION ET UTILISATION DES GROUPEMENTS ........................................................................................70 CRÉATION DE TABLES.................................................................................................................................73 CRÉATION DE VUES ....................................................................................................................................74 PARTAGER UNE VUE ...................................................................................................................................75 CRÉATION DE RAPPORTS ............................................................................................................................76
Introduction et plan du manuel
Ms
Pro
ject
200
3
1
Introduction et plan du manuel
Microsoft Project 2003 est un logiciel de gestion de projet fonctionnant dans l’environnement Windows.
Ce logiciel vous aidera à planifier vos projets, à les gérer tout en assurant leurs suivis et à communiquer toutes les informations relatives à ceux-ci.
Ms Project est un logiciel de gestion de projet et non un logiciel de gestion de planning. Autrement dit, c’est le logiciel qui, en fonction des paramètres, définit les dates de début et de fin des tâches et des actions. Toutefois, il est évidemment possible de préciser des dates pour des tâches bien précises mais cela ne doit pas être systématique.
De même que le tableur ne peut gérer vos budgets tout seul, il est clair que le logiciel de gestion de projet ne pourra gérer vos projets à votre place. L’outil ne peut précéder la compréhension et la maîtrise des principes et méthodes de la gestion de projet. C’est votre savoir faire et la connaissance que vous avez de votre projet qui vous permettra de résoudre vos problèmes.
Ce logiciel vous aidera à planifier vos projets, à les gérer tout en assurant leurs suivis et à communiquer toutes les informations relatives à ceux-ci.
Ms Project est un logiciel de gestion de projet et non un logiciel de gestion de planning. Ici, c’est le logiciel qui, en fonction des paramètres (durées, liens, contraintes…), définit les dates de début et de fin des tâches et des actions. Toutefois, il est évidemment possible de préciser des dates pour des tâches déterminées mais cela ne doit pas être systématique car cela vous ferait perdre les avantages qu’apporte l’outil.
De même que le tableur ne peut gérer vos budgets tout seul, il est clair que le logiciel de gestion de projet ne pourra gérer vos projets à votre place. L’outil ne peut précéder la compréhension et la maîtrise des principes et méthodes de la gestion de projet. C’est votre savoir faire et la connaissance que vous avez de votre projet qui vous permettra de résoudre vos problèmes.
Pour plus d’information sur la gestion de projet, Keyjob dispense des cours théoriques et pratiques sur cette matière. Ils sont tant destinés aux Project Manager qu’à toute personne prenant part à un projet. Plus de renseignements sur notre site : www.keyjob.be
Enfin, si MS Project est un outil très efficace, il vous faut toujours garder à l’esprit qu’il est chronophage et que s’il peut vous faire gagner beaucoup de temps, il peut, si vous n’y prenez garde vous en faire perdre également. En effet, plus vous voudrez augmenter la précision de votre projet, plus vous devrez consacrer du temps à la gestion et au suivi de celui-ci dans votre logiciel. Il est donc essentiel, avant de commencer l’utilisation de MS Project de clairement définir les résultats attendus ainsi que les temps que vous accepter de consacrer au suivi et mettre les deux dans la balance.
Ms Project se compose d'Affichages, de Tables et de Filtres. La grande majorité de ces tables, vues et filtres peuvent être combinés.
Introduction et plan du manuel
Ms
Pro
ject
200
3
2
Le Project Guide
Depuis les versions XP des logiciels, Microsoft a axé ses améliorations sur l’aide à apporter aux utilisateurs. Ainsi, dans MS Project 2003 est apparu le Project Guide. Il s’agit en quelque sorte d’un assistant qui vous aide pas à pas à définir votre projet en essayant de vous guider. Toutefois, si le « pilotage automatique » est confortable, il est, tant en avion qu’en bateau, indispensable de savoir piloter. C’est la raison pour laquelle, dans le cadre de cette formation, cet outil ne sera pas utilisé. Un petit chapitre lui sera toutefois consacré pour son utilisation en guise d’aide
POINTS ABORDÉS DANS LE MANUEL Planifier un projet en fonction d’une date de début ou d’une date de fin; Spécifier le calendrier du projet; Introduire les tâches, les lier entre elles, spécifier leurs contraintes et priorités; Introduire les ressources et les allouer aux différentes tâches; Régler les problèmes de sur-utilisation des ressources; Geler le projet et effectuer le suivi du projet en question; Personnaliser Ms Project en créant des tables, des filtres, des vues et des
rapports propres aux besoins de l’utilisateur; Travailler avec un pool de ressources commun à différents projets; Consolider les projets.
Généralités
Ms
Pro
ject
200
3
3
Généralités
Par ce chapitre, vous apprendrez à :
Distinguer les phases de votre projet Utiliser les différents modes d'affichage
LES PHASES La gestion d'un projet avec Ms Project se réalise en trois phases:
Phase 1 : Planification du projet et création d’un planning:
Introduire les tâches, leurs durées et leurs contraintes; Spécifier les relations entre les tâches; Spécifier le calendrier du projet; Introduire les ressources et spécifier leurs calendriers individuels; Assigner les ressources aux différentes tâches et résoudre les problèmes de
sur-utilisation et de « deadline impossible ».
Phase 2 : Gel du projet et gestion des changements lors du suivi du projet.
Phase 3 : Communication des informations relatives aux différents projets en cours aux personnes concernées par les différents projets.
LES AFFICHAGES Pour visualiser l'état d'un projet, il existe trois modèles ou affichages:
Affichage 1 : Le GANTT CHART (du nom de son inventeur) est une représentation graphique du projet sur une échelle du temps (la GANTT CHART est l'affichage par défaut de Ms Project)
Généralités
Ms
Pro
ject
200
3
4
Affichage 2 : La méthode dite du CRITICAL PATH: Modèle mathématique qui calcule la durée totale du projet en se basant sur la durée et les liens qui existent entre les différentes tâches (étapes) du projet. Ce modèle est généralement affiché dans un PERT Chart dans lequel le Critical Path est représenté par les boîtes rouges. Ce Critical Path peut également être afficher dans le Gantt afin de faciliter la lecture.
Les différents types de tâches:
Les tâches critiques (en rouge sur le Gantt Chart) sont des tâches qui ont une influence sur la date de fin du projet. Elles sont dans le chemin critique. Cela signifie qu’une modification de la durée de ces tâches a un impact sur la date de fin ou de début du projet;
Les tâches non-critiques (en bleu sur le Gantt Chart) sont des tâches qui sont en dehors du chemin critique. Cela signifie qu’une modification de la durée de ces tâches n’a pas d’impact sur la date de fin ou de début du projet;
Les Milestones représentés par un symbole correspondent à une durée de 0 jours et sont introduits afin d’attirer le regard du gestionnaire de projet (exemple: tournant du projet, signature d’un contrat,…);
Les tâches récurrentes sont des tâches qui vont se répéter un certain nombre de fois durant votre projet.
Affichage 3 : Network Diagram est une représentation graphique des liens existants entre les tâches. Ce type de graphique a été créé par la Navy. Initialement cette représentation
Quelques précisions et commentaires
Ms
Pro
ject
200
3
5
Quelques précisions et commentaires
Par ce chapitre, vous apprendrez à :
La terminologie spécifique au logiciel
LES CALENDRIERS La notion de calendrier en Ms Project est très importante. Dans le cadre des projets que vous allez créer, il est bon de distinguer deux types de calendriers.
Le calendrier “Général” est un calendrier qui est directement appliqué aux différents projets. Dans ce calendrier, par défaut, il n’y a que les samedis et dimanches qui sont spécifiés comme NON-WORKING et ce jusqu’en 2049.
Le calendrier de base est en quelque sorte un modèle de calendrier qui peut servir de base pour le calendrier des ressources ou des tâches.
Le calendrier des tâches est une nouvelle option très pratique qui permet de préciser tâche par tâche à quel moment celle-ci peut avoir lieu. Grâce à cette fonction vous précisez, par exemple qu’une tâche n'a lieu que le mercredi.
Le calendrier des ressources est le calendrier qui est appliqué individuellement à chacune des ressources du projet. Par défaut, il n’y a que les samedis et dimanches qui sont spécifiés comme NON-WORKING et ce jusqu’en 2049.
Pour ces deux calendriers, les significations suivantes sont de rigueur:
Ms Project Signification
Working Travaille sur le projet
Non-Working Ne travaille pas sur le projet mais peut travailler à autre chose
Default Rétablir les paramètres par défaut (8 heures/jour et 5 jours/semaine)
Quelques précisions et commentaires
Ms
Pro
ject
200
3
6
LES CONVENTIONS EN MS PROJECT Les conventions en Ms Project sont très importantes car ce logiciel est aussi un outil de communication. Il est donc important que des normes soient établies et respectées afin que les projets puissent être compris par chacune des personnes intéressées.
Les standards de présentation du Gantt Chart sont les suivants:
Type de tâche Représentation écran Représentation papier
Critiques Rouge
Non critiques Bleu
Résumées
Milestones
L’environnement
Ms
Pro
ject
200
3
7
L’environnement
Par ce chapitre, vous apprendrez à :
Etre familiarisé avec les composants de l'écran.
Par défaut, lorsque vous démarrez le logiciel Ms Project, l'affichage obtenu à l’écran se nomme GANTT CHART.
LES AFFICHAGES La zone gauche de l’écran est la VIEW BAR. Elle permet de passer très facilement d’un affichage (View) à un autre.
L’environnement
Ms
Pro
ject
200
3
8
La Table Entry
La partie à gauche de l’écran se nomme la TABLE ENTRY et se compose de diverses colonnes:
Id Indicator Task Name
Duration Start Finish Prede-cessors
Resources Name
N° de la tâche
Icones d’avertissement
Nom de la tâche
Durée Date de début
Date de fin
Prédéces-seurs
Nom de la Ressource
LE GANTT CHART La partie à droite de l’écran est le GANTT CHART.
C'est une représentation graphique du projet sur une échelle du temps.
Remarque :
Pour visualiser une Tâche spécifique sur le Gantt:
Cliquez sur la tâche.
Cliquez sur le bouton .
LES BARRES D'OUTILS La première barre d’outil est la barre d’outil STANDARD:
La deuxième barre d’outil est la barre d’outil de mise en forme FORMATTING:
La création du projet et des tâches
Ms
Pro
ject
200
3
9
La création du projet et des tâches
Par ce chapitre, vous apprendrez à :
Spécifier la date de début ou de fin de projet Introduire les tâches Générer les phases du projet Introduire les durées et les contraintes
SPÉCIFIER LA DATE DE DÉBUT DU PROJET Pour spécifier la date de début de votre projet:
Cliquez sur le menu PROJECT.
Cliquez sur l'option PROJECT INFORMATION.
Choisissez dans la liste déroulante de la zone SCHEDULE FROM: l'option PROJECT START DATE.
Introduisez la date de début de votre projet dans la zone START DATE.
Remarque :
La date de fin de votre projet FINISH DATE sera automatiquement calculée sur base de la durée des tâches et des liens existants entre les différentes tâches.
La création du projet et des tâches
Ms
Pro
ject
200
3
10
SPÉCIFIER LA DATE DE FIN DU PROJET Pour spécifier la date de fin de votre projet:
Cliquez sur le menu PROJECT.
Cliquez sur l'option PROJECT INFORMATION.
Choisissez dans la liste déroulante de la zone SCHEDULE FROM: l'option PROJECT FINISH DATE.
Introduisez la date de fin de votre projet dans la zone FINISH DATE.
Remarque :
La date de début START DATE de votre projet sera automatiquement calculée sur base de la durée des tâches et des liens existants entre les différentes tâches.
Dans ce cas, les tâches démarreront le plus tard possible afin de réduire la durée du projet.
Remarque :
La boîte de dialogue PROJECT INFORMATION apparaît automatiquement lorsque vous créez un nouveau projet.
La création du projet et des tâches
Ms
Pro
ject
200
3
11
LES OPTIONS PAR DÉFAUT Par défaut pour Ms Project vous travaillez:
5 jours/semaine; 8 heures par jours; soit 40 heures/semaine; un mois comprend 20 jours; la semaine commence le lundi; l’année fiscale commence le premier janvier.
Pour modifier ces options:
Cliquez sur le menu TOOLS.
Choisissez OPTIONS.
Choisissez l'onglet CALENDAR.
Modifiez les options, si nécessaire.
La création du projet et des tâches
Ms
Pro
ject
200
3
12
INTRODUCTION DES TÂCHES Pour introduire une tâche en Ms Project, il suffit d’avoir la TABLE ENTRY à l’écran.
Spécifiez le nom de la tâche dans la colonne TASK NAME.
Toutes les tâches peuvent avoir le même nom car Ms Project distingue celles-ci en se basant sur le numéro de ligne (ID).
Remarque :
Le nombre maximum de caractères pour une tâche est de 255. Vous pouvez avoir un très grand nombre de tâches par projet.
GÉNÉRER LES PHASES (SUMMARY TASKS) Pour faciliter la définition et la lecture du projet, il est essentiel qu’il soit correctement structuré en phases correspondant aux principales étapes du projet.
Exemple d'un projet
Dans notre exemple, les grandes phases du projet de la Fabrication du Prototype seraient Carrosserie, Moteur et Boîte de vitesse.
Les tâches se trouvant en dessous de la phase lui appartiennent.
Fabrication prototype
Carrosserie
Installation des moyens
Fabrication
Essais
Moteur
Installation des moyens
Fabrication
Essais
Boîte de vitesse
Installation des moyens
Fabrication
Essais
La création du projet et des tâches
Ms
Pro
ject
200
3
13
Définir la structure dans Ms Project
Définissez votre phase (exemple ci-dessus Moteur).
Sélectionnez les tâches que vous voulez définir comme faisant partie d’une phase.
Décalez-les avec le bouton INDENT .
Numéroter les tâches
Pour faire apparaître les OUTLINE NUMBER des tâches, ainsi que les OUTLINE SYMBOLS et la SUMMARY TASK du projet:
Sélectionnez le menu TOOLS.
Choisissez OPTIONS.
Choisissez l'onglet VIEW.
Cochez la case SHOW OUTLINE NUMBER.
Cochez la case PROJECT SUMMARY TASK.
La création du projet et des tâches
Ms
Pro
ject
200
3
14
Remarque :
Par défaut, les cases SHOW OUTLINE SYMBOL et SHOW SUMMARY TASKS sont déjà cochées.
Les différentes cases que vous venez de sélectionner vous donnent des informations supplémentaires à l'écran.
Le OUTLINE NUMBER va numéroter les différentes tâches.
INTRODUCTION DES DURÉES Lorsque vous introduisez le nom d’une tâche la durée par défaut est automatiquement de 1d ? dans la colonne DURATION et les colonnes START et FINISH se remplissent en tenant compte de la date de début du projet.
Le point d’interrogation vous signale que la durée n’a pas encore été validée.
Il faut encoder la durée dans la colonne DURATION pour que le point d'interrogation disparaisse. Ce symbol a pour but d’attirer l’attention sur le fait vous n’avez pas encore encodé la durée et que celle qui apparaît est la durée par défaut
Les unités de temps acceptées en Ms Project
Unité de temps Unité de temps en Ms Project
Minutes min
Heures hr
Jours day
Semaines Wk
Mois Mons
La création du projet et des tâches
Ms
Pro
ject
200
3
15
Toutefois, après avoir encodé une durée, il est encore possible de la faire apparaître comme estimée en validant la case ESTIMATED dans la la boîte de dialogue TASK INFORMATION.
Obtenir la boîte de dialogue Task Information
Double-cliquez sur le nom d'une tâche.
Modifier les options
Cliquez sur le menu TOOLS.
Cliquez sur OPTIONS.
Choisissez l'onglet EDIT.
La création du projet et des tâches
Ms
Pro
ject
200
3
16
Il est toutefois possible de changer le libellé de ces unités pour des libellés plus simples ou plus détaillés.
Ces unités seront valides pour le projet en cours.
Pour que ces unités deviennent les choix par défaut:
Cliquez sur le bouton
Modifier la durée d’une tâche
Pour modifier la durée par défaut d’une tâche:
Cliquez sur le menu TOOLS.
Choisissez OPTIONS.
Choisissez l'onglet SCHEDULE.
Modifiez la valeur par défaut dans la partie:
.
Pour modifier la durée d’une tâche:
Tapez la durée désirée dans la colonne DURATION de la TABLE ENTRY.
Validez en appuyant sur la touche ENTER.
La création du projet et des tâches
Ms
Pro
ject
200
3
17
Les durées écoulées (elapsed time)
Durée en Jours ouvrables
La durée d’une tâche représente l’intervalle de temps entre le début et la fin de celle-ci.
Si une tâche de 5 jours commence le mercredi, elle se terminera le mardi suivant en fin de journée dans l’hypothèse où le samedi et de dimanche sont deux jours chômés.
Durée en Jours calendrier
Pour certaines tâches, la durée ne doit pas tenir compte des jours chômés mais bien des jours écoulés. Exemple : le temps nécessaire pour qu'une peinture soit sèche.
Pour définir ce type de durée, vous noterez: 5 eday au lieu de 5 day.
Les tâches à durées fixes et non fixes
Une tâche à durée fixe est une tâche qui aura toujours la même durée de réalisation quelque soit le nombre de ressources assignées à cette tâche.
Une tâche à durée non-fixe est une tâche qui verra sa durée de réalisation modifiée en fonction du nombre de ressources assignées à cette tâche.
LES CONTRAINTES
Les contraintes de Date
Pour spécifier les contraintes liées à une tâche:
Effectuez un double-clic sur la tâche.
La boîte de dialogue TASK INFORMATION apparaît à l’écran.
Dans l’onglet ADVANCED, la partie CONSTRAINT TASK permet de préciser le type de contrainte.
Choisissez dans la liste déroulante CONSTRAINT TYPE : le type de contrainte.
Tapez la date dans la zone CONSTRAINT date (Exemple: la tâche ne peut pas se terminer après le 1/04/2003).
La création du projet et des tâches
Ms
Pro
ject
200
3
18
Ajout d’une deadline
Cette option permet de définir pour chaque tâche une date limite de réalisation. La deadline n’a toutefois pas un aspect contraignant, mais purement indicatif.
Si la date est dépassée en cours de projet, un symbole apparaîtra dans la colonne INDICATOR.
Le Calendrier des Tâches
Certaines tâches ne peuvent avoir lieu qu’à un moment déterminé soit un jour précis de la semaine, soit à une date précise soit pendant une plage de date.
C’est pour cette raison que vous pouvez attribuer à une tâche un calendrier de base préalablement défini.
La création du projet et des tâches
Ms
Pro
ject
200
3
19
Vous devez effectuer ce choix dans le boîte de dialogue TASK INFORMATION dans l'onglet ADVANCED:
Ajout et/ou suppression d’une tâche
Lorsque vous désirez ajouter une tâche en Ms Project, la ligne que vous allez ajouter pour introduire votre tâche va se placer au dessus de l’endroit où se trouve votre cellule active.
Pour ce faire:
Cliquez sur le menu INSERT.
Choisissez l'option NEW TASK.
Une ligne vierge apparaît.
Il vous reste à spécifier le nom et la durée de la tâche ainsi que sa date de début.
Pour supprimer une tâche en Ms Project:
Sélectionnez la tâche.
Cliquez sur le menu EDIT.
Choisissez l'option DELETE TASK.
Remarque :
Après avoir sélectionné la ligne qui correspond à la tâche, vous pouvez également, simplement appuyer sur la touche DELETE. Après quoi ce message apparaîtra
Remarque :
Dans le cas d’un ajout ou d’une suppression de tâche, le projet est recalculé.
La création du projet et des tâches
Ms
Pro
ject
200
3
20
LES TÂCHES RÉCURRENTES Lorsqu’une tâche se répète tout au long du projet (par exemple: réunion de 2 heures tous les deuxième jeudi du mois, entretien du moteur tous les 15.000 km,…), vous pouvez introduire une tâche récurrente.
Pour ce faire:
Cliquez sur le menu INSERT.
Choisissez RECURRING TASK.
La boîte de dialogue suivante apparaît:
Vous disposez de quatre types d’occurrences: journalière, hebdomadaire, mensuelle et annuelle.
Sur le Gantt, la tâche se représente comme suit:
Pour modifier la représentation graphique d’une tâche récurrente afin de la distinguer des autres tâches (critiques ou non critiques):
Effectuez un double-clic sur la partie blanche du Gantt chart.
La boîte BAR STYLES apparaît.
Changez l’apparence de la ROLLED UP TASK.
La création du projet et des tâches
Ms
Pro
ject
200
3
22
LIAISON DES TÂCHES Toutes les tâches ne commencent pas au même moment, certaines tâches commenceront lorsqu’une tâche bien précise sera terminée ou au contraire deux tâches devront se terminer au même moment…
En liant les tâches entre elles, vous allez faire apparaître le chemin critique sur le Gantt chart.
Il existe quatre types de liens en Ms Project:
Type de lien Signification du lien
FINISH TO START (FS) Lorsque la tâche A est terminée la B peut débuter.
START TO START (SS) Les deux tâches doivent débuter au même moment quelque soit leur durée.
FINISH TO FINISH (FF) Les deux tâches doivent se terminer au même moment quelque soit leur durée.
START TO FINISH (SF) Lorsque la tâche B commence, la tache A peut commencer
Attention: ce lien ne peut être utilisé qu’avec un projet basé sur une date de fin avec des tâches démarrant le plus tard possible.
Par défaut, le lien créé entre deux tâches est toujours FS. Il faudra donc le modifier si nécessaire.
Finish to start
Pour créer un lien FS:
Sélectionnez les deux tâches.
Utilisez l’icône LINK TASK: .
Automatiquement les deux tâches sont liées.
La création du projet et des tâches
Ms
Pro
ject
200
3
23
Sur le Gantt la tâche résultante est déplacée dans le temps:
Autre possibilité:
Cliquer-tirer une tâche vers une autre sur le Gantt.
Les deux tâches seront liées en FS:
Start to start, Finish to finish et Start to finish
Pour établir un lien FF, SS ou SF, il faut passer par un lien FS et modifier celui-ci.
Pour modifier un lien, il existe différentes possibilités.
Première possibilité:
Double-cliquez sur la représentation graphique d’un lien entre deux tâches.
La boîte TASK DEPENDENCY apparaît.
Cliquez sur la liste déroulante et choisissez votre lien.
Deuxième possibilité :
Double-cliquez sur le nom d’une tâche.
La boîte TASK INFORMATION apparaît à l’écran.
Sélectionnez l’onglet PREDECESSORS.
Si vous cliquez dans la colonne TYPE, vous visualisez une liste déroulante qui vous fait apparaître tous les types de liens.
La création du projet et des tâches
Ms
Pro
ject
200
3
24
Choisissez celui qui vous convient.
Remarque :
Les liens sont visibles dans la colonne PREDECESSORS de la TABLE ENTRY.
Notions de Lag time , Lead time et Ellapsed time
Lorsque vous stipulez des liens entre des tâches, il se peut que la tâche B puisse déjà débuter même si la tâche A n’est pas entièrement terminée (LEAD TIME) ou au contraire il faut parfois attendre plusieurs jours entre la fin de la tâche A et le début de la tâche B (LAG TIME).
Lead time
Imaginons qu’une campagne de publicité sur un nouveau produit ne puisse débuter que lorsque la conception du produit sera effectuée à 75%.
L’avantage: le produit sera plus vite acheté car la demande aura été stimulée depuis un certain temps.
Pour ce faire:
Vous devez établir un lien FS entre ces deux tâches.
Double-cliquez sur le nom de la tâche pour faire apparaître la boîte TASK INFORMATION.
Choisissez l’onglet PREDECESSORS.
Cliquez dans la colonne LAG.
La création du projet et des tâches
Ms
Pro
ject
200
3
25
Des triangles apparaissent. Il vous suffit de taper 25% dans cette colonne (pour préciser que 75% de la tâche doit être effectuée).
Remarque :
Vous pouvez également faire apparaître la boîte TASK DEPENDENCY en double cliquant sur le lien entre deux tâches. Vous y trouverez la colonne LAG.
Vous obtenez le résultat suivant:
Lag Time
Imaginons qu’entre une prise de sang et le résultat de celle-ci, il vous faille attendre deux jours.
Ces deux tâches sont donc liées en FS + deux jours d’attente.
Pour ce faire:
Vous devez établir un lien FS entre ces deux tâches.
Double-cliquez sur le nom de la tâche pour faire apparaître la boîte TASK INFORMATION.
Choisissez l’onglet PREDECESSORS.
Cliquez dans la colonne LAG.
Dans cette colonne, introduisez 2d.
Remarque :
Vous pouvez également faire apparaître la boîte TASK DEPENDENCY en double-cliquant sur le lien entre deux tâches. Vous y trouverez la colonne LAG.
Vous obtenez le résultat suivant:
Remarque :
Le LAG TIME et le LEAD TIME fonctionnent avec tous les types de liens.
Les durées sont les mêmes que pour les tâches: h,d,w,m.
La création du projet et des tâches
Ms
Pro
ject
200
3
26
Ellapsed time
Le LAG TIME et le LEAD TIME se basent sur des jours ouvrables de 8 heures.
Il se peut qu’entre deux tâches, il y ait un temps d’attente qui ne soit pas en jours ouvrables mais en jours calendriers (c’est-à-dire des journées de 24 heures).
Cette notion est très importante car cela peut modifier la date de fin du projet.
Exemple: entre deux couches de peinture, il faut attendre 2 jours soit 48 heures. La peinture ne sèche pas 8 heures par jour mais 24 heures sur 24. Il s’agit donc d’un lien FS avec un temps d’attente de 2 jours réels entre ces deux tâches.
La procédure est identique que pour le LAG TIME et le LEAD TIME mais vous devez ajouter un “e” entre le chiffre et la durée de la tâche: 2ed.
La création du projet et des tâches
Ms
Pro
ject
200
3
27
VISUALISER LE CHEMIN CRITIQUE Visualiser le chemin critique sur le Gantt chart est important car cela permettra de faire clairement la distinction entre les tâches critiques et les tâches non critiques.
Rappel
Les tâches critiques sont des tâches qui ont une influence sur la date de fin du projet. Elles sont dans le chemin critique.
Cela signifie qu’une modification de la durée de ces tâches a un impact sur la date de fin ou de début du projet.
Les tâches non-critiques sont des tâches qui sont en dehors du chemin critique.
Cela signifie qu’une modification de la durée de ces tâches n’a pas d’impact sur la date de fin ou de début du projet (cela dépend si vous introduisez dans le logiciel la date de début ou la date de fin de projet).
Par défaut Ms Project représente les tâches critiques en rouge et les tâches non-critiques en bleu.
Cliquez sur l’icône GANTT CHART WIZARD de la barre d'outils FORMATTING.
La première étape de l'assistant apparaît à l’écran:
Cliquez sur le bouton pour vous positionner à la deuxième étape.
Cliquez sur la case à option CRITICAL PATH.
La création du projet et des tâches
Ms
Pro
ject
200
3
28
Cliquez sur le bouton FINISH et votre GANTT CHART est mis en forme.
Le calendrier du projet
Ms
Pro
ject
200
3
29
Le calendrier du projet
Par ce chapitre, vous apprendrez à :
Créer le calendrier du projet Appliquer votre calendrier Visualiser votre calendrier sur le Gantt Chart
Vous disposez d’un calendrier allant jusqu’en l’an 2049 dans lequel les samedis et dimanches sont considérés comme jours de repos.
Il vous reste à spécifier les jours où votre projet sera à l’arrêt (jours fériés, fermeture de l’entreprise,…).
Remarque :
Il ne suffit pas de créer le calendrier, il faudra également l’appliquer au projet et ensuite le visualiser sur le GANTT CHART .
CRÉATION DU CALENDRIER Cliquez sur le menu TOOLS.
Cliquez sur l'option CHANGE WORKING TIME.
Cliquez sur le bouton NEW.
Introduisez le nom de votre calendrier dans la boîte de dialogue qui apparaît.
Cliquez sur
Spécifiez les jours où le projet sera à l’arrêt.
Le calendrier du projet
Ms
Pro
ject
200
3
30
Sélectionnez les jours pendant lesquels votre projet sera arrêté et cliquez sur la case à option devant NONWORKING TIME.
Les jours sélectionnés apparaîtront en gris.
Pour sélectionner
Une date Cliquez sur la case
Une période ininterrompue Cliquez-glissez du début vers la fin de la période ou Cliquez sur la date de début et maintenez la touche Shift et cliquez sur la date de fin
Plusieurs jours non adjacents Cliquez sur le premier jour Maintenez la touche Ctrl et cliquez sur les autres jours que vous aimeriez sélectionner
Un horaire permanent pour un ou plusieurs jours
Cliquez sur la colonne qui représente le jour et modifiez les horaires dans les zones FROM - TO
Après avoir effectué les modifications, cliquez sur pour confirmer.
APPLIQUER LE CALENDRIER Le fait d’avoir créé le calendrier n’a encore eu aucune conséquence sur le déroulement du projet.
Vous devez appliquer ce nouveau calendrier à votre projet pour visualiser son incidence.
Le calendrier du projet
Ms
Pro
ject
200
3
31
Cliquez sur le menu PROJECT.
Cliquez sur l'option PROJECT INFORMATION.
Cliquez sur la liste déroulante qui apparaît en face de l'option CALENDAR et choisissez dans la liste le nom de votre calendrier.
Après avoir confirmé ce choix en cliquant sur votre projet sera recalculé.
VISUALISER LE CALENDRIER SUR LE GANTT CHART Cliquez sur le menu FORMAT.
Choisissez l'option TIMESCALE.
La boîte de dialogue TIMESCALE apparaît à l'écran.
Remarque :
Vous pouvez également faire apparaître cette boîte de dialogue en effectuant un double-clic sur la lettre représentant un jour dans le Gantt Chart .
Le calendrier du projet
Ms
Pro
ject
200
3
32
Choisissez l'onglet NONWORKING TIME.
Grâce à la liste déroulante disponible en face de l'option CALENDAR, choisissez le calendrier que vous désirez visualiser sur le GANTT CHART.
Remarque :
Si vous devez utiliser pour d’autres projets un calendrier identique à celui que vous venez de créer, vous pouvez copier ce calendrier.
Vous devez mettre une copie de ce calendrier dans un fichier qui se nomme Global.mpt
Pour effectuer une copie de ce calendrier dans le fichier Global.mpt:
Cliquez sur le menu TOOLS.
Cliquez sur l'option ORGANIZER.
Choisissez l’onglet CALENDAR.
Le calendrier du projet
Ms
Pro
ject
200
3
33
Sélectionnez le calendrier que vous désirez copier dans la partie droite de la boîte de dialogue.
Cliquez sur le bouton .
Votre calendrier est copié dans Global.mpt.
Les ressources
Ms
Pro
ject
200
3
34
Les ressources
Par ce chapitre, vous apprendrez à :
Gérer les ressources de votre projet Affecter vos ressources aux différentes tâches Résoudre la sur-allocations des ressources
INTRODUCTION DES RESSOURCES Pour introduire les ressources (tant humaines que matérielles):
Cliquez sur le bouton RESOURCE SHEET de la VIEW BAR.
Remarque :
Pour obtenir cet écran vous pouvez également cliquer sur le menu VIEW et sélectionner l'option RESOURCE SHEET.
Vous obtenez un tableau dans lequel vous pourrez introduire vos informations.
Titre de la colonne
Signification
Le numéro de la ressource
Resource Names Le nom de la ressource
Type Le type de ressource. WORK ou MATERIAL WORK est principalement utilisé pour les ressources humaines. Les ressources de type MATERIAL n’interviennent pas dans la comptabilisation du volume des prestations. Ce type de ressource sert essentiellement à calculer les prix.
Material Label Unité valable si la ressource est du matériel (Exemple: M3…)
Initials L’initiale de la ressource
Les ressources
Ms
Pro
ject
200
3
35
Group Le groupe auquel appartient la ressource (exemple: son département)
Max. Units Le nombre d’unité à disposition
Std. Rate Le coût horaire de la ressource
Ovt. Rate Le coût horaire de la ressource en cas d’heures supplémentaires
Cost Use Le coût fixe lié à l’utilisation de la ressource
Accrue at La manière dont les coûts de la ressource seront calculés lors de son utilisation.
Base Calendar Le calendrier du projet appliqué aux ressources
Code Un code qui peut être lié au nom de la ressource
LES RESSOURCES EN DÉTAIL
Les Infos supplémentaires
RESSOURCE AVAIBILITY: Disponibilité de la ressource dans le projet tant au niveau de la période de présence qu’au niveau de l’investissement quotidien. Celui-ci peut être défini par période.
GENERIC : Possibilité de définir une ressource non comme une personne, un groupe ou du matériel, mais comme un profil
Les ressources
Ms
Pro
ject
200
3
36
Le calendrier
Si vous désirez modifier le calendrier de vos ressources (afin de préciser les jours où une ressource ne travaillera pas ou inversement):
Cliquez sur le menu TOOLS.
Choisissez l'option CHANGE WORKING TIME.
Remarque :
Vous pouvez également accéder à ces options en double-cliquant sur le nom de la ressource et en sélectionnant l'onglet WORKING TIME.
Précisez pour les jours concernés s’il s’agit de WORKING ou de NONWORKING DAYS.
Dans l’exemple ci-dessus:
28 septembre: jour chômé par le projet (BASE CALENDAR: Keyjob)
15 et 29 septembre : jours chômés uniquement par Bill.
13 septembre : jour de travail pour le projet mais avec un horaire spécial pour Bill.
Les Coûts
Pour chaque ressource, vous pouvez définir 5 taux de coûts différents. En fonction des tâches auxquelles la ressource sera affectée vous pourrez appliquer l’un ou l’autre taux.
De plus, ces différents taux peuvent varier en fonction des dates.
Pour définir ces taux:
Double-cliquez sur le nom de la ressource.
Les ressources
Ms
Pro
ject
200
3
37
Choisissez l'onglet COSTS.
ALLOUER LES RESSOURCES AUX TÂCHES Pour spécifier à Ms Project "qui va faire quoi":
A partir de n’importe quel affichage et de n’importe quelle table.
Sélectionnez la tâche.
Cliquez sur l’icône ASSIGN RESOURCES de la barre d’outils STANDARD.
La boîte de dialogue ASSIGN RESOURCES apparaît à l’écran. Cette boîte contient toutes les ressources qui sont à votre disposition:
Sélectionnez la ressource que vous désirez assigner à la tâche.
Les ressources
Ms
Pro
ject
200
3
38
Cliquez sur le bouton ASSIGN.
Automatiquement, la ressource a été assignée à la tâche en question. La colonne UNITS de la boîte de dialogue a été complétée par “100%”. Ce chiffre signifie que la personne va travailler à temps plein sur la tâche en question.
Remarque :
Si vous désirez assigner une ressource qui ne travaillera pas à temps plein, vous devrez spécifier une valeur dans la colonne UNITS (exemple: mi-temps 50%).
Vous pouvez assigner plusieurs ressources à une même tâche.
Vous ne devez pas sortir de la boîte ASSIGN RESOURCES pour allouer une ressource à une nouvelle tâche.
Il suffit de sélectionner la tâche et de recommencer l’opération. Vous pouvez sélectionner plusieurs tâches à la fois en cliquant- tirant.
Vous pouvez voir également la charge actuelle de travail de la ressource sous forme de graphique. Cela vous aidera à visualiser plus clairement la disponibilité de chacune d’entre elle. Pour cela, il suffit d’appuyer sur le bouton GRAPH
Les ressources
Ms
Pro
ject
200
3
39
li
En sélectionnant plusieurs ressources dans la fenêtre ASSIGN, on peut alors voir la charge ou la disponibilité de ces ressources, comme illustré.
Sur le GANTT CHART, à droite de la représentation graphique de chacune des tâches et à gauche pour les MILESTONES, le nom de la ressource apparaît:
La colonne RESOURCE NAMES (tout à fait à droite) de la TABLE ENTRY vous donne également le nom des ressources allouées aux différentes tâches.
Colonnes de la TABLE ENTRY:
Les ressources
Ms
Pro
ject
200
3
40
LES TYPES DE TÂCHES ET LEUR UTILISATION Avec MS Project 2000, il est possible de définir plusieurs types de tâches en fonction de l’affectation des ressources.
Ainsi, au moment de l’affectation de la ressource, MS Project peut planifier la tâche de trois façon différentes : Le travail (WORK), la durée (DURATION) ou les unités de ressource (UNITS)
Work Quantité de travail mesurée en unité de temps (comme les heures et les jours) à réaliser par une ou des ressources
Duration Durée écoulée entre le début et la fin de la tâche
Resource Unit Quantité de ressource (homme, matériel, …) nécessaire à la réalisation d’une tâche
Ce sont là trois piliers de la planification de la tâche.
DURATION
WORKRESOURCE
Les ressources
Ms
Pro
ject
200
3
41
Pour définir cette option:
Double-cliquez sur la tâche.
Choisissez l'onglet ADVANCED.
Il faut donc fixer l’un des trois éléments.
Remarque :
La vue idéale pour visualiser le résultat des affectations des ressources est la VIEW TASK USAGE.
Fixed Duration
La durée sera maintenant fixe. Si j’augmente le travail (WORK), le nombre d’unités utilisées pour la réalisation de cette tâche va automatiquement varier.
Exemple
Fixed Duration: 2 jours
Work: 24 h
Work 8 hr
Resource = 150 %
(écran A)
Ou
Resource = 50 %
(écran B)
Les ressources
Ms
Pro
ject
200
3
42
Fixed Work
Ici, la quantité de travail est bien déterminée. En fonction du pourcentage d’affectation de la ressource, la durée se modifiera ou en fonction de la durée estimée, l’affectation des ressources s’adaptera.
Exemple:
Fixed Work: 20 h
Duration: 2 jours
Duration: 5 jours
Resource = 125 %
(écran A)
OU
Resource = 50 %
(écran B)
Les ressources
Ms
Pro
ject
200
3
43
Fixed Unit
La ressource a un niveau d’affectation bien précis. La durée et la quantité de travail varieront en fonction de cela.
Exemple :
Fixed Unit : 75 %
Duration : 2 jours
Duration 3,33 jrs
Work 12 hrs
(écran A)
OU
Work : 20 hrs
(écran B)
Quand plusieurs ressources sont affectées à la même tâche, il est important de définir si vous l'affectez par EFFORT ou pas. Par défaut l'affection est par EFFORT.
Les ressources
Ms
Pro
ject
200
3
44
Exemple :
Fixed Duration
Pas de gestion par effort
Fixed Duration
Avec gestion par effort
Première ressource
Deuxième ressource
Les 2 ressources sont affectées pour toute la tâche à temps-plein 4 jrs= 2 * 32 hrs = 64 hrs DURATION > WORK
Deuxième ressource
Les deux ressources se partagent le travail 4 jrs = 32 hrs = 2 * 16 hrs WORK > DURATION
L’AIDE DE MS PROJECT
Depuis le deux dernières versions (XP et celle-ci), à chaque changement d’affectation ou modification dans l’un des 3 paramètres, MS Project vous propose plusieurs alternatives sous forme d’une drop-down list contextuelle.
Les ressources
Ms
Pro
ject
200
3
45
Modifier les Ressources (Units)
Modifier la Durée (Duration)
Modifier l’Effort (Work)
Les ressources
Ms
Pro
ject
200
3
46
Il est également possible de définir pour chaque affectation une répartition du travail dans le temps grâce à l’option WORK CONTOUR. Une série de cas de figure est proposée. Par défaut, c’est l’affectation régulière FLAT.
LA SUR-ALLOCATION DES RESSOUCES Si une ressource est sur-allouée, cela signifie que celle-ci doit faire trop de tâches au même moment ou que des tâches lui ont été attribuées alors qu’elle était en NON-WORKING à cet instant précis.
Ms Project permet de visualiser le problème de la sur-allocation des tâches afin de résoudre cette sur-allocation.
Visualiser la sur-allocation
Cette visualisation se fait en plusieurs étapes.
Pour voir quelles sont toutes les ressources qui posent problème:
Cliquez sur le menu VIEW.
Choisissez l'option RESOURCE SHEET.
Dans cet affichage, toutes les tâches sur-allouées apparaissent en rouge.
Les ressources
Ms
Pro
ject
200
3
47
Dans l’exemple qui suit, la ressource Pol Leblanc est en rouge et donc sur-allouée:
Afin de voir toutes les tâches effectuées par la ressource qui pose un problème, utilisez de préférence la vue VIEW RESSOURCE USAGE.
Cette vue affiche toutes les ressources et leurs affectations. Les sur-allocations apparaissent en rouge.
Une autre façon de visualiser les dépassements de charge consiste à visualiser le graphique accessible via la fenêtre ASSIGN RESSOURCES comme nous l’avons vu précédemment.
Les ressources
Ms
Pro
ject
200
3
48
Résolution de la sur-allocation
Pour résoudre la sur-allocation, vous disposez de plusieurs solutions:
Supprimez la tâche; Augmentez le nombre de ressources assignées à la tâche en question ou
remplacez la ressource par une autre; Modifiez les dates de début de certaines tâches; Modifiez les liens entre les tâches.
Si vous ne trouvez pas de solution, vous pouvez demander à Ms Project de résoudre le problème pour vous grâce au lissage. Le lissage consiste à autoriser Ms Project à déplacer certaines tâches dans le temps en vue de résoudre la sur-allocation.
Pour ce faire:
Cliquez sur le menu TOOLS.
Choisissez l'option LEVEL RESOURCE :
Les ressources
Ms
Pro
ject
200
3
49
Leveling Calculation Il est conseillé de laisser le LEVELING en mode MANUAL afin de voir ce qu’il va faire exactement et de pouvoir affiner votre opération
Look for overallocations on a Précision du LEVELING
Leveling Range Permet un LEVELING sur tout le projet ou uniquement sur une période
Leveling order Ordre dans lequel les tâches seront replanifiées
ID Priorité au numéro de tâche
Standard Predecessor > Slack > Start Date > Priority
Priority, Standard Priority > Predecessor > Slack > Date
Delay Only Within available Slack
Ms Project ne touche pas aux tâches critiques. Le logiciel essaiera de trouver une solution sans modifier la date de fin du projet
Leveling can adjust individual assignement
Solutionne individuellement les sur-allocations des ressources
Les ressources
Ms
Pro
ject
200
3
50
Leveling can create split en remaining work
Permet le découpage de la tâche et sa re-planification
Level resources with the proposed booking type
Résout le problème quelque soit le type d’affectation de la ressource (proposed ou confirmed)
Effectuer le lissage
Cliquez sur LEVEL NOW.
Une boîte de dialogue apparaît vous demandant si vous désirez régler le problème d’une ressource ou de toutes les ressources sur-allouées. Il vaut mieux opérer ressource par ressource afin de voir ce que Ms Project fait avec les tâches effectuées par chaque ressource:
Exemple:
Les sur-utilisations sont évidentes pour Bill et Peter.
Après un LEVELING:
La durée de la tâche D est maintenant allongée, les ressources ne travaillent pas plus mais différemment.
Les ressources
Ms
Pro
ject
200
3
51
LES DISPONIBILITÉS
Visualiser graphiquement la disponibilité d’une ressource
Cliquez sur le bouton de la VIEW BAR.
Cliquez sur le bouton droit de la souris dans le graphique.
Dans le menu contextuel qui apparaît, choisissez l'option AVAILABILITY.
Les ressources
Ms
Pro
ject
200
3
52
Visualiser sous forme de tableau la disponibilité d’une ressource
Cliquez sur le bouton de la VIEW BAR.
Cliquez sur le bouton droit de la souris dans le graphique.
Dans le menu contextuel qui apparaît, choisissez l'option REMAINING AVAILABILITY.
Ms Project affiche en plus les jours où une ressource est libre.
Le gel du projet
Ms
Pro
ject
200
3
53
Le gel du projet
Par ce chapitre, vous apprendrez à :
Geler votre projet Visualiser votre projet gelé Suivre votre projet
Une fois la planification de votre projet effectuée, vous allez devoir “bloquer” ou “geler” ce projet afin de pouvoir faire des comparaisons entre la théorie (votre projet tel qu’il est planifié) et le suivi du projet (votre projet tel qu’il se déroule dans la réalité).
Vous pouvez toujours apporter des modifications à un projet gelé, il suffit de le “geler à nouveau” comme expliqué ci-après.
LE GEL DU PROJET Geler le projet est une opération qui se fait en deux étapes. La première sera de “bloquer” le projet théorique et la deuxième sera de visualiser les projets théoriques et réels sur le GANTT CHART.
Pour ce faire:
Cliquez sur le menu TOOLS.
Choisissez l'option TRACKING.
Choisissez SAVE BASELINE et la boîte suivante apparaît à l’écran:
Vous avez la possibilité de geler la totalité du projet ou seulement les tâches sélectionnées.
Le gel du projet
Ms
Pro
ject
200
3
54
Vérifiez que l’option SAVE BASELINE est active.
Vous pouvez sauvegarder jusqu’à 10 Baselines différentes afin de pouvoir comparer les différents stades du projets
Vos projets n’ayant que peu de tâches, il est préférable de geler la totalité du projet.
Votre projet est gelé mais vous n'observez aucune modification à l'écran.
Pour visualiser les modifications, vous devez passer à la deuxième étape.
Visualiser le projet gelé
Pour visualiser le projet gelé (en grisé) et le projet actuel (en bleu) sur le GANTT
CHART, vous pouvez utiliser le GANTTCHART WIZARD: et choisir l’option BASELINE.
Remarque :
Vous pouvez également choisir l'affichage prédéfini TRACKING GANTT
LE SUIVI DU PROJET Pour suivre le projet vous disposez de nombreuses vues et tables qui vous communiqueront toutes sortes d’informations quant à l’évolution du projet.
Avant toute chose, vous devez faire apparaître une nouvelle barre d’outils à l’écran qui vous aidera lors du suivi.
Pour ce faire:
Cliquez sur le menu VIEW.
Choisissez l'option TOOLBAR.
Le gel du projet
Ms
Pro
ject
200
3
55
Choisissez la barre d'outils TRACKING.
Remarque :
Pour faire apparaître une barre d'outils, vous pouvez également utiliser le bouton droit de la souris sur une barre d'outils déjà affichée, et choisir celle qui vous convient dans la liste qui apparaît.
Pour suivre le projet, il existe plusieurs méthodes dont l’utilisation dépend du niveau de précision souhaité par le gestionnaire de projet.
En voici quelques-unes:
Gestion par dates
Cette méthode consiste à encoder les dates réelles de début et de fin des tâches dans les champs ACTUAL.
Automatiquement, les dates des tâches (CURRENT) seront recalculées.
Les 3 types de date sont :
CURRENT Recalculé en permanence (START/FINISH)
BASELINE Image figée du projet (BASELINE START/BASELINE FINISH)
ACTUAL Dates réelles de début / fin des tâches (ACTUAL START/ACTUAL FINISH)
Etat d’avancement d’une tâche
Pour signifier l’état d’avancement d’une tâche à Ms Project, sélectionnez la tâche et stipulez le pourcentage accompli en utilisant les boutons de pourcentage de la barre d’outils TRACKING.
Exemple: Preliminary Test effectué à 50 %
Le gel du projet
Ms
Pro
ject
200
3
56
Cliquez sur le bouton 50%.
Sur le Gantt Chart la moitié de la tâche apparaît en bleu foncé.
PLANNING INTÉRIMAIRE Si vous avez trop d’écart entre le BASELINE (projet théorique) et le CURRENT (projet réel), les comparaisons au niveau du GANTT CHART deviennent compliquées.
Dans ce cas, il vaut mieux créer un planning intérimaire qui sera le projet réel gelé à un moment donné. L’intérêt de ce planning intérimaire réside dans le fait que par après vous pourrez affiner votre technique de gestion de projet en analysant les écarts entre théorie et pratique.
Geler un projet intérimaire et le visualiser à l’écran:
Cliquez sur le menu TOOLS.
Choisissez l'option TRACKING.
Choisissez ensuite l'option SAVE BASELINE.
La boîte suivante apparaît:
Sélectionnez la case à option SAVE INTERIM PLAN afin de faire un gel intérimaire de votre projet.
Lorsque vous sortez de la boîte de dialogue, vous ne voyez aucune modification à l’écran.
Le gel du projet
Ms
Pro
ject
200
3
57
Visualiser le plan intérimaire sur le Gantt Chart
Cliquez deux fois dans le GANTT CHART (Attention: en dehors des barres représentant les tâches).
Remarque :
Vous obtenez la même boîte de dialogue en cliquant sur le menu FORMAT et en choisissant l'option BAR STYLES.
Le gel du projet
Ms
Pro
ject
200
3
58
Vous allez créer la représentation graphique du plan intérimaire comme suit:
Name Appearance Show for…Tasks
Row From To
Introduisez le nom de la représentation graphique(subjectif)
Choisissez une représentation graphique(subjectif)
Normal 2 Start 1 Finish 1
Les filtres
Ms
Pro
ject
200
3
59
Les filtres
Par ce chapitre, vous apprendrez à :
Utiliser les filtres prédéfinis
Les filtres vont masquer toutes les informations que vous ne désirez pas visualiser.
OBTENIR LES FILTRES Cliquez sur le menu PROJECT.
Choisissez l'option FILTER FOR.
Un sous-menu apparaît vous permettant de choisir le type de filtre à appliquer.
Les filtres
Ms
Pro
ject
200
3
60
Quelques exemples
Critical N’affiche plus à l’écran que les tâches critiques
Milestones N’affiche que les milestones
Summary Tasks N’affiche que les tâches résumées
Using Resource N’affiche que les tâches effectuées par la ressource que vous précisez dans la boîte suivante:
Remarque :
En cliquant sur le bouton dans la barre d’outils FORMATTING, vous obtenez à droite du titre de chaque colonne un triangle vous permettant de faire apparaître une liste déroulante dans laquelle vous pouvez effectuer des sélections. Après avoir effectué un choix,
l'affichage de votre projet se modifie.
Les rapports
Ms
Pro
ject
200
3
61
Les rapports
Par ce chapitre, vous apprendrez à :
Créer et utiliser des rapports
Pour imprimer votre projet, il y a deux possibilités.
Impimer la vue qui se trouve à l’écran, comme le GANTT CHART ou le CALENDAR.
Impimer les REPORTS.
CRÉER UN RAPPORT Cliquez sur le menu VIEW.
Choisissez l'option REPORTS.
Cette fonctionalité regroupe une série de rapports prédéfinis, groupé par thème: Généraux, Suivi, Coûts, Affectation…
Les rapports
Ms
Pro
ject
200
3
62
Exemple
Pour visualiser les affectations des ressources par semaine:
Cliquez sur le bouton .
Cliquez ensuite sur le bouton .
Remarque :
Vous pouvez également double-cliquer sur le bouton
.
La boîte de dialogue suivante apparaît:
Effectuez un double-clic sur le bouton To-do List.
Vous obtenez une boîte de dialogue dans laquelle vous devez choisir la ressource pour laquelle vous désirez imprimer votre rapport.
Les rapports
Ms
Pro
ject
200
3
63
Après avoir sélectionné la ressource, vous obtiendrez un PRINT PREVIEW.
L’enregistrement du projet
Ms
Pro
ject
200
3
64
L’enregistrement du projet
Par ce chapitre, vous apprendrez à :
Enregistrer votre projet
L'EXTENSION Lorsque vous enregistrerez votre projet, il prendra l'extension MPP.
L'ENREGISTREMENT Cliquez sur le menu FILE.
Choisissez SAVE AS.
Dans la boîte de dialogue qui apparaît, vous devez spécifier le dossier dans lequel votre fichier sera enregistré.
A droite de FILE NAME introduisez dans la zone texte le nom du fichier (maximum 255 caractères).
Consolidation des projets
Ms
Pro
ject
200
3
65
Consolidation des projets
Par ce chapitre, vous apprendrez à :
Consolider plusieurs projets
Pour consolider des projets, il est nécessaire d’ouvrir préalablement les fichiers à consolider.
Ouvrez les différents fichiers à consolider.
Cliquez sur le menu WINDOW.
Choisissez l'option NEW WINDOW.
Utilisez CTRL + CLIC pour sélectionner les fichiers à consolider.
Après avoir cliqué sur , les fichiers consolidés apparaissent dans un nouveau fichier dont le nom par défaut est PROJECT suivi d’un numéro.
Chaque projet est représenté par le nom du projet suivi des différentes tâches qu’il comprend. Lorsque vous arrivez à un nouveau projet, la numérotation des lignes recommence.
Le projet consolidé est lié aux projets de base.
Consolidation des projets
Ms
Pro
ject
200
3
66
Si vous modifiez une donnée dans le projet consolidé, le projet de base s’adapte et vice versa.
Pool de ressources commun à plusieurs projets
Ms
Pro
ject
200
3
67
Pool de ressources commun à plusieurs projets
Par ce chapitre, vous apprendrez à :
Partager des ressources entre différents projets
Des ressources peuvent travailler sur différents projets en même temps.
Vous allez donc partager vos ressources à travers les différents projets.
PARTAGER DES RESSOURCES Ouvrez un projet contenant vos ressources et un projet ne contenant pas encore de ressources.
Positionnez votre pointeur dans le projet sans ressource.
Cliquez sur le menu TOOLS.
Choisissez l'option RESOURCES Sharing
Choisissez l'option SHARE RESOURCES.
Sélectionnez la case à option USE RESOURCES.
Cliquez à droite de FORM: sur la liste déroulante.
Sélectionnez votre fichier contenant vos ressources.
Laissez l’option POOL TAKES PRECEDENCE activée. Cette option permet de répercuter les modifications du calendrier de vos ressources dans le projet en cours.
Après avoir cliqué sur les ressources sont disponibles. Vous devez à présent les allouer.
La personnalisation de Ms Project
Ms
Pro
ject
200
3
68
La personnalisation de Ms Project
Par ce chapitre, vous apprendrez à :
Personnaliser l'environnement de Ms Project en créant des filtres, des groupements, des tables, des vues et des rapports
Vous pouvez personnaliser votre environnement de travail afin que celui-ci réponde le plus possible à vos besoins.
Avec Ms Project, vous pouvez créer vos propres filtres, vos propres tables, vos propres affichages, vos propres rapports ainsi que vos propres menus.
De plus, via le fichier Global.mpt ce que vous créez dans un projet peut être mis à disposition dans un autre projet.
CRÉATION DE FILTRES Les filtres vous donnent la possibilité de masquer les informations non désirées.
Pour créer un filtre:
Cliquez sur le menu PROJECT.
Choisissez l'option FILTER FOR.
Dans le sous-menu qui apparaît choisissez MORE FILTERS.
La boîte de dialogue suivante apparaît à l’écran:
Vous avez à votre disposition deux types de filtres, des filtres qui s’appliquent aux ressources et des filtres qui s’appliquent aux tâches.
La personnalisation de Ms Project
Ms
Pro
ject
200
3
69
Visualiser le libellé d'un filtre
Sélectionnez le filtre à visualiser.
Cliquez sur le bouton EDIT.
Créer un filtre
Vous pouvez créer un filtre sur base d'un filtre déjà existant en créant une copie du filtre en utilisant le bouton COPY. Vous pouvez également créer un filtre de toute pièce en utilisant le bouton NEW.
Vous pouvez, par exemple, créer un filtre pour afficher les tâches NON CRITICAL. En effet, il existe un filtre qui n’affiche à l’écran que les tâches critiques mais il n’existe aucun filtre n’affichant que les tâches non critiques.
Sélectionnez le filtre CRITICAL.
Cliquez sur le bouton .
La boîte de dialogue suivante apparaît:
Renommez le filtre qui prend par défaut le nom COPY OF…
Pour que votre nouveau filtre s'affiche dans le menu PROJECT - FILTERS, laissez la case à cocher SHOW IN MENU activée.
La boîte de dialogue qui vous permet de créer de nouveaux filtres se compose de quatre colonnes:
Field name Test Value(s) And/Or
Nom du champ sur lequel le filtre s’applique
Le test effectué sur le champ
La valeur du champ
ET: si plusieurs conditions sont à respecter.
OU: si seulement certaines conditions sont à respecter.
La personnalisation de Ms Project
Ms
Pro
ject
200
3
70
Remarque :
Quand vous cliquez dans une des colonnes, vous obtenez un triangle qui vous permet de visualiser une liste déroulante. Ces listes déroulantes vont faciliter vos choix dans les différentes colonnes.
Pour obtenir un filtre qui permettra de visualiser les tâches NON CRITICAL, vous devez remplacer le terme YES par NO dans la colonne VALUE.
PARTAGER LES FILTRES Pour mettre les filtres que vous avez créés à disposition, dans les autres projets:
Cliquez sur le menu TOOLS.
Choisissez l'option ORGANIZER.
Choisissez ensuite l’onglet FILTER.
Sélectionnez le filtre à partager dans la partie droite de la boîte de dialogue.
Cliquez sur le bouton COPY afin de le copier dans le fichier GLOBAL.MPT.
CRÉATION ET UTILISATION DES GROUPEMENTS Si les filtres sont intéressants pour sélectionner les tâches d’une ressource, les groupements le sont tout autant pour « réorganiser » la liste des tâches.
En effet, cette fonction permet de rassembler les tâches sur la base d’une information d’un champ, comme par exemple, la durée
Vous utiliserez:
Soit, la liste déroulante pour choisir un groupe prédéfini:
La personnalisation de Ms Project
Ms
Pro
ject
200
3
71
Soit, vous sélectionnerez un champ.
Cliquez sur le menu PROJECT.
Choisissez l'option GROUP BY.
Dans le sous-menu qui apparaît choisissez CUSTOMIZE GROUP BY.
Le résultat qui apparaît ressemblera à l'exemple qui suit.
La personnalisation de Ms Project
Ms
Pro
ject
200
3
73
CRÉATION DE TABLES Les tables vous donnent un certain nombre d’informations propres à votre projet.
Vous pouvez créer des tables qui se rapportent soit aux ressources, soit aux tâches. Les tables ressemblent à des feuilles de tableurs: elles se composent de lignes et de colonnes.
Une colonne est un champ et une ligne un enregistrement.
Créer une nouvelle table
Cliquez sur le menu VIEW.
Choisissez l'option TABLE.
Choisissez dans le sous-menu qui apparaît MORE TABLES.
Cliquez sur le bouton NEW ou COPY.
La création d’une table ressemble à la création d’un filtre.
D’après MICROSOFT vous pouvez créer au maximum 10 tables.
La personnalisation de Ms Project
Ms
Pro
ject
200
3
74
Field Name Align Data Width Title Align Title Header
Wrapping
Nom du champ
Alignement Largeur de la colonne
Titre de la colonne. Si omis, le nom est celui du Field Name.
Alignement du titre
Permet de mettre le titre sur plusieurs lignes
Remarque :
Quand vous cliquez dans une colonne, vous avez à votre disposition des listes déroulantes pour vous aider dans le choix des différentes valeurs.
CRÉATION DE VUES Les affichages se composent soit de vues, soit de tables, soit de filtres.
Ces trois possibilités peuvent être permutées et combinées.
Créer une vue
Cliquez sur le menu VIEW.
Choisissez l'option MORE VIEWS.
Dans la boîte de dialogue qui apparaît cliquez sur le bouton NEW.
Vous avez la possibilité de créer une vue simple (exemple: GANTT CHART) ou une vue combinée (exemple: RESOURCE ALLOCATION):
Une vue simple se compose d’une table et d’un filtre:
La personnalisation de Ms Project
Ms
Pro
ject
200
3
75
Une vue combinée se compose de deux vues:
Pour créer une vue, vous pouvez créer des tables et des filtres ou modifier des vues existantes et combiner celles-ci dans une nouvelle vue.
PARTAGER UNE VUE Pour mettre les vues que vous avez créées à disposition dans les autres projets:
Cliquez sur le menu VIEW.
Choisissez l'option MORE VIEWS.
Cliquez sur le bouton .
Choisissez ensuite l’onglet VIEWS.
La personnalisation de Ms Project
Ms
Pro
ject
200
3
76
Sélectionnez la vue à partager dans la partie droite de la boîte de dialogue.
Cliquez sur le bouton COPY afin de le copier dans le fichier GLOBAL.MPT.
CRÉATION DE RAPPORTS Grâce aux rapports vous allez pouvoir imprimer les tables.
Vous pourrez également imprimer certaines vues qui sans un rapport ne peuvent pas être imprimées.
Pour ce faire vous utiliserez des filtres au sein du rapport. (Exemple: la vue RESOURCE FORM s’imprime via le rapport WHO DOES WHAT).
Créer un rapport
Cliquez sur le menu VIEW.
Choisissez l'option REPORTS.
Double-cliquez sur le bouton .