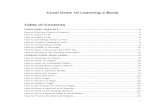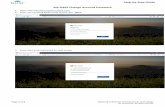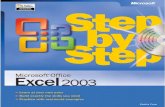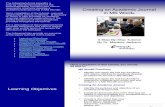Ms press step by step ms office access 2003 ebook
-
Upload
muhammad-umair -
Category
Education
-
view
6.659 -
download
2
description
Transcript of Ms press step by step ms office access 2003 ebook
- 1. PUBLISHED BYMicrosoft PressA Division of Microsoft CorporationOne Microsoft WayRedmond, Washington 98052-6399Copyright 2004 by Online Training Solutions, Inc.All rights reserved. No part of the contents of this book may be reproduced or transmitted in any formor by any means without the written permission of the publisher.Library of Congress Cataloging-in-Publication DataMicrosoft Office Access 2003 Step by Step / Online Training Solutions, Inc.p. cm. Includes index. ISBN 0-7356-1517-9 1. Microsoft Access. 2. Database management. I. Online Training Solutions (Firm) QA76.9.D3M5733 2003 005.7565--dc212003052694Printed and bound in the United States of America.1 2 3 4 5 6 7 8 9QWE8 7 6 5 4 3Distributed in Canada by H.B. Fenn and Company Ltd.A CIP catalogue record for this book is available from the British Library.Microsoft Press books are available through booksellers and distributors worldwide. For further information about international editions, contact your local Microsoft Corporation office or contact MicrosoftPress International directly at fax (425) 936-7329. Visit our Web site at www.microsoft.com/mspress.Send comments to [email protected], Links, Microsoft, Microsoft Press, the Office logo, Outlook, PivotChart, PivotTable,SharePoint, Visual Basic, Visual Studio, Windows, and Windows NT are either registered trademarks ortrademarks of Microsoft Corporation in the United States and/or other countries. Other product andcompany names mentioned herein may be the trademarks of their respective owners.The example companies, organizations, products, domain names, e-mail addresses, logos, people, places,and events depicted herein are fictitious. No association with any real company, organization, product,domain name, e-mail address, logo, person, place, or event is intended or should be inferred.Acquisitions Editor: Alex BlantonProject Editor: Aileen WrothwellBody Part No. X09-71428
2. ContentsWhats New in Microsoft Office Access 2003viiGetting Help ix Getting Help with This Book and Its CD-ROMix Getting Help with Microsoft Office Access 2003ix More Information xiiUsing the Books CD-ROMxiii Whats On the CD-ROM? xiii Minimum System Requirements xiii Installing the Practice Filesxiv Using the Practice Files xv Uninstalling the Practice Files xviiConventions and FeaturesxixTaking a Microsoft Office Specialist Certification Exam xxi About the Microsoft Office Specialist Program xxi What Does This Logo Mean? xxi Selecting a Microsoft Office Specialist Certification Level xxi Microsoft Office Specialist Skill Standardsxxii The Exam Experiencexxii For More InformationxxivMicrosoft Office Specialist Skill StandardsxxvAbout the Authors xxviiQuick Reference xxix Chapter 1:Getting to Know Microsoft Access 2003 xxix Chapter 2:Creating a New Databasexxx Chapter 3:Getting Information Into and Out of a Databasexxxi Chapter 4:Simplifying Data Entry with Formsxxxiii Chapter 5:Locating Specific Information xxxv Chapter 6:Keeping Your Information Accuratexxxvii Chapter 7:Working with Reports xxxix Chapter 8:Making It Easy for Others to Use Your Databasexlii Chapter 9:Keeping Your Information Secure xliii Chapter 10: Working with Pages and Modules xlviii 3. Contents 1 Getting to Know Microsoft Access 20031Understanding Databases2Discovering Whats Special About Access3Opening an Existing Database 4Exploring Tables 6Exploring Queries 10Exploring Forms 14Exploring Reports 18Exploring Other Access Objects21Previewing and Printing Access Objects22 2 Creating a New Database 31Creating a Database Structure the Simple Way 32Checking the Work of a Wizard36Creating Tables the Simple Way 41Refining How Data Is Displayed 44Manipulating Table Columns and Rows51 3 Getting Information 57 Into and Out of a DatabaseImporting Information from Excel58Importing Information from a Delimited Text File61Importing Information from a Fixed-Width Text File63Importing Information from an Access Database 66Importing Information from Other Databases68Importing Information from an HTML File 69Importing Information from an XML File71Exporting Information to Other Programs 73Linking a Database to Information in Another Database 76Other Ways to Share Access Data 78 4 Simplifying Data Entry with Forms 83Creating a Form by Using a Wizard84Refining Form Properties 86Refining Form Layout 92iv 4. Contents Adding Controls to a Form 95 Using Visual Basic for Applications to Enter Data in a Form100 Creating a Form by Using an AutoForm 104 Adding a Subform to a Form 1065 Locating Specific Information117 Sorting Information 118 Filtering Information in a Table121 Filtering by Form 123 Locating Information that Matches Multiple Criteria 126 Creating a Query in Design View 129 Creating a Query with a Wizard138 Performing Calculations in a Query1406 Keeping Your Information Accurate145 Using Data Type Settings to Restrict Data146 Using Field Size Properties to Restrict Data 150 Using Input Masks to Restrict Data 152 Using Validation Rules to Restrict Data157 Using Lookup Lists to Restrict Data160 Updating Information in a Table166 Deleting Information from a Table1707 Working with Reports 175 Creating a Report by Using a Wizard176 Modifying a Report 180 Creating a Report from Scratch 186 Adding a Subreport to a Report 191 Previewing and Printing a Report 1978 Making It Easy for Others 201 to Use Your Database Creating a Switchboard by Using Switchboard Manager202 Creating a Splash Screen 207 Setting Startup Options212 Keeping Your Application Healthy 217v 5. Contents 9 Keeping Your Information Secure225 Encrypting and Decrypting a Database 226 Assigning a Password to a Database 228 Sharing a Database 231 Replicating a Database 233 Splitting a Database 238 Setting Up a Workgroup 240 Maintaining a Workgroup247 Preventing Changes to a Database 253 Securing a Database for Distribution 254 10Working with Pages and Modules 259 Creating Static Web Pages261 Exploring Visual Basic for Applications (VBA)263 Using VBA to Create a Web Page 268 Creating a Data Access Page with AutoPage276 Creating a Data Access Page Using the Page Wizard283 Allowing Others to Analyze Data On the Web 287 Glossary 293 Index303vi 6. Whats New in MicrosoftOffice Access 2003 Youll notice some changes as soon as you start Microsoft Office Access 2003. The new Getting Started task pane links you to common start-up options, and the user interface has a new, softer look.New in Most of the features that are new or improved in this version of Access wont beOffice 2003 2003apparent to you until you start using the program. To help you quickly identify features that are new or improved with this version, this book uses the icon in the margin whenever those features are discussed or shown. The following table lists the new features that you might be interested in, as well as the chapters in which those features are discussed.To learn how toUsing this featureSeeTrack types of data, such as dates,Smart TagsChapter 2names, and addresses, that can beused in multiple waysTransform script to data when youTransform Chapter 3import or export itChange your display themeSupport for Windows XP Theming Chapter 4Quickly update input mask optionsProperty Update Options Chapter 6Identify and correct errors in forms Automatic Error CheckingChapter 7and reportsQuickly back up your database with Back Up DatabaseChapter 8the click of a buttonSummarize data in tabular or Pivot Tables and Pivot Charts Chapter 10graphical formatvii 7. Getting HelpEvery effort has been made to ensure the accuracy of this book and the contents of itsCD-ROM. If you do run into problems, please contact the appropriate source for helpand assistance.Getting Help with This Book and Its CD-ROMIf your question or issue concerns the content of this book or its companion CD-ROM,please first search the online Microsoft Press Knowledge Base, which provides supportinformation for known errors in or corrections to this book, at the following Web site:www.microsoft.com/mspress/support/search.aspIf you do not find your answer at the online Knowledge Base, send your commentsor questions to Microsoft Press Technical Support at:[email protected] Help with Microsoft Office Access 2003If your question is about Microsoft Office Access 2003, and not about the contentof this Microsoft Press book, your first recourse is Accesss Help system. This systemis a combination of help tools and files stored on your computer when you installedThe Microsoft Office System 2003 and, if your computer is connected to the Internet,help files available from Microsoft Office Online.To find out about different items on the screen, you can display a ScreenTip. To displaya ScreenTip for a toolbar button, for example, point to the button without clickingit. Its ScreenTip appears, telling you its name. In some dialog boxes, you can clicka question mark icon to the left of the Close button in the title bar to display theMicrosoft Office Access Help window with information related to the dialog box.When you have a question about using Access, you can type it in the Type a questionfor help box at the right end of the program windows menu bar. Then press Fto display a list of Help topics from which you can select the one that most closelyrelates to your question.ix 8. Getting Help Another way to get help is to display the Office Assistant, which provides help as you work in the form of helpful information or a tip. If the Office Assistant is hidden when a tip is available, a light bulb appears. Clicking the light bulb displays the tip, and provides other options. If you want to practice getting help, you can work through this exercise, which demonstrates two ways to get help.BE SURE TO start Access before beginning this exercise. 1 At the right end of the menu bar, click the Type a question for help box. 2 Type How do I get help?, and press F. A list of topics that relate to your question appears in the Search Results task pane. You can click any of the help topics to get more information or instructions. 3In the Search Results task pane, scroll down the results list, and click About getting help while you work. The Microsoft Office Access Help window opens displaying information about that topic. 4 At the right end of the Microsoft Office Access Help windows title bar, click theMaximize Maximize button and then click Show All. The topic content expands to provide in-depth information about getting help while you work.x 9. Getting Help5 At the right end of the Microsoft Office Access Help windows title bar, click the CloseClose button, to close the window.6 On the Help menu, click Microsoft Office Access Help.The Access Help task pane opens.7 In the task pane, click Table of Contents. xi 10. Getting HelpThe task pane now displays a list of help topics organized by category, like the tableof contents in a book. 8On the toolbar at the top of the task pane, click the Back button.BackNotice the categories of information that are available from the Microsoft OfficeOnline Web site. You can also reach this Web site by clicking Microsoft Office Onlineon the Help menu.More Information If your question is about a Microsoft software product, including Access 2003, and not about the content of this Microsoft Press book, please search the appropriate product support center or the Microsoft Knowledge Base at: support.microsoft.com In the United States, Microsoft software product support issues not covered by the Microsoft Knowledge Base are addressed by Microsoft Product Support Services. The Microsoft software support options available from Microsoft Product Support Services are listed at: support.microsoft.com Outside the United States, for support information specific to your location, please refer to the Worldwide Support menu on the Microsoft Product Support Services Web site for the site specific to your country: support.microsoft.comxii 11. Using the Books CD-ROM The CD-ROM included with this book contains all the practice files youll use as you work through the exercises in this book. By using practice files, you wont waste time creating sample content with which to experimentinstead, you can jump right in and concentrate on learning how to use Microsoft Office Access 2003.Whats On the CD-ROM? In addition to the practice files, the CD-ROM contains some exciting resources that will really enhance your ability to get the most out of using this book and Access 2003, including the following: Microsoft Office Access 2003 Step by Step in e-book format. Insiders Guide to Microsoft Office OneNote 2003 in e-book format. Microsoft Office System Quick Reference in e-book format. Introducing the Tablet PC in e-book format. Microsoft Computer Dictionary, Fifth Edition in e-book format. 25 business-oriented templates for use with programs in The Microsoft OfficeSystem. 100 pieces of clip art.Important The CD-ROM for this book does not contain the Access 2003 soft-ware. You should purchase and install that program before using this book.Minimum System Requirements To use this book, you will need: Computer/ProcessorComputer with a Pentium 133-megahertz (MHz) or higher processor; PentiumIII recommended Memory64 MB of RAM (128 MB recommended) plus an additional 8 MB of RAM for eachprogram in The Microsoft Office System (such as Access) running simultaneously xiii 12. Using the Books CD-ROM Hard Disk245 MB of available hard disk space with 115 MB on the hard disk wherethe operating system is installedAn additional 20 MB of hard disk space is required for installing thepractice files.Hard disk requirements will vary depending on configuration; custominstallation choices may require more or less hard disk space Operating SystemMicrosoft Windows 2000 with Service Pack 3 (SP3) or Microsoft Windows XPor later DriveCD-ROM drive DisplaySuper VGA (800 600) or higher-resolution monitor with 256 colors PeripheralsMicrosoft Mouse, Microsoft IntelliMouse, or compatible pointing device SoftwareMicrosoft Office Access 2003 and Microsoft Internet Explorer 5 or laterImportant In order to complete some of the exercises in this book, you will needto install the Jet 4.0 Service Pack 7, which you can obtain from the Windows UpdateWeb site at windowsupdate.microsoft.com.Installing the Practice FilesYou need to install the practice files on your hard disk before you use them in thechapters exercises. Follow these steps to prepare the CDs files for your use:1 Insert the CD-ROM into the CD-ROM drive of your computer.The Step by Step Companion CD End User License Agreement appears. Follow theon-screen directions. It is necessary to accept the terms of the license agreementin order to use the practice files. After you accept the license agreement, a menuscreen appears.xiv 13. Using the Books CD-ROMImportant If the menu screen does not appear, start Windows Explorer.In the left pane, locate the icon for your CD-ROM drive and click this icon. In theright pane, double-click the StartCD executable file.2 Click Install Practice Files.3Click Next on the first screen, and then click Yes to accept the license agreementon the next screen.4If you want to install the practice files to a location other than the default folder(My DocumentsMicrosoft PressAccess 2003 SBS), click the Browse button, selectthe new drive and path, and then click OK.5Click Next on the Choose Destination Location screen, click Next on the SelectFeatures screen, and then click Next on the Start Copying Files screen to installthe selected practice files.6 After the practice files have been installed, click Finish.Within the installation folder are subfolders for each chapter in the book.7Close the Step by Step Companion CD window, remove the CD-ROM from theCD-ROM drive, and return it to the envelope at the back of the book.Using the Practice FilesEach exercise is preceded by a paragraph or paragraphs that list the files needed forthat exercise and explains any file preparation you need to take care of before youstart working through the exercise, as shown here:BE SURE TO start Word before beginning this exercise.USE the TrackChange document in the practice file folder for this topic. This practice file is located in theMy DocumentsMicrosoft PressOffice 2003 SBSCollaboratingTracking folder and can also be accessed by clicking Start/All Programs/Microsoft Press/Office 2003 Step by Step.OPEN the TrackChange document.Usually you will be instructed to open the practice files from within the application inwhich you are working. However, you can also access the files directly from Windows by clicking the Start menu items indicated. Locate the file in the chapter sub-folder and then double-click the file to open it.The following table lists each chapters practice files.xv 14. Using the Books CD-ROMChapterFolder SubfolderFilesChapter 1: Getting to Know Microsoft KnowAccess Open GardenCoAccess 2003 Tables GardenCoQueriesGardenCoFormsGardenCoReportsGardenCoPrintGardenCoChapter 2: Creating a New Database CreateNewCheckDBContactsRefine GardenCoManipulate GardenCoChapter 3: Getting Information IntoImporting ImportExcelGardenCoand Out of a DatabaseCustomersImportDTextGardenCo EmployeesImportFTextGardenCo SuppliersImportAccess GardenCo ProductsImportDbaseGardenCo ShippersImportHTML GardenCo NewCustImportXMLGardenCo Orders OrderDetailsExport GardenCoLink GardenCo LinkDatabase LinkWorksheetOfficeLink GardenCoChapter 4: Simplifying Data EntryFormsFormByWizGardenCowith FormsProperties GardenCo tgc_bkgrndLayout GardenCoControls GardenCo tgc_logo2Events GardenCo AftUpdateAutoForm GardenCoSubformGardenCoxvi 15. Using the Books CD-ROMChapterFolderSubfolderFilesChapter 5: Locating Specific Queries Sort GardenCoInformationFilterDS GardenCo FilterForm GardenCo AdvFilterGardenCo QueryDes GardenCo QueryWiz GardenCo AggregateGardenCoChapter 6: Keeping Your InformationAccurateFieldSizeField TestAccurate InputMaskField Test ValRules Field Test Lookup Field Test QueryUpGardenCo QueryDel GardenCoChapter 7: Working with ReportsReports RepByWiz GardenCo Modify GardenCo ByDesign GardenCo SubreportGardenCo PrintGardenCoChapter 8: Making It Easy for Others Switchbrd SBManagerGardenCoto Use Your Database Splash GardenCotgc_logo1Paragraphs StartupGardenCo Health GardenCoChapter 9: Keeping Your InformationSecure EncryptGardenCoSecure Password GardenCo ShareGardenCo ReplicateGardenCo SplitGardenCo MultiGardenCo VBAGardenCo MDEGardenCoChapter 10: Working with Pages PgsMods Static GardenCoand ModulesVBAGardenCo AutoPage GardenCo Wizard GardenCo AnalyzeGardenCo xvii 16. Using the Books CD-ROMUninstalling the Practice FilesAfter you finish working through this book, you should uninstall the practice filesto free up hard disk space.1 On the Windows taskbar, click the Start button, and then click Control Panel.2 In Control Panel, click Add or Remove Programs.3In the list of installed programs, click Microsoft Office Access 2003 Step By Step,and then click the Remove or Change/Remove button.4 In the Uninstall dialog box, click OK.5After the files are uninstalled, click Finish, and then close the Add or RemovePrograms window and Control Panel.Important If you need additional help installing or uninstalling the practice files,please see Getting Help earlier in this book. Microsoft Product Support Services doesnot provide support for this book or its CD-ROM.xviii 17. Conventions and FeaturesYou can save time when you use this book by understanding how the Step by Stepseries shows special instructions, keys to press, buttons to click, and so on. Convention Meaning MicrosoftThis icon indicates a topic that covers a Microsoft OfficeOffice Specialist exam objective. SpecialistSpecialist New in This icon indicates a new or greatly improved feature Office 2003in Microsoft Office Access 2003.This icon indicates a reference to the books companionCD. BE SURE TOThese words are found at the beginning of paragraphspreceding or following step-by-step exercises. They pointout items you should check or actions you should carry outeither before beginning an exercise or after completing anexercise. USEThese words are found at the beginning of paragraphs OPENpreceding step-by-step exercises. They draw your attentionto practice files that youll need to use in the exercise. CLOSE This word is found at the beginning of paragraphs followingstep-by-step exercises. They give instructions for closingopen files or programs before moving on to another topic. 1Numbered steps guide you through hands-on exercisesin each topic. 2 A round bullet indicates an exercise that has only one step. Troubleshooting These paragraphs show you how to fix a common problemthat might prevent you from continuing with the exercise. Tip These paragraphs provide a helpful hint or shortcut thatmakes working through a task easier. Important These paragraphs point out information that you need toknow to complete a procedure.xix 18. Conventions and FeaturesConventionMeaningThe first time you are told to click a button in an exercise,Save a picture of the button appears in the left margin. If thename of the button does not appear on the button itself,the name appears under the picture.H+>A plus sign (+) between two key names means that youmust hold down the first key while you press the secondkey. For example, press H+> means hold down theH key while you press the > key."Black bold charactersIn steps, the names of program elements, such as buttons,commands, and dialog boxes, are shown in black boldcharacters.Blue bold characters Anything you are supposed to type appears in blue boldcharacters.Blue italic characters Terms that are explained in the glossary at the end of thebook are shown in blue italic characters.xx 19. Taking a Microsoft OfficeSpecialist Certification ExamAs desktop computing technology advances, more employers rely on the objectivityand consistency of technology certification when screening, hiring, and trainingemployees to ensure the competence of these professionals. As a job seekeror employee, you can use technology certification to prove that you have the skillsbusinesses need, and can save them the trouble and expense of training. MicrosoftOffice Specialist is the only Microsoft certification program designed to assist employeesin validating their Microsoft Office System skills.About the Microsoft Office Specialist ProgramA Microsoft Office Specialist is an individual who has demonstrated worldwidestandards of Microsoft Office skill through a certification exam in one or more ofthe Microsoft Office System desktop programs including Microsoft Word, Excel,PowerPoint, Outlook, Access and Project. Office Specialist certifications are avail-able at the Specialist and Expert skill levels. Visit www.microsoft.com/officespecialist/to locate skill standards for each certification and an Authorized Testing Center inyour area.What Does This Logo Mean?This Microsoft Office Specialist logo means this courseware has been approved by theMicrosoft Office Specialist Program to be among the finest available for learningAccess 2003. It also means that upon completion of this courseware, you might beprepared to become a Microsoft Office Specialist.Selecting a Microsoft OfficeSpecialist Certification LevelWhen selecting the Microsoft Office Specialist certification(s) level that you wouldlike to pursue, you should assess the following:The Office program (program) and version(s) of that program with whichyou are familiar The length of time you have used the program Whether you have had formal or informal training in the use of that program xxi 20. Taking a Microsoft Office Specialist Certification ExamCandidates for Specialist-level certification are expected to successfully complete awide range of standard business tasks, such as formatting a document or spreadsheet.Successful candidates generally have six or more months of experience with theprogram, including either formal, instructor-led training or self-study using MicrosoftOffice Specialist-approved books, guides, or interactive computer-based materials.Candidates for Expert-level certification are expected to complete more complex,business-oriented tasks utilizing the programs advanced functionality, such asimporting data and recording macros. Successful candidates generally have one ormore years of experience with the program, including formal, instructor-led trainingor self-study using Microsoft Office Specialist-approved materials.Microsoft Office Specialist Skill StandardsEvery Microsoft Office Specialist certification exam is developed from a set of examskill standards that are derived from studies of how the Office program is used in theworkplace. Because these skill standards dictate the scope of each exam, they provideyou with critical information on how to prepare for certification.Microsoft Office Specialist Approved Courseware, including the Microsoft Press Step byStep series, are reviewed and approved on the basis of their coverage of the MicrosoftOffice Specialist skill standards.The Exam ExperienceMicrosoft Office Specialist certification exams for Office 2003 programs are performance-based exams that require you to complete 15 to 20 standard business tasks using aninteractive simulation (a digital model) of a Microsoft Office System program. Examquestions can have one, two, or three task components that, for example, require youto create or modify a document or spreadsheet:Modify the existing brochure by completing the following three tasks:1 Left-align the heading Premium Real Estate.2Insert a footer with right-aligned page numbering. (Note: accept all otherdefault settings.)3 Save the document with the file name Broker Brochure in the My Documents folder.Candidates should also be aware that each exam must be completed within an allottedtime of 45 minutes and that in the interest of test security and fairness, the Office Helpsystem (including the Office Assistant) cannot be accessed during the exam.Passing standards (the minimum required score) for Microsoft Office Specialist certification exams range from 60 to 85 percent correct, depending on the exam.xxii 21. Taking a Microsoft Office Specialist Certification ExamThe Exam Interface and ControlsThe exam interface and controls, including the test question, appear across the bottomof the screen. The Counter is located in the left corner of the exam interface and tracks the number of questions completed and how many questions remain. The Timer is located to the right of the Counter and starts when the first question appears on the screen. The Timer displays the remaining exam time. If the Timer is distracting, click the Timer to remove the display. Important Transition time between questions is not counted against total allotted exam time. The Reset button is located to the left of the Next button and will restart a question if you believe you have made an error. The Reset button will not restart the entire exam nor extend the total allotted exam time. The Next button is located in the right corner. When you complete a question, click the Next button to move to the next question. It is not possible to move back to a previous question on the exam.Test-Taking TipsFollow all instructions provided in each question completely and accurately. Enter requested information as it appears in the instructions, but without dupli cating the format. For example, all text and values that you will be asked to enterxxiii 22. Taking a Microsoft Office Specialist Certification Examwill appear in the instructions with bold and underlined text formats (forexample, text), however, you should enter the information without applyingthese formats unless you are specifically instructed to do otherwise.Close all dialog boxes before proceeding to the next exam question unless youare specifically instructed otherwise.There is no need to close task panes before proceeding to the next examquestion unless you are specifically instructed otherwise.There is no need to save your work before moving on to the next questionunless you are specifically instructed to do otherwise.For questions that ask you to print a document, spreadsheet, chart, report,slide, and so on, please be aware that nothing will actually be printed.Responses are scored based on the result of your work, not the method you useto achieve that result (unless a specific method is indicated in the instructions),and not the time you take to complete the question. Extra keystrokes or mouseclicks do not count against your score.If your computer becomes unstable during the exam (for example, if the examdoes not respond or the mouse no longer functions) or if a power outageoccurs, contact a testing center administrator immediately. The administratorwill restart the computer and return the exam to the point where the interruptionoccurred with your score intact.CertificationAt the conclusion of the exam, you will receive a score report, which you can printwith the assistance of the testing center administrator. If your score meets or exceedsthe passing standard (the minimum required score), you will be mailed a printedcertificate within approximately 14 days.College Credit RecommendationThe American Council on Education (ACE) has issued a one-semester hour collegecredit recommendation for each Microsoft Office Specialist certification. To learn more,visit www.microsoft.com/traincert/mcp/officespecialist/credit.asp.For More InformationTo learn more about Microsoft Office Specialist certification, visit www.microsoft.com/officespecialist/.To learn about other Microsoft Office Specialist approved courseware from MicrosoftPress, visit www.microsoft.com/mspress/certification/officespecialist/.xxiv 23. Microsoft OfficeSpecialist Skill Standards Each Microsoft Office Specialist certification has a set of corresponding skill standards that describe areas of individual, Microsoft Office program use. You should master each skill standard to prepare for the corresponding Microsoft Office Specialist certification exam.MicrosoftThis book will fully prepare you for the Microsoft Office Specialist certification atOffice the Specialist level. Throughout this book, content that pertains to a Microsoft OfficeSpecialistSpecialist Specialist skill standard is identified with the logo shown in the margin.Standard SkillPageAC03S-1Structuring DatabasesAC03S-1-1Create Access databases32, 41AC03S-1-2Create and modify tables 41, 44, 51AC03S-1-3Define and create field types44, 146, 160AC03S-1-4Modify field properties150, 152AC03S-1-5Create and modify one-to-many relationships106AC03S-1-6Enforce referential integrity106AC03S-1-7Create and modify queries129, 138, 166AC03S-1-8Create forms 84, 104AC03S-1-9Add and modify form controls and properties86, 95AC03S-1-10 Create reports 176, 186AC03S-1-11 Add and modify report control properties 180AC03S-1-12 Create a data access page283AC03S-2Entering DataAC03S-2-1Enter, edit and delete records 36, 170AC03S-2-2Find and move among records6AC03S-2-3Import data to Access58, 61, 63,66, 68, 69, 71 xxv 24. Microsoft Office Specialist Skill StandardsStandard Skill PageAC03S-3Organizing DataAC03S-3-1Create and modify calculated fields and aggregate 129, 140 functionsAC03S-3-2Modify form layout92, 95, 186AC03S-3-3Modify report layout and page setup 191AC03S-3-4Format datasheets 51AC03S-3-5Sort records118, 126AC03S-3-6Filter records121, 123AC03S04Managing DatabasesAC03S-4-1Identify and modify object dependencies 217AC03S-4-2View objects and object data in other views 197AC03S-4-3Print database objects and data 22, 197AC03S-4-4Export data from Access 73AC03S-4-5Back up a database238AC03S-4-6Compact and repair databases217xxvi 25. About the AuthorsOnline Training Solutions, Inc. (OTSI)OTSI is a traditional and electronic publishing company specializing in the creation,production, and delivery of computer software training. OTSI publishes the QuickCourse series of computer and business training products. The principals of OTSI are:Joyce Cox has over 20 years experience in writing about and editing technical subjectsfor non-technical audiences. For 12 of those years she was the principal authorfor Online Press. She was also the first managing editor of Microsoft Press, an editor forSybex, and an editor for the University of California.Steve Lambert started playing with computers in the mid-seventies. As computersevolved from wire-wrap and solder to consumer products, he evolved from hardwaregeek to programmer and writer. He has written over 14 books and a wide variety oftechnical documentation and has produced training tools and help systems.Gale Nelson honed her communication skills as a technical writer for a SQL Servertraining company. Her attention to detail soon led her into software testing and qualityassurance management. She now divides her work time between writing and dataconversion projects.Joan Preppernau has been contributing to the creation of excellent technical trainingmaterials for computer professionals for as long as she cares to remember. Joans wide-ranging experiences in various facets of the industry have contributed to her passionfor producing interesting, useful, and understandable training materials.The OTSI publishing team includes the following outstanding professionals: Susie Bayers Jan Bednarczuk Keith Bednarczuk RJ Cadranell Liz Clark Nancy Depper Leslie Eliel Joseph Ford Jon Kenoyer Marlene Lambert Aaron LHeureux Lisa Van Every Michelle ZiegwiedFor more information about Online Training Solutions, Inc., visit www.otsi.com. xxvii 26. Quick Reference Chapter 1 Getting to Know Microsoft Access 2003 Page 4 To open an existing database1 On the taskbar, click the Start button, point to All Programs and then Microsoft Office, and click Microsoft Office Access 2003.2 Click the Open button on the toolbar, navigate to the folder that contains the database you want to open, and double-click the file name.3If necessary, click Open to acknowledge the safety warning. 6To view details about objects listed in the database windowOn the toolbar at the top of the database window, click the Details button. 6To view a table1On the Objects bar, click Tables.2Double-click the table you want to open in Datasheet view.3To switch to Design view, click the View button on the toolbar.10To view a query1On the Objects bar, click Query.2Double-click the query you want to open.3To switch to Design view, click the View button on the toolbar.14To open a form1On the Objects bar, click Forms.2Double-click the form you want to open.3To switch to Design view, click the View button on the toolbar.14To display the ToolboxOn the toolbar, click the Toolbox button.18To open a report1On the Objects bar, click Report.2Double-click the report you want to open.3To switch to Design view, click the View button on the toolbar.xxix 27. Quick Reference22 To preview an object1Open the object.2On the File menu, click Print Preview.22 To print an object1Open the object.2Click the Print button. Chapter 2 Creating a New DatabasePage 32 To create a new database by using the Database wizard1 If the New File task pane is not displayed, open it by clicking the New button on the toolbar.2 In the Templates area of the task pane, click On my computer, and then click the Databases tab to display the available templates.3Double-click the template you want to use.4Follow the steps of the Database Wizard, and click Finish to complete the process.41To create a table by using a wizard1 On the database windows toolbar, click the New button to display the New Table dialog box.2Double-click Table Wizard.3 Follow the instructions of the Table Wizard, and then click Finish to create and open the table.44To edit the property settings of a table1Display the table in Design view.2 Click in the Data Type cell of the field you want to edit, click the down arrow, and then click the Data Type you want to set for the field.3 In the Field Properties area, click the General or the Lookup tab, click the property you want to edit, and enter the property, or select the property from the drop-down list of options.51To size a column to fit the longest entryPoint to the vertical bar between the column headers, and double-click.51To change the height of all rows in the table On the left side of the datasheet, drag the horizontal bar between any two record selectors up or down.xxx 28. Quick Reference51 To return the height of all rows to the default setting 1On the Format menu, click Row Height to display the Row Height dialog box. 2Select the Standard Height check box, and then click OK.51 To hide a column Click in the column, and then on the Format menu, click Hide Columns.51 To restore a hidden field 1On the Format menu, click Unhide Columns to display the Unhide Columns dialog box. 2Select the check box of the field you want to display, and then click Close.51 To freeze columns With the columns selected, on the Format menu, click Freeze Columns.51 To unfreeze columns With the columns selected, on the Format menu, click Unfreeze All Columns.Chapter 3 Getting Information Into and Out of a Database Page 58 To import an Excel worksheet into an existing table 1On the File menu, point to Get External Data, and then click Import. 2In the Files of type list, click Microsoft Excel. 3 Navigate to the folder that contains the worksheet, click the file, and thenclick Import. 4 Follow the instructions on the Import Excel Worksheet Wizard, and then clickFinish to complete the process.61 To import information from a text file into an existing table 1On the File menu, point to Get External Data, and then click Import. 2In the Files of type list, click Text Files. 3 Navigate to the folder that contains the information, click the file, and thenclick Import. 4 Follow the instructions on the Import Text File Wizard, and then click Finish on thewizards last page to import the text file into the appropriate location, and thenclick OK to close the message box.66 To import information from an Access database 1On the File menu, point to Get External Data, and then click Import. 2In the Files of type list, make sure Microsoft Access is selected. xxxi 29. Quick Reference 3 Navigate to the folder that contains the database, click the file, and thenclick Import. 4Click the Options button to select any import options you want. 5 Select the objects you want to import, or click Select All to import all objects,and then click OK.68 To import information from another database 1On the File menu, point to Get External Data, and then click Import to openthe Import dialog box. 2In the Files of type list, click the database type you want to import. 3Navigate to the folder that contains the database, click the file, and then click Import. 4 Follow the wizards instructions, and click Finish to complete the process, and thenclick OK.69 To import information from an HTML file into an existing table 1On the File menu, point to Get External Data, and then click Import. 2In the Files of type list, click HTML Documents. 3Navigate to the folder that contains the HTML file, click the file, and then click Import. 4 Follow the instructions on the Import HTML File Wizard, click Finish to completethe process, and then click OK.71 To import information from an XML file into an existing table 1On the File menu, point to Get External Data, and then click Import. 2In the Files of type list, click XML. 3 Navigate to the folder that contains the XML file, click the file, click Import, and thenclick the Options button to display the import options. 4 Click the Options button to select any import options you want, and then clickOK twice.73 To export information to another program 1In the database window, click the table you want to export. 2On the File menu, click Export to display the Export Table To dialog box. 3 Navigate to the folder where you want to store the exported file, select the appropriate Save as type option, type a name for the file, and then click Export.76 To link a table in one database to another 1On the File menu, point to Get External Data, and then click Link Tables.xxxii 30. Quick Reference 2 In the Link dialog box, navigate to the folder that contains the database to whichyou want to link, select the appropriate Files of type setting, select the file, andthen click Link. 3 In the Link Tables dialog box, click the name of the table that you want to link to,and then click OK.76 To link a database to an Excel worksheet 1On the File menu, point to Get External Data, and then click Link Tables. 2 Navigate to the folder that contains the worksheet to which you want to link. In theFiles of type list, click Microsoft Excel, select the worksheet, and then click Link. 3 Follow the instructions of the Link Spreadsheet Wizard, click Finish, and thenclick OK.78 To copy and paste Access data into an Excel worksheet 1Open the table in Datasheet view. 2 Select the records you want to copy by pointing to the row selector of the first recordyou want to select (the pointer changes to a right arrow), holding down the leftmouse button and dragging to the last record you want to select. Then on the toolbar,click the Copy button. 3 Start Excel, and with cell A1 of a new blank worksheet selected, click the Pastebutton on Excels toolbar.Chapter 4 Simplifying Data Entry with Forms Page 84 To create a form by using a wizard 1On the Objects bar, click Forms. 2Double-click Create form by using wizard to display the first page of the Form Wizard. 3Follow the instructions of the Form Wizard, and then click Finish.86 To change the properties in a form 1Display the form in Design view. 2 Use the buttons and boxes on the Formatting toolbar to change the formattingof labels and controls. 3 To change the properties of a control, in the form, right-click the control you wantto change, and click Properties from the shortcut menu. 4 Click the appropriate tab, click the property you want to change, and then changethe property setting. xxxiii 31. Quick Reference86 To change the background color of a label 1Open the form in Design view. 2 Right-click the label you want to change, and then click Properties from theshortcut menu. 3 Click the Format tab, click the Back Color button, select the color you want,and then click OK.92 To rearrange or move the controls in a form 1Display the form in Design view. 2 To resize a control, select it, and drag the left, right, top or bottom edgeof the control. 3 To move a control, select it, and when the pointer changes to a hand, drag itto its new location.95 To add a graphic and a caption to a form 1Display the form in Design view. 2 Click the Image control in the Toolbox, and then drag a rectangle in the locationwhere you will add the graphic. 3Navigate to the folder that contains the graphic, and double-click the graphic file. 4 To add a caption, click the Label control in the Toolbox, and then drag anotherrectangle in the location where you will add the caption. 5Type the caption, and press F. 104 To create a form by using AutoForm 1On the Objects bar, click Forms. 2On the database windows toolbar, click the New button. 3 Click the AutoForm format that you want from the list, click the Table/Query downarrow, select the table or query on which you want to base the form, and thenclick OK. 4 Click the Save button, enter a name for the form in the Save As dialog box,and then click OK. 106 To add a subform to a form 1 Make sure the tables on which you want to base your main form and the subformhave a relationship. 2 Open the main form in Design view and if necessary, open the Toolbox and makesure the Control Wizards button is active (is orange).xxxiv 32. Quick Reference 3On the Toolbox, click the Subform/Subreport button, and drag a rectangle to the location on your main form where you want to insert a subform. 4Follow the instructions on the Subform Wizard, and click Finish on the wizards last page to complete the process. 5 Adjust the size and location of the objects on your form as necessary. 114 To create a form and subform by using a wizard 1To create the form in your database, on the Objects bar, click Forms, and then click the New button on the database windows toolbar. 2Click Form Wizard, select the forms base table from the list at the bottom of the page, and then click OK. 3Verify that the table you selected is shown in the Table/Queries list and then double- click each field that you want to include in the new form to move it to the Fields in my new table list. 4To create the subform, display the Tables/Queries list, and select the table on which you want to base the subform. 5 Double-click each field you want to add to the subform, and then click Next. 6Follow the instructions on the wizard, and then click Finish to create the form and subform.Chapter 5 Locating Specific InformationPage 118 To sort a field in ascending or descending order 1 Open the table in Datasheet view. 2Click anywhere in the column you want to sort, and then click the Sort Ascending or Sort Descending button. 3 To reverse the sort order, click the opposite Sort button. 4To sort on more than one column of information, arrange the columns so that they are side-by-side in the order you want to sort them, select the columns, and then use the Sort buttons. 121 To filter a table by selection 1 Open the table in Datasheet view. 2Click any instance of the selection by which you want to filter, and then click the Filter By Selection button. 121 To remove a filter Click the Remove Filter button.xxxv 33. Quick Reference 121 To exclude a field from a filter process Right-click the field you want to exclude, and click Filter Excluding Selection on the shortcut menu 123 To filter by form in a form 1 Open the table or form you want to work with in either Datasheet or Form view. 2 Click the Filter By Form button on the toolbar. 3Click the field or fields in which you want to create the filter, type the filter criteria you want, and press F; or select the criteria from the list of options. (Repeat this step for any other fields you want to filter.) 4To add additional filter criteria for a particular field, click the Or tab and enter the criteria as necessary. 5 Click the Apply Filter button. 126 To filter by multiple criteria 1 Open the table in Datasheet view. 2 On the Records menu, point to Filter, and then click Advanced Filter/Sort. 3 If the design grid is not blank, on the Edit menu, click Clear Grid. 4 Select the criteria by which to filter. 5 On the Filter menu, click Apply Filter/Sort to view the records that match the criteria. 129 To create a select query in Design view 1 On the Objects bar, click Queries. 2 Double-click Create query in Design view. 3In the Show Tables dialog box, double-click each table that you want to include in the query, and then close the dialog box. 4To include a field in the query, drag it from the field list at the top of the window to consecutive columns in the design grid. To copy all fields to the grid, double-click the title bar above the field list to select the entire list, and then drag the selection over the grid. 5 Click the Run button to run the query and display the results in Datasheet view. 129 To add an expression to a query 1 Open the query in Design view. 2Right-click the appropriate cell in the design grid, and then click Build on the shortcut menu.xxxvi 34. Quick Reference 3 In the Expression Builder dialog box, double-click the Functions folder in the firstcolumn of the elements area, and then click Built-in Functions. 4Build your expression, and then click OK. 5 Press F to move the insertion point out of the field, which completes the entryof the expression. 6To rename the expression, double-click Expr1, and then type the name you want. 7Click the Run button to run the query and see the results in Datasheet view.138To create a query by using a wizard 1On the Objects bar, click Queries, and then double-click Create query by using wizard. 2In the Tables/Queries list, click the table on which you want to base the query. 3 Double-click each field that you want to include in the query to move it to theSelected Fields list. 4If you want to include more than one table in your query, repeat steps 2 and 3. 5 Follow the instructions of the Simple Query Wizard, and then click Finish to completethe process and see the results. 6 If you want to use a field in a query but dont want to see the field in the resultsdatasheet, click the View button to switch to Design view, and then clear theShow check box for fields you dont want to display. 7Switch to Datasheet view to see the results.140To perform a calculation in a query 1Open the query in which you want to perform a calculation. 2 Click in the field in which you want to perform the calculation, and then click theTotals button on the toolbar. 3 In the new Totals cell for the field, click the down arrow, and then click the calculationyou want to perform from the drop-down list.Chapter 6 Keeping Your Information AccuratePage 146 To specify data type settings 1Display the table in Design view. 2 Click in the Data Type cell of the field you want to change, click the down arrow,and then click the data type you want. xxxvii 35. Quick Reference150 To set a fields size property1 Display the table in Design view.2Click in the field you want to change, and then in the Field Properties area, click inthe Field Size box, click the down arrow, and change the setting to what you want.152 To create a custom input mask1 Display the table in Design view.2Select the field for which you want to set an input mask, and in the Field Propertiesarea, click Input Mask.3Click the button to start the Input Mask Wizard. (Click Yes if you are promptedto first save the table or install this feature.)4Select an input mask from the options, or enter your own input mask in the Try It box,and then click Next.5 Specify whether you want to store the symbols with the data, and then click Finish.6 Press F to accept the mask.157 To set a field validation rule1 Display the table in Design view.2Select the field you want to add a rule to, and in the Field Properties area, clickthe Validation Rule box,3Click the button at the right end of the Validation Rule box to open the ExpressionBuilder, or type an expression and press F.4 In the Validation Text box, type a description of the rule.5Click in the Caption box, and indicate the type of entry that can be made in the field,,by typing, for example, Phone Number.6 Save and close the table.160 To use a Lookup List to restrict data1 Display the table in Design view.2Click the Data Type cell for the field in which you want to use a Lookup List, clickthe down arrow, and then click Lookup Wizard.3Select the option to either look up the values in a table or query, or to type in thevalues that you want, and click Next.4Follow the wizards instructions, (which will be determined by your choice in step 3),and then click Finish.xxxviii 36. Quick Reference166To create and run an update query 1 Create a query that displays the information you want and then open the queryin Design view. 2On the Query menu, click Update Query. 3 In the Update To row of the field you want to update, type the text you want,or create an expression. 4 Click the Run button, click Yes when Access warns you that you are about to updaterecords, and save and close the query.170To create and run a delete query 1 Create a query that displays the information you want and then open the queryin Design view. 2On the Query menu, click Delete Query. 3Type the text you want in the Criteria row under the appropriate field. 4 Click the Run button to run the delete query and click Yes when Access warnsyou that you are about to delete records. 5Save and close the query.Chapter 7 Working with ReportsPage 176 To create a report by using a wizard 1On the Objects bar, click the table on which you want to base your report. 2On the Insert menu, click Report to display the New Report dialog box. 3Double-click Report Wizard. 4 Follow the instructions of the Report Wizard, and then click Finish to previewthe report.180To change the height of a report section 1Open the report in Design view. 2 Point to the top of the selector of the section you want to resize, and whenthe pointer changes to a two-headed vertical arrow, drag the selector up or downto expand or collapse the section.180To create a custom date format in a Report Header 1Open the report in Design view. 2Click the Toolbox button to open it, if necessary. xxxix 37. Quick Reference 3In the Toolbox, click the Text Box control, and then click where you want to insert the date in the Report Header section. 4 Click the label that was created with the new text box, and pressA to delete it. 5 Click the text box, and then press the $ key to display the Properties dialog box. 6On the Data tab, click Control Source, enter your custom date format, for example: =Format(Date(), dd,mm,yyyy), and then press F. 180 To add a group header or footer 1Open the report in Design view, and then click the Sorting and Grouping button on the toolbar. 2In the Group Properties area, double-click Group Header or Group Footer to change it to Yes. 180 To report properties 1 Open the report in Design view. 2Select the control you want to modify, press $ to display the Properties dialog box, if necessary, and then click the appropriate tab. 3Click the property you want to change, and then enter new values, or select a new setting from the drop-down list. 186 To use a query as the basis for a report 1 On the Objects bar, click Queries. 2 Click the query on which you want to base the report. 3 On the Insert menu, click Report. 4 Click Report Wizard, and then click OK. 5 Follow the wizards instructions, and then click Finish. 186 To insert a title in a report 1 Open the report in Design view. 2 If the Toolbox isnt displayed, click the Toolbox button on the toolbar. 3To give the report a title, click the Label control in the Toolbox, and then click the top of the Report Header section. 4 Name the report, and press F. 5 Scroll down, and set the labels font properties. 6 If necessary, on the Format menu, point to Size, and then click To Fit. 7 Move the label to the location you want it.xl 38. Quick Reference186 To insert the date and time into a report1 On the Insert menu, click Date and Time to display the Date and Time dialog box.2Make sure that Include Date is selected, and choose the date format you want.If you want to include the time, make sure that Include Time is selected, choosethe time format, and then click OK.3Drag the new text box containing =Date() to where you want it, and adjust its widthand position as needed using the buttons and boxes on the Formatting toolbar.186 To give a report a label1Click the Label button in the Toolbox, click in the location on the report where youwant the label, type the label name, and then press F.2Set the font properties for the label, and then fine-tune the position of the label,in necessary.186 To insert a page number in a report1In the Page Footer section, click Page Numbers on the Insert menu to display thePage Numbers dialog box.2 Select the options you want, and then click OK.191 To add a subreport to a report1 Open the main report in Design view.2Open the Toolbox, if necessary, click Subform/Subreport on the Toolbox, and thenclick on the report where you want to insert the subreport.3 Follow the instructions of the SubReport Wizard, and then click Finish.191 To format a subreport1 Open the main report with the subreport in Design view.2 Click the subreport control, and press $.3 Use the options in the Properties dialog box to make the necessary changes.4 Save your changes, and switch to Print Preview to view the results.191 To use the Expression Builder in a text box in a report1 Open the report in Design view.2 Click an unbound text box control and press$ to open the Properties dialog box.3Click the Data tab, click Control Source, and click the button to open theExpression Builder.4 Build your expression, and then click OK to close the Expression Builder.5 Press F to enter the calculation in the unbound text box. xli 39. Quick Reference 197 To preview a report in Print Preview or Layout Preview1Open the report in Design view.2Click the down arrow to the right of the View button to display the list of views.3Click Print Preview or Layout Preview.4On the Navigation bar, click the Next Page button to view each page of the report. 197 To print a report1In the database window, click the report you want to print.2On the toolbar, click the Print button. Chapter 8 Making It Easy for Others to Use Your Database Page 202 To open a Switchboard On the Objects bar, click Forms, and then double-click Switchboard to open it in Form view. (Click the View button if you want to see it in other views.) 207To create a splash screen1On the Objects bar, click Forms, and then double-click Create form in Design view.2Click the Save button, type a name in the Form Name box, and click OK.3If the Properties dialog box is not already displayed, press $.4Set the form properties you want in the Properties dialog box.5 If the Toolbox is not displayed, click the Toolbox button, and then insert any objects you want to include on your splash screen, and format them as necessary.6Save the design. 217To create a backup of your database1On the File menu, click Back Up Database.2 In the Save Backup As dialog box, navigate to the folder in which you want to store the backup, accept the file name Access provides, and click Save. 217To run the Compact and Repair database feature On the Tools menu, point to Database Utilities, and then click Compact and Repair Database, enabling macros when prompted. 217To analyze performance1 Open the database you want to analyze, and then on the Tools menu, point to Analyze, and click Performance.2To check the entire database, click the All Object Types tab.3Click Select All, and then click OK to start the analyzer.xlii 40. Quick Reference 4 Scroll through the list, click each entry in turn, and read through all the analysisnotes, and click the Optimize button. 5Close the Performance Analyzer dialog box.217To run the Documenter 1On the Tools menu, point to Analyze, and then click Documenter. 2Click the All Object Types tab. 3Click Select All, and then click OK to start the documentation process.Chapter 9 Keeping Your Information SecurePage 226 To encrypt a database 1 Open the database, and on the Tools menu, point to Security, and then clickEncrypt/Decrypt Database. 2 Navigate to the folder in which you want to store the encrypted file, name theencrypted file you are creating, and click Save.226To decrypt a database 1 With the database closed, on the Tools menu, point to Security, and click Encrypt/Decrypt Database. 2 In the Encrypt/Decrypt Database dialog box, navigate to the folder that containsthe encrypted database, click the encrypted database file, and then click OK. 3In the File name box, type a name for the decrypted database, and click Save.228To assign a password to a database 1On the Database toolbar, click the Open button. 2 In the Open dialog box, navigate to the folder that contains the database you wantto assign a password to, and click the file name. 3Click the Open buttons down arrow, and then click Open Exclusive. 4On the Tools menu, point to Security, and click Set Database Password. 5In the Password box, type a password, and press D. 6In the Verify box, type the password again, and then click OK. 7Close and reopen the database (you will have to type the password).231To share a database 1 Open the database you want to share, and on the Tools menu, click Options to displaythe Options dialog box. 2Click the Advanced tab. xliii 41. Quick Reference 3In the Default open mode area, make sure that the Shared option is selected. 4Select the options you want, and then click OK to close the dialog box. 233 To replicate a database 1Right-click the desktop, point to New, and then click Briefcase on the shortcut menu. 2Rename the briefcase, and pressF. 3 Click the Windows Start button, and navigate to the folder that contains the databaseyou want to replicate. 4 Reduce the size of the window, and position it so that you can see both the databasefile and briefcase on your desktop. 5Drag the database to the briefcase. 6Click Yes to continue. 7Click Yes to have Briefcase make a backup copy of your database. 8 Click OK to accept the option to allow design changes only in the original copyof the database and to finish the replication process. 238 To split a database 1 Open the database you want to split, and on the Tools menu, point to DatabaseUtilities, and click Database Splitter. 2Click Split Database. 3 In the Create Back-end Database dialog box, navigate to the folder where you wantto store the database components. In the File name box, type the name you want,and then click Split. 240 To create a workgroup 1 Open the database, and on the Tools menu, point to Security, and then click User-Level Security Wizard. 2 On the first page of the Security Wizard, click Next to create a new workgroupinformation file (WIF). 3Replace the text in the WID box by selecting it and typing a new workgroup ID. 4 Accept the default selection to create a shortcut to open the security-enhanceddatabase, and click Next. 5Click Next to accept the default selections and secure all objects. 6Select the check boxes for Full Data Users and New Data Users, and then click Next. 7Click Next. 8 To add users to the list, in the User name box, type a name of a user, in the Passwordbox, type a password, and then click Add This User to the List.xliv 42. Quick Reference9 Click Next.10 Click Finish in the wizards final page to accept the default name for the backup copyof your unsecured database. 253To secure the VBA code in a database1 With the database open, press J+~ to open the VBA Editor.2On the VBA Editors Tools menu, click the Properties command for the databaseyou have open.3In the Project Properties dialog box, click the Protection tab, and click the Lock projectfor viewing check box.4 In the Password box, type a password, and press D.5 In the Confirm Password box, type the password again, and then click OK.6 Press J+~ to return to Access, and then close the database. 254To convert a database to Access 2002-2003 format1With the database you want to convert closed, on the Tools menu, point to DatabaseUtilities, point to Convert Database, and click To Access 2002 2003 File Format.2In the Database to Convert From dialog box, navigate to the folder that contains thedatabase you want to convert, and double-click the file name.3 In the File name box, type a name for the converted database, and click Save.4 Click OK. 254To secure a database by saving it as an MDE file1Make sure the database you want to secure as an MDE file is first convertedto Access 2002-2003 format.2With the database closed, on the Tools menu, point to Database Utilities, and clickMake MDE File.3In the Database To Save As MDE dialog box, navigate to the folder that containsthe file you want to save as an MDE file, click the file, and then click Make MDE.4 In the File name box, type a name for the file, and then click Save.Chapter 10 Working with Pages and Modules Page 261 To convert a report to a set of static Web pages1 On the Objects bar, click Reports, and double-click the report you want to convert.2 On the File menu, click Export to display the Export dialog box.xlv 43. Quick Reference 3 Navigate to the folder where you want to save the Web pages, in the File namebox, type a name for the pages, in the Save as type box, click HTML Documents,select the Autostart check box, and then click Export. 4 In the HTML Output Options dialog box, make sure the Select a HTML Templatecheck box is cleared, and then click OK. 5 If you dont see the HTML page, click the file name on the taskbar to display it.Click the Next hyperlink to scroll through the pages of the file. 276 To create a data access page with AutoPage 1With the database open, on the Objects bar, click Pages. 2 On the database windows toolbar, click the New button to display the New DataAccess Page dialog box. 3 Click the AutoPage option you want, display the list of tables and queries, clickthe table or query you want, and then click OK. 4Click the Save button on the toolbar to save your new page. 5 In the Save As Data Access Page dialog box, navigate to the folder where you wantto store the file, give the file a name, and click Save. 6 If Access warns you that the connection string for this page uses an absolute page,click OK to dismiss the message. (A UNC path is appropriate if you are using a fileon a network computer.) 283 To create a data access page with the Page Wizard 1With the database open, on the Objects bar, click Pages. 2At the top of the database window, click the New button. 3 In the New Data Access Page dialog box, click Page Wizard. In the list of tablesand queries, click the table on which you want to base the data access page, andthen click OK. 4 Click the >> button to move fields from the Available Fields list to the Selected Fieldslist, and then click Next. 5Double-click CategoryName, and then click Next. 6In the first sort box, click ProductName, and click Next. 7Select the Do you want to apply a theme to your page check box, and click Finish. 287 To create a data access page by hand 1With the database open, on the Objects bar, click Pages. 2 Double-click Create data access page in Design view to open a blank dataaccess page.xlvi 44. Quick Reference287 To add a PivotTable to a data access page1 Open the data access page that you want to add a PivotTable to in Design view.2 If the Field List is not displayed, click the Field List button on the toolbar.3Make sure the Toolbox is open, click the Office PivotTable tool, and then click a blanksection of the upper-left corner on the page.4Click in the PivotTable, and then double-click its frame to open the Propertiesdialog box.5Click the Other tab, click the DataMember property, select the table or query on whichthe PivotTable will be based from the list, and close the Properties dialog box.6 In the Field List, select the same table or query.7 Drag a field from the Field List to the horizontal box labeled Drop Filter Fields Here.8 Drag a field to the vertical box labeled Drop Row Fields Here.9 Drag a field to the horizontal box labeled Drop Column Fields Here.10Drag a field to the box labeled Drop Totals or Detail Fields Here.11 Click the View button to switch to Page view, and experiment with the PivotTableto make sure it works.12Save the page.xlvii 45. Understand databases, page 2 Discover whats special about Access, page 3 Explore tables, page 6 Open an existing database, page 4Explore other Access objects, page 21Explore queries,page 10 Explore reports, page 18 Explore forms, page 14 Preview and print Access objects, page 22Chapter 1 at a Glance Glance 46. 1 Getting to Know Microsoft Access 2003 In this chapter you will learn to: Understand databases. Discover whats special about Access. Open an existing database. Explore tables. Explore queries. Explore forms. Explore reports. Explore other Access objects. Preview and print Access objects. Microsoft Office Access 2003 is part of The Microsoft Office System, so the basic interface objectsmenus, toolbars, dialog boxeswill be familiar if you have used other Office products or other Microsoft Windows applications. However, Access has more dimensions than most of those programs, so it might seem more complex until you become familiar with it. This book gives you straightforward instructions for using Access to create databases. It takes you from knowing little or nothing about Accessor, for that matter, about databasesto a level of expertise that will enable you to develop database programs for use by one person or by many. This chapter introduces you to the concept of a database, explains a little about Access, and takes you on a tour of the program. The database you will use for the tour belongs to The Garden Company, a fictional garden supply and plant store. (You will be working with this database throughout this book.) This tour will give you a firm foundation from which to begin working with Access to create your own databases. After exploring the structure of the GardenCo database, you will look at some of the objects used to store and manipulate the data it contains. Finally, you will preview and print the various Access objects. See Also Do you need only a quick refresher on the topics in this chapter? See the Quick Reference entries on pages xxixxxx.1 47. 1Getting to Know Microsoft Access 2003 Important Before you can use the practice files in this chapter, you need to install them from the books companion CD to their default location. See Using the Books CD-ROM on page xiii for more information.Understanding Databases In its most basic form, a database is the computer equivalent of an organized list of information. Typically, this information has a common subject or purpose, such as the list of employees shown here:IDLast nameFirst nameTitleHire date1 Dale MarthaSales RepMay 1, 19922 Fuller JoannaV.P Sales ., Aug 14, 19923 LeeMarkSales RepApr 1, 19924 Penn DanielSales RepMay 3, 1993 This list is arranged in a table of columns and rows. Each column (field) stores a particular type of information about an employee: first name, last name, date of hire, and so on. Each row (record) contains information about a different employee. If a database did nothing more than store information in a table, it would be as useful as a paper list. But because the database stores information in an electronic format, you can manipulate the information in powerful ways to extend its utility. For example, a phone book for your city is probably sitting on a shelf within a few feet of you. If you want to locate a person or a business in your city, you can do so, because the information in the telephone book is organized in an understandable manner. If you want to get in touch with someone a little further away, you can go to the public library and use its collection of phone books, which probably includes one for each major city in the country. However, if you want to find the phone numbers of all the people in the country with your last name, or if you want the phone number of your grandmothers neighbor, these phone books wont do you much good because they arent organized in a way that makes that information easy to find. When the information published in a phone book is stored in a database, it takes up far less space, it costs less to reproduce and distribute, and, if the database is designed correctly, the information can be retrieved in many ways. The real power of a database isnt in its ability to store information; it is in your ability to quickly retrieve exactly the information you want from the database.2 48. Getting to Know Microsoft Access 2003 1Discovering Whats Special About AccessSimple database programs, such as the Database component of Microsoft Works, canstore information in only one table, which is often referred to as a flat file. These simpledatabases are often called flat databases. More complex database programs, such asMicrosoft Access, can store information in multiple related tables, thereby creatingwhat are often referred to as relational databases. If the information in a relationaldatabase is organized correctly, you can treat these multiple tables as a single storagearea and pull information electronically from different tables in whatever order meetsyour needs.A table is just one of the types of objects that you can work with in Access. The following graphic shows all the Access object types:ObjectsTip For maximum compatibility with existing databases, the default format for newdatabases created with Access 2003 is Access 2000.Of all these object types, only onethe tableis used to store information. Therest are used to manage, manipulate, analyze, retrieve, display, or publish the tableinformationin other words, to make the information as accessible and thereforeas useful as possible.Over the years, Microsoft has put a lot of effort into making Access not only one ofthe most powerful consumer database programs available, but also one of the easiestto learn and use. Because Access is part of The Microsoft Office System, you can usemany of the techniques you know from using other Office programs, such as MicrosoftOffice Word and Microsoft Office Excel, when using Access. For example, you can usefamiliar commands, buttons, and keyboard shortcuts to open and edit the informationin Access tables. And because Access is integrated with other members of the suite,you can easily share information between Access and Word, Excel, or other programs.3 49. 1Getting to Know Microsoft Access 2003Opening an Existing Database The Garden Companys database, which is called GardenCo, contains information about its employees, products, suppliers, and customers that is stored in a series of tables. As you complete the exercises in this book, you will work with these tables to develop an assortment of queries, forms, reports, data access pages, macros, and modules that can be used to enter, edit, and manipulate the information in the tables in many ways. In this exercise, you will open the GardenCo database, explore some of its objects, and then close the database. You wont find a lot of detailed explanation here, because this is just an overview.BE SURE TO start your computer, but dont start Access yet.USE the GardenCo database in the practice file folder for this topic. This practice file is located in theMy DocumentsMicrosoft PressAccess 2003 SBSKnowAccessOpen folder and can also be accessedby clicking Start/All Programs/Microsoft Press/Access 2003 Step by Step. 1On the taskbar, click the Start button, point to All Programs and then Microsoft Office, and click Microsoft Office Access 2003. As with other Office programs, Access has a menu bar and one or more toolbars across the top of the window. When you click either New or File Search on the File menu, or click Office Clipboard on the Edit menu, the New File task pane is displayed at the right side of this window.Menu barToolbarNew Filetaskpane4 50. Getting to Know Microsoft Access 20031 2 On the toolbar, click the Open button, navigate to the My DocumentsMicrosoft PressOpenAccess 2003 SBSKnowAccessOpen folder, and then double-click GardenCo.If Access warns you that unsafe expressions are not blocked, click Yes. Thenclick Open.The Garden Company introductory screen, called a splash screen, appears.Tip There are a couple of other ways you can open a database. On the Filemenu, you can click New to display the New File task pane, which offers a varietyof options for opening new or existing databases. You can also double-click adatabase in Windows Explorer, or My Documents, My Computer or My NetworkPlaces. (Access databases have a file name extension .mdb.) 3Select the Dont show this screen again check box, and then click OK.The databases switchboard appears. A switchboard is used to easily access thedatabase objects needed to perform common tasks. 4Click Close Switchboard to close the switchboard.The GardenCo database window appears. See Also For more information about switchboards, see Creating a Switchboard by Using Switchboard Manager in Chapter 8.5 51. 1Getting to Know Microsoft Access 2003 Database windows toolbar Objects bar Across the top of the window is a toolbar and along the left edge is the Objects bar, which lists the Access database objects. Because Tables is selected, the right pane of the window lists the tables contained in the database. 5 On the File menu, click Close to close the GardenCo database.Exploring TablesMicrosoftTables are the core database objects. Their purpose is to store information. TheOffice purpose of every other database object is to interact in some manner with one orSpecialistSpecialist more tables. An Access database can contain thousands of tables, and the number of records each table can contain is limited more by the space available on your hard disk than anything else. Tip For detailed information about Access specifications, such as the maximum size of a database or the maximum number of records in a table, click the Ask A Question box at the right end of the menu bar, type Access specifications, and press the F key. Every Access object has two or more views. For tables, the two most common views are Datasheet view, in which you can see and modify the tables data, and Design view, in which you can see and modify the tables structure. Clicking the View button toggles the view of the open table between Datasheet and Design views. You can also click the down arrow to the right of the View button and select a view from the drop-down list. When you view a table in Datasheet view, you see the tables data in columns (fields) and rows (records).6 52. Getting to Know Microsoft Access 20031 Row selector Row (record)Column (field)Column header New Record button Last Record button Next Record button Previous Record buttonFirst Record buttonIf two tables have one or more fields in common, you can embed the datasheet forone table in another. With the embedded datasheet, which is called a subdatasheet,you can see the information in more than one table at the same time. For example,you might want to embed an Orders datasheet in a Customers table so that you cansee the orders each customer has placed.In this exercise, you will open existing tables in the GardenCo database and exploretheir structure in different views.USE the GardenCo database in the practice file folder for this topic. This practice file is located in theMy DocumentsMicrosoft PressAccess 2003 SBSKnowAccessTables folder and can also be accessedby clicking Start/All Programs/Microsoft Press/Access 2003 Step by Step.OPEN the GardenCo database and acknowledge the safety warning, if necessary.1On the Objects bar, click Tables.2On the toolbar at the top of the database window, click the Details button.Details A description of each of the objects listed in the window is displayed to the right of its name.7 53. 1Getting to Know Microsoft Access 2003Tip You can resize the columns in the database window by dragging the verticalbar that separates columns in the header. You can set the width of a column tothe width of its widest entry by double-clicking the vertical bar. 3Click the Maximize button in the upper-right corner of the database window.MaximizeThe database window expands to fill the Access window. Note that the first threeitems in the Name column are not tables; they are shortcuts to three commandsyou can use to create a new table.TipIf you dont want these shortcuts at the top of each list of objects, on theTools menu, click Options, click the View tab in the Options dialog box, clearthe New object shortcuts check box, and then click OK. 4Click the Restore Down button.Restore DownThe database window shrinks. 5 Click the Categories table, and then click the Open button at the top of the databasewindow to open the table in Datasheet view.This datasheet contains a list of the categories of products sold by The GardenCompany. As you can see, there are fields for Category ID, Category Name, andDescription. 6Click the plus sign to the left of the record for the Bulbs category.Clicking the plus sign expands an embedded subdatasheet. The category recordsfrom the Categories table and product records from the Products table are displayedsimultaneously.8 54. Getting to Know Microsoft Access 20031 Notice that the plus sign has changed to a minus sign.7Click the minus sign to the left of the Bulbs record to collapse the subdatasheet.8 On the File menu, click Close to close the Categories table. If you are prompted to save changes to the table layout, click Yes. Tip You can also close a window by clicking the Close button in the windows upper-right corner. When an object window is maximized, this button is called the Close Window button to avoid confusion with the Close button at the right end of the Access windows title bar. Be careful to click the correct button, or else you will quit Access.9Double-click Orders to open the table in Datasheet view. The navigation area at the bottom of the window indicates that this table contains 87 records and that the active record is number 1.9 55. 1 Getting to Know Microsoft Access 200310 Move the selection one record at a time by clicking the Next Record button severalNext Record times.The selection moves down the OrderID field, because that field contains theinsertion point.Tip You can move the selection one record at a time by pressing the M or Nkey, one screen at a time by pressing the < or C key, or to the first or lastfield in the table by pressing H+> or H+B.11 Move directly to record 40 by selecting the current record number, typing 40,and pressing F.12 Close the Orders table, clicking No if you are prompted to save changes to the tableslayout.13Double-click Products in the list of tables to open it in Datasheet view.Notice that this table contains 189 records.14 On the toolbar, click the View button to switch the view of the Products tableViewto Design view.In Datasheet view, you see the data stored in the table, whereas in Design view,you see the underlying table structure.15 Close the Products table by clicking its Close button. If prompted to save changesClose to the table layout, click No.CLOSE the GardenCo database.Exploring QueriesOne way you can locate information in an Access database is to create queries. Youuse queries to locate information so that you can view, change, or analyze it in variousways. You can also use the results of queries as the basis for other Access objects.10 56. Getting to Know Microsoft Access 2003 1A query is essentially a question. For example, you might ask, Which records in theCustomer table have the value 98052 in the Postal Code field? When you run a query(the equivalent of asking a question), Access looks at all the records in the table ortables you have specified, finds those that match the criteria you have defined, anddisplays them in a datasheet.For Access to be able to answer your questions, you have to structure queries ina specific way. Each type of question has a corresponding type of query. The primaryquery types are select, crosstab, and parameter. Less common types are action,AutoLookup, and SQL (Structured Query Language). Access includes wizards that guideyou through the creation of the common queries; less common ones have to be createdby hand in a design grid in Design view. Heres what a typical query looks like:Relationship between tables Table field list Table area Design gridAt the top of this query window are four small windows listing the fields in the fourtables that will be included in this query. The lines connecting the tables indicatethat they are related by virtue of common fields. The first row of the grid containsthe names of the fields to be included in the query, and the second row shows whichtable each field belongs to. The third row (labeled Total) performs calculations onthe field values, and the fourth row indicates whether the query results will be sortedon this field. A check mark in the check box in the fifth row (labeled Show) meansthat the field will be displayed in the results datasheet. (If the check box isnt selected,the field can be used in determining the query results, but it wont be displayed.)The sixth row (labeled Criteria) contains criteria that determine which records willbe displayed, and the seventh row (labeled or) sets up alternate criteria.Dont worry if this all sounds a bit complicated at the moment. When you approachqueries logically, they soon begin to make perfect sense. And dont worry if theysound like a lot of work. The Query Wizard is available to help you structure thequery, and if you create a query that you are likely to run more than once, you cansave it. It then becomes part of the database and is displayed in the database windowwhen you click Queries on the Objects bar. 11 57. 1 Getting to Know Microsoft Access 2003In this exercise, you will explore a few of the queries that have already been definedand saved in the GardenCo database.USE the GardenCo database in the practice file folder for this topic. This practice file is located in theMy DocumentsMicrosoft PressAccess 2003 SBSKnowAccessQueries folder and can also be accessedby clicking Start/All Programs/Microsoft Press/Access 2003 Step by Step.OPEN the GardenCo database and acknowledge the safety warning, if necessary.1 On the Objects bar, click Queries.The database window displays all the queries that have been saved as part of theGardenCo database.2 Double-click the title bar of the database window to maximize the window.The top two entries in this window are commands for creating queries. The remainingentries are queries that have already been created.3 Click the Details button.DetailsUpdate query icon Command icon Select query iconDelete query icon12 58. Getting to Know Microsoft Access 2003 1 The description of each query explains its purpose. The icon in the Name column is an indication of the querys type, as is the information in the Type column, which you can see by scrolling the window to the right.4Click the Restore Window button on the menu bar (not the title bar).RestoreThe database window is restored to its original size.Window5 Open the Products by Category query in Datasheet view by selecting it and clicking the Open button at the top of the database window. When you open the query, Access processes it (described as running a query) and produces a datasheet that displays the results. The Navigation bar tells you that 171 records are displayed. The Products table contains 189 records. To find out why 18 of the records are missing, you need to look at this query in Design view.6On the toolbar, click the View button to view the query in Design view.View In the top part of the query window, two boxes list the fields of the tables this query is designed to work with. The bottom part is the design grid, where the query is formed. Each column of the grid can refer to one field from one of the tables above. Notice that Yes (not equal to Yes) has been entered in the Criteria row for the Discontinued field. This query therefore finds all the records that dont have a value of Yes in that field (in other words, that have not been discontinued).13 59. 1 Getting to Know Microsoft Access 20037As an experiment, in the Criteria row of the Discontinued field, select the text Yes,Runtype =Yes, and then click the Run button on the toolbar. TipYou can also run a query by switching to Datasheet view. The query is changed so that it now finds all the records that have a value of Yes in the Discontinued field (in other words, that have been discontinued). The 18 discontinued products account for the difference in the number of records in the Products table and the number of records displayed by the original query.8Close the query window, clicking No when prompted to save the design changes.CLOSE the GardenCo database.Exploring FormsAccess tables are dense lists of raw information. If you create a database that only youwill use, you will probably be very comfortable working directly with tables. But ifyou create a database that will be viewed and edited by people who dont knowmuch about itand dont necessarily want to know about itworking with yourtables might be overwhelming. To solve this problem, you can design forms to guideusers through your database, making it easier for them to enter, retrieve, display,and print information.A form is essentially a window in which you can place controls that either give usersinformation or accept information that they enter. Access provides a toolbox thatincludes many standard Windows controls, such as labels, text boxes, option buttons,and check boxes. With a little ingenuity, you can use these controls to create formsthat look and work much like the dialog boxes in all Microsoft Windows applications.You use forms to edit the records of the underlying tables or enter new records. Aswith tables and queries, you can display forms in several views. The three mostcommon views are Form view, in which you enter data; Datasheet view, which looks14 60. Getting to Know Microsoft Access 20031essentially like a table; and Design view, in which you work with the elements of theform to refine the way it looks and works. This graphic shows what a form looks likein Design view: Form title Label control Text box controlThis form consists of a main form that is linked to just one table. But a form can alsoinclude subforms that are linked to other tables. Arranged in the form are label controlscontaining text that appears in the form in Form view, and text box controls that willcontain data from the table. Although you can create a form from scratch in Designview, you will probably use this view most often to refine the forms you create witha wizard.In this exercise, you will take a look at a few of the forms in the GardenCo databasethat have been designed to make viewing tables, editing existing information, andadding new information easier and less error-prone.USE the GardenCo database in the practice file folder for this topic. This practice file is located in theMy DocumentsMicrosoft PressAccess 2003 SBSKnowAccessForms folder and can also be accessedby clicking Start/All Programs/Microsoft Press/Access 2003 Step by Step.OPEN the GardenCo database and acknowledge the safety warning, if necessary.1 On the Objects bar, click Forms, and then double-click Switchboard to open the main switchboard.15 61. 1 Getting to Know Microsoft Access 2003 The Switchboard form has a customized title bar at the top, a title for the GardenCo database, and four command buttons. The first two but
![[Ebook] Testing SAP R3 A Manager_'s Step-by-Step Guide7](https://static.fdocuments.in/doc/165x107/551ebdae4a795982108b4c81/ebook-testing-sap-r3-a-managers-step-by-step-guide7.jpg)
![[Ms Word] Ebook Templates - AGP Vol.2](https://static.fdocuments.in/doc/165x107/55cf9472550346f57ba21589/ms-word-ebook-templates-agp-vol2.jpg)