Ms Per Wer Point
-
Upload
hussein-taofeek-olalekan -
Category
Documents
-
view
215 -
download
0
Transcript of Ms Per Wer Point
-
7/28/2019 Ms Per Wer Point
1/75
PowerPoint 2000
Basic User Manual
Kaitech Solutions Limited
February 2005
-
7/28/2019 Ms Per Wer Point
2/75
Kaitech Solutions Limitedwww.kaitechsolutionlimited.com
IT Support NigeriaMicrosoft Office Training Manuals
http://www.ebitsolutions.net/services/resources/free_training_manuals.htmhttp://www.ebitsolutions.net/services/resources/free_training_manuals.htm -
7/28/2019 Ms Per Wer Point
3/75
KAITECH SOLUTIONS LIMITED FEBRUARY 2005
TABLE OF CONTENTS
INTRODUCTION TO POWERPOINT 2000...............................................................................1
GENERAL................................................................................................................................................................ 1OVERALL POWERPOINT CONCEPT....................................................................................................................1
POWERPOINT AND THE NETWORK.................................................................................................................... 1
INSTRUCTIONS IN THIS MANUAL........................................................................................................................1
FILE MANAGEMENT AND HOUSEKEEPING..........................................................................2NAMING DOCUMENTS..........................................................................................................................................2
DELETION OF FILES.............................................................................................................................................. 2
CREATING A POWERPOINT PRESENTATION.......................................................................3ACCESSING POWERPOINT .................................................................................................................................3
POWERPOINT DIALOG BOX.................................................................................................................................4
.................................................................................................................................................................................. 4To Choose The Type Of Presentation You Wish To Create...............................................................................4
NEW SLIDE DIALOG BOX.....................................................................................................................................5
.................................................................................................................................................................................. 5To Choose An AutoLayout...................................................................................................................................5
OVERVIEW OF POWERPOINT SCREEN................................................................................6.................................................................................................................................................................................. 6
TITLE BAR............................................................................................................................................................... 6
MENU BAR.............................................................................................................................................................. 6
TOOLBARS............................................................................................................................................................. 7
SCROLL BARS........................................................................................................................................................7
NEXT PAGE, PREVIOUS PAGE.............................................................................................................................7VIEW BUTTONS...................................................................................................................................................... 7
NORMAL VIEW....................................................................................................................................................... 8
WINDOW CONTROLS............................................................................................................................................8
SLIDE SETUP........................................................................................................................... 9To Change The Slide Size...................................................................................................................................9To Change The Presentation To Portrait.............................................................................................................9
ADDING TEXT TO YOUR SLIDE............................................................................................10TEXT PLACEHOLDERS.......................................................................................................................................10
To Add Text To A Placeholder........................................................................................................................... 10To Move To The Next Placeholder....................................................................................................................10
ADDING A TEXT BOX..........................................................................................................................................10To Add A Text Box........................................................................................................................................... ..10To Resize A Text Box........................................................................................................................................11
EDITING TEXT.......................................................................................................................................................11
ADDING CLIPART..................................................................................................................12To Add A Clip Art Picture To Your Slide...........................................................................................................12
................................................................................................................................................................................ 12
................................................................................................................................................................................ 12To Move Clip Art................................................................................................................................................13To Resize Clip Art..............................................................................................................................................13To Remove A Clip Art Picture From Your Slide................................................................................................13
ADDING A NEW SLIDE...........................................................................................................14To Add A New Slide........................................................................................................................................... 14
POWERPOINT 2000 BASIC USER MANUAL i
-
7/28/2019 Ms Per Wer Point
4/75
FEBRUARY 2005 KAITECH SOLUTIONS LIMITED
THE BULLET LIST SLIDE......................................................................................................15To Create A Bulleted List Slide..........................................................................................................................15
CHANGING THE STYLE OF A BULLET POINT..................................................................................................15To Change An Individual Bullet Point................................................................................................................15
................................................................................................................................................................................ 16To change the bullet styles for the whole document.........................................................................................16
SELECTING TEXT..................................................................................................................17METHODS OF SELECTING TEXT.......................................................................................................................17
To Select A Text Box.........................................................................................................................................17To Select Multiple Text Boxes...........................................................................................................................17
FORMATTING TEXT...............................................................................................................18FONT...................................................................................................................................................................... 18
................................................................................................................................................................................ 18To Format Text..................................................................................................................................................18
ALIGNMENT.......................................................................................................................................................... 19To Change The Alignment.................................................................................................................................19
LINE SPACING...................................................................................................................................................... 19
................................................................................................................................................................................ 19To change the line spacing................................................................................................................................19
CHANGE CASE..................................................................................................................................................... 20To Change The Text Case.................................................................................................................................20
SAVING YOUR PRESENTATION...........................................................................................21Saving A New Presentation...............................................................................................................................21Saving A Presentation To Include The Latest Changes....................................................................................21
CLOSING A PRESENTATION................................................................................................22To Close A Presentation....................................................................................................................................22
................................................................................................................................................................................ 22
OPENING AN EXISTING PRESENTATION ...........................................................................23To Open An Existing Presentation ...................................................................................................................23
WORKING WITH MULTIPLE FILES.....................................................................................................................23To Open Multiple Files.......................................................................................................................................23To Move Between Open Files............................................................................................................................23
THE DRAWING TOOLS..........................................................................................................24ADDING RECTANGLES, OVALS AND LINES....................................................................................................24
................................................................................................................................................................................ 24To Add Rectangles and Ovals To Your Page...................................................................................................24To Add A Line To Your Page.............................................................................................................................24
AUTOSHAPES.......................................................................................................................................................24
................................................................................................................................................................................ 25To Create An AutoShape Shape.......................................................................................................................25
MOVING AND RESIZING OBJECTS...................................................................................................................25To Move Any Graphics Object...........................................................................................................................25To Resize A Graphics Object............................................................................................................................25
FORMATTING OBJECTS......................................................................................................26SELECTING OBJECTS.........................................................................................................................................26
To Select An Object...........................................................................................................................................26To Select Multiple Objects By Clicking..............................................................................................................26To Select Multiple Objects By Dragging............................................................................................................26To Deselect An Object You Did Not Want Included In The Multiple Selection.................................................26
FORMATTING FILLS, BORDERS, TEXT, SHADOWS AND ..............................................................................27
THE DRAW BUTTON ON THE TOOLBAR..........................................................................................................27To bring up the pop up Draw Menu...................................................................................................................27
CREATING ARROWS...........................................................................................................................................28
POWERPOINT 2000 BASIC USER MANUALii
-
7/28/2019 Ms Per Wer Point
5/75
KAITECH SOLUTIONS LIMITED FEBRUARY 2005
To Create An Arrow...........................................................................................................................................28
FORMAT PAINTER TOOL.................................................................................................................................... 28To Copy And Paste Formatting.........................................................................................................................28To Copy And Paste Formatting To Multiple Objects.........................................................................................28
CUT, COPY AND PASTE........................................................................................................29
................................................................................................................................................................................ 29To Cut, Copy And Paste Text............................................................................................................................29To Cut, Copy And Paste An Object...................................................................................................................29View The 12 Item Clipboard..............................................................................................................................29
ADDING TEXT TO GRAPHICS OBJECTS...........................................................................................................30
................................................................................................................................................................................ 30To Add Text To A Graphics Object...................................................................................................................30
TEXT ANCHOR - WRAPPING TEXT IN AN OBJECT.........................................................................................30To Turn On Word Wrapping In An Object........................................................................................................30
................................................................................................................................................................................ 30
ADVANCED GRAPHICS.........................................................................................................31LAYERING.............................................................................................................................................................31
To change Layering...........................................................................................................................................31GROUPING............................................................................................................................................................32
To Group Objects Together...............................................................................................................................32To ungroup objects............................................................................................................................................32
SELECTING OBJECTS.........................................................................................................................................32To Select Multiple Objects By Clicking..............................................................................................................32To Select Multiple Objects By Dragging............................................................................................................32To Deselect An Object You Did Not Want Included In The Multiple Selection.................................................32
ROTATING & FLIPPING.......................................................................................................................................33
................................................................................................................................................................................ 33To Rotate An Object..........................................................................................................................................33To Free Rotate...................................................................................................................................................33To Flip An Object...............................................................................................................................................33
................................................................................................................................................................................ 33
ALIGNING..............................................................................................................................................................34To Align Objects................................................................................................................................................34
................................................................................................................................................................................ 34
SNAP TO GRID..................................................................................................................................................... 35To Turn The Grid On And Off............................................................................................................................35
GUIDES..................................................................................................................................................................35To Turn The Guides On And Off.......................................................................................................................35
DUPLICATING.......................................................................................................................................................36To Duplicate An Object......................................................................................................................................36To Make Multiple Copies, Evenly Spaced Across The Page............................................................................36
UNDOING MISTAKES...........................................................................................................................................36To Undo Your Last Action/Mistake....................................................................................................................36
ZOOMING IN ON THE PAGE...............................................................................................................................37
To Zoom In On The Page..................................................................................................................................37To See The Whole Page Again.........................................................................................................................37
CHARTS..................................................................................................................................38ADDING A GRAPH TO YOUR PAGE...................................................................................................................38
................................................................................................................................................................................ 38To Include An Extra Row Of Data In The Datasheet Into The Chart................................................................38To Exclude Data In The Datasheet From The Chart ........................................................................................39To Close The Datasheet ...................................................................................................................................39
THE CHART TOOLBAR........................................................................................................................................39
................................................................................................................................................................................ 39
CHANGING THE CHART...................................................................................................................................... 40
................................................................................................................................................................................ 40
To Choose A Different Chart Type....................................................................................................................40To Add Or Remove The Legend........................................................................................................................40To Add Or Remove Gridlines............................................................................................................................40
POWERPOINT 2000 BASIC USER MANUAL iii
-
7/28/2019 Ms Per Wer Point
6/75
FEBRUARY 2005 KAITECH SOLUTIONS LIMITED
To Change The Fill Colour Of A Data Series....................................................................................................40To Change The Pattern Of A Data Series.........................................................................................................40To Hide Or View The Datasheet........................................................................................................................41To Undo Your Last Action.................................................................................................................................41
SWITCHING BETWEEN POWERPOINT AND MICROSOFT GRAPH................................................................41To Return To PowerPoint..................................................................................................................................41To Move The Chart............................................................................................................................................41
To Resize The Chart.......................................................................................................................................... 41To Edit The Chart..............................................................................................................................................41
ORGANISATION CHARTS......................................................................................................42................................................................................................................................................................................ 42
Creating an Organisation Chart.........................................................................................................................42Creating The First Box.......................................................................................................................................42
................................................................................................................................................................................ 43To Make Small Positioning Adjustments...........................................................................................................43To Align The Objects Through Their Middles....................................................................................................43Copying The Basic Element Across The Page..................................................................................................43Creating The Managers Box..............................................................................................................................43Joining Up The Boxes With Lines.....................................................................................................................44The Finishing Touches......................................................................................................................................44
GENERAL ADVICE...............................................................................................................................................45
................................................................................................................................................................................ 45
TABLES.................................................................................................................................46Creating A Word Table......................................................................................................................................46
................................................................................................................................................................................ 46To Return To PowerPoint .................................................................................................................................46To Delete the Table............................................................................................................................................46Creating an Excel Spreadsheet table................................................................................................................47To Return To PowerPoint..................................................................................................................................47Creating A Table Using PowerPoint Objects.....................................................................................................47
SLIDE SORTER VIEW...........................................................................................................49Viewing Your Presentation In Slide Sorter View...............................................................................................49................................................................................................................................................................................ 49
Changing The Order Of Slides..........................................................................................................................49Copying Slides...................................................................................................................................................49Copying Slides To Another Presentation...........................................................................................................50To Return To Normal View................................................................................................................................50
DELETING SLIDES...............................................................................................................................................50To Delete A Slide...............................................................................................................................................50
SLIDE SHOWS....................................................................................................................... 51Running A Slide Show.......................................................................................................................................51To Move To The Next Slide In The Show..........................................................................................................51To Return To The Previous Slide......................................................................................................................51
To Draw On A Slide During The Slide Show.....................................................................................................51To Stop A Slide Show........................................................................................................................................51
SLIDE SHOW EFFECTS.......................................................................................................................................52
................................................................................................................................................................................ 52Applying An Effect To A Slide............................................................................................................................52
BUILD EFFECTS FOR BULLET LISTS................................................................................................................53To Apply Build Effects.......................................................................................................................................53
HIDING SLIDES..................................................................................................................................................... 54To Hide A Slide During A Slide Show................................................................................................................54To Unhide A Slide..............................................................................................................................................54
AUTOMATING A SLIDE SHOW...........................................................................................................................54Rehearsing The Timing Of The Presentation ...................................................................................................54To Change The Timing For One Slide..............................................................................................................55To Run An Automatic Slide Show.....................................................................................................................55
NOTES PAGES VIEW.............................................................................................................56
POWERPOINT 2000 BASIC USER MANUALiv
-
7/28/2019 Ms Per Wer Point
7/75
KAITECH SOLUTIONS LIMITED FEBRUARY 2005
To Create A Notes Page....................................................................................................................................56
................................................................................................................................................................................ 56
PRINTING................................................................................................................................57To Print Your Presentation................................................................................................................................57
PRINTING COLOUR SLIDES IN BLACK AND WHITE.......................................................................................58
Print In The Normal Way...................................................................................................................................58Print Using The Black & White Option..............................................................................................................58Print Using The Pure Black & White Option......................................................................................................58
USING TEMPLATES...............................................................................................................59................................................................................................................................................................................ 59
CHANGING TEMPLATES..................................................................................................................................... 60To Change Templates.......................................................................................................................................60
................................................................................................................................................................................ 60
EDITING THE SLIDE MASTER............................................................................................................................61To Edit The Slide Master...................................................................................................................................61To Return To Your Presentation .......................................................................................................................61
THE SLIDE BACKGROUND...................................................................................................62To Change The Slide Background.....................................................................................................................62
................................................................................................................................................................................ 62To Apply The Background Colour To The Current Slide Only..........................................................................62To Apply The Background Colour To Every Slide In The Presentation ...........................................................62
REMOVING SLIDE MASTER OBJECTS FROM A SLIDE..................................................................................63To Turn Off The Slide Master Objects...............................................................................................................63
WORKING WITH COLOUR.....................................................................................................64FILL EFFECTS ............................................................................................................................................... 64To Change A Colour In The Colour Scheme.....................................................................................................65To Apply The Colour Change To The Current Slide Only.................................................................................65To Apply The Colour Change To Every Slide In The Presentation ..................................................................65
CHANGING THE WHOLE COLOUR SCHEME....................................................................................................66To Choose A New Colour Scheme.................................................................................................................... 66To Apply The Scheme To The Current Slide Only............................................................................................67To Apply The Scheme To Every Slide In The Presentation .............................................................................67
USEFUL KEYBOARD SHORTCUTS......................................................................................68
POWERPOINT 2000 BASIC USER MANUAL v
-
7/28/2019 Ms Per Wer Point
8/75
KAITECH SOLUTIONS LIMITED FEBRUARY 2005
INTRODUCTION TO POWERPOINT 2000
GENERALPowerPoint 2000 is a presentation package. It can be used to create black and whiteor colour presentations, containing text, graphs, organisation tables, diagrams andpictures.
PowerPoint presentations can be printed out on paper, overhead transparencies orshot to 35mm slides.
PowerPoint is a Microsoft product and integrates fully with Word and Excel, allowingthe incorporation data from all Windows and Windows compatible software. Oneimplication of this is that you can transfer information from one application to anotherwith ease and speed, integrating spreadsheet data or document text intopresentations.
You can also save your presentations as a web site which can be viewed by othersvia the internet/intranet.
PowerPoint contains many features to assist and simplify the creation process, theseinclude:
Templates to encourage presentation style and consistency Clip Art to add useful graphics Toolbar buttons to speed up the way you work A Chart Tool to create graphs Links with Word and Excel to incorporate data from other files
OVERALL POWERPOINT CONCEPT
In Word, the text you type appears in a continuous text stream that flows down thepage.
In Excel, data is entered into spreadsheet cells.
In PowerPoint each object (rectangles, circles, lines and text boxes) is createdseparately and then sits freely on top of the page. Any object can be moved aroundand resized quite easily.
POWERPOINT AND THE NETWORK
The PowerPoint software program will be loaded onto your PC. The icon to start theprogram should be found on the Start Programs on the start bar, but it may be
located on the desktop
Files (presentations) created in PowerPoint should be stored on your availablenetwork drives.
INSTRUCTIONS IN THIS MANUAL
All instructions in this document are in bold. Menu options and Toolbar buttoncommands appear in quotation marks. Keyboard commands appear in squarebrackets, e.g. [Return].
This manual assumes a basic knowledge of Windows.
1
-
7/28/2019 Ms Per Wer Point
9/75
KAITECH SOLUTIONS LIMITED FEBRUARY 2005
FILE MANAGEMENT AND HOUSEKEEPING
NAMING DOCUMENTSOnce you have started using PowerPoint, it will be very easy to create large quantitiesof presentation files. To identify any file you will have to allocate it a name. InPowerPoint - as in many other software packages
It is therefore extremely important that a naming strategy is employed to allow foreasy identification and retrieval of documents. Naming should not be arbitrary but alogical structured process. Remember that in one years time you may have createdmany different presentations, and you will need to be able to tell them apart by theirname and directory location.
It is also important to set up a directory structure, using NT Explorer, into which youcan store your PowerPoint files. Perhaps a main directory for all your presentations,
which then contains sub-directories by which you can categorise your differentpresentations.
It is advisable to set up the directory structure before you start creating presentations.
DELETION OF FILES
You will probably not create as many PowerPoint files as you will Word files.However, in order to keep the network server clear of unnecessary files you shouldfollow the standard policy and delete presentations that are no longer required.
It is recommended that you look at all your directories and files on a monthly basisand delete those that are no longer necessary. This will serve the dual function of
allowing more scope with naming and also of freeing up valuable space for thecreation and storage of new files.
2 POWERPOINT 2000 BASIC USER MANUAL
-
7/28/2019 Ms Per Wer Point
10/75
KAITECH SOLUTIONS LIMITED FEBRUARY 2005
CREATING A POWERPOINT PRESENTATION
ACCESSING POWERPOINT
Click on the Microsoft PowerPoint icon on the menu or click on the desktopicon.
3
-
7/28/2019 Ms Per Wer Point
11/75
KAITECH SOLUTIONS LIMITED FEBRUARY 2005
POWERPOINT DIALOG BOX
The next decision to be made, in the PowerPoint dialog box, relates to the type ofpresentation you wish to create.
These are the options:
Option Result
AutoContentWizard
Starts a macro to guide you through the initial steps ofchoosing the content of your new presentation, from a selectionof suggested options.
Template Brings up the Template dialog box in which you can choosefrom a large selection of colour or black & white templates.
BlankPresentation
Starts a new presentation with no template attached.
Open ExistingPresentation
Brings up the Open dialog box in which you choose thedirectory and name of an existing PowerPoint presentation.
To Choose The Type Of Presentation You Wish To Create.
Click on the relevant option, to place a black dot in the white circle
Click on the OK button
At this point - choose the Blank Presentation option
4 POWERPOINT 2000 BASIC USER MANUAL
-
7/28/2019 Ms Per Wer Point
12/75
KAITECH SOLUTIONS LIMITED FEBRUARY 2005
NEW SLIDE DIALOG BOX
When selecting the Blank Presentation option, you will have to choose an AutoLayoutfor the first page of your presentation, in the New Slide dialog box.
The AutoLayouts are pre-designed page layouts, shown as thumbnail pictures,
offering a choice of commonly used presentation layouts, such as a Title Slide orBullet List.
To Choose An AutoLayout
Click on the appropriate AutoLayout thumbnail. (Use the scroll bar to see the
full selection)
Click OK
At this point - choose the Title Slide option
5
-
7/28/2019 Ms Per Wer Point
13/75
KAITECH SOLUTIONS LIMITED FEBRUARY 2005
OVERVIEW OF POWERPOINT SCREEN
The following section describes the features showing on screen once you have
opened PowerPoint and chosen an AutoLayout for the first page of your presentation.The AutoLayout shown here is a Title slide.
TITLE BAR
The blue Title Bar at the top of the screen shows the name of the application currentlyrunning and the name of the current presentation being worked on.
By default the first file is called Presentation, then Presentation2, Presentation3,etc., until each file is saved and given its own name.
MENU BAR
Underneath the Title Bar is the Menu Bar containing a list of drop down menus.Menus are accessed by clicking on them.
Some menu commands have been assigned keyboard shortcuts which are shown inthe menu, to the right of the menu command. For example in the File menu, the Savecommand is [Ctrl]+[S].
Any menu options shown in grey are not available at your current position inPowerPoint.
6 POWERPOINT 2000 BASIC USER MANUAL
-
7/28/2019 Ms Per Wer Point
14/75
KAITECH SOLUTIONS LIMITED FEBRUARY 2005
TOOLBARS
Toolbars contain buttons that enable the user to access menu commands in one easyaction.
The upperStandard Toolbarcontains buttons for opening, saving and printing
presentations, undoing mistakes, and inserting objects such as charts and Wordtables.
The lowerFormatting Toolbarcontains buttons for formatting text.
At the bottom of the screen you will see the Drawing Toolbar, which contains buttonsfor creating, selecting and manipulating graphics objects such as rectangles and lines.
SCROLL BARS
Scroll bars are used to move around the pages in your presentation.
At the bottom of the screen is the Horizontal Scroll Bar. This is used to move left
and right across the page.The Vertical Scroll Bar, on the right hand side of the screen, is used to move up anddown a page, and also to move through all the pages of the presentation.
To use a scroll bar, click on one of the single arrows at the end of the bar to
move through your presentation in the direction of the arrowor
Click on the scroll box and drag across the scroll bar
NEXT PAGE, PREVIOUS PAGE
At the bottom of the Vertical Scroll Bar there are two buttons with double arrows on
them. These can be used to move to the next page (down arrows) or previous page(up arrows) in the presentation.
VIEW BUTTONS
The five View Buttons are located at the bottom left hand side of the screen. Thesebuttons control the way in which you view your presentation. From left to right thebuttons are:,Normal View, Outline View, Slide View, Slide Sorter View, and SlideShow. (These views can also be accessed through the View menu).
At this point - ensure the Normal View button is selected
7
-
7/28/2019 Ms Per Wer Point
15/75
KAITECH SOLUTIONS LIMITED FEBRUARY 2005
NORMAL VIEW
The presentation structure organiser on the left of the screen tells you which slide you
are viewing.and on the formatting toolbar there is a button. The commontasks are detailed below.
Button Function
New Slide Creates a new slide. Brings up the AutoLayout dialog boxallowing you to choose a layout for the new slide.
Layout Brings up the AutoLayout dialog box allowing you to changethe layout of the current slide.
ApplyDesign
Template
Brings up the Presentation Template dialog box in which youcan choose a new template for all the slides in your
presentation.
WINDOW CONTROLS
At the top of the screen, on the right, are found the following Window controls:
Minimise a window
Maximise a window
Restore a window to its previous size
Closing a window, application.
8 POWERPOINT 2000 BASIC USER MANUAL
-
7/28/2019 Ms Per Wer Point
16/75
KAITECH SOLUTIONS LIMITED FEBRUARY 2005
SLIDE SETUP
PowerPoint presentations can be produced as Overheads, 35mm Slides or printed out
on A4 paper. Because each format is a slightly different size (in terms of height towidth ratio) it is worth establishing the appropriate slide size at the beginning of yourpresentation.
The default orientation for all presentations is landscape. If you need to change theorientation to portrait, you can do so in the Slide Setup dialog box.
To Change The Slide Size
In the File menu choose Slide Setup
In the Slides Sized fordrop down list, choose the appropriate size
To Change The Presentation To Portrait
In the Orientation box forSlides choose Portrait
Click on the OK button
9
-
7/28/2019 Ms Per Wer Point
17/75
KAITECH SOLUTIONS LIMITED FEBRUARY 2005
ADDING TEXT TO YOUR SLIDE
Text can be added to a slide either by entering the text into a Text Placeholder, or by
creating a text box on the slide and then adding text to it.
TEXT PLACEHOLDERS
Placeholders are text boxes created in the presentation template, that link through toeach slide in the presentation. The format and location of the Placeholder text isestablished in the template and applies to each slide in the presentation.
Placeholders are characterised by the phrase Click to add xxxx. (This phrase doesnot print out if no text is entered).
To Add Text To A Placeholder
Click in the Placeholder, to insert the text insertion point Start typing. The text automatically wraps when it comes to the end of the text
box
Press [Return] to create a new paragraph
To Move To The Next Placeholder
Click in the next Placeholder
or
Press [Ctrl]+[Return] to move automatically to the next Placeholder
TIP Pressing [Ctrl]+[Return] when positioned in the last Text Placeholder on aslide will create a new slide, with a Bullet List AutoLayout.
ADDING A TEXT BOX
Additional text can be added to a slide that is independent of the existing TextPlaceholders. Additional text boxes are created using the Text tool, on the DrawingToolbar
To Add A Text Box
Click on the Text tool
Click on the slide, but not on an existing Placeholder or another text box
This adds a small text box with the text insertion point flashing inside it. When youstart typing the box will continue to expand to the right, without wrapping to the nextline, until the box is manually resized.
10 POWERPOINT 2000 BASIC USER MANUAL
-
7/28/2019 Ms Per Wer Point
18/75
KAITECH SOLUTIONS LIMITED FEBRUARY 2005
To Resize A Text Box
Click in the text
This inserts the text cursor, and also brings up the dashed border of the text box.
Click on the dashed borderof the box to select it
When an object is selected the eight selection handles will appear around its border.
Click on a handle and drag to resize
Side handles resize in two directions. Corner handles resize in four directions.
TIP You can create and size a text box at the same time by selecting the Texttool and then clicking on the slide and dragging out the box size you require.
EDITING TEXT
The following keys can be used for editing and moving around inside a text box:
Key Result
[Backspace] Deletes the letter to the left of the text insertion point
[Delete] Deletes the letter to the right of the text insertion point
[Home] Moves the text insertion point to the beginning of a line
[End] Moves the text insertion point to the end of a line
The Left and RightArrow Keys
Moves the text insertion point one character to the leftor right
The Up and DownArrow Keys
Moves the text insertion point one line up or down
11
-
7/28/2019 Ms Per Wer Point
19/75
KAITECH SOLUTIONS LIMITED FEBRUARY 2005
ADDING CLIPART
PowerPoint contains a large collection of ready made Clip Art pictures, including
maps, flags and signs, that can be added to any slide.
If you have any problems using Clip Art then it probably hasnt been installed properly.Contact the IT department for assistance.
To Add A Clip Art Picture To Your Slide
Click on the Insert Clip Art button on the Drawing Toolbar, to open the Clip Art
dialog box
The PowerPoint Clip Art library is divided into categories such as Animals, Buildingsand People.
Choose a Category by clicking on the category name
Thumbnail pictures are shown of the existing clip art for that category.
Click on the clip art picture you require, to select it
Click on the insert clip button from the pop up list
Once the Clip Art is on the page it can be resized or moved to any position.
12 POWERPOINT 2000 BASIC USER MANUAL
-
7/28/2019 Ms Per Wer Point
20/75
KAITECH SOLUTIONS LIMITED FEBRUARY 2005
To Move Clip Art
Click on the picture and drag to a new position
To Resize Clip Art
Click on the picture to select it, bringing up the selection handles
Click on a cornerhandle and drag to resize the picture while maintaining its
proportionsor
Click on a side handle and drag to change its proportions
To Remove A Clip Art Picture From Your Slide
Click on the picture to select it
Press [Delete]
TIP You can also use Clipart to insert sounds and motion pictures
13
-
7/28/2019 Ms Per Wer Point
21/75
KAITECH SOLUTIONS LIMITED FEBRUARY 2005
ADDING A NEW SLIDE
There are several ways to add a new slide to a presentation. The easiest way is to
use the New Slide icon on the Standard toolbar.
To Add A New Slide
Click on the New Slide icon on the Standard toolbar
Select the appropriate AutoLayout for your new slide in the New Slide dialog
box
Click OK
14 POWERPOINT 2000 BASIC USER MANUAL
-
7/28/2019 Ms Per Wer Point
22/75
KAITECH SOLUTIONS LIMITED FEBRUARY 2005
THE BULLET LIST SLIDE
Bulleted lists are a common way of displaying textual information in presentations. In
PowerPoint the Bullet List AutoLayout provides a preformatted bullet list containingfive levels of bullet points. Each level has a different bullet point such as dots ordashes, and each successive level has a smaller font size than the previous. Thesestyles can all be changed to suit your needs.
To Create A Bulleted List Slide
Click on the New Slide button
In the New Slide dialog box choose the Bullet List AutoLayout
Start typing in the Click to add text placeholder, pressing [Return] to create
the next bullet point
To move to the next bullet level down use the [Tab] key (demotes - to the right)or
To move to the next bullet level up press [Shift]+[Tab] (promotes - to the left)
Use [Shift]+[Return] (a soft return) to create a new line without a bullet point
CHANGING THE STYLE OF A BULLET POINT
Bullet point styles can be changed individually using the Bullet command in theFormat menu. But to create a new bullet point style that can be used consistentlythroughout your presentation you should change the bullet list styles on the Slide
Mastertemplate.
To Change An Individual Bullet Point
Click in the line oftext associated with the bullet point to change
In the Format menu choose Bullets and numbering to bring up the Bullet
dialog box (see next page)
In the Bullets tab dialog box click on
(Wingdings contains interesting symbols for bullet points, such as .Normal Text uses the same font as the bullet list text)
15
-
7/28/2019 Ms Per Wer Point
23/75
KAITECH SOLUTIONS LIMITED FEBRUARY 2005
Click on the icon
Click on a bullet point icon to select it
To make the bullet point a different size from the bullet list text, increase or
decrease the Size (as a percentage of the text size)
Click OK to okay the changes and return to your presentation
To change the bullet styles for the whole document
In the View menu choose Master, then Slide Master
The five bullet levels are displayed in the bullet text placeholder on the Slide Master.
To change a bullet style for a particular level click in the line of text associated
with it
In the Format menu choose Bullet
As described in the previous section - choose a bullet font in the Bullets From
box and select a bullet style
Click on OK to return to the Slide Master
Repeat these actions for each bullet point level you wish to change.
To return to your presentation select the View menu and choose Slide
or
Click on the Slide View button at the bottom of the screen
The changes you make to the bullet points on the Slide Master will affect everyexisting and new Bullet Slide in your presentation, except for slides where you havechanged the bullet styles on the slide itself, as this overrides the Slide Master.
16 POWERPOINT 2000 BASIC USER MANUAL
-
7/28/2019 Ms Per Wer Point
24/75
-
7/28/2019 Ms Per Wer Point
25/75
KAITECH SOLUTIONS LIMITED FEBRUARY 2005
FORMATTING TEXT
Once the text has been selected you are ready to format it.
FONT
The Format Font dialog box allows you to change the Font, the Font Style, the textSize and the text Colour.
To Format Text
Select the text
In the Format menu choose Font
Make the appropriate changes in the Font dialog box
Click OK when done
There are also some Effects that can be used, these are:
Effect Name Effect Result
Underline To underline text
Shadow To add a shadow to your text. This method of shadowingtext is the correct way, rather than using the Shadowbutton on the Drawing Toolbar
Emboss To emboss your text making it the same colour as the slidebackground with lighter and a darker shadows. (This isdifficult to explain - try it and see. It works best with text oncolour slides with a dark background)
Superscript To make a character superscript, e.g. the 2 in 300m2
Subscript To make a character subscript, e.g. the 2 in H2O
Offset Controls the distance the superscript or subscript characteris offset from the text baseline
18 POWERPOINT 2000 BASIC USER MANUAL
-
7/28/2019 Ms Per Wer Point
26/75
KAITECH SOLUTIONS LIMITED FEBRUARY 2005
ALIGNMENT
There are four alignment choices for text paragraphs: Left, Centre, Right and Justify.
To Change The Alignment
Select the paragraphs to change
In the Format menu choose Alignment
In the drop down menu choose an Alignment style
LINE SPACING
The control of line spacing in PowerPoint is quite versatile. You can change the linespacing by small increments. You can also use before and after paragraph spacing.The spacing measurements can be in lines or points.
To change the line spacing
Select the text paragraphs to change
In the Format menu choose Line Spacing
Select new values for the Line Spacing, Before Paragraph spacing and After
Paragraph spacing as required. The drop down menu to the right of eachspacing box allows you to change the spacing measurements from lines topoints
Choose OK when done
19
-
7/28/2019 Ms Per Wer Point
27/75
KAITECH SOLUTIONS LIMITED FEBRUARY 2005
CHANGE CASE
The Change Case feature allows you to change the case of text without having toretype it. There are five different text case options, these are:
Case Text EffectSentence case Capitalises the first letter of the first word in each
sentence.
lowercase makes all characters lowercase
UPPERCASE MAKES ALL CHARACTERS UPPERCASE
Title Case Capitalises The First Letter Of Every Word
tOGGLE cASE mAKES eVERY wORD uPPERCASE eXCEPT fORtHE fIRST lETTER wHICH iS lOWERCASE
To Change The Text Case
Select the text to change
In the Format menu choose Change Case
Select a new case style
Click OK
20 POWERPOINT 2000 BASIC USER MANUAL
-
7/28/2019 Ms Per Wer Point
28/75
KAITECH SOLUTIONS LIMITED FEBRUARY 2005
SAVING YOUR PRESENTATION
If you are saving a presentation for the first time you will need to choose a name to
save it with, and a directory to save it into. Presentation file names cannot be longerthan eight characters. PowerPoint files are given the three character extension ppt(you do not need to type this in when you save the presentation).
Saving A New Presentation
In the File menu choose Save As
In the File Name box type in a name for your
Select the relevant drive by clicking the Save in drop down arrow
Select the relevant directory and sub-directories by double clicking on each
directory name in turn from the lists shown
Click on Save to save the presentation
Saving A Presentation To Include The Latest Changes
Once you have saved and named your presentation for the first time you can save thepresentation at any time, to include the latest changes, using the Save button.
It is a good idea to save your work regularly, perhaps every 15 minutes, especially ifyou are working on a large presentation containing many charts or inserted Word orExcel tables, as your computer will be at greater risk of crashing.
Click on the Save button on the Standard Toolbar
21
-
7/28/2019 Ms Per Wer Point
29/75
KAITECH SOLUTIONS LIMITED FEBRUARY 2005
CLOSING A PRESENTATION
It is a good idea to Save your presentation before you close it.
To Close A Presentation
In the File menu choose Close
If you try to close a presentation that contains unsaved changes, a dialog box willappear asking you if you wish to save your changes before closing down thepresentation.
Click Yes to save and close the presentation
Click No to close the presentation without saving the changes
Click Cancel to return to your presentation
Warningif you choose No you will lose all the changes you have made to your presentation
since you last saved it!
22 POWERPOINT 2000 BASIC USER MANUAL
-
7/28/2019 Ms Per Wer Point
30/75
KAITECH SOLUTIONS LIMITED FEBRUARY 2005
OPENING AN EXISTING PRESENTATION
To Open An Existing Presentation
In the File menu choose Open
Select the relevant drive, by clicking on the Look In drop down arrow
Select the relevant directory and sub-directories by double clicking on each
directory from the list
A list of the PowerPoint files in that directory will appear with a preview of the
first slide on the right hand side of the Open dialog box. Click on the file youwant
Click on the Open button
WORKING WITH MULTIPLE FILES
It is possible to have several files open at the same time. This is very useful if youwish to copy and paste information from one presentation into another.
To Open Multiple Files
Follow the steps shown above to open each presentation
To Move Between Open Files
Click on the Window menu
A list of all the files/presentations currently open is displayed at the bottom of the dropdown menu.
Click on the file you wish to view
23
-
7/28/2019 Ms Per Wer Point
31/75
KAITECH SOLUTIONS LIMITED FEBRUARY 2005
THE DRAWING TOOLS
ADDING RECTANGLES, OVALS AND LINESGraphics objects, such as rectangles, elipses and lines, are all added to the pageusing buttons found on the Drawing Toolbar.
Each object created on the page exists in its own layer. The last object to be drawnsits in the top most layer and will hide any object underneath it. To find out how tomove an object up or down a layer - see the section on Layering.
To Add Rectangles and Ovals To Your Page Click on the Drawing Toolbarbutton for the object you want to create
Click on the page to establish the starting point of the shape and drag down
and across the page. Release the mouse to finish creating the shape
TIP To create a perfect square or circle - hold down the [Shift] key as you createthe shape. Release the mouse before you release the Shift key.
To Add A Line To Your Page
Click on the Line Tool button
Click on the page to establish the starting point of the line and drag across the
page. Release the mouse to finish creating the line
TIP To create a perfect horizontal or vertical line - hold down the [Shift] key asyou create the line. Release the mousebefore you release the Shift key.
AUTOSHAPES
The AutoShapes Toolbar contains buttons for creating a whole array of interesting
and useful shapes.
24 POWERPOINT 2000 BASIC USER MANUAL
-
7/28/2019 Ms Per Wer Point
32/75
KAITECH SOLUTIONS LIMITED FEBRUARY 2005
To bring up the AutoShapes Toolbar click on the AutoShapes button on the DrawingToolbar Then select the type of shape required
To Create An AutoShape Shape
Click on the AutoShape button for the shape you wish to create
Click on the page and drag down and across
Release the mouse to finish creating the shape
MOVING AND RESIZING OBJECTS
All the objects that you create on your page can easily be moved into a new position.
To Move Any Graphics Object
Just click on the object and drag it across the page
Help - The Object Will Not Move?The problem could be that the object is hollow, i.e. it has no fill. This means that whenyou click on it you are in fact clicking through the object to the page behind. To movesuch an object you need to click and drag on the object border (but not on a selection
handle or you will resize the object).
To Resize A Graphics Object Click on the object to select it. This will bring up its selection handles
Click on a handle and drag to resize
TIP To resize an object while maintaining its proportions - Hold down the [Shift]key as you resize the object. Release the mousebefore you release theShift key.
25
-
7/28/2019 Ms Per Wer Point
33/75
KAITECH SOLUTIONS LIMITED FEBRUARY 2005
FORMATTING OBJECTS
All graphics objects in PowerPoint can be formatted. The formatting options available
for objects are fill colours, border lines styles, Text Colour shadows and 3D formatting.In order to format any object you must select it first. You can select multiple objectstogether and apply the same formatting to all the objects in one go.
SELECTING OBJECTS
You can tell if an object is selected because its eight selection handles will be visible.
To Select An Object
Click on the object
To Select Multiple Objects By Clicking Click on the first object you wish to select
Hold down the [Shift] key and click on each additional object
There is a faster method available for selecting a large number of different objects.
To Select Multiple Objects By Dragging
Click on the Selection Tool on the Drawing Toolbar
Click on an emptypart of the page and drag out a rectangularbox shape
that encompasses the objects you wish to select. Everything totally containedwithin the box, when you release the mouse, will be selected
To Deselect An Object You Did Not Want Included In The Multiple Selection
Hold down the [Shift] key and click on that object
TIP If you want to select most of the objects on a page but not all of them, it issometimes quicker to select all the objects on the page, using the command
[Ctrl]+[A], and then to hold down the [Shift] key and click on each object youdont want to select.
Help - I Cannot Select An Object?The problem could be that the object is hollow, i.e. it has no fill. This means that whenyou click on it you are in fact clicking through the object to the page behind. To select
such an object you need to click on the object border.
26 POWERPOINT 2000 BASIC USER MANUAL
-
7/28/2019 Ms Per Wer Point
34/75
KAITECH SOLUTIONS LIMITED FEBRUARY 2005
FORMATTING FILLS, BORDERS, TEXT, SHADOWS AND
There are buttons on the Drawing Toolbar that can be used to formatting objects
Select the object
Click on the relevant format button
These buttons will bring up a pallete of options to select from. Click on the option ofyour choice to select it.
THE DRAW BUTTON ON THE TOOLBAR
Once you get this far in PowerPoint it is time to talk about the Draw button on theToolbar. This contains some useful options for formatting and arranging graphicsobjects.
You can group objects together
Determine their order or layering on the page
Plus move them around or align them how you like.
To bring up the pop up Draw Menu
Click on the Draw button
27
-
7/28/2019 Ms Per Wer Point
35/75
KAITECH SOLUTIONS LIMITED FEBRUARY 2005
CREATING ARROWS
We have already seen that there are a number of fat arrow shapes available in theAutoShapes Toolbar. However, if you want to create a thin arrow in PowerPoint, youmust create a line and then apply an arrow head to it, using the Arrowheads button.
To Create An Arrow
Use the Line Tool to draw a line on your page
Select the line
Click on the Arrowheads button
In the drop down menu select an arrowhead style
FORMAT PAINTER TOOL
The Format Painter Tool, located on the Standard Toolbar, is used to copy and pasteformatting from one object to another. This is a useful tool for speeding up theformatting process, but dont forget that you can select multiple objects and apply thesame formatting to all objects at once.
To Copy And Paste Formatting
Select the object you wish to copy the formatting from
Click on the Format Painter tool
Click on the object you wish to apply the formatting to
To Copy And Paste Formatting To Multiple Objects
Select the object you wish to copy the formatting from
Double click on the Format Painter tool
Click on eachobject that you wish to apply the formatting to
Click on the Format Painter tool to turn it off
28 POWERPOINT 2000 BASIC USER MANUAL
-
7/28/2019 Ms Per Wer Point
36/75
KAITECH SOLUTIONS LIMITED FEBRUARY 2005
CUT, COPY AND PASTE
The Cut and Paste commands can be used to move text or graphics. Cut removes a
selected object from the page, placing it on the Clipboard. Paste then places theobject from the Clipboard onto the page.
The Copy and Paste commands can be used to copy text or graphics. Copy places acopy of the selected object in the Clipboard. Paste then places the object from theClipboard onto the page.
There are toolbar buttons for these three commands on the Standard Toolbar.
Cut Copy Paste
To Cut, Copy And Paste Text
Select the text to cut or copy by highlighting it
Click on the Cut or Copy button as appropriate
Click in the text to choose the position the text will be pasted into
Click on the Paste button
To Cut, Copy And Paste An Object
Select the object(s)
Click on the Cut or Copy button
Move to the page and area you wish to paste the object to and click on the
Paste button
View The 12 Item Clipboard
Copy up to 12 items then paste them all into a document on after the next.
Select ViewToolbarsClipboard
29
-
7/28/2019 Ms Per Wer Point
37/75
-
7/28/2019 Ms Per Wer Point
38/75
KAITECH SOLUTIONS LIMITED FEBRUARY 2005
ADVANCED GRAPHICS
The last eight buttons on the Drawing+ Toolbar can be used to manipulate the
graphics objects you have already created.
LAYERING
Each graphic and text object you create exists in its own layer. The first objectcreated sits on the bottom layer, closest to the page. The last object created sits onthe top layer, closest to the viewer (you).
Objects sitting on higher layers can obscure objects on lower layers if they overlap.However, you can change the layer of any object, moving it backward or forward onelayer at a time.
To change Layering
Select the object to move
Click on Draw then Order
Click on the Bring Forward button to move the object up a layer (closer to
the top)or
Click on the Send Backward button to move the object down a layer (closerto the page)
TIP On a page containing many objects you may have to click on the SendBackward button quite a number of times to send an object all the way tothe bottom layer. To do this in one go you can select the object and in theDraw menu choose Send to Back to move it to the very bottom layer orBring to Front to bring it the very top layer, in one go.
31
-
7/28/2019 Ms Per Wer Point
39/75
KAITECH SOLUTIONS LIMITED FEBRUARY 2005
GROUPING
In PowerPoint it is possible to group objects together. This means that separateobjects, once grouped, will become treated as one object. You can then move themall together or resize them together. They can also be ungrouped at a later date,
becoming separate objects again.If you select multiple objects, each object will have its own selection handles showing.Once the objects are grouped together there will only be one set of selection handlesshowing. You can use these handles, in the usual way, to resize the whole groupedobject.
To Group Objects Together
Select all the objects (if you have forgotten how to select multiple objects, see
below)
Click on Draw then Group
To ungroup objects
Click on the grouped object to select it
Click on Draw then Ungroup
SELECTING OBJECTS
To Select Multiple Objects By Clicking
Click on the first object you wish to select
Hold down the [Shift] key and click on each additional object
There is a faster method available for selecting a large number of different objects.
To Select Multiple Objects By Dragging
Click on the Selection Tool on the Drawing Toolbar
Click on an emptypart of the page and drag out a rectangularbox shapethat encompasses the objects you wish to select. Everything totally containedwithin the box, when you release the mouse, will be selected
To Deselect An Object You Did Not Want Included In The Multiple Selection
Hold down the [Shift] key and click on that object
32 POWERPOINT 2000 BASIC USER MANUAL
-
7/28/2019 Ms Per Wer Point
40/75
KAITECH SOLUTIONS LIMITED FEBRUARY 2005
ROTATING & FLIPPING
In PowerPoint you can rotate text boxes and graphics objects on the page. You caneven rotate grouped objects.
BlahBlah
BlahBlah
BlahBlah
BlahBlah
Objects can also be flipped horizontally or vertically to create a mirror image of theoriginal.
To Rotate An Object
Select the object
Click on Draw then Rotate or Flip then Rotate Left or Rotate Right to
rotate the object 90 degrees left or right
To Free Rotate
Select the object
Click on "Free Rotate" icon
Use one of the 4 corner handles on the object to click and drag to free rotate it
To Flip An Object
Select the object
Click on the Flip Horizontal or Flip Vertical buttons
Here is a diagram to show the difference between Flipping and Rotating. The facewas created using PowerPoint shapes which have been grouped together.
33
-
7/28/2019 Ms Per Wer Point
41/75
KAITECH SOLUTIONS LIMITED FEBRUARY 2005
ALIGNING
It is possible to align objects together so that they sit neatly on the page in a row orcolumn.
To Align Objects Select all the objects you want to align
In the Draw menu choose Align or Distribute to bring up the following
menu
Click on the appropriate alignment or distribute option
Here are examples of the six different ways that objects can be aligned.
These objects have beenaligned by their Tops
These objects have beenaligned by their Middles
These objects have beenaligned by their Bottoms
34 POWERPOINT 2000 BASIC USER MANUAL
-
7/28/2019 Ms Per Wer Point
42/75
KAITECH SOLUTIONS LIMITED FEBRUARY 2005
These objects have beenaligned by their Lefts
These objects have beenaligned by their Centres
These objects have beenaligned by their Rights
A A A
SNAP TO GRID
For a more accurate placement of objects on a slide, you can make use of the grid - aseries of invisible, criss-crossing lines about one-twelfth of an inch apart. When youmove an object close to one of the invisible gridlines, it jumps to it as though it were amagnet. You can turn the grid on or off.
The Snap to Grid feature is useful for connecting boxes with lines or arrows. But youneed to have the grid on before you create any of the objects.
To Turn The Grid On And Off
In the drawing toolbar click on Draw, choose Snap" then "To Grid to turn
the grid on. (You'll see the icon for Snap To Grid indented when it's on) In the drawing toolbar click on Draw, choose Snap" then "To Grid again to
turn the feature off
TIP You can also select Draw Snap To Shape which will alignobjects with gridlines that go through the vertical and horizontal edges ofother shapes in the active field
GUIDES
If you want some help placing objects in the middle of the page you can turn on theGuides. These are two dotted lines that run horizontally and vertically through thecentre of the page.
To Turn The Guides On And Off
In the View menu choose Guides. This will turn the Guides on.
Choose Guides again to turn the feature off
35
-
7/28/2019 Ms Per Wer Point
43/75
KAITECH SOLUTIONS LIMITED FEBRUARY 2005
DUPLICATING
You can make copies of objects using Copy and Paste. You can also use theDuplicate command.
To Duplicate An Object
Select the object
In the Edit menu choose Duplicate, or use the keyboard shortcut [Ctrl]+[D]
TIP There is a useful advantage in using Duplicate if you want to make anumber of copies that are evenly spaced out on the page. See theinstructions shown below.
To Make Multiple Copies, Evenly Spaced Across The Page
Select the object to copy
Press[Ctrl]+[D] to duplicate once, but do not deselect the duplicated object
Use the keyboard cursor keys (the arrow keys) to move the duplicated object
across the page. (This works better if Snap to Grid is turned on)
With the duplicated object still selected, press [Ctrl]+[D] again and again to
create each additional copy
Each new copy will be offset from the last copy by the distance you moved the firstduplicate using the arrow keys
UNDOING MISTAKES
If you make a mistake you can undo it using the Undo button. But you can only undoyour last action. So if you make a mistake, you must undo it immediately before youdo anything else.
To Undo Your Last Action/Mistake
Click on the Undo button on the Standard Toolbar
36 POWERPOINT 2000 BASIC USER MANUAL
-
7/28/2019 Ms Per Wer Point
44/75
KAITECH SOLUTIONS LIMITED FEBRUARY 2005
ZOOMING IN ON THE PAGE
It is possible to zoom in on the page to see your work in more detail. This feature isvery useful for working with small text that is hard to read or complex diagrams thatcontain many small elements.
To Zoom In On The Page
Click anywhere on the slide
Click on the drop down arrow button for the Zoom ControI on the Standard
Toolbar. This will open a drop down menu containing a variety ofmagnification values
Choose a value. The higher the value, the closer you will zoom in to the page.
To See The Whole Page Again
Click on the Zoom Control drop down arrow and choose 50%
TIP To zoom in on a particular object - select the object and then choose amagnification value in the drop down menu.
37
-
7/28/2019 Ms Per Wer Point
45/75
KAITECH SOLUTIONS LIMITED FEBRUARY 2005
CHARTS
In PowerPoint you can create charts to display numerical information in a more
interesting and informative way. Charts are created using Microsoft Graph, aseparate program which opens up within PowerPoint (and makes everything run muchslower).
ADDING A GRAPH TO YOUR PAGE
There are two ways to add a graph to a page/slide:
Either create a new slide choosing the Graph AutoLayout, then double click on
the graph icon where it says Double click to add graphor
To add a graph to any page, click on the Insert Graph button on theStandard Toolbar
Either method will open up Microsoft Graph, placing a copy of the default graph (a 3DColumn Chart) on the page and displaying the Presentation Datasheet containing thedata for this graph.
The Datasheet resembles an Excel spreadsheet, consisting of columns and rows thatintersect to create individual cells. Each piece of data is stored in its own cell.
You are expected to update this datasheet with your own data, (and to change the
chart type if necessary) Enter your own data into the Datasheet
Microsoft Graph does not automatically include all the data entered on the Datasheetin the graph
To Include An Extra Row Of Data In The Datasheet Into The Chart
Double click on the row heading (i.e. the grey box with the row number in it).
This puts a sort of 3D effect on the box, meaning it is on. Similarly to includean extra column of data in the chart double click on the grey column heading
38 POWERPOINT 2000 BASIC USER MANUAL
-
7/28/2019 Ms Per Wer Point
46/75
KAITECH SOLUTIONS LIMITED FEBRUARY 2005
To Exclude Data In The Datasheet From The Chart
Double click on the row orcolumn heading of the relevant data row or
column in the Datasheet
To Close The Datasheet
This will allow you to see the chart more clearly
Click on the View Datasheet button on the Chart Toolbar
THE CHART TOOLBAR
When Microsoft Graph is running, the PowerPoint toolbars are replaced by theMicrosoft Graph Standard Toolbar. This Toolbar contains buttons that can be used to:
view and edit the graph data; change the graph type; add legends and gridlines andchange the colours and patterns of different chart elements.
This is what the Graph Toolbar looks like:
39
-
7/28/2019 Ms Per Wer Point
47/75
KAITECH SOLUTIONS LIMITED FEBRUARY 2005
CHANGING THE CHART
Each time you use the Insert Graph button to create a chart, you create a 3D Columnchart (the default chart). Once you have entered your own data into the Datasheetthe Column chart will change to reflect the new data.
Here is an example chart showing monthly expenditure for rent, food, travel and drink.
Having entered your own data into the Datasheet you will probably want to alter theappearance of the chart, and may even wish to change the chart type itself. This canbe done using the buttons on the Chart Toolbar.
These are some of the changes you may wish to make:
To Choose A Different Chart Type
Click on the drop down arrow part of the Chart Type button. This will bring
up a list of different chart icons. Choose the chart type you require
To Add Or Remove The Legend
Click on the Legend button
To Add Or Remove Gridlines
Click on the Horizontal Gridlines or Vertical Gridlines buttons
To Change The Fill Colour Of A Data Series
Click on the series (to select it), and click on the drop down arrow part of the
Fill Colour button. Choose a colourfrom the drop down colour palette
To Change The Pattern Of A Data Series
Double Click on the series (to select it),
Click on the fill effects button
Choose a pattern style
Click on OK twice
40 POWERPOINT 2000 BASIC USER MANUAL
-
7/28/2019 Ms Per Wer Point
48/75
KAITECH SOLUTIONS LIMITED FEBRUARY 2005
To Hide Or View The Datasheet
Click on the View Datasheet button
To Undo Your Last Action
Click on the Undo button
SWITCHING BETWEEN POWERPOINT AND MICROSOFT GRAPH
If the Chart Toolbar is showing then you are in Microsoft Graph. There will also be athick dashed blue and white border around your chart. You can edit the data and thechart when you are in Microsoft Graph, but you can only move and resize the chartwhen you are in PowerPoint.
To Return To PowerPoint
Click on the presentation page away from your chart
To Move The Chart
In PowerPoint, click on the chart and drag it across the page into a new
position (as you would move a graphics shape)
To Resize The Chart
In PowerPoint, click on the chart once to select it, bringing up the eight
selection handles
Click and drag on a selection handle to resize
To Edit The Chart
Double click on the chart
This will activate the chart and take you back into Microsoft Graph, bringing up theChart Toolbar and the dashed blue and white border around the chart
TIP As a general rule you can format any chart element by double clicking onthe element to bring up a dialog box containing appropriate choices.
41
-
7/28/2019 Ms Per Wer Point
49/75
KAITECH SOLUTIONS LIMITED FEBRUARY 2005
ORGANISATION CHARTS
In PowerPoint there is a facility for creating Organisation Charts, called Org Plus. Like
Microsoft Graph, Org Plus is a separate program that opens up within PowerPoint (butcauses your computer to run much slower). Org Plus is useful for putting togethersmall Organisation Charts. But if you have to create large or complicatedOrganisation Charts, or edit existing ones, it is not very versatile. Basically I dontrecommend it.
My advice is to create Organisation Charts using the basic PowerPoint tools -rectangles, text boxes and lines. These elements can then be arranged to create anyOrganisation Chart, no matter how complex. They can also be edited, copied ormoved, very easily, to make any changes that might arise at a later date.
Here are some useful tips for creating an Organisation Chart. We will work towardscreating the chart shown below. Nearly all of these techniques have already been
covered in this manual.
Kate Cooper
IT Manager
Jane Parker
Help Desk
Mark Simpson
Systems Support
John Doe
IT Trainer
Creating an Organisation Chart
Create a new blank page
Should Snap to Grid be on or off? - If you are creating a simple Organisation Chartwith a few boxes filling the page then have Snap to Grid on. If you are creating acomplex Organisation Chart that will contain many small boxes then it will be easier toturn Snap to Grid off
Creatin



















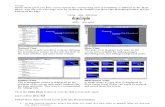
![[MS-PTPT]: Point-to-Point Tunneling Protocol (PPTP) Profile](https://static.fdocuments.in/doc/165x107/626b10624c338d3fab07d9dd/ms-ptpt-point-to-point-tunneling-protocol-pptp-profile.jpg)