MS-DOS 5.0 User Guide - Internet Archive
Transcript of MS-DOS 5.0 User Guide - Internet Archive

Microsoft MS-DOS
User’s Guide
VERSION 5.0
for the MS-DOS• Operating System
Microsoft Corporation
lindas • Thu May 17 11:51:48 1990 * MICROSOFT CONFlDEfTHAL

Information in this document is subject to change without notice and does not represent
a commitment on the part of Microsoft Corporation. The software described in this docu-
ment is furnished under a license agreement or nondisclosure agreemem. The software
may be used or copied only in accordance with the terms of the agreement. It is against
the law to copy the software on any medium except as specifically allowed in the license
or nondisclosure agreement. No part of this manual may be reproduced or transmitted in
any form or by any means, electronic or mechanical including photocopying and record-
ing, for any purpose without the express written permission of Microsoft.
U.S. Government Restricted Rights
The SOFTWARE and Documentation are provided with RESTRICTED RIGHTS. Use,
duplication, or disclosure by the Government is subject to restrictions as set forth in sub-
paragraph (c) (1) (ii) ofThe Rights in Technical Data and Computer Software clause at
252.227-7013 or paragraphs (c) (1) and (2) of Commericai Computer Documentation—Restricted Rights at 48 CFR 52-227-19, as applicable. Contractor/Manufacturer is Micro-
soft Corporadon/One Microsoft Way/Redmond, Washington 98052-6399.
©Copyright Microsoft Corporation. 1990. All rights reserved.
Simultaneously published in the U.S. and Canada.
Printed and bound in the United States ofAmerica.
Microsoft, MS, MS-DOS, GW-BASIC, QuickC, CodeView, and XENDC are registered trademarks, and
Windows and Windows/386 are trademarks, of Microsoft Corporation.
Aldus is a registered trademark of Aldus Corporation.
Apple and LaserWriter are registered trademarks ofApple Computer, Inc.
COMPAQ is a registered trademark of Compaq Computer Corporation.
Epson is a registered trademark of Epson America, Inc.
IBM, AT, and Quietwriter are registered trademarks, and PC/XT is a trademark, of Intemanonai Business
Machines Corporation.
Tntfl is a registered trademark, and 386 is a trademark, of Intel Corporation.
Lotus and 1-2-3 are registered trademarks ofLotus Development Corporation.
Paintbrush is a registered trademark ofZsoft Corporation.
Tandy is a registered trademark ofTandy Corporation.
WordPerfect is a registered trademark ofWordPerfect Corporation.
WordS tar is a registered trademark of MicroPro International Corporation.
Document No. xxxx
Part No. yyyy10 987654321
• Thu May 17 13:44:37 1990 •t-maik MICROSOFT CONFIDENTIAL

Microsoft MS-DOS
User’s Guide
VERSION 5.0
/or the MS-DOS® Operating System
Microsoft Corporation
lindas • Thu May 1711:51:48 1990 • MICROSOFT CONFIDENTIAL


Information in this document is subject to change without notice and does not represent
a commitment on the part of Microsoft Corporation. The software described in this docu-
ment is furnished under a license agreement or nondisclosure agreement. The software
may be used or copied only in accordance with the terms of the agreement. It is against
the law to copy the software on any medium except as specifically allowed in the license
or nondisclosure agreement. No part of this manual may be reproduced or transmitted in
any form or by any means, electronic or mechanical, including photocopying and record-
ing, for any purpose without the express written permission of Microsoft.
U.S. Government Restricted Rights
The SOFTWARE and Documentation are provided with RESTRICTED RIGHTS. Use,
duplication, or disclosure by the Government is subject to restrictions as set forth in sub-
paragraph (c) (1) (ii) ofThe Rights in Technical Data and Computer Software clause at
251227-7013 or paragraphs (c) (1) and (2) of Commerical Computer Documentation—Restricted Rights at 48 CFR 52^27-19, as applicable. Contractor/Mamifacturer is Micro-
soft Corporation/One Microsoft Way/Redmond, Washington 98052-6399.
©Copyright Microsoft Corporation. 1990. All rights reserved.
Simultaneously published in the U.S. and Canada.
Printed and bound in the United States ofAmerica.
Microsoft, MS, MS-DOS, GW-BASIC, QuickC, CodeView, endXENIX arc registered uademarks, sad
Windows and Windows/386 are trademarks, ofMicrosoft Corporation.
Aldus is a registered trademark ofAldus Corporation.
Apple and LaserWriter are registered trademarks ofApple Computer, Inc.
COMPAQ is a registered trademark ofCompaq Computer Corporation.
Epson is a registered trademark ofEpson America, Inc.
IBM, AT. «rd Quietwriter are registered trademarks, and PC/XT is a trademark, of International Business
Machines Corporation.
.
Intel is a registered trademark, and 386 is a trademark, of Intel Cotporatioa
Lotus and 1-2-3 are registered trademarks ofLows Development Cotporatioa
Paintbrush is aregistered trademark ofZsoft Corporation.
Tandy is a registered trademark ofTandy Corptxadoa
WordPerfect is a registered trademark ofWordPerfect Cotporatioa
WordStar is a registered trademark ofMicroPro International Cotporatioa
Document No. xxxx
Pan No. yyyy10 987654321
.t-maric • Thu May 17 13:44:37 1990 • MICROSOFT CONFIDENTIAL


XV
Table of Contents
About Your MS-DOS 5.0 Documentation
What’s Included in This Guide?
Conventions
Visual Cues
Keyboard Formats
Command Terminology
PART 1 MS-DOS Fundamentals
Chapter 1 Getting Started
If You Have a Previous Version of DOS
What You Need to Upgrade to MS-DOS 5.0
Upgrading MS-DOS 5.0
If Something Goes Wrong With a Hard-Disk Upgrade
Recovering Your Original System After a Successful
Upgrade
If You’re Installing MS-DOS for the First Tune
What You Need to Use MS-DOS
Installing MS-DOS 5.0
Creating a Backup Copy ofMS-DOS
If You Have Problems Running an Application
New Features ofMS-DOS 5.0
Chapter 2 MS-DOS and Your System
Your System Hardware
The Keyboard
Disk Drives
Main Memory
Devices
What Is MS-DOS?
Using Programs with MS-DOS
.xv
xvi
xvi
xvii
,xvii
3
3
4
5
,5
.6
.6
.7
.8
.8
.8
11
13
14
18
19
19
19
.3
11
Beta Releaselit
niklasb • Wed May 16 19:40:141990 • MICROSOFT CONFIDENTIAL

Contents
Organizing Information with MS-DOS 20
Files 20
Directories 21
Disks 22
The Command Line and the Shell 22
The MS-DOS Command Line 24
The Shell 25
Switching Between the Shell and the Command Line 25
Chapter 3 Command Line Basics 27
Parts of a Command 27
The Command Name 28
Parameters 28
Switches 30
Typing In Commands 31
Shortcuts to Typing In Commands 31
How MS-DOS Responds to Commands 33
Pausing or Canceling a Command 34
Telling MS-DOS Which Disk Drive to Use 34
Internal and External Commands 35
Chapter 4 Shell Basics 37
Starting the Shell 37
Understanding the Shell and Its Screens 38
Shell Screen Elements 40
Text Mode and Graphics Mode 41
Using the Keyboard with the Shell 43
Working with the Shell 44
Working with Menus 44
Working with Dialog Boxes 47
Using Program Manager 50
Understanding the Program Manager Screen 50
Running Programs 51
Working with Groups of Programs 51
Working with Programs 52
Moving from Program Manager to File Manager 53
ivBeta Releare
lindas • Thu May 17 12:05:03 1990 . MICROSOFT CONFIDENTIAL

Contents
Using File Manager
Understanding the File Manager Screen
Selecting a Disk Drive
Selecting a Directory
Selecting Files
Running a Program from File Manager
Using the File Manager Menus
Moving from File Manager to Program Manager
Getting Help
Leaving the Shell
Customizing the Look of the Shell
Changing Colors
Changing Screen Modes
53
53
56
57
57
.61
.62
.64
.64
.67
.68
.68
.69
Chapter 5 Working with Files
Types of Files
Program Files
Specialized Data files
Unformatted Text Files
Formatted Text Files
Batch Files
Filenames
Names
Extensions
File Size and Time of Creation
Using MS-DOS Wildcards
Using Wildcards to Specify Groups of Files
Using Wildcards to Match Files
Displaying Text Files
Copying Files
Copying Single Files
Copying a Group of Files with Wildcards .
Renaming as You Copy
Combining Files with the Copy Command
73
73
74
74
.74
.74
.75
.75
.76
.77
.77
.78
.80
.80
.81
.82
.83
.84
.84
73
Beta Release
v
nikiasb • Wed May 16 19:40:14 1990 • MICROSOFT CONFIDENTIAL

Contents
Copying from the Keyboard and to the Printer 85
Copying Files with the Shell 86
Renaming Files86
Printing Text Files 87
Printing Files 88
Using the Print Queue 89
Deleting Files89
Deleting Single Files 90
Deleting Groups of Files 90
Clearing a Directory 91
Deleting Files with the Shell 91
Moving Files ^Comparing Files ^Viewing and Changing File Attributes 93
Viewing File Attributes 94
Changing a File Attribute 94
Finding Text Within a File 96
Using the Shell to Search for Files 98
Using the Shell to Get Information About a File 99
Using the Shell to Associate a File with a Program 101
Chapter 6 Working with Directories 103
Understanding Directories 103
The Directory Tree !03
Directory Names 106
Paths and Pathnames 106
The Current Drive !08
The Current Directory 108
Using the Prompt Command to See the Current Directory 109
Viewing Directories HO
Displaying Whole Directories HI
Displaying Groups of Files 112
Arranging the Display of a Directory 112
Sorting a Directory Listing 113
Viewing All Directories on a Disk 114
Viewing Directories in the Shell H5
Using the File Manager Directory Tree 116
Beta Releasevi
lindas • Thu May 1712:05:03 1990 • MICROSOFT CONFIDENTIAL

Contents
Rearranging the Shell Display
Modifying File Lists
Creating Directories
Moving Between Directories
Finding Out Which Directory Is Current
Changing Directories
Deleting Directories
Copying Directories
Copying All Files in a Directory
Creating Directories as You Copy
Copying Subdirectories
Renaming Directories
Updating Directories
Replacing Outdated Files
Adding New Files
Telling MS-DOS Where to Look for Files
Using the Paih Command
Using the Append Command
Chapter 7 Managing Disks
Types of Disks
Bytes, Kilobytes, and Megabytes
Kinds of Disk Drives
Formatting Disks
Formatting a Single Disk
Formatting Different Disk Types
Creating System Disks
Unformarting a Hard Disk
Using the Shell to Format Floppy Disks
Labeling Disks
Assigning and Deleting Labels
Viewing Labels
Making Backup Disks
Backing Up Single Directories
Backing Up a Directory and its Subdirectories
Backing Up Selected Files
Adding Files to a Backup Disk
122
125
126
128
128
129
130
132
132
133
,134
.134
,136
.136
.136
.137
.137
.138
141
143
143
144
145
147
148
149
150
150
,151
.152
.152
.153
.154
.154
.155
141
Beta Releasevii
lindas • Thu May 17 12:05:03 1990 • MICROSOFT CONFIDENTIAL

Contents
Using the Shell to Make Backup Disks 156
Restoring Directories and Files 156
Restoring Files to a Directory 157
Restoring Selected Files 158
Using the Shell to Restore Files 159
Verifying All Save Operations 159
Recovering Files from Bad Disks 160
Recovering Files 160
Recovering Disks and Directories 161
Giving a Drive Letter to a Directory 161
Partitioning Your Hard Disk 162
Using Fdisk from the MS-DOS Command Prompt 163
Using Fdisk from the Install Program 163
Understanding Hard Disk Partitions 164
Using Fdisk 170
Displaying Partition Data 172
Creating a Primary MS-DOS Partition 173
Creating an Extended MS-DOS Partition 174
Creating Logical Drives in the Extended MS-DOS Partition 175
How Drive Letters Are Assigned 176
Setting the Active Partition 179
Deleting an MS-DOS Partition or Logical Drive 179
Working with Additional Hard Disks 180
Formatting Your Hard Disk After Using Fdisk 181
Changing to Non-DOS Partitions 182
Chapter 8 Advanced Command Techniques 183
Redirecting Command Output and Input 183
Redirecting the Output of a Command 184
Redirecting the Input to a Command 185
Passing Information Through Filter Commands 185
Controlling the Screen Display with the More Command 185
Searching for Text with the Find Command 186
Sorting Text Files 186
Combining Commands with Redirection Characters 187
V lljBeta Release
lindas • Thu May 17 12:05:03 1990 • MICROSOFT CONFIDENTIAL

Contents
Using Command Editing Keys
Redisplaying and Reentering a Command
Fixing a Misspelled Command
Editing a Command
Using Doskey to Work wiih Commands
Installing Doskey
Typing More than One Command On a Single Line
Displaying Previous Commands
Editing and Reusing Previous Commands
Saving and Clearing the List of Stored Commands .
Using Doskey to Create Macros
Creating Macros
Running Macros
Displaying Macros
Editing Macros
Saving Macros
Deleting Macros
Using Replaceable Parameters
Redirecting Input and Output
Chapter 9 The Shell Program Manager ...
Working with Groups
Adding a Group
Changing a Group
Deleting a Group
Reordering a Group List
Working with Programs
Adding a Program to a Group
Changing a Program
Removing a Program from a Group
Copying a Program
Creating Startup Commands for Your Programs
Using the Startup Directory Box
Running Batch Files in a Startup Command
Using Parameters
188
190
192
192
197
198
199
199
202
203
204
205
205
.206
.206
.207
.207
.208
.209
211
214
216
217
.219
,219
.219
.222
.223
.224
.225
.226
.227
.227
Beta Release
niklasb • Wad May 16 19:40
211
lx
MICROSOFT CONFIDENTIAL

I
Contents
Chapter 10 Working with the MS-DOS Editor 231
Getting Started with Edit 231
Working with Menus 233
Wording with Dialog Boxes 234
Gc Help 236
Exiung Edit 238
Creating a Text File 238
Moving the Cursor 238
Selecting Text 239
Editing Text 240
Moving Text 240
Copying Text 241
Clearing Text 242
Finding Text 242
Replacing Text 243
Managing Files 244
Creating a New File 244
Opening a File 244
Saving a File 245
Printing a File 246
Customizing Edit 246
Controlling the Screen Display 246
Specifying the Help Path 247
PART 3 Customizing MS-DOS
Chapter 11 Working with Batch Files 251
Understanding Batch Files 251
Batch File Commands 252
Tools for Creating Batch Files 253
Naming Batch Files 253
Running Batch Files 253
Stopping Batch Files 254
Debugging Batch Files 254
Undoing What You Have Done 254
The AUTOEXEC Batch File 255
Beta Release
niklasb • Wad May 16 19:40:14 1990 • MICROSOFT CONFIDENTIAL

Contents
Creating Small Batch Files
Displaying Messages with the Echo Command
Pausing a Batch File
Including Remarks in a Batch File
Starting Batch Files Inside Batch Files
Using Replaceable Parameters
Controlling When Commands Run
Using Goto
Using If Commands
Using If and Goto Together
Creating a Batch File Menu System
Making a Menu Item with Pause
Making a Menu Item with Replaceable Parameters .
.
Making a Menu Option with If and Goto
Exiting from the Menu System
Chapter 12 Customizing Your System
Creating a Startup Procedure
Startup Commands
Sample Startup Procedures
Configuring MS-DOS for Your System
An Overview of the Configuration Commands
Installing Device Drivers
Increasing the File Transfer Area
Increasing the Number of Files You Can Have Open
Increasing CTRL+C Checking
Increasing the Number of Logical Drives
Sample Configuration Files
Configuring Your Ports
Configuring Your Printer
Configuring a Serial Port •
Adding Disk Drives
Installing the Driver
Assigning Two Drive Letters to a Single Drive . . .
.
Redefining Drive A or B
255
256
257
,258
259
,260
,261
.261
.262
.263
.264
.266
.266
.268
.270
272
272
273
,275
.275
,276
.277
.277
.278
.279
.279
.280
.281
.282
.283
.284
.286
.286
271
Beta Releasexi
mkiasb . Web May 16 19:40:14 1990 • MICROSOFT CONFIDENTIAL

I
Contents
Controlling Your Monitor and Keyboard 287
Understanding ANSI Commands 288
Understanding ASCII Codes 288
Running ANSI Commands 289
Changing the Character and Key Displays 291
Assigning Commands to a Key 292
Moving the Cursor 293
Changing the Attributes of the Text 296
Chapter 13 Optimizing Your System 301
What Is Optimizing? 301
What Are System Resources? 302
Understanding Memory 302
Understanding Disk Space 304
Improving Your System’s Speed 305
Using the Buffers Command 307
Using Fastopen 308
Using SMARTDrive 309
Using RAMDrive 314
Using the HIMEM Extended Memory Manager 318
Installing the EMM386 Expanded Memory Emulator 319
Improving the Efficiency of Your Hard Disk 321
Freeing Up Memory 330
Freeing Up Conventional Memory 330
Freeing Up Extended Memory 334
Freeing Up Expanded Memory 335
Chapter 14 Customizing for International Use 337
Understanding Languages 337
Changing Conventions and Keyboards 340
Changing Date and Time Formats With the Country
Command 340
Changing Keyboards with the Keyb Command 342
Using Code Pages 345
Preparing Your Console for Code Pages 346
Preparing Your Printer for Code Pages 348
Preparing MS-DOS for Code Pages 350
X ilBeta Release
niWasb • Wed May IS 19:40:14 1990 • MICROSOFT CONFIDENTIAL)

Contents
Loading Code Pages 3 -3U
Changing Code Pages 352
Displaying Code Page Information 353
Sample Language Changes 354
Changing Languages Without Changing Code Pages 355
Using One Prepared Code Page 333
Using Two Prepared Code Pages with Your Console 356
Using Prepared Code Pages with Your Printer 357
xlii
Beta Release
niklasb • Wad May IS 19:40:14 1990 • MICROSOFT CONFIDENTIAL

I
Contents
xivBeta Release
nikiasb Wad May 16 19:40:14 1990 • MICROSOFT CONFIDENTIAL

About Your MS-DOS 5.0 Documentation
The MS-DOS® 5.0 documentation setconsists of this User’s Guide, the MS-DOS
5.0 User' s Reference, and online Help for MS-DOS and MS-DOS Shell com-
mands.
The MS-DOS 5.0 User's Guide describes how you can work with MS-DOS. It in-
cludes information for user’s who have little experience with computer systems, as
well as advanced topics for those who are familiar with MS-DOS.
The MS-DOS 5.0 User' s Reference contains complete descriptions of all com-
mands and installable device drivers. These descriptions give intermediate and
advanced users information about the full capabilities of MS-DOS. This book also
contains a guide to MS-DOS messages.
Online Help with MS-DOS commands is a new feature of MS-DOS 5.0. You can
get a quick summary ofMS-DOS command syntax and options by typing a few
characters on your keyboard. Online help with MS-DOS Shell commands also pro-
vides easy access to information about Shell procedures and commands.
What’s Included in This Guide?
The MS-DOS 5.0 User’s Guide provides an introduction to using the features of
MS-DOS 5.0. Some features you’ll use daily; others you’ll use infrequently, if at
all. You’ll find features that you’re likely to use most often described early in the
book. Advanced features and tasks you’ll occasionally need to do are presented in
later chapters.
The MS-DOS 5.0 User’s Guide is divided into the following parts:
Part 1 MS-DOS Fundamentals. Chapters in this part explain the essentials of a
computer system and MS-DOS. They also explain how to use the MS-DOS com-
mand line and Shell.
Parti, Working with MS-DOS. Chapters in this part describe the procedures for
working with files, directories, and disks. It also explains advanced techniques for
Beta Release
nikiasb • Wad May 16 19:40:14 1990 • MICROSOFT CONFIDENTIAL

Conventions
using MS-DOS commands, tells you how to use the MS-DOS Shell Program
Manager, and describes procedures for using the new MS-DOS full-screen editor.
Procedures in this part are briefly summarized at the beginning of each section to
allow you to quickly review steps needed to accomplish a task. If you’re using the
MS-DOS Shell, you’ll find Shell procedures, when they are relevant, at the end of
sections.
Pan 3 ,Customizing MS-DOS. Chapters in this part provide information for
advanced users on using batch files, customizing your computer system, and using
MS-DOS internationally.
Appendix. The appendix contains information about keyboard configurations for
various countries.
Conventions
To help you locate and identify information easily, th&MS-DOS 5.0 User’s Guide
uses visual cues, standard text formats, and special terms. These conventions are
explained in the following sections.
Visual Cues
You’ll find the following typographical conventions throughout the guide:
Type style
bold
italic
ALL CAPITALS
SMALL CAPITALS
MONOSPACE
Used for
Command names, switches, and any text you must type
exactly as it appears.
Parameters. You must supply the text for any item
shown in italic. For example, if you want to use a para-
meter that calls for a filename, you must type the name
of the specific file.
Italic type also indicates a new term. The term is always
explained when it first occurs.
Directory names, filenames, and acronyms.
The names of keys on your keyboard. For example,
CTRL or ENTER.
Examples of commands and command output.
xviBeta Reir
-
niklasb • Wad May 16 1937:56 1390 • MICROSOFT CONFIDENTIAL

About Your MS-DOS 5.0 Documentation
Type style
Initial Capitals
Used for
Program names, menu items, and dialog-box names and
options. For example, Doskey, Copy menu, or Confirm
on Delete option.
Symbol
Shell
Mouse
Keyboard
Used for
Indicates the beginning of a procedure.
In chapters not devoted exclusively to the MS-DOS Shell,
indicates the beginning of a Shell procedure.
Indicates that a procedure has only one step.
Instructions for mouse users.
Instructions for keyboard users.
Keyboard Formats
Key combinations appear as follows:
KEYl - KEY2
A plus sign (+) between key names means to hold down the first key while you
press the second key. For example. Press CTRL+c means to hold down the CTRL
key’and press the c key. Then release both keys.
Command Terminology
TheMS-DOS 5.0 User’s Guide uses the following terns to describe commands
and their use:
Term
Application
Choose
Click
Meaning
A computer program used for a particular task, such as
word processing.
To use a mouse or key combination to pick an item that
begins an action in Edit or the MS-DOS Shell. (Contrast
with select.)
To quickly press and release the mouse button.
Beta Releasexvii
t-mark • Thu May 17 10:13:20 1990 • MICROSOFT CONFIDENTIAL

Conventions
ARROW keys
Double-click
Drive
Enter
Filename
Menu
Parameter
Path
Pathname
Select
Switch
The four arrow keys on your keyboard. Each arrow key is
named for the direction the key points: UP arrow, downarrow, right arrow, and left arrow.
To click the mouse button twice in rapid succession.
The name of a hard disk drive or floppy disk drive. Youneed to specify a drive name only if you are using a file
that is not on the default drive.You never need to specify a
drive name for an internal command.
To type a command or text and press the ENTER key.
The name of a file, including any filename extension.
A list of items in Edit or the MS-DOS Shell. Most menu
items are commands.
Provides more information to a MS-DOS command, such
as the location of a file, the destination of a command ac-
tion, or specific values you want the command to use.
The name of the directory and any subdirectories.
Refers to drive, path, andfilename. Pathname is used in
cases where you’re required to specify the location of a
file, which might be anywhere on the system.
To mark an item by highlighting it with key combinations
or by clicking it with a mouse. Selecting does not initiate
an action. After selecting an item, you choose the action
you want to affect the item. For example, you might select
a filename and then choose the Copy command to copy the
file to another directory. (Contrast with choose.)
An optional control for a command. For example, the /r
switch in the sort command causes the command to sort
backwards (from Z to A). All switches begin with a slash
(/)•
xviiiBeta Release
nikiasb • Wod May 16 19:37:56 1990 * MICROSOh ICONFIDENTIAL

Part 1
MS-DOS Fundamentals
Beta Release
niklasb • Wad May 16 16:16:10 1990 • MICROSOFT CONFIDENTIAL


Chapter 1
Getting Started
Getting started with MS-DOS 5.0 is easy and straightforward. If you have a pre-
vious version of DOS, just follow the instructions described below for upgrading
to MS-DOS 5.0. If you are installing DOS for the first time, read the procedure for
first-time installations.
After you complete the upgrade or installation and begin using MS-DOS 5.0,
you’ll find it includes many improvements that make your job easier and more effi-
cient. A description of new MS-DOS features concludes this chapter.
If You Have a Previous Version of DOS
If you have a version ofDOS on your system, you can upgrade to MS-DOS 5 .0 by
following a few simple steps that start the upgrade procedure. A program called In-
stall guides you through the upgrade. It evaluates your system to determine the ver-
sion ofDOS and type of equipment you have, asking you to verify information
and make changes, if necessary. The program also offers you the choice of making
a backup of your existing files before continuing with the upgrade.
If your system includes a hard disk and you have files with names identical to new
MS-DOS 5.0 files, the upgrade procedure replaces the existing files with the new
files. Before beginning the upgrade, be sure to backup files you want to save.
What You Need to Upgrade to MS-DOS 5.0
The minimum requirements your system needs to upgrade to MS-DOS 5.0 are:
• DOS 2.11 or higher
• At least 256K of memory
• If you’re upgrading onto a hard disk, at least 2.5 MB of free disk space
• If you’re upgrading onto floppy disks, see the requirements listed below.
Beta Release
mklasb • Wed May 16 16:16:10 1990 • MICROSOFT CONFIDENTIAL

If You Have a Previous Version of DOS
If you’re upgrading MS-DOS 5.0 onto floppy disks, you need to supply the follow-
ing disks to complete the upgrade:
• For a 5.25-inch (360K) disk drive, you need four low-density disks which you
label Startup, Support, Utility, and Shell.
• For a 5-25-inch (1.2 MB) disk drive, you need four low-density or high-density
disks which you label Startup, Support. Utility, and Shell.
• For a 3.5-inch (720K) disk drive, you need two low-density disks which you
label Startup and Utility.
• For a 3.5-inch (1.44 MB) disk drive, you need two low-density or high-density
disks which you label Startup and Utility.
Be sure that the floppy disks you use are blank and unformatted, or that they con-
tain information you do not want to keep. The upgrade program formats floppy
disks, causing the information stored on them to be lost
If you are upgrading onto a hard disk, you need to supply the following floppy
disks:
• One floppy disk for a backup copy of your old DOS system. Label this disk the
Recovery disk.
• If you want to back up your files, supply enough floppy disks to make backup
copies. The upgrade program tells you approximately how many backup disks
you’ll need.
• A floppy disk set of your original DOS files. You’ll need these files if both the
upgrade program and the recovery program fail.
Upgrading MS-DOS 5.Q
During the upgrade, you’ll be asked to verify and provide information about the
following:
• The manufacturer of the DOS currently installed
. The path specifying where you want the upgrade program to copy your new
MS-DOS files
• Whether or not you want to install the Shell
• The video configuration of your system (e.g. CGA, VGA, or EGA)
, Beta Release
mklasb • Wad May 16 16:16:10 1990 • MICROSOFT CONFIDENTIAL

I
Chapter 1 Getting Started
^ To upgrade to MS-DOS 5.0
1 . Switch on your system.
2. Put the Startup disk in floppy drive A: and close the drive door.
3. Type A: and press ENTER.
4. Type install and press ENTER.
5. Follow the instructions on the screen.
If you have questions about any of the procedures or options, you can request on-
line Help by pressing the FI key.
NOTE Do not try to upgrade MS-DOS 5.0 by copying files directly from the upgrade disks.
The files are in a special form that make them unuseable unless they are copied during the
upgrade process.
If Something Goes Wrong With a Hard-Disk Upgrade
As you upgrade an existing hard disk, problems might occur that require you to re-
cover your original DOS system. For example, there might be a problem with your
system’s hard disk or internal memory that does not allow the upgrade program to
install the new files. Or you might have a power failure while the upgrade program
is copying the new MS-DOS files. When something goes wrong during the up-
grade, use the Recovery disk to continue the upgrade from the point at which the
problem occurred.
If the upgrade program detects an error in your system’s hard disk or memory that
prevents MS-DOS 5.0 from working, the program displays a message that in-
cludes instructions for recovering DOS.
In rare cases, you might not be able to restore your original version of DOS using
the Recovery disk. If this happens, repartition and format your hard disk using
your original DOS. Then you can restore your entire hard disk, including the origi-
nal version of DOS, from the set of backup disks you created at the beginning of
the upgrade program.
Recovering Your Original System After a Successful Upgrade
After you complete your upgrade, you might find that some of your existing pro-
grams are not compatible with MS-DOS 5.0, and you need to restore your original
DOS system.
Beta Release
niklasb • Wed May 16 16:16:10 1990 • MICROSOFT CONFIDENTIAL

if You're Installing MS-DOS for the First Time
To restore your original system after a successful upgrade:
1 . Insert the Recovery disk in drive A.
2. Switch on your system.
3. Follow the instructions on the screen.
If the recovery program fails, you need to recover your original DOS system using
your backup disks.
CAUTION If you try to restore your original DOS system after you have used MS-DOS 5.0
to create files on your hard disk, you will lose the information in the new files, and you might
cause other problems in your system, if you want to restore your original DOS system, it is
best to do so soon after you complete the upgrade.
If You’re Installing MS-DOS for the First Time
If you do not have DOS on your system, installing MS-DOS 5.0 is as easy as in-
serting a disk into your floppy disk drive and switching on your system. A pro-
gram called Install guides you through the installation. First it evaluates your
system to determine what kind of equipment you have. Then it copies MS-DOSfiles onto your hard disk or floppy disks, asking you to verify information and
malfp. changes when appropriate. If you’d like more information about disk drives
and your system before beginning the installation, see Chapter 2, “MS-DOS and
Your System.”
What You Need to Use MS-DOS
The minimum requirements your system needs to use MS-DOS 5.0 are:
• One of the Intel 8086 (or higher) family of processors
• If you are installing onto floppy disks, at least 256K of memory
• If you are installing onto a hard disk, at least 5 12K of memory and 2.5 MB of
free disk space
If you are installing MS-DOS 5.0 onto floppy disks, you need to supply the follow-
ing number of disks to complete the installation:
• For a 5.25-inch (360K) disk drive, you need four low-density disks which you
label Startup, Support, Utility, and Shell.
R Beta Release
niklaso • Wad May 16 16:16:10 1990 • MICROSOFT CONFIDENTIAL

Chapter 1 Getting Started
. For a 5.25-inch (1.2 MB) disk drive, you need four low-density or high-density
disks which you label Startup, Support, Utility, and Shell.
• For a 3.5-inch (720K) disk drive, you need two low-density disks which you
labei Startup and Utility.
• For a 3.5-inch (1.44 MB) disk drive, you need two low-density or high-density
disk's which you label Startup and Utility.
Be sure that the floppy disks you use are blank and unformatted, or that they con-
tain information you do not want to keep. The installation program formats them,
causing the information stored on the disks to be lost.
Installing MS-DOS 5.0
During the installation, you’ll be asked to verify and provide information about the
following:
• The current time and date
• The country setting of your system
• Your keyboard and keyboard layout
. Whether you want to install MS-DOS 5 .0 onto a hard disk or floppy disks
• The path that specifies where you want the MS-DOS 5.0 files to be located
. Whether or not you want to MS-DOS Shell to start automatically each time you
start your system
• Whether or not to install the program that controls the Microsoft Mouse
• Whether or not to use all available disk space for MS-DOS 5.0
• The video configuration of your system (e.g. CGA, VGA, or EGA)
To install MS-DOS 5.0
1. Put the Startup disk in the floppy in drive A: and close the drive door.
2. Switch on your system.
3. Follow the instructions on the screen.
If you have questions about any of the procedures or options, you can request on-
line Help by pressing the FI key.
Beta Release
nikiasb • Wad May 16 16:16:10 1990 • MICROSOFT CONFIDENTIAL
j

Creating a Backup Copy of MS-DOS
NOTE Do not try to install MS-DOS 5.0 by copying files directly from the installation disks.
The files are in a special form that makes them unusable unless they are copied during the
installation process.
Creating a Backup Copy of MS-DOSAfter you’ve upgraded to MS-DOS 5.0 or installed MS-DOS for the first time,
create a backup set of floppy disks. This will enable you to reinstall MS-DOS 5.0
if something happens to your Upgrade or Install disks.
If You Have Problems Running an Application
If you run an application that displays a message indicating it is incompatible with
MS-DOS 5.0, contact the manufacturer to get an updated version of the applica-
tion.
If the manufacturer has not updated the application, use the setver command de-
scribed in the MS-DOS 5.0 User’ s Reference.
New Features of MS-DOS 5.0
If you’ve used earlier versions of DOS, you’ll find many improvements in MS-
DOS 5.0. One of the most significant is the new installation program, which
guides you through each step of the installation and provides help whenever you
need it.
After you’ve installed MS-DOS 5.0, you’ll find that your databases and spread-
sheets can be bigger, and your editor can process more text. MS-DOS 5.0 requires
less memory than early versions of DOS, allowing applications to run faster and
more efficiently.
MS-DOS 5.0 includes a new Shell, an improved graphical interface that can be dis-
played on higher resolution screens than before. The Shell allows you to manage
programs easily, to group files, and to navigate among them quickly. It also ena-
bles you to work with larger disks than before.
If you choose to use the MS-DOS command line instead of the Shell, you’ll have
on-line help on all MS-DOS commands at your fingertips.
Beta Release
niklasb • Wad May 16 16:16:10 1990 • MICROSOFT CONFIDENTIAL

Chapter 1 Getting Started
You’ll find QBASIC, an improved, easy-to-use BASIC programming environment
that includes extensive on-line help. To use QBASIC, simply enter qbasic at the
command prompt.
Using other MS-DOS 5.0 features and improvements, you can:
• Recall, edit, and run commands you’ve used previously. You can also define
shortcuts for frequently used commands.
• Easily create and modify text files with a new full-screen editor.
. After formatting a disk, restore it to its former state.
• Sort directory listings by filename, type of file, time files were created, and file
size.
• Search for files through multiple levels of directories.
• Use more than two hard-disk drives.
• Use disk partitions up to 2 GB
.
• Use 2.S8 MB floppy disks.
nikiasb • Wad May 16 16:16:10 1990 • MICROSOFT CONFIDENTIAL

niklasb • Wed May 16 16:16:10 1990 • MICROSOFT CONFIDENTIAL

Chapter 2
MS-DOS and Your System
MS-DOS 5.0 is part of a computer system that includes hardware and software.
Hardware is all the physical components of your system, including the computer,
the monitor, the keyboard, and so on. Software is the information and instructions
your system uses to perform the tasks you want it to do. MS-DOS is a special kind
of software. It controls how the system processes instructions, how the system
manages resources such as the time needed to accomplish a task, and how the
pieces hardware communicate with one another.
Your System Hardware
The following illustration shows the basic hardware components of all personal
computer systems. Your system may look somewhat different, but it will have the
same basic parts.
Beta Release
niklasb • Wed May 16 16:16:10 1990 • MICROSOFT CONFIDENTIAL

Your System Hardware
This artwork is not available
for this release.
lnt_1
• The computer contains the central processing unit (CPU) and main memory.
The CPU processes information and instructions; the main memory stores infor-
mation for short periods of time.
• Communications ports are outlets on the back of the computer. You use them
to connect equipment to the system, such as a printer or a modem.
• Disk drives are located in the front of the computer. Your system uses the disk
drives to store large amounts of information for long periods of time.
• You use the keyboard and the mouse enter information into the computer and
to tell it to perform tasks.
• The monitor (also called a console) displays information you provide the com-
puter and shows you what the computer does with the information.
12Beta Release
nikiasb • Wed May 16 16:16:101990 • MICROSOFT CONFIDENTIAL

Chapter 2 MS-DOS and Your System
The Keyboard
Your system’s keyboard looks very much like a typewriter’s. However, your sys-
tem’s has some additional keys.
The following illustrates these additional keys on a representative keyboard.
niklasb • Wad May 16 16:16:10 1990 • MICROSOFT CONFIDENTIAL

Your System Hardware
Disk Drives
Use this key To do this
ESC (escape)
DEL (delete)
INS (insert)
arrow keys
NUMLOCK
PAUSE
BREAK
You press ESC when you want to cancel something you’ve
done.
Ycu use DEL to delete (erase or remove) text.
You use INS to insert text.
You use these keys to move around the screen as you enter
information.
You press this key when you want to use the numeric key-
board.
You use this key to stop what the computer is doing tem-
porarily (not all keyboards have this key). If your system
doesn’t have a pause key, you can pause your computer
by pressing CTRL+NUMLOCK.
You use this key to cancel what the computer is doing. In
the Dieceding illustration, the BREAK key label is on the
front side of the PAUSE key. To use the BREAK key on this
keyboard, you press CTRL and the key labelled BREAK at
the same time. BREAK on your keyboard may be part of
another key, or it may be a separate key.
Much of the data and instructions your computer uses is on magnetic disks that
can store information for long periods of time. Your system’s disk drives transfer
information from the disks to the computer and back again as needed. Your system
may have only one disk drive, or it may have several. Each is named by a single
letter: \, B, C, and so on
There are two main types of magnetic disks: floppy disks and hard disks. Each
uses a different kind of disk drive.
Floppy Disks and Floppy Disk Drives
A floppy disk is a flexible, magnetized vinyl disk. Floppy disks come in two sizes;
they are either 5.25 inches or 3.5 inches wide. The following illustration shows
what a 5.25-inch floppy disk looks like:
Beta Release
niklasb • Wed May 16 16:16:10 1990 • MICROSOFT CONFIDENTIAL

Chapter 2 MS-DOS and Your System
This artwork is not available
for this release.
Int_3
Far.h disk is enclosed in its own protective cover. The front of this cover is
smooth, while the back has visible seams.
Store your disks in a safe place, away from dust, moisture, magnets, and extreme
temperatures. Be sure to label each disk to identify the information stored on the
disk Place labels on the front of the cover, at the top, so that the label doesn t
touch the magnetic suface of the disk or cover the notch on the side. It’s also a
good idea to use a felt-tip pen when writing on labels-a pencil or ballpoint pen can
damage the disk if you press too hard.
Beta Release15
niklasb • Wad May 16 16:16:101990 • MICROSOFT CONFIDENTIAL

Your System Hardware
int_4
Labels help you keep track of the information on your disks. You might also need
to protect the information on a disk so that it can’t be changed. Some disks allow
you to examine the information on them, but won’t let you change the information.
These are called write-protected disks.
The 5.25-inch disks can be write-protected in one of two ways. Some have a small
piece of tape, called a tab, covering a notch on the right side of the disk. You can
copy information onto a write-protected disk by first removing the write-protect
tab. Before you do this, though, you should consider why the disk was protected,
and ask yourself if you really need to change the information on it. When you fin-
ish working with a write-protected disk it’s always a good idea to replace the write-
protect tab.
Beta Release
mktasfa • Wed May 16 16:16:10 1990 • MICROSOFT CONFIDENTIAL

Chapter 2 MS-DOS and Your System
If a disk does not have a write-protect notch, it is permanently write-protected.
Many programs come on permanently write-protected disks that prevent the infor-
mation on the disks from being destroyed accidentally.
The MS-DOS 5.0 operating system also allows you to use 3.5-inch disks, which,
like 5.25-inch disks, are portable magnetic disks. Data on 3.5-inch disks is more
densely packed. Depending on its capacity, a single 3.5-inch disk can store as
much (or more) data as a 5.25-inch (risk.
The 3.5-inch disks have rigid plastic covers with metal shields that guard the disk
from dirt and fingerprints. When you place the disk into the disk drive, the com-
puter automatically moves this shield aside to read the disk.
niklasb • Wad May 16 16:16:10 1990 • MICROSOFT CONFIDENTIAL

You r System Hardware
Notice that 3.5-inch disks have a write-protect hole. This hole can be covered by
sliding a built-in tab over it. When the write-protea hole is covered by the tab, the
information on the disk can be changed.
Be sure to label your 3.5-inch disks and store them in a safe place. As with 5.25-
inch disks, extreme temperatures, magnetism, dust, and fingerprints can harm a
3.5-inch disk.
NOTE MS-DOS works virtually the same way with 3.5-inch and 5.25-inch disks. In this
guide, the term floppy disk refers to either of these two disk types.
Your system should have at least one floppy disk drive. When you want your com-
puter to store or retrieve information on a 5.25-inch disk, you slide the disk into
the floppy disk drive’s narrow slot, and close the drive door (this is usually a lever,
hatch, or button on the front of the disk drive). When you are through using a disk,
open the drive door and slide the disk out again.
To use a 3.5-inch disk, slide the disk into the disk drive slot until you hear a click.
When you are through with the disk, press the button on the front of the drive, and
the disk will pop out again.
If a system has one floppy disk drive, it is usually named A. If there are two floppy
Hisk drives, they are usually named A and B.
Hard Disks and Hard Disk Drives
In addition to floppy disk drives, some systems have a hard disk and a hard disk
drive. A hard disk is a magnetic disk that can store much more information than a
floppy disk. Computers take less time to find information stored on a hard disk
than on a floppy disk.
A hard disk is usually built into the computer. The hard disk and the hard disk
drive are a single unit, so a hard disk can’t be removed like a floppy disk. A hard
disk is sometimes called afixed, disk. A hard disk drive is usually named C.
Main Memory
While a computer can store and retrieve information on floppy and hard disks, it
can only work with information that is stored in its own main memory. This
memory is called Random Access Memory (RAM). When the computer needs
information from a disk, it copies the information into its main memory. The infor-
mation inRAM is lost when you shut your system’s power off. If you want to
18Beta Release
nikiasb • Wad May 16 16:16:10 1390 • MICROSOFT CONFIDENTIAL

Chapter 2 MS-DOS and Your System
keep the information you have been working with, it is important to save it on a
floppy or hard disk before you turn your computer off.
Devices
Your system has at least three devices: a keyboard, a monitor, and one or more
rji<;lf drives. Other common devices include printers (for printing information from
your computer), modems (for transferring information between computers), and
scanners (for converting images into information a computer can use). When you
add a device to your system, MS-DOS needs to know about it. To find out more
about MS-DOS and devices, see Chapter 12, “Customizing Your System”.
What Is MS-DOS?The hardware introduced in the previous section exists so you can work with infor-
mation. Instructions your computer needs to process information are called soft-
ware because it consists of electronically coded information. Unlike hardware,
which is tangible equipment, circuits, and devices, software is intangible. Unlike
hardware, which you infrequently change, software easily and often changes in
your system.
How can the tangible, physical hardware interact with the intangible, conceptual
software7 The two need something to facilitate communication between them.
This is what MS-DOS does. MS-DOS allows hardware to work with software,
making it possible for information to be entered, transferred, processed, displayed,
and stored by the system. Software that performs these tasks is called an operating
system.
Using Programs with MS-DOS
One of the operating-system tasks ofMS-DOS is to control how and when the
computer processes programs. Programs are sets ofcomputer instructions stored
on a disk A program can perform simple jobs, such as the MS-DOS program that
tells the computer the date and time. Most of the programs you’ll be using are far
more complex, and contain many thousands of instructions. Here are some ex-
amples of programs, and their uses:
• You can use a word processing program to create and rearrange written docu-
ments such as letters, memos, reports, and books.
nikJasb • Wed May 16 16:16:10 1990 • MICROSOFT CONFIDENTIAL

Organizing information with MS-DOS
• You can use a spreadsheet program to create a financial balance sheet. The pro-
gram can also do calculations and other tasks for you.
• You can use a database management program to create, store, and retrieve
hundreds of thousands of records-for example, mailing lists, customer informa-
tion, and sales figures.
Complex programs like these are often called applications.
To use a program, you tell MS-DOS to transfer the program from the disk where it
is stored into the computer’s main memory. Once the program is in memory, MS-
DOS hanrig control of the computer over to the program. The computer now fol-
lows the program’s
instructions, and you can use it to write, enter data, or do any other work you need
to do.
When you tell MS-DOS to transfer a program and turn the computer over to the
program’s control, you are running, or executing, the program. While the program
is runnin g, MS-DOS is always in the background, helping the program transfer
information to and from the system’s disks as needed.
Organizing Information with MS-DOSWhen it is helping a program work, you don’t see MS-DOS in action. What you
see instead on your monitor is information and instructions from the program
that’s running You work directly with MS-DOS itselfwhen you want to use its
tools for organizing information, To use these tools, you first need to understand
thatMS-DOS organizes information into files, directories, and disks.
Files
All information your computer uses must be contained in a file. A file is a collec-
tion of related information, like the contents of a file folder in a desk drawer. File
folders, for instance, might contain business letters, office memos, or monthly
sales data. The information in programs is also contained in files. The file allows
MS-DOS to locate the information and pass it along to the computer when it’s
needed. As this illustration shows, many files, each with its own information, can
be contained on one disk:
20 Beta Release
nikJasb • Wad May 16 16:16:10 1990 • MICROSOFT CONFIDENTIAL

Chapter 2 MS-DOS and Your System
This artwork is not available
for this release.
Just as each folder in a file cabinet has a label, each file on a disk has a name.
You’ll find more information about files, and how to organize and arrange them
using MS-DOS tools, in Chapter 5, “Working With Files”.
A floppy disk can have several hundred files on it, and a hard disk can have
several thousand. Since it’s difficult to keep track of so many files, MS-DOS gives
you a way to group files together, so they are easier to find. These groups of Wes
are called directories. Each directory has a name that can identify the group o
files in it.
Beta Release
nikiasb • Wad May 16 16:16:10 1990 • MICROSOFT CONFIDENTIAL

The Command Line and the Shell
You can also create directories inside other directories. These are called subdirec-
tories. Subdirectories allow you to classify your files into as many groups and sub-
groups as you need. The entire structure of directories and subdirectories is called
the directory tree.
The directory you are working in is called the current directory, and from it you
can move to other directories. You’ll find that MS-DOS directories will become
more and more useful to you as you create and use more and more files. In Chap-
ter 6, “Working With Directories’’, you’ll find more information about directories
and how to use them.
Disks
MS-DOS stores files and directories on floppy and hard disks. But before it can
store information, you must prepare the disk- You do this with a special program
thatformats a disk so that MS-DOS can find information on it. When you format a
disk, MS-DOS checks it for defects.
When a disk is formatted, MS-DOS automatically creates one directory on it. This
directory, which begins the directory tree, is called the root directory. If you wish,
you can create many other subdirectories on the disk.
Because disks can be damaged, it is important to make extra copies of the files you
store on disks. Thes copies are called backup copies. Backup copies also protect
you from losing information if someone inadvertantly deletes a file or group of
files. For information on backing up files, see Chapter 7, Managing Disks”.
The Command Line and the Shell
What you see when you startMS-DOS depends on the way it is installed. You
might see this on your screen:
22Beta Release
mklasb • Wed May 16 16:16:10 1990 • MICROSOFT CONFIDENTIAL

I
Chapter 2 MS-DOS and Your System
This artwork is not available
for this release.
int_7
This is the MS-DOS command line. The symbol at the bottom of this monitor is
called a commandprompt. You type commands here to tell MS-DOS what to do.
Unless you tell it to do otherwise, MS-DOS automatically displays the Shell:
Beta Release23
niklasb • Wed May 16 16:16:10 1990 • MICROSOFT CONFIDENTIAL

The Command Line and the Shell
This artwork is not available
for this release.
[L_ J]
int_8
MS-DOS allows you to choose how you want to give it instructions. If you like to
see things laid out for you, with all your choices displayed, you may prefer to use
the Shell if you like to tell MS-DOS what to do by typing commands, you might
prefer to use the command line.
The MS-DOS Command Line
MS-DOS indicates the command line by displaying a command prompt on the
screen:
C:\>
or
A: \>
o* Beta Release
nikiasb • Wed May 16 16:16:10 1990 • MICROSOFT CONFIDENTIAL

Chapter 2 MS-DOS and Your System
or some variation, like this:
C : \ DO S>
To tell MS-DOS to do something, you type a command and press ENTER. Letters
of the command appear to the right of the command prompt as you key them in.
For example, to display the list of files in a directory, type the following and then
press ENTER:
di r
You can use this guide and MS-DOS 5.0 User' s Reference to help you determine
the correct form of the command that you want to use. For more information about
the MS-DOS command line, see Chapter 3, “Command Line Basics”.
The Shell
Unlike the command line, the Shell graphically displays commands on the screen
in menus. You use the keyboard or a mouse to select a menu and choose the com-
mand you want.
If you want to change the name of a file from FROGS.TXT to TOADS.TXT, you
select FROGS.TXT in the file list and choose the Rename command from the File
menu. A box then appears on the screen, asking you to type the new name of the
file. After you do so, you press ENTER, and the file is renamed.
For more information about the Shell, see Chapter 4, “Shell Basics”.
Switching Between the Shell and the Command Line
If you are using the command line and want to change to the Shell, enter:
dossheil
If you are using the Shell and want to use only the command line, press the F3 key
until you return to the MS-DOS command prompt. See Chapter 12, “Customizing
Your System,” for information about bypassing the Shell when you start your sys-
tem.
Beta Release
t-mark • Wad May 16 18:09:40 1S90 • MICROSOFT CONFIDENTIAL

The Command Line and the Shell
nikJasb • Wed May 16 16:16:10 1990 • MICROSOFT CONFIDENTIAL

Chapter 3
Command Line Basics
You use the command line to tell MS-DOS what you want it to do. MS-DOS indi-
cates the command line by displaying the command prompt. Commands typed to
the right of the prompt tell MS-DOS the task to perfonn. For example, you can ten
MS-DOS to display its software version number by doing the following:
1. Typever.
Notice that the ver command appears at the command prompt.
2. Press ENTER.
MS-DOS displays its software version number.
In this guide the sequence of typing a MS-DOS command and pressing ENTER is
called entering a command.
Each command gives MS-DOS a set of instructions. For example, when you enter
the ver command, you instruct MS-DOS to display a message with information
about its version.
A command may be a word (like time) or a special abbreviation (like dir). You
don’t need to worry about learning commands yet. For now, the important thing is
to remember that each MS-DOS command does a particular task.
Parts of a CommandWhether a MS-DOS command performs a simple or complicated task, the com-
mand has no more than three parts. Every command has a command name. The
command name is like a verb; it states the action that you want MS-DOS to per-
form. In addition to a name, some commands require a parameter that identifies
the object you want MS-DOS to act upon. Finally, some commands include
switches, which modify the action being performed.
Beta Release
Wed May 16 1632:14 1990 * MICROSOFT CONFIDENTIAL

Parts of a Command
The Command Name
The command name tells MS-DOS what action you want to do (delete a file, for
example). You always type the command name first Some commands, like els
consist only of the command name (this command clears previous commands or
other information from your screen).
Most MS-DOS commands, however, require more than a name.
Parameters
MS-DOS sometimes requires additional information that you specify in one or
more parameters after the command name. A parameter defines the object you
want MS-DOS to act upon. For example, the del command, which tells MS-DOS
to delete a file, requires a parameter that names the file you want to delete. Sup-
pose, for example, you want to delete a file named SPINACH.DOC. Here’s what
you enter
Beta Release
mklasb • Wed May 16 1632:14 1990 • MICROSOFT CONFIDENTIAL

Chapter 3 Command Line Basics
This artwork is not available
for this release.
Some commands require more than one parameter. For example, to rename a file
with the ren command, you must include the original name of the file you want to
rename, as well as the new name.
The following command changes the name of LETTER.TXT to MEMO.TXT
:
Beta Release
mklaSO • Wed May 16 1632:14 1990 • MICROSOFT CONFIDENTIAL

This artwork is not available
for this release.
Switches
With some commands, you have the option of using a parameter, depending on
what you want to accomplish. For example, you can use the dir command without
a parameter to list files in the directory you are currently using. Or, you can in-
clude a parameter (a different drive, for example) to list a directory on a different
drive.
A switch is a forward slash (/) followed by a single letter or number. You use
switches to modify the way a command performs a task. For example, you can tell
MS-DOS to verify that you want to delete a file, or display a directory in a form
that may be easier to use.
Beta Release
niklasD • Wad May 16 16:32:14 1990 • MICROSOFT CONFIDENTIAL

Chapters Command Line Basics
Suppose you warn to use the dir command to view a listing of a directory with a
large number of files in it When you enter the dir command by itself, the files of a
large directory scroll by so rapidly that you can’t read ail the filenames. If you add
a switch, /p, you can display files one screen at a time.
Switches vary from command to command. Some MS-DOS commands do not
have any, while others have several. If a command has more than one switch, you
can tum on more than one switch at a time by typing the switches one after the
other, with a space between each.
You will probably not use switches very often when you first start using MS-DOS.
When you have become more experienced with MS-DOS, you will find that
switches can be very helpful. See Part n, “Using DOS,” for more information
about the switches you can use with each command.
Typing CommandsTo the right of the greater than sign (>) on the command line is the cursor. The
cursor shows you where you can key in commands. When you type a character it
appears where the cursor is, and the cursor moves one space to the right. If you
make a mistake when you type, press the BACKSPACE key to delete characters to
the left of the cursor. Try typing characters at the command prompt, and use the
backspace key to delete them.
Ifyou want to type the command from the beginning, press the ESC key. The cur-
sor moves to the beginning of the next line, and you can start over again. MS-DOS
ignores anything that you typed before you pressed ESC.
Shortcuts to Typing CommandsMS-DOS includes editing keys that allow you to modify or repeat commands
you’ve already typed.
To do this Press this key
Retype one character at a time Fl (or the RIGHT ARROW key) from
the previous command
Retype all of the previous command F3
Suppose you want to see a directoiy listing of the disk in drive A:
1. Be sure that there is a floppy disk in drive A, and that the drive door is closed.
3Beta Release
t-mark • Thu May 17 12:40:41 1990 • MICROSOFT CONFIDENTIAL

Shortcuts to Typing In Commands
2. Enter dir a:#
Since there is an extra character at the end of this command, MS-DOS displays
a “File not found” message. You can use the F3 key to repeat and correct the
command without having to retype it.
3. Press F3.
MS-DOS retypes the command.
4. Press backspace once to erase the #.
5. Press ENTER.
MS-DOS displays the directory listing.
Suppose you want to retype the same command, substituting drive B for drive A.
You can use the Fl key to retype the first part of the original command one
character at a time, change the a to b, and use Fl again to retype the rest.
1. Press Fl four times.
The first pan of the command, dir, appears.
2. Type b
3. Press Fl once.
The colon (:) appears.
If your system has a B drive, press ENTER to see a directory listing. Otherwise,
press ESC.
For more information about editing keys, see Chapter 8, “Advanced Command
Techniques”.
In addition to editing keys, MS-DOS includes a utility called Doskey that allows
you to retrieve, modify, and reuse commands. To start the utility, enter the doskey
command at the MS-DOS command prompt. The following message appears.
Doskey installed
NOTE If you see a “File not found" message when you enter the doskey command, see
Chapter 8, “Advanced Command Techniques”, for instructions about using Doskey.
Doskey remembers the commands you type, and allows you to retrieve and edit
them. For example, suppose you enter these three commands.
del tuesday
date
time
32Beta Release
mklasb • Wed May 16 1632:14 1990 • MICROSOFT CONFIDENTIAL

Chapter 3 Command Line Basics
The first command tells MS-DOS to delete a file named TUESDAY; the second
displays the current date; the third displays the current time. .All these commands
are stored in your system’s temporary memory. You can use several methods to re-
trieve one of them.
The easiest method is to press the UP ARROW key. If you press the UP arrow key
once, the most recent command (time) appears at the command prompt. Press UP
ARROW two more times to return to the first command:
del tuesday
Now you can press ENTER to enter the command again.
You can edit the command before you enter it. For example, press HOME to move
the cuisor back the beginning of the line, and type the ren (rename) command
over the del command. Then you can press END to move the cursor to the end of
the line, press the spacebar, and type a new name for the file: MONDAY. The
edited command looks like this;
ren tuesday monday
To enter the revised command, press ENTER.
How MS-DOS Responds to Commands
MS-DOS responds in various ways to the commands you enter. You might see a
display or message telling you that the command has been successfully completed.
Or, MS-DOS might ask you for more information, or display a message telling
you that you didn’t type the command correctly.
When you type some commands, MS-DOS asks for more information by display-
ing a prompt. For example, if you type the time command, MS-DOS displays the
following prompt:
Current time is: 9:52:18
Enter new time:
In response, you enter the information requested, in this case the new time.
Sometimes MS-DOS will verify that you really want to do what you asked. For ex-
ample, suppose you use the del command with MS-DOS wildcards descnbed in
Chapter 5 to delete all files in a directory:
del *.*
MS-DOS displays the following message:
Beta Release
niklasb • Wed May 16 16:32:14 1390 • MICROSOFT CONFIDENTIAL

Pausing or Canceling a Command
All files in directory will be deleted!
Are you sure (Y/N)?
If you realize that you don’t want to delete all files, you can enter n. MS-DOS will
return to the command prompt without deleting the files. If in fact you want to de-
lete all files, enter y. MS-DOS will go ahead and delete the files.
Sometimes MS-DOS displays the results of a command. For example, when you
enter the copy command, MS-DOS displays the name of the file or files copied. If
you entered a command telling MS-DOS to make a copy of three files named
JAN.DOC, FEB.DOC, and MAR.DOC, you would see the following display.
JAN. DOC
FEB.DOCMAR.DOC3 file(s) copied
This display, and other displays like it, gives you a chance to make sure that the
command you entered has been performed correctly.
Sometimes MS-DOS displays an error message indicating that it didn’t understand
the command you entered. If you get an error message, reenter the comman vith
a /? switch to get online help with the command. Or, look in Part Three ot MS-
DOS 5.0 User’ s Reference for ways to correct the error.
Pausing or Canceling a Command
You can tell MS-DOS to pause what it is doing temporarily by pressing CTRL+s or
the PAUSE key. If you use PAUSE, press the key again to resume the command; if
you use CTRL+S, press any key. You can stop and restart a command as many
times as you want.
If you enter a command and then realize that you want to stop MS-DOS fromcom-
pleting it, press CTRL+BREAK or CTRL+C. These key combinauons tell MS-DOS to
stop what it’s doing and return to the command prompt.
NOTE Anything MS-DOS has done before you press ctrl+break or ctri+c cannot be un-
done.
Telling MS-DOS Which Disk Drive to Use
MS-DOS needs to know which disk drive to use. The disk drive that MS-DOS
uses automatically is called the current drive. MS-DOS always uses one drive as
the current drive. You can tell which drive is the current drive by looking at the let-
t-mark • Wed May 16 18:09:40 1990 • MICROSOFT CONFIDENTIAL

Chapter 3 Command Line Basics
ter at the beginning of the MS-DOS command prompt. On most systems, if the let-
ter is A (or B), one of the floppy disk drives is the current drive. If the letter is C,
the hard disk drive is the current drive. Some systems have drives with other let-
ters as well (these are usually hard disk drives, or special kinds of drives).
As long as the files or directories you want to work with are on a disk in the cur-
rent drive, you do not need to tell MS-DOS which drive to use; MS-DOS assumes
the current drive. If the files or directories are not located on the current drive, you
can either specify the drive as part of a command or change the current drive.
To specify a drive other than the one that’s current, include the drive letter in the
command parameter. For example, suppose the current drive is C. To list the files
on the disk in drive A, include the A drive as a parameter in the dir command.
dir a:
This command tells MS-DOS to list the files in drive A. Notice that the drive letter
in this command must be followed by a colon.
To change the current drive, enter the letter of the drive followed by a colon (.).
For example, to change the current drive from C to A, enter
a
:
As a result, MS-DOS automatically uses drive A.
Internal and External Commands
MS-DOS automatically loads some commands into memory when you switch on
your system. These internal commands are included in the main part ofMS-DOS.
Internal commands include dir, del, date, and time. MS-DOS stores other exter-
nal commands in files on disk and transfers them from disk to memory as you
need them You can determine whether a command is internal or external by con-
sulting its description in the MS-DOS 5.0 User s Reference.
When you install MS-DOS 5.0, it places external command files in a location it
can find. If you move the files, make sure you tell MS-DOS their new location by
using the path command described in Chapter 6, “Working With Directories .
Beta Release35
mklasb • Wad May 16 1632:14 1990 • MICROSOFT CONFIDENTIAL

niklasb • Wed May 16 1632:14 ' 990 • MICROSOFT CONFIDENTIAL

Chapter 4
Shell Basics
4
The Shell is a graphical interface to MS-DOS. You can use the Shell to organize
files and directories, make backup copies of files, run programs, and perform most
otherMS-DOS tasks. By using the Shell, you can list and choose options from
menus. The Shell also gives you a visual display of the directories and files on
your disk drives. This makes it easy for you to move from one directory to
another, and to choose specific files to work with. You can also use the Shell to
put programs into groups to make them easier to find and use.
Starting the Shell
Depending on the way MS-DOS was installed on your system, you start the MS-
DOS Shell in one of three ways.
If you have a hard disk system, and you see the Shell screen when you switch on
your system, the Shell is set up to run whenever you start your system.
Beta Release
t-mark • Wed May 16 1839:40 1990 • MICROSOFT CONFIDENTIAL

Understanding the Shell and Its Screens
This artwork is not available
for this release.
shbj
If you have a hard disk system, and you see the command prompt when you
switch on your system, start the Shell by entering dosshell.
If you have a floppy disk system, start MS-DOS using the STARTUP disk. When
the command prompt appears, insert the SHELL floppy disk into drive A:, enter
dossheiL After a few moments the Sheil screen appears.
If you are using a mouse with the Shell, make sure that you install MOUSE.COMbefore invoking the Shell.
Understanding the Shell and Its Screens
The first time you start the MS-DOS Shell, you see Program Manager. You use
Program Manager to run programs and organize them into groups.
38Beta Release
niklasb • Wad May 16 1632:14 1990 • MICROSOFT CONFIDENTIAL


Understanding the Shell and Its Screens
This artwork is not avaiiable
for this release.
You’ll leam more about both these components of the Shell later in this chapter.
Shell Screen Elements
Both Program Manager and File Manager have some basic screen elements in
common. The following illustration shows you these basic elements as they appear
on the Program Manager screen.
Beta Release
niklaslJ • Wed May 16 1632:14 1990 • MICROSOFT CONFIDENTIAL

Chapter 4 Shell Basics
This artwork is not available
for this release.
shb_4
The title bar shows you the name of the screen you are working with (Program
Manager or File Manager), along with the current date and current time. The menu
bar shows you the names of the available menus. When you select a menu, it dis-
plays a list of commands you can choose from. The selection area displays the pro-
grams, files, and directories you work with in the Shell. You use the selection
cursor to select programs, files, or directories from the selection area, and to
choose commands from menus. The key definition line displays information about
function keys you can use to perform basic tasks. You will learn how to use these
screen elements later in this chapter.
Text Mode and Graphics Mode
The Shell appears on your screen in one of two modes: graphics mode or text
mode.
Beta Release41
t-mark • Wed May 16 18:09:40 1990 • MICROSOFT CONFIDENTIAL

Understanding the Shell and Its Screens
Graphics mode displays the Shell with graphic symbols, called icons. To use
graphics mode, your system’s monitor must be CGA, VGA, or EGA.
In graphics mode. Program Manager looks like this:
This artwork is not available
for this release.
shb_5
Text mode displays the Shell without icons. You can choose to display the shell in
text mode, even if your screen can display graphics mode. You can move through
lists of files and directories more quickly in text mode.
In text mode. Program Manager looks like this:
42 Beta Release
niklasb • Web May 16 1632:14 1990 • MICROSOFT CONFIDENTIAL

Chapter 4 Shell Basics
This artwork is not available
for this release.
You can choose among several variations of both text mode and graphics mode,
depending on the number of lines you want to display on your screen. For informa-
tion about switching between graphics mode and text mode, see “XX”, later in this
chapter.
The illustrations and explanations in this guide refer to graphics mode. The guide
notes significant differences between text mode and graphics mode.
Using the Keyboard with the Shell
You can use either the keyboard or a mouse to work with the Shell. If you use the
keyboard, you can use the keys in the following list to move around on the Shell
screen, select menus, choose commands, and get Help when you need it.
Beta Release
niklasb Wad May 16 16:32:14 19S0 • MICROSOFT CONFIDENTIAL

Working with the Shell
To do this Press these keys
Move the selection cursor. arrow keys,
TAB, or
SHIFT+TAB
Complete a command. ENTER
Cancel the selection of a menu or dialog box. ESC
Show Help information for any topic you select. FI
In Program Manager, save the information typed into the
text box of a dialog box. You also press F2 to copy a pro-
gram to another group.
F2
Exit from the File Manager screen to the Program
Manager screen or from the Program Manager screen to
the MS-DOS prompt.
F3
Display the key assignments within a Help information
box. Within the View command, F9 switches you from
ASOT to hexadecimal format.
F9
Move the selection cursor between the menu bar and the
selection area of your screen.
F10 or ALT
Display an index of Help topics. Fll
Return to the command prompt. SfflFT+F9
Working with the Shell
The Shell provides a graphical environment for running programs and performing
MS-DOS file-management tasks. To use the Shell, you need to know how to
choose commands from menus and how to give MS-DOS specific instructions
using dialog boxes.
Working with Menus
Much of your work with the Shell involves choosing commands from menus.
When you start working with a Shell screen, you see the names of the menus dis-
played in the menu bar near the top of the screen. When you open a menu, you see
a list of commands. The following example shows the commands in the File menu
in File Manager.
44Beta Release
t-marX • Wad May 16 18:09:40 1990 • MICROSOFT CONFIDENTIAL

I
Chapter 4 Shell Basics
This artwork is not available
for this release.
shb_7
Selecting a Menu
To open a menu and see its commands, you select the menu you want to use. Once
you have selected a menu, you can choose a command from it.
To select a menu:
Mouse Click the name of the menu.
Keyboard 1 . Move the selection cursor to the menu bar by pressing Fio or alt. In File
Manager, you can also press the TAB key or SHUT-TAB one or more times to
do this.
Beta Release
niklasb • Wed May 16 1632:14 1990 • MICROSOFT CONFIDENTIAL

Working with the Shell
2. Use the left arrow and right arrow keys to move the selection cursor to
the menu you want, and press ENTER or DOWN ARROW. You can also press the
hi ghli ghted letter in the menu name.
Once you have selected a menu with either the mouse or the keyboard, you can
move from one menu to the next using the right and LEFT ARROW keys.
Choosing a Command from a Menu
Instructing the MS-DOS Shell to perform an action is called choosing a command.
You must select a menu before you can choose a command.
When you select a menu, some of the commands on it may be only faintly visible.
These commands are temporarily unavailable. If you want to use one of these com-
mands, you first need to select a file or a directory, or perform some other action.
To choose a command from a selected menu:
Mouse Click the name of the command.
Or drag the highlight to the command and release the mouse button.
Keyboard • Use the arrow keys to move to the command you want, and press ENTER.
Or press the highlighted letter of the command. For example, to choose Copy
from the File menu, press C.
To select a menu and choose a command in one step:
1. Point to a menu name and hold down the mouse button.
2. Drag the highlight to the command you want and release the mouse button.
If you don’t want to choose a command, drag the mouse cursor outside the
menu before you release the mouse button.
Canceling a Selection
If you select a menu and then decide you don’t want to use it, you can cancel the
selection by pressing ESC or F10, or by clicking anywhere outside the menu on the
Shell screen.
46Beta Release
niklasb • Wad May 16 1632:14 1990 • MICROSOFT CONFIDENTIAL

Chapter 4 Shell Basics
Working with Dialog Boxes
To perform many of the commands in Shell menus, MS-DOS needs information
from you. For example, if you want to rename a file, MS-DOS needs to know the
new name of the file.
Entering Information in a Dialog Box
When you choose an MS-DOS command that requires additional information, a
dialog box appears. Each dialog box asks for different information. For example,
when you choose Rename from the File menu, the Shell displays the following
dialog box.
This artwork is not available
for this release.
shh_8
Beta Release47
niklasb • Wad May 16 1632:14 1990 • MICROSOFT CONFIDENTIAL

Working with the Shell
T ikp. most other dialog boxes, the Rename File dialog box includes a smaller text
box where you can type information. In this case, you type the new name of the
file in the “New name” box. A cursor marks where you can type text As you type,
characters appear in the text box and the cursor moves to the right. In some cases,
you can type mor? characters in a box than can be displayed at one time. When the
box is full, you c _'; continue entering characters. The existing characters scroll to
the left When the characters in a box are highlighted, the new characters you type
replace the existing characters.
You can use the following keys to edit the information you type in boxes.
To do this Press this key
Move the cursor to the first character HOMEin the text box.
Move the cursor to the last character END
in the text box.
Move the cursor one character to the LEFT ARROWleft
Move the cursor one character to the RIGHT arrowright.
Highlight existing characters. You SHIFT plus any of the preceding keys
can then press DEL or type a new
character to delete the highlighted
characters.
Insert characters between existing INS
characters (press again to type over
existing characters).
Delete the character directly above DEL
the cursor.
Delete the character to the left of the BACKSPACE
cursor.
Move the cursor from one box to the TAB
next.
Move the cursor to the previous box. SHDFT+TAB
Move from one box to the next UP or DOWN ARROW
If you have a mouse, you can use it to do the following:
• Click anywhere in the characters you’ve typed to move the cursor there.
Beta Release
nikJasb • Wed May 16 1632:14 1990 • MICROSOFT CONFIDENTIAL

Chapter 4 Shell Bastes
Beta Release
• Click a different box to move the cursor there. If there is existing text in the
box, it is highlighted.
• Drag left or right to highlight existing text. Then you can press DEL or another
character to deiete the highlighted characters.
Selecting Options in a Dialog Box
Some dialog boxes include one or more options. For example, suppose you choose
the File Options command from the Options menu. The Shell displays the follow-
ing dialog box.
This artwork is not available
for this release.
shP_21
In this box, the first two options are already selected. You can change the options
by selecting or canceling them.
49
niklasb • Wed May 16 1632:14 1990 • MICROSOFT CONFIDENTIAL

Using Program Manager
To select or cancel an option:
Mouse Click the option you want to change.
Keyboard 1 . Press TAB or the ARROW keys to move to the option you want to change.
2. Press the spacebar.
Entering, Canceling, or Getting Heip
Almost all dialog boxes have three buttons at the bottom. The OK button tells MS-
DOS to perform the command using the information in the dialog box. The Cancel
button cancels the command. The Help button displays information about the com-
mand.
To choose a button:
Mouse m Click the button you want to choose.
Keyboard 1 . Press the tab or arrow keys to move to the button you want
2. Press ENTER.
You can choose OK by pressing ENTER. You can choose Cancel by pressing
ESC. You can choose Help by pressing Fl.
Using Program Manager
When you want your computer to perform a specific task, you tell it to follow a set
of instructions called a program. Commonly used programs include word proces-
sors, spreadsheets, and database management systems. By using the MS-DOS Pro-
gram Manager, you can run programs easily, without having to search through
directories to find the files that contain them. By adding the programs you use
most often to Program Manager, you can start each one with the click of a mouse
or a few keystrokes.
In this section, you will leam the basic skills needed to use Program Manager. You
will also find an overview of the commands in Program Manager menus.
Understanding the Program Manager Screen
Program Manager’s selection area includes a list of programs you can choose.
This list is called the Main group. When you first start using the Shell, the Main
group includes the following programs:
cn Beta Release
t-mari< • Wed May 16 18:09:40 199Q • MICROSOFT CONFIDENTIAL

Chapter 4 Shell Basics
This program
CommandPrompt
File Manager
Change Colors
Does this
Returns you to the the command prompt
Moves you to the Shell File Manager.
Changes the appearance of the Shell screens
The folder icon next to the DOS Utilities listing indicates that it is the title of a
group of programs, rather than a single program (in text mode, programs are
shown in uppercase letters and groups are shown in lowercase letters), You can
view the programs in a group by selecting the name of the group.
Running Programs
You can run any program listed in the Main group or in any of the subgroups, by
choosing it.
To run a program from Program Manager:
Mouse * Double click the program you want to run.
Or click the program name once, and choose Start from the Program menu.
If there is a long list of programs, and the program you want does not appear in
the selection area, use the scroll bar to scroll to the program you want, and then
double click it
Keyboard 1 . Use the arrow keys to move the selection cursor to the program you want to
ran. If there is a long list of programs, press page up or page down to move
more quickly.
2. Press ENTER, or choose Start from the Program menu.
You can also run programs from the File Manager menu by using the Open File
command or choosing the file that contains the program from the appropriate disk
and directory. For more information, see “XX".
The Shell lets you display a customized dialog box when you start running a pro-
gram. For more information, see "XX”.
Working with Groups of Programs
You can make programs easier to work with by organizing them into groups. A
group is similar to a directory: it organizes the names of several programs in a
Beta Release51
niklasb • Wed May 16 1632:14 1990 • MICROSOFT CONFIDENTIAL

I
Using Program Manager
single location so you can find them easily. However, a group only organizes pro-
grams visually. Putting a program in a group does not change its directory loca-
tion.
Viewing a Group
To run a program that is listed in a group, you display the group and choose the
program you want.
To display the list of the programs in a subgroup:
Mouse u Double-click the title of the group you want to view.
You can now run any of the programs listed in the group.
Keyboard 1 . Use the ARROW keys to move the selection cursor to the group you want to
view.
2. Press ENTER.
You can now run any of the programs listed in the group.
To return to the Main group, press ESC.
Creating and Modifying Groups
To create and modify groups of programs, use commands in the Group menu. You
can use these commands to add new groups, change the information in existing
groups, delete a group, or reorder the programs in a group.
Use this command To do this
Add a group and specify its title, filename, and addi-
tional information.
Change the information associated with a group.
Delete a group.
Change the order of programs in a group.
For more information about creating and modifying groups of programs, see “XX”.
Working with Programs
You can add programs to any group by using the commands in the Program menu.
You can give names to your programs and enter the commands MS-DOS needs to
„ Beta Release
Add
Change
Delete
Reorder
niklasb • Wed May 16 1622:14 1990 • MICROSOFT CONFIDENTIAL

Chapter 4 Shell Basics
run them. You can also add a help message to make a program easier to use, in-
clude a password to restrict access to a program, delete programs you don’t need
any more, and change or copy the information for a program. The Program menu
includes the following commands:
Use this command To do this
Run a program (same as choosing it from the list).
Add a program to the currently listed group.
Change the information associated with a program.
Delete a program from the current group.
Copy a program to a different group.
For more information about adding programs, see “XX”.
Moving from Program Manager to File Manager
To move from Program Manager to File Manager, choose FILE MANAGER from
the Program Manager Main group.
Using File Manager
File Manager makes it easy for you to work with files, directories, and disks. You
can use File Manager to:
. View the files stored in directories and on disk drives.
• Select one or more files from a directory.
• Choose commands from the File Manager menus to work with a disk drive,
directory, file, or group of files you have selected.
In this section, you will learn the skills you need to move around the File Manager
screen and select drives, directories, and files. You will also find an overview of
the commands on the File Manager menus.
Understanding the File Manager Screen
The File Manager screen includes basic Shell screen elements, and includes
several additional items.
Start
Add
Change
Delete
Copy
Beta Release53
t-mark • Wed May 16 18:09:40 1990 • MICROSOFT CONFIDENTIAL

Using File Manager
This artwork is not available
for this release.
shb_9
The disk-drive icons show which disk drive you are currently using.
The directory identifier shows which directory you are currently using.
The Directory Tree displays some or ail of the directories on the currently selected
drive, and shows you which directory is currently selected.
Thefile list displays some or all of the files in the currently selected directory, and
shows you which files (if any) are selected.
Understanding File Manager icons
In graphics mode. File Manager uses several icons to represent the types of infor-
mation it lists. The icons and their meanings are listed below. Some icons are used
54Beta Release
niklasb • Wed May 16 1632:14 1990 • MICROSOFT CONFIDENTIAL

I
Chapter 4 Shell Basics
in both Program Manager and File Manager. In text mode, the Shell does not dis-
play icons.
This artwork is not available for this release
shh_1Q
Floppy disk drive
This artwork Is not available for this release
shbjl
Hard disk drive
This artwork is not available for this release
shb_12
Directory
niklasb • Wed May 16 1632:14 19SQ • MICROSOFT CONFIDENTIAL

Using File Manager
This artwork is not available for this release
Silt)_1
3
Program file
This artwork is not available for this release
shb_14
Non-program file
Selecting a Disk Drive
When you start the Shell, File Manager displays the contents of the disk drive that
contains the command files for die Shell If you are using a floppy disk system,
this is probably the A drive. If you are using a hard disk. File Manager probably
displays the C drive. To work with files on another drive, you select a drive icon
from the File Manager screen. When you select a different drive, the Directory
Tree and file list show the contents of the root directory on the new drive. If there
are many directories on the new drive, the Shell displays a message while it sets
up the Directory Tree: “Reading Disk Information . .
.”
To change the current drive:
Mouse u dick the drive you want to use.
Keyboard 1. Press TAB until one of the drive indicators is highlighted.
2. Use the ARROW keys to move the highlight to the drive you want to use.
3. Press ENTER.
56Beta Release
t-ma* • Thu May 17 10:27:53 1990 • MICROSOFT CONFIDENTIAL

Chapter 4 Shell Basics
If you change floppy disks when you are using the Shell, the file list will continue
to display the files on the old floppy disk until you select the disk drive icon again
using one of the above methods.
Selecting a Directory
When you select a directory other than the one currently displayed, the directory
indicator changes to show the name of the new directory, the new directory is
highlighted in the Directory Tree, and the file list displays the files in the new
directory.
To select a directory:
Mouse m Click the the name of the directory you want to select.
If you have a long list of directories and the directory you want does not ap-
pear, use the scroll bar on the right side of the Directory Tree to scroll the
directory you wam into view, and then click it
Keyboard 1. Press the TAB key until the selection cursor moves to the Directory Tree.
If you are in graphics mode, you will not always be able to see the selection
cursor when you use TAB to move to the Directory Tree. If you aren’t sure
where you are on the File Manager screen, press the UP or DOWN ARROW key
to see where the selection cursor is.
2. Use the UP ARROW and DOWN ARROW keys to move the selection cursor from
one directory to the next.
If you have a long list of directories, you can use the page up and page down
keys to move more quickly.
3. When the selection cursor is at the directory you want, press the SPACEBAR.
There are many other methods you can use to display directories. For more infor-
mation about displaying directories in the Shell, see “XX”.
Selecting Files
Before choosing Shell file-management commands, you must select the files you
want to use from the file list. The directory that contains the file or files you want
to use must be displayed. (For more information about selecting a directory, see
the preceding section.)
Beta Release
niklasb • Wad May 16 1632:14 1990 • MICROSOFT CONFIDENTIAL

Using File Manager
You select files by moving the selection cursor or by clicking files with the mouse.
The Shell highlights the files you select If you are using graphics mode, the icon
next to a file changes color when you select it In text mode, a small triangular
pointer appears next to a selected file.
This artwork is not available
for this release.
shh_1
5
Selecting a Single File
To select a file:
Mouse • Click the file you want to select.
If there is a long list of files, and the file you want does not appear, use the
scroll bar on the right side of the file list to scroll the file you want into view,
and then click it.
58Beta Release
niklasb • Wed May 16 1632:14 1990 • MICROSOFT CONFIDENTIAL

Chapter 4 Shell Basics
The Shell highlights files as you select them. In graphics mode, the selected
file’s icon changes color. In text mode, a small triangular pointer appears next
to the file you selected.
To cancel a selection, click it again.
Keyboard 1 . Press the TAB key until the selection cursor moves to the file list.
If you are in graphics mode, you will not always be able to see the selection
cursor when you use TAB to move to the file list. If you aren’t sure where you
are on the File Manager screen, press the UP or DOWN ARROW to see where the
selection cursor is.
2. Use the UP ARROW and DOWN ARROW keys to move the selection cursor to the
file you want to use. As you move, individual files are selected automatically.
The Shell highlights files as you select them. If you are in graphics mode, the
selected file’s icon changes color. If you are in text mode, a small triangular
pointer appears next to the selected file.
To cancel a selected file, press ctrl+spacebar.
Selecting a Group of Files
You might want to select several files at once. Multiple selections are pamculariy
useful when you want to delete or copy a number of files. You can select a group
of files that are listed together or out of consecutive order in a directory. You can
also select files from more than one directory at once.
To select two or more files in consecutive order:
Mouse 1 . Click the first or last file in the list you want to select.
2. Hold down the SHIFT key, and drag the highlight up or down until all the files
you want are selected.
To cancel the selection, click any file without holding down the SHIFT key.
Keyboard 1 . Move the selection cursor to the first or last file in the list you want to select.
2. Hold down the shift key.
3. Press the up ARROW, down arrow, page up, and/or PAGE down keys to
move to the other end of the list.
Without letting go of the SHIFT key, press the SPACEBAR to highlight all the
files.
To cancel the selection, press the SPACEBAR without holding down the SHIFT
key.
Beta Release
niklasb • Wed May 16 1632:14 1990 • MICROSOFTCONFIDENTIAL

Using File Manager
This artwork is not available
for this release.
shb_16
To select two or more files that are not in consecutive order:
Mouse u Hold down CTRL key while you click each file you want to select.
To cancel the selection of an individual file, keep holding down the CTRL key
and click the file you want to cancel.
To cancel the selection of all the files, let go of the CTRL key and click any file.
Keyboard 1 . Select the first file you want to selecL
2. Press SHIFT+F8.
After you press this key combination, you can move the selection cursor
without cancelling the selection of the first file.
3. Me ve the selection cursor to the next file you want to select
60Beta Release
niklasb • Wad May 16 16:32:14 1990 • MICROSOFT CONFIDENTIAL

I
Chapter 4 Shell Basics
4. Press CTRL+SPACEBAR to select each additional file.
To cancel the selection of individual files, move to the file you want to cancel
and press ctrl+spacebar again.
5. Press SHIFT+F8 again when you have finished selecting files.
To cancel the entire selection, choose Deselect All from the File menu.
TIP You can select a group of files with the keyboard or mouse by using the preceding
procedures, and holding down shift when you select a second file. All the files between the
first file and second file you selected are also selected.
To select all the files listed in a directory at once:
Choose Select All from the File menu.
To cancel ail selections:
Choose Deselect All from the File menu.
To select files from more than one directory at once:
1. Choose File Options from the Options menu.
2. Select the Select Across Directories option.
3. Select one or more files from any directories on any drive.
4. When you are finished, cancel the Select Across Directories option, to avoid
accidentally selecting files you don’t want.
For more information about using the Shell to work with files, see XX .
Running a Program from File Manager
You can use File Manager to run programs, just as you can with Program
Manager.
To run programs from File Manager:
Mouse 1. Double-click the file that contains the program you want to run.
2. Choose OK in the Open File dialog box.
nikiasb • Wed May 16 1632:14 1990 • MICROSOFT CONFIDENTIAL

Using File Manager
Keyboard 1 . Select the file that contains the program you want to run and press ENTER.
Or choose Open (Start) from the File menu.
2. Type the name of the file that contains the program you want to run.
If the dialog box already contains the filename, skip this step.
3. Press enter.
For more information about running a program from File Manager, see “XX”.
Using the File Manager Menus
The File Manager includes four menus-File, Options, Arrange, and Tree-that pro-
vide commands for working with drives, directories, and files. This section pro-
vides a brief overview of the menus and the commands in them. You’ll find more
detailed information about the commands later in this guide.
File Menu
The File menu contains commands you use to work with files. From this menu
you can choose commands to copy, rename or delete files, move them from one
directory to another, search for a file you’ve misplaced, look at the contents of a
file, and perform other file-management tasks.
The following list describes each command in the File menu.
Use this command To do this
Open or start a file.
Print one or more files.
Link files to a program, so you can open a file and
start the program at the same time.
Move one or more files from one directory to
another.
Copy one or more files to a different directory.
Search for one or more files anywhere on a disk
drive.
Delete one or more files, or delete a directory if no
files are selected.
Give one or more files a new name, or give a
directory a new name if no files are selected.
Open (Start)
Associate
Move
Copy
Search For
Delete
Rename
62 Beta Release
mklasb • Wed May 16 1632:14 1990 • MICROSOFT CONFIDENTIAL

I
Chapter 4 Shell Basics
Use this command To do this
Change attribute Set read-only, archive, hide, and system attributes
for one or more files.
View Display the contents of a file on the screen.
Create directory Make a new directory.
Select all Select all the files displayed.
Deselect all Cancel all the selections.
Exit Quit File Manager, and return to Program Manager.
Options Menu
You choose commands in the Options menu to modify options for displaying and
working with files.
The following list describes each command in the Options menu.
Use this command To do this
Display options Change the number and order of files listed in direc-
tories.
File options Confirm deletion and replacement of files, and
select files across directories.
Show information Shows file, directory and disk information.
Arrange Menu
You use commands in the Arrange menu to change the display of directories and
files on the screen.
The following list describes each command in the Arrange menu.
Use this command To do this
Single file list Display the file list of a single directory.
Multiple file list Display the file lists of two directories at the same
time.
System file list Display all the files on a drive in a single directory.
Beta Release
— —
63
r.ikiasb • Wad May 16 1632:14 1990 • MICROSOFT CONFIDENTIAL

Getting Help
Tree Menu
You choose commands in the Tree menu to rearrange the layout of the Directory
Tree.
The following list describes each of the commands in the Tree me ~
Use this command
Expand One Level
Expand branch
Expand all
Collapse Branch
To do this
Display an additional level of subdirectories below
the selected directory.
Display all the subdirectories of the selected
directory.
Display all the subdirectories in the Directory Tree.
Remove subdirectories of the selected directory
from the display.
Help Menu
You choose commands in the Help menu to get information about the Shell.
Use this command To do this
Help
Index
Keys
Display information about the Shell.
Display an index of Help topics.
Display information about using a keyboard with
the Shell.
Moving from File Manager to Program Manager
To move from File Manager to Program Manager, press F3 or choose Exit from
the File menu.
Getting Help
The MS-DOS Shell’s Help system provides information about menus, options, and
commands.
To get help:
64 Beta Release
niklasb • Wad May 16 1632:14 1990 • MICROSOFT CONFIDENTIAL

Chapter 4 Shell Basics
Press Fi at any time.
Or choose the Help button in any dialog box.
Or choose Help from the Help menu in either Shell screen.
When you choose Help, the Shell displays a Help dialog box, with information
about the selected menu, command or dialog box.
For example, if you ask for Help when the Rename command is highlighted, the
following dialog box appears.
This artwork is not available
for this release.
shb_17
If you want information about a topic other than the one currently displayed,
choose the Index button in any Help dialog box or choose Index from the Help
menu.
Beta Release65
niklasb • Wed May 16 1632:14 1990 • MICROSOFT CONFIDENTIAL

Getting Help
This artwork is not available
for this release.
If you want information about how to use keys on your keyboard, choose the Keys
button in any Help dialog box or choose Keys from the Help menu.
Beta Release
niklasb • Wed May 16 1632:14 1 990 • MICROSOFT CONFIDENTIAL

Chapter 4 Shell Basics
This artwork is not available
for this release.
shb_19
Leaving the Shell
You can leave the Shell and move to the MS-DOS command line in several ways.
You can quit the Shell temporarily, work with the MS-DOS command line while
the Shell is still in your system’s temporary memory, and return to the Shell
quickly. Or, you can quit the Shell and remove it from your system’s temporary
memory.
To leave the shell temporarily:
Choose COMMAND PROMPT from Program Manager.
Or press SHIFT+F9.
Beta Release1
mklasb • Wed May 16 1632:14 1990 • MICROSOFT CONFIDENTIAL

Customizing the Look of the Shell
When you are ready to return to the Shell, type exit and press ENTER. The Shell re-
appears almost immediately.
To quit the shell and remove it from temporary memory:
Choose Exit from the Program menu in Program Manager.
Or press F3 once (if you are in Program Manager) or twice (if you are in File
Manager).
If you want to use the Shell again after removing it from the temporary memory,
you can type dosshell and press ENTER.
For information about the MS-DOS command line, see “XX”.
Customizing the Look of the Shell
You can use the Change Colors program in Program Manager Main group to
change the way the Shell looks.
Changing Colors
If you have a color display, you can use the Change Colors program to change the
colors used in the Shell’s screens. If you have a a monochrome display, you can
use the Change Colors program to change the dark and light colors used in the
Shell’s screens.
To change screen colors:
1 . Choose the Change Colors program from Program Manager Main group.
You see a display of the colors currently in use, along with a dialog box:
68Beta Release
niklasb • Wed May 16 16.*32l14 1990 • MICROSOFT CONFIDENTIAL

Chapter 4 Shell Basics
shb_20
2. Click the LEFT and RIGHT buttons shown on the screen to view other color
choices.
Or press the LEFT and RIGHT ARROW keys to view other color choices.
niklasb • Wad May 16 1632:14 1 990 • MICROSOFT CONFIDENTIAL

Customizing the Look of the Shell
1. Choose the Change Colors program from the Program Manager Main group.
You see a display of the screen mode currently in use.
2. Click, the UP and DOWN buttons shown on the screen to view other screen
mode choices.
Or press up arrow and down arrow to view other screen mode choices.
3. Choose OK to choose the screen mode you want
Beta Release
rtiklasb • Wed May 16 1632:14 1990 • MICROSOFT CONFIDENTIAL

Part 2
Working with MS-DOS

Beta Release
nikJasb • Wed May 16 1632:14 1990 • MICROSOFT CONFIDENTIAL

Chapter 5
Working with Files
5
Files organize the information that your computer uses. MS-DOS itself is stored in
a file that is read into memory when you switch on your system. While there are a
number of different types of files, every file has a name and location that unrquely
identifies it, and a group of attributes that describe it.
Types of Files
Much of the information stored in files is text such as letters, punctuation and
special characters (*, and I). Other information stored in files is unreadable. For
example, the programs that your computer runs are stored in a form that is read-
able only by the computer. Some files contain only text, some contain only unread-
able data, and some contain both.
Because you perform different tasks with different types of files, it is important to
be able to recognize five types of files and what they are used for.
Program Files
Pmgram files contain the programs that your computer runs. All your applications
are contained in program files. The files that contain programs always end with the
letters .EXE. Lotus® 123®, for example, is stored in a file called 123.EXE.
The MS-DOS commands are also computer programs stored in program files. The
files rhat contain commands end in .COM to distinguish them from other pro-
grams. Internal MS-DOS commands are stored together in a program file called
COMMAND.COM.
In Chapter 9, “The Shell Program Manager,” you’ll learn how to use the MS-DOS
Shell to organize and run your program files.
Beta Release
nikiasb • Wed May 16 1632:14 1990 • MICROSOFT CONFIDENTIAL

Types of Files
Specialized Data files
Many programs produce their own kinds of files that contain codes understandable
only to the program that created them. These files may contain no text, some text,
or mostly text.
For example, when you create a spreadsheet, the spreadsheet program saves the
spreadsheet in a file that only it can read. Database programs and many computer
games also produce specialized data files. Sometimes a program assigns a specific
file extension to the files it creates. For example, Microsoft Word assigns the
.DOC extension to its document files.
Unformatted Text Files
Unformatted text files contain only text. Almost all computer programs, including
MS-DOS 5.0, represent text using a system called the American Standard Code for
Information Interchange (ASCII). Often, files of this type have the .TXT file exten-
sion. If you use MS-DOS to work directly with text files, the files must contain
only unformatted ASCII characters.
Formatted Text Files
T iVp unformatted text files, formatted text files use ASCII characters. However,
formatted text files also contain codes that only the program can understand. These
special codes tell the program how to format the text.
For example, you’ll notice that not all the text is formatted the same (different
fonts, paragraph styles, and so forth). In addition, the text is laid out in specific
way (the page number is in a certain place, there is a certain amount of space be-
tween lines, and so on). The codes that determine how the text appears are stored
along with the text in a formatted text file.
Batch Files
Batch files are unformatted text files that contain MS-DOS commands. If you
often type the same set of commands to start a program, you can put them into a
batch file. Then, instead of typing the commands each time, you can run the batch
file, which enters the commands for you. Batch files always have a .BAT file ex-
tension. For more information on batch files, see Chapter 11, “Working With
Batch Files.’’
74 Beta Release
mklasb • Wad May 16 1632:14 1990 • MICROSOFT CONFIDENTIAL

Chapter 5 Working with Files
Filenames
Every file has a name. The filename consists of a name and an extension. The
name is always written first and the file extension is always separated from the
name by a period, as in the following:
This artwork is not available
for this release.
fiu
Names
The name of a file identifies it. For example, the COMMAND.COM file contains
MS-DOS commands and the MOUSE.SYS file contains information your system
needs if you use a mouse. When you create a file, it’s a good idea to give the file a
name that clearly identifies its contents.
Beta Release
niklosb • Wad May 16 1632:14 1 990 • MICROSOFT CONFIDENTIAL

Filenames
The names you choose for files must:
• Be no longer than eight characters.
• Contain only the letters A through Z, the numbers 0 through 9, and the follow-
ing special characters: underscore (_), caret (A), dollar sign ($), tilde (-), ex-
clamation point (!), number sign (#), percent sign (%), ampersand (&), hyphen
(-), curly brackets ({ }), and parentheses ( ).
• Not contain spaces, commas, or periods (except the period that separates the
name from the extension).
• Not use the following names because they are reserved by MS-DOS: clocks,
con, aux, com, lpt, 1st, nul, and pm.
Extensions
An extension identifies the type of file. Extensions are optional except in rare
cases. However, if you don’t use an extension, you, MS-DOS, or the programs you
use might have trouble identifying the file.
MS-DOS uses the following extensions to identify its files:
• .EXE (executable) for files that contain programs
. .COM (command) for files that contain MS-DOS command instructions
• .SYS (system) for files that contain information about your hardware (for ex-
ample your mouse and expanded memory)
• .BAT (batch) for files containing lists ofMS-DOS commands that are automati-
cally executed
When you create a file, you can choose an extension that helps you identify the
file. Programs often suggest a specific extension. For example, Microsoft Word
uses a .DOC extension to identify the text files that it creates. It is generally best to
use the extensions suggested by your programs so that you and the program will
later recognize the file.
The extensions you choose for files must be no longer than three characters. The
filename restrictions about type of.characters and spacing also apply to file exten-
sions.
Beta Release
niklasb • Wed May 16 1632:14 1990 • MICROSOFT CONFIDENTIAL

Chapters Working with Files
File Size and Time of Creation
In addition to filenames, MS-DOS stores information about their size and the time
they were created. You can see this information by entering the dir command. For
example, MS-DOS might display the following list in response to a dir command:
Volume in drive A is LARKA
Volume Serial Number is 1E51-12FB
Directory of A:\
BACKUP COM 36880 04-07-8912 :00a
DISKCOPV.COM 10396 04-03-8912 :00a
FORMAT.COM 22876 04-07-8912:00a
KEYB.COM 14727 04-06-891 : 40a
4 File(s) 84879 bytes
112384 bytes free
Next to the filename, MS-DOS displays the size of the file. Fries are measured in
bytes. One byte is the amount of space it takes to store a single character. A high-
density floppy disk can store about 1.44 megabytes of information. A file s size
tells you how much disk space you’ll need to store the file.
To the right of the file size, MS-DOS displays the date and time the file was
created or last changed. MS-DOS revises the date and time only when you change
the contents of the file. The time and date do not change when you copy the file or
rename it.
The size and time attributes help you keep track of your files. For example, you
might want to know whether two files with different filenames contain the same
information. One way to estimate if the two files are the same is to look at their
sizes and dates. If the size, date, and time are the same for both files, it’s likely that
their contents are identical. If you want to be sure that two files are the same, use
the fc command discussed later in this chapter.
When you are backing up files, you will often have two or more files on different
riisk-s with the same filename. You can use file sizes and dates to determine which
file is the most recent.
Using MS-DOS Wildcards
If you want to do the same task on a group of files, it’s inconvenient to enter the
same command repeatedly with the name of each file in the group. For this reason,
MS-DOS provides wildcard characters that let you specify groups of files. MS-
DOS wildcards substitute for names or extensions.
Beta Release
nikJasb • Wad May 16 1632:14 1990 • MICROSOFT CONFIDENTIAL

Using MS-DOS Wildcards
There are two wildcards:
• The asterisk (*) wildcard represents whole words or groups of characters.
• The question mark (?) wildcard represents single characters.
Using Wildcards to Specify Groups of Files
Suppose the disk in drive A contains a portion of the MS-DOS command files.
You would use the following dir command to display a list of all files on the disk:
dir a: /w
You could also display all the files on the disk with this command:
dir a:'.* /w
The *.* combination tells MS-DOS to display file regardless of their names or ex-
tensions. When you enter either of these commands, MS-DOS displays a list of
files like the one shown below:
Volume in drive A is LARKA
Volume Serial Number is 1E51-12FB
Directory of A:\
AUTOEXEC.BAT BACKUP.COM COMMAND.COM CONFIG. SYSCOUNTRV. SYS
DISKCOPY.COM DISPLAY. SYS EGA. CPI FDISK.EXE F0RMAT.C0M
KEYB.COM KEYBOARD. SYS LCD. CPI MODE.C0MREPLACE.EXE
REST0RE.COM SELECT.COM SELECT. HLP SELECT.PRTSELECT.DAT
SELECT.EXESYS.COM. XMA2EMS.SYS
23 File(s) 566362 bytes
77824 bytes free
You can use the MS-DOS wildcards to display selected groups of files from this
list For example, to see only files with the .COM extension, enter the following
directory command:
dir a: ’.com /w
MS-DOS lists the program files that have the .COM file extension:
Volume in drive A is LARKA
Volume Serial Number is 1E51-12FB
Directory of A:\
BACKUP.COMCOMMANO.COM DISKC0PY.COM F0RMAT.C0M KEYB.COM
M0DE.C0M REST0RE.COM SELECT.COM SYS.COM
9 File(s) 197439 bytes
77824 bytes free
To see only files with the name SELECT, you would enter the following directory
command:
78 Beta Release
niklasb • Wad May 16 1632:14 1S90 • MICROSOFT CONFIDENTIAL

Chapter 5 Working with Files
dir a:select.' /w
MS-DOS lists the files with the name SELECT, regardless of their extensions:
Volume in drive A is LARKA
Volume Serial Number is 1E51-12FB
Directory of A:\
SELECT.COM SELECT. HLP SELECT. PRT SELECT . DAT SELECT.EXE
5 Filets) 151772 bytes
77824 bytes free
In addition to representing entire names or extensions, the asterisk (*) wildcard
can substitute for parts of a name or extension. For example, to see files whose
names begin with the letter C, enter the following command:
dir a:c*.* /w
MS-DOS lists files whose names start with this letter regardless of the rest of the
name or the extension:
Volume in drive A is LARKA
Volume Serial Number is 1E51-12FB
Di rectory of A:\
COMMAND.COM CONFIG.SYS COUNTRY. SYS
3 File(s) 50459 bytes
77824 bytes free
If you use the asterisk wildcard to copy or delete files, be careful you don t specify
a group of files instead of a single file. For example, if you have a file called
MYTES.TXT and another named MYSALE.TXT, both will be copied to drive A
by the following command:
copy my*.txt a:
Unlike the asterisk (*) wildcard, which subsitutes for any or all characters in a
name or an extension, the question marie (?) wildcard represents single letters. For
example, to list the files that have up to three-letter names, enter the following
command:
di r a : ??? . * /w
MS-DOS lists files with up to three-letter names, regardless of the actual name or
extension:
Volume in drive A is LARKA
Volume Serial Number is 1E51-12FB
Directory of ^:\
SYS.COM EGA. CPI LCD. CPI
3 Filets) 71227 bytes
77824 bytes free
Beta Release79
niklasb • Wad May 16 1632:14 1990 • MICROSOFT CONFIDENTIAL

Displaying Text Files
Using Wildcards to Match Files
You can use wildcards to match one file or group of files with another. For ex-
ample. — make all the files on drive A with a .BAT extension have a .BAK exten-
sion T ;ould use the following ren (Rename) command:
’.bat *. iK
MS-DOS uses the first wildcard diff : - :ntly from the second. It uses the first to
find all files that have a .BAT extern a; it uses the second to create a name that
matches the old name of each .BAT .lie.
To copy files on drive A that have names beginning with F and .BAT extensions
to files on drive B with identical names but .BAK extensions, you could use the
following copy command:
copy a: f’.bat b:*.bak
Displaying Text Files
In Brief —To see the contents of a file, use the type command. For example, the following
command displays the LIST.TXT file in drive B:
type b: 1ist.txt
Use the type command to look at the contents of files that contain text. (You can
look at the contents of other kinds of files too. However, only the text will be read-
able.) When you enter the type command, MS-DOS displays the entire file on
your screen. You cannot change the text or display only a portion of the file.
For example, you can use the type command to see the contents of the AUTO-EXEC.BAT file. AUTOEXEC.BAT is the batch file that tells MS-DOS what to do
when you start your system. If you have a hard disk, you’ll find the AUTO-EXEC.BAT file in the root directory of drive C. If you have a floppy disk system,
you’ll find it on the disk you use to start your system.
With a floppy disk, you can display the AUTOEXEC.BAT file by putting the disk
you use to start your system in drive A and entering the following command:
type autoexec.bat
With a hard disk, enter this command:
type c:\autoexec.bat
30 Beta Release
niklasb • Wad May 16 1632:14 1990 • MICROSOFT CONFIDENTIAL

Chapters Working with FHes
MS-DOS displays the entire file. If a file contains more information than will fit
on the screen. MS-DOS scrolls the text more quickly than you can probably read it
TIP To temporarily pause the display of a file, press ctrl+s or the key labeled pause while
the file is scrolling. The display will stop scrolling until you press any key. You can also use
the more command to display one screen of text at a time.
If you accidentally tell MS-DOS to display a file that is very long, or of the wrong
sort, enter CTRL+C or CTRL+BREAK to cancel the type command rather than wait-
ing for it to finish displaying the file.
Shell To display a file:
1. Select the file you want to see from a file list on the File Manager screen.
2. Choose View from the File menu.
MS-DOS displays the File View screen with the file you selected.
3. Use the PAGE UP and PAGE DOWN keys, or the ARROW keys, to view the con-
tents of the file.
Press F9 to switch between viewing the file as ASCII text and as hexadecimal
code.
4. Press ESC when you are finished viewing the file.
Copying Files
The copy command is your primary tool for organizing and making copies of files.
With the copy command you can:
. Copy a file from one directory or disk to another.
• Copy a group of files by using the MS-DOS wildcards.
• Rename files as you copy them.
• Combine two or more files into a single file.
For information about copying entire disks, see section XX in Chapter 7, Manag-
ing Disks.”
Beta Release81
niklasb • Wad May 16 16:32:14 1990 • MICROSOFT CONFIDENTIAL

Copying Files
CAUTION When you use the copy command, be sure you avoid inadvertently destroying a
file by copying over it. For example, if you copy a file called SCQRES.DAT to a directory that
already has a file by that name, MS-DOS replaces the existing file with the copy.
Copying Single Files
in Brief
To copy a file to another disk or directory, use the copy command. For example,
the following command copies the PROB.DBS file from drive A to drive B:
copy a:prob.dbs b:
When using the copy command, you type the location and filename of the file you
want to copy from, followed by the location and filename of the file you want to
copy to. The first file is called the source file and the second file is called the desti-
nation file.
For example, to copy the OUTGO.XLS file from drive A to drive B, enter the fol-
lowing command:
copy a:outgo.xls b:outgo.xls
MS-DOS makes a copy of the OUTGO.XLS file on drive A and puts it on drive B
in a file with the same filename. If you want the source and destination files to
have the same filename, you can omit the destination file. For example, the follow-
ing command does the same as the previous example:
copy aroutgo.xls b:
As MS-DOS copies a file, it displays the filename on your screen. If you don’t use
wildcards to copy files, MS-DOS displays a message that tells you how many files
were copied, as in the following:
A:QUTGO.XtS
1 File(s) copied
If you decide after entering the command that you don’t want to copy the file, you
can cancel the command while it is in progress by pressing CTRL+C.
WhenMS-DOS can’t find the file you want to copy, it displays a “File Not
Found” message. Check to see that you typed the filename correctly and that the
file is in the correct directory.
82 Beta Release
niklasb • Wed May 16 1632:14 1990 • MICROSOFT CONFIDENTIAL

Chapter 5 Working with Files
Copying a Group of Files with Wildcards
In Brief —To copy a group of files from one disk or directory to another, use the copy com-
mand with wildcards. For example, the following command copies ail the files
with a .DBS extension from the current directory to drive B:
copy *.dbs b:
Suppose you have a number of files on drive A that you designated as temporary
by giving them a .TMP file extension (for example, PLACE.TMP, GUESTS.TMP
,
TASKS.TMP, and so forth). If you want to copy these files to a disk in drive B
,
you can use the following command:
copy a:’.tmp b:*.tflip
DOS copies all the files with the .TMP extension to the disk in drive B.
You might have a group of files with filenames that differ only slightly. To copy
rhpm you can use the question mark (?) wildcard. For example, suppose you
created four reports called JAN1RPT.DOC, JAN2RPT.DOC, JAN3RPT.DOC,
and JAN4RPT.DOC and stored them on the disk in drive A. To transfer the files to
drive B, you could use the following command:
copy a: jan7rpt.doc b: jan7rpt.doc
DOS copies the files on drive A that have seven letter names that begin with the
letters JAN, end with the letters RPT, and have a .DOC extension.
If the disk you are copying to runs out of space, MS-DOS stops copying and lists
the files that were copied. For example, if the disk in drive B ran out of room after
two of the four .DOC files were copied, you would see a display like this:
JAN1RPT.DOCJAN2RPT.docJaN3RPT.DOC
Insufficient disk space 3 Filets) copied
To verify that a copy is an exact duplicate of the original, use the /v switch. For ex-
ample, to make sure that the four .DOC files in the previous example are copied ac-
curately to drive B, add the /v switch to the end of the command:
copy a :jan7rpt.doc b-.jan7rpt.doc /v
MS-DOS rereads the information it copies to make sure that it matches the original
exactly. If there are no differences, MS-DOS displays a message verifying that the
copy is error-free. Using the /v switch will slow down your system.
Beta Release
mklasb • Wad May 16 1632:14 1990 • MICROSOFT CONFIDENTIAL

Copying Files
Renaming as You Copy
In Brief
To rename a file as you copy, specify the new name as in the following command:
copy prob.dbs b:noprob.dbs
If you want to assign a new name to a file you are copying, specify the new
filename as the destination file. (If you warn to rename a file without making a
copy, use the rename command discussed later in this chapter.)
For example, to copy the file OUTGO.XLS from drive A to drive B and rename it
EXPEND.XLS on the disk in drive B, use this command:
copy a:outgo.xls b:expend.xls
You can rename groups of files by using wildcards. If you want the .TMP files on
drive A to have an .OLD file extension on drive B, use the following command:
copy a:*.tmp b:*.old
You can copy a file to the same directory if you rename the file. If you don’t re-
name the file when copying to the same directory, MS-DOS displays the following
message:
File cannot be copied onto Itself
0 Filets) copied
Combining Files with the Copy Command
In Brief
To combine, two or more files into a single file, include a plus sign (+) between the
files you want to combine as in the following command:
copy prob.dbs + dob.dbs probdob.dbs
You can use wildcards to combine groups of files:
copy *. dbs all. dbs
You can use the copy command to combine two or more unformatted text files
into a single file. For example, the following command joins the file
A:SCENE1.TXT and A:SCENE2.TXT into a new file called B:ACT1.TXT:
copy a:scenel.txt + a:scene2.txt b:actl.txt
MS-DOS joins the files in the order you type them. In this example, MS-DOSadds SCENE2.TXT to the end of SCENE1.TXT.
Beta Release
niklasb • Wad May 16 1632:14 1990 • MICROSOFT CONFIDENTIAL

Chapter 5 Working with Files
If you don’t specify a destination file, MS-DOS replaces the first file you typed
with the combined file. For example, to include the SCENE3.TXT file at the end
of the ACT1.TXT file, you would enter this command:
copy actl.txt + scene3.txt
Copying from the Keyboard and to the Printer
In Brief
To copy text from the keyboard to a printer, first create a text file using the copy
command followed by the word CON, as in the following example:
copy con prob.dbs
To print the file, copy it to the port to which your printer is attached, as in the fol-
lowing command:
copy prob.dbs Iptl
You can use the copy command to copy from your keyboard to a file and to print
the file. To copy from your keyboard, specify CON as the source file and a
fiipnamc. as the destination file. In effect, your keyboard becomes the source file.
For example, the following command allows you to type directly into the
NOTE.TXT file on drive A:
copy con a: note.txt
The command tells MS-DOS to copy whatever you type on the keyboard to the
file AtNOTE.TXT. When you enter the command you’ll notice that MS-DOSmoves to the next line and displays a cursor with no command prompt. While the
rammanH is active, MS-DOS copies what you enter at the keyboard directly into
the file. As usual, ifA:NOTE.TXT does not exist, MS-DOS creates it. If it does
exist, what you type replaces what is already in the file.
When you are finished typing into the file, press CTRL+Z to close the file and dis-
play a command prompt.
NOTE You can use the command editing keys described in Chapter 8,“Advanced Com-
mand Techniques," to edit the line of text you are typing, but after you press enter you can’t
change text on previous lines.
To copy a file to your printer, specify the name of the port to which the printer is
attached as the destination file. (For more information about ports, see “Printing
Hies”, later in this chapter.) For example, the following command copies the
NOTE.TXT file on drive A to the printer attached to the LPT1 port:
Beta Release85
nikjasb • W®d May 16 1632:14 1990 • MICROSOFT CONFIDENTIAL

Renaming Files
copy a: note.txt 1 p t1
'
Using CON and the name of a port, you can copy directly from your keyboard to a
printer, for example, to the printer attached to the LPT1 port;
copy con lptl
When you are finished typing to the printer, press CTRL+Z to print what you have
typed and display a command prompt.
Copying Files with the Shell
You can use the File Manager copy command to copy any number of files from
one directory to another. If you have chosen Confirm on Replace from the Options
menu, MS-DOS asks you to confirm the copy if you are copying over an existing
file.
NOTE Do not use Program Manager copy command to copy files. The Program Manager
command is a tooi for organizing how files are displayed; it doesn't make copies on disk. For
more information on using the Program Manager, see Chapter 9, “The Shell Program
Manager.”
Shell To copy files:
1 . Select the file or files you want to copy from a file list on the File Manager
screen.
2. Choose Copy from the File menu.
The Copy File dialog box appears, with the filenames you selected in the From
box.
3. Type the location of the directory where you want to copy your files in the To
box.
4. Choose OK.
Renaming Files
In Brief ....—
To rename a file, use the rename command (also called the ren command), as in
the following example:
ren mytax.dat ourtax.dat
86Beta Release
niklasb • Wad May 16 1632:14 1990 • MICROSOFT CONFIDENTIAL

Chapter 5 Working with Files
To change the name of a file without changing its location, use the rename com-
mand. This command is especially helpful for organizing files. For example, sup-
pose you have two versions of a file called PRICES .LST. The version on the disk
in drive A contains last year’s prices, whereas the version on drive C is current. To
avoid confusion between the two files, you can use the following command to re-
name file that contains last years prices:
ren a:prices.lst prices. old
MS-DOS wildcards can help you rename groups of files. For example, suppose
you use the .TXT extension to identify your WordPerfect® files. To rename the
.TMP files discussed in the previous sections so that they become .TXT files, you
could use the following command:
ren '.tnip *.doc
MS-DOS changes the file extension of each file in the current directory that has a
.TMP extension (PLACE.TMP becomes PLACE.TXT, GUESTS.TMP becomes
GUESTS.TXT, and so on).
To rename files:
1. Select the file or files you want to rename from a file list on the File Manager
screen.
2. Choose Rename from the File menu.
The Rename File dialog box lists the current name of the first file you selected.
3. Type the new filename in the New name box.
4. Choose OK.
If you selected more than one file, the Rename File dialog box asks you to re-
name each file separately. When all the files are renamed. File Manager is
ready to accept new commands.
Printing Text Files
You can print unformatted text files from MS-DOS with the print command. It is
generally best to print formatted text files and other specialized files from the pro-
gram you used to create them. For information about formatted and unformatted
text files, see “Types of Files” earlier in this chapter.
MS-DOS gives you print options that an application may lack. Unlike some appli-
cations, MS-DOS lets you start a print job and then go on to other tasks while the
Beta Release
niklasb • Wed May 16 1632:14 1990 • MICROSOFT CONFIDENTIAL

Printing Text Flies
printer prints. In addition, MS-DOS lets you specify a list of files to print so you
don’t have print each file separately.
Before printing, make sure your printer is properly connected to your system, that
it’s switched on, and that it’s online. For information about readying your printer,
consult your printer documentation.
Printing Fiies
In Brief
To print an unformatted text file from MS-DOS, use the print command, as in the
following example:
print config.sys
If you don’t specify a port, MS-DOS assumes LPT1 (also called PRN). To specify
a port other than LPT1 , use the /d switch, as in the following command:
print config.sys /d:coml
Suppose you have a file named TOGO.TXT that you want to print. If your printer
is attached to the LPT1 port, enmr die following:
print togo.txt
If your printer is attached to another port, add a /d switch to specify the port. For
example, if printer output is normally directed to LPT1 , use this command to send
the TOGO.TXT file to a laser printer attached to COM1 port
print togo.txt /d:coml
The Id switch is always separated from the name of the port by a colon (:).
To print more than one file at a time, you can type the various filenames separated
by spaces, or you can use the MS-DOS wildcards described earlier in this chapter.
Shell To print files:
1 . Select one or more files from a file list on the File Manager screen.
2. Choose Print from the File menu.
The Shell adds the files to the print queue.
88 Beta Release
niklasb • W»d M»y 16 1632:14 1990 • MICROSOFT CONFIDENTIAL

Chapter 5 Working with Files
Using the Print Queue
In Brief
To view the contents of the print queue, use the print command with no parame-
ters as in the following example:
pri nt
To stop printing and empty the prini queue, use the It switch, as in this command:
print /t
The MS-DOS print queue is a list of the files waiting to print The file at the top of
the queue is the one currently being printed, MS-DOS adds your files to the print
queue when you use the print command. After the first file is finished printing,
MS-DOS advances the printer paper to the next sheet and begins printing the sec-
ond file.
To see what’s in the print queue, enter a print command with no parameters:
pri nt
MS-DOS lists the files in the queue and tells you which one is currently printing.
To cancel all printing and empty the print queue, use the It switch:
print /
t
MS-DOS stops sending information to the printer. The printer will keep printing
until it has used up all the information it has stored.
NOTE The print queue requires memory that MS-DOS and your applications could other-
wise use. Therefore, using the print queue may affect the efficiency of your system. To print
without the print queue, use the copy command described earlier in this chapter.
Deleting Files
As you work with MS-DOS, you’ll occasionally want to clean out files that are no
longer useful. You can delete a single file, selected groups of files, or all files in a
directory or on a disk Once you’ve deleted them, files are irretrievably gone. Be
sure that the files you specify for deletion are indeed the ones you want to throw
away.
Beta Release 89
nikJasb • Wsd May 16 1632:14 1990 • MICROSOFT CONFIDENTIAL

Deleting Files
Deleting Single Files
In Brief —To remove a file from a disk permanently, use the del command (also called the
erase command), as in the following example:
del a: temp.exe
You delete a single file by entering the del command, followed by the location and
name of the file you want to delete. For example, to delete the TEST.TMP file on
the disk in drive B, enter the following command:
del b:test.tmp
MS-DOS permanently removes the file from the disk. Instead of del, you can enter
erase. For instance, the following is equivalent to the previous example:
erase b:test.tmp
If you add the /p switch to the del command, MS-DOS gives you a chance to
check your filename, as in the following message:
TEST.TMP, Delete (Y/N>?
Fntwr y if you want to delete the specified file or n if you want to cancel the com-
mand.
Deleting Groups of Files
In Brief
To delete a group of files use the del command with wildcards as in the following
example:
del temp.*
You can use MS-DOS wildcards to delete groups of files that have similar
filenames. For example, if you want to delete files from their original location
after you copy them, use the asterisk (*) wildcard. For example, the following
command deletes all files with the .TMP file extension on the disk in drive A:
del a:*, trap
Before using wildcards to delete a group of files, it’s a good idea to use the dir
command to display the files that match your wildcard description. Developing
this habit may prevent you from accidentally deleting files you intended to keer
For more information about the dir command, see Chapter 6, “Working wir~
Directories.”
Beta Release
rnklasb • W«d May 16 1632:14 1990 • MICROSOFT CONFIDENTIAL

Chapter 5 Working with Flies
Clearing a Directory
In Brief
To delete all files in a directory, use the del command with the wildcard
combination as in the following example:
del b:*.*
If you want to clear a directory that contains files you no longer need, you can de-
lete all files by entering the following command:
del a:’.’
In response to any “* *" wildcard entry, MS-DOS asks you to confirm that you
want to delete all files. If you are sure you want to throw away the files, enter y.
As a result, MS-DOS deletes every file in the current directory of the disk in drive
A.
Deleting Files with the Shell
You can use the Delete command in the Shell to delete one or more files.
Shell To delete files:
1 . Select the file or files you want to delete.
2. Choose Delete from the File menu.
If you’re using the Program Manager, the Delete Item dialog box appears.
If you're using File Manager, the Delete Hie dialog box appears.
3. Choose OK to delete the files.
If you are using File Manager and have chosen Confirm on Delete from the Op-
tions menu, MS-DOS prompts you for confirmation before it deletes each file.
Moving Files
In Brief —To move a file from one disk or directory to another, use the copy command, then
the del command, as in the following example:
copy aioutgo.xls b:
del a:outgo.xls
Beta Release
niklasb • Wsd May 16 1632:14 1990 • MICROSOFT CONFIDENTIAL

Comparing Piles
Using the copy and del commands, you can move one or more files from one
directory or disk to another. Moving files requires you first to copy them to their
new location. After copying the files, delete them from their original directory. For
example, to move the group of .TMP files discussed earlier from the disk in drive
A to the disk in drive B, use the following two commands:
copy a:*.tmp b:*.tmp
del a:*.tmp
Shell To move files:
1. Select the file or files you want to move from a file list on the File Manager
screea
2. Choose Move from the File menu.
The Move File dialog box appears, listing the file or files you selected in the
From box.
3. In the To box. type the location of the directory where you want to move the
file. If you want to rename the file in its new location, type the new filename
after the location of the directory.
4. Choose OK
.
Comparing Files
In Brief
To see if two files or groups of files have the same contents, use the fc command
as in the following example:
fc /a a:mytax.dat b:
MS-DOS compares the files and displays differences.
Comparing file size and time of creation is an approximate way of determining
whether or not two files are identical. To get a precise comparison of two files, use
the fc command. For example, suppose you have an unformatted text file called
FOODPRP.TXT on two disks. To find out if the files are exactly the same, put one
riisif in drive A and the other in drive B and enter this command:
fc /a a : foodprp.TXT b:
Beta Release
nikiatb • Wad May 16 1632:14 1990 • MICROSOFT CONFIDENTIAL

Chapters Working with Flies
MS-DOS starts at the beginning of the two files and compares each byte. When it
finds a difference, MS-DOS displays the line that begins a set of differences, an el-
lipsis, and the line that ends the set of differences, as in the following:
*****foodprp.txt
Our expected revenues for the month of January is expected to rise
when the results are not yet certain.
oodprp.txtOur expected revenues for January are less than projected
when the results are not yet certain.
For more information on the fc command, see the MS-DOS 5.0 User’s Reference.
Viewing and Changing File Attributes
Every file has four qualities associated with it that help you back it up and protect
it from being seen or changed. These qualities, called file attributes, do the follow-
ing:
• The archive attribute (a) is used with the backup and xcopy commands to con-
trol which files are backed up. See Chapter 7, “Managing Disks,” for a discus-
sion ofbacking up files.
• The read-only attribute (r) protects a file by preventing it from being changed
or deleted. When a file has this attribute, you can look at the file but you cannot
delete it, rename it, or change its contents. You’ll see how to give a file this at-
tribute later in this section.
. The hide attribute (h) tells MS-DOS not to display a file in directory lists. The
file remains in a directory, but cannot be used unless you know its filename.
This attribute is useful if you are working on sensitive files that people should
not see. To learn more about the hide attribute, see the attrib command in the
MS-DOS 5.0 User’s Reference.
• The system attribute (s) tells MS-DOS to make a file a system file. Files with
the system attribute are not shown in directory listings. To leam more about the
system attribute, see the Attrib command in the MS-DOS 5.0 User’ s Reference.
NOTE No files are hidden from the file list in the Shell File Manager screen.
Beta Release
t-maik • Wed May 16 18:09:40 1930 • MICROSOFT CONFIDENTIAL

Viewing and Changing File Attributes
Viewing File Attributes
In Brief
To view the access and backup attributes of a file, use the attrib command as in
the following example:
attrib outgo.xls
MS-DOS displays the filename and the attributes of the file.
To see a file’s attributes, enter the attrib command followed by the filename. For
example, the following command shows you the attributes of the CONFIG.SYSfile on drive A:
attrib a:config.sys
MS-DOS displays up to four attributes in front of the filename. For example, if
CONFIG.SYS has the archive and read-only attributes, MS-DOS displays the fol-
lowing:
a r config.sys
You can see the attributes for a group of files using the MS-DOS wildcards. This
command shows you the attributes of all files in the root directory of drive C:
attrib c:\*.»
Shell To view the attributes of a file:
1 . Select the file from a file list on the File Manager screen.
2. Choose Show Information from the Options menu.
MS-DOS displays the Show Information dialog box, which lists the file’s at-
tributes along with other information about the file.
3. Choose OK when you are finished viewing the attributes.
Changing a File Attribute
In Brief
To assign or remove an attribute from a file, include the attribute’s letter and a
plus or minus sign respectively. For example, the following command makes the
OUTGO.XLS file read only:
attrib +r outgo.xls
Beta Release
t-martc • Thu May 17 12:4436 1990 • MCROSOFT CONFIDENTIAL

Chapter 5 Working with Files
When you want to be sure that the contents and name of a file will not change, as-
sign a read-only attribute to the file. For example, suppose you have spent three
weeks getting your spreadsheet, GEMLNI.XLS, just right. You want to let other
people use it, but you don’t want them to change it To make sure that the file can-
not be altered, you could put its disk in drive B and enter this command:
attrib +r b:gemini .xls
Later, if you decide that you want to change the file, you can remove the read-only
attribute with this command:
attrib -r b:gemi ni .xl
s
You can use the MS-DOS wildcards to assign and remove the read-only attribute
from groups of files.
For information about using other file attributes, see the MS-DOS 5.0 User’s
Reference.
Shell To change the attributes of a file:
1. Select the file or files you want to change from a file list on the File Manager
screen.
2. Choose Change Attribute from the File menu.
MS-DOS displays the Change Attribute dialog box.
3. Choose option 1 if you want to change attributes of each file you selected in-
dividually. Choose option 2 if you want to change the attributes of all the files
at once.
MS-DOS displays another Change Attribute dialog box that shows the file you
selected and its present attributes.
Beta Release95
niklasb • Wed May 16 1632:14 1990 • MICROSOFT CONFIDENTIAL

Finding Text Within a File
This artwork is not available
for this release.
4. Choose the attribute you want to change or assign to the file or files listed in
the box.
A marie appears next to the attribute to show that it is assigned.
To cancel a selection, choose it again.
5. Choose OK.
Finding Text Within a File
In Brief
To display the lines of a file that contain a specified group of words, use the find
command, as in the following example:
Beta Release
niklasO • W»d May 16 1632:14 1990 • MICROSOFT CONFIDENTIAL

Chapter S Working with Files
find ‘Error* output.txt
To display only the number of lines that contain the text you specify, include the /c
switch:
find “Error" output.txt /c
The text you specify must be identical in capitalization and spacing to the text in
the file.
If you want to search one or more files for a group of words, you can use the find
command. For example, if your personal phone book is in the PHONE.TXT file,
you can use the following command to display all lines of the file that contain the
text Area Code: 206:
find ‘Area Code: 206‘ phone.txt
MS-DOS searches the PHONE.TXT FILE and displays each line that has the text
Area Code: 206. You must enclose the text in quotation marks. MS-DOS finds
only text that exactly matches the characters you specify, including capitalization
and spacing. If the text in the file has formatting codes (for example, if the words
Area Code are underlined), MS-DOS won’t match the specified text
You cannot use wildcards to search more than one file, but you can list all the files
you want to search when you enter the command. For example, the following com-
mand searches the PHONE.TXT file as well as the ADDR.TXT file:
find ‘Area Code: 206" phone.txt addr.txt
If you just want to know how many lines of the file contain the text, use the /c
switch. For example, the following command tells you how manylines of the
ADDR.TXT file contain the text Bellerose:
find ‘Bellerose’ addr.txt /c
If you want the results of the find command to be stored in a file rather than dis-
played on the screen, you can use the greater-than sign (>) to redirect the output.
For example, the following command stores the result of the find command in the
NWEST-NUM file:
find "Area Code: 206‘ phone.txt >nwest.num
For information on using redirection characters, see Chapter 8, “Advanced Com-
mand Techniques.”
Beta Release97
njklasb • W#d May 16 1632:14 1990 • MICROSOFT CONFIDENTIAL

Using the Shell to Search for Files
Using the Shell to Search for Files
Using the Shell File Manager, you can locate files with the Search command. The
Search commanc marches the directory selected or the entire current disk for the
file or files you . ccify. Once you have located the files, you can use any of the
commands on the File menu to work with the files you have found.
Shell To search for a file:
1. Choose Search from the File menu on the File Manager screen.
MS-DOS displays the Search File dialog box.
Beta Release
nikJasb • W«d May 16 1632:14 1990 • MICROSOFT CONFIDENTIAL

Chapter 5 Working with Files
2. Type the name of the file you want to find.
You can search for a single file by typing its name or you can use MS-DOSwildcards to search for files with similar names.
3. Gear the Search Entire Disk check box if you want MS-DOS to search only
the current directory for the files.
If the Search Entire Disk option is selected (if the box preceding it contains an
X), MS-DOS searches through every directory on the currently selected disk.
If you have two directories displayed and two disks selected, MS-DOSsearches the disk selected on the upper half of the screen.
4. Select OK to begin searching for the file or files you specified.
MS-DOS displays a list of files that match the one you specified. You can
select files from this list and work with them using the commands on the File
menu.
Using the Shell to Get Information About a File
When you have one or more files selected from a file list in the File Manager, you
can display the Show Information dialog box to get information about the file, its
directory, and its disk.
Beta Release99
nikbsb • Wed May 16 1632:14 1990 • MICROSOFT CONFIDENTIAL

Using the Shell to Get information About a File
The File section of the box shows the filename and attributes of the file you
selected. The attributes are (a) archive, (r) read-only, and (h) hidden file. For more
information about file attributes, see the “MS-DOS 5.0 User’s Reference.”
The Selected section of the box shows the number of selected files on the current
disk and their combined total size. If you have worked with two different disks,
the Selected section has two columns: one for the most recently selected disk, and
one for the previously selected disk.
The Directory section of the box lists the name, size, and number of files in the
directory that contains the file you selected.
The Disk section of the box lists the name, size, amount of available space, and the
number of files and directories on the disk that contains the file you selected.
100 Beta Release
niklasb • W«d May 16 1632:14 1990 • MICROSOFT CONFIDENTIAL

Chapter 5 Working with Files
Shell To get information about a file:
1. Select the file you want information about from the file list on the File
Manager screen.
2. Choose Show Information from the Options menu.
MS-DOS displays the Show Information dialog box.
3. Choose Cancel when you are finished viewing information.
Using the Shell to Associate a File with a
Program
If you have a set of files that you often use with a particular program, you can save
time with the Associate command in the File menu. This command associates one
or more file extensions with a program. When you open a file that has one of the
extensions you specified in the Associate command, MS-DOS runs the associated
program automatically, and the file is loaded into the program.
For example, suppose you normally do word processing with WordPerfect, which
has a program file named WP.EXE. If you assign a .TXT extension to the docu-
ments you create with WordPerfect, you can use the Associate command so that
MS-DOS automatically starts WordPerfect when you open a .TXT file.
You can associate up to 20 different file extensions with one program. When you
choose a file that has any of the extensions, the program runs and loads the file.
You can associate an extension with only one program at a time. For example, you
can’t associate the extension .TXT with WordPerfect and another word processing
program at the same time.
Shell To associate one or more files with a program:
1. Select the program file you want to associate with the file extension (or exten-
sions) from the file list
2. Choose Associate from the File menu.
The Associate File dialog box appears.
3. In the box, type the file extension (or extensions) that you want to associate
with the program.
Beta Release101
niktasb • W&d May 16 1632:14 1990 • MICROSOFT CONFIDENTIAL

Using ttis Shell to Associate a File with a Program
NOTE Don’t type a period at the beginning of the extensions you type in the box. To
associate more than one extension with a program, type the extensions with one or
more blank spaces between each one.
4. Choose enter.
The program is now associated with the file extension or extensions you specified.
If you occasionally want to run a file with a program other than the one it is as-
sociated with, use the Open command from the File menu to specify a new pro-
gram.
Shell To run an associated file with a different program:
1. Select the file you want to use from the file list
2. Choose Open from the File menu.
The Open File dialog box appears.
3. Type the path and filename of the new program you want to run with the file.
4. Choose ENTER.
If you’ve associated a program with a file extension, you can remove the associa-
tion.
Shell To delete the association between a program and a file:
1. Select the program.
2. Choose Associate from the File menu.
3. When the Associate File dialog box appears, erase the file extension or exten-
sions you no longer want to associate with the program.
4. Choose ENTER.
102 Beta Release
mklasb • Wad May 16 1632:14 1990 • MICROSOFT CONFIDENTIAL

Chapter 6
Working with Directories
You can think of your disks as cabinets where you keep your files. Like a file cabi-
net, your disks have folders that group the files that belong together. These folders
are called directories. You use directories to organize files. When you have a num-
ber of files that you want to keep together, you can put them in their own
directory.
In a file cabinet, when a folder contains so much information that you can no
longer easily find what you want, you subdivide it. For example, if your sales
folder becomes large, you might add folders to separate the files by month. In the
same way, when your directories get too large, you can divide them into subdirec-
tories.
Understanding Directories
Directories provide a way of organizing files into groups. Directories are most im-
portant when you use a hard disk. If you use only floppy disks, you can usually
keep files separate by putting them on different disks. With a hard disk, which
may contain as much information as dozens of floppy disks, it becomes necessary
to organize files into categories so you can find them more easily. A hard disk
with no directories is like a large file cabinet with no dividers.
The Directory Tree
Every disk has at least one directory. When you format a floppy or hard disk, MS-
DOS creates a directory where all other files and directories will be stored. This
directory is called the root directory.
You create subdirectories of the root directory to organize and separate files. For
example, you could put all of your Microsoft Paint files in one directory and all of
your Microsoft Word files in another directory. You can picture this directory
structure as an upside-down tree with 2 branches:
Beta Release103
mkiaso . W«d May 16 1713321 1990 • MICROSOFT CONFIDENTIAL

Understanding Directories
niklasb • W«d May 16 17:0321 1990 • MICROSOFT CONFIDENTIAL

Chapter 6 Working with Directories
Beta Release
This artwork is not available
for this release.
dlr_2
You can continue to add directories at any level of the structure until your files are
organized to your satisfaction. In this way, you create a directory tree that lets you
quickly locate the files you need.
In general, there can be no more than 512 files and directories in the root In other
directories, you can have as many files and directories as you like. However, MS-DOS runs slower if there are more than about 150 files and subdirectories in a
directory.
Strictly speaking, all directories other than the root directory are subdirectories.
However, it is usually most convenient to use the term directory. In this manual,
the term subdirectory is used only to emphasize the relationship between two direc-
tories. Subdirectories are sometimes called child directories, and a directory that
contains subdirectories is sometimes called the parent directory.
105
nikiasb • Wea May 16 17:03:21 1990 • MICROSOFT CONFIDENTIAL

Understanding Directories
Directory Names
Except for the root directory, which is always represented by a backslash (\), each
directory has a nam e. The names you choose for directories must follow these
rules:
• Directory names must be between one and eight characters long.
• Directory names can have a three-character extension that is separated from the
directory name by a period.
• Directory names and extensions can contain the letters A through Z, the num-
bers zero through nine, and the following special characters: underscore (_),
caret (A), dollar sign ($), tilde (-), exclamation point (!), pound sign (#), percent
sign (%), ampersand (&), hyphen (-), curly brackets ({ }), and parentheses ( ).
• Directory names cannot contain spaces, commas, periods, or backslashes.
• Two subdirectories of the same directory cannot have the same name. For ex-
ample, the WORD directory cannot have two subdirectories named FILES.
However, subdirectories of different directories can have the same name. For
example, you can have a subdirectory named FILES in both the PBRUSHdirectory and the WORD directory. (You can even have a subdirectory of the
WORD directory called WORD, although it would be very confusing.)
• It is best to keep directory names short because MS-DOS will not recognize
pathnames that are more than 64 characters long.
In addition its own name, the current directory is called (period) by MS-DOS.
The parent directory of the current directory is called (double period). MS-
DOS recognizes these names if you substitute them for the real names of either of
these directories.
Paths and Pathnames
The path is the location of a file within the directory tree. You can think of it as
the route that MS-DOS must travel, starting at the root, to get to files in the
directory. For example, suppose that the hard disk in drive C has this directory tree:
Beta Release
niklasb • W«d May 16 17:03:21 1930 • MICROSOFT CONFIDENTIAL

Chapter 6 Working with Directories
Beta Release
This artwork is not available
for this release.
dir_3
To get to files in the FINAL directory, MS-DOS must go into the following direc-
tories: Root CO, PBRUSH, SCHOOL, and FINAL.
InMS-DOS commands, you name the path in the following way:
\pbrush\school\final
This is the path of the FINAL directory. The first backslash represents the root
directory, the other backslashes separate the various directory names.
If you want MS-DOS to find the FINAL directory, you type the path of the
directory. To specify the FTG1.MSP file in theXPBRUSITSCHOOLMTNALdirectory, you add another backslash and the filename to the path:
\pbrush\school\final\figl.msp
107
nikiasb • Wad May 16 17:03:21 1990 • MICROSOFT CONFIDENTIAL

Understanding Directories
There may be more than one file called FIG 1MSP in other directories and there
may be other directories calledNPBRUSHNSCHOOLNFINAL on other disks. Forthis reason, to fully distinguish a file from all other files, you must add a drive let-
ter to the path and filename. For example, the full designation for the FIG 1 .MSPfile in the NPBRUSHNSCHOOLNFINAL directory on the disk in drive C is:
c:\pbrush\school \fi nal \figl .msp
The drive, directory path and filename for a file are the file’s pathname. If youwant to be absolutely sure that you are using the correct file, you can always type
pathname of the file. However, because MS-DOS has a current drive and a current
directory, you don’t always have to type a file’s full pathname.
The Current Drive
MS-DOS assumes that you want to use the directory tree on the current drive un-
less you tell it otherwise. The letter of the current drive is usually shown as part of
the command prompt For example, if the current drive is A, you can delete the
A:\FIG1MSP file with the following command:
del figl.msp
You do not have to type the letter of the current drive.
There can be only one current drive at a time. To work with files on a drive other
than the current one, you can either type the other drive letter or change the current
drive by entering a new drive letter followed by a colon (:). For example, to makedrive A current, enter A:.
The Current Directory
One directory on each disk in your system is current Often MS-DOS displays the
path of the current directory as part of the command prompt Like the current
drive, you don’t have to type the path of the current directory because MS-DOS as-
sumes you want to work with it For example, if C is the current drive and
\PBRUSH\SCHOOL\FINAL is the current directory, you can delete the
C:\PBRUSH\SCH00L\FINAL\FIG1MSP file with this command:
del figl.rasp
Because C is the current drive and\PBRUSH\SCHOOL\FINAL is the current
directory, you don’t have to type them.
Every drive has a current directory. Even if a drive is not current, it still has a cur-
rent directory. For example, if the NPBRUSHNSCHOOLNFINAL directory is cur-
rent on drive C and the NFIGS directory is current on drive A, you could use the
Beta Release
mkiasfi • Wad May 16 17.0321 1990 • MICROSOFT CONFIDENTIAL

Chapter 6 Working with Directories
following command to copy the FIG2.MSP file from A:\FIGS to
C:\PBRUSH\SCHOOL\FINAL:
copy a:fig2.rasp c:
Unless you tell it otherwise (by typing a specific path), MS-DOS assumes that you
want to work with the current directory on each drive. When you start your sys-
tem, all of the current directories are set to the root directories of the drives in your
system.
To work with files in a directory that is not current, you have three choices:
• You can type the path of the other directory.
• You can make the other directory current using the cd command. This com-
mand is described in “xx," later in this chapter.
• You can include the path of the other directory in the path command. This com-
mand is described in “xx,” later in this chapter.
If you want to type the path of another directory, you need only include the part of
the path that is different from the path of the current directory. For example, if the
current directory is \PBRUSH, you can enter the following command to delete the
\PBRUSH\SCHOOL\FINAL\FIG 1.MSP file:
del school\final\fig.msp
Because the file you want to delete is in a subdirectory of the current directory,
you don’t have to type the complete path. If the file is not in a subdirectory of the
current directory, you have to type its entire path. For example, if the current
directory isXWORD, to delete TBRUSHNSCHOOL\FINAL\FIGlMSP, you
would have to enter this command:
del \ pbrush\ school \fi nal \fig .rasp
Using the Prompt Command to See the Current Directory
You can use the prompt command to change the command prompt so it always
displays the current directory. Unless you tell it otherwise, MS-DOS uses the cur-
rent drive followed by the greater than sign (>) as the command prompt. For ex-
ample, the following prompt tells you that the current drive is A:
A>
You can use various options with the prompt command to change the way your
prompt looks. For example, the following command tells MS-DOS to display the
current drive and directory as the command prompt:
prompt Jp
Beta Release109
niklasO • WeaMay 16 17.0321 1390 • MICROSOFT CONFIDENTIAL

Viewing Directories
If the current directory is C:\PBRUSH, MS-DOS displays this prompt;
C:\PBRUSH
The following command creates a prompt that contains the current drive and
directory and a greater-than sign (>) to separate the prompt from the commandyou type:
prompt Sp$g
If the current directory is C:\PBRUSH, MS-DOS displays this prompt;
C:\PBRUSH>
NOTE If you use $p to create a prompt that displays the current drive and directory, MS-
DOS will check the directory after every command. This may cause a small delay if your
current drive contains a floppy disk. To return the prompt to its original value (the greater-
than sign (>) preceded by the current drive), enter this command;
prompt
If you change the prompt, it will return to its original form each time you start
your system.
To change the prompt automatically each time you start the system, you can in-
clude a prompt command in your AUTOEXEC.BAT file. If your prompt contains
more than just the current drive when you start your system, there is already a
prompt command in your AUTOEXEC.BAT file. For more information, see xx.
For information about the other options you can use with the prompt command,
see theMS-DOS User's Reference.
Viewing Directories
To see the files that are in any directory on any disk, you can use the dir com-
mand. The simplest form of the command displays a list of the files in the current
directory. By adding to the command, you can tell MS-DOS to:
• Display only some of the files in a directory.
• Show the directory one screen at a time.
• Arrange the way files are displayed in the directory listing.
110 Beta Release
niklasb • Wed May 16 17:03:21 1990 * MICROSOFTCONF1DENT1AL

Chapter 6 Working with Directories
Displaying Whole Directories
In Brief
To view the contents of a directory, use the dir command. For example, the follow-
ing command displays the contents of the C:\WORD directory :
dir c:\word
The dir command without its options lists the files in the current directory. For ex-
ample, if your current directory is A:\ you can use the following command to see
its contents:
di r
MS-DOS displays the following information about the A:\directory and the files it
contains:
niklasto • Wed May 16 1733:21 1990 • MICROSOFT CONFIDENTIAL I

Viewing Directories
For more information about each element in a directory listing, see xx. If you add
the path of a directory to the command, MS-DOS displays the files in the specified
directory rather than in the current directory. No matter which directory is current,
the following command shows you the files in the root directory of the disk in
drive B:
dir b:\
When you want to see the contents of a subdirectory, you must include the
backslash that represents the root directory. For example, this command displays
the files in the WIN subdirectory on drive C:
dir c:\win
Displaying Groups of Files
in Brief —To display a group of files in a directory listing, include wildcards with the dir
command. For example, the following command displays all of the files in the cur-
rent directory that have a .COM extension:
dir '.com
MS-DOS assumes that you want to see all the files in the directory unless you tell
it otherwise. To display only some of the files in a directory, you can use the MS-DOS wildcards. For example, to see a list of the files in the root directory of the
disk in drive B that have a .DOC file extension, enter the following command:
dir b:*.doc
To list the files in a subdirectory called WIN on drive C that have filenames begin-
ning with JAN, use this command:
dir c:\win\jan*.*
Notice that the filename is separated from the directory name by a backslash (\).
Arranging the Display of a Directory
In Brief
To display a directory one screen at a time use the /p switch, as in the following
command:
dir c:\win /
p
To display an abbreviated directory, with only filenames listed, use the /w switch:
dir c:\win /w
112 Beta Release
niklasb • Wad May 16 17:0321 1990 • MICROSOFT CONFIDENTIAL

Chapter 6 Working with Directories
Often a directory is too long to be displayed on a single screen. To display a
directory one screen at a time, use the /p switch, as in the following command:
dir /p
After displaying the first screen of files, MS-DOS pauses. To continue the display,
press any key.
If you include the /w switch with the dir command, MS-DOS displays only the
names of the files in the directory. With this switch you can usually see all of the
files on a single screen. For example, the following command displays the con-
tents of the root directory of drive C:
dir c : \ /w
MS-DOS displays up to five columns of filenames.
Sorting a Directory Listing
In Brief
To sort the directory listing by filename (n), extension (e), date (d), or file size (s)
use the /o: switch. For example, the following command alphabetizes the listing
by file extension:
dir c:\win /o:e
This command alphabetizes the listing in reverse order (from Z to A):
dir c:\win /o:-e
You can tell MS-DOS to sort a directory listing by including the /o: switch. The
following list shows the various ways you can sort the directory:
• /ooi alphabetizes the directory by name.
/o:-n reverse alphabetizes the directory by name (z to a).
• /o:e alphabetizes the directory by extension.
/o:-e reverse alphabetizes the directory by extension (z to a).
• /o:d numbers the directory by date (oldest first).
/o:-d numbers the directory by date (youngest first).
• /o:s orders the directory by file size (smallest first).
/o:-s orders the directory by file size (largest first).
Beta Release
t-mark • Thu May 1 7 12:49:27 1990 • MICROSOFT CONFIDENTIAL

Viewing All Directories on a Disk
For example, tne . oliowing command displays the directory of drive B with the
largest file first:
dir b: /o : -s
You can combine switches. For example, this command alphabetizes the director
of C:\and displays the filenames in five columns:
dir c:\ /o:n /w
Viewing All Directories on a Disk
In Brief
To display the relationship between a directory and its subdirectories, use the tree
command. For example, the following command displays the relationship between
the C:\WIN directory and its subdirectories:
tree c:\win
The following command uses the It switch to include files in the display,
tree /f
The easiest way to see the relationship between the directories on a disk, or be-
tween a directory and its subdirectories, is to use me tree command. You can also
see subdirectories with the dir command, but the tree command gives you more
information. The dir command usually lists only the first level of subdirectories,
while the tree command lists all the levels. The dir command displays the sub-
directories along with files in a list on your screen, while the tree command dis-
plays the relationship between a directory and its subdirectories graphically,
showing how each level fits.
For example, to see the subdirectories of the current directory, you would enter the
following command:
tree
MS-DOS displays a directory tree graphic like this one:
114 Beta Release
niklasb • Wad May 16 17:03:21 1990 • MICROSOFT CONFIDENTIAL

Chapter 6 Working with Directories
This artwork is not available
for this release.
dlr_5
To see the tree structure starting at the root directory of the current drive, enter this
command:
tree \
If you would like to see the files in each directory of the tree, include the /f switch.
For example, this command displays the directories with all their files on drive C:
tree c:\ /
f
Viewing Directories in the Shell
The Shell File Manager screen, is divided into two parts. The left side of the
screen shows the directory tree for the current disk, the right side of the screen
shows the files in the selected directory. Using the File Manager commands, you
Beta Release 115
nikiasb • Wad May 16 17:03:21 1990 • MICROSOFT CONFIDENTIAL

can change the wav fit
™ ffl= to simultaneouslycre“ tozontally to
^ing the^File Manager Directory Tree
(in textmode, a set of
^ ^^y^^^rectories
116
Beta Release
t-marit Thu May 1 7 12:54:12 iggo MICROSOFTCONFIDENTIAL

Chapter 6 Working with Directories
dlr_6
If a directory’s icon is blank, that directory has no subdirectories. For example, in
the preceding illustration the ???, ???, and ??? directories have no subdirectories.
If the icon contains a plus sign (+), the directory has subdirectories that are not dis-
played. For example, in the preceding illustration the ???, ???, and ??? directories
have subdirectories that are not displayed.
If the icon contains a minus sign (-), the directory has subdirectories that are dis-
played. In the preceding illustration only the root directory’s subdirectories are dis-
played.
You can change the subdirectory display by changing these icons with the key-
board or mouse, or by choosing the commands in the Tree menu.
niklasb • Wed May 16 175321 1990 • MICROSOFT CONFIDENTIAL

I
Viewing Directories In tlie Shell
Modifying Directory icons
Jnmms to add its«bdtaS^ a ^Sg. a*?”"*'« icon Ph»
Atones. When you change a dircctwtw;?^0niy **“ nextIevel of sub-
moves the subdirectories from the dfc$J.111111115 10 a PIus « *e Shell re-
™»ZS22^!S* •***«*» • •» dcK nm
- T° <±ange 3 «to <°nd its subdirectory fep
Click the icon of the directory youname.
want to change, or double click the directory
Or select the directory and press ENTERtie subdirectory display changes when yon change the icon
Working with the Tree Menu
“ SSff!? ta “?.«» Manager’s Tree
,
or remove subdirectories as follows,
gg™1131^ Function
: menu to display subdirectories.
Expand OneLevel
Expand Branch
Expand All
Collapse Branch
level °f:suMrea°n« of the seleaed
directory.^levds of subdirectories of the seleaed
Displays all the subdirectories in the tree,
tbedhiplayheS“Mreaon'« the selected directory front
chmse Expand One:LmS^SeTteMtt
0*"11 UB SdeCKd dirc®0'.
the three subdirectories are displayed Thewifvc^ou
.
cg°ose Expand One Level,directories are not displayed.
7 ^ subdlre«ones of the newly-<iisplayed
118
Beta Release

Chapter 6 Working with Directories
Beta Release
This artwork is not available
for this release.
dir_7
The Expand One Level command is equivalent to changing a directory icon from
plus to minus.
To display all the subdirectories of the currently selected directory, choose Expand
Branch from the Tree menu.
For example, suppose the selected directory has three subdirectories, and each of
these subdirectories has two subdirectories of its own. If you choose Expand
Branch, all nine subdirectories directories are displayed.
119
nikJasb • WsoMay '6 17:03:21 1950 • MICROSOFT CONFIDENTIAL

Viewing Directories in the Shell
This artwork is not available
for this release.
To display all the subdirectories on the drive, choose Expand All from the Tree
menu. Expand All works no matter which directory is selected.
Beta Release
nikla*b • W«iM«y 16 17:03:21 1990 • MICROSOFT CONFiDEN

Chapter 6 Working with Directories
dlr_9
NOTE Use the up arrow, down arrow, page up, and page down keys, or the scroll bar on
the right side of the directory tree, to scroll up and down a long list of directories.
To remove the subdirectories of the currently selected directory from display,
choose Collapse Branch from the Tree menu.
For example, if you select the root directory and choose Collapse Branch, all sub-
directories are removed from display.
Beta Release
wrari< • Thu May 17 12:54:12 1990 • MICROSOFT CONFIDENTIAL

Viewing Directories in the Shell
This artwork is not available
for this release.
dir_10
The Collapse Branch command is equivalent to changing a directory icon from
minus to plus.
Rearranging the Shell Display
You can change the way the File Manager displays directory trees and file lists
using the options on the File Manager’s Arrange Menu.
Displaying Two Directories at Once
When you first move to the File Manager screen, the files are in a single file list.
To see and compare the contents of two directories, whether on the same drive or
two different drives, use the Multiple File List command on the Arrange menu.
Beta Release
niktasb • Wad May 16 170321 1990 • MICROSOFT CONFIDENTIAL

Chapter 6 Working with Directories
Beta Release
To see the contents of two directories, choose Multiple File List command from
the Arrange menu.
The screen displays two drive indicators, two directory trees, and two file lists.
This artwork is not available
for this release.
dir_11
You can use the TAB key or the mouse to move from one drive, directory, and file
display to the other. You can change drives and directories in each display, and
select files in either file list.
To select files from both file lists at once, select the,Select Across Directories
option in the File Options command. For more information about the Select
Across Directories option, see “XX”.
123
niklasb • Wad May 16 175321 1990 • MICROSOFT CONFIDENTIAL

Viewing Directories in the Shell
Displaying AH the Files on a Disk
The System File List command in the Arrange menu shows you all the files in all
of your directories and a summ ary list of system information.
To display a system file list, choose the System File List command from the Ar-
range menu. The System file list appears.
dlr_12
The system file list provides the following information:
Beta Release
niklasb • Wed May 16 17:03:21 1990 • MICROSOFT CONFIDENTIAL

Chapter 6 Working with Directories
Information Description
File The filename and type of file you have selected. The at-
tributes are: (a) archive, (r) read-only, and (h) hidden file.
You assign these attributes with the Change Attribute com-mand in the File menu.
The number of selected files on the working disk and their
combined total size. You may see two columns, with the
previously selected drive also represented.
The name, size, and number of files in the directory you
have selected.
Disk The name, size, amount of available disk space, and num-
ber of files and directories on the disk you have selected.
Returning to a Single File List
You can return to the standard single file list format by choosing Single File List
from the Arrange menu.
Modifying File Lists
You can display a selected group of files in a directory’s file list or display the
files in a different order by choosing the Display Options command from the Op-
tions menu. These modified file lists can make it easier for you to find and work
with files in a long file list.
Displaying a Group of Files
You can display a specific group of files in a file list To display a group of files,
choose Display Options from the Options menu and type a combination of MS-DOS wildcards and characters in the Display Options dialog box.
For example, to display only files with an .EXE extension:
1. Choose Display Options from the Options menu.
2. The Display Options dialog box appears.
3. Type *.exe in the Name: box.
4. Choose OK or press ENTER.
The files with an .EXE extension are displayed in the file list
Beta Release
Selected
Directory
t-mark • Thu May 17 13:12:19 1990 • MICROSOFT CONFIDENTIAL

Creating Directories
TIP After you've changed the display to show a group of files, you can easily show all the
files again by choosing Display Options, pressing del, spacebar or backspace to clear the
Name box, and choosing OK or pressing enter.
For more information aboutMS-DOS wildcards, see “XX”.
Sorting a Directory Listing
You can use the Display Options command to rearrange the order of files in a file
list You can reorder files in the following ways:
• by file name, in alphabetical order
• by file extension, in alphabetical order
• by creation date, in chronological order starting with the file created most re-
cently
• by the number of bytes in the file, from largest to smallest
• by the order in which the files are stored on disk.
Shell To change the order of the files in a file list:
1. Choose the Display Options command from the Options menu.
A dialog box appears.
2. Choose the sort option you want
3. Choose OK or press ENTER.
The file list appears in the order you selected.
Files are sorted by name unless you specify otherwise. Once you change the sort
order in the Display Options dialog box, files will be sorted in the order you
selected until you change it again. If you are working with a multiple file list, both
lists will be reordered.
Creating Directories
In Brief —To create a directory, use the md command (also called mkdir). For example, if
theXWINFXCEL directory already exists, the following command creates the
directory\WIN\EXCEL\FINANCE:
126 Beta Release
niklastt • WodMay 16 17:03:21 1S90 • MICROSOFT CONFIDENTIAL

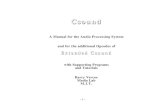









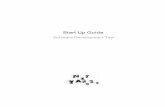



![Welcome [unisonfgpartners.com.au]unisonfgpartners.com.au/pdf/FINDEX-FMGMT.pdf4.0 1.0 1.0 1.0 1.0 1.0 1.0 50.0 43.5 34.5 25.5 12.5 5.5 9.0 9.0 8.0 7.0 5.0 2.0 5.0 5.0 5.0 5.0 5.0 14.0](https://static.fdocuments.in/doc/165x107/5f9881d4934d305cce543099/welcome-40-10-10-10-10-10-10-500-435-345-255-125-55-90-90-80.jpg)



