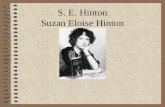SPAIN ORGANIZER ORGANIZER : REAL FEDERACIÓN AERONAÚTICA ESPAÑOLA.
MS Clip Organizer: A Tutorial S. Chad Hinton Mgmt 661-Dr. Foster Summer 2007.
-
Upload
norman-collins -
Category
Documents
-
view
212 -
download
0
Transcript of MS Clip Organizer: A Tutorial S. Chad Hinton Mgmt 661-Dr. Foster Summer 2007.

MS Clip Organizer: A Tutorial
S. Chad HintonMgmt 661-Dr. FosterSummer 2007

MS Clip Organizer
A tool for cataloging pictures, sounds, and motion files found on your hard drive or folders you specify.

File Types MS Clip Organizer supports:
1. Microsoft Windows Metafile (.emf, .wmf)2. Computer Graphics Metafile (.cgm)
3. Graphics Interchange Format (.gif) 4. Joint Photographic Experts Group (.jpg)5. Portable Network Graphics (.png)6. Macintosh PICT (.pct)7. Tagged Image File Format (.tif)8. Vector Markup Language (.vml)9. Microsoft Windows Media (.avi, .wma, .wav, etc.)

Other types can be included by running the Microsoft Office 2007 Setup again to review or update the list of supported graphic filters.

Important Tasks
While Clip Organizer can be used for many different purposes, the two basic functions you need to know are:
1. Importing Clips2. Inserting Clips

Importing Clips Fastest way is to run the automatic import
feature. Can import from a media file on your own
by pointing to “Add Clips to Organizer” on the File menu and then click “On My Own.”
Also possible to simply drag an object from a document and drop it into the appropriate Collection List in Clip Organizer.

Importing Automatically1. Click on “Insert,” scroll down to “Picture,” then click on
“Clip Art.” 2. The Clip Art box displays on the right of the screen.

3. At the bottom of the Clip Art box click on Organize Clips.
4. Once the Clip Organizer box displays click on File, Add Clips to Organizer, and Automatically.

Inserting Clip Art1. Click on Insert, Picture, and Clip Art just as in the
previous example.2. The Clip Art task pane displays in whatever application
you are using, in this case its Microsoft Word.

3. In the task pane enter a keyword in the Search For text box.
4. In the Search In drop down list select a collection to search or simply click Everywhere.

5. Select the specific types of clips you want to find in the Results Should Be drop-down list.
6. Click the Go Button to begin the search.

7. Finally, simply click on the picture you want and drag and drop it into the document you are working on.