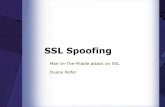websphere mq admin training | ibm mq online training | websphere mq online training
Mq ssl channels_on_windows
-
Upload
karthickmsit -
Category
Technology
-
view
2.028 -
download
4
Transcript of Mq ssl channels_on_windows

Connecting Version 6 MQ Queue Managers using SSL
1 Connecting two Windows Queue Managers using SSL
© IBM Corporation, 2005. All rights reserved.
1.1 Abstract
This article presents a step-by-step guide to configuring two WebSphere MQ Version 61 queue managers on Windows for communication using SSL channels.
I assume that you are familiar with SSL in general and know how to set up non-SSL sender/receiver channels between two queue managers.
For more information about SSL with MQ, refer to the WebSphere MQ V6 Security manual, SC34-6588. You can download the PDF from:
http://www.ibm.com/software/integration/wmq/library/
1.2 Basic Configuration
We need two queue managers with a working connection (sender/receiver channel pairs in both directions). I will use the following names and attributes; you can create queue managers with the same names, or adjust the instructions below to match your configuration:
Queue Manager name QM1 QM2
IP address 192.168.1.65 192.168.1.64
Listener port 11111 22222
Transmit queue QM2 QM1
Sender channel QM1.QM2 QM2.QM1
Receiver channel QM2.QM1 QM1.QM2
Local queue (for testing) Q1 Q2
Remote queue definition (for testing)
QM2.Q2 QM1.Q1
MQ Installation directory (throughout this document, <MQdir>)
C:\MQV6 C:\MQV6
1 Referred to as “MQ” from now on.
Page 1 of 20

Connecting Version 6 MQ Queue Managers using SSL
If you choose to create two queue managers as above, the only thing you’ll need to change is the IP address. You can create the two queue managers on the same, or on separate, Windows systems. Skip to Checking the channel, below, if you already have two interconnected queue managers.
Creating the Queue Managers
You can use the Version 6 MQ Explorer to create the queue managers, or use a command script. The following example creates a queue manager called QM1 with a listener on port 11111:
@echo Create queue manager
crtmqm -u QM1.DLQ QM1
@echo Start queue manager and associated services
amqmdain qmgr start QM1
@echo Create and start listener
@echo def listener('LISTENER.TCP') trptype(tcp) port(11111) control(qmgr) | runmqsc QM1
@echo START LISTENER('LISTENER.TCP') | runmqsc QM1
@echo Create dead letter queue
@echo def ql(QM1.DLQ) replace | runmqsc QM1
The example above shows how to create QM1; you can adapt it to create QM2.
Setting up the channels
The following commands, when run from a command prompt on the machine where QM1 is running, create the necessary MQ objects for QM1 to communicate with QM2:
echo def ql(QM2) replace usage(xmitq) trigger trigdata(QM1.QM2) initq(SYSTEM.CHANNEL.INITQ) | runmqsc QM1
echo def chl(QM1.QM2) chltype(sdr) replace xmitq(QM2) conname('192.168.1.64(22222)') | runmqsc QM1
echo def chl(QM2.QM1) chltype(rcvr) replace | runmqsc QM1
Page 2 of 20

Connecting Version 6 MQ Queue Managers using SSL
@rem Create queues for test
echo def ql(Q1) replace | runmqsc QM1
echo def qr(QM2.Q2) replace rname(Q2) rqmname(QM2) | runmqsc QM1
Similarly, these commands (from a command prompt on the machine where QM2 is running) create the objects that QM2 needs to communicate with QM1:
echo def ql(QM1) replace usage(xmitq) trigger trigdata(QM2.QM1) initq(SYSTEM.CHANNEL.INITQ) | runmqsc QM2
echo def chl(QM2.QM1) chltype(sdr) replace xmitq(QM1) conname('192.168.1.65(11111)') | runmqsc QM2
echo def chl(QM1.QM2) chltype(rcvr) replace | runmqsc QM2
@rem Create queues for test
echo def ql(Q2) replace | runmqsc QM2
echo def qr(QM1.Q1) replace rname(Q1) rqmname(QM1) | runmqsc QM2
1.3 Checking the channels
Before proceeding, open a command prompt and check that the channels you intend to use with SSL (in our example configuration QM1.QM2 and QM2.QM1) run correctly. The example below assumes that the channels are already running, or the transmission queue is triggered:
Page 3 of 20

Connecting Version 6 MQ Queue Managers using SSL
Test Machine Run
QM1 to QM2 Same as QM1 C:\>amqsput QM2.Q2 QM1
Sample AMQSPUT0 start
target queue is QM2.Q2
test msg 1
Sample AMQSPUT0 end
C:\>
Same as QM2 C:\>amqsget Q2 QM2
Sample AMQSGET0 start
message <test msg 1>
no more messages
Sample AMQSGET0 end
C:\>
QM2 to QM1 Same as QM2 C:\>amqsput QM1.Q1 QM2
Sample AMQSPUT0 start
target queue is QM1.Q1
test msg 2
Sample AMQSPUT0 end
C:\>
Same as QM1 C:\>amqsget Q1 QM1
Sample AMQSGET0 start
message <test msg 2>
no more messages
Sample AMQSGET0 end
C:\>
Page 4 of 20

Connecting Version 6 MQ Queue Managers using SSL
With both queue managers and their channels up and running, we are ready to set up an SSL connection.
1.4 SSL: the very basics
In the SSL protocol, the party that starts a conversation (in this case, the MQ sender channel) is the SSL client. The other party (MQ receiver channel) is the SSL server.
The SSL client (sender channel) authenticates the server by requesting the server's certificate. This is sometimes called one-way authentication. Optionally, the server (receiver channel) may require client authentication (this is mutual, or two-way, authentication).
In MQ, most customers using SSL channels will probably set them up to request mutual authentication. In this example we will set up one-way authentication first, and then mutual authentication.
Incidentally, one-way authentication is what happens when you shop online: your browser, an SSL client, receives a certificate from the online shop, so you know it is safe to give them your credit card, but the shop does not request a certificate from you.
When we start a sender channel (say, QM2.QM1), this is what happens (this is called SSL handshake):
QM2 starts the connection and requests a certificate.
QM1 sends its certificate. This is encrypted (“signed”) using the Certification Authority certificate—more about this below) .
QM2 verifies QM1's digital signature in the certificate. QM2 now knows QM1 is who it claims to be.
If mutual authentication is required, QM2 sends its certificate to QM1.
The handshake continues with the selection of a secret key that both parties can use to sign and/or encrypt messages.
From the list above, it follows that:
1. The party being authenticated must have a certificate. This is called a “Personal Certificate”.
2. The authenticating party must be able to decipher the certificate's signature: it must have the Certification Authority’s certificate used to sign the other party’s Personal certificate.
1.5 Process Overview
We will follow this process to establish an SSL connection between QM1 and QM2:
1. Create a key repository for each queue manager.
2. Obtain a certificate for each queue manager.
3. Install the certificates in the key repositories.
4. Set up the channels for SSL authentication and test.
Page 5 of 20

Connecting Version 6 MQ Queue Managers using SSL
1.6 Step-by-step instructions
Create a key repository for each queue manager
The instructions below show how to create a key repository for queue manager QM1; you need to repeat these steps for QM2.
Open a Windows Command prompt and enter strmqikm. This starts the IBM Key Management (iKeyMan) GUI.
Create a key repository for the queue manager:
Select Key Database File New and create a repository as follows:
• Key Database Type: CMS
• File name: key.kdb
• Location: <MQdir>\Qmgrs\QM1\ssl. In this example: C:\MQV6\Qmgrs\QM1\ssl
You should see this:
Click OK. Then enter a password (and remember it; you will need it!) and tick Stash the password to a file?
Page 6 of 20

Connecting Version 6 MQ Queue Managers using SSL
Click OK. You will see this dialog:
Click OK. You have created a key repository for queue manager QM1.
After creating the key repository, the GUI shows the installed Certification Authority certificates provided with iKeyMan. Use the pull-down (top right) to switch to viewing Personal Certificates:
Page 7 of 20

Connecting Version 6 MQ Queue Managers using SSL
Keep the iKeyMan GUI open; we will come back to it shortly.
At the machine where queue manager QM2 runs, repeat the steps above for QM2.
Obtain a certificate for each queue manager
The instructions below show how to obtain a certificate for queue manager QM1; you need to repeat these steps for QM2.
There are a number of ways to obtain a certificate for your queue manager:
• You can create self-signed certificates.
• You can have an in-house Certification Authority.
• You can request a certificate from a Certification Authority.
The instructions below are for obtaining a demo (valid for 30 days) personal certificate from globalsign.com. There are other sites for requesting certificates (for example Thawte, or VeriSign); GlobalSign is convenient because it does not require registration. Note that certificates for purposes other than a demo will cost money (dispensing certificates is what Certification Authorities do for a living).
To obtain a certificate:
Open Internet Explorer and go to http://www.globalsign.com.
Page 8 of 20

Connecting Version 6 MQ Queue Managers using SSL
Select “Buy Certificates”; this opens a list. From the list, select “Personal Certificates”. This should open:
http://www.globalsign.com/digital_certificate/personalsign/index.cfm
Select PersonalSign Demo (click on the “Get Yours Now!” button). This takes you to a screen showing an 8-step process for obtaining your certificate:
Step Comments
Step 1. CHECK ROOT
First, you need to install GlobalSign´s Root Certificate.
This should already be installed.
Step 2. SUBMIT YOUR E-MAIL ADDRESS
Submit your e-mail address and provide a password.
This asks your internet e-mail address and a password that you will need in step 4. After you press "go to step 3" GlobalSign will send you an e-mail.
Step 3. CHECK YOUR MAILBOX
You will receive an e-mail from GlobalSign in your mailbox. You have to check your mailbox and click on the hyperlink.
You will receive and e-mail from "[email protected]" within one minute. The e-mail contains a hyperlink -- click on it (make sure that clicking on the hyperlink invokes the same browser you were using before).
Step 4. ENTER YOUR PASSWORD
Enter the password you provided in step 2.
Enter the password you gave in step 2.
Step 5. PROVIDE PERSONAL DATA
Enter some personal information.
Click on "Go to step 6" without making any changes. In particular, leave “Protect private key” set to “No”.
Step 6. ACCEPT AGREEMENT
Read the subscriber agreement.
Click on "Agree (Go to step 7)"
Step 7. CHECK YOUR MAILBOX
You will receive an e-mail from GlobalSign containing a hyperlink. Check your mailbox!
You will receive another e-mail within 5 minutes. It contains a hyperlink that downloads your certificate and opens a browser page with an "Install" button. Make sure it is the same browser as before.
Page 9 of 20

Connecting Version 6 MQ Queue Managers using SSL
Step 8. INSTALL CERTIFICATE
When receiving our mail, click on the hyperlink in order to install your certificate.
Click on "Install". Click “OK” to any browser warnings.You should receive a message confirming that your certificate is installed. Click OK.
How do you know the certificate is installed? The following is extracted from the final confirmation screen:
Note for Microsoft Internet Explorer Users:
After having installed your certificate, you can now verify that you OWN a Globalsign Certificate.
Go to the "Tools" menu, select "Internet options", click on the "Content" tab and finally click on "Certificates".
By doing so, you will have opened the certificate manager and you will see a GlobalSign Certificate "issued to" your e-mail address.
Repeat these steps for queue manager QM2 (on the machine where QM2 runs).
Install the certificates in the key repositories
The instructions below show how to install the certificate you just obtained for queue manager QM1; you need to repeat these steps for QM2.
The certificate you have just obtained is accessible from Internet Explorer. To install it for QM1, you need to:
• Export the certificate from Internet Explorer.
• Import the certificate into QM1’s key repository.
Export the certificate from Internet Explorer
Open Internet Explorer and select:
Tools
Internet Options …
Content
Certificates …
You will see the certificate you just obtained and installed:
Page 10 of 20

Connecting Version 6 MQ Queue Managers using SSL
Select (click on) the certificate; then select Export …
This opens the Export Certificate Wizard:
At the Welcome screen, click Next.
At the Export Private Key dialog, select Yes.
Page 11 of 20

Connecting Version 6 MQ Queue Managers using SSL
At the Export File Format dialog, select Include all certificates …
Click Next.
At the Password dialog, enter a password to protect the exported certificate (you will need it when importing).
At the File to Export dialog,
Enter (or navigate to):
<MQdir>\Qmgrs\QM1\ssl\QM1.pfx.
(In this example: C:\MQV6\Qmgrs\QM1\ssl\QM1.pfx.)
Click Next.
Page 12 of 20

Connecting Version 6 MQ Queue Managers using SSL
At the completion dialog, verify the settings:
The settings must be:
File Name: C:\MQV6\Qmgrs\QM1\ssl\QM1.pfx
Export Keys: Yes
Include all …: Yes
File Format: Personal Information Exchange (*.pfx)
Click Finish. You should see the message “The export was successful”.
The next step is to import the certificate into QM1’s key repository.
Import the certificate
Switch to the iKeyMan GUI, which you left open at the end of step (Create a keyrepository for each queue manager).
If iKeyMan is closed:
• Enter strmqikm from a command prompt
• Key Database File Open <MQdir>\Qmgrs\QM1\ssl\key.kdb
Page 13 of 20

Connecting Version 6 MQ Queue Managers using SSL
• Enter the password
• From pull-down, select Personal Certificates
The Personal Certificates pane is empty. Click on the Import … button:
This opens the Import Key dialog. Select PKCS12 from the Key file type pull-down:
Click on the Browse … button
• Navigate to <MQdir>\Qmgrs\QM1\ssl\
• Select All files from the pull-down (see picture, below)
• Select QM1.pfx (the certificate exported from Internet Explorer)
Page 14 of 20

Connecting Version 6 MQ Queue Managers using SSL
Click Open. This returns to the Import Key dialog.
Click OK.
Enter the password you gave when exporting the certificate from Internet Explorer.
The Change labels dialog asks “Would you like to change any of these labels…?” and shows four certificates2: three are for the Certification Authority (they all have “globalsign” somewhere in the label) and one is the personal certificate (the label is a hexadecimal string).
Click on the personal certificate (this enables the new label field, at the bottom).
2 If you see only one certificate, it is because you did not select Include all certificates when exporting the certificate from Internet Explorer. The import may work, but if it doesn’t, repeat the export process, this time including all certificates.
Page 15 of 20

Connecting Version 6 MQ Queue Managers using SSL
Enter the label. This must be ibmwebspheremq followed by queue manager name, all in lowercase: ibmwebspheremqqm1.
Click on Apply.
Click OK.
You will see the certificate listed under Personal Certificates, and the Certification Authority certificates listed under Signer Certificates:
Page 16 of 20

Connecting Version 6 MQ Queue Managers using SSL
Close the repository:
Close the iKeyMan GUI.
Repeat these steps for queue manager QM2 (on the machine where QM2 runs).
Set up the channels for SSL authentication and test
Open MQ Explorer and start the queue managers.
Set up channels on QM1
Select Channels (under Advanced).
Right-click on QM1.QM2 Properties SSL
Page 17 of 20

Connecting Version 6 MQ Queue Managers using SSL
Set the SSL Cipherspec to NULL_MD5 (any other cipherspec will do, as long as it matches that of the receiver channel in QM2):
Click Apply.
Click OK.
Right-click on QM2.QM1 Properties SSL
Set the SSL Cipherspec to NULL_MD5 (again, any cipherspec will do, as long as it matches that of the sender channel in QM2).
Leave Authentication of partner (…) as Required:
Click Apply.
Click OK.
Page 18 of 20

Connecting Version 6 MQ Queue Managers using SSL
Set up channels on QM2
Select Channels (under Advanced).
Right-click on QM2.QM1 Properties SSL
Set the SSL Cipherspec to NULL_MD5.
Click Apply.
Click OK.
Right-click on QM1.QM2 Properties SSL
Set the SSL Cipherspec to NULL_MD5.
Leave Authentication of partner (…) as Required.
Click Apply.
Click OK.
Verify the key repository location
From MQ Explorer: right-click on queue manager QM1 Properties SSL.
Check that the key repository matches the location and name of the key repository you created. In our example, this is <MQdir>\qmgrs\QM1\ssl\key (note that the key repository file extension, .kdb, is omitted):
Page 19 of 20

Connecting Version 6 MQ Queue Managers using SSL
Repeat the check for queue manager QM2.
Start the channels
Start the sender channel QM1.QM2. You should see the channel status change to Running.
Switch to the QM2 machine, and start the sender channel QM2.QM1.
This concludes the SSL setup for two Windows queue managers using an external Certification Authority.
Page 20 of 20