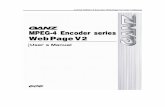MPEG-4 (XviD) Encoder Guide -...
-
Upload
phungtuyen -
Category
Documents
-
view
240 -
download
3
Transcript of MPEG-4 (XviD) Encoder Guide -...

Gordian Knot 0.28.5 – XviD Koepi 24062003-1 i
MPEG-4 (XviD) Encoder Guide
This guide is originally based on the XviD guide at Doom9. Many thanks go to the users of the XviD forum at Doom9, who support the extention of this guide and which is the official internet source, where the guide can be downloaded. The author of this publication can be contacted there too.
XviD is an open source ISO MPEG-4 codec and it is completely free. It is currently under heavy development so features can be added and be broken at any time. Once finished it will be released under the GPL license. As XviD is MPEG-4 compatible you should be able to play back your XviD rips on any MPEG-4 compatible device including MPEG-4 compatible standalone DVD players for your living room.
At the official homepage of XviD only the source code is available. But fortunately there are some people that offer compiled versions of the XviD codec. Because it is not clear whether these compiled versions offend MPEG-4 licensing issues you agree, when downloading them, to keep these people free of any legal issues. These offered binaries are only for testing and educational purposes of the source code. Koepi (http://roeder.goe.net/~koepi/) Nic (http://nic.dnsalias.com/) uManiac (http://xvid.hopto.org/) Kilg0r (http://kilg0r3.cjb.net/) Mirror site of all binaries.
To give you the fastest encoding method possible without too much hassle I chose to use Gordian Knot as frontend for most of the encoding action and Koepi's binary.
You will need the following software for this guide:
XviD Koepi 24062003-1
Gordian Knot Rip Pack 0.28.5

Gordian Knot 0.28.5 – XviD Koepi 24062003-1 ii
Table of content
1. First time setup....................................................................................................................................................................... 1
2. Basic Gordian Knot Setup ....................................................................................................................................................... 10
2.1. Ripping and demuxing ...................................................................................................................................................... 10
2.2. Select a project save slot .................................................................................................................................................. 10
2.3. Find the right bitrate ........................................................................................................................................................ 11
2.4. Select a resolution............................................................................................................................................................ 13
3. Encoding video...................................................................................................................................................................... 15
4. Splitting subtitles (optional) .................................................................................................................................................... 20
5. Disclaimer ............................................................................................................................................................................ 21
Version: 02-July-2003 Updated by snowbeach.

Gordian Knot 0.28.5 – XviD Koepi 24062003-1 1
1. First time setup
You will only have to perform this step once.
Install the Gordian Knot Rip Pack and then install the XviD codec.
After installation start Nandub and VirtualDubMod manually one time and click OK to every warning that might appear after startup. You can find the link to both applications in your start menu under Programs - Gordian Knot - Apps.
Then start up Gordian Knot and click on the Options tab. Then configure the XviD codec by clicking on the buttons for First Pass and Second Pass.
Let us do the first pass first.
In the first screen you have to select 2 Pass – 1st pass as Encoding Mode from the title bar, because we are going to do a 2 pass encoding.
A quick rundown of all the various encoding modes:
1 Pass - CBR encodes the movie at a constant given bitrate which you can configure. 1 Pass - quality is a constant quality mode. You can set quality to be a number between 0 and 100 where 100 is the highest possible quality. 1 Pass - quantizer is almost the same as quality but here each frame does get the exact same compression, whereas in the mode above the compression can still fluctuate a little (basically it fluctuates between 2 given quantizers). 2 Pass - 1st pass is an analyzation pass for 2 pass encoding. The codec will write a text file containing a suggested bitrate for each frame,

Gordian Knot 0.28.5 – XviD Koepi 24062003-1 2
which we call bitrate curve. 2 Pass - 2nd pass Ext. will not do any scaling, but take it from a processed bitrate curve (only GKnot can do that). 2 Pass - 2nd pass Int. is the internal 2nd pass encoding mechanism. The codec will scale the bitrate curve in accordance with a couple of settings I am going to explain later. Null – test speed will create an unusable file to test the encoding speed on your current system.
Once you have set the codec to 2 Pass – 1st pass press the Advanced options... button and configure the Global settings at the Global tab.
Motion search precision should be set to 6 – Ultra High to get best quality. Higher settings give higher quality results at the cost of slower encoding. You can also use 5 – Very High, it is suffice for most jobs, but do not go below.
Quantization type should be set to H.263 for a softer/smoother image (below 900 kBit/s) unless you have high bitrates (above 900 kBit/s) in which case you can use MPEG quantization for a sharper image that is slightly slower. MPEG-Custom allows you to define your own MPEG quantization matrices via the Quantization tab. Or you can search for custom matrices in the XviD forum and choose one yourself. Either way use it for both passes. Modulated or New Modulated HQ varies between H.263 and MPEG. It is not MPEG-4 compliant and it is not recommended anyway! Modulated will switch between H.263 and MPEG quantizers in order to achieve a sharper image without increasing the size as much as when using MPEG quantizers only. If you want to use modulated quantizers you still have to encode the first pass
using H.263 quantizers. It is also important not to use Modulated together with B-frames!
Leave FourCC used (Four Character Code) at the default of XVID. This is what the avi file identifies itself as. Changing it would allow you to use the DivX4 (DIVX) or DivX5 (DX50) playback filter, but there are still some incompatibilities, so using another setting is not recommended.
The higher the number of VHQ mode, the slower it gets. VHQ 4 is recommended, if video quality is more important than speed. VHQ 1 is a quality/speed option. The encoder will use brute-force to decide on macroblock mode, instead of using approximation. Encoding is slower, but will always look better. VHQ 2,3,4 enables an additional search process to decrease size. It usually works even better when B-frames are active. Note: Do not turn off VHQ and do not use VHQ together with GMC!
Set the Maximum I-frame interval (maximum number of frames allowed between I-frames) to 240 for 23.976 FPS, to 250 for 25.000 FPS and to 300 for 29.970 FPS. This will ensure that you will get an I-frame (aka Keyframe) at least every 10 seconds (FPS*time interval=Max I-frame interval). If an I-frame is inserted via scene change detection before this number has been reached the counter is reset. On the one

Gordian Knot 0.28.5 – XviD Koepi 24062003-1 3
hand it makes sense, because of compression reasons, to use I-frames only at scene changes, respectively at scenes where the picture-changes, compared to the previous, are very big. This means you should not set too many I-frames. On the other hand I-frames are needed as jump-points. This means less of them will imply that you have coarse spooling/jumping possibilities during playback. Note: If you experience an I-frame "pumping" effect (when a new I-frame is placed, you will see a "jump" in quality on screen), you might try to set the Maximum I-frame interval to 5 seconds. Lowering it will probably decrease this effect much more than adjusting B-frame settings.
You can use the Minimum I-frame interval to prevent consecutive I-frames which would cause havoc in the bitrate calculations and temporarily result in very ugly looking video. Minimum space between I-frames - should be less than 10. Setting this to 1 (default) is recommended. It disables forced I-frame spacing, the curve calculations should be as stable that this feature is no longer required. Ignored with B-frames.
Then we have lumi masking which tries to apply more compression ("to give less bitrate") to dark/light areas that the human eye cannot notice easily (i.e. doing a low bitrate 1 CD rip). It is still experimental so results may vary from movie to movie but if you are to activate it make sure it is activated in both passes! Lumi masking is not recommended, because it does not have a good effect right now.
Greyscale enables the mode for Black & White movies.
Interlacing enables interlaced frame support – only use, if your source contains interlacing artifacts (i.e. fields instead of progressive frames). This is only useful for truly interlaced content (hardly any DVD is), captured content and video camera stuff.
Then there is chroma motion. It is a speed/quality option. Use chroma (color) information to assist with motion detection - usual MPEG-1/2/4 encoding just uses luminance information for searching the motion. It is a sort of motion search precision 7. Chroma motion will slow down encoding by 10%, but it gives you higher quality and it is pretty effective against blocks. It is highly recommended to use chroma motion for more effective motion detection!
Furthermore we have Quarterpel (MPEG-4 Advanced Simple Profile). Use Quarter PixEL resolution for encoding a more precise motion estimation. It will produce a sharper, but possibly a more noisy image too. More precise motion estimation will take more bits, but it is usually compensated by less texture data. However, the goal is not to decrease 1st pass, but rather to improve quality at possibly bigger 1st pass. Quarterpel can be useful especially for lower resolutions. It is recommended, if you want a sharper image, but only if you have the bitrate to spare (above 900 kBit/s).
Global Motion Compensation (MPEG-4 Advanced Simple Profile) can be useful to save bits on encoding global motion such as camera pans/panning scenes, zooms and rotations. GMC is not finished yet and is not recommended. It does not work correctly with VHQ.

Gordian Knot 0.28.5 – XviD Koepi 24062003-1 4
Then we have the Bidirectional frame control (MPEG-4 Advanced Simple Profile).
Setting Maximum B-frames to 2 is recommended for all encodes; use -1 (default) to turn off B-frames. Another option is to set it to 0 instead of -1 to activate sysKin's new I/P/(B)-frame decision. This results in better scene change detection. Use it only when using VHQ. Using B-frames will dramatically decrease the size, at the cost of slightly lower quality (mostly less noise and maybe worse sharpness). But the saved size will be distributed back to all frames, so in the end, picture will be better. Unlike DivX5 you can go higher than 1, though it is suggested that you do not go higher than 2. Note: Qpel improves sharpness and increases noise, try them together, you might be amazed.
The B-frame quantizer ratio is used to calculate the B-frame quantizer. It indicates the additional compression a B-frame gets as compared to a P-frame [(Quantizer of previous P-frame + Quantizer of following P-frame)*(B-frame quantizer ratio) / 200 + (B-frame offset / 100)]. B-frame quantizer ratio is basically a percentage of the average of the sum of the closest previous non-B-frame (because they cannot be referred to) quantizer and the closest next non-B-frame quantizer. Example: If the I-frame was quantizer 3 and the P-frame was quantizer 5, then the average quantizer is (3+5=8)/2=4. If you have a B-frame quantizer ratio of 200 then the B-frame will (in this case) be encoded with an average quantizer of 8. In plain english, 100 will use the same quantizer as the rest of the movie, compressing them exactly the same. Anything under 100 will give the B-frames a smaller quantizer than the rest of the movie, compressing them less than the rest of the movie. So, values under 100 are simply stupid. And anything above 100 will give the B-frames a bigger quantizer than the rest of the movie, compressing them more than the rest of the movie.
B-frame quantizer offset from last P-frame quantizer, multiplied by 100; refer to the B-frame quantizer ratio (above). With an offset of 0, everything said above about B-frame quantizer ratio is true. But offset adds another standard extra value to the quantizer decision which is not influenced by the previous I-frame or P-frame quantizer. Any positive value of the offset will increase the quantizer used for the B-frame, thereby increasing compression more.
In B-frame threshold positive values result in more B-frames (but never more than the Maximum B-frames setting). Values you might try are in range of 10, 20, 60... Negative values will result in less B-frames. A value of about -40 will not allow any B-frames and a value of about 90 will produce only B-frames. It is recommended to set the B-frame threshold to 0 when making a high bitrate rip (above 900 kBit/s). Going for a low bitrate rip, then you should increase B-frame threshold to 40 for lower bitrate conditions (below 900 kBit/s) or even 90 for extremely low bitrate conditions (below 500 kBit/s).

Gordian Knot 0.28.5 – XviD Koepi 24062003-1 5
DX50 B-VOP compatibility generates DivX 5.x compatible B-frames. DivX 5.x B-frames can only refer to P-frames, whereas according to the MPEG-4 standard B-frames can also refer to I-frames. That is why DivX 5.x fails to decode B-frames where the future reference frame is an I-frame. Checking DX50 B-VOP compatibility is recommended, because this method produces better compression and allows cutting the stream correctly. Note: If you check this and set the FourCC to DX50 you will be able to play your XviD videos on an computer that has only the DivX 5.x playback filter installed (though activating Qpel and/or GMC could result in artifacts).
When Packed bitstream is enabled, the P-frames and B-frames are packed together to one bitstream. This permits decoding without any delay (i.e. [I] [PB] [B] [empty] [PB] [B] [empty] [P]). Packed bitstreams were introduced in DivX 5.0.1. Warning: 2 pass encoding does not work correctly when this is set, because the curve treatment cannot handle this properly and that is why it is not suggested to use this feature for the time being.
Print debug info on each frame saves additional information for each picture (frame). It is needed to find out possible errors of the codec. It is not recommended to enable it, because it is not very useful.
Last but not least go to the Debug tab.
It is recommended to use Chroma Optimizer. It interpolates colors in bright/dark areas for achieving a nicer edge impression.
Trellis based R-D quantisation (Rate-Distortion quantisation) is more experimental and it works only with the quantization type H.263 for now. It is supposed to set DCT-coefficients to 0, if the distortion introduced by that is lower than a weighted amount of bits saved (coding 0-coefficients is efficient). It will introduce a slight drop in PSNR (Peak Signal to Noise Ratio), absolute mathematical quality, by its nature, but the filesize gain overcompensates for that (in 2 pass scenarios). Dropping coefficients hurts quality, but if bitrate savings are higher, it means that the codec will be able to use lower quants and retain higher quality. This can still be true for high bitrate encodings, but less so. There are less bitrate savings so your overall quality gain might not be as big as for low bitrate encodings. At this point it is recommended to use H.263 in conjunction with Trellis R-D quantisation option in case of having low bitrates (below 900 kBit/s), or just stick with MPEG or MPEG-Custom and wait for Trellis R-D quantisation to come into play later.
Once you are done, press OK twice to save those settings as default.

Gordian Knot 0.28.5 – XviD Koepi 24062003-1 6
Then press the Second Pass button, select 2 Pass – 2nd pass Int. as Encoding Mode from the title bar.
Then press the Advanced options... button again, make sure the settings correspond to what you set for the first pass, and go to the Quantization tab.
It is recommended to leave the Quantizer restrictions settings by default!
These settings allow minimum/maximum quantizer for I-frames and P-frames.
Note: Using Min quantizer 1 is meaningless, because the codec will simply change the Min quantizer to 2.
You can also reduce the Max quantizer for better quality but that could result in the loss of accurate bitrate prediction so use it with care. Normally you will play it safe and leave the Max quantizers at 31. Because some of the developers tend to think that it is the codec's job to make a good selection, so use these options with care.
Then go to the Two Pass tab.
Now we have the Two-pass tuning settings.
I-frame boost can be used to give an I-frame more bits than calculated in the bitrate curve. A value of 20 will give 20% more bits to every I-frame.
Discard first pass should always be checked, otherwise a video is written even during the first pass.

Gordian Knot 0.28.5 – XviD Koepi 24062003-1 7
Dummy 2nd pass performs a dummy 2nd pass and does not output any video data.
Below i-frame distance indicates the distance two I-frames can have to be considered as consecutive. I-frames appearing in the range below this value will be treated as consecutive keyframes. All frames below that threshold will incur a bitrate reduction, the higher the distance the lower the reduction - the reduction depends on I-frame bitrate reduction. Note: Set the Below i-frame distance value (FPS/2) to 12 for 23.976 FPS, to 13 for 25.000 FPS and to 15 for 29.970 FPS.
The I-frame bitrate reduction is the reduction of bitrate for the first consecutive I-frames. The last I-frame will be treated normally. Note: Set the I-frame bitrate reduction value (FPS) to 24 for 23.976 FPS, to 25 for 25.000 FPS and to 30 for 29.970 FPS.
Curve compression controls how the bitrate curve is being scaled.
High bitrate scenes indicate how many bits are "shaved off" high motion scenes. The higher this value is, the more bits get taken from frames larger than the average size, and redistributed to others.
Low bitrate scenes are the same for low motion scenes. The higher this value is, the more bits get assigned to frames below the average size.
Note: Using 0% for high and low bitrane scenes results in a perfectly linear distribution.
Bitrate payback delay (frames) is how many frames the codec has to react to over/underuse of bits. The higher this value is, the longer the codec has to smooth out bit allocation. Note: Set the Bitrate payback delay value (FPS) to 240 for 23.976 FPS, to 250 for 25.000 FPS and to 300 for 29.970 FPS.
Payback with bias to small frames. It is recommended to use for encodes with high bitrates (above 900 kBit/s).
Using Payback proportionally all frames are treated equally. It is recommended to use for encodes with low bitrates (below 900 kBit/s).
Now go to the Alt. Curve tab.
Warning: Do not use Foxer's alternative 2 pass curve compression for now, unless you really understand how it works. Do not assume it is better than normal 2 pass just because it is more complex. If you use the alternative curve compression as described later in the guide you can – no warranty – obtain better results and the curve compression values as shown before will not be used (but still uses bias and boost information from the Two Pass tab).

Gordian Knot 0.28.5 – XviD Koepi 24062003-1 8
Before you start here: It is very hard to control and will more often than not return results which are inferior to using the regular curve compression so use it with extreme caution and only if you know exactly what you are doing.
Note: In the screenshot the Altnerative curve system is only activated so that you can better see the options.
Curve aggression defines how aggressively the curve affects bitrate distribution (how quickly the codec adapts bitrate to frames). A high aggression will help the codec aid low bitrate frames while hurting high bitrate frames and is better for very dynamic scenes (i.e. a slow motion scene, then up to a lot of motion very quickly). Low aggression adapts slower and will not improve low bitrate frames as much, but will not harm high bitrate frames much either. Medium aggression is a compromise of the two.
High distance from average framesize where the minimum relative quality will be applied. Raising the high distance will move the preference towards high bitrate frames.
Low distance from average framesize where the best quality will be applied. Lowering the low distance will move the preference towards low bitrate frames.
So far, the XviD forum tests point to a low distance below 100 and a high distance between 150 and 250. But these results might be outdated and you have to check these values yourself.
Strength specifies how much influence a poor desired quality (file size) has on minimum relative quality (how much of a calculated variation is allowed). Strength has a big influence on the quality but the default of 50 has been shown to produce very good quality throughout a whole film.
Note: Disabling the automatic minimum relative quality and the automatic bonus bias calculation, you will be able to set values for minimum relative quality and bonus bias.
Minimum relative quality is the minimum produced quality in relation to the best produced quality.
In Manually set bonus bias you can define the percentage of the bonus that will be applied with bias (the rest is proportionally distributed). Basically, the higher the bonus bias, the more preference to low bitrate scenes.
The Credits tab is not from any importance right now, because the default values are just fine and afterwards we will set the credits start with Gordian Knot. This is going to be explained later in this guide.
Once you are done here, press OK twice to save those settings as default.

Gordian Knot 0.28.5 – XviD Koepi 24062003-1 9
Note: Now as previously mentioned, you will make those settings once and they are then used for each encoding session. But of course you can always change the defaults, or use special parameters just for a specific movie. In that case you can manipulate the codec settings just before you start encoding (and they will only be applied to the movie you are about to encode).
Warning: All other settings are self-explaining or must not be touched unless you know exactly what they are doing and having checked the XviD forum respectively the XviD FAQ at Doom9, if what you are trying to do is not a nono (due to the development status of XviD you currently cannot use all options together). But following the suggestions and recommendations of this guide everything will work fine and you will get a really good looking movie.

Gordian Knot 0.28.5 – XviD Koepi 24062003-1 10
2. Basic Gordian Knot Setup
This step will teach you how to set up Gordian Knot for a perfectly good looking rip.
Gordian Knot contains facilities to do pretty much anything you need in terms of video encoding.
2.1. Ripping and demuxing
Robot4Rip combines the best tools for the task: DVD Decrypter is used to rip the DVD, then a DVD2AVI project is created, BeSweet is used for audio encoding and if desired VobSub is used to rip subtitles.
At this point I want to add an information for those who are not satisfied with the audio loudness of their movie. The recommendation is, to use an overall track gain of 25db and not hybridgain to get normal audio loudness. Then you will not have to increase the volume bar of your HiFi speakers too much! The Command Line Parameters at the Audio Preferences in R4R have to be then: -core( -input "%input%" -output "%output%" -logfile "%log%" ) -ota( -g 25db -d %delay% ) -azid( -L -3db -c normal ) -lame( --alt-preset 128 ) -profile( %version% ) Note: The use of the overall track gain is useful for 6ch AC3 tracks. If you are dealing with 2ch AC3 tracks, then it is probably better to use hybridgain.
2.2. Select a project save slot
Start up Gordian Knot, select a free slot in the dropdown list at the bottom right of the window, click rename to give it a good name and all your settings will be saved in this slot and can be reused later on.

Gordian Knot 0.28.5 – XviD Koepi 24062003-1 11
2.3. Find the right bitrate
Go to the Bitrate tab in Gordian Knot.
Load the DVD2AVI project file (.d2v) by clicking on the Open button and selecting the .d2v file you have created before.
If FPS equals 29.970 you did not choose Force Film in DVD2AVI and will have to perform IVTC (explained later on in the guide), which is not recommended. For now set FPS to 23.976. In all other cases (FPS = 25.000 or FPS = 23.976) you do not have to do anything.
Gordian Knot automatically reads the number of frames and the framerate from the .d2v file. Selecting your DVD2AVI project file will open another window where you can see the video. Put that window in the background but do not close it.
Then select the XviD codec:
Now set your desired filesize and number of CDs:
This is pretty straightforward. Enter the CD size, click on the X CD button or enter a filesize manually.
When creating rips for multiple CDs also select split file into CDs to have your output split by CD size automatically.
Then we have the Interleaving and AVI-Overhead options. When you add an audio track to a movie you will notice that the size of the output is larger than the sum of both video and audio input. Gordian Knot can take care of this phenomenon for you so you do not have to worry about getting oversized movies. Interestingly enough during the testing phase of GKnot 0.28 it was noticed that for XviD you best uncheck Calculate Frame-Overhead or you would get undersized files.

Gordian Knot 0.28.5 – XviD Koepi 24062003-1 12
The default is to create a VBR MP3 in which case you have to select 1x vbr-mp3 as shown on the left. If you want another type of audio track or multiple tracks please select the appropriate option instead.
Then let us actually configure the audio tracks themselves:
First check Size, then press the select button and select your first audio file. If you have a 2nd audio track repeat this procedure for Audio B.
In case you had R4R extract the subtitles you will also have to perform the following:
Use the Add button at the Bitrate tab to add your 2 subtitle files so that you will have enough space to store them onto your CD(s) after the movie has been encoded.

Gordian Knot 0.28.5 – XviD Koepi 24062003-1 13
2.4. Select a resolution
Then click on the Resolution tab. The first step is the cropping.
Press the Auto Crop button (this button is only available when you have loaded the DVD2AVI project file). Gordian Knot will go through a couple of frames in the preview window then you will see the results. If they are about what you have expected select Smart Crop and it will give you the ideal crop values to minimize the aspect ratio error.
Then set the DAR according to what the value you wrote down in the DVD2AVI step. First you select the TV system (PAL or NTSC) according to the video type DVD2AVI was showing, then you select the actual aspect ratio of the input (16:9 or 4:3 in the Input Pixel Aspect Ratio field) according to the Aspect Ratio field in DVD2AVI. But in case you created the .d2v file with DVD2AVI, Gordian Knot will automatically read the right Input Resolution and Input Pixel Aspect Ratio from the file. If you were to use an AVI input you would have to set the Input Pixel Aspect Ratio to 1:1.
You can go to the window that shows your video and select resized from the view menu and check if it truly looks okay.
And while you are at it, move the slider to advance in the movie until the end credits start and press the Set Credits Start button. Personally I do not encode seperately the credits at a lower bitrate when doing a 2 CD rip, because I like to have a nice overall picture of the movie.

Gordian Knot 0.28.5 – XviD Koepi 24062003-1 14
Now you have to set the resolution by moving the big slider.
You can see the Aspect Ratio error in one of the fields, and as you can see the results are perfect in this case. You also have to keep watching the Bits/Pixel values (Output resolution):
It is a bit guesswork as you cannot predict compressibility of your movie but here are some hints:
• It is not a good idea to go much below 0.17 bits/pixel*frame • If you go for 1 CD stay close to 0.17 • If you go for 2 CDs stay around 0.25 • If TV bits/pixel*frame is below ~0.13 you should raise your bitrate (and go for more CDs).
Move the slider until you are within this range. These values are a rough estimate for XviD encoding but you should not consider them to be the laws of nature. Sometimes values below the given ones may result in a bad looking movie and in other cases going below these values will still result in a great looking movie.

Gordian Knot 0.28.5 – XviD Koepi 24062003-1 15
3. Encoding video
Only a few more steps and Gordian Knot will automatically encode video and multiplex audio for you without any further manual interaction.
Go to the preview window and Select Save & Encode from the file menu.
Now you have quite a lot of options:
Gordian Knot will select a resizing filter for you depending on the bitrate. If you do not like its selection modify it. For a softer/smoother image use a Bicubic filter (Neutral Bicubic is a good choice for nearly all encodes). Lanczos is a good choice unless you have very low bitrates (below 500 kBit/s, >2h20 movies or multiple audio tracks). In the latter case Simple (fast) can be a viable solution.
Then we have some more filtering options.
First of all the noise filter. If you think your source is very noisy you can use one of those filters. Sometimes you have noise around people, called mosquito noise. To get rid of this mosquito noise, you can try these Noise Filter or you can play around with additional filters like LumaFilter (included in AviSynth 2.5.2, a function of Mpeg2Dec3, so no further plugin is needed), Convolution3d (installed with GKnot and AviSynth Plugins), UnFilter and UnDot. The last two filters can be found at the AviSynth Filter Collection site.
A possible AviSynth script recommended by Koepi for filtering of mosquito noise could be:
LoadPlugin("C:\PROGRA~1\GORDIA~1\mpeg2dec3.dll") LoadPlugin("C:\PROGRA~1\GORDIA~1\UnFilter.dll") LoadPlugin("C:\PROGRA~1\GORDIA~1\UnDot.dll") LoadPlugin("C:\PROGRA~1\GORDIA~1\Convolution3d.dll") mpeg2source("H:\DVD\Projects\FOREST_VTS_02_PGC1\FOREST_ForceFilm.d2v") crop(4,62,716,348) LumaFilter(-2)

Gordian Knot 0.28.5 – XviD Koepi 24062003-1 16
Convolution3d(preset="movieHQ") UnFilter(-5,-5) UnDot() LanczosResize(640,256)
Values for LumaFilter may differ here, so -1 or -3 might also work well. For more information see the readme of Mpeg2Dec3 or the Doom9 forum. Regarding the values for UnFilter and the other filters, the same applies. UnDot has no special values to select, so leave it as it is above. Note: You will have to experiment to find out what suits your needs best. The AviSynth script above is just an example for filtering mosquito noise. The filters can be used all together, alone or in diverse combinations, before or/and after resizing (here LanczosResize).
Then we have the field operations.
If DVD2AVI showed your source as interlaced PAL and the preview was interlaced you enable Separate Fields here or Field Deinterlace (the latter is slower but of better quality).
If DVD2AVI showed your source as NTSC FILM below 95% and you did not Force Film in DVD2AVI, Inverse Telecine will be shown at Field Operations and you have to enable it then. In all other cases set Field Operations to None.
If you are interseted in further reading about Force Film, IVTC and Deinterlacing see the tutorial at Doom9.
The next option concerns subtitles and can be skipped if you have no subtitles.
Here you are at a crossroads: If you want permanent subtitles press the Select VobSub Files button and select the .idx file from the 2 that VobSub has created for you. If you prefer to have subtitles that you can switch on and off during playback and in multiple languages do not select anything here, your subtitles are already properly prepared. The after Borders option is for VCD/SVCD creation only and does not concern us.

Gordian Knot 0.28.5 – XviD Koepi 24062003-1 17
And last but not least do the compressibility check.
It is possible to run a short first pass to find out the optimal compressibility of a movie (and make an even better resolution choice). Turn the Compressibility check on and set it to 5%, then press the Now button, wait for a few minutes until Gordian Knot comes up again. The Edit button allows you to edit the AviSynth script prior to performing the check but only experienced people should touch that. Same goes for Codec settings which allows you to manipulate the codec settings used for the compressibility check.
Once the check is done you will see a message in the titlebar of the preview window:
Now check the lower line of values shown in the screenshot below:
The compressibility check gives you a rough indication of how good a movie can be compressed. The 3 values shown above are related as follows: The 0.547 is the value that the compressibility check returned. If the Bits/(Pixel*Frame) the first value, right above the Load button matches this value you have perfect quality, going for a higher value would be overkill as the movie would not look any better. The limit of the codec has been reached. The 57.8% value tells you the relationship between the optimal case and what you are going to get at the currently selected resolution. 60% or higher will pretty much guarantee that you will get pretty good looking results. Going over 80% is a serious overkill and you should rather increase the resolution. Values in the range of 50-60% still look pretty good and 40-50% is still OK, especially when you activate B-frames. The darker a movie gets and the cleaner the source the more you can compress a movie. Using B-frames certain movies will look good even at a 0.12 Bits/(Pixel*Frame value).
Once the value is in the acceptable range set the Trim option to No Trim or Movie only, in case you set credits start before.
This way the end credits will be encoded in constant quality mode at a really low bitrate. It does not matter, if you select No Trim or Movie only here, because the codec itself is able to encode the credits seperately and so the AviSynth Trim option is not needed.

Gordian Knot 0.28.5 – XviD Koepi 24062003-1 18
Now press the Save & Encode button which will bring up to save file dialogues and then you will get to the Encoding Control Panel tab:
First you will get a stats screen with the current options.
Then the audio tab:
All you have to do here is check Just Mux. and you are all set. If you have a 2nd audio track now go to the Audio 2 tab and do the same.

Gordian Knot 0.28.5 – XviD Koepi 24062003-1 19
Then the encoding options. The default values are good. Re-Calculate Bitrate if needed should be checked in any case. If you activated Inverse Telecine at Field Operations the IVTC in avs -> correct Frame Count. will not be grayed out and you have to check it.
Then you can also reconfigure the codec. When you first installed Gordian Knot you have probably set up some codec defaults (at least if you followed this guide). If you like to make some adjustments to the codec settings, press the appropriate button to re-configure it.
Pressing the Add Job to Encoding Queue button will add the job you just set up to the queue. You will then be asked whether to start encoding or not. This allows you to add multiple jobs to the queue and then encode them all without any further manual interaction. It is of course also possible to add jobs while the encoding is already ongoing by simply starting to follow this guide from the top again (of course you must not close Gordian Knot and do everything in the already running instance of it).
From now on you will not have to do any manual interaction until your AVI is finished. You can even safely work on your PC while it is encoding, just make sure you do not kill any windows that suddenly will pop up. That is Gordian Knot launching different programs on its own.

Gordian Knot 0.28.5 – XviD Koepi 24062003-1 20
4. Splitting subtitles (optional)
If you have external subtitles and have a multiple CD rip you have to split up the subtitle files too. In order to do that load the first part of the movie into Nandub, go to the end of the first part and write down the split (at the bottom of Nandub):
Start up Gordian Knot again, go to the Subtitles tab and select Cutter. Press Open to load your subtitle file, enter the end time as given in Nandub, then press Save As... Now, enter the split point as start time, the end end time of the full subtitle file as end time and save it under a different name.
The same you have to do, if you have more than 2 CD rips. To watch the movie with subtitles the appropriate filter must be installed and the sub files have to have in pairs the same name as the movie files.

Gordian Knot 0.28.5 – XviD Koepi 24062003-1 21
5. Disclaimer
1. Content
The author reserves the right not to be responsible for the topicality, correctness, completeness or quality of the information provided. Liability claims regarding damage caused by the use of any information provided, including any kind of information which is incomplete or incorrect, will therefore be rejected.
This publication is not-binding and without obligation. Parts of the pages or the complete publication including all offers and information might be extended, changed or partly or completely deleted by the author without separate announcement.
2. Referrals and links
The author is not responsible for any contents linked or referred to from his publication - unless he has full knowledge of illegal contents and would be able to prevent the visitors of his publication from viewing those pages. If any damage occurs by the use of information presented there, only the author of the respective pages might be liable, not the one who has linked to these pages.
3. Copyright
The author intended not to use any copyrighted material for the publication or, if not possible, to indicate the copyright of the respective object.
The copyright for any material created by the author is reserved. Any duplication or use of objects such as diagrams, sounds or texts in other electronic or printed publications is not permitted without the author's agreement.
4. Privacy policy
The use of published postal addresses, telefone or fax numbers and email addresses for marketing purposes is prohibited, offenders sending unwanted spam messages will be punished.
5. Legal validity of this disclaimer
This disclaimer is to be regarded as part of this internet publication. If sections or individual terms of this statement are not legal or correct, the content or validity of the other parts remain uninfluenced by this fact.