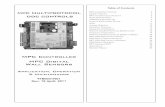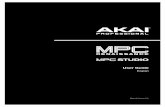MPC Service Manual v2
-
Upload
api-26892848 -
Category
Documents
-
view
1.318 -
download
2
Transcript of MPC Service Manual v2

MPC for Windows
Version 2.1
Service Manual

© EASTMAN KODAK COMPANY, 2003 HEALTH IMAGING
ConfidentialRestricted
Information
{SoftwareInstructs}{Production}{HealthImaging}{ExternalAndInternal} Publication No. 8E700711JUL03 Revision A
MPC for Windows Version 2.1
ImportantQualified service personnel must use this service tool.

SOFTWARE INSTRUCTIONS
11JUL03 Revision A
8E7007Page
2 of 103
PLEASE NOTE The information contained herein is based on the experience and knowledge relating to the subject matter gained by Eastman Kodak Company prior to publication.
No patent license is granted by this information.
Eastman Kodak Company reserves the right to change this information without notice, and makes no warranty, express or implied, with respect to this information. Kodak shall not be liable for any loss or damage, including consequential or special damages, resulting from any use of this information, even if loss or damage is caused by Kodak’s negligence or other fault.
Description Page
Table of Contents
Introduction . . . . . . . . . . . . . . . . . . . . . . . . . . . . . . . . . . . . . . . . . . . . . . . . . . . . . . . . . . . 3Installation . . . . . . . . . . . . . . . . . . . . . . . . . . . . . . . . . . . . . . . . . . . . . . . . . . . . . . . . . . . . 5
Installing MPC for Windows Version 2.1 . . . . . . . . . . . . . . . . . . . . . . . . . . . 5Changes in Version 2.1 . . . . . . . . . . . . . . . . . . . . . . . . . . . . . . . . . . . . . . . . . . . . . . . . . 14
New Features in MPC . . . . . . . . . . . . . . . . . . . . . . . . . . . . . . . . . . . . . . . . . . . . . . . 14Improvements in MPC . . . . . . . . . . . . . . . . . . . . . . . . . . . . . . . . . . . . . . . . . . . . . . 14MPC Authentication and Start-Up . . . . . . . . . . . . . . . . . . . . . . . . . . . . . . . . . . . . . 14Serial Number Entry . . . . . . . . . . . . . . . . . . . . . . . . . . . . . . . . . . . . . . . . . . . . . . . . 17Correcting a Serial Number . . . . . . . . . . . . . . . . . . . . . . . . . . . . . . . . . . . . . . . . . . 18CE Mark and Film Type Selection . . . . . . . . . . . . . . . . . . . . . . . . . . . . . . . . . . . . 21Image Tests . . . . . . . . . . . . . . . . . . . . . . . . . . . . . . . . . . . . . . . . . . . . . . . . . . . . . . . 24Image Test Procedures . . . . . . . . . . . . . . . . . . . . . . . . . . . . . . . . . . . . . . . . . . . . . 24Calibration Test . . . . . . . . . . . . . . . . . . . . . . . . . . . . . . . . . . . . . . . . . . . . . . . . . . . . 26Grey Out Test . . . . . . . . . . . . . . . . . . . . . . . . . . . . . . . . . . . . . . . . . . . . . . . . . . . . . 27Transport Only Test . . . . . . . . . . . . . . . . . . . . . . . . . . . . . . . . . . . . . . . . . . . . . . . . 28Bypass Warmup Feature . . . . . . . . . . . . . . . . . . . . . . . . . . . . . . . . . . . . . . . . . . . . 28HIB Internal (SMPTE) Test . . . . . . . . . . . . . . . . . . . . . . . . . . . . . . . . . . . . . . . . . . . 30Optics Test Monitor . . . . . . . . . . . . . . . . . . . . . . . . . . . . . . . . . . . . . . . . . . . . . . . . 31Configuration/Version Display. . . . . . . . . . . . . . . . . . . . . . . . . . . . . . . . . . . . . . . . 37Monitor Feature . . . . . . . . . . . . . . . . . . . . . . . . . . . . . . . . . . . . . . . . . . . . . . . . . . . . 38
MPC Key Combinations . . . . . . . . . . . . . . . . . . . . . . . . . . . . . . . . . . . . . . . . . . . . . . . . . 42

SOFTWARE INSTRUCTIONS Introduction
11JUL03 Revision A
8E7007Page
3 of 103
Section 1: IntroductionThis manual describes the new features added to MPC for Windows in Version 2.1 and provides instructions for installing this new version. In addition, this manual describes the key combinations used to access MPC menus and provides definitions for abbreviations used in MPC displays and menus.
For information on all other MPC functions, refer to the help files included with the MPC software or to Appendix A: Security Mechanisms, Menus, and Windows.
MPC for Windows is a software service tool for Kodak LASER IMAGERS and related products used for setup of configuration parameters and diagnosis of malfunctions.
MPC for Windows Version 2.1 is used to service the following Kodak products:
• Kodak DryView 8500 LASER IMAGER
• Kodak DryView 8700 LASER IMAGER
• Kodak Digital Science 969 LASER IMAGER
• Kodak Digital Science XP535 FILM PROCESSOR
• Kodak DryView 8800 MULTI-INPUT MANAGER
New Features in Version 2.1:
• Softkey authentication
• Film type selection
• Optics test
• Image tests
• Machine serial number entry
Improvements in Version 2.1
• Improved Monitor feature.
• Expanded Configuration and Versions display
• Expanded Error History Log

SOFTWARE INSTRUCTIONS Introduction
11JUL03 Revision A
8E7007Page
4 of 103
Minimum LAPTOP COMPUTER system requirements to run MPC for Windows:
• Pentium-based PROCESSOR
• 32 MB RAM
• 10 MB HARD DISK
• One of the following operating systems:
– Windows 98
– Windows NT
– Windows 2000
Associated tools:
The following LOOPBACK CONNECTORS for INPUT MODULES are required to run the diagnostic tests in MPC for INPUT MODULES.
• DB9 male connector 78-8075-2585-8 with:
– pins 2 and 3 tied together
– pins 7and 8 tied together
• DB37 male connector 78-8077-4211-5 with:
– pins 16 and 17 tied together
– pins 35 and 36 tied together
Software for MPC for Windows Version 2.1
Software installation files for MPC Version 2.1 will be available on a future version of the Service Collection for Health Imaging Division CD-ROM.

SOFTWARE INSTRUCTIONS Installation
11JUL03 Revision A
8E7007Page
5 of 103
Section 2: Installation
Installing MPC for Windows Version 2.11 Close all applications on your LAPTOP COMPUTER.
2 Is there an old version of MPC on your LAPTOP COMPUTER?
3 Remove the old version of MPC.
a Make temporary copies of the following 2 MPC Phone Book files:
• Phone.mdb
• Phone.ldb
NoteThe 2 Phone Book files are located in C:\Program Files\MPC.
NoteIf a message notifies you that the Phone Book files are locked or Read-only and cannot be copied, do the following:
1. In Windows Explorer, go to folder C:\Program Files\MPC for Windows 2.1
2. Right click the file Phone.mdb
3. Select Properties
4. Uncheck the Read-only box
5. Click OK
6. Repeat steps 2 through 5 for the file Phone.ldb
You should now be able to copy the 2 Phone Book files.
b From the Windows Control Panel double-click [Add/Remove Programs].
Yes No
Continue with Step 3. Advance to Step 4.(go to page 10)

SOFTWARE INSTRUCTIONS Installation
11JUL03 Revision A
8E7007Page
6 of 103
c Select Hardlock Device Driver.
d Click [Add/Remove].
e Click [Automatic].
Hardlock Device Driver

SOFTWARE INSTRUCTIONS Installation
11JUL03 Revision A
8E7007Page
7 of 103
f Click [Next].
g Click [Finish].
h Wait for the software to be removed.
i Check that the Hardlock Device Driver has been removed.
Hardlock Device Driverremoved

SOFTWARE INSTRUCTIONS Installation
11JUL03 Revision A
8E7007Page
8 of 103
j From the Add/Remove Programs Properties window:
• Select MPC for Windows”.
• Click [Add/Remove].
k Wait while the software is removed.
MPC for Windows

SOFTWARE INSTRUCTIONS Installation
11JUL03 Revision A
8E7007Page
9 of 103
l Click [Finish]
m In the Add/Remove Programs Properties window, check that MPC for Windows has been removed.
n Click [Cancel].

SOFTWARE INSTRUCTIONS Installation
11JUL03 Revision A
8E7007Page
10 of 103
4 Install MPC for Windows version 2.1 on your LAPTOP COMPUTER.
a From the Control Panel, double-click Add/Remove Program.
b Click [Install].

SOFTWARE INSTRUCTIONS Installation
11JUL03 Revision A
8E7007Page
11 of 103
c Insert the KHI Service Collection CD into your LAPTOP COMPUTER.
d Click [Next].
e Click [Browse].

SOFTWARE INSTRUCTIONS Installation
11JUL03 Revision A
8E7007Page
12 of 103
f On the CD-ROM, find the file Mpc\Mpc_2.1\Setup.exe
g Double-click the file {Setup.exe].
h Click [Finish].
i Follow the installation instructions.
CD-ROM DRIVE

SOFTWARE INSTRUCTIONS Installation
11JUL03 Revision A
8E7007Page
13 of 103
j If the Locked File Detected window appears, click [Ignore]. See Important below.
k Click [Finish].
l Close the Control Panel.
m Shut down and restart your LAPTOP COMPUTER.
n Use Windows Explorer to copy the 2 Phone Book files you stored in Step 3a, on Page 5, to the folder C:\Program Files\MPC for Windows 2.1”.
o Start MPC to verify that version 2.1 has been installed. See “MPC Authentication and Start-Up.” on Page 14.
This completes installation of MPC for Windows Version 2.1.
ImportantIf the Locked File Detected message is displayed in step j, you must clear the Read Only properties that caused the message:
• Using Windows Explorer access folder c:\Program Files\MPC for Windows 2.1.
• Select the Phone.idb file, right click, select Properties, and remove the checkmark from the Read Only selection box.
• Select the Phone.mdb file, right click, select Properties, and remove the checkmark from the Read Only selection box.

SOFTWARE INSTRUCTIONS Changes in Version 2.1
11JUL03 Revision A
8E7007Page
14 of 103
Section 3: Changes in Version 2.1
New Features in MPC
The following features have been added in Version 2.1.
• MPC Softlock Authentication
• Machine Serial Number Entry
• CE Mark - Film Type Selection
• Image Tests
Improvements in MPCThe following 3 features have been improved or expanded in Version 2.1
• Configuration and Versions Display
• Monitor Feature
• Error History Log
MPC Authentication and Start-UpA new softlock security option allows you to start MPC by entering a username and password. You can use either softlock authentication or a HARDLOCK KEY to activate MPC version 2.1. Softlock authentication provides access to 2 new features:
• CE Mark - Film type selection
• Image tests
If you use a HARDLOCK KEY, these new features are not available.
Softlock usernames and passwords will be issued to students in training classes for the products that require MPC. Field engineers can also obtain a username and password from TAC.
To start MPC Version 2.1:
1 Connect your LAPTOP COMPUTER to the IMAGER you are servicing.

SOFTWARE INSTRUCTIONS Changes in Version 2.1
11JUL03 Revision A
8E7007Page
15 of 103
2 Double-click the MPC Icon on your desktop.
3 Are you using a HARDLOCK KEY?
4 Start MPC with Softlock.
a Enter your Username and Password.
If the username and password are valid, MPC will start and display the main MPC screen.
b Click [Authenticate].
5 Click [This computer has a Hardlock Attached]. MPC will start and display the main MPC screen.
NoteIf you are connecting to a Kodak DryView 8700/8500 IMAGER, MPC Version 2.1 will prompt you to enter the serial number of the IMAGER if a machine serial number has not been entered previously. See “Serial Number Entry.” on Page 17.
No Yes
Continue with Step 4. Advance to Step 5.

SOFTWARE INSTRUCTIONS Changes in Version 2.1
11JUL03 Revision A
8E7007Page
16 of 103
MPC Main Screen
You can access all of the MPC setup and diagnostic functions from the Main Screen.

SOFTWARE INSTRUCTIONS Changes in Version 2.1
11JUL03 Revision A
8E7007Page
17 of 103
Serial Number EntryThis feature applies to Kodak DryView 8700/8500 LASER IMAGERS only.
When you start MPC Version 2.1, it will prompt you to enter the machine Serial Number, if:
• The SCB firmware is version 1.26 or greater and,
• The machine Serial Number has not been entered previously.
The following screen will appear after the MPC Authentication window.
1 Enter the Machine Serial Number of the IMAGER you are servicing.
The serial number must be in the range 8700000 to 8799999 or 8500500 to 8599999
2 Is the serial number between 8700500 and 87xxxxx?
3 Enter the serial number again to verify the number.
No Yes
Advance to Step 4. Continue to Step 3.

SOFTWARE INSTRUCTIONS Changes in Version 2.1
11JUL03 Revision A
8E7007Page
18 of 103
4 Click [Save].
NoteThe serial number feature applies only to Kodak DryView 8700/8500 LASER IMAGERS. The serial number is stored in the SCB. If you replace the SCB, you will have to re-enter the serial number.
Correcting a Serial NumberTo correct a serial number that has been entered incorrectly into Kodak DryView 8700/8500 LASER IMAGER:
1 Select Operations>Setup.

SOFTWARE INSTRUCTIONS Changes in Version 2.1
11JUL03 Revision A
8E7007Page
19 of 103
2 Click:
• [SCB] or [MCS]
• [Config]
For a stand-alone Kodak Dryview
For all other imager
8700/8500 LASERIMAGER
systems

SOFTWARE INSTRUCTIONS Changes in Version 2.1
11JUL03 Revision A
8E7007Page
20 of 103
3 Type in the correct Machine Serial Number of the IMAGER you are servicing.
The serial number must be in the range 8700000 to 8799999 or 8500500 to 8599999.
4 Is the serial number between 8700000 and 87XXXXX?
5 Enter the serial number again to verify the number.
6 Click [Save].
No Yes
Advance to Step 6. Continue to Step 5.

SOFTWARE INSTRUCTIONS Changes in Version 2.1
11JUL03 Revision A
8E7007Page
21 of 103
CE Mark and Film Type Selection You can use MPC version 2.1 to specify the types of film a Kodak DryView 8700/8500 IMAGER will accept.
You can set the IMAGER to accept:
• All types of Kodak DryView film cartridges that fit the film tray or,
• One or more types of Kodak DryView film cartridges labeled with the CE Mark
If you started MPC with a HARDLOCK KEY, the CE Mark and Film Type selection feature is not available. The IMAGER will accept all types of film.
To set Film Type:
1 Select Operations>Setup.

SOFTWARE INSTRUCTIONS Changes in Version 2.1
11JUL03 Revision A
8E7007Page
22 of 103
2 Click:
• [MCS]
• [Config]
3 Click [CE Mark / Film Types].
Not present if you used a HARDLOCKKEY to start MPC

SOFTWARE INSTRUCTIONS Changes in Version 2.1
11JUL03 Revision A
8E7007Page
23 of 103
4 Select either:
• All or
• CE Marked Cartridges Only
5 Did you select CE Marked Cartridges Only? .
6 Select one of the Film Types Accepted
The IMAGER will accept only the film type you selected.
7 Click [Save Changes].
Yes No
Continue with Step 6. Advance to Step 7.
Types of film cartridgeswith CE Mark

SOFTWARE INSTRUCTIONS Changes in Version 2.1
11JUL03 Revision A
8E7007Page
24 of 103
Image TestsMPC version 2.1 includes 5 new tests:
• Print a Calibration image
Initiates a CALIBRATION PRINT, the same as pressing the Calibration button on the LOCAL PANEL.
• Print a Grey Out image
Prints a solid gray image. The user can select the shade of gray.
• Initiate Transport Only films
Initiates the movement of a film from the input tray through the imager. No image is printed on the film.
• HIB (SMPTE) Test (dual-printer configuration only)
Prints a film with a SMPTE pattern.
• Optics test
View test data and error codes from the optics self-test.
Image Test ProceduresTo run the image tests:
1 Select Operations>Diagnostics.

SOFTWARE INSTRUCTIONS Changes in Version 2.1
11JUL03 Revision A
8E7007Page
25 of 103
2 Click [SCB] or [MCS].
3 Select Printer 0 or Printer 1.
4 Click [Image Test].
For a stand-alone Kodak
All other IMAGER
DryView 8700/8500 IMAGER
SYSTEMS

SOFTWARE INSTRUCTIONS Changes in Version 2.1
11JUL03 Revision A
8E7007Page
26 of 103
You can select any of the 5 image tests from the Print Test Images window
Calibration TestThis test prints the same Calibration film that is printed when the user presses the Calibration button on the LOCAL PANEL.
To initiate the Calibration test:
1 Click [Calibration].
2 Wait for the IMAGER to print the Calibration film.
3 If you are done with Image Tests, click [Close].

SOFTWARE INSTRUCTIONS Changes in Version 2.1
11JUL03 Revision A
8E7007Page
27 of 103
Grey Out TestThis test prints a test film with a uniform gray test pattern. The Attenuator Setting selects the shade of gray: 0 = clear, 480 = black. The default setting is 190, a medium shade of gray.
To run a Grey Out test film:
1 Enter an Attenuator Setting.
2 Click [Grey Out].
3 Wait for the IMAGER to print the Grey Out film.
4 If you are done with image Tests, click [Close].
The gray level should be uniform throughout the film. Variations in the gray level indicate that the IMAGER is not operating properly.

SOFTWARE INSTRUCTIONS Changes in Version 2.1
11JUL03 Revision A
8E7007Page
28 of 103
Transport Only TestThis test moves 1 or more films from the INPUT TRAY through the TRANSPORT MECHANISM of the IMAGER without printing images on the films. This test is used for PM procedures and for troubleshooting transport malfunctions.
The LASER in the IMAGER is disabled during this test.
Bypass Warmup FeatureThis feature is used along with Transport Only tests. It allows transport tests to run during the warm-up cycle of the IMAGER. Normally the IMAGER cannot run films during warm-up.
NoteBy-Pass Warm UP does not override the warm-up cycle for Calibration or Grey Out test prints.
The user can call up a Sensor screen to monitor the action of the FILM SENSORS as film moves through the IMAGER.
To run the Transport Only test:
1 Select the number of films from the Transport Setting pull-down list.

SOFTWARE INSTRUCTIONS Changes in Version 2.1
11JUL03 Revision A
8E7007Page
29 of 103
2 If you wish to run Transport Only films during the warm-up period, click [By-Pass Warm-up].
3 Click [Transport Only].
4 Click [Sensor] on the toolbar to display the Sensors screen.
5 Wait for the IMAGER to run the Print Only films.
Check marks will appear in the sensor boxes during the time the moving film actuates each sensor.
6 If you are done with image Tests click [Close].

SOFTWARE INSTRUCTIONS Changes in Version 2.1
11JUL03 Revision A
8E7007Page
30 of 103
HIB Internal (SMPTE) TestThis test applies only to the Kodak DryView 8700 LASER IMAGER dual printers only.
The HIB test prints a film with a SMPTE pattern. (This SMPTE test image is stored on the HIB.)
To run the HIB test:
1 Select a density from the pull-down list.
2 Click [HIB Internal].
3 Wait for the IMAGER to print the SMPTE film.
4 If you are done with image Tests, click [Close].
Density pull-down list

SOFTWARE INSTRUCTIONS Changes in Version 2.1
11JUL03 Revision A
8E7007Page
31 of 103
Optics Test MonitorThe optics test applies only to the Kodak Dryview 8700/8500 LASER IMAGERS.
The optics test checks the function of the LASER OPTICAL SYSTEM in the IMAGER and measures several parameters related to the OPTICAL SYSTEM. The test runs automatically when the SCB boots up.
The Optics Test monitor in MPC allows you to view and capture optics test data and error codes. Test results and error codes appear on an MPC Optics Test screen and are also stored in a file on your LAPTOP COMPUTER.
To monitor the Optics Test:
1 Click [Optics Test].

SOFTWARE INSTRUCTIONS Changes in Version 2.1
11JUL03 Revision A
8E7007Page
32 of 103
2 Prepare the IMAGER for the Optics Test.
a Make sure the IMAGER is energized.
WarningDangerous Voltage
b Remove the RIGHT SIDE PANEL from the IMAGER. See SERVICE MANUAL 1202688
Section Procedure
Disassembly/Reassembly 4-1-3. Right Side Panel

SOFTWARE INSTRUCTIONS Changes in Version 2.1
11JUL03 Revision A
8E7007Page
33 of 103
c Remove the ELECTRONICS ENCLOSURE COVER. See SERVICE MANUAL 1202688.
d Open the SWING-OUT INNER PANEL.
3 Press the RESET BUTTON.
This reboots the SCB. The optics test starts after a 10-second delay and runs for about 4 minutes.
4 Click [Start] in the Optics Test window within 10 seconds.
Section Procedure
Disassembly/Reassembly 4-1-4. Electronics Enclosure Cover
SWING-OUTINNER PANEL
RESET BUTTON
SCB

SOFTWARE INSTRUCTIONS Changes in Version 2.1
11JUL03 Revision A
8E7007Page
34 of 103
Optics test data will scroll through the Monitor window.
• You can Click [Abort] to stop monitoring the test.
• If the test runs without errors, None appears in the Error window.
• If an error occurs, the test will stop and an error code or line number along with an explanation of the error will appear in the Error window.
The test data and error information are stored on your LAPTOP COMPUTER at the location shown in the File window.
• A new file is stored each time you run the Optics Test monitor.
• The File name is OpticsTest followed by the date and time: mmddyyhhmm. For example, OpticsTest 0924021024 where the date is 9/24/02 and the time is 10:24.
• The test result files are text files that you can read with the Windows Word Pad accessory or Microsoft Word.
Test data scrollsthrough this window
Error codes appearin this window
Test results are storedas this location

SOFTWARE INSTRUCTIONS Changes in Version 2.1
11JUL03 Revision A
8E7007Page
35 of 103
The following table describes the entries in the optics test that appear in the Monitor window. The values shown in the Test Item column are typical values and will not be the same for all IMAGERS.
Table 1 Description of Test Results in Monitor Window
Test Item Explanation
emaxMax, emaxMin = 3150, 2250 EMax Max, EMax Min: Maximum and Minimum Laser power that does not saturate the Beam Power Monitor
pmOffs et = 10 PM Offset : Beam Power Monitor Offset a number between 1 and 25, usually 3 +/- 3. If out of range, error 601 occurs.
Ltest = 30 60 Ltest: A digital value assigned to the Laser Power and used to perform the following tests.
pmAttenOpen = 3 198 {2276..3882}
PM Atten open: Power Monitor reading with Attenuator wide open. Should be 2250 to 3882. If not, error 602 occurs.
A ODrange = 0.954243 {0.800000..1.200000 }
AOD Range: Attenuator Optical Density Range, a number between 0.8 thru 1.2. If out of range, error 603 occurs.
laserDynamicRang e = 3238 Laser Dynamic Range: A ratio of Max and Min power. should be between 200 thru 4000. If out of range, error 604 occurs.
pmLtest = 820 PML Test: The Attenuator position used to accomplish the following tests.
pmLaserMin, p mLaserMax = 1, 3238
pmLaserMin, p mLaserMax = 1, 3238.
pmLaserMin, p mLaserMax = 1, 3238
PM Laser Min, PM Laser Max: Minimum and maximum laser power at the above Attenuator setting – a number between 1 to 2995.
Pabsmax = 63.1410 03 PABS Max: Power absolute Max in milliwatts. Should be between 50 - 70 milliwatts. If out of range, error 605 occurs.

SOFTWARE INSTRUCTIONS Changes in Version 2.1
11JUL03 Revision A
8E7007Page
36 of 103
In addition to the above errors, the following errors are identified by line numbers in the test code. If one of these errors occurs, the optics test will stop and the line number along with an explanation will appear in the Error window.
Table 2 Line Number Errors
Line Number Description
412 or 422 Attenuator cannot be set correctly
526 or 536 Cannot find max position of attenuator
842 or 852 Timed out waiting for X galvo to phase lock.

SOFTWARE INSTRUCTIONS Changes in Version 2.1
11JUL03 Revision A
8E7007Page
37 of 103
Configuration/Version DisplayThis screen has been revised to display 3 new items:
These items apply only to the Kodak DryView 8700/8500 LASER IMAGER.
RFReader PCB Rev The revision level of the RF Reader Board on the RF Tag Rollback Module.
RFInterface PCB Rev The revision level of the RF Interface Board on the RF Tag Rollback module.
Emulsion Number The emulsion number of the film cartridge in the IMAGER.
Added in Version 2.1

SOFTWARE INSTRUCTIONS Changes in Version 2.1
11JUL03 Revision A
8E7007Page
38 of 103
Monitor FeatureThe Monitor display allows you to view communication activity on the SERIAL PORTS for user inputs or for printer outputs.

SOFTWARE INSTRUCTIONS Changes in Version 2.1
11JUL03 Revision A
8E7007Page
39 of 103You can monitor the following SERIAL PORTS.
When you start the Monitor, a series of entries showing communication activities appear on the Monitor screen. You can choose to store this data on your hard disk or on a floppy disk.
Product Serial Ports that can be monitored
Kodak DryView 8700/8500 LASER IMAGER
The 2 SERIAL PORTS that connect KEYPADS or host control inputs to the IMAGER
Kodak Digital Science 969 LASER IMAGER
• The 2 SERIAL PORTS on each INPUT MODULE that connect to KEYPADS or host control inputs.
• The 2 SERIAL PORTS on each OUTPUT MODULE that connect to a PRINTER and PROCESSOR.
Kodak DryView 8800 Multi-Input Manager
The 2 SERIAL PORTS on each INPUT MODULE that connect to KEYPADS or host control inputs.

SOFTWARE INSTRUCTIONS Changes in Version 2.1
11JUL03 Revision A
8E7007Page
40 of 103
The Monitor window includes the following items:
Monitor Item Description
Time stamp box When this box is checked, the date and time are automatically entered on each monitor entry.
Trap feature This feature allows you to detect a specific error code or other text string in the monitor data. The number of occurrences are counted.
• Text box - Enter the error code or text to be detected in this box
• Set box - Check this box to activate the Trap feature.
• Tripped box - The Monitor checks this box the first time the text in the Text box occurs.
• Count box - This box shows the number of times the text in the Text box is detected during a monitoring session.
• Reset Count button - Click this button to set the Count to 0.
File Save As button You can choose to save the monitor data to your hard disk or to a floppy disk. To save a Monitor file:1. Click [File Save As], before you start monitoring.
2. Enter the path and file name of the receiving file.
Saving will begin when you start monitoring.
File Name The path and file name that is used for the File Save As option.
Start button Click to start monitoring.
Stop button Click to stop monitoring.

SOFTWARE INSTRUCTIONS Changes in Version 2.1
11JUL03 Revision A
8E7007Page
41 of 103Slots to be Monitored Used to select the serial ports to be monitored.
• For stand-alone Kodak DryView 8700 and 8500 IMAGERS, only 2 Slots appear on the Monitor screen. Slot 0 selects User Input 0, Slot 1 selects User Input 1. You can monitor both user inputs at the same time.
• For the Kodak DryView 8800 MULTI-INPUT MANAGER and the Kodak Digital Science™ 969 LASER IMAGER, the Slot numbers refer to SLOTS in the IMS CARD CAGE. When you select a SLOT, the two SERIAL PORTS on the MODULE in the SLOT will be monitored. You can monitor any 2 SLOTS at the same time.
Review Log When you check this box, the monitor screen is split into 2 parts. One part displays the current monitor data. The second part displays the entire monitor file which is stored in a buffer. You can scroll backward and forward through the entire monitor file.
Add comment box To add a comment to a line in the monitor file:1. Type your comment in the Add comment box”.
2. Press [Enter] on your LAPTOP COMPUTER keyboard.
The comment will be inserted as the next line in the monitor file after you press [Enter].
Monitor Item Description

SOFTWARE INSTRUCTIONS MPC Key Combinations
11JUL03 Revision A
8E7007Page
42 of 103
Section 4: MPC Key CombinationsKey Combinations
If you don’t have a mouse, you can use the functions in the MPC window with the following combination of keystrokes:
• ALT+x: opens items on the Menu bar or Toolbar. x = the access key for the underlined letter on a menu.
For example: ALT+O+U opens the list of subsystems. Use the Up and Down arrows to scroll through the list, or add the underlined letter to the keystroke series to open a specific subsystem (e.g., ALT+O+U+S opens the SCB window, ALT+O+D opens the diagnostics window, etc.).
NoteIf the same underlined letter appears in both the Menu bar and the Toolbar, the Toolbar option overrides the Menu bar option.
• TAB KEY is used to move among fields that do not have an underlined letter.
• UP, DOWN ARROWS: move vertically through a drop-down list.
• RIGHT, LEFT ARROWS: move horizontally through the Menu bar.
• SHIFT+x: selects an item from a Menu drop-down list. x = the access key for the underlined letter on a menu.
• ESC: closes a menu list without making a selection.

SOFTWARE INSTRUCTIONS MPC Key Combinations
11JUL03 Revision A
8E7007Page
43 of 103
Printed in U.S.A. • MPC _V2.1_8E7007.fm
EASTMAN KODAK COMPANYRochester, NY 14650 HEALTH IMAGING
This page is intentionally blank.

Pub. No. 8E7007 11JUL03
Revision A Pg 44 of 103
SOFTWARE INSTRUCTIONS Security Mechanisms, Menus, and Windows
Appendix A: Security Mechanisms, Menus, and Windows
This section addresses the topics of security, menus, and the types of windows within MPC.
Security Mechanisms
One of the requirements of MPC is to provide a security mechanism such that unauthorized users cannot gain access to MPC functionality. MPC’s initial screen should allow the field engineer to use either the softkey or hardlock form of security.
SoftKey
The softkey security for MPC consists of a username and password. This username-password combination is used for MPC authentication to allow access to MPC functionality. The username consists of three or four components, depending upon the type of user. The password is a scrambled set of characters that can be calculated given the username, using a modified encryption algorithm.
Once the field engineers have a valid username and password, they may log in by entering their username and password and then clicking the Authenticate button in the MPC Authentication window. If they are valid, the field engineer will be granted full access to MPC.
Field Engineer User
The field engineer is a user that has full access to MPC.
Each field engineer as assigned a username and password to access MPC.
Usernames
The username consists of seven (7) characters:
Passwords
Passwords are alpha-numeric and contain 8 characters.

Pub. No. 8E7007 11JUL03
Revision A Pg 45 of 103
SOFTWARE INSTRUCTIONS Security Mechanisms, Menus, and Windows
Login
The login process takes place when MPC boots. A window appears that allows the field engineers to enter their username and password. If the field engineers enter valid information, they will be granted access to that specific imager for as long as they do not exit the MPC application. If the field engineers enter invalid account information, they will be prompted with an error message.
Hardlocks
A hardlock is a physical device that attaches to the parallel port. The software checks to see if there is a hardlock. If there is not, the software exits the program. On the MPC Authentication window the user must click the This computer has a Hardlock Attached button to gain access to MPC.

Pub. No. 8E7007 11JUL03
Revision A Pg 46 of 103
SOFTWARE INSTRUCTIONS Security Mechanisms, Menus, and Windows
Menus
Eight primary menus constitute the MPC menu system:
• File
• Edit
• Operations
• Utilities
• Log
• Images
• Window
• Help
Refer to the paragraphs that follow for more detailed information on each menu.
File
The File menu consists of four submenus:
• Refresh Menus
• Backup
• Restore
• Exit
Refer to the paragraphs that follow for more detailed information.

Pub. No. 8E7007 11JUL03
Revision A Pg 47 of 103
SOFTWARE INSTRUCTIONS Security Mechanisms, Menus, and Windows
Refresh Menus
When this menu item is selected, the software polls the connected device to determine what type of imager is connected, and then configures all menus and parameter windows accordingly. This allows a connection to be reestablished without the user having to exit and restart the MPC for Windows program.
Backup
This menu selection is used to create a backup file containing parameter settings currently stored in NVRAM. The backup file can contain the parameter settings for the entire system or a single user. A single user backup can be used as a script file on a different system.
Restore
This menu selection is used to copy parameter settings from a backup file into NVRAM within the appropriate system components.
Exit
This menu selection is used to exit the MPC for Windows program. Remote connections are automatically disconnected when MPC for Windows is exited.
Edit
The Edit menu consists of one submenu, Copy. Refer to the paragraph that follows for more detailed information.
Copy
This menu selection enables the user to copy selected text to the clipboard.

Pub. No. 8E7007 11JUL03
Revision A Pg 48 of 103
SOFTWARE INSTRUCTIONS Security Mechanisms, Menus, and Windows
Operations
The Operations menu consists of eight submenus.
• Setup
• Diagnostics
• Subsystem
• Monitor
• Preferences
• Phone Book
• Manual Dial
• Disconnect
Refer to the paragraphs that follow for more detailed information.
Setup
This menu selection is used to put the MPC for Windows program into Setup mode.
Diagnostics
This menu selection is used to put the MPC for Windows program into Diagnostics mode.
Subsystem
This menu selection displays an additional menu that lists the various subsystems that can be configured (when in Setup mode) or tested (when in Diagnostics mode). Selecting a subsystem from this list is equivalent to clicking on the related subsystem button.

Pub. No. 8E7007 11JUL03
Revision A Pg 49 of 103
SOFTWARE INSTRUCTIONS Security Mechanisms, Menus, and Windows
Monitor
This menu selection is used to monitor communications between control devices (keypad or host) and input modules or between the output module and the imager.
Preferences
This menu selection displays the Preferences window, which is used to configure various MPC for Windows operating parameters.
Direct Connect
Specifies the baud rate and serial port to use when the MPC is connected directly (via serial cable) to the IMS.
Remote Connect
Specifies the baud rate and serial port to use when the MPC is connected remotely (via modem) to the IMS.
User Display
Specifies whether users listed in the component select drop-down list box are identified by slot/comm or modality name.
Operation
Specifies the overall operating mode of the MPC for Windows software. There are two basic modes of operation: Normal and Demo.
Normal
The normal operating mode of the software. When the MPC for Windows program is started (or whenever the Refresh Menus item is selected from the File Menu), the software polls the connected device to determine what type of imager is connected, and then configures all menus

Pub. No. 8E7007 11JUL03
Revision A Pg 50 of 103
SOFTWARE INSTRUCTIONS Security Mechanisms, Menus, and Windows
and parameter windows accordingly. Parameter windows the imager’s NVRAM settings. As the parameters are saved, they are written into NVRAM.
Demo
Various demo modes are provided with a tutorial of the software. When in demo mode, the imager model is selected. Parameter windows display default and/or sample settings. When parameters are saved, they are written to a temporary file. In demo mode, MPC does not need to be connected to an imager.
Monitor
Specifies whether or not to save monitored communications during a monitor session. If so, the communications will be saved to the hard disk or a floppy.
Modem Initialization
Specifies an initialization string to be sent to the MPC modem. This string is sent prior to any dialing commands.
Serial Time Out
Specifies the delay, in milliseconds, for the serial port during the video download.
Phone Book
This menu selection displays the Remote Connect Phone Book window.
The Phone Book stores a list of customer sites, along with the phone number of the service modem. A contact name and phone number can also be entered for each site. The entries are listed in alphabetical order based on the hospital name. MPC automatically dials a highlighted number from this menu.

Pub. No. 8E7007 11JUL03
Revision A Pg 51 of 103
SOFTWARE INSTRUCTIONS Security Mechanisms, Menus, and Windows
Manual Dial
This menu selection enters and dials the phone number of the service modem at a remote customer site. The field engineer needs to enter a phone number on a command line from this menu.
Disconnect
This menu selection is used to disconnect a remote connection without exiting MPC for Windows.
Note: Remote connections are automatically disconnected when MPC for Windows is exited.
Utilities
The Utilities menu consists of four submenus. • Version
• Print Count
• Clock
• Maintenance Port
Refer to the paragraphs that follow for more detailed information.
Version
The Version window displays the following information:
• A list of users, identified by slot/comm and modality name.
• A list of input modules, with the memory size (in mega pixels), memory width (in bits), and the TFT EPROM version for each module.
• The versions of the printer, processor, and IMS system controller firmware. (The system controller firmware version is displayed in the upper-left corner of the window.)

Pub. No. 8E7007 11JUL03
Revision A Pg 52 of 103
SOFTWARE INSTRUCTIONS Security Mechanisms, Menus, and Windows
• On an RFTag machine, version will show RFReader and the RFInterface boards revision numbers. The Emulsion Number is also displayed. If the Emulsion Number is not present, SHOW N is displayed.
Print Count
The Print Count window displays the overall print count for the laser imager, as well as the individual print count for each user. The window also allows the print count to be cleared.
Clock
The Clock window is used to set the system clock on the laser imager.
Maintenance Port
The Maintenance Port window allows the user to
• Specify the baud rate for Port A on the IMS system controller.
• Specify the baud rate for Port B on the IMS system controller.
• Specify the number of rings required before the internal modem will answer a remote call from the MPC.
• Specify whether the MPC port on the IMS starts up in Maintenance or Console mode. Maintenance mode is the mode that will allow MPC to communicate with the IMS. Console mode is a terminal mode for the IMS.
• Specify whether the IMS boots up in Normal or Debug mode.
• Display the default settings for all of the Maintenance Port parameters. (To save the default settings to NVRAM, select the Save button before selecting the Close button.)

Pub. No. 8E7007 11JUL03
Revision A Pg 53 of 103
SOFTWARE INSTRUCTIONS Security Mechanisms, Menus, and Windows
Log
The Log menu consists of three submenus.
• Error History
• Error Tally
• Printer Log
The Log menu displays the log files in a window. Refer to the paragraphs that follow for more detailed information.
Error History
This menu selection contains the error history listing for a selected input or output module.
Errors are listed in chronological order, with the most recent error at the top of the listing. The date and time and the number of prints are listed for each error. The film type is listed for Slot 0.
In an error log for an 8500/8700 with RFTag, the film column format is:
Film Type (1st two characters) Lot number-Jumbo-Band-Cartridge number
The complete file name in which the error history will be saved is defined in the Save Error History window.
Error Tally
This menu selection contains the error tally listing for a selected input or output module. The error tally lists each type of error that has been logged, along with the count of occurrences in the error log.
Save Error Tally Window
The Save Error Tally window is used to specify the name of the file in which to save the error tally, as well as the drive and directory in which the file is located.

Pub. No. 8E7007 11JUL03
Revision A Pg 54 of 103
SOFTWARE INSTRUCTIONS Security Mechanisms, Menus, and Windows
By default, the drive and directory are set to the location of the MPC for Windows software, typically "C:\Program Files\MPC for Windows 2.0".
By default, if a new error tally file name is entered without an extension, a .ET extension is automatically added. A different extension can be used; however, this will prevent the file name from automatically appearing in the File Name list box in the Save Error Tally window.
Printer Log
This menu selection displays the Log Display Window, which contains values for a selected parameter.
Log Display Window
This menu selection displays values for the parameter selected in the pull-down list when the Retrieve button is selected.
Images
The Images menu consists of three submenus.
• Show
• Notify
• Delete
The Images menu displays the images that are in memory or deletes the images. Refer to the paragraphs that follow for more detailed information.

Pub. No. 8E7007 11JUL03
Revision A Pg 55 of 103
SOFTWARE INSTRUCTIONS Security Mechanisms, Menus, and Windows
Show
This menu selection displays the Images in Memory window.
Images in Memory Window
This window displays a list of the images currently in memory for each user. Image ID number and size (pixels and lines) identify images.
Notify
This menu selection sends a message to the user(s) connected to the selected input module, notifying them to complete their current operation and erase all images.
A list of input modules can be displayed from the Notify from the Images option. After selecting an input module from the list, the field engineer can then continue with the Notify operation or cancel.
Delete
This menu selection is used to delete all images from memory on the selected input module, from a list of input modules
After selecting an input module from the list the field engineer can continue with the Delete operation or cancel.
Window
The Window menu consists of four submenus.
• Close
• Close All
• Cascade
• Tile

Pub. No. 8E7007 11JUL03
Revision A Pg 56 of 103
SOFTWARE INSTRUCTIONS Security Mechanisms, Menus, and Windows
The Window menu assists in the viewing of windows in the Data Windows area of the screen. Refer to the paragraphs that follow for more detailed information.
Close
Closes the currently active window.
Close All
Closes all open windows.
Cascade
Arranges open windows so that the title bar of each window is visible.
Tile
Arranges open windows side by side so that portions of all windows are visible.
Help
The Help menu consists of two submenus. • Contents
• About
The Help menu provides help information on an MPC subject. Refer to the paragraphs that follow for more detailed information.
Contents
This menu selection opens the MPC for Windows Help file and displays the Contents.
About
This menu selection displays the version number of the MPC for Windows software.

Pub. No. 8E7007 11JUL03
Revision A Pg 57 of 103
SOFTWARE INSTRUCTIONS Security Mechanisms, Menus, and Windows
Data Windows
Data windows display information about the imager.
IMS Setup Windows
The IMS Setup windows are displayed when the user selects the IMS subsystem and Setup under the Operations menu.
Output Module Configuration Window
The Output Module Configuration window is displayed when the user selects the Config window display button and an Output Module when in IMS Setup for the M8800.
Operating Mode
Specifies whether the selected output module is connected to a 969 or an 8700.
IMS Communication Parameters Window
The IMS Communication Parameters window is displayed when the user selects the COMM button when in IMS Setup.
Note:
• Changes to IMS Communication Parameters will not take effect until the imager power has been cycled.
• The 8700 Keypad and Siemens defaults buttons are only displayed when the MPC is connected to an 8700.
Data Bits
Specifies the number of data bits used for serial communications on the selected comm port.

Pub. No. 8E7007 11JUL03
Revision A Pg 58 of 103
SOFTWARE INSTRUCTIONS Security Mechanisms, Menus, and Windows
Stop Bits
Specifies the number of stop bits used for serial communications on the selected comm port.
Parity
Specifies the type of parity used for serial communications on the selected comm port.
Parity Enable
Specifies if parity checking is enabled for serial communications on the selected comm port.
Command Set
Specifies the command set used by the remote keypad or host control device.
Baud
Specifies the baud rate used for serial communications on the selected comm port.
End Of Message
Specifies the character(s) used to indicate the end of a serial command or response.
Protocol
Specifies the type of communications protocol to use for the selected comm port.
Character Pacing
Specifies the delay between characters used for serial communications on the selected comm port. A setting of 6 produces a delay of approximately 1 ms.
Defaults Buttons
Displays the default communication parameter settings for selected default.

Pub. No. 8E7007 11JUL03
Revision A Pg 59 of 103
SOFTWARE INSTRUCTIONS Security Mechanisms, Menus, and Windows
969 Cmd Set Defaults Button
Displays the default communication parameter settings for 969 command set. Note that for the default parameters to remain in effect, the parameters must be saved to NVRAM.
959 Cmd Set Defaults Button
Displays the default communication parameter settings for 959 command set.
Printer Defaults Button
Displays the default output module-communication-parameter settings.
8700 Keypad Defaults Button
Displays the default communication parameters for 8700 keypad.
Siemens Defaults Button
Displays the default communication parameters for Siemens host control and displays the Siemens Translation Configuration window.
8300 Keypad Defaults Button
Displays the default communication parameters for 8300 keypad users.
Siemens Translation Configuration Window
Sets up parameters for a Siemens modality so that the imager can understand it.
Modality
Specifies the type of Siemens modality connected to the imager. The modality types are Range: Somatom, Magnetom, Flourospot_H, Sienet, and other.

Pub. No. 8E7007 11JUL03
Revision A Pg 60 of 103
SOFTWARE INSTRUCTIONS Security Mechanisms, Menus, and Windows
Timeout
Specifies the time (in seconds) allowed for a successful acquisition.
Delay
Specifies a delay (in seconds) in the imager’s response to a host-acquisition command, reducing the risk of obtaining memory full errors in a host-controlled environment.
Smooth Beta
Specifies the interpolation table to use when smooth image processing is selected.
Sharp Beta
Specifies the interpolation table to use when sharp image processing is selected.
Error Code Mode
Specifies the type of error codes to be returned to the modality.
Image Parameters Window
The Image Parameters window is displayed when the user selects the IMAGE button when in IMS Setup and input is selected.
Contrast
Specifies a default contrast setting for host control users. This setting is overwritten by a 969 keypad.
Range: 1 to 30 (1 to 15 are positive tables; 16 to 30 are negative tables)

Pub. No. 8E7007 11JUL03
Revision A Pg 61 of 103
SOFTWARE INSTRUCTIONS Security Mechanisms, Menus, and Windows
Dmax
Specifies a default Dmax setting for host control users. This setting is overwritten by a 969 keypad.
Range (969/959): 1.7 to 3.2
Range (8700): 1.7 to 3.0
Density
Specifies a default density setting for host control users. This setting is used when AIQC is off (e.g., when films are being sent to the receive magazine).
Range: 1 to 16
Border
Specifies a gray level to use for image borders. This value is only used for host control users that do not set image border. This setting is overwritten by the 969 keypad.
DryView 8700 users cannot select clear borders. Field engineers can change the Border setting to 4095 in order to produce clear borders when setting up video inputs for an 8700. The setting must be changed back to 0 after video setup is complete.
969 Cmd Set Horizontal Beta
Specifies a default horizontal-interpolation beta table for 969 command set host control users.
969 Cmd Set Vertical Beta
Specifies a default vertical-interpolation beta table for 969 command set host control.
Match Border
Specifies whether border density will equal image Dmax (set to Yes) or film Dmax (set to No).

Pub. No. 8E7007 11JUL03
Revision A Pg 62 of 103
SOFTWARE INSTRUCTIONS Security Mechanisms, Menus, and Windows
Dmin Mode
Specifies a Dmin setting to be used by the imager. The settings are:
• Normal – set to film Dmin.
• Hold Transfer Function – Dmin will be set to the value in the defined Transfer Function Table.
• Force Dmin – the highest digital input value of the media that is mapped to the absolute minimum laser power.
Transfer Function Tables
Specifies which Transfer Function Table setting is to be used.
959 Command Set Options Window
The 959 Command Set Options window is displayed when the HOST option is selected when in IMS Setup.
Image Size Mode
Determines the IMS response to an image size request from a host using the 831/952 command set.
Alarm Mode
Specifies how the IMS reports alarms to a host using the 959 command set. When set to Old, all alarms are reported to the host. When set to New, operator-recoverable alarms (supply cartridge empty) are not reported to the host.

Pub. No. 8E7007 11JUL03
Revision A Pg 63 of 103
SOFTWARE INSTRUCTIONS Security Mechanisms, Menus, and Windows
P1: PRI to DCR/PAS
Print timing delay for a host using the 831 command set. Specifies the delay between a print command and a decrement copy register response (if copies remain to be printed) or a pass response (for print complete).
Range: 0 to 255
P2: DCR to DCR/PAS
Print timing delay for a host using the 831 command set. Specifies the delay between the first decrement copy register response and the second decrement copy register response (if copies remain to be printed) or a pass response (for print complete).
Range: 0 to 255
P3: STP to STC
Print timing delay for a host using the 952 command set. Specifies the delay between the setup to print command and the stage complete response.
Range: 0 to 255
P4: EXP to DCR/EOE
Print timing delay for a host using the 952 command set. Specifies the delay between an expose command and a decrement copy register response (if copies remain to be printed) or an end of exposure response (for print complete).
Range: 0 to 255

Pub. No. 8E7007 11JUL03
Revision A Pg 64 of 103
SOFTWARE INSTRUCTIONS Security Mechanisms, Menus, and Windows
P5: EOE to PTC
Print timing delay for a host using the 952 command set. Specifies the delay between an end of expose command and a print complete response.
Range: 0 to 255
P6: DCR to STC
Print timing delay for a host using the 952 command set. Specifies the delay between the decrement copy register command and the stage complete response for printing multiple films.
Range: 0 to 255
Rotate All Images
Specifies the orientation of printed images. When set to Yes, all images are rotated 90 degrees. When set to No, images are printed in the standard format. Applies only to host control using the 959 command set.
Memory Full Response
Specifies the response sent by the IMS to notify the host of a memory full condition. Applies only to host control using the 831/952 command set.
952 Beta Override
Specifies whether or not to override the beta table setting specified by a 959 command set host.

Pub. No. 8E7007 11JUL03
Revision A Pg 65 of 103
SOFTWARE INSTRUCTIONS Security Mechanisms, Menus, and Windows
Aspect Ratio
Specifies the pixel aspect ratio of the source modality. Applies only to host control using the 959 command set. For 969 keypad users, the aspect ratio is specified in the Keypad Configuration window.
Range: 0.20 to 6.00
831 Cmd Set Beta Tables
Specifies the interpolation tables to use when “sharp” or “smooth” prints are selected at the host console. Applies only to host control using the 831 command set (if the 952 Beta Override parameter is set to Yes, this also applies to 959 command set users).
Density Test Contrast
Specifies the source of the contrast table to use for the density test. Applies only to host control using the 959 command set. The sources are:
• NVRAM - uses the contrast table specified by the Contrast parameter on the Image Parameters window.
• Linear - uses a linear contrast table.
• Front Panel - uses the contrast table specified by the front panel setting on a 959. Applies only to the 959 Laser Imager.
Pixel Correction
Specifies if formats are to be scaled to correct for differences in resolution between the 969 (311.5 pixels per inch) and the 831/952/959 (300 pixels per inch). Applies only to host control using the 959 command set.

Pub. No. 8E7007 11JUL03
Revision A Pg 66 of 103
SOFTWARE INSTRUCTIONS Security Mechanisms, Menus, and Windows
Slides
Specifies whether 35mm or Super (magnification of 1) slides will be printed when a host using the 959 command set requests slides.
Dual Switch
Specifies if the system allows switching of the print destination to both Comm ports of the selected input module. If set to Yes, an SWI command received on either Comm port will switch the print destination for both users. If set to No, an SWI command will only affect the port it was received on. Applies only to host control using the 959 command set.
Framing
Enables or disables image framing. When set to Yes, a 1-pixel frame is printed around each image. When set to No, frames are not printed. Applies only to host control using the 831/952 command set.
Scale Magnification
Specifies whether or not to scale magnification values sent by the host. When set to Yes, magnification values are scaled by the same factor that formats are scaled. When set to No, magnification values are not scaled. Applies only to host control using the 959 command set.
Scale Format
Specifies whether or not to scale formats to fit smaller film sizes. When set to Yes, formats sent by the host are scaled to fit on 11 x 14 inch or 8 x 10 inch film. When set to No, formats are not scaled. Applies only to host control using the 959 command set.
System Parameters Window
The System Parameters window is displayed when user selects the SYSTEM option when in IMS Setup.

Pub. No. 8E7007 11JUL03
Revision A Pg 67 of 103
SOFTWARE INSTRUCTIONS Security Mechanisms, Menus, and Windows
Parameter Set
Specifies which of two EIB parameter sets will be used for acquisitions controlled by the selected input module/comm port. Each EIB can be connected to two source modalities. Two parameter sets are provided to allow the EIB to be configured differently if the two image sources are not identical. Normally, parameter set 0 is matched to comm port 0 and parameter set 1 is matched to comm port 1. This parameter is not displayed when the MPC is connected to a 969 laser imager.
User Priority
Specifies whether the user’s print requests will be placed in the High priority or Normal priority print queue. The High priority queue must be empty before the Normal priority queue is processed. The suggested use of High priority is for a keypad that is dedicated to emergency print requests, or for ultrasound or other users that do not have image memory and require the patient to remain on the table until films are available.
FIB Port
Specifies the Fiber Interface Board (FIB) port (0 or 1) to which the DEIB, EVEIB, VEIB, or SEIB is connected. Not displayed when connected to a 969 laser imager or 959 laser imager.
Interface
For the 959, 969, and 8800 Multi-Input Manager, specifies the type of External Interface Box (EIB) connected to the selected input module. For the 8700 Plus, specifies the type of EIB connected to the FIB in the 8700. For the 8700 Standard, specifies the type of Interface Board (IB) installed in the 8700.

Pub. No. 8E7007 11JUL03
Revision A Pg 68 of 103
SOFTWARE INSTRUCTIONS Security Mechanisms, Menus, and Windows
Media Size
Specifies the size of film loaded in the imager.
Range (969/959): 8 x 10, 11 x 14, 14 x 17
Range (8500/8700): 11 x 14, 14 x 17 The Media Size setting on 969/959 keypads (local and remote) will override this setting.
This parameter is not displayed when the MPC is connected to a 959.
Media Type
Specifies the type of film loaded in the imager.
Range (969/959): BWGen, HQB, HQC
Range (8500/8700): BWGen, DryB, DryC This parameter is not displayed when the MPC is connected to a 959.
ID Foreground Intensity
Specifies the density of characters printed in the User ID.
Range: 0 (Black) to 4095 (Clear) This parameter is not displayed when the MPC is connected to a 959.
ID Background Intensity
Specifies the density of the background for the User ID.
Range: 0 (Black) to 4095 (Clear) These parameters are not displayed when the MPC is connected to a 959.

Pub. No. 8E7007 11JUL03
Revision A Pg 69 of 103
SOFTWARE INSTRUCTIONS Security Mechanisms, Menus, and Windows
Requeue
Specifies the number of print copies to be printed without being interleaved with prints from other jobs. After this number of copies has been printed, any remaining copies are requeued.
This parameter is not displayed when the MPC is connected to a 959.
Destination
Specifies the default output destination.
This parameter is not displayed when the MPC is connected to an 8700.
Modality
Specifies an ASCII string used to identify the image source connected to the selected input module/comm port. The string has a maximum length of 20 characters and is displayed in the Configuration and Versions window, the Print Count window, and the component select drop-down list.
User ID
Specifies an ASCII string used to identify the image source and user connected to the selected input module/comm port. This string is printed at the top of each film and the user information area on HQ local keypad. The maximum length of the string is 35 characters for the 969 HQ and 64 characters for the 959 XL and 8700.
SCB/MCS Setup Windows
The SCB/MCS Setup windows are displayed when the user selects the SCB or the MCS subsystem button and Setup under the Operations menu.

Pub. No. 8E7007 11JUL03
Revision A Pg 70 of 103
SOFTWARE INSTRUCTIONS Security Mechanisms, Menus, and Windows
Select Script File Window
The Select Script File window defines the filename of the OEM script file to be loaded, as well as the drive and directory in which the file is located. OEM script files are used to set up the input IMS parameters directly from a file.
The default drive and directory is the drive and directory of the MPC for Windows software. By default, only script files with a .SC extension are displayed in the File Name list box. Wildcard characters can be used to display other files.
969 Imager Setup Window
The 969 Imager Setup window is displayed when the Config window display button is selected.
Left Edge Of Image
Specifies a horizontal offset (in pixels) between the start of scan location and the left edge of the image area on the film. Decreasing the value moves the image area toward the left edge of the film; increasing the value moves the image area toward the right edge of the film.
Range: 148 to 510 (Even numbers only; odd numbers will be rounded down.)
Default Setting: 256

Pub. No. 8E7007 11JUL03
Revision A Pg 71 of 103
SOFTWARE INSTRUCTIONS Security Mechanisms, Menus, and Windows
Top Of Image
Specifies a vertical offset (in pixels) between the top of the film and the top of the image area on the film. Decreasing the value moves the image area toward the top of the film; increasing the value moves the image area toward the bottom of the film.
Range: 0 to 255
Default Setting: 180
Language
Specifies the language used for messages displayed on the local panel of the 969 imager.
8700 Imager Setup Window
The 8700 Imager Setup window is displayed when the Config window display button is selected.
Total Prints
Specifies the total print count stored in NVRAM on the SCB.
Maximum Pickup Retries
Specifies the maximum number of times that the 8700 will attempt to feed a sheet of film from the supply cartridge before generating an error message.
Range: 1 to 99
Language
Specifies the language used for messages displayed on the local panel of the 8700 imager.
Machine Serial Number
Displays and edits the current machine serial number stored in NVRAM.

Pub. No. 8E7007 11JUL03
Revision A Pg 72 of 103
SOFTWARE INSTRUCTIONS Security Mechanisms, Menus, and Windows
Allowing Serial Numbers Between 8X00000 and 8X00500
When a technician types a serial number in this range, an input box displays asking the FE to re-type the number. If the number is identical to the previously typed number, MPC allows the serial number to be set to the new number. If the number differs from the previously typed number, the input box states, “You have typed in a questionable serial number. Please re-enter the serial number.”
Film Type Window
Clicking the CE Mark / Film Types button on the 8700 Imager Setup window displays the Film Type window. The CE Mark / Film Types button only displays if MPC was accessed with a softkey and the SCB version is greater than 1.29.
The SHOW command is used to determine what appears in the drop-down lists.
The Film Type window contains two drop-down list boxes and two buttons.
Film Cartridges Accepted Drop-down List
The Film Cartridges Accepted drop-down list has two choices:
• CE Mark (Conformité Européene)
When the CE Mark is selected, the Film Types Accepted drop-down list is enabled.
• All
When the All is selected, the Film Types Accepted drop-down list is disabled.
Film Types Accepted Drop-down List
A choice of what film types the printer accepts can be chosen from the Film Types Accepted drop-down list. The film types choices are:
• Clear and Blue
• Clear and Blue+

Pub. No. 8E7007 11JUL03
Revision A Pg 73 of 103
SOFTWARE INSTRUCTIONS Security Mechanisms, Menus, and Windows
The default value is Clear and Blue.
Cancel Button
Clicking the Cancel button causes the window to close and no choices are sent to the SCB.
Save Changes Button
Click the Save button sends the following commands to the SCB.
Film Cartridges Accepted Drop-down List Box
Film Types Accepted Drop-down List Box
Commands
All N/A Set CEMarkReqU “NO”
Set filmtypesupported=1792
CE Mark Clear and Blue Set CEMarkReqU “YES”
Set filmtypesupported=768
Clear and Blue+ Set CEMarkReqU “YES”
Set filmtypesupported=1280
Processor Setup Windows
The Processor Setup windows are displayed when the PROC subsystem option is selected and the Setup Menu option in the Operations menu is selected.
Processor Configuration Window
The Processor Configuration window is used to calibrate the 8700 temperature sensors and to specify a relative dryness level.

Pub. No. 8E7007 11JUL03
Revision A Pg 74 of 103
SOFTWARE INSTRUCTIONS Security Mechanisms, Menus, and Windows
Processor Parameters Window
The Processor Parameters window is displayed when the MEDIA option is selected from the Processor Setup window.
Media Specific Parameters: Transport Motor Speed
Specifies the transport motor speed to use for each type of film.
Range: 15 to 38 millimeters per second
Processor Calibration Window
The Processor Calibration window is displayed when the CALIB option is selected from subsystem PROC in setup mode.
The heaters in the 8700 processor are adjusted by the use of arrow buttons. Adjustment of the temperature of each zone is performed by clicking on the appropriate arrows or by entering positive or negative values (representing click counts) in the numeric fields below the arrows.
EIB Setup Windows
The EIB Setup windows are displayed when the EIB subsystem option is selected and Setup from the Operations menu.
Digital Parameters Window
The Digital Parameters window is displayed when the CONFIG option is selected in EIB Setup for EIB Types of DEIB and DIB.

Pub. No. 8E7007 11JUL03
Revision A Pg 75 of 103
SOFTWARE INSTRUCTIONS Security Mechanisms, Menus, and Windows
Test Pattern
Enables or disables use of the test pattern PROMs in the DEIB. When set to Enable, the test pattern PROMs are used as the image source instead of the source modality. The test pattern PROMs should only be enabled for diagnostic purposes for normal operation; this parameter must be set to disable.
Header Mode
Specifies whether a header precedes image data, and if the image data is sent line-by-line or as an entire frame. The settings are: • Header/Frame - the image is preceded by a header and is sent as an entire frame.
• Header/Line - the image is preceded by a header and is sent line-by-line.
• Non-Header/Frame - the image is not preceded by a header and is sent as an entire frame.
• Non-Header/Line - the image is not preceded by a header and is sent line-by-line.
• Ignore Header/Frame - the image is preceded by a header that must be ignored (due to timing problems), and the image is sent as an entire frame.
• Ignore Header/Line - the image is preceded by a header that must be ignored (due to timing problems), and the image is sent line-by-line.
Prescale
Specifies whether or not to scale the digital timing scheme expected by the imager.
Parity
Specifies the type of parity used by the image source digital interface. This parameter is ignored if the Parity Enable parameter is set to disable.

Pub. No. 8E7007 11JUL03
Revision A Pg 76 of 103
SOFTWARE INSTRUCTIONS Security Mechanisms, Menus, and Windows
Parity Enable
Enables or disables parity checking of image data.
Port
Specifies the DEIB/DIB input port (0 or 1) to which the image source device is connected.
Timeout
Specifies the time (in seconds) allowed for a successful acquisition.
Range: 0 to 4095
Pixels Per Line
Specifies the number of pixels in a line of image data. When operating in Non-Header or Ignore Header mode, set this to match the image source pixels per line. When operating in Header mode, this parameter is ignored.
Image Lines
Specifies the number of lines in each image. When operating in Non-Header or Ignore Header mode, set this to match the image source lines per image. When operating in Header mode, ignore this parameter.
Pixel Width
Specifies the number of bits per pixel of image data. Set this to match the image source bits per pixel.
Digital Timing
The default settings for T6, T7, and T10 make the imager timing compatible with a standard digital interface.

Pub. No. 8E7007 11JUL03
Revision A Pg 77 of 103
SOFTWARE INSTRUCTIONS Security Mechanisms, Menus, and Windows
Video Parameters Window
The Video Parameters window is displayed when the CONFIG option is selected when in EIB Setup for EIB Type of VEIB, Enhanced VEIB, or VIB.
Vertical Delay
Specifies the number of lines in the vertical sync back porch. Vertical delay is the number of lines from the first image line back to the trailing edge of the vertical sync pulse. For interlaced video, vertical delay is the number of alternate equalizing pulses.
Image Lines
Specifies the number of active image lines in a frame of video. For interlaced video, a frame is comprised of two fields.
Horizontal Delay
Specifies the number of pixels between the leading edge of the horizontal sync pulse and the first pixel of image data.
Horizontal Delay (Pixels) = Horizontal Delay Time x Pixel Clock Frequency
Horizontal Active Pixels
Specifies the number of pixels of active image data in a line of horizontal video.
Horizontal Active Pixels = Horizontal Active Time x Pixel Clock Frequency
Clock Delay
Specifies the delay that shifts the sampling of the video to the portion of the pixel that is the most stable.

Pub. No. 8E7007 11JUL03
Revision A Pg 78 of 103
SOFTWARE INSTRUCTIONS Security Mechanisms, Menus, and Windows
Fine Pixel Delay
Specifies a delay that, in conjunction with the Clock Delay, centers the video sampling window in the middle of the pixel.
Black Level
Specifies an adjustment that moves the black level voltage as close as possible to 0 volts.
Digital Gain
Specifies the digital gain applied to the incoming video signal by the EVEIB or VIB.
Range: 0 to 255
Pixel Clock Frequency
Specifies the pixel clock frequency used by the video source. This value is used to determine the delay selections for Fine Tuning.
Range: 4 to 125 MHz
Horizontal Frequency
Specifies a frequency range that encompasses the calculated horizontal frequency value.
Horizontal Frequency = 1 / Horizontal Line Time
Double Gain
Specifies a voltage range that encompasses the amplitude of the incoming video signal.
Port
Specifies the VEIB/EVEIB/VIB input port (0 or 1) to which the image source device is connected.

Pub. No. 8E7007 11JUL03
Revision A Pg 79 of 103
SOFTWARE INSTRUCTIONS Security Mechanisms, Menus, and Windows
Passes
Specifies the number of video passes required to acquire each horizontal line of image data. This number is a function of pixel clock rate and the sample rate of the A/D converter in the VEIB, EVEIB, or VIB. The higher the clock rate, the more passes required.
Range (969/959): 3 to 15 (odd numbers only)
Range (8500/8700): 3 to 32 (odd and even numbers)
Window Width
Specifies the width of the sampling window used for analog to digital conversion.
Retries
Specifies the number of times the VEIB will attempt to acquire if the first attempt fails.
Video Input
Specifies the type of video input to the EVEIB Types of video input:
Standard - Standard composite video, with the video, horizontal sync, and vertical sync all on the same channel. • Video, H/V Sync - Two channels, with one for the video and one for the horizontal and vertical
syncs.
• Video, H Sync, V Sync - Three channels, with one for the video, one for the horizontal sync, and one for the vertical sync.
Clock Range
This parameter is for video sources that do not have an external clock. This value will call the PLL module when no sync pulses are present (no video).

Pub. No. 8E7007 11JUL03
Revision A Pg 80 of 103
SOFTWARE INSTRUCTIONS Security Mechanisms, Menus, and Windows
Clocks Per Line
This parameter is defined when a PLL module is executed. It specifies the number of clock pulses generated by the PLL between each horizontal sync pulse. The frequency of the PLL is adjusted when this parameter is changed.
Clocks per line is calculated as:
Sync to Sync Time = 1 / Horizontal Frequency
Clocks (Pixels) Per Line = Pixel Clock Frequency x Sync to Sync Time
Source
Specifies if the source video is interlaced or non-interlaced.
Start Frame
This parameter specifies if a frame of interlaced video starts with even or odd numbered lines.
Advanced Video Parameters Window
Advanced video parameters are used with modalities that provide a non-standard video signal that does not conform to the EIA RS-170 specification, e.g., Toshiba X-Vision, Toshiba X-Press/SX, Siemens Icon Power PC/Apple monitor modalities, and ADAC DPS 4000 and 4100 series (Version II or less).
Vertical Sync Detect
Delays the detection of the vertical sync from the composite sync imbedded in the video signal. The vertical sync detect function must provide a single pulse per video field and must occur within ¼ line time from the leading edge of the actual vertical sync.

Pub. No. 8E7007 11JUL03
Revision A Pg 81 of 103
SOFTWARE INSTRUCTIONS Security Mechanisms, Menus, and Windows
Black Level Window
Specifies the width of the Black Level window. The Black Level window sampling pulse must fall entirely within the horizontal sync time.
Video Fine Tuning Window
The Video Fine Tuning window provides for fine tuning the video parameters.
Gain/Black Level Button
After the Gain/Black Level option is selected, MPC requests the imager acquire an image. For 959/969/8800 systems, the image is printed with grid marks every ½ inch along the left and bottom edges of the film. After the film has been printed, the Video Gain & Black Level Adjust window is displayed.
For 8700 systems, the Gain and Black Level Rectangle Selection window is displayed.
Bad Clock Delay Button
After the Bad Clock Delay option is selected, MPC requests the imager acquire an image and print the image using 16 different coarse clock delay settings in a 16:1 format. After the images have been printed, the Bad Clock Delays window is displayed.
Fine Pixel/Clock Delay Button
After the Fine Pixel/Clock Delay option is selected, MPC requests the imager acquire an image, and prints it using 16 different combinations of Fine Pixel and Clock Delays. The 16 images are printed in a 4:1 format on four sheets of film. The Fine Pixel and Clock Delays are printed above each image.
Print 1-Up Button
When this option is selected, the Video Fine Tuning - Print Full Size window is displayed.

Pub. No. 8E7007 11JUL03
Revision A Pg 82 of 103
SOFTWARE INSTRUCTIONS Security Mechanisms, Menus, and Windows
Gain & Black Level Fine Tune Window
The Video Gain & Black Level Adjust window is displayed for the 959, 969, and 8800 systems. The Gain and Black Level Rectangle Selection window is displayed for the 8500 and 8700 systems. These windows are used to define a rectangular image area containing true black and true white. The VEIB/EVEIB/VIB samples the data in this area, converts the analog data to digital values, and passes the minimum and maximum digital values to MPC. These values are displayed in the Gain & Black Level Fine Tune window, along with the current Black Level setting. For the EVEIB and VIB, the current Digital Gain setting is also displayed.
The minimum digital value corresponds to true black. The maximum digital value corresponds to true white.
If the video signal is via EVEIB or VIB, MPC interacts with the video generator to adjust the gain automatically.
If the video signal is via VEIB, the gain is adjusted manually via the gain pot in the VEIB. MPC waits for the OK option to be selected.
Video Gain & Black Level Adjust Window
The Video Gain and Black Level Adjust window is used to specify the coordinates of a rectangular area on the image that includes true black and true white. The coordinates are based on the grid marks and define the upper-left and lower-right corners of the rectangle.
Gain and Black Level Rectangle Selection Window
The Gain and Black Level Rectangle Selection window displays an image downloaded from image memory.
Bad Clock Delays Window
After the Bad Clock Delay option is selected, MPC requests the imager acquires and prints in a 16:1 format. Each of the 16 images is printed using a different coarse clock delay setting (the

Pub. No. 8E7007 11JUL03
Revision A Pg 83 of 103
SOFTWARE INSTRUCTIONS Security Mechanisms, Menus, and Windows
setting used is printed above each image). The Bad Clock Delays window is used to specify which clock delay settings (if any) produce images that exhibit vertical-line pixel shifting or pixel dropout.
Video Fine Tuning - Print Full Size Window
The Print Full Size option requests the imager to print 16 images in a 1:1 format.
SCSI Parameters Window
The SCSI Parameters window is displayed when the CONFIG option is selected in EIB Setup.
Test Pattern
Specifies if one of the SEIB’s internal test patterns is to be used as the image source instead of the source modality.
Header
Specifies whether a header precedes the image data.
Parity
Specifies the type of TAXI parity used. It doesn’t matter which setting is selected; either will work.
Parity Enable
Enables or disables TAXI parity checking.
Pixels Per Line
Specifies the number of pixels in a line of image data. When operating in Header mode, this parameter is ignored.

Pub. No. 8E7007 11JUL03
Revision A Pg 84 of 103
SOFTWARE INSTRUCTIONS Security Mechanisms, Menus, and Windows
Image Lines
Specifies the number of lines in each image. When operating in Header mode, this parameter is ignored.
Print Reconnect
Specifies the minimum time (in microseconds) that the SEIB must wait before attempting to reconnect to a host that was previously disconnected. A value of 0 specifies no immediate reconnect.
Range: 0 to 999
Print Disconnect
Specifies the maximum time (in milliseconds) that a single SCSI PRINT command must be active before the SEIB disconnects from the SCSI bus. A value of 0 specifies no timeout.
Range: 0 to 999
Acquire Timeout
Specifies the maximum time (in seconds) allowed for a successful acquisition.
Range: 0 to 999

Pub. No. 8E7007 11JUL03
Revision A Pg 85 of 103
SOFTWARE INSTRUCTIONS Security Mechanisms, Menus, and Windows
Reserve Timeout
Specifies the maximum time (in minutes) that a host can hold the SEIB in the reserved state without performing any commands over the SCSI bus. A value of 0 specifies no timeout.
Range: 0 to 999
Disconnect Timeout
Range: 0 to 999
AIQC Setup Windows
The AIQC Setup windows are displayed when the AIQC subsystem option is selected and Setup under the Operations menu.
AIQC Window
The AIQC window is displayed when the CONFIG option is selected when in AIQC Setup.
Default Film Model
Specifies the default film model to use when either the darkroom load supply magazine is being used or the transfer function EPROMs do not contain a film model that matches the film type specified by the bar code label on a daylight load supply cartridge. Not displayed for a DryView 8500 or DryView 8700 imager.
Range: 0 to 16 (3 = IRB+, 4 = IRC+, 5 = HQB, 6 = HQC)

Pub. No. 8E7007 11JUL03
Revision A Pg 86 of 103
SOFTWARE INSTRUCTIONS Security Mechanisms, Menus, and Windows
Idle Minutes Between Calibration
Specifies the number of minutes of idle time that will trigger an automatic calibration sheet. Idle time is the time that has elapsed since the last film exited the system.
Range: 0 to 8000
Minimum Laser Dynamic Range
Specifies the minimum allowable laser dynamic range for the optics module. Not displayed for a DryView 8500 or DryView 8700 imager.
Range: 30 to 120
Maximum Laser Dynamic Range
Specifies the maximum allowable laser dynamic range for the optics module. Not displayed for a DryView 8500 or DryView 8700 imager.
Range: 70 to 255
Density Step With AIQC Off
Increment setting that sets density setting of film from the rated Dmax of the film.
Range: 0.05 to 0.50

Pub. No. 8E7007 11JUL03
Revision A Pg 87 of 103
SOFTWARE INSTRUCTIONS Security Mechanisms, Menus, and Windows
Speed Variance
Specifies the maximum variance from the target speed point that the system will allow before generating a warning that the system is operating near calibration limits.
Range: 0.1 to 0.5
Chemistry
Specifies the type of chemistry used in the processor. This parameter is only applicable to M969.
Range: 1 to 5
Display Defaults Button
Displays the default values for all the AIQC parameters.
DLogE Curves Window
The DLogE Curves window displays a graph showing the measured and nominal DLogE curves.
The drop-down list box above the graph displays the actual measured DLogE data. The data is presented as pairs of numbers. The first number in each pair is the measured density, and the second number is the exposure (expressed as LogE) required to produce that density. (The same number pairs are used to plot the measured DLogE curve on the graph.)
The measured film speed (i.e., LogE at Dmax) is displayed in the upper-left corner of the window.
The Print Option prints the graph and the data.
The Save option will save the window and the data in a specified data file.
Load TFT Window
The Load TFT window is used to specify the name of the Transfer Function Table file to be loaded, as well as the drive and directory in which the file is located.

Pub. No. 8E7007 11JUL03
Revision A Pg 88 of 103
SOFTWARE INSTRUCTIONS Security Mechanisms, Menus, and Windows
KPD Setup Windows
The KPD Setup windows are displayed when the KPD subsystem option is selected and Setup option under the Operations menu.
Keypad Configuration Window
The Keypad Configuration window is displayed when the CONFIG option is selected from the Keypad Setup.
Language
Specifies the language to use on the keypad display.
Pixel Aspect Ratio
Specifies the pixel aspect ratio of the source modality. This parameter applies only to 969 keypad users.
Range: 0.20 to 6.00
Smooth Beta
Specifies the interpolation table to use when smooth image processing is selected at the keypad.
Range: 0 to 15

Pub. No. 8E7007 11JUL03
Revision A Pg 89 of 103
SOFTWARE INSTRUCTIONS Security Mechanisms, Menus, and Windows
Sharp Beta
Specifies the interpolation table to use when sharp image processing is selected at the keypad.
Range: 0 to 15
Debug
Specifies whether or not the keypad should operate in debug mode. When in debug mode, the keypad sends out debug messages, which allow communications between the keypad and the IMS to be monitored.
8700 Keypad Configuration Window
The 8700 Keypad Configuration window is displayed when the CONFIG option is selected in Keypad Setup.
Language
Specifies the language to use on the keypad display.
Default Format
Specifies the default format selected on the 8700 keypad when the system is powered up.
Range: 1:1, 2:1, 4:1, 6:1, 9:1, 12:1, 15:1, 16:1, 20:1
Pixel Aspect Ratio
Specifies the pixel aspect ratio of the source modality.
Range: 0.20 to 6.00
Auto Print
Specifies if the auto print function is enabled.

Pub. No. 8E7007 11JUL03
Revision A Pg 90 of 103
SOFTWARE INSTRUCTIONS Security Mechanisms, Menus, and Windows
Select Format Window
The Select Format window is displayed when the SAVE or LOAD option is selected in Keypad Setup. The Select Format window is used to select which keypad custom format (A, B, C, or D) is to be loaded from disk or saved to disk.
Load Keypad Custom Format Window
The Load Keypad Custom Format window is used to specify the name of the keypad custom format file to be loaded, including the drive and directory.
Save Keypad Custom Format Window
The Save Keypad Custom Format window is used to specify the name of the keypad custom format file to be saved, including drive and directory.
IMS Diagnostics Windows
The following diagnostic windows are available when:
• Diagnostic mode is selected via the Operations menu
• The IMS subsystem option and Diagnostics are selected under the Operations menu
Output Module Diagnostics Window
When selected by selecting the TEST option. The options in the Output Module Diagnostics window initiate various tests of the output module.
Output Module Memory Test
Performs a standard memory test on all dual port RAMs that contain output module parameter blocks, and reads and writes to all hardware registers. Also verifies the checksum of NVRAM to ensure that the contents have not been corrupted. Does not test communication microprocessor memory or NVRAM (except for checksum).

Pub. No. 8E7007 11JUL03
Revision A Pg 91 of 103
SOFTWARE INSTRUCTIONS Security Mechanisms, Menus, and Windows
Output Module Image Processing Test
Uses the onboard pattern generator in the output module to test filtering, interpolation, and output formatting functions in the output module.
Output Module NVRAM Test
Tests the function of NVRAM. The contents of NVRAM are temporarily saved in RAM at the start of the test and then restored when the test is complete.
Output Module Comm. RAM Test
Tests the 4-Kbyte dual port RAM associated with the communication microprocessor.
Output Module Comm. Functionality Test
Tests the function of the communication microprocessor and two associated comm ports. The microprocessor transmits a stream of characters on the transmit line and reads back this data on the receive line of each port. The characters read in are checked against the source to ensure that data is not being lost or altered.
Input Module Diagnostics Window
The options in the Input Module Diagnostics window initiate various tests of the input module.
Image Memory Test
Performs a standard memory test on the image memory in the selected module. The test writes a pattern, reads and verifies the pattern, flips the bits, and then performs another write/read/verify cycle.

Pub. No. 8E7007 11JUL03
Revision A Pg 92 of 103
SOFTWARE INSTRUCTIONS Security Mechanisms, Menus, and Windows
Non-Image Memory Test
Tests the function of all non-image memory and hardware registers in the selected module. Also verifies the checksum of NVRAM to ensure that the contents have not been corrupted. Does not test image memory, communication microprocessor memory, or NVRAM (except for checksum).
NVRAM Test
Tests the function of NVRAM. The contents of NVRAM are temporarily saved in RAM at the start of the test and then restored when the test is complete.
Comm. RAM Test
Tests the 4-Kbyte dual port RAM associated with the communication microprocessor.
Comm. Functionality Test
Tests the function of the communication microprocessor and two associated comm ports. The microprocessor transmits a stream of characters on the transmit line and reads back this data on the receive line of each port. The characters read in are checked against the source to ensure that data is not being lost or altered.
SCB/MCS Diagnostics Windows
The following diagnostic windows are available when:
• Diagnostic mode is selected via the Operations menu.
• The SCB or the MCS subsystem option and Diagnostics is selected from the Operations menu.

Pub. No. 8E7007 11JUL03
Revision A Pg 93 of 103
SOFTWARE INSTRUCTIONS Security Mechanisms, Menus, and Windows
Imager Status Window
The Imager Status window displays the current status and error conditions for the imager. This window is displayed when the Status window display button is selected from the subsystem MCS (M969) or SCB (M8700) in Diagnostics mode.
Imager Diagnostics Window
When selected, the options in the Imager Diagnostics window initiate tests of various components within the 969.
Serial Line Test
Issues a Test Echo command that transmits a string of characters over the serial communications line between the MCS CPU Board (PWA-A) and the output module for the selected printer.
Transport Processor
Initiates a transport print through the printer and the processor. The film is not exposed.
Transport Magazine
Initiates a transport print through the printer and into the receive magazine. The film is not exposed.
Reset
Sends a reset command to the selected printer, initiating the power up self-diagnostics.
Motor On Buttons
Sends a command to the imager to turn on the selected motor.
Motor Off Buttons
Sends a command to the imager to turn off the selected motor.

Pub. No. 8E7007 11JUL03
Revision A Pg 94 of 103
SOFTWARE INSTRUCTIONS Security Mechanisms, Menus, and Windows
Solenoid Buttons
Sends a command to the imager to momentarily energize the selected solenoid.
Imager Switches Window
The Imager Switches window displays a list of the switches within the 969 with a checkbox preceding each switch. An X in the checkbox indicates that the switch is actuated. The switch is not actuated when the checkbox is blank. This window is displayed when the SWITCH option is selected from subsystem MCS in diagnostics mode.
Imager Sensors Window
The Imager Sensors window displays a list of the sensors within the 969 with a checkbox preceding the sensor. An X in the checkbox indicates that the sensor is actuated. The sensor is not actuated if the checkbox is blank. This window is displayed when the SENSOR option is selected from subsystem MCS in diagnostics mode.
Command Entry Window
The Command Entry window sends commands to the connected device. This window is provided mainly for use by lab personnel. This window is displayed when the CMD button is selected from subsystem MCS (M969) or SCB (M8700) in diagnostics mode.

Pub. No. 8E7007 11JUL03
Revision A Pg 95 of 103
SOFTWARE INSTRUCTIONS Security Mechanisms, Menus, and Windows
Test Motors Window
The Test Motors window provides options to energize the motors within the 8500/8700. The selected motor remains energized for ten seconds. The locations of the motors are:
• Pickup: Right side of pickup module
• Multifeed: Right side of transport module, just above platen motor
• Platen: Right side of transport module, just below multifeed motor
• Transport: Left side of transport module
• Exit: Right side of exit assembly
• Rollback: Right side of rollback module
Sensor Window
The Sensor window displays a list of the sensors within the 8500 and 8700 with a checkbox preceding each sensor. An X in the checkbox indicates that the sensor is actuated. The sensor is not actuated if the checkbox is blank. The locations of the sensors are:
• Pickup Bottom: Underside of pickup arm assembly, closer to left side
• Pickup Middle: Left side of pickup module, closer to back
• Pickup Top: Left side of pickup module, closer to front
• Cartridge Open: On moving portion of rollback tray
• Rollback Home: Rear of rollback module, near right side
• Cartridge Present: Rear of rollback module, near center
• Tongue Depressor: Front of transport module, near top
• Film Out: Underside of pickup arm assembly, closer to right side

Pub. No. 8E7007 11JUL03
Revision A Pg 96 of 103
SOFTWARE INSTRUCTIONS Security Mechanisms, Menus, and Windows
• Multifeed: Top of transport module, near right side. (Multifeed 1 indicates one sheet detected; Multifeed 2 indicates more than one sheet detected.)
• Double Feed: Middle of transport module, near top
• Exposure Entrance: Front of transport module, near bottom
• Exposure Bottom: Underside of platen
• Exposure Exit: Back of transport module, near bottom
• Transport Midpoint: Back of transport module, near top
• Processor Entrance: On film guide underneath processor.
• Densitometer: Inside densitometer
• Transport Exit: On left end of exit assembly
• Filter Present: Inside filter housing
• Attenuator Home: In optics module
• Laser Interlock: One inside platen, and one on left front corner of frame
• Top Interlock: Inside right rear corner of frame, behind processor
• Front Interlock: On frame behind supply door
• Side Interlock: On left front corner of frame
• Interlock Override: On frame behind right side panel

Pub. No. 8E7007 11JUL03
Revision A Pg 97 of 103
SOFTWARE INSTRUCTIONS Security Mechanisms, Menus, and Windows
Test Solenoids Window
The Test Solenoids window provides options to energize the various solenoids within the 8500 and 8700. The selected solenoid remains energized for five seconds.
The locations of the solenoids are:
• Doublefeed: Upper left side of transport module
• Gate: Lower left side of transport module
• Align: Underside of platen, two on left side and two on right side.
• Hold: Underside of platen, near platen entrance
• Kick: Inside platen, at bottom
• Tongue: Upper right side of transport module
• Valve: On pickup module, next to vacuum pump
• Supply Door: On frame behind supply door
• Left Door: Front left corner of frame
Print Test Images Window
The Show Image Test option occurs only when MPC has been logged onto with the softkey method.
• Print Test Images: Calibration - Prints a calibration sheet
• Print Test Images: Grey Out - Prints a grey out with the specified attenuator setting
• Print Test Images: HIB Internal - Prints the internal HIB image for an 8500 or 8700 based on the defined density setting
• Print Test Images: Transport Only - Prints a defined number of transport print films

Pub. No. 8E7007 11JUL03
Revision A Pg 98 of 103
SOFTWARE INSTRUCTIONS Security Mechanisms, Menus, and Windows
• Print Test Images: ByPass Warm Up - Bypasses the initial warm-up as the imager is initializing
• The Sensor screen allows monitoring the sensors as film goes through the imager
• Optics Test: Documents the SCB startup procedure
Optics Test Window
The optics tests are in the SCB and are done on bootup of the SCB. There is a SCB reset button on the SCB board (10F1). The reset button is depressed and then the Start button is clicked in the Optics Test window. The software sets up a file in the Application directory that records the test as it comes over the monitor. This software has a 10-second delay to allow the SCB to bootup. After the delay, MPC sends the command "set lpprintf=84." This command enables the front panel to receive the text from the optics test. Then MPC continually sends the "show lpprintf" command to receive the text. The software continues to send the command until the received text differs from the previous text. When it does, the new line is parsed and calculations are done to see if there is an error occurring. If there is an error the error text box is updated with the appropriate message and the routine is terminated. If there are no errors then the software returns to sending the command and receiving text.
Text Window
The Text window displays the raw text. The following paragraphs list the raw text along with a short explanation of the text and the number of the error that occurs if the parameters are out of range. The example shows the text as it would appear on the text window.
1. EMax Max, EMax Min: Maximum and Minimum Laser power that does not saturate the Beam Power Monitor
Example: [emaxMax, emaxMin = 3150, 2250] 2. PM Offset : Beam Power Monitor Offset a number between 1 and 25 usually 3 +/- 3. If not
Error 601 occurs
Example: [pmOffs et = 10]

Pub. No. 8E7007 11JUL03
Revision A Pg 99 of 103
SOFTWARE INSTRUCTIONS Security Mechanisms, Menus, and Windows
3. Ltest: A digital value assigned to the Laser Power and used to perform the following tests
Example: [Ltest = 30 60] 4. PM Atten open: Power Monitor reading with Attenuator wide open should be 2250 to 3882. If
not a 602 occurs
Example: [pmAttenOpen = 3 198 {2276..3882}] 5. AOD Range: Attenuator Optical Density Range a number between 0.8 thru 1.2. If not a 603
error occurs
Example: [A ODrange = 0.954243 {0.800000..1.200000}] 6. Laser Dynamic Range: Laser dynamic range - a ratio of Max and Min power - a number
between 200 thru 4000. If not a 604 error occurs
Example: [laserDynamicRang e = 3238] 7. PML Test: The Attenuator position used to accomplish the following tests
Example: [pmLtest = 820] 8. PM Laser Min, PM Laser Max: Minimum and Maximum Laser power at above Attenuator
setting – a number between 1 to 2995
Example: [pmLaserMin, p mLaserMax = 1, 3238 ] 9. PABS Max: Power absolute Max in milliwatts - should be between 50 - 70 milliwatts if not a
605 error occurs
Example: [Pabsmax = 63.1410 03] The data in the text window appears similar the following example.
Send Yes ~SHOW Y LPPRINTF=[emaxMax, emaxMin = 3150, 2250][pmOffs et = 10][Ltest = 30 60][pmAttenOpen = 3 198 {2276..3882}][A ODrange = 0.954243 {0.800000..1.200000 }][laserDynamicRang e = 3238]Send Yes ~SHOW Y LPPRINTF=60][pmAttenOpen = 3 198 {2276..3882}][A ODrange = 0.954243 {0.800000..1.200000 }][laserDynamicRang e = 3238][pmLtest = 820][pmLaserMin, p mLaserMax = 1, 3238 ][Pabsmax = 63.1410 03]

Pub. No. 8E7007 11JUL03
Revision A Pg 100 of 103
SOFTWARE INSTRUCTIONS Security Mechanisms, Menus, and Windows
Error Field
If an error occurs, the testing stops and the error code is displayed in the Error field. The captured data is saved to a document whose location is listed in the File field.
The error codes for the optics module are:
• EC601.
Invalid Power Monitor Offset - checks the Beam Power Monitor board with no laser beam hitting it.
• EC602.
Invalid Power Monitor Range - Optics Module Attenuator is wide open and a laser beam of specific intensity strikes the Beam Power Monitor. The Beam Power Monitor then reports the Laser beam strength to the SCB board.
• EC603
Invalid Optical Density Range is a check of the Attenuator Optical Density range.
• EC604.
Invalid Laser Dynamic Range.
• EC605.
Attenuator Test Failed. Attenuator could not be rotated to a position for proper output power The above self-test uses the Beam Power Monitor. If the Beam Power Monitor fails the self-test will also fail.
The self test will also send out line numbers of the code if a more serious error has occurred. These numbers can appear at any time during the self test and need to be looked at in every line that comes across the monitor. If a line number comes across, the test is stopped and the line number is recorded in the file.
Line number errors are:

Pub. No. 8E7007 11JUL03
Revision A Pg 101 of 103
SOFTWARE INSTRUCTIONS Security Mechanisms, Menus, and Windows
• Attenuator cannot be set correctly: V1.30 line 422; Earlier releases line 412
• Cannot find max position of attenuator: V1.30 line 536; Earlier releases line 526
• Timed out waiting for X galvo to phase lock: V1.30 line 852; Earlier releases line 842
Information about these errors is available by pressing F1 from anywhere on the Optics Test window.
PROC Diagnostics Windows
The following diagnostic windows are available when:
• Diagnostic mode is selected via the Operations menu
• The PROC subsystem option and Diagnostics is selected from the Operations menu
Processor Operational Tests Window
The Processor Operational Tests window options initiate tests of various components within the XP535. This window is displayed when the TEST option is selected from subsystem PROC in diagnostics mode.
Developer Heater Button
Sends a command to the imager to energize the Developer Heater for ten seconds.
Developer Replenishment Pump Button
Sends a command to the imager to energize the Developer Replenishment Pump for ten seconds.
Dryer Heater Button
Sends a command to the imager to energize the Dryer Lamps for ten seconds.

Pub. No. 8E7007 11JUL03
Revision A Pg 102 of 103
SOFTWARE INSTRUCTIONS Security Mechanisms, Menus, and Windows
Dryer Fan Button
Sends a command to the imager to energize the Dryer Fans for ten seconds.
Fixer Heater Button
Sends a command to the imager to energize the Fixer Heater for ten seconds.
Fixer Repl. Pump Button
Sends a command to the imager to energize the Fixer Replenishment Pump for ten seconds.
Recirculation Pump Option
Sends a command to the imager to energize all three Recirculation Pumps simultaneously for ten seconds.
Rinse Valve Button
Sends a command to the imager to energize the Rinse Valve for ten seconds.
Transport Motor Button
Sends a command to the imager to turn on the Transport Motor for ten seconds.
Dry Drive ON
Sends a command to the imager to turn on Dryer Fans, Dryer Lamps, and Transport Motor.
Dry Drive OFF
Sends a command to the imager to turn off the Dryer Fans, Dryer Lamps, and the Transport Motor.

Pub. No. 8E7007 11JUL03
Revision A Pg 103 of 103
SOFTWARE INSTRUCTIONS Security Mechanisms, Menus, and Windows
Processor Sensors Window
The Processor Sensors window displays a list of all the sensors within the XP535 with a checkbox preceding each sensor. An X in the checkbox indicates that the sensor is actuated. The sensor is not actuated if the checkbox is blank. This window is displayed when the SENSOR option is selected from subsystem PROC in diagnostics mode.
Densitometer Test Window
The Densitometer Test window displays the A/D output values read during the densitometer calibration procedure