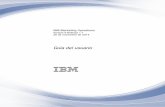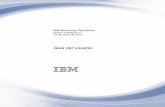Movistar Cloud. Guía de usuario
-
Upload
vuongkhanh -
Category
Documents
-
view
240 -
download
6
Transcript of Movistar Cloud. Guía de usuario

Movistar Cloud
Manual de Usuario

Índice 1.1 Plataformas Compatibles ................................................................................................. ............... 2
2.1 Conceptos Generales .............................................................................................................. 3
Destacados ................................................................................................................................... 5
2.2 Menú Lateral ........................................................................................................................... 5
2.2.1 Cuenta ...................................................................................................................... . 6
2.3 El Proceso de Actualización ................................................................................................... 8
2.4 Estado de los Contenidos ....................................................................................................... 8
2.5 Primer Uso ............................................................................................................................ 11
2.5.1 Configuración de Subida y red ........................................................................................... 11
2.6 Primera Actualización ........................................................................................................... 14
2.7 Actualizaciones automáticas ................................................................................................ 16
2.8 Subida Selectiva .................................................................................................................... 17
2.9 Compartir contenidos ........................................................................................................... 18
2.10 Eliminar contenidos .............................................................................................................. 19
2.11 Datos PIM ............................................................................................................................. 19
2.11.1 Eliminar un contacto ................................................................................................ 20
2.11.2 Contactos ................................................................................................................ 20
2.12 Álbumes, Listas de Reproducción, y Grupos............................................................................... 22
2.13 Aplicaciones Móviles de Cloud Familiar ....................................................................................... 22
2.14 Mi Dispositivo ........................................................................................................................ 27
2.14.1 Seguridad de contenidos de usuario ............................................................................... 27
2.14.2 Liberar almacenamiento…….................................................................................................... 28
2.15 Acceso al contenido desde servicios externos ..................................................................... 35
2.16 Transmisión de TV Google Chromecast™ ........................................................................... 37
3.1 Ubicación de la App .............................................................................................................. 38
3.2 Menú....... …………………………………………………………………………………………….. 39
3.3 Preferencias .......................................................................................................................... 40
3.4 Carpetas de Vigilancia .......................................................................................................... 44
3.5 Datos PIM ............................................................................................................................. 48
3.6 Historial de sincronización .................................................................................................... 48
4.1 Funciones generales ............................................................................................................ 49
4.2 Conectar a servicios externos .............................................................................................. 56
4.3 Cloud Familiar en el portal web ............................................................................................ 56

Capítulo 1. Introducción
Esta guía describe las características de las siguientes aplicaciones:
• Aplicaciones móviles
• Aplicaciones Android (smartphones y tablets)
• Aplicaciones iOS (iPhone/iPod Touch y iPad)
• Aplicaciones para ordenador
• Aplicaciones para Windows PC
• Aplicaciones para Mac OS X
Adicionalmente incluye una descripción general del Portal Web de Movistar Cloud.
1.1 Plataformas Compatibles
Plataforma Dispositivos Sistemas operativos y versiones de software
Android Smartphones, tablets 4.x, 5.x, 6.x, 7.x
iOS iPhone/iPod Touch, iPad 8.x, 9.x, 10.x
Windows PC Ordenadores Windows 7, 8, 8.1, 10 (32 y 64 bits)
Nota
Para sincronización de
contactos: Outlook 2010,
Outlook 2013, Outlook
2016 (todos sólo en 32
bits).
Mac OS X Ordenadores 10.10 "Yosemite", 10.11
"El Capitan"
Nota
Los navegadores compatibles para usar el Portal web de Movistar Cloud
están enumerados en el apartado 4. Portal Web.

Capítulo 2. Aplicaciones Móviles
2.1 Conceptos Generales
Las aplicaciones móviles permiten al usuario visualizar y gestionar toda su vida digital; fotografías e imágenes, vídeos, música y documentos, desde una aplicación sin la necesidad de tener todos los contenidos almacenados en el dispositivo.
Las aplicaciones móviles se mantienen sincronizadas con la cuenta del usuario en la nube (su Cloud) e incluyen todos los contenidos que dicho usuario tenga almacenados en la misma (contenidos Subidados desde smartphones, tablets u ordenadores), además de algún contenido local que pudiera estar pendiente de ser Subidado en el Cloud del usuario.
Nota
La primera vez que se instala y se inicia la aplicación, aparecen ciertos avisos al usuario. Especialmente, en Android 6 y posteriores, se presentan algunos mensajes antes de que el usuario pueda acceder a las primeras pantallas de la aplicación.
La Galería
La Galería es la página de inicio de las aplicaciones móviles, y provee un escritorio donde el usuario puede ver sus fotografías y videos más recientes. Los elementos están ordenados por fecha.
Desde la aplicación, mientras se desplaza, aparece una barra de calendario: el usuario puede tocar y arrastrarla hasta la fecha deseada, indicada por la entrada en la parte superior.
Figura: App Android – Pantalla de Inicio

Figura: App Android – Edición de fotografía
Música La pestaña Artistas está disponible en la pantalla Música de las aplicaciones para móviles, lo que permite acceder rápidamente a las canciones almacenadas en la cuenta a partir del nombre del artista.
Figura: App Android – Música

Destacados
Se puede acceder a los elementos destacados desde la barra inferior de la página principal, tocando el icono que representa la varita mágica (consulta la Figura: App Android – Pantalla de Inicio).
Esta pantalla contiene grupos de imágenes generadas automáticamente o invitaciones para que el usuario descubra y utilice más funciones disponibles en la aplicación.
Los grupos de imágenes generados automáticamente pueden ser de dos tipos:
Flashbacks: Imágenes tomadas en la misma fecha del año pasado (por ejemplo, el 7
de noviembre hace 5 años). En caso de que haya más de un año pasado disponible
para un día determinado, sólo uno se elige al azar.
Eventos: Imágenes recientes que, basadas en el tiempo y la ubicación tomados,
podrían suponerse que están estrictamente relacionados entre sí.
Tip: Flashbacks y Eventos pueden ser guardados como Álbumes, ya sea creando un nuevo Album o agregando los elementos a un Album existente.
Nota
Es posible descartar un evento si no es de interés. Los Flashbacks y Eventos se descartan automáticamente después de 30 días.
2.2 Menú Lateral
En la aplicación Android y iOS, el menú lateral se desliza pulsando el botón superior izquierdo de la pantalla principal para presentar al usuario las distintas opciones disponibles:

Figura: App Android e iOS – Menú lateral
Desde aquí el usuario puede fácilmente acceder a:
Cuenta: Este apartado contiene dos secciones, la primera es el detalle de la información personal del usuario y la segunda es el detalle de almacenamiento utilizado. Este apartado cuenta con la opción de cerrar sesión.
Inicio
Mi Dispositivo: Una pantalla donde el usuario puede comprobar si hay algún elemento multimedia aún no asegurado en su cuenta de Cloud y liberar el almacenamiento del dispositivo al eliminar los elementos ya asegurados en la nube.
Mis Conexiones: Pantalla para permitir la visualización del contenido del usuario almacenado en nubes externas.
Configuración
2.2.1 Cuenta
Este apartado se compone con dos secciones:
Información Personal: El usuario podrá consultar los datos personales registrados en su cuenta y la opción de agregar una imagen a su perfil.

Figura: Cuenta – Información Personal
Desde esta sección el usuario cuenta con la opción de cerrar la sesión de la aplicación en su dispositivo.
Figura: Cuenta – Cerrar Sesión
Almacenamiento: Muestra la cantidad disponible de almacenamiento, así como el porcentaje utilizado hasta el momento.

Figura: Cuenta – Almacenamiento
2.3 El Proceso de Actualización
Cuando la aplicación necesita asegurarse de que está actualizada y sincronizada con la
cuenta de Cloud, realiza una actualización. Las actualizaciones detectan los cambios en
la cuenta de Cloud y reflejan esos cambios dentro de la aplicación móvil (por ejemplo,
una imagen actualizada, un contacto eliminado). Además, actualiza los elementos nuevos o actualizados de la aplicación móvil a la nube siempre y cuando la conexión de red
definida por el usuario (por ejemplo, Wi-Fi) esté disponible.
Una vez que se realiza una actualización, el evento junto con los detalles (cuántos elementos del tipo se agregaron, actualizaron o eliminaron) se capturan en la página de Historial de la aplicación.
2.4 Estado de los Contenidos
Una imagen, video, canción o archivo puede encontrarse en uno de los siguientes estados dentro de las aplicaciones móviles:
Sincronizado. El contenido está en el dispositivo y en el Cloud
El contenido está almacenado en el dispositivo (por ejemplo en la galería de fotos) y en el
Cloud. Ésta es la situación más común para los usuarios con un único dispositivo. El objetivo
principal de la aplicación es asegurarse de que dicho dispositivo está sincronizado con su

Cloud. La miniatura del contenido (por ejemplo una fotografía) se muestra en la aplicación sin ningún indicador visual:
Sólo en el Cloud. El contenido está solo almacenado en el Cloud.
El contenido está en el Cloud, pero no está almacenado en el dispositivo desde el que se
accede a la aplicación. Este puede ser el caso típico de un usuario con un segundo dispositivo
móvil o con un ordenador y un dispositivo móvil (por ejemplo: tablet o un nuevo smartphone). No
se muestra ninguna miniatura en la aplicación, exactamente como en el caso
“Sincronizado”.
Subiendo. El contenido está preparado para ser subido al Cloud.
El elemento se ha marcado para que se suba desde el dispositivo móvil al Cloud. La
miniatura se muestra en la aplicación con un indicador visual de subir a la nube en la
esquina superior izquierda. Si el elemento se Subida activamente, el indicador se atenúa y
se apaga indicando progreso. Este es un estado temporal. Una vez que se ha subido el
elemento, su estado cambia a “Sincronizado”.
DesSubidando. El contenido está almacenado en Cloud y se ha marcado para desSubirse.
El elemento se ha marcado para que se guarde en el dispositivo móvil desde Cloud. La
miniatura se muestra en la aplicación con un indicador visual de “DesSubidando desde
Cloud” en la esquina superior izquierda. Si el elemento se está desSubidando activamente,
el indicador se atenúa y se apaga indicando progreso. Este es un estado temporal. Una vez
que se ha desSubidado el elemento, su estado cambia “a Sincronizado”:

El elemento está en la cuenta de Facebook del usuario. No se almacena ni en el dispositivo del usuario ni en su cuenta de Movistar Cloud. La miniatura se muestra en la aplicación con el indicador visual de Facebook en la esquina superior izquierda:
Dropbox
El elemento está en la cuenta de Dropbox del usuario. No se almacena ni en el dispositivo del usuario ni en su cuenta de Movistar Cloud. La miniatura se muestra en la aplicación con el indicador visual de Dropbox en la esquina superior izquierda:
Archivos adjuntos de Gmail
El elemento está en los archivos adjuntos de la cuenta de Gmail del usuario. No se almacena
ni en el dispositivo del usuario ni en su cuenta de Movistar Cloud. La miniatura se muestra en
la aplicación con el indicador visual de Gmail en la esquina superior izquierda:

2.5 Primer Uso
Después de instalar la aplicación, se muestra la primera vez que se ejecuta una pantalla informativa, seguida por una invitación para iniciar sesión.
Nota
En iOS la configuración de privacidad persiste incluso si el usuario desinstala y vuelve a instalar la aplicación. La única manera de modificar esta configuración es acceder a la configuración del teléfono iOS y restablecer la configuración de la ubicación y la privacidad del dispositivo:
Configuración - General - Reestablecer - Reestablecer Ubicación y Privacidad
2.5.1 Configuración de Subida y red
Después de la primera conexión a las aplicaciones móviles, el usuario también verá el siguiente mensaje:
Figura: App Android– Selección de red para Subida

Después de la instalación de las aplicaciones móviles, las nuevas imágenes o vídeos que se tomen con la cámara del dispositivo se detectarán y se Subirán automáticamente en la cuenta de Cloud del usuario. Esta pantalla permite al usuario elegir entre:
Auto – sólo con Wi-Fi Las subidas se realizarán sólo a través de una conexión a Internet Wi-Fi. Si no hay conexión
Wi-Fi disponible y las fotos o vídeos nuevos son tomadas por el dispositivo móvil, los
elementos nuevos aparecerán en la aplicación para móviles con un indicador visual de
Subida en Cloud en la esquina superior izquierda y se Subirán una vez que la conexión Wi-
Fi esté disponible.
Auto – con Wi-Fi o Móvil Las subidas se realizarán siempre y cuando exista una conexión a Internet válida a través de Wi-Fi o de la red móvil. Por ejemplo LTE, 4G, 3

Precaución
La Subida a través de una conexión a Internet de la red móvil puede tener asociados costes en el proveedor de red del usuario. Por defecto, la subida de
contenidos mayores de 7 MB está restringida a Wi-Fi.
Los usuarios pueden controlar estas opciones a través de la configuración de la aplicación y
también se les proporciona una opción para ejecutar la aplicación manualmente (no se
recomienda, ya que en el modo manual las imágenes y vídeos del usuario no se suben
automáticamente a su cuenta de Cloud).
En la aplicación para Android hay dos configuraciones distintas: • Subir: permite a los usuarios elegir si las subidas deben realizarse de forma manual o
automática, y agregar carpetas adicionales, además de la carpeta de fotos predeterminada, a
las subidas automáticas;
• Red: permite a los usuarios elegir la conexión necesaria para la transferencia de datos, entre Wi-Fi sólo y Wi-fi o red móvil.
Figura: App Android Figura: App Android
Configuración de subida Configuración de Red

2.6 Primera Actualización
Después de las primeras pantallas que introducen la aplicación, el usuario verá la página principal de la aplicación y un inicio de actualización
Figura: App Android Primera Actualización
Cuentas nuevas
Si el usuario se está conectando a una nueva cuenta de Cloud, la primera actualización subirá:
a) las cinco imágenes más recientes de la cámara del dispositivo o de
la galería a la cuenta del usuario

Nota
Este es el comportamiento predeterminado y puede variar de una versión a otra.
b) contactos del dispositivo a la cuenta de Cloud. Para más información ir a la Sección 2.11.2, “Contactos”.
Los usuarios también pueden seleccionar imágenes, vídeos, canciones y documentos adicionales para subir al Cloud seleccionando “Subir” desde el menú contextual. Para obtener más información, consulte la Sección 2.8, "Subida selectiva".
Cuentas Existentes
Si el usuario se está conectando a una cuenta existente de Cloud, la primera actualización realizará una:
desSubida todas las imágenes, vídeos, canciones y documentos de usuario en la
aplicación para dispositivos móviles. Esto se logra con una representación ligera
del contenido de Cloud en el dispositivo móvil y sin desSubir los elementos
originales. Este enfoque único permite al usuario ver y compartir cualquier
contenido de Cloud desde el dispositivo móvil mientras que al mismo tiempo
optimiza el uso del almacenamiento del dispositivo, el ancho de banda de la red y
la duración de la batería.
Nota
Para el acceso sin conexión, los usuarios pueden guardar selectivamente su contenido en la nube en su dispositivo y con total fidelidad.
sincronización de los contactos del dispositivo con los contactos de la cuenta
de la nube del usuario. Para obtener más información, consulte la Sección
2.11.2, "Contactos".
Al final de la primera actualización, la aplicación móvil y la cuenta de la nube del usuario están sincronizadas.

2.7 Actualizaciones automáticas
Después de la primera actualización, la aplicación móvil continúa manteniendo el dispositivo sincronizado con la cuenta de Cloud del usuario mediante actualizaciones automáticas:
cualquier contenido agregado, eliminado o actualizado dentro de la cuenta de Cloud se refleja en la aplicación móvil, lo que permite a los usuarios acceder a su contenido más
reciente. Se actualizan las primeras imágenes, vídeos, canciones y documentos,
seguidos por los contactos y el calendario.
cualquier contacto nuevo, actualizado o eliminado del dispositivo móvil se sincroniza con la cuenta Cloud del usuario.
las nuevas imágenes o vídeos capturados por la cámara del dispositivo se detectan automáticamente y aparecen en la interfaz de usuario de la aplicación para dispositivos móviles.
Figura: App Android – Nueva imagen pendiente de subida

Las nuevas imágenes y vídeos son subidos al Cloud del usuario a través de la conexión a internet del dispositivo:
las subidas automáticas de nuevas fotos o vídeos se realizan independientemente de si el usuario está activamente utilizando la aplicación o no.
si el usuario ha elegido subir los contenidos mediante conexión a la red “Auto - sólo conexión Wifi” y solo está disponible la conexión por red móvil, las nuevas fotos y vídeos
quedarán en estado pendiente de subida y serán subidos solamente una vez que el
dispositivo esté conectado a la red Wifi.
Cualquier subida anterior pendiente de imágenes, videos, canciones o documentos se completará siempre y cuando la conexión a Internet disponible coincida con lo que el usuario haya designado como conexión de red de Subida.
2.8 Subida Selectiva
Las aplicaciones móviles para iOS y Android permiten a los usuarios Subir archivos selectivamente desde el dispositivo móvil a la cuenta de Cloud.
Figura: App Android – Subida Selectiva

Durante el proceso de Subida selectiva, se presenta a los usuarios una pantalla que contiene todos los elementos de su dispositivo que no están ya en la cuenta de Cloud, asegurándose de que el usuario no cargue el mismo elemento dos veces.
Todos los elementos del dispositivo se pueden seleccionar para Subir. La Subida se iniciará tan pronto como el dispositivo móvil tenga conexión a Internet a través de Wi-Fi o de la red móvil (restringida por la selección del usuario de las redes que se utilizarán para Subir).
Debido al hecho de que las aplicaciones móviles suben automáticamente todas las nuevas fotos y videos tomados por la cámara del dispositivo, las subidas selectivas se utilizan principalmente para subir:
Fotos y videos más antiguos
imágenes y vídeos que la cámara del dispositivo no tomó y que no se almacenan en el rollo principal de la cámara ni en la galería (por ejemplo, descargas desde la Web)
canciones
documentos
2.9 Compartir contenidos
Las aplicaciones de Android y iOS permiten a los usuarios compartir uno o más elementos de las secciones Galería o Documentos con cualquier aplicación instalada en el dispositivo que
esté equipada para manejar los elementos seleccionados (la lista de aplicaciones de destino
se construye dinámicamente basándose en la selección actual).
Para los elementos de la Galería, normalmente se envía una versión reducida de alta calidad
de los elementos; Más allá de un cierto límite de tamaño, se ofrece la posibilidad de enviar el enlace a los elementos. Para Documentos, el vínculo siempre se envía.
Las opciones de uso compartido disponibles son Compartir a través de ... (una aplicación de terceros), Compartir a través de correo electrónico, Publicar en el Cloud Familiar y Obtener enlace .

2.10 Eliminar contenidos
Los elementos multimedia pueden existir en el dispositivo por dos razones:
• Elementos originados en el dispositivo (los más comunes son imágenes y videos
tomados con el dispositivo)
• Elementos descargados / guardados de la nube en el dispositivo
Los usuarios pueden eliminar imágenes, vídeos, canciones o documentos utilizando las aplicaciones móviles de Movistar Cloud o directamente desde la galería de su dispositivo móvil, el rollo de cámara, el repositorio de música u otros lugares del sistema de archivos.
Acción Cuando el estado es: Resultado
Sincronizado El contenido continúa siendo
El usuario elimina una imagen o almacenado en la cuenta de Cloud.
un vídeo desde la galería de su
El contenido es eliminado de la dispositivo, una canción desde
el reproductor de música del Subida pendiente aplicación móvil.
dispositivo o un archivo desde el
No aplica. No se puede eliminar sistema de archivos del
un elemento de la galería del dispositivo.
Sólo en Cloud dispositivo, del reproductor de
música ni de otros lugares del
sistema de archivos si sólo se encuentra en la nube.
El elemento se traslada a la
papelera. El elemento también se eliminará de la cuenta de Cloud, si
Sincronizado está presente, aunque no se elimine de la galería nativa del
El usuario elimina el elemento dispositivo ni de otros lugares del
sistema de archivos. desde la aplicación móvil.
El elemento se quita del área de
pruebas de la aplicación móvil, si
Subida pendiente está presente, aunque no se elimina de la galería nativa del dispositivo ni de otros lugares del
sistema de archivos.
Sólo en Cloud El elemento se traslada a la papelera
2.11 Datos PIM
Los datos PIM son los Contactos
En la aplicación de Android y iOS: o Los contactos están disponibles

2.11.1 Eliminar un contacto
Cuando el dispositivo móvil y el Cloud están sincronizados, los datos PIM se pueden eliminar en el dispositivo móvil y la supresión se propagará a Cloud y viceversa.
Tip
Puesto que a veces el usuario no está familiarizado con el concepto de sincronización, la aplicación Web proporciona una función de eliminación de deshacer.
2.11.2 Contactos
Las aplicaciones de Android e iOS permiten a los usuarios sincronizar las libretas de direcciones del dispositivo móvil con la cuenta de Cloud del usuario:
iOS
De forma predeterminada, los contactos de la libreta de direcciones de iOS se mantienen sincronizados con la cuenta de Cloud. Los usuarios pueden ir a la página Contactos de la aplicación para elegir qué tipos de contactos quieren mantener sincronizados con Cloud (por ejemplo, Yahoo!, iCloud, etc.)
Atención
Los contactos de Microsoft Exchange y Facebook tienen problemas de compatibilidad sincronizando con servicios de terceros como Movistar Cloud y no pueden mantenerse sincronizados con Movistar Cloud.
Android – Dispositivos Samsung Los contactos de la libreta de direcciones nativa del dispositivo se mantienen sincronizados con la cuenta de Cloud.
Android – Dispositivos diferentes a Samsung
Los contactos de la cuenta Cloud de Android se mantienen sincronizados.
Con una nueva cuenta, esta nueva libreta de direcciones en el dispositivo
Android estará vacía. Por lo tanto, no se suben contactos desde el
dispositivo a la cuenta de Cloud durante la primera actualización.
Con una cuenta existente, los contactos de la cuenta de Cloud se descargarán y guardarán en esta nueva libreta de direcciones.

¿Por qué no hay contactos en Cloud después de haber sincronizado contactos la primera vez?
La respuesta está en el concepto de cuentas de Android. En términos generales, cuando un dispositivo Android se utiliza por primera vez, el sistema operativo requiere la creación de una cuenta de Google.
Posteriormente, a medida que el usuario instala aplicaciones de terceros adicionales que sincronizan contactos (por ejemplo, Facebook, Twitter, Skype, etc.), cada aplicación crea su propia cuenta y libreta de direcciones compartimentada e independiente de otras aplicaciones. Esta libreta de direcciones específica de la aplicación se mantiene sincronizada con la cuenta de Cloud del usuario.
Durante la instalación de la aplicación Movistar Cloud, se crea una cuenta dedicada y una libreta de direcciones asociada. Para un nuevo usuario, todavía no hay contactos en la nube y por defecto, no hay contactos dentro de la libreta de direcciones específica de Movistar Cloud en el dispositivo.
La libreta de direcciones Movistar Cloud puede ocuparse por el usuario que agrega contactos a la libreta de direcciones, la importación de contactos de otras libretas de direcciones / cuentas en el dispositivo Android, o a través de la función de contactos de importación que ofrece la aplicación Movistar Cloud Web.
Hay que tener en cuenta que aunque es fácil importar contactos de la libreta de direcciones de otra aplicación a los contactos de Movistar Cloud, no es posible mantener los contactos de Cloud en Android continuamente sincronizados con las libretas de direcciones para otras aplicaciones.
Atención
Cuando un usuario desinstala Movistar Cloud, la cuenta de Cloud y por consecuencia la libreta de direcciones relacionada es borrada del dispositivo Android.

2.12 Álbumes, Listas de Reproducción, y Grupos
El usuario puede organizar sus contenidos en Colecciones. Las imágenes y los videos se pueden recopilar en Álbumes, Las canciones se pueden recopilar en Listas de reproducción, mientras que los documentos se pueden recopilar en Grupos.
Hay dos formas de crear una colección de imágenes, videos, canciones, documentos o agregar un elemento multimedia a una colección ya existente:
A En la primera forma, el usuario tiene que abrir la vista previa del elemento multimedia que
desea agregar a una colección. En la vista preliminar de medios, el usuario puede seleccionar
Añadir al Album / Lista de reproducción / Configurar desde el menú contextual. Posteriormente,
se le pide al usuario que seleccione la colección en la que se agregará el elemento multimedia
seleccionado.
B
En la segunda forma, el usuario tiene que abrir una pantalla de medios específica y elegir la
opción Añadir al Album / Lista de Reproducción / Grupo en el menú de opciones en la esquina
superior derecha de la pantalla. De esta manera, el usuario puede elegir varios elementos que
se añadirán a una Colección nueva o existente.
2.13 Aplicaciones Móviles de Cloud Familiar
Cloud Familiar permite a los usuarios compartir imágenes, videos y documentos con otros miembros de la familia, de cloud a cloud.
Nota
Los elementos de la familia no toman almacenamiento adicional: dependen del almacenamiento
de la cuenta del miembro que los publicó. Artículos publicados que se actualizan / eliminan en la
cuenta de la persona que publicó, también se actualiza/suprime en el Cloud Familiar.
Durante el proceso de creación del Cloud Familiar, o cuando el propietario del Cloud Familiar
quiere añadir nuevos miembros a dicho Cloud Familiar, puede enviar invitaciones por correo
electrónico: las direcciones de correo electrónico pueden escribirse o seleccionarse en la libreta
de direcciones del dispositivo. El propietario es el único que puede invitar y quitar miembros del
Cloud Familiar.
Nota
Para unirse a un Cloud Familiar, el invitado debe tener una cuenta de Movistar Cloud válida.

Figura: Invitación a miembros de Cloud Familiar (Android)
Un usuario puede unirse a un solo Cloud Familiar, pero puede dejarlo en cualquier momento. Si el propietario abandona el Cloud Familiar, todo el Cloud Familiar se elimina y ya no es posible ver o acceder a los contenidos que se publicaron.
Nota
Las invitaciones tienen una duración de 30 días. Además, las invitaciones no son reutilizables.
Publicar en el Cloud Familiar es la opción de compartir contenido instantáneo con los
miembros de dicho Cloud Familiar. La opción está disponible sólo para usuarios pertenecientes a un Cloud Familiar.

Figura: App Android – Publicar en Cloud Familiar
Nota
Una vez que un contenido es publicado en el Cloud Familiar, todos sus miembros reciben una notificación para ver los elementos publicados.
La información acerca del miembro del Cloud Familiar que publicó el elemento y la fecha en que ha sido publicado está disponible.

Figura: En el Cloud Familiar (Android) Figura: En la cuenta (Android)
El editor puede eliminar elementos que se publicaron anteriormente con la opción Eliminar del Cloud Familiar:
Figura: App Android – Eliminar del Cloud Familiar

La función Importar a mi cuenta permite a los miembros del Cloud Familiar importar a sus propias cuentas de Cloud los contenidos publicados por otros miembros de dicho Cloud Familiar, verlos y operarlos como cualquier otro elemento (descargar compartir ...):
Figura: App Android – Importar a mi cuenta
Nota
Incluso una vez quitados del Cloud Familiar, los artículos permanecen en las cuentas en las cuales fueron importados.

2.14 Mi Dispositivo
Mi dispositivo es una colección de funciones disponibles en el menú lateral de las
aplicaciones de Android e iOS, para ayudar al usuario a administrar el contenido
almacenado en su dispositivo y en su cuenta en Movistar Cloud.
Figura: Mi Dispositivo
2.14.1 Seguridad de contenidos de usuario
El contenido seguro proporciona al usuario una clara indicación del estado de los elementos multimedia en su dispositivo, con un enfoque especial en los elementos que aún no están almacenados en la nube.
En la pantalla Contenido Seguro, se introduce al usuario una indicación gráfica clara sobre el
estado global de los elementos de su dispositivo: todo almacenado en la cuenta de Cloud (un
candado dentro del icono de la nube) o algo que aún no está en la nube (una cruz dentro del
icono de la nube).
En el centro de la pantalla hay una indicación por fuente de datos de cuántos de los elementos locales están protegidos y cuántos no están guardados en Cloud, con un enlace rápido a la capacidad de Subida Selectiva de fuentes de datos que tienen elementos no guardados.

Figura: Contenidos no guardados Figura: Contenidos guardados
El usuario puede activar las notificaciones en caso de que los elementos no guardados estén presentes a través de la opción de casilla de verificación en la pantalla Contenido Seguro: una vez activada, si el dispositivo tiene al menos un elemento local no guardado en la cuenta de Movistar Cloud, aparecerá una marca junto a la opción Mi dispositivo y una notificación nativa se muestra en el dispositivo como máximo una vez por semana.
2.14.2 Liberar almacenamiento
Liberar almacenamiento facilita que los usuarios liberen el almacenamiento del dispositivo al eliminar elementos ya almacenados en Movitar Cloud.
En la pantalla Liberar almacenamiento, el usuario puede iniciar el proceso de almacenamiento
gratuito del dispositivo. La aplicación Movistar Cloud calculará cuánto almacenamiento del
dispositivo se puede liberar y presentará el resultado al usuario. El usuario puede detener el
proceso volviendo a la pantalla anterior, o puede continuar y confirmar la eliminación del
almacenamiento del dispositivo de los elementos que ya están asegurados en su nube.

Figura: Liberar almacenamiento Figura: Calculando espacio

Figura: Liberar almacenamiento - resultado
El usuario puede habilitar las notificaciones en caso de que el almacenamiento del dispositivo esté casi lleno o se pueda liberar una cantidad significativa de espacio a través de la opción de casilla
de verificación en la pantalla Liberar almacenamiento: una vez habilitada, aparecerá una
notificación nativa en el dispositivo Como máximo una vez por semana.
2.15 Acceso al contenido desde servicios externos
Las aplicaciones móviles de Movistar Cloud permiten a los usuarios administrar el contenido almacenado en nubes externas. Los servicios actualmente disponibles se enumeran en la siguiente tabla:

Tabla: Servicios de nube disponibles
Servicio Tipo de datos importados ¿Qué datos son importados?
Dropbox Fotos, videos, música, documentos Elementos en la cuenta del usuario
Facebook Fotos, Videos Elementos publicados por el
usuario, o donde fue etiquetado
Elementos adjuntos al correo
Gmail Fotos, videos, música, documentos electrónico recibido por el usuario
Estos elementos permanecen físicamente almacenados en la nube donde se originaron, pero serán visibles en la página principal y en las pantallas de tipo de datos correspondientes (Galería, Documentos, Música), donde se pueden identificar mediante el icono de superposición correspondiente al servicio.
En esos elementos se pueden realizar las mismas acciones disponibles en los elementos de Movistar Cloud (descargar, compartir, publicar en Cloud Familiar), pero no es posible editar las fotografías.
El usuario puede habilitar la función en la app iOS y Android
• Directamente desde Mis Conexiones en el menú lateral
• Desde la pantalla de inicio, cambiando a la pestaña ORIGEN y eligiendo el servicio externo deseado.
Es posible que se necesiten credenciales de acceso. La recuperación de elementos puede tomar algún tiempo.
Nota
No se requiere almacenamiento adicional para este contenido, ya que los elementos se mantendrán almacenados en el servicio externo.
La eliminación de elementos de Facebook y Dropbox a través de Movistar Cloud no elimina los
originales de las cuentas de Facebook y Dropbox, pero permite al usuario ocultar la visualización de los elementos específicos de Movistar Cloud.
Por el contrario, si un elemento se actualiza o elimina en el servicio externo, se actualizará o eliminará también en Movistar Cloud.
Además, la operación de búsqueda se realiza también hacia atributos específicos de elementos
multimedia. Por ejemplo, es posible ver todos los archivos adjuntos de Gmail recibidos de un
remitente determinado.

2.16 Transmisión de TV Google Chromecast™
Con esta funcionalidad los usuarios pueden compartir su vida digital en sus televisores. El icono sólo aparece cuando se encuentra un dispositivo Chromecast ™ en la red Wi-Fi. Es necesario tocar el ícono para conectarse:
Figura: Presionar para conectar
Una vez conectado, cualquier foto o video en el dispositivo móvil aparece en la TV.
Figura: TV Conectada

Toque para desconectar, controlar el volumen, pausar o reproducir:
Figura: Toque para desconectar o controlar
Capítulo 3. Aplicaciones de Escritorio
3.1 Ubicación de la App
Figura: Ubicación de la app en PC Windows
La app de PC Windows se encuentra debajo del menú Todos los programas, y para iniciarla los usuarios encontrarán un ícono en la barra de la bandeja de sistema.
Figura: Ubicación de la app en Mac OS
La aplicación de OS X se encuentra en el directorio de aplicaciones y, al iniciarla, los usuarios encontrarán un icono correspondiente en la barra de menú superior.

3.2 Menú
Al hacer clic en el icono de la barra de la bandeja del sistema de Windows o de la barra de
menús de Mac OS, aparecerá un menú con todos los comandos disponibles y la posibilidad de
cambiar las preferencias de la aplicación.
Figura: Menú de la app en Windows PC
Figura: Menú de la app en Mac OS
Una actualización es la operación a través de la cual se comunican la aplicación y la nube
(la aplicación Web), para Subir, Descargar y Sincronizar contenidos.
Las actualizaciones normalmente comienzan automáticamente, tan pronto como hay nuevo contenido en el ordenador o en la cuenta de Movistar Cloud. Una actualización también se puede activar manualmente, desde el menú.
Cuando una actualización está en curso, pulsando el ícono de la aplicación y el menú ofrecen la posibilidad de cancelar la actualización. La opción superior del menú indica la fecha y la hora de la última actualización satisfactoria.

3.3 Preferencias
A través del menú, el usuario también puede abrir el panel Preferencias, con el fin de controlar el estado de su cuenta actual y cómo funciona la aplicación.
Figura: Pestaña “General” de la app en Windows
Figura: Pestaña “General” de la app en Mac OS

La pestaña General en Preferencias permite al usuario: • definir si la aplicación se inicia automáticamente al iniciar la ordenador • ver el nombre de usuario de la cuenta con la opción de cerrar sesión • ver la cantidad total y gratuita de almacenamiento. • ver y enviar registros (logs) para propósitos de resolución de problemas
Figura: Pestaña “Carpetas” de la app en Windows

Figura: Pestaña “Carpetas” de la app en Mac OS
La pestaña Carpetas de las Preferencias permite al usuario: • establecer Carpetas de Vigilancia: el contenido nuevo/modificado en estas carpetas (y en sus subcarpetas) se envía a la nube • seleccionar los tipos de contenido para Subir desde cada carpeta • activar/desactivar la Descarga de contenido de la nube en el ordenador (activada de forma predeterminada): al habilitar esta opción, los elementos de Cloud Subidos desde smartphones, tabletas o la aplicación Web se descargan automáticamente en la carpeta Contenidos móviles y web del ordenador y quedan disponibles para acceso sin conexión.

Figura: Pestaña “Contactos” en Windows
Figura: Pestaña “Contactos” en Mac OS

La pestaña Contactos de las Preferencias tiene una estructura sencilla:
• una casilla de verificación para activar / desactivar Contactos (activada de forma predeterminada)
• El comando “Reset” para permitir al usuario reemplazar completamente su copia local de los Contactos con su copia en Cloud, o viceversa
3.4 Carpetas de Vigilancia
Figura: Pestaña “Carpetas” en la app de Windows PC

Figura: Pestaña “Carpetas” en la app de Mac OS
Todas las carpetas que se mantienen sincronizadas con la cuenta de Cloud por la aplicación
se denominan Carpetas de vigilancia. Tan pronto como hay contenido nuevo / modificado en
cualquiera de ellas (subcarpetas incluidas), se inicia una actualización: los nuevos elementos
se guardan en Cloud, al igual que los cambios en los elementos existentes.
Cuando se activa una carpeta de vigilancia, todos sus elementos (incluidos los elementos de sus subcarpetas) se suben automáticamente al Cloud y desde ese momento se mantienen
sincronizados; Cuando se desactiva una Carpeta de Vigilancia, los elementos permanecerán
guardados en el Cloud, pero no se desvincularán de la carpeta local del equipo, por lo que ya
no se mantendrán sincronizados.
Si un elemento se elimina de cualquiera de las carpetas de vigilancia del ordenador:
• el elemento ya no estará asociado con la carpeta de la que se eliminó y no se encontrará en esa carpeta en el equipo o en las aplicaciones móviles (o en la aplicación Web)
• el elemento permanecerá en la cuenta de Cloud pero sin una asociación de carpetas y, como
tal, accesible a través de las aplicaciones móviles y la aplicación Web (por ejemplo, una
imagen eliminada de una carpeta de visualización del equipo ya no se encontrará en la carpeta de la que se eliminó, pero todavía se puede encontrar dentro de la Galería).

De esta manera, los usuarios pueden Subir el contenido de las carpetas de sus ordenadores a
la cuenta de Movistar Cloud, quitar los elementos de sus equipos después de subirlos (por
ejemplo, para liberar espacio en la ordenador) y asegurarse de que su contenido se mantiene en Cloud. La única manera de eliminar elementos de la cuenta de Cloud es eliminarlos
directamente utilizando las aplicaciones móviles o Web.
Para los cambios procedentes del Cloud (originados en dispositivos móviles o en la aplicación
Web), la regla es similar a la aplicada a las aplicaciones móviles: si un elemento perteneciente
a una carpeta se elimina de la cuenta de Cloud, se elimina de la carpeta local también; Si un
elemento se modifica, el nuevo elemento reemplaza la copia en el sistema de archivos del
equipo.
Los tipos de contenido que se deben mantener sincronizados para cada Carpeta de vigilancia
se pueden personalizar. El usuario puede elegir qué tipo de contenido desea sincronizar para
cada Carpeta de vigilancia seleccionando una de las Carpetas de vigilancia y haciendo clic en
el botón Editar.
Nota
La única limitación es que las carpetas no pueden ser externas (en unidades USB) o remotas.

Figura: Personalización de contenido
La Carpeta de vigilancia predeterminada para todas las fuentes es la carpeta Movistar Cloud, una carpeta especial creada automáticamente al instalar la aplicación, que no se puede deshabilitar. Además, esta carpeta desempeña un papel especial en las aplicaciones informáticas (aplicación OS X
y aplicación PC de Windows): los elementos copiados localmente en esta carpeta se suben
automáticamente en la cuenta de Cloud y en las carpetas correspondientes de Movistar Cloud de
otras aplicaciones informáticas del usuario manteniendo la misma jerarquía de carpetas en la que se
organizan los elementos. Además, la carpeta Movistar Cloud es presentada por las aplicaciones
móviles, incluyendo su jerarquía de carpetas tal como se creó originalmente en las aplicaciones de la
ordenador (disponibles para la navegación, visualización y uso compartido), visible en el menú
principal de la aplicación móvil y en la aplicación Web bajo la entrada Movistar Cloud.
Dado que la carpeta Movistar Cloud se replica en todos los equipos del usuario, si se elimina un
elemento de él (o de una de sus subcarpetas), también se eliminará de todos los demás equipos
y no estará disponible en el área dedicada de las aplicaciones móviles y Web.

Figura: App PC Windows – Abrir carpeta Movistar Cloud
Figura: App Mac OS – Abrir carpeta Movistar Cloud
En Mac OS, la carpeta Movistar Cloud está disponible para un acceso rápido entre las
carpetas Favoritos de la barra lateral del Finder, así como desde el menú de la aplicación.
En Windows, se encuentra entre las carpetas Favoritos del Explorador de archivos. También
es accesible a través de un acceso directo en el escritorio y disponible desde el menú de la
aplicación.

3.5 Datos PIM
Los datos PIM son los Contactos.
• En Windows: se requiere Outlook 2010 (32-bit), o Outlook 2013 (32-bit). Los Contactos son los de Outlook
• En Mac OS: Contactos son los de la libreta de direcciones de Apple
3.6 Historial de sincronización
A través del menú el usuario puede ver el Historial de sincronización que permite comprobar las últimas operaciones realizadas y su estatus.
Figura: Historial de sincronización en la app de Windows PC app
El Historial muestra, para cada operación de sincronización, el número de Subidas y Descargas que se han realizado, la fecha y su estatus.
Figura: Historial de sincronización en la app de Windows PC

Capítulo 4. Portal Web
4.1 Funciones generales
El Portal Web de Movistar Cloud permite a los usuarios acceder a su Cloud desde un ordenador usando un navegador.
No es necesario descargar o instalar ningún tipo de software desde Movistar Cloud. Los navegadores compatibles con el Portal Web son:
Microsoft Internet Explorer (versión 11 y posteriores)
Microsoft Edge
Mozilla Firefox (versión 50 y posteriores)
Google Chrome (versión 55 y posteriores)
Safari (versión 10 y posteriores en Mac OS X solamente)
La principal utilidad del Portal Web es para visualizar el contenido del Cloud desde cualquier ordenador y para compartir contenidos específicos, ya sea vía correo electrónico o a través de una red social. Se puede acceder al Portal Web desde el menú de la aplicación para PC.
El Portal Web también permite a los usuarios Subir contenidos en el Cloud desde el ordenador o Descargar desde el Cloud al ordenador.
Figura: Vista del portal web

Las principales funciones disponibles en el portal web son:
• Vista actualizada del contenido de Cloud organizado por tipo de contenido, siendo la
Galería la página de inicio por defecto que presenta las imágenes y los videos ordenados por fecha de captura.
• Navegación de la línea de tiempo: en la Galería es posible llegar rápidamente a una
fecha y ver todos los elementos tomados alrededor de esa fecha. Al acercarse a la barra
de desplazamiento, aparece una regla que muestra todas las fechas que coinciden con el
contenido de la aplicación Web de la nube: al hacer clic en una fecha específica, la vista
cambia al mostrar los elementos correspondientes:
• El acceso a:
• el perfil personal de la cuenta del usuario, incluyendo nombre, apellido, contraseña, dirección de correo electrónico y más
• lista de dispositivos que se han conectado a la cuenta junto con la última fecha y hora de actividad del dispositivo y enlaces para descargar aplicaciones móviles o de ordenador para dispositivos nuevos
• Conexiones gestionadas a servicios externos como Facebook, Dropbox, Gmail.

Figura: Perfil de cuenta del usuario en el portal web • Capacidad de poder visualizar las imágenes ampliadas y reproducir música o video con
el navegador:
Figura: Reproducir música en el portal web

• Capacidad para crear, borrar y editar Álbumes / Listas de reproducción/ Grupos de acuerdo con cada tipo de contenido y asociar o disociar los contenidos a las colecciones:
Figura: Crear un Album en el portal web
Accesible a través del menú lateral se encuentra la sección llamada Todos los archivos, donde se enumeran todas las fuentes que han contribuido con algún contenido a la cuenta del usuario. Es posible abrir y operar los elementos desde esta vista, con el propósito de compartir y organizar.
Todos los archivos incluyen una función denominada Colecciones. Una Colección es la forma (además de Álbumes para galería, carpetas de documentos y listas de reproducción de música) para que el usuario pueda organizar y agrupar todos los elementos de Archivos. A diferencia de los Álbumes, carpetas y música que son específicos de cada tipo, las colecciones pueden incluir una mezcla de imágenes, videos, documentos o música.
Precaución Las colecciones pueden crearse para fines personales del usuario o para compartir: en este último caso, las canciones dentro de una colección no se ponen a disposición del destinatario.

• Capacidad para compartir y dejar de compartir Álbumes completos de fotos / videos, Listas
de reproducción y Grupos de documentos con un solo clic. Los Álbumes, listas de
reproducción y Grupos compartidos tienen actualizaciones activas: si se modifica el contenido de uno de ellos, el elemento compartido refleja los cambios inmediatamente.
• Búsqueda por nombre, lugar, Álbum, tema y más:
Figura: Buscar elementos en el portal web
• Adición (Subida) de más elementos en Cloud; Eliminación de elementos en la nube (desplazándolos a la papelera):
Figura: Subida de elementos en el portal web

Figura: Manejo de varios elementos en el portal web
• Descarga selectiva de contenido de alta fidelidad para una mejor visualización o para acceso sin conexión.
• Compartir instantáneamente varios elementos a Facebook, Twitter, correo electrónico o publicación en Cloud Familiar. Alternativamente, el usuario también puede elegir simplemente obtener el enlace y disponer de él para su propia conveniencia.
• Vista de la carpeta predeterminada de Movistar Cloud para los usuarios que han conectado su cuenta con la aplicación informática. Los usuarios pueden ver todas sus subcarpetas y archivos dentro de esta carpeta, operando sobre ella y su contenido.
• Funciones avanzadas para contactos, como importar la libreta de direcciones de Gmail,
restaurar elementos eliminados y detección automática y combinación a petición de duplicados de contacto: el proceso de sincronización propaga la corrección a todos los dispositivos.

Figura: Corrección de duplicados en el portal web
• Papelera, para mantener los archivos borrados en un área separada antes de que el usuario los borre definitivamente. El usuario puede ver el contenido de la papelera, borrar o restaurar permanentemente elementos seleccionados o vaciar la papelera.
Nota
El almacenamiento utilizado en la papelera es parte del espacio total del almacenamiento del usuario.
Figura: Papelera de Movistar

4.2 Conectar a servicios externos
Desde el portal web de Movistar Cloud, los usuarios pueden administrar sus servicios externos seleccionando Mis Conexiones, donde están todas agrupadas:
Figura: Pestaña Movistar Cloud Mis Conexiones
4.3 Cloud Familiar en el portal web
El portal web de Movistar Cloud permite a los usuarios compartir imágenes, videos y archivos con los miembros del Cloud Familiar y ver los compartidos por otros miembros de dicho Cloud Familiar en una página web dedicada:
Figura: Página del Cloud Familiar en el portal web

Figura: Eliminar elementos desde el portal web