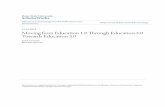Moving to intellinote 2.0
-
Upload
mohan-kompella -
Category
Business
-
view
322 -
download
0
Transcript of Moving to intellinote 2.0
www.intellinote.net Confidential
1. The New Intellinote 2.0 User Interface
2. New ways to get to the Unified Workspace, your Tasks & Org Members
3. Navigating the Workspace list4. Adding people to a Workspace5. Working with your Tasks, Files & Messages in a
Workspace6. Video Conferencing, Audio Calling & Screen Sharing7. New person-to-person Workspaces
Moving to Intellinote 2.0What you need to know
www.intellinote.net Confidential
3 Big Changes in Intellinote 2.0To Make Your Experience Better
A new Sidebar (You can collapse/expand it) A new Activity Feed
New Content Feeds
Next: Let’s dive in to each section…
www.intellinote.net Confidential
Getting to the Unified Workspace(now called just “All”)
Click on this always-visible Unified View (“All”) icon to look at your Tasks, Files &
Notes across all of your Workspaces
www.intellinote.net Confidential
The new All-Tasks icon
The new always-visible Tasks icon shows you ALL
your Tasks, across all Workspaces
Use Filters, Tags & Sort to control your Tasks view
www.intellinote.net Confidential
The new All-Org-Members icon
This always-visible Org Members icon makes it easy to find an Org member
(to call, chat & more)
Click here to add others to your Org.
Note that is a Org-level function accessible to Org
Admins & Org Creators
www.intellinote.net Confidential
New pop-up Workspace descriptions
Move your cursor over one of the Workspace icons to see a description;
Click on it to go to that Workspace
www.intellinote.net Confidential
Navigating through your Workspaces & Conversations
Click on the circle with the 3 “…”s to bring up the full list of Workspaces
Scroll through the displayed Workspace list on the left using your mouse
www.intellinote.net Confidential
Finding your content within a Workspace
In all Workspaces, your work “content”: Chats, Files, Tasks, Notes (and member list)
is now conveniently arranged in clickable Tabs
www.intellinote.net Confidential
Adding people to a Workspace
All Workspace members are always visible (so you can easily + quickly start one-on-
one chats, calls, etc.)
To add a new person, just click on the “person” icon
www.intellinote.net Confidential
Ping everyone in a Workspace with @all
Use @all to ping everyone in a Workspace.
That notifies them within Intellinote, on their
Desktops and via email.
Tip: Use @person-name to ping a specific team member
www.intellinote.net Confidential
Video Conferencing, Audio Calling and Screen-Sharing
Anyone can click on this icon to start a
video/audio/screen-sharing session.
www.intellinote.net Confidential
To invite others to your conference, just click on the “Invite” button
Send them this link by email or Intellinote chat or whatever works best
www.intellinote.net Confidential
It’s easy to join an ongoing Video/Audio/Screen-Sharing Session from Intellinote too
Intellinote automatically pings everyone in a Workspace with the link to the session
(if you start it from that Workspace)
www.intellinote.net Confidential
Video/Audio/Screen Sharing minutes What you need to know
• Standard: 1000 minutes per month, per paid user• Premium: 2000 minutes per month, per paid user• Enterprise: 4000 minutes per month, per paid user
Paid Users
• During the 30-day Trial: 1000 minutes across all users in your Organization
Trial Users
• 0 minutes
Expired Trial Users
Important: Minutes are pooled and shared by all users. To add more monthly minutes just add another paid member to your Org.
www.intellinote.net Confidential
Search: More powerful and in a new location
Filter results by searching within
the Workspace you are inSearch results are
automatically arranged by content Tabs
You can even search for people or Workspaces by name
www.intellinote.net Confidential
1:1 Conversations,aka, new “person-to-person”
Workspaces
These Workspaces are created when you call or chat with someone in
Intellinote
Chat with someone, share files, assign each other tasks, etc. – And leave them in this
WS or move them elsewhere
TIP: Create one-on-one Workspaces with your boss or direct reports to hold day-to-
day Tasks, conversations, etc.
www.intellinote.net Confidential
Want to pull someone into a 1:1 conversation?
Just click here to pull a team member into a conversation
www.intellinote.net Confidential
What hasn’t changed in Intellinote 2.0? How you interact with Tasks, Files and Notes…
E.g.: You can still add Followers to a File (or Task or
Note) as before
Questions? Email us at [email protected] or Send us a note: www.intellinote.net/contact-us/
That’s it! Thanks for using Intellinote
That’s it! We hope you like the new Intellinote.