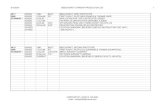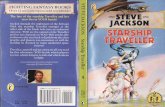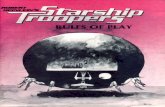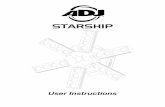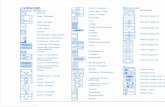Moving the StarShip Serverdocs.vtechnologies.com/MovingStarShipServer.pdf14 Section E – Point...
Transcript of Moving the StarShip Serverdocs.vtechnologies.com/MovingStarShipServer.pdf14 Section E – Point...

1
A.T. 20190220
Moving the StarShip Server
This document outlines the procedure for moving the StarShip Server from one machine to another. The StarShip
Server is comprised of the StarShip Server Manager and Core Services, the Dashboard Server and Email Server
(eNotify).
The outlined steps assume that there is an existing Microsoft SQL Server instance on the network hosting the
StarShip database. It also assumes that the existing StarShip Server version and the version that will be installed are
the same.
If the Microsoft SQL Server 2005/2008/2012/2014 instance hosting the StarShip database is also being moved to a
new Server, please review the complete StarShip Installation Guide (Microsoft SQL Server section) and Moving the
StarShip SQL Database documentation.
Section A – Pre-Installation checklist
Section B – Process Overview
Section C – Install StarShip Server
Section D – De-commission existing StarShip Server
Section E – Point StarShip Client/s to the new Server
Section F – Special considerations for migrating Dashboard profile templates & Enotify SMTP settings/templates
Section A – Pre-Installation checklist
Review Installation Scenarios Review minimum system requirements Review/Implement proxy exceptions StarShip Server installation file (from download link or CD)
Serial (license) number
UPS WorldShip cannot be installed on the destination Server machine
The StarShip Server should not be installed on a Terminal Server or Domain Controller
Knowledge of where the existing StarShip Server resides and the version/build
Section B – Process Overview

2
Section C – Install StarShip Server
1. Download and run the ServerSetup.exe file for the version of StarShip you will be installing.
a. Unless you are upgrading prior to installing the latest version, it is required that you install the
StarShip version you have existing on your network.
b. If you will be installing the latest version, it is required to upgrade the existing installation to the
latest version first prior to the migration.
2. Launch the ServerSetup.exe
3. Click NEXT
When the “StarShip Server installation components” window loads, there will be a checkmark next to all
requirements that have already been met. If a component does not have a checkmark, it must be installed.
4. Click “StarShip Server” to install the StarShip server

3
5. Click CONTINUE
6. Enter the name, company name and Product serial #, then click NEXT

4
7. Verify the destination directory, then click NEXT
8. Specify the existing instance of Microsoft SQL Server, then click next

5
9. Select “SQL Authentication” and enter the password for the “sa” user. V-Technologies recommends SQL
authentication for the StarShip Server to connect to MS SQL Server. You can also specify the user name
and password of another user with “sysadmin” rights

6
10. If you already have a functional StarShip database on an existing SQL instance, select “Choose existing
StarShip database”. If the StarShip database was lost and you do not have a backup, you will need to
select the option “Create new StarShip database”. Click NEXT
11. Click NEXT

7
12. Click NEXT

8
13. Click NEXT
14. Select “Direct Access”, then Click NEXT

9

10
15. Ensure that “Check for updates on the web” is selected, then Click FINISH
16. Click NEXT to download any available updates

11
17. Click OK if no updates are found

12
Section D – De-commission existing StarShip Server
18. If the existing StarShip Server is still running on the network, you will need to de-commission it.
19. You can do this from the machine hosting the existing StarShip Server by going into the Services console
(Windows Start menu > Run; type „Services.msc‟).

13
20. Right click each of the following services > Properties > Change the Startup type to “Disabled”; then click
“Stop”
StarShip Core Service
UltiDev Cassini Web Server for ASP.NET 2.0

14
Section E – Point StarShip Client/s to the new Server
21. Launch the StarShip Client. This needs to be done from ALL shipping machines with the Client installed
once or from within each Terminal session (if StarShip is installed on a Terminal Server).
22. You will receive a warning message as below; select “Yes” to specify the location of the new StarShip Server
23. In the machine name field, specify the HOSTNAME of the new StarShip Server machine

15
Section F – Special considerations for migrating Dashboard profile templates & Enotify SMTP settings/
templates
If using StarShip branded email notification (eNotify) and Dashboard on the server being decommissioned, it is
necessary to copy the eNotify and Dashboard folders to the corresponding location on the new server and restart the
eNotify Email Server & UWS services. This will restore the previously configured SMTP settings, customized email
templates and Dashboard templates.
24. From the server being decommissioned, locate and save a copy the entire “Enotify” and “Dashboard”
folders. Location of the folders by operating system are as follows:
Enotify
a. Server 2003 - C:\Documents and Settings\All Users\Application Data\V-Technologies\eNotify\
b. Server2008/Server 2012 - C:\ProgramData\V-Technologies\eNotify\
Dashboard
a. Server 2003 - C:\Documents and Settings\All Users\Application Data\V-Technologies\Dashboard\
b. Server2008/Server 2012 - C:\ProgramData\V-Technologies\ Dashboard\
25. Save the copied folders to the corresponding location on the new server
26. Restart the eNotify Email Server & UltiDev Web Server Pro Services on the new server

16