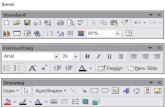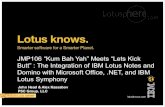Moving From Microsoft Word To IBM Lotus Symphony - Toolbar Reference Card
Click here to load reader
-
Upload
sharynrjk -
Category
Technology
-
view
3.244 -
download
3
description
Transcript of Moving From Microsoft Word To IBM Lotus Symphony - Toolbar Reference Card

Moving from Microsoft® Word to IBM® Lotus® Symphony™
Documents
With IBM® Lotus® Symphony™ Documents, you can create simple or highly structured documents includegraphics, tables, charts, and spreadsheets. A number of features give you a fine degree of control over theformatting of text, pages, sections of documents and entire documents. You can save the documents in avariety of formats.
Table 1. Creating and editing documents
Microsoft WordLotus SymphonyDocuments
To open a document, click
.Click .
To create a new
document, click .
Click
.
Table 1. Creating and editing documents (continued)
Microsoft WordLotus SymphonyDocuments
To create a new doc froma template, clickFile→New, select thetemplate location, andbrowse for the template.
Click File→New→FromTemplate.
To save a document, click
. Click .
To print, click . Click .
To revise documents, clickTools→Track Changes.
ClickEdit→Revisions→Show.
1

Table 1. Creating and editing documents (continued)
Microsoft WordLotus SymphonyDocuments
To show or hide the taskpane, click View→TaskPane.
Click in the Sidebarand choose Float orClose, or clickView→Properties Sidebar.
To spell check, click . Click .
To customize applicationbehavior, clickTools→Customize orTools→Options.
Click File→Preferences.
Table 2. Formatting documents
Microsoft WordLotus SymphonyDocuments
To change font
appearance, click , ,
or .
Click , , or .
To apply a style, selectone from the Style list.
.
Select one from the ApplyStyle list.
.
To align text, click , ,, or .
Click , , , or
.
To indent or outdent, click
or .Click or .
To change spacing, click
.Click .
To apply other paragraphformats, clickFormat→Paragraph.
Select the format option inthe Paragraph PropertiesSidebar or click
.
To copy formatting, click
.Click .
To add a note, clickInsert→Comment.
Click Create→Note.
Table 3. Using lists, tables, and charts
Microsoft WordLotus SymphonyDocuments
To create a bulleted list,
click .Click .
To create a numbered list,
.Click .
Table 3. Using lists, tables, and charts (continued)
Microsoft WordLotus SymphonyDocuments
To customize list formats,click Format→Bullets andNumbering..
Click Layout →Numbering → Bullets andNumbering.
To create a table, click
.
Click .
To convert text to tables,click Table Convert→Textto Table.
Click Table→Change Textto Table.
To merge or split cells,click or .
Click or .
To enter a formula, ClickTable→Formula.
Click View→FormulaInput Line.
To insert a column or row,clickTable→Insert→Columns or→Rows.
Click or .
To delete a column orrow, clickTable→Delete→Columns or→Rows.
Click or .
To add borders orshading, clickFormat→Borders andShading.
Click Table→TableProperties.
To sort a list or table, click
or .
Click Table→Sort..
To create a chart, clickInsert→Object and clickMicrosoft Excel Chart orMicrosoft Graph Chart.
Click .
To format a chart,double-click the chart.
Right-click the chart andclick Edit.
Table 4. Managing document layout
Microsoft WordLotus SymphonyDocuments
To change pageorientation, clickFile→Page Setup.
ClickLayout→Properties→PageProperties.
To create a header orfooter, click View→Headerand Footer.
ClickLayout→Properties→PageProperties.
To create customercolumns, clickInsert→Columns.
Click Layout→Columns.
To create a section, clickInsert→Break and choosethe section break type.
Click Create→Section.
2 Moving from Microsoft® Word to IBM® Lotus® Symphony™ Documents

Table 5. Inserting and formatting graphics
Microsoft WordLotus SymphonyDocuments
To display the Drawing
toolbar, click .
Click Create → DrawingObject.
To create a text box, click
.Click .
To draw a shape or line,click a shape on theDrawing toolbar, or click
.
Click or any othershape on the Drawingtoolbar.
To insert a graphic file,click Insert→Picture→FromFile.
Click .
To insert from a graphicgallery, click Insert→Picture→ClipArt.
Click Create→Clip Art.
To format a shape, clickFormat→AutoShape.
Click
.
To insert text as a graphic,
click .Click .
Table 6. Shortcuts
To... Do this...
Close a document Click on thedocument’s tab.
View dynamic Help Press F1.
Customize the Helpsearch scope
In the Help window, clickSearch Scope and clickNew.
Create a PDF Select File→Export.
Search throughthumbnails of all opendocuments
Click , then type inthe Find field.
Move to any part of thedocument by page,section, or object
Press F5 to open theNavigator.
Open the Style List Press F11.
Turn on numbering Press Ctrl + Shift +F12
Turn on bullets Press Shift + F12.
Manage InstantCorrections settings
Click Tools→InstantCorrections.
Moving from Microsoft® Word to IBM® Lotus® Symphony™ Documents 3