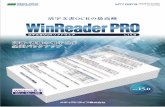Moving files from DropBox to OneDrive - UMB Home files from DropBox to OneDrive Moving files from...
Transcript of Moving files from DropBox to OneDrive - UMB Home files from DropBox to OneDrive Moving files from...
Moving files from DropBox to OneDrive Moving files from your DropBox account to your OneDrive account isn’t difficult, but it does require following a few
simple steps. Before you begin, you should inventory your files within DropBox and determine if you would like to
move your files individually or as one or more groups of files. Moving individual files is simpler, but takes much
longer. Conversely, moving groups of files is quicker, but requires a few extra steps. How you proceed is entirely up
to you.
To move individual files from DropBox to OneDrive:
Navigate to the file(s) you would like
to move and click once on the file to
select it. Once selected, a task menu
will appear above the file list.
Choose and save the file
to your computer’s hard drive or
network drive. Repeat until all of the
files you would like to move have
been downloaded and saved.
Finally, open the folder containing
the files you downloaded from
DropBox. Have this window close
to your OneDrive window. Select
each file (Ctrl +A will select all of the
files at once) then click and drag the
files from the file window to the
OneDrive window.
The selected files are copied to
OneDrive. Be sure to delete the
files from your hard drive or
network drive after the files
appear in your OneDrive.
Next, log into OneDrive and
navigate to the folder in which you
would like to place the files download-
ed from DropBox. You may need to
create a new folder. If so, do this first.
To move groups of files from DropBox to OneDrive:
The process to move groups of files is quite similar. You download the files from DropBox and copy them to
OneDrive. However, DropBox automatically packages multiple files into a compressed (zipped) file when download-
ing to your hard drive or network drive. This means that you will need to perform an extra step— extracting the
compressed files before copying them to OneDrive.
Navigate to the folder you would like
to move and click once on the folder
to select it. Once selected, a task
menu will appear above the file list.
Choose and save the
compressed file to your computer’s
hard drive or network drive.
Navigate to the compressed file
saved to your hard drive or network
drive and double-click to view the
contents.
Next, extract the files. You can save
them to the same folder, if you wish.
Next, log into OneDrive and
navigate to the folder in which you
would like to place the files download-
ed from DropBox. You may need to
create a new folder. If so, do this first.
Finally, open the folder containing
the files you extracted from the
compressed file. Have this window
close to your OneDrive window.
Select each file (Ctrl +A will select all
of the files at once) then click and
drag the files from the file window
to the OneDrive window.
The selected files are copied to
OneDrive. Be sure to delete the
files from your hard drive or
network drive after the files
appear in your OneDrive.