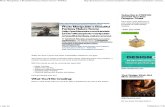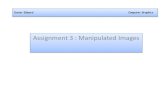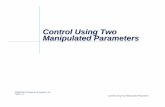Movie Maker...Part I: The Main Layout This is the main Timeline where all images, effects, sound and...
Transcript of Movie Maker...Part I: The Main Layout This is the main Timeline where all images, effects, sound and...

Effective use of Microsoft
Movie Maker
Johannes Ahrenfelt 2007 – www.innovativehistory.net

Part I: The Main Layout
This is the main Timeline where all images, effects, sound and video clips are stored and manipulated.
The Screen can be used to
preview your movie.
This area displays what options you can choose from when accessing the various menus e.g. Tools or
Collections
Johannes Ahrenfelt 2007 – www.innovativehistory.net

Part 2 Create a Starter: A Slideshow with Music
2. Then choose the images you need and click Import. If you want a selection of images across the folder just hold in Ctrl and choose your images.
1. Click the File Menu select Import into Collections (CTRL I) (as below)
Johannes Ahrenfelt 2007 – www.innovativehistory.net

3. Your images will be added to your Collections. If you cannot see this area just click Collections at the top of the screen. Now do the same thing again but this time locate the sound file you want to add to the project.
4. You now have a set of images and a sound file that you can use to create your first movie. Drag the images you wish to use and place them on the timeline.
Notice the preview screen
Johannes Ahrenfelt 2007 – www.innovativehistory.net

5. Press the Tools menu and choose Titles and Credits. You can now insert Titles in various locations of your movie. Choose ‘title at the beginning’, this will add text before all images. Add some appropriate text in the field provided. Then click ‘Change the title animation’
6. This is where you choose how you would like text to appear on the screen. Whatever you choose will be shown in the preview screen. Now add another title but choose ‘title on the selected clip’ and add an animation.
7. Now press Show Timeline to access the more detailed options. 8. Note where the images and Titles are stored.

9. Move the mouse over to the first section of the Timeline. Note that your cursor changes to a red double arrow. This is when you can decrease or increase the image’s length of time on the timeline. You can do the same with Video footage as well as you will find out in the next tutorial. Using Movie Maker to create an image slideshow with music is easier, in some ways, but more effective than using PowerPoint as the latter does not always work well with sound clips.
You can also change the length of time of the other titles and credits by doing the same thing. Also, you can move the title to where ever you would like by ‘dragging’ them.
10. Click the File menu then choose Save Movie File. Then press Next. Choose a suitable name and location for your movie (Desktop is a good place) and press Next. Keep the current settings and press Next again. The process of creating your movie begins. This can take several minutes if you have included a lot of footage.
Johannes Ahrenfelt 2007 – www.innovativehistory.net

Part 3 Create a your own Movie
1. Repeat Steps 13 to Import your film footage to the Collections screen.
2. The film will now be divided into smaller clips and added to your Collections. This process can take a long time depending on the size of the video you are importing.
3. Now you should have a number of clips waiting to be edited. Drag a few clips to the Storyboard. If your footage has sound e.g. narration and you do not wish to include it just click the Tools menu and Audio Levels. Drag the slider to Audio/Music. Narration has now been muted.
4. If you want to add Titles and Credits to your movie just go back to Steps 57. We are now going to look at how to add your own narration to the movie.
Johannes Ahrenfelt 2007 – www.innovativehistory.net

6. Press OK on the next screen informing you that narration only can be added in ‘timeline view’. Grab your microphone (or use an inbuilt one) and get ready to record.
5. Press the Microphone icon to open up the narration screen
7. Click Start Narration and speak clearly into the microphone. The timeline begins to move. Note that you can watch the film in the Screen while you are narrating…makes a bit easier!
8. Press Stop Narration to end your recording. It will automatically ask you to save into a Narration Folder. This is a good place to store your recordings.
9. Your narration has now been added to the timeline. As with Titles or Video Clips, narration can also be moved and manipulated further if needed.
Johannes Ahrenfelt 2007 – www.innovativehistory.net

Part 3 Extra Features
1. Click Tools and then choose Video Effects. If you want to add a video effect to one or several of your clips then just choose the effect you want (note that you can preview them in the Screen) and drag it into the Star. Similarly, Video Transitions are accessed in much the same way. Press Tools and then choose Video Transitions. Note that you must have at least two video clips if the transitions should work… You add your chosen transitions inbetween the clips.
Johannes Ahrenfelt 2007 – www.innovativehistory.net