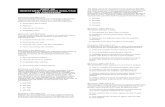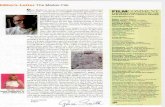movie marker
-
Upload
barbara-nieman -
Category
Documents
-
view
226 -
download
0
description
Transcript of movie marker

¿COMO CREAR UN VIDEO EN WINDOWS MOVIE MAKER?

WINDOWS MOVIE MAKER
1.- Dar click en el botón de inicio.
Botón inicio
PASOS

2.- Luego aparecerá esta ventana, después hacemos click donde dice todos los programas.
Ventana.
Hacemos click aquí.

3.- Automáticamente nos aparecerá, la ventana de todos los programas.

4.- Hacemos click donde dice windows movie maker.

5.- Aparecerá la ventana de windows movie maker.

6.- Haz click en importar imágenes.
Click aquí
IMAGENES

7.- Selecciona las imágenes necesarias para tu video y luego haz click en importar.
Selección de
imágenes.
Click importar.

9.- Luego lleva las imágenes a la pista de video en el orden que desees.
Pista de video

10.- Haz click en la herramienta acercar escala de tiempo.
ESCALA DE TIEMPO
Click aquí

13.- Haz clic en la
flecha que aparece
sobre el icono de la
imagen. Selecciona
una imagen
Arrastra la fecha hacia
la derecha si quieres
aumentar el tiempo de
presentación de la
película
12.- Selecciona
una imagen
Arrastra la flecha hacia la izquierda si
deseas reducir el tiempo de
presentación de la película.

TRANSACCIONES
14.- Hacer click en ver transacciones de video.

15.- Elije una transacción y
llévala entre las dos imágenes.
16.- Repite este
proceso para las
demás imágenes.

SONIDO
17.- Haz click en importar sonido.

18.- Seleccionamos el audio que pondremos en el video y hacemos click en importar.
Selección de
audio
Click
aquí

19.- Llevar el icono del sonido a la pista de audio/ música.
Pista
de
audio
Icono de sonido

EFECTOS
20.- Haz click en ver efecto de video.

21.- Seleccionas el efecto que sea de tu gusto y arrastras
hasta donde esta la imagen que deseas aplicar el efecto.
Selección
de efecto
Arrastrar hacia
donde se
encuentra la
imagen

22.- Observamos la película y la imagen aparece con el efecto escogido.

TITULOS
23.- Hacer click en crear títulos o videos.

24.- Haz click en titulo al principio.

25.- Ingresa el texto que
desees
26.- Luego haz
click en listo
añadir el titulo
a la película.

27.- Volvemos a hacer click en crear títulos o créditos.

28.- Haz click en títulos antes del clip seleccionado.

29.- Insertar el texto
que desee
30.- Haz click, en
listo añadir titulo
a la película.

31.- Luego damos click al icono de reproducir, para ver nuestro video.
Icono de reproducir

32.- Finalmente hacer click en finalizar película.

33.- Hacer click en guardar en el equipo.

34.- Aparecerá automáticamente esta ventana.
Introducimos el
nombre de
nuestro video
Seleccionamos la
ubicación mis videos
Luego le
damos click
siguiente

35.- Nos aparecerá esta ventana, seleccionamos donde dice mejor calidad para reproducir en mi equipo, luego click en siguiente.
Seleccionamos
Click
aqui

36.- Esperamos a que cargue.

37.- Aparece esta ventana y hacemos click en finalizar.

38.- Reproducimos nuestro video.