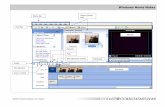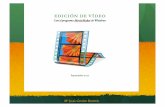Movie Maker Tutorial How to import and edit video clips in Windows Movie Maker.
-
Upload
yessenia-capper -
Category
Documents
-
view
225 -
download
1
Transcript of Movie Maker Tutorial How to import and edit video clips in Windows Movie Maker.

Movie Maker TutorialHow to import and edit video clips in Windows Movie Maker

Step 1 – Import video1 - Import a Video Clip into Windows Movie Maker
You can import a video clip into a brand new Movie Maker project or add a video clip to an existing movie in the works.
Important - Make sure that all components of this project are saved in the same folder.In the Tasks panel on the left side of the screen, click on Import video under the Capture Video section.

Step 1.1 – Import video 1.1 - Locate the Video Clip to Import
Once you have chosen to import a video clip you now need to locate the video clip saved on your computer.
Navigate to the folder that contains all the components of your movie.
Click on the video file you wish to import. Such file extensions as AVI, ASF, WMV or MPG are the most commonly selected video types for Movie Maker projects, although other file types can also be used.

Step 1.1 – Import videoCheck the box to Create clips for video files. Videos are often comprised of many small clips, which are marked by the creating program when the file is saved. These smaller clips are created when the video process is paused.Checking this box to create clips for video files will separate the imported video clip into smaller clips if there are pauses in the original video clip. If you choose not to select this option, the file will be imported in as a single video clip.

Step 1.2 – Import video
1.2 - Preview the Video Clip in Windows Movie Maker
Click on the new video clip icon in the Collections window.
Preview the imported video clip in the preview window.

Step 1.3 – Import video1.3 - Drag Imported Video Clip to Storyboard
Now you are ready to add this imported video clip to the movie in progress.Drag the video clip icon from the Collections window to the desired location in the storyboard.
Note - If you wish to place the video clip in a location that already contains another object, such as a still picture, simply drag the imported video clip just before the other object on the storyboard. This will insert the video clip before that object.

Step 1.4 – Import video1.4 - Save the Movie Maker Project
Once the video clip has been added to the storyboard, you should save your new movie as a project. Saving as a project allows for further editing at a later time.
Choose File > Save Project or Save Project As... if this is a new movie project.
Navigate to the folder that contains all of the components for your movie.
In the File name text box, type a name for this movie project. Windows Movie Maker will save the file with a file extension of MSWMM to indicate that this is a project file and not a completed movie.

Step 2 – Edit video
2 - Change to Timeline View to Edit Video Clips Now that you have imported your video clip into Movie Maker in the previous tutorial, you have the option to edit that video clip by deleting portions of it or trimming it to a smaller size.
Click the Show Timeline button to switch to the Timeline view of Movie Maker.

Step 2.1 – Edit video
2.1 - Zoom In to Edit Video Clips
In the Windows Movie Maker Timeline, click the Zoom In button (click once or several times) to enlarge the video clip.
This will make it easier to fine tune your editing.

Step 2.2. – Edit video2.2 - Windows Movie Maker Preview Screen Buttons
The Windows Movie Maker preview screen shows the complete movie in progress. The buttons below the preview screen operate as follows:
1. Play button - becomes a Pause button once the movie is in progress.
2. Stop - The small square is the Stop button.
3. Fast Rewind - This button skips the movie back to the beginning.
4. Previous Frame - This button will move the movie backwards, frame by frame. This is helpful to zero in on exactly the correct frame of the movie.
5. Next Frame - This button will move the movie forward, frame by frame. This is helpful to zero in on exactly the correct frame of the movie.
6. Fast Forward - This button skips the movie to the end of the last frame.

Step 2.3 – Edit video
2.3 - Pause the Video to Edit the Video Clip
Click the Play button to start the video clip.
The Play button toggles to become a Pause button. Click the Pause button at the appropriate frame to edit the video clip.

Step 2.4 – Edit video
2.4 - Split Video Clip at Selected Frame
Once the video clip is paused at the correct frame, you can split the current video clip into two parts.
Choose Clip > Split or use the keyboard shortcut keys Ctrl + L
The video clip is now split into two sections.

Step 2.5 – Edit video2.5 - Split the Video Clip at a Second Location
The video clip is now split into two sections.Click the Play button once again to advance the video clip.
Press the Pause button when the video clip reaches the spot where you want to split again.Note - Instead of playing the clip, you may choose to advance the video clip frame by frame, by using that button. This will allow you to reach the precise location to make the next split.
The original video clip should now be split into three sections.

Step 2.6 – Edit video
2.6 - Delete Video Clips in Windows Movie Maker
In the Timeline view or Storyboard view (either will work), click on the portion of the video clip you wish to delete.
Press the Delete key on the keyboard. The unnecessary part of your video will be deleted and the remainder of the video clip will move to the left to take up the empty space.

Step 2.7 – Edit video
2.7 - Trim Windows Movie Maker Video Clips
You may wish to trim the length from a video clip, (rather than delete that portion), to hide those portions of the clip from view. This can be done at either the beginning or end of any video clip.In the Timeline view of Windows Movie Maker, click on the video clip to select it.Note - You might consider zooming in on the video clip for more accuracy.
Hover the mouse over the end (or beginning) of the video clip. The mouse point becomes a red, double headed arrow.
Drag the mouse to the left (to shorten from the end), or to the right (to shorten from the beginning) of the video clip. As you drag the mouse, the portion you will be keeping will turn dark blue. When you release the mouse the clip will be trimmed.
Note - Although you have trimmed the video clip, the trimmed parts are still there, but hidden from view.

Step 2.8 – Edit video
2.8 - How to Return the Video Clip to its Original Size
Click on the trimmed video clip to select it.
Choose Clip > Clear Trim Points from the menu.
The video clip will be returned to its original size.