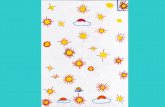Movie Maker használata CivilJutub.hu verzió€¦ · Web viewA gyűjtemény, a projekt és a...
Transcript of Movie Maker használata CivilJutub.hu verzió€¦ · Web viewA gyűjtemény, a projekt és a...

A Movie Maker – MM - használatának alapkérdései
A Windows Movie Maker 2 programmal viszonylag könnyű a filmkészítés, hiszen számítógépén néhány egyszerű művelettel elkészítheti, megvághatja és közzéteheti házi videóit. A filmekhez speciális effektusokat, zenét és kísérőszöveget adhat. A kész filmeket pedig az interneten, e-mailben vagy CD-n is megoszthatja másokkal.
A MM igazi windóz termék, egyszerű, felhasználóbarát. Bátran állíthatjuk, szinte mindegyik videóvágónál egyszerűbb megtanulni vele videót vágni, azaz, amolyan igazi ún. „belépő szintű” videószerkesztő.
Mintegy 70 oldalas leírásunk szintúgy felhasználóbarát módon tálalja az MM használatának alapkérdéseit, néha túl szájbarágósan talán, de bizony mondom néktek, láttuk, hogy így lesz ez jól :)
A kiadvány egyben is letölthető (KATTINTS >>>> IDE), word formátumban, hogy ki tudjátok vagdosni magatoknak, amit szeretnétek.
A kezdő lépések
• Automatikus és manuális szerkesztés a Windows Movie Maker 2 segítségével
• A kamera összekapcsolása a számítógéppel a Windows Movie Maker 2 segítségével
• Videó letöltése a számítógépre a Windows Movie Maker 2 segítségével
• A Windows Movie Maker 2 használatához szükséges hardvereszközök ellenőrzése
• A filmek mentése és közzététele a Windows Movie Maker 2 segítségével
• A megfelelő kamera kiválasztása
• Windows Movie Maker 2 - összehasonlítás
A 10 legfőbb érv a Windows Movie Maker mellett
Középhaladóknak • Videoeffektusok hozzáadása a filmekhez a Windows Movie Maker 2 segítségével • Zene hozzáadása a házi videókhoz a Windows Movie Maker 2 segítségével • Kísérőszöveg rögzítése a házi videókhoz a Windows Movie Maker 2 segítségével • A filmek visszahelyezése digitális videokamerára a Windows Movie Maker 2
segítségével • Mit kell figyelembe venni a legjobb hang eléréséhez? • Mozgókép mentése CD-re a Windows Movie Maker 2 segítségével • Klipek készítése a Windows Movie Maker 2 segítségével • A vágás jelentősége • Film elküldése e-mailben a Windows Movie Maker 2 segítségével • Cím és stáblista hozzáadása a filmhez a Windows Movie Maker 2 segítségével • Az audio- és videoklipek vágása a Windows Movie Maker 2 segítségével
Videoáttűnések készítése a Windows Movie Maker 2 segítségével
Felsőfok • Filmezési technikák: A lehető legjobb képsorok elkészítése • A digitális videofájlok tömörítésének ismertetése

Filmek közzététele a weben a Windows Movie Maker 2 segítségével
Automatikus és manuális szerkesztés a Movie Maker 2 segítségévelEz az útmutató a Movie Maker használatához nyújt segítséget. Áttekinti a legfontosabb fogalmakat, valamint részletesen bemutatja a leggyakoribb műveletek végrehajtásához és a filmek elkészítéséhez szükséges lépéseket. Az eljárások a Windows Movie Maker menüin található parancsokat tartalmazzák, de számos általános feladat billentyűparancsokkal vagy az eszköztárak gombjaival is végrehajtható.
A Windows Movie Maker programmal videokamerából, webkamerából vagy más videóforrásból származó hangokat és videókat rögzíthet a számítógépen, és a felvett tartalmat saját filmek elkészítéséhez használhatja fel. A filmekben elhelyezheti a Windows Movie Maker programba importált meglévő hangokat, videókat és állóképeket is. A hang- és videotartalom szerkesztése, például címek, videoáttűnések és videoeffektusok felvétele után a Windows Movie Maker programmal mentheti a film végleges változatát, majd eljuttathatja azt barátainak és családtagjainak.
Az elkészített filmek a számítógépre vagy írható (CD-R), illetve újraírható (CD-RW) CD-lemezre (ez a CD-írótól függ) menthetők. A filmet eljuttathatja ismerőseinek is: elküldheti elektronikus levél mellékleteként vagy feltöltheti egy webhelyre. Ha digitális videokamerát (DV-kamerát) csatlakoztatott a számítógéphez, a filmet felveheti szalagra is a kamerával, majd megtekintheti a kamerán vagy tv-készüléken.
A Windows Movie Maker 2 for Windows XP célja, hogy megkönnyítse a videoklipek és a videoklip-gyűjtemények filmmé alakítását. A filmek létrehozásának további egyszerűsítése érdekében a Movie Maker 2 automatikus filmkészítési szolgáltatása segítségével videoklip-gyűjteményeit automatikusan filmmé alakíthatja. Míg a manuális szerkesztés nagyobb rugalmasságot és jobb irányíthatóságot biztosít, de ha siet, vagy egy új megközelítést szeretne kipróbálni a film összeállítása során, az automatikus filmkészítés révén nagyszerű lehetőség áll rendelkezésére.
ALAPFOGALMAKÉrdemes időt szánni ezek áttanulmányozására, mert itt is igaz, ha nem értjük az alapokat, egyre nehezebben értünk majd meg más dolgokat, s elmegy a kedvünk „az egész videóvágásosditól”.
Gyűjtemények, projektek, filmek – áttekintés
A gyűjtemény, a projekt és a film gyakran előforduló fogalom a felhasználói felületen és a súgóban. Ez a témakör ezeket a fogalmakat és használatukat mutatja be.
Gyűjtemény
A gyűjtemény a Windows Movie Maker programban rögzített vagy importált hangklipeket, videoklipeket és képeket tartalmaz. A gyűjtemény a hang és a videó kisebb részeit tartalmazó klipek tárolóhelyeként szolgál, és az importált vagy rögzített tartalom rendszerezésében segít. A gyűjtemények a Windows Movie Maker Gyűjtemények ablaktáblájában jelennek meg.
Tipp Egyszerre több videoklipet is importálhat. Egymás után következő klipek esetében
kattintson a listában található első videoklipre, nyomja meg és tartsa nyomva a SHIFT billentyűt, majd kattintson a listában szereplő utolsó klipre. Nem egymás után következő videoklipek esetén nyomja meg és tartsa nyomva a CTRL billentyűt, majd kattintson minden egyes fájlra, amit a Windows Movie Maker programba kíván importálni.

Videofájlokat és képeket úgy is importálhat, hogy áthúzza a fájlokat a Windows Fotótárból a Windows Movie Maker programba.
Projekt
A projekt az idősor vagy történet nézetben felvett hang- és videoklipek, videoáttűnések, videoeffektusok és címek elrendezését és időzítési adatait tartalmazza. A Windows Movie Maker programban mentett projektfájlok kiterjesztése .mswmm lesz. A projekt mentése után a projektfájl később megnyitható, és a Windows Movie Maker programban ott folytatható a szerkesztés, ahol legutóbb abbahagyta.
Film
A film a Film mentése varázslóval mentett végleges projekt. A filmet mentheti a számítógépre vagy írható CD-lemezre, elküldheti elektronikus levél mellékleteként vagy feltöltheti webkiszolgálóra.
Az így mentett film megtekinthető médialejátszókban, ilyen például a Microsoft Windows Media® Player, illetve webböngészővel is. Ha a számítógéphez DV-kamera kapcsolódik, a filmet szalagra is felveheti. Ekkor a film DV-kamerán vagy televízión nézhető meg.
A forrásfájl fogalma
A forrásfájlok olyan digitális médiafájlok (például hang- vagy videofájlok) vagy képek, amelyeket az aktuális projektbe importálhat.
Amikor video-, hang- vagy képfájlt importál, a fájl megmarad eredeti helyén. A Windows Movie Maker programban megjelenő eredményül kapott klip az eredeti forrásfájl jelzésére szolgál, és ez nem a forrásfájl másolata. Más megfogalmazásban: ha a Windows Movie Maker programba importált forrásfájlt később másik programban szerkeszti, a végrehajtott változtatások automatikusan megjelennek a Windows Movie Maker programban és minden olyan Windows Movie Maker projektben, amely tartalmazza a szerkesztett klipet. Ha a Windows Movie Maker programban törli a fájlhoz tartozó miniatűrt vagy klipet, a forrásfájl eredeti helyén változatlanul megmarad. A projekttel való munka akkor biztosítható, ha az eredeti forrásfájlokat nem törli, nem nevezi át és nem helyezi át.
A rögzítőeszközök fogalma
A Windows Movie Maker programban rögzítőeszközt használhat hang és videó rögzítéséhez a számítógépen. A rögzítőeszköz olyan hardverelem, amely lehetővé teszi a videó és a hang átvitelét a számítógépre, így ezek ott használhatók lesznek. A rögzítőeszközök két alapvető csoportja a videorögzítő és a hangrögzítő eszközök.
A videorögzítő eszközök
A videorögzítő eszközökkel élő vagy már rögzített videofelvételek vihetők át a számítógépre. A Windows Movie Maker programban a következő típusú eszközök használhatók a videók (és esetenként a hangok) számítógépes rögzítéséhez:
Analóg felvevőkártyához csatlakoztatott analóg videoforrások, például analóg kamera vagy videomagnó
Webkamera

Digitális videoforrás , például az IEEE 1394 (Institute of Electrical and Electronics Engineering) porthoz (DV-felvevőkártya vagy beépített port) csatlakoztatott DV-kamera vagy videomagnó
Tv-tunerkártya
A hangrögzítő eszközök
A hangrögzítő eszközök segítségével külső forrásból származó hangok rögzíthetők a számítógépen. A legelterjedtebb hangrögzítő eszköz a mikrofon. Ez lehet a számítógéphez csatlakoztatott külső mikrofon, illetve DV-kamera, analóg kamera vagy webkamera beépített mikrofonja. A következő típusú hangrögzítő eszközök vehetők igénybe:
Hangkártya Külső mikrofon Analóg kamera vagy webkamera beépített mikrofonja
Rögzítőeszközök csatlakoztatása
A következő lista az igénybe vehető rögzítőeszközöket, valamint az eszközök számítógéphez csatlakoztatásának módját ismerteti. A használt hardvereszköz számítógéphez csatlakoztatásának részletes leírása az adott eszköz dokumentációjában olvasható.
USB-porthoz, videorögzítő kártyához vagy IEEE 1394 porthoz csatlakoztatott webkamera. A webkamera típusa határozza meg, hogy milyen eszközhöz csatlakoztathatja azt: USB-porthoz (USB-kamera esetén), analóg rögzítőkártyához (videofelvevő kamera esetén) vagy IEEE 1394 porthoz (az IEEE 1394 szabványnak megfelelő webkamera esetén). Egyes webkamerák beépített mikrofont is tartalmaznak, az ilyen kamerákkal képet és hangot egyaránt rögzíthet a projektek számára.
Analóg rögzítőkártyához csatlakoztatott analóg kamera vagy videomagnó. Ebben a konfigurációban kamerát vagy videomagnót csatlakoztathat analóg rögzítőkártyához, például összekötheti a kamera videokimenetét a rögzítőkártya videobemenetével, majd összekötheti a bal és a jobb oldali hangcsatornát (általában az RCA típusú bal és jobb oldali csatlakozó, valamint a 3,5 mm-es sztereó csatlakozó közötti átalakítóval) a hangkártyával (vagy az analóg videorögzítő kártyával, ha a kártyán hang- és videocsatlakozó is van). Ha a kamerán és a rögzítőkártyán is található S-video csatlakozás, ennek használatával is rögzítheti a videót úgy, hogy a hangot az audiocsatlakozáson keresztül veszi fel. A konfiguráció itt is a hardvereszközöktől függ.
IEEE 1394 porthoz csatlakoztatott DV-kamera vagy videomagnó. IEEE 1394 porthoz csatlakoztatott DV-kamerával a DV-eszköz által kínált legjobb minőség érhető el. Az adatok már digitális formátumúak, ezért elegendő egyszerűen átvinni azokat a számítógépre az IEEE 1394 porton keresztül. Ebben a konfigurációban IEEE 1394 kábellel csatlakoztatható a DV-kamera vagy a videomagnó DV-kimeneti portja a DV IEEE 1394 kártyához vagy a beépített IEEE 1394 porthoz.
Analóg videorögzítő kártyához csatlakoztatott DV-kamera vagy videomagnó. Számos DV-eszköz analóg kimeneteket használ. Ha a számítógépben analóg videorögzítő kártya található, a video- és a hangadatok számítógépre viteléhez ehhez a kártyához csatlakoztassa a DV-kamerát vagy a videomagnót.
Hangkártyához vagy USB-porthoz csatlakoztatott mikrofon. Mikrofonon keresztül úgy vehet fel hangot, hogy a számítógép mikrofoncsatlakozójához vagy vonalbemenetéhez csatlakoztatja a mikrofont. Egyes mikrofonokat a számítógép USB-portjához kell csatlakoztatni.
Tv-tunerkártya. A számítógépbe szerelt és telepített tv-kártyával televízióműsorokat vehet fel.
A rögzítési puffer

A rögzítési puffer tárolja a rögzítőeszközből érkező feldolgozatlan video- és hangadatokat, ha erre szükség van. A rögzítési puffer úgy tárolja a videoadatokat, hogy az megakadályozza a képkockák veszteségét a videó rögzítőeszközből történő átvitele és Windows Media-formátumra kódolása során. A kisebb teljesítményű számítógépeken a puffer használatával őrizhető meg a rögzített videó és hang minősége.
A Windows Movie Maker kiírja a fájl létrehozásához várhatóan szükséges időt, vagyis azt az időt, amely alatt a rendszer Windows Media-fájlra alakítja át a rögzítési pufferben található adatokat. Az előre jelzett időtartam a számítógép rendszererőforrásaitól, a pufferfájlban tárolt video- és hangadatok mennyiségétől, valamint a rögzítéshez választott profiltól függ.
A Windows Media-fájl létrehozása után a program törli a számítógépről a pufferfájlt.
A hang- és videoadatokat tartalmazó ideiglenes pufferfájl a Videó rögzítése varázsló használatakor a rögzített videofájlok tárolására beállított mappában jön létre. Kísérőszöveg rögzítésekor a program a Beállítások párbeszédpanel Ideiglenes tárolóhely mezőjében megadott helyen tárolja az ideiglenes pufferfájlt. További tudnivalók az ideiglenes tárolóhelyről: Általános beállítások.
A pufferfájl fájlnévkiterjesztése .tmp.
A filmek mentése
A Windows Movie Maker programmal szerkesztett projektek filmként menthetők. Az elkészített filmeket többféleképpen is eljuttathatja másokhoz, például CD-lemezre másolhatja, elküldheti elektronikus levél mellékleteként, elküldheti webes videotár-szolgáltatónak, illetve DV-kamerában használható szalagon rögzítheti azokat.
A mentett filmek magukban foglalják a történetbe, illetve az idősorba felvett valamennyi digitális médiafájlt, így például a hangokat, a videókat, a képeket, a videoáttűnéseket, a video- és a hanghatásokat, valamint a címeket és a stáblistákat.
A Windows Media
A Microsoft Windows Media technológia a Windows Media-formátumú digitális médiatartalmak létrehozását, terjesztését és lejátszását lehetővé tevő eljárások gyűjteménye. A Windows Media technológia eljárásai kodekek használatával tömörítik a nagyméretű digitális médiafájlokat a hálózaton történő használathoz, valamint a helyi lejátszásra készített fájlok tárolásához. A Windows Movie Maker program a Windows Media technológia összetevőit egyszerűen használható csomagba gyűjti, így könnyűszerrel készíthetők a weben közzétehető, elektronikus levél mellékleteként elküldhető vagy CD-lemezre másolható filmek.
A rögzített video- és hangfájlok Windows Media-fájlokként menthetők .wmv (videofájlok) vagy .wma (hangfájlok, például kísérőszövegek) fájlnévkiterjesztéssel. A film végleges változata alapértelmezés szerint Windows Media-formátumban menthető.
A videobeállítások – áttekintés
A Videó rögzítése varázslóval a forrásfájlok rögzítésekor megadhatja a használni kívánt videobeállításokat.
A rögzített videó és a mentett film méretét és minőségét számos kódolási jellemző befolyásolja. A minőségi beállításoknál a videó képmérete és az átviteli sebesség mellett a fájl mérete is növekedni fog. Általában a leghatékonyabb eljárás az, hogy a kívánt minőségi szint mellett a legkisebb fájlméretet biztosító beállítást választja.
Amikor videobeállításokat választ a Windows Movie Maker programban, a következő szempontokat érdemes figyelembe venni:

A véglegesen mentett film átadási módja. Videó vagy hang rögzítésekor gondolni kell a film átadási módjára is. Ez történhet például a weben keresztül vagy írható CD-lemezen. Ha a filmet mentés után videotár-szolgáltató segítségével webkiszolgálón helyezi el, akkor érdemes kisebb átviteli sebességet választani, hogy a film egyszerűen megtekinthető legyen a webről. Ha a filmet CD-lemezen adja tovább másoknak, nagyobb átviteli sebesség adható meg (ez javítja a film minőségét) mindaddig, míg a fájl mérete nem haladja meg az írható CD-lemezen rendelkezésre álló területet.
Ha például DV-kameráról rögzíti a videót, ezt szerkeszti a Windows Movie Maker programban, majd újra szalagra menti, akkor a Digitális eszköz formátuma (DV-AVI) beállítást kell választani, amely lehetővé teszi a videó rögzítését AVI-fájlként. Ez a beállítás jól alkalmazható a szerkesztés után szalagra mentett filmeknél.
A rögzítés minősége. Nem szabad elfelejteni, hogy a végleges filmen a kép és a hang minősége a Windows Movie Maker programban rögzített forrásvideó és -hang minőségétől függ. Éppen ezért az élő vagy szalagon lévő videó és hang rögzítésekor jobb minőségű beállítást kell választani. A film mentése azután bármikor történhet gyengébb minőségű beállítással.
Ha a filmet az eredeti videó beállításánál magasabb minőségű beállítással menti, növekedni fog a fájlméret, de a hang és a kép általános minősége nem javul. A véglegesen rögzített videó minősége függ az eredeti felvétel minőségétől.
A merevlemezen rendelkezésre álló szabad terület. Ha nagyon sok videó- és hanganyagot kíván rögzíteni a számítógépen, akkor a merevlemez szabad tárterületét is figyelembe kell vennie. A hosszú videó- és hanganyagok a Windows Media formátum tömörítési eljárása ellenére nagyméretű fájlokat eredményeznek. Ebben az esetben is érdemes a kívánt minőségi szint mellett a legkisebb fájlméretet biztosító beállítást választani.
Kép- és hangtartalom. Amikor a Windows Movie Maker programban élő vagy szalagon lévő videót vagy hangot rögzít, érdemes figyelembe venni a tartalmat is. A sok mozgást tartalmazó videónál magasabb minőségű beállítást kell választani, ami növeli a fájlméretet. A kevesebb mozgást tartalmazó videónál – például állóképek sorozata kísérőszöveggel – alacsonyabb beállítást választhat a mentésnél, és ez nem fogja befolyásolni a film minőségét.
A kapcsolati sebesség – áttekintés
A Film mentése varázslóval a film webhelyre töltésekor megadhatja a használni kívánt videobeállításokat.
Amikor a film feltöltésekor beállítást választ, fontos a várható felhasználók kapcsolati sebességének a figyelembevétele is. A kapcsolati sebesség a webböngészéshez használt internetkapcsolat gyorsaságát jelenti. Ez a sebesség határozza meg, hogy milyen gyorsan tölthetők le a weblapok és az egyéb tartalmak (értékét általában Kb/s mértékegységben adják meg).
A megcélzott közönség kapcsolati sebessége alapvetően meghatározza a film webkiszolgálóra töltésekor választott videobeállítást. Ha például a családtagoknak szánt filmnél tudja, hogy ők 56 Kb/s sebességű modemmel csatlakoznak az internetre, akkor ennek megfelelő beállítást kell választani. Így megfelelő körülmények között tudják megtekinteni a filmet a webről. Ha túl magas filmbeállítást választ, például a szélessávú kapcsolatnak (például DSL, kábelmodem vagy helyi hálózat) megfelelőt, akkor a film letöltése lassú lesz, és a lejátszás sem lesz optimális.
Ha viszont a várható felhasználók gyorsabb internetkapcsolattal rendelkeznek, akkor érdemes a DSL, kábelmodem vagy gyorsabb kapcsolathoz tartozó filmbeállítást választani. Ez a film jobb minőségű mentését teszi lehetővé, mivel a felhasználók megfelelő sávszélességgel rendelkeznek a megfelelő megtekintéshez.
A videó elkészítésének előkészületei

A létrehozott filmek minősége a kiindulási forrásanyagok minőségétől függ. Ha a filmeket saját rögzítésű videóból kívánja elkészíteni, ez a fejezet néhány egyszerű ötlettel segíti a lehető legjobb minőségű kép és hang előállítását. Emellett a már meglévő kisebb hibák javítására is lehetőség nyílik.
Megfelelő minőségű videofelvételek készítése
Ez a témakör hasznos tanácsokat tartalmaz a jó minőségű videofelvételek elkészítéséhez, és az ehhez szükséges megfelelő háttér, megvilágítás és a szereplők ruházatának kiválasztásához.
Háttér. Lehetőség szerint álló hátteret használjon a videó felvétele közben. Ha mozgó hátterű felvételt kell készítenie, próbálja csökkenteni a mélységélességet, ami csökkenti a háttér részleteinek mennyiségét. A mélységélesség, azaz a fókuszban lévő terület csökkentése lágyítja a hátteret, és ezzel csökkenti az egyes képkockák közötti váltásoknál változó adatok mennyiségét. A mélységélesség csökkentéséhez és a háttér fókuszból történő elmozdításához használjon kevesebb fényt, és helyezze a tárgyat közelebb a lencséhez, vagy helyezze messzebb a tárgyat, és közelítsen rá teleobjektívvel.
Megvilágítás. Használjon megfelelő megvilágítást, vagyis lágy, szórt fényt és egyenletes fényerőt. Némi kontraszt szükséges a tárgy megvilágításakor, de kerülje a közvetlen, nagyon kontrasztos megvilágítást. Ha például olyan arcot vesz fel, amelyre közvetlenül, oldalról esik a napfény, az arc árnyékban lévő részei elveszhetnek a videón.
Ruházat. A felvételen szereplő személyek ruhájának színe legyen összhangban a viselő arcszínével, és különbözzön a háttér és más fedésben lévő tárgyak színétől. Kerülje az élénk színeket, amelyek a felvételen megjelenhetnek a személy ruházatának körvonalain kívül is. Kerülje a csíkos mintákat is, amelyek moaré-mintákat hozhatnak létre, főként lassan mozgó személyek vagy tárgyak esetén.
Állvány. Ha lehetséges, a videó felvételéhez használjon állványt, amely segít a kamera mozdulatlanul tartásában, ezzel is növelve a felvétel általános minőségét. Az állványhasználattal kiküszöbölhetők a kisebb rezgések és elmozdulások, és javítható a filmekben felhasználni kívánt forrásanyagok minősége.
KLIPEK SZERKESZTÉSE
A Windows Movie Maker programba importált videofájlokat kisebb, könnyebben kezelhető klipekre oszthatja fel. A klipek létrehozása a klipek felismerésével történik. Ha a videofájlok importálásakor a Fájl importálása párbeszédpanelen bejelöli a Klipek létrehozása a videofájlokhoz négyzetet, a program klipeket hoz létre az importált videofájlok típusának megfelelően.A klipek létrehozása a következőképpen történik a különböző formátumú videofájlok esetében.
Windows Media-formátumú videofájlok. Amikor .asf vagy .wmv kiterjesztésű Windows Media-videofájlt importál, a program az eredeti fájlban található jelölők alapján hozza létre a klipeket. A fájl a jelölők segítségével bontható szét kisebb, kezelhetőbb részekre. A jelölők az eredeti Windows Media-fájlba beszúrt elemek, amelyek a videó meghatározott részét vagy cselekményrészletét jelzik. Ha az eredeti Windows Media-fájlok csak egy vagy egyetlen jelölőt sem tartalmaznak, a program az egymástól számottevően különböző képkockáknál osztja fel klipekre a videót. A klipek lehetséges legrövidebb időtartama egy másodperc.
Más videoformátumok. Ha nem Windows Media-fájlt importál, hanem például .mpeg kiterjesztésű videofájlt, a klipekre bontás az egymástól jelentős mértékben különböző szomszédos képkockák alapján történik.
DV-AVI fájlok. Ha DV-kamerával felvett videót tartalmazó AVI-fájlt importál, amely időbélyegzőket tartalmaz, a program az időbélyegzők alapján hozza létre a klipeket.

Ha a Klipek létrehozása a videofájlokhoz négyzet (fájl kiválasztásakor felugró, „Fájl importálása” ablak alján található a jelölési lehetőség) nincs bejelölve a videofájlok importálásakor, a Windows Movie Maker egyetlen klipként importálja és kezeli a fájlokat. Az így importált fájlok később is feloszthatók kisebb klipekre a programban. Ugyanakkor, nagy fájlok importálásakor előfordulhat, hogy „nem veszi be a fájlt” a MM, ekkor viszont érdemes bejelölni a négyzetet, mert ekkor könnyebben beveszi a program a nagy fájlt (ha nem kell neki darabolnia azt).
Klipek létrehozása a videofájlokhozEzzel a beállítással a program kisebb klipekre osztja az importált videofájlokat. Ha bejelöli ezt a négyzetet, a program a klipfelismerési eljárással részekre bontja a videofájlt. Ha nem jelöli be a négyzetet, a program egyetlen videoklipként kezeli az importált fájlt.
A klip egy nagyobb videofájl kisebb részegysége. A Movie Maker a klipek szerkesztéséhez számos lehetőséget biztosít.
Klipek szétvágása. A videoklipeket szét két klipre vághatja. Ezt akkor használhatja, ha a két klip közé képet vagy videoáttűnést szeretne illeszteni. Az aktuális projekt történet és idősor nézetében megjelenő klipeket vagy a Tartalom munkaablakban megjelenő klipeket vághatja szét.
Klipek összekapcsolása. Két vagy több egymást követő klipet össze is kapcsolhat. Az egymást követő azt jelenti, hogy a klipek rögzítése egymás után történt, azaz az egyik klip vége után közvetlenül a következő eleje következik. A klipek összekapcsolása akkor hasznos, ha számos rövid klip található a történet vagy az idősor nézetben, és ezeket egy klipben szeretné látni. A Tartalom munkaablakban, a történet és az idősor nézetben egyaránt összekapcsolhatja a klipeket.
Klipek vágása. A klipek egy részét (amelyeket a projektben nem szeretne megjeleníteni) el is rejtheti. A vágás a forrásanyagból nem távolítja el az információkat, a klipek eredeti hosszát bármikor visszaállíthatja. Csak a történet vagy az idősor nézethez adott klipek vághatók. A Tartalom munkaablakban lévő klipek nem vághatók. Klipek vágása:

o A klip felesleges részeinek eltávolításához húzza a kívánt helyre a vágási pontokat.
1. ábra: A klip felesleges részeinek eltávolításához húzza a kívánt helyre a vágási pontokat.
Klipek létrehozása. Klipek bármilyen videoanyagból létrehozhatók, miután a videoanyagot importálta vagy rögzítette a Movie Maker programban. Egy nagyobb videó kisebb klipekre történő szétdarabolásával a filmen belül megkönnyítheti egy adott felvétel keresését.
Klipek használata a Windows Movie Maker alkalmazásban
Miután importálta a fájlokat a Windows Movie Maker programba, készen áll a filmkészítés legfontosabb részére: a vágásra. A Windows Movie Maker alkalmazásban a klipek többféle módon szerkeszthetők. Egy hosszabb klipet két rövidebb klipre vághat, egyesíthet két klipet, levághatja egy klip elejét vagy végét, sőt akár új klipeket is készíthet.
Klipek felosztása és egyesítéseVideo- és hangklipeket manuálisan feloszthat kisebb klipekké, hogy könnyebben lehessen velük dolgozni. Ha például olyan videoklippel dolgozik, amelyikben két jelenet szerepel, előfordulhat, hogy fel szeretné osztani a klipet azon a ponton, ahol az egyik jelenet végződik, és a második elkezdődik, majd a két klip közé átmenetet szeretne beilleszteni.

Két klipre vágott videoklip
Ezzel szemben, előfordulhat, hogy egy olyan kisebb klipekre osztott fájllal rendelkezik, amely részeit egyesíteni kívánja. Azonban csak folytonos klipeket lehet egyesíteni. A „Folytonos” azt jelenti, hogy a második klip kezdő időpontja azonnal az első klip végső időpontja után következik. Ha például egy olyan video- vagy hangfájllal rendelkezik, amely kisebb klipekre lett osztva a Windows Movie Maker alkalmazásba történő importálásakor, és a klipeket 1. klip, 2. klip és 3. klip néven nevezi el sorrendben, akkor egyesítheti az 1. és a 2. klipet vagy a 2. és a 3. klipet, de nem egyesítheti az 1. és a 3. klipet.
A folytonos videoklipeket egyesítheti a történeten, illetve a Tartalom ablaktáblán (mielőtt a klipet vagy klipeket hozzáadja a történethez).
1. A Tartalom ablaktáblán, illetve a történeten vagy az idősoron kattintson a kettéosztani kívánt video- vagy hangklipre.
2. Kattintson az előképfigyelő alatt található Lejátszás gombra .
3. Amikor a klip közel ér ahhoz a ponthoz, ahol ketté szeretné osztani azt, kattintson a Szünet gombra.
4. Az előképmonitor területen a lejátszásvezérlők segítségével megkeresheti azt a pontot, ahol ketté szeretné osztani a klipet.
5. Az előképmonitor területen kattintson a Kettéosztás gombra.
A keresősávon pontosan arra a pontra húzhatja a lejátszásjelzőt, ahol ketté kívánja osztani a klipet.
1. A Tartalom ablaktáblán, illetve a történeten tartsa nyomva a CTRL billentyűt, majd kattintson az egyesíteni kívánt folytonos klipekre.
2. Kattintson a Klip menü Egyesítés parancsára.
A program a csoport első klipjének nevét és tulajdonságadatait használja fel az új kliphez, és az időt ennek megfelelően igazítja.
Egyszerre több, mint két klipet is egyesíthet, ha azok egymás után következnek. Több klip kijelöléséhez kattintson az első klipre, nyomja meg és tartsa nyomva a SHIFT billentyűt, majd kattintson az utolsó klipre.
Videoklip részeinek levágása (elrejtése)
Klip vágásakor új vágási kezdő- és/vagy végpontot hoz létre. A vágási kezdőpont meghatározza, hogy hol kezdődik a klip, a vágási végpont pedig a klip végét adja meg a projektben és a végső filmben. A klip vágásakor annak levágott részét a program valójában nem távolítja el a forrásfájlból, ezek a levágott részek rejtetté válnak, így nem jelennek meg a projektben vagy a közzétett filmben.

Megvágott videoklip a levágott részek kijelölésével
1. A történet nézetben kattintson a Nézet menü Idősor parancsára.
2. Az idősoron kattintson a megvágni kívánt klipre.
3. A lejátszásvezérlők segítségével az előképmonitor területen megkeresheti azt a pontot, ahol ketté szeretné osztani a klipet.
4. Tegye a következőket:
Amikor a lejátszásjelző eléri azt a pontot, ahol szeretné, hogy a kijelölt video- vagy hangklip elkezdődjön, kattintson a Klip menü Vágási kezdőpont parancsára.
Amikor a lejátszásjelző eléri azt a pontot, ahol szeretné, hogy a kijelölt video- vagy hangklip lejátszása befejeződjön, kattintson a Klip menü Vágási végpont parancsára.
Megjegyzések A kezdő- és végpontok megadásához a vágási fogópontokat is húzhatja a klipen. A vágási
fogópontok kis fekete háromszögekként jelennek meg a klip elején és a végén, miután a klipre kattintott az idősoron. Ha a mutatót egy vágási fogópont fölé helyezi, a mutató vörös, kétirányú nyíllá változik. Húzza a vágási fogópontot a klip új kezdő- és végpontjának megadásához.
Klip vágása a vágási fogópont használatával
Előfordulhat, hogy többször is az Idősor kinagyítása gombra kell kattintania a klipek jobb megtekinthetőségéhez az idősoron. Az Idősor kinagyítása gomb az idősoron egy pluszjellel (+) ellátott nagyítóként jelenik meg.

Vágott klip visszavonása
1. A történet nézetben kattintson a Nézet menü Idősor parancsára.
2. Kattintson a vágott klipre a történeten, majd kattintson a Klip menü Vágási pontok törlése parancsára.
Klipek készítése
Létrehozhat számos kisebb, jobban kezelhető klipet egyetlen videoklipből, hogy könnyebben lehessen dolgozni a projekttel. A Windows Movie Maker különböző módokon hozza létre a klipeket a klip forrásától függően. Ha a forrásklip egy digitális videokamerából származik, akkor a Windows Movie Maker olyan klipeket hoz létre, amelyek a digitális videokamera által a forrásvideó eredeti rögzítésekor beillesztett időbélyegen, valamint a videoképkockák jelentős változtatásain alapulnak.
1. A Tartalom ablaktáblán jelölje ki azt a videoklipet, amelyhez klipeket szeretne létrehozni.
2. Kattintson az Eszközök menü Klipek létrehozása parancsára.
MegjegyzésA digitális kodeket használó Windows Media Video fájlokhoz (WMV) és az Audio-Video Interleaved (AVI) videofájlokhoz automatikusan is létrehozhatók klipek. Más videofájl-formátumok esetében nem mindig lehet automatikusan klipeket létrehozni a klip létrehozása funkcióval, így a videofájlok egy nagy videoklipként jelennek meg a Windows Movie Maker alkalmazásban. E nagy videoklipek esetében kézi módszerrel ossza fel a nagy klipet kisebb klipekre.
Klipek felosztása és egyesítése
A videókat, hangokat és képeket kisebb, jobban kezelhető klipekre oszthatja fel. A video- vagy hangklipek felosztásakor a nagyobb klipből két kisebb jön létre. Ha például egy videoklip közepén áttűnést szeretne elhelyezni, ezen a ponton feloszthatja a klipet, és beszúrhatja a kívánt áttűnést.
A következő táblázat azt mutatja be, hogy a különböző típusú digitális médiafájlokat hol oszthatja fel a
Windows Movie Maker programban.
Digitális médiaklip Tartalom ablaktábla Történet Idősor
Videó X X X
Hang X X
Képek X X
A fordított helyzet is előfordulhat, amikor kisebb klipeket szeretne egyesíteni. Csak szomszédos klipeket egyesíthet. A szomszédos klipek olyan klipek, amelyeknél a második klip kezdési időpontja

közvetlenül az első klip befejezési időpontja után következik. Ha például olyan video- vagy hangfájllal dolgozik, amelyet klipekre osztottak a Windows Movie Maker programba importáláskor, és a klipek neve rendre Klip1, Klip2 és Klip3, akkor a Klip1 és a Klip2, illetve a Klip2 és a Klip3 klipet egyesítheti. Nem egyesítheti viszont a Klip1 és a Klip3 klipet, mivel ezek nem szomszédosak. A szomszédos videoklipeket a Tartalom ablaktáblában egyesítheti, mielőtt felvenné ezeket a történetbe vagy az idősorba.
Video- vagy hangklip felosztása
1. A Tartalom ablaktáblában vagy a történet, illetve az idősor nézetben kattintson a felosztani kívánt klipre.
2. Válassza a Lejátszás menü Klip lejátszása parancsát, majd a klip felosztásának kívánt helyén válassza a Lejátszás menü Klip szüneteltetése parancsát.
Másik módszer:
Az előképfigyelő keresési sávján húzza a lejátszásjelzőt a klip kívánt felosztási helyére.
3. Válassza a Klip menü Kettéosztás parancsát.
Video- vagy hangklipek egyesítése
1. A Tartalom ablaktáblában vagy a történet, illetve az idősor nézetben tartsa lenyomva a CTRL billentyűt, és jelölje ki az egyesíteni kívánt szomszédos klipeket.
2. Válassza a Klip menü Egyesítés parancsát.
A új klip nevét és tulajdonságait a csoport első klipjéből veszi a program, és az időadatokat is megfelelően módosítja.
Megjegyzés
Egymás melletti klipek kijelöléséhez kattintson az első klipre, tartsa lenyomva a SHIFT billentyűt, és kattintson a kívánt csoport utolsó klipjére. Több különálló klip kijelöléséhez tartsa lenyomva a CTRL billentyűt, és sorban kattintson a kívánt klipekre.
Klipek vágása
A klipek vágásával az idősoron a projektbe felvett video- vagy hangklipek kezdő- és végpontját, azaz a klipek hosszát szerkesztheti. Vágáskor a klipek lejátszásának kezdetét és befejezését jelölő pontokat állíthatja be. A vágás kezdőpontja a klip lejátszásának kezdetét, míg a vágás végpontja ennek befejezését határozza meg a projektben.

A klipek vágásával elrejtheti a hang- vagy videoklipek vagy -fájlok szükségtelen részeit. A vágással nem távolít el adatokat, ezek mindössze láthatatlanok lesznek, így a nem kívánt részek nem jelennek meg a projektben és a véglegesen mentett filmben.
A helytelenül beállított vágási pontok helye módosítható, illetve a vágási pontok törölhetők a Windows Movie Maker programban.
Megjegyzés
A video- és hangklipek lejátszási ideje nem növelhető.
Klip vágása
1. Válassza a Nézet menü Idősor parancsát. 2. A Gyűjtemények ablaktáblában kattintson a felvenni kívánt klipet tartalmazó gyűjteményre,
majd a Tartalom ablaktáblában kattintson a vágni kívánt klipre. 3. Válassza a Nézet menü Hozzáadás az idősorhoz parancsát. 4. Az idősoron jelölje ki a vágni kívánt klipet. 5. Az idősorban húzza a lejátszásjelzőt a klip kívánt vágási helyére.
Másik módszer:
Az előképfigyelő vezérlőivel álljon a klip kívánt vágási helyére.
6. Hajtsa végre a megfelelő műveletet: Amikor a lejátszásjelző a kijelölt video- vagy hangklip kívánt kezdőpontján áll,
válassza a Klip menü Vágás kezdőpontjának beállítása parancsát. Amikor a lejátszásjelző a kijelölt video- vagy hangklip kívánt végpontján áll, válassza
a Klip menü Vágás végpontjának beállítása parancsát.
Megjegyzés
A vágás kezdő- és végpontja a vágáskezelők húzásával is beállítható. Ezek akkor jelennek meg, amikor a klipet kijelöli az idősoron.
Vágási pontok törlése
1. Megnyitott projektnél az idősoron kattintson a kívánt klipre. 2. Válassza a Klip menü Vágási pontok törlése parancsát.

Klipek létrehozása
Klipek létrehozásával a videoklipek kisebb, könnyebben kezelhető részekre oszthatók.
Klipek létrehozhatók a videofájlok Windows Movie Maker programba importálásakor. Ehhez előbb be kell jelölni a Klipek létrehozása a videofájlokhoz négyzetet. Ha ez a négyzet nincs bejelölve a videofájl importálásakor, a program egyetlen klipként importálja azt, nem osztja több kisméretű klipre. Az ilyen módon importált fájl később a klipfelismerési művelettel osztható fel kisebb klipekre.
Klipek többféleképpen is létrehozhatók, a módszer a videofájltól és a videoforrástól függ.
DV-kamerából felvett videó. Ha IEEE 1394 porthoz csatlakoztatott DV-kamerából rögzíti a videót, a program a videóban található időbélyegzők alapján hozza létre a klipeket. Az időbélyegzőket a DV-kamera helyezi el a videóban. Időbélyegző vagy más jelölő hiányában a program a videofájlt azokon a helyeken osztja klipekre, ahol a szomszédos képkockák közti különbség jelentős.
Ha meglévő DV-AVI fájlt importál a Windows Movie Maker programba, és az AVI videofájl időbélyegzőket tartalmaz, a program az időbélyegzők alapján ezt a fájlt is felosztja kisebb klipekre.
Analóg videokamerából vagy webkamerából felvett videó. Amikor analóg kamerából vagy webkamerából rögzíti a videót, a program akkor készít klipet, amikor jelentős különbséget észlel a videó egymást követő két képkockája között. Ez a módszer analóg forrásból származó élő és már meglévő tartalom esetében egyaránt alkalmazható.
A klipek mérete és időtartama a teljes videofájl időtartamától függ. Ezért a hosszabb videofájlokból létrehozott klipek hosszabbak lesznek, mint a rövidebb videofájlokból létrehozottak.
Windows Media-fájlok. Ha fájljelölőket tartalmazó .asf vagy .wmv kiterjesztésű Windows Media-fájlt importál, a program a jelölők alapján hoz létre klipeket. A fájl a jelölők segítségével osztható kisebb, könnyebben kezelhető részekre.
Ha a forrásként használt Windows Media-fájl nem tartalmaz jelölőket, vagy csak egyet, a program a számottevően különböző szomszédos képkockák megkeresésével hozza létre a klipeket.
Minél hosszabb a videofájl, annál hosszabb ideig tart a klipek felismerése. Ha a klipek felismerése közben a Mégse gombra kattint, a művelet leáll a videofájl aktuális pontjánál, a felismert klipek megjelennek, és az utolsó klip tartalmazza a videofájlnak azt a részét, amelyet a program még nem dolgozott fel. Az utolsó klipre kattintva későbbi időpontban is létrehozhat új klipeket a videofájl korábban nem elemzett részéből.
Klipek létrehozása meglévő videokliphez

1. A Tartalom ablaktáblában jelölje ki azt a videoklipet, amelyben klipeket szeretne létrehozni. 2. Válassza az Eszközök menü Klipek létrehozása parancsát.
Megjegyzés
A program a videoklipet a videoforrás alapján osztja fel klipekre. Ha a videoklip DV-kamerából származik, a klipek létrehozása a beszúrt időbélyegzők alapján történik. Ha időbélyegző vagy más fájljelölő nem található, a klipekre osztás alapját a jelentősen különböző képkockák fogják jelenteni. Ha a videoklip analóg forrásból származik, a klipek létrehozása a jelentősen különböző képkockák alapján történik.
Videoáttűnések, videoeffektusok és címek használata
A filmeket érdekesebbé teheti különféle elemek felvételével, ilyenek a következők:
Videoáttűnések. A videoáttűnések a filmben a klipek vagy a képek közötti átmenetet határozzák meg. Történet vagy idősor nézetben az áttűnéseket két kép, videoklip vagy cím tetszőleges kombinációjában felveheti. Az áttűnés az egyik klip befejezése előtt és a másik klip elindítása között kerül lejátszásra. A Windows Movie Maker számos, a projektekbe felvehető áttűnést tartalmaz. Ezek a Gyűjtemények ablaktábla Videoáttűnések mappájában találhatók.
Videoeffektusok. A videoeffektusok a klipek, a képek vagy a címek megjelenítési módját határozzák meg a projektben és a végleges filmben. Ezekkel különleges hatásokat alkalmazhat a filmben. A videoeffektus a videoklip, kép vagy cím teljes időtartamára érvényes lesz. A Gyűjtemények ablaktábla Videoeffektusok mappájában megjelenő bármelyik hatást használhatja.
Címek és stáblisták. A címekkel és a stáblistával szöveges információval egészítheti ki a filmeket. Tetszőleges szöveget felvehet, a leggyakoribb adatok közé például a film címe, a készítő neve, a dátum stb. tartozik. A címanimáció megváltoztatása mellett más módon is meghatározhatja a cím és a stáblista megjelenítését a filmben.
Videoáttűnések használata
A videoáttűnések a filmben a klipek vagy a képek közötti átmenetet határozzák meg. Történet vagy idősor nézetben az áttűnéseket két kép, videoklip vagy cím tetszőleges kombinációjában felveheti. Az áttűnés az egyik klip befejezése előtt és a másik klip elindítása között kerül lejátszásra. A Windows Movie Maker számos, a projektekbe felvehető áttűnést tartalmaz. Ezek a Gyűjtemények ablaktábla Videoáttűnések mappájában találhatók.
A videoáttűnések időtartamát beállíthatja, ennek hossza legfeljebb a két szomszédos klip közül a rövidebb időtartama lehet. Ha az idősoron a második klipet vagy képet az áttűnésben

szereplő első klipre vagy képre húzza, a két klip között az alapértelmezett átúsztatást hozza létre. Ha nem hoz létre áttűnést, éles vágás lesz a két klip között.
A felvett ÁTTŰNÉSEK IDŐSOR NÉZETBEN AZ ÁTTŰNÉS SÁVON JELENNEK MEG. A sáv megjelenítéséhez ki kell bontania a Videó sávot. A videoáttűnés hosszát a két klip közötti átfedés határozza meg.
Videoáttűnés felvétele
1. A történet vagy az idősor nézetben jelölje ki az áttűnésben szereplő két videoklip vagy kép közül a másodikat.
2. Válassza az Eszközök menü Videoáttűnések parancsát.
Másik módszer:
A Filmes műveletek ablaktáblában a Film szerkesztése csoportban kattintson a Videoáttűnések megjelenítése elemre.
3. A Tartalom ablaktáblában kattintson a felvenni kívánt videoáttűnésre. 4. Válassza a Klip menü Hozzáadás az idősorhoz vagy Hozzáadás a történethez
parancsát.
Megjegyzés
Áttűnést úgy is felvehet, hogy áthúzza azt az idősor Videó sávján lévő két videoklip közé. Történet nézetben a videoáttűnést két videoklip vagy kép közötti videoáttűnés-cellába húzhatja át.
Videoáttűnés időtartamának módosítása
Az idősor Áttűnés sávján hajtsa végre a megfelelő műveletet: Az áttűnés időtartamának növeléséhez húzza az áttűnés kezdőpontját az idősor eleje
felé. Az áttűnés időtartamának csökkentéséhez húzza az áttűnés kezdőpontját az idősor
vége felé.
Megjegyzés
Az idősoron az Áttűnés sáv megjelenítéséhez bontsa ki a Videó sávot. Az áttűnések alapértelmezett időtartamát a Beállítások párbeszédpanel Speciális lapján az Áttűnés időtartama mező értéke adja.

Videoáttűnés eltávolítása
1. Hajtsa végre a megfelelő műveletet: Történet nézetben jelölje ki a törölni kívánt áttűnést tartalmazó áttűnéscellát. Idősor nézetben az Áttűnés sávon kattintson a törölni kívánt áttűnésre.
2. Válassza a Szerkesztés menü Törlés parancsát.
Videoeffektusok használata
A videoeffektusok a klipek, a képek vagy a címek megjelenítési módját határozzák meg a projektben és a végleges filmben. Ezekkel különleges hatásokat alkalmazhat a filmben. Például a rögzített videónak a hagyományos, régebbi filmek hatását kölcsönözheti. Ehhez valamelyik Régi film videoeffektust veheti fel a videokliphez vagy a képhez. A videoeffektus a videoklip, kép vagy cím teljes időtartamára érvényes lesz. A Gyűjtemények ablaktábla Videoeffektusok mappájában megjelenő bármelyik hatást használhatja.
A videoeffektusok akkor is megmaradnak, ha felosztja, kivágja, másolja vagy áthelyezi a videoklipet vagy a képet. Ha például Szürkeárnyalatos videoeffektust állít be, majd két részre osztja a klipet, a hatás mindkét részben érvényesül. Amikor két videoklipet egyesít, a program az első klip videoeffektusait veszi figyelembe az új egyesített klipben, a második klip videoeffektusait eltávolítja.
Az automatikus filmkészítés használata
A Windows Movie Maker 2 új automatikus filmkészítési szolgáltatása lehetővé teszi a szinte közvetlen automatikus szerkesztést a kiválasztott egyedi klipekből vagy klipgyűjteményekből. Az automatikus filmkészítési szolgáltatás megvizsgálja a kiválasztott videókat, képeket és zenét, majd a kiválasztott automatikus szerkesztési stílusnak megfelelően összekapcsolja a különböző elemeket.
Az automatikus filmkészítés használata előtt az alábbi lépéseket kell végrehajtania:
Jelöljön ki egy klipgyűjteményt vagy több egyedi klipet a Gyűjtemények vagy a Tartalom ablaktáblán.
Győződjön meg arról, hogy a kiválasztott klipek videót vagy képeket tartalmaznak, és van közöttük legalább egy audioklip is.
Győződjön meg arról, hogy az audioklip elég hosszú a kijelölt klipek teljes hosszához.
Az automatikus filmkészítés használatának módja
1. Jelöljön ki a Tartalom munkaablakban egy gyűjteményt vagy több egyedi klipet.

2. Az Eszközök menüben válassza az Automatikus filmkészítés parancsot.
- vagy -
A Filmes műveletek munkaablakban a Film szerkesztése elem alatt kattintson az Automatikus filmkészítés hivatkozásra.
3. Az Automatikus filmkészítési stílus kiválasztása lapon válassza ki a kívánt automatikus filmkészítési stílust.
4. A További lehetőségek csoportban kattintson Film címének megadása hivatkozásra.5. Az Írja be a cím szövegét lapon adja meg a címet.6. A További lehetőségek csoportban kattintson a Hanganyag vagy háttérzene
kiválasztása hivatkozásra.7. A Hang- és zenei fájlok legördülő listában tegye a következők valamelyikét:
o Válasszon ki egy hang- vagy zeneformátumot az adott listából.o A Tallózás gomb megnyomásával importáljon filmjéhez hang- vagy zenefájlt a
Windows Movie Maker programba a számítógép merevlemezéről.o Ha filmjéhez nem szeretne hangot vagy zenét hozzáadni, válassza a Nincs elemet.
8. Ha filmje tartalmaz hangot vagy zenét, a következőket teheti:
o A hang- vagy zenesávon lévő audioklip hangerőszintjének növeléséhez mozgassa a Hang/zene elem mellett lévő csúszkát.
o A videoklipek részét képező, a zene sávon lévő hang hangerőszintjének emeléséhez mozgassa a Videó hangja elem melletti csúszkát.
9. Az automatikus filmkészítés befejezéséhez kattintson a Kész, a film szerkesztése hivatkozásra, és adja hozzá a klipeket a történethez, illetve az idősorhoz.
Az automatikus filmkészítés végrehajtásához, és a történethez, illetve idősorhoz történő hozzáadásához szükséges idő a film hosszától, a hang-, video- és képfájlok méretétől függ. A teljes folyamathoz általában a klipek együttes hosszúságának egyharmadára van szükség.
Ha végzett az automatikus filmkészítéssel, a filmet mentheti a Film mentése varázsló segítségével, vagy további szerkesztések is végrehajthatók a Windows Movie Maker programban készített projekthez vagy filmhez hasonlóan.
A kamera összekapcsolása a számítógéppel a Windows Movie Maker 2 segítségével

Mielőtt a Windows Movie Maker 2 for Windows XP programmal megkezdené a videó szerkesztését, meg kell győződnie róla, hogy rendelkezik-e a szükséges hardvereszközökkel.
Mivel nagyon sok hardver létezik, az összes lehetséges konfiguráció részletes leírása lehetetlen vállalkozás. Az alábbi lista néhány alapvető rögzítőeszközt, és számítógéphez történő kapcsolásukat mutatja be. A rögzítőeszköztől és a számítógéphez kapcsolódó hardvereszközöktől függően a listában bemutatott konfigurációk közül az Ön számítógépén egy vagy több, de lehet, hogy egy sem használható.
IEEE 1394 portra csatlakoztatott digitális kamera
Digitális videokamerájáról vagy mini-DV kamerájáról a lehető legjobb minőséget IEEE 1394 porttal ellátott rögzítőkártya segítségével érheti el. Az IEEE 1394 porttal ellátott kártya a digitális videokameráról érkező információk számítógépre való továbbítására szolgáló hardvereszköz. Mivel az adatok digitális formában vannak, feldolgozás vagy konverzió nélkül közvetlenül továbbíthatók a számítógépre. Ez azt jelenti, hogy a videokamerával elérhető legjobb minőségű videót élvezheti számítógépén.
1. ábra: Digitális videokamera összekapcsolása IEEE 1394 rögzítőkártyával.
Analóg videorögzítő kártyához csatlakoztatott digitális videokamera
Ha digitális videokamerája van, de számítógépében nincs IEEE 1394 kártya, a digitális videokamerával készített felvételeket egy másik videorögzítő kártyával is rögzítheti. Mivel az adatok a keresztülmennek a rögzítőkártyán, fel kell dolgozni őket, mielőtt a számítógép használni tudná őket. Ha digitális eszközről a videót analóg rögzítőkártyára továbbítja, minőségromlással számolhat.
Ha digitális videokameráját analóg rögzítőkártyán keresztül csatlakoztatja számítógépéhez, alapvetően kétfajta bemenetet alkalmazhat: S-video vagy kompozit (RCA) bemenetet. Ha rendelkezik a megfelelő csatlakozókkal, és a kártyája mind az S-video, mind pedig a kompozit videocsatlakozást támogatja, célszerű az S-video csatlakoztatást választania, mivel ez jobb kép- és hangminőséget biztosít.

2. ábra: Digitális videokamera csatlakoztatása analóg kompozit vagy S-video bemenetre.
Analóg videorögzítő kártyára csatlakoztatott analóg videokamera
Az analóg videokamerák 8 mm-es, Hi-8, VHS és S-VHS formátumban képesek felvételeket készíteni. Ha analóg kameráról továbbít videót analóg rögzítő kártyára, nem fogja elérni azt a képminőséget, amelyet a digitális videokamera és az IEEE 1394 szabványú rögzítőkártya párosítása nyújthat. Az analóg eszközökkel azonban használhatja a rögzítőkártyához adott szoftvereket, amelyekkel beállíthatja a videó színárnyalatait, színeinek telítettségét, fényerejét, kontrasztját és hangerejét.
3. ábra: Analóg videokamera csatlakoztatása analóg rögzítőkártyához
4. ábra: Külön video- és audiokapcsolat használata.
USB portra vagy analóg videorögzítő kártyára csatlakoztatott webkamera
A webkamera számítógéphez történő legoptimálisabb kapcsolása a kamera típusától függ. Míg egyes kamerák tetszőleges videorögzítő kártyához csatlakoztathatók, mások csak speciális rögzítőkártyákkal képesek együttműködni. A szükséges rögzítőkártya típusának megállapításához olvassa el a webkamera dokumentációját.
Egyes webkamerák beépített mikrofonnal is rendelkeznek, mások azonban nem. Ha webkameráján nincs beépített mikrofon, a hang rögzítéséhez külön mikrofont kell csatlakoztatnia. Csatlakoztassa a mikrofont a számítógépházon vagy a hangkártyán lévő aljzatba (ezt általában a Mic felirat jelöli). Ha

nincs mikrofonja és webkameráján sincs beépített mikrofon, hangot nem rögzíthet, ha nincs egy másik hangrögzítő eszköze (például egy videokamerája).
5. ábra: Webkamera csatlakoztatása
Analóg videorögzítő kártyához csatlakoztatott videomagnó
Ahogy a videorögzítő kártyák és a TV-tuner kártyák egyre jobban elterjednek, a monitort egyre könnyebb TV-ként használni. Ha kábeltelevízió van a lakásban, a koaxiális kábelt vagy a dekóderdobozt a videomagnójához csatlakoztathatja, majd a készülék video- és hangkimenetére csatlakoztathatja számítógépét. A videokimenetet a videorögzítő kártya videobemenetére kell csatlakoztatni (ezt valószínűleg a composite felirat jelöli), a hangkábelt pedig a hangkártya vonalbementére (line in) kell kapcsolni.
Ha vannak VHS kazettára felvett házi videofelvételei, ilyen kapcsolaton keresztül a Movie Maker programba importálhatja azokat.
Megjegyzés: Ha videomagnója és videorögzítő kártyája is rendelkezik S-video csatlakozóval, akkor ezeket egy S-video kábellel összekötve megoldhatja a kép és a hang továbbítását. Az S-video csatlakozókkal kapcsolatos további információért tekintse át a videomagnó és a rögzítőkártya felhasználói dokumentációját. Az S-video a a kompozit videokapcsolatnál jobb kép- és hangminőséget biztosít.
6. ábra: Videomagnó csatlakoztatása videorögzítő kártyára

A Windows Movie Maker 2 programmal egyszerűen rögzíthet videót és hangot számítógépére. Ehhez videorögzítő eszköz, például digitális vagy analóg videokamera, videomagnó vagy webkamera szükséges. A videoanyagot rögzítheti kazettáról, vagy élő felvételről. Ebben a cikkben erről lesz szó.
Videó letöltése a számítógépre a Windows Movie Maker 2 segítségével
A Windows Movie Maker 2 programmal egyszerűen rögzíthet videót és hangot számítógépére. Ehhez videorögzítő eszköz, például digitális vagy analóg videokamera, videomagnó vagy webkamera szükséges. A videoanyagot rögzítheti kazettáról, vagy élő felvételről. Ebben a cikkben erről lesz szó.
Digitális videokamera szalagján található film rögzítése
Csatlakoztassa digitális videokameráját a számítógéphez. Ehhez az esetek többségében egy IEEE 1394 kártyára, és a kamera csatlakoztatásához egy IEEE 1394 kábelre van szükség. A kamerán a felvett videoanyag lejátszásához állítsa be a megfelelő kameramódot. (Ezt a digitális videokamerákon gyakran a VTR vagy VCR felirat jelzi.)
1. Indítsa el a Movie Maker programot. A program elindításához mutasson a Start menü Minden program, majd Kellékek pontjára, végül kattintson a Windows Movie Maker parancsra.
2. A Fájl menüben válassza a Videó rögzítése parancsot, vagy a Filmes műveletek munkaablakban a Videó rögzítése csoportban kattintson a Rögzítés videoeszközről hivatkozásra.
3. A Videorögzítő eszköz lapon az Elérhető eszközök listában válassza ki a digitális videokamerát.
4. A Fájlnév megadása a rögzített videó számára mezőben adjon nevet a rögzített videót tartalmazó fájlnak. Majd a Mentési hely megadása a rögzített videó számára mezőben válassza ki a helyet, ahová a videót menteni kívánja, vagy a hely kiválasztásához kattintson a Tallózás gombra.
5. A Videobeállítás lapon válassza ki a kép és hang rögzítéséhez használni kívánt beállításokat.
6. A Rögzítés módja lapon kattintson Egész szalag felvétele automatikusan elemre. A digitális videokamerában lévő kazetta visszacsévélődik az elejére. A rögzítés automatikusan elindul és befejeződik, ha a kazetta a végére ér.
7. Válasszon az alábbi parancsok közül:o Ha a videót kisebb klipekre szeretné osztani, jelölje be a Klipek létrehozása a
varázsló befejezésekor jelölőnégyzetet.o Ha le szeretné állítani a rögzítést a kazetta vége előtt, kattintson a Rögzítés
leállítása gombra, majd az ennek eredményeképpen megjelenő párbeszédpanelen a rögzített videó mentéséhez kattintson az Igen gombra.

8. A Videó rögzítése varázsló bezárásához kattintson a Befejezés gombra.
A rögzített tartalmat a rendszer a megadott videofájllal megegyező nevű új gyűjteménybe importálja.
Digitális videokamera szalagján található film részeinek rögzítése
Ha a teljes kazetta helyett csak a digitális videokamerában található kazetta egy részét szeretné rögzíteni, hajtsa végre a fenti eljárás első lépéseit, majd kövesse az alábbiakat:
1. A Rögzítés módja lapon kattintson Részletek felvétele a szalagról kézzel beállításra.
2. Ha a videót kisebb klipekre szeretné osztani, jelölje be a Klipek létrehozása a varázsló befejezésekor jelölőnégyzetet.
3. Ha nem szeretné, hogy a film rögzítése közben a hang szóljon a hangszórókból, jelölje be a Hangszórók elnémítása jelölőnégyzetet.
4. A digitális videokamera vagy a videomagnó kezelőgombjaival vagy a varázslóban megjelenő DV-kameravezérlők segítségével keresse meg a kazettán azt a video- és hangrészletet, amelyet rögzíteni szeretne.
5. A rögzítés megkezdéséhez kattintson a Rögzítés indítása gombra. A kazetta automatikusan elindul és megkezdőik a rögzítés.
6. Amikor a kazetta arra a pontra ér, ahol a rögzítést meg kívánja állítani, kattintson a Rögzítés leállítása gombra. Ismételje meg ezeket a lépéseket a kazetta minden egyes olyan részleténél, amelyet rögzíteni szeretne.
7. Ha befejezte a rögzítést, a Videó rögzítése varázsló bezárásához kattintson a Befejezés gombra.
A rögzített tartalmat a rendszer a megadott videofájllal megegyező nevű új gyűjteménybe importálja.
Analóg kamera vagy a videomagnó szalagján található film rögzítése
Az analóg videók rögzítése régi videofelvételek (például VHS kazetták) digitalizálásakor, illetve olyan régebbi videokamerák esetén használható, amelyek csak analóg, például kompozit vagy S-Video kimenettel rendelkeznek. Az analóg anyagok rögzítésének végrehajtásához olyan hardvereszközre van szükség, amely képes a kompozit vagy S-Video bemeneten érkező jel fogadására, és azt digitális adattá tudja konvertálni.
Ha analóg forrásból kíván videót rögzíteni, csatlakoztassa analóg kameráját vagy videomagnóját számítógépe rögzítőeszközéhez, és állítsa be a kamerán a megfelelő kameramódot a rögzített videoanyag lejátszásához (ezt az analóg kamerákon általában a VTR vagy a VCR felirat jelöli). Indítsa el a Movie Maker programot és kezdje el a videorögzítést az előbb ismertetett módszerrel.
1. A Videorögzítő eszköz lapon:

o Az Elérhető eszközök listában válassza a ki a videorögzítéshez használni kívánt analóg eszközt. A Videojelforrás listában kattintson a használni kívánt bemenet típusára.
o Ha hangolni, illetve konfigurálni szeretné a videorögzítő eszköz beállításait, kattintson a Beállítás gombra.
o A Hangeszköz listában kattintson a használni kívánt hangrögzítő eszközre, majd a Bemeneti hangcsatorna listában a használni kívánt bemeneti csatornára.
o A rögzített hang hangerejének beállításához mozgassa a Bemeneti szint csúszkát.
2. Amikor a program kéri, adja meg a rögzített videoanyagot tartalmazó fájl nevét, és válasszon egy helyet a fájl mentéséhez. Ezután válassza ki a használni kívánt video- és hangrögzítési beállítást.
3. Ha a videót kisebb klipekre szeretné osztani, jelölje be a Klipek létrehozása a varázsló befejezésekor jelölőnégyzetet.
4. Ha nem szeretné, hogy a film rögzítése közben a hang szóljon a hangszórókból, jelölje be a Hangszórók elnémítása jelölőnégyzetet.
5. Az analóg kamerán vagy a videomagnón lévő vezérlők segítségével keresse meg a kazettáról rögzíteni kívánt képet és hangot. Kattintson a Rögzítés indítása gombra a Movie Maker programban, majd nyomja le az analóg kamerán vagy a videomagnón a lejátszás (Play) gombot.
6. Ha a kazetta eléri azt a pontot, ahol a rögzítést meg szeretné állítani, nyomja meg a Rögzítés leállítása gombot, majd az analóg kamerán vagy a videomagnón nyomja le a leállítás gombot (Stop). A videokazetta minden egyes rögzíteni kívánt részleténél ismételje meg ezeket a lépéseket.
7. Ha befejezte a rögzítést, a Videó rögzítése varázsló bezárásához kattintson a Befejezés gombra.
A rögzített tartalmat a rendszer a megadott videofájllal megegyező nevű új gyűjteménybe importálja.
Videó rögzítése élőben
Ha kamerája össze van kapcsolva a számítógéppel, a Movie Maker programmal a videorögzítést közvetlenül a merevlemezre végezheti, a kazettára mentés nélkül. Először a fenti útmutatásoknak megfelelően kapcsolja össze a kamerát a számítógéppel. Állítsa be a kamerát élő video- és hangrögzítésre. (Ezt gyakran a Camera mode felirat jelöli.) Indítsa el számítógépen a Movie Maker programot, és indítsa el a videorögzítést a korábban ismertetett módon. Válassza ki az eszközt, és konfigurálja az eszközbeállításokat szintén a korábbi információkra támaszkodva. Adja meg a videofájl nevét, és válasszon egy helyet a mentéshez.
1. A Videobeállítás lapon válassza ki a video- és hangrögzítéshez használni kívánt beállításokat.

2. Ha a videót kisebb klipekre szeretné osztani, miután a varázsló befejezte a videó rögzítését, jelölje be a Klipek létrehozása a varázsló befejezésekor jelölőnégyzetet.
3. Ha nem szeretné, hogy a film rögzítése közben a hang szóljon a hangszórókból, jelölje be a Hangszórók elnémítása jelölőnégyzetet.
4. A rögzítés megkezdéséhez kattintson a Rögzítés elindítása gombra. A rögzítés leállításához kattintson a Rögzítés leállítása gombra.
5. Ha egy újabb élő felvételt szeretne készíteni, ismételje meg ezeket a lépéseket.6. A Videó rögzítése varázsló bezárásához kattintson a Befejezés gombra.
A felvett tartalmat a program egy új gyűjteménybe importálja.
A Windows Movie Maker 2 használatához szükséges hardvereszközök ellenőrzése
A Windows XP Home Edition és Professional Edition változatainak része a Windows Movie Maker 2 for Windows XP program, amely a szórakoztató és professzionális megjelenésű filmek készítéséhez szükséges összes eszközt és szolgáltatást tartalmazza. A Movie Maker használatához számítógépére telepítenie kell a Windows XP operációs rendszert. Ne feledje, hogy a Windows XP aktiválásakor a Movie Maker program régebbi verziójára tesz szert, a Movie Maker által jelenleg nyújtott összes lehetőség és funkció eléréséhez le kell töltenie a Movie Maker 2 programot.
A számítógéppel szemben támasztott követelmények
A Windows Movie Maker 2 az alábbi minimális rendszerkövetelményeket támasztja a számítógéppel szemben:
Microsoft Windows XP Home Edition vagy Windows XP Professional
600 MHz-es (például Intel Pentium III, AMD Athlon vagy ezekkel megegyező teljesítményű) processzor
128 MB RAM 2 GB szabad merevlemez-terület Hangrögzítő eszköz (külső forrásból származó hang rögzítéséhez) Digitális vagy analóg képrögzítő eszköz (a külső forrásból származó videó rögzítéséhez) Internetkapcsolat (a film weben történő közzétételéhez vagy üzenet mellékleteként
történő elküldéséhez)
Vegye a figyelembe, hogy a videoszerkesztés a processzort erősen megterheli. A Windows Movie Maker teljesítményének optimalizálásához és a megfelelő élmény biztosításához a következőket javasoljuk:
1,5 GHz-es (például Intel Pentium 4, AMD Athlon XP 1500+ vagy ezekkel megegyező teljesítményű) processzor
256 MB RAM

Videorögzítés
A videók számítógépre történő másolásához rögzítőeszköz szükséges. A szükséges hardvereszköz a videoforrástól függ.
Ha digitális videokamerával rendelkezik, FireWire kártyára (IEEE 1394 kártyának is nevezik) vagy analóg videorögzítő kártyára van szüksége. A legjobb minőség elérése érdekében ajánlott a FireWire kártya használata. Az új számítógépek közül sokban található FireWire kártya. Ha nincs, számos gyártó kínál számítógépével kompatibilis termékeket.
Ha analóg kamerája, webkamerája vagy videomagnója van, analóg videorögzítő kártyára van szüksége.
Videotárolási formátumok
A kereskedelemben kapható kamerák alapvetően ötfélék lehetnek:
MiniDV kamerák
A MiniDV kamerák biztosítják jelenleg a legjobb minőséget. Mivel a jelet közvetlenül digitális formában tárolják, olyan professzionális képminőséget nyújtanak, amely mentes a kereskedelmi forgalomban lévő más termékeknél tipikusan előforduló videozajtól és a minőségi problémáktól. A digitális kazetták pedig minimális minőségromlással másolhatók. A MiniDV formátum 6 milliméteres szalagot használ egy kis kazettán belül.
A MiniDV kamerák többsége támogatja az IEEE 1394 (más néven FireWire) csatlakoztatást, amely lehetővé teszi a kép és hang digitális átvitelét a számítógép és a kamera között. Az IEEE 1394-kapcsolat nagyon gyors, ez azt jelenti, hogy nagy mennyiségű adatot (például 4:3 képarányú, nagy mozgástartalmú mozgóképeket, valamint hanganyagokat) másolhat csekély minőségromlással. Az IEEE 1394 porton keresztül a Windows Movie Makerrel rögzítheti a képeket és a hangot, és a számítógépről vezérelheti magát a kamerát is (leállítás, lejátszás, visszacsévélés stb.).
Standard 8 és Hi–8
Ezek a formátumok jó minőséget nyújtanak az otthoni videofelvételekhez. A Hi-8 kamerák jobb rögzítési rendszerrel rendelkeznek, és jó minőségű fémbevonatot alkalmazó szalagot használnak, amely tisztább és élesebb képet eredményez, mint a Standard 8 formátum. A Hi-8 kamerák hi-fi minőségben képesek sztereó hangot is rögzíteni.
Mivel a Standard 8 és Hi-8 videokazetták kicsik, a kamerák maguk is kicsik és könnyűek. A 8 mm-es szalagok hátránya a VHS kazettákkal szemben az, hogy sérülékenyebbek, így könnyebben torzulhat a képük, és hajlamosabbak a képkiesésre. A képkiesést a kazettatok hibája okozza. A képkiesés foltként vagy villódzásként jelenik meg a képen. A Standard 8 kamerák csak a Standard 8

formátumú kazettákat kezelik, a Hi-8 kamerákban mind a Standard 8, mind pedig a Hi-8 kazetták használhatók.
Hi-8 videók Windows Movie Maker programban történő szerkesztésekor a legjobb minőség eléréséhez az eredeti felvételről kell a videorögzítést elvégeznie, ne használjon másolatot a rögzítéshez.
VHS és S-VHS
A VHS és S-VHS rendszerek is jó minőséget biztosítanak a saját készítésű felvételekhez. A Hi-8 rendszerhez hasonlóan az S-VHS formátum is egy javított rögzítési rendszer, amely magas minőségű fémbevonatú szalagja révén TV-minőségű videoanyagok elkészítését teszi lehetővé. A VHS kazetták nagyobbak, mint a 8 mm-es kazetták (valószínűleg ismeri őket a videokölcsönzőkből), így a kameráknak is nagyobbaknak kell lenniük, és az akkumulátorok is nagyobbak. Néhányan azonban a nagyobb méretet részesítik előnyben, mivel a kazetta kevésbé sérülékeny, így nagyobb a tiszta képek készítésének esélye.
Az újabb VHS-kamerák VHS-C vagy S-VHS-C kazettákat használnak, amelyeknél ugyanaz a szalag egy kisebb kazettában foglal helyet. A felvételi idő rövidebb, de a kamerák kisebbek. Ne feledje azt sem, hogy a VHS-kamerák csak a VHS szalagokra képesek rögzíteni, az S-VHS kamerákban viszont a VHS és az S-VHS kazetták is használhatók.
Az objektív
A kamera kiválasztásánál döntő fontossággal esnek latba az objektív minősége és jellemzői. A objektívek talán legfontosabb jellemzője az optikai zoomtartomány. Az optikai zoom valódi üveglencséken alapul, és nagyon jó minőségű képet eredményez. Az optikai zoomtartomány többnyire a kamera vagy az objektív oldalán van feltüntetve. A legtöbb kamera 10-szeres optikai zoommal rendelkezik, de vannak 22-szeres átfogású kamerák is. A 10-szeres zoom a legtöbb esetben megfelelő. Ha úgy szeretne közelebb kerülni a történésekhez, hogy fizikailag nem közelít a helyszínhez, akkor 20-szoros átfogású vagy jobb kamerát keressen.
Bemenetek és kimenetek
Minden digitális videokamera rendelkezik Firewire porttal, de szükség lehet más portokra is attól függően, hogy a kamerával milyen feladatokat kíván végrehajtani. A/V kimenetek szükségesek például abban az esetben, ha TV-hez akarja csatlakoztatni a kamerát lejátszáshoz, vagy videomagnóhoz rögzítéshez. Más kimenetek lehetővé teszik a kamera képrögzítési képességeinek kiaknázását (ha vannak ilyenek) vagy S-Video (Super-Video) kábel használatát, amellyel jó minőségű képek rögzíthetők VHS kazettákra. Az A/V bemenetek rendszerint nem ilyen hasznosak, viszont ha kamerája fogadja a bejövő kompozit (RCA) video- és hangjelet, felhasználhatja romló videokazettái anyagának megmentésére.
Képstabilizálás
A képstabilizálás megelőzi a „kameraremegést”, amely szinte elkerülhetetlen, még ha olyan biztos

is a keze, mint egy sebésznek. Ha kamerát vásárol, kérdezzen rá, hogy a vizsgált kamera támogatja-e a képstabilizálást.
Állóképek rögzítésének lehetősége
Számos digitális videokamerával állóképek is készíthetők, és némelyik beépített vakuval is rendelkezik, amellyel fényszegény környezetben is készíthet képeket. Mivel azonban a digitális videokamerák eredendően videorögzítésre készülnek, az állóképek minősége nem a legjobb, ehhez kifejezetten erre a célra készült digitális fényképezőgépet használni. Ha érdekli az állóképek készítésének lehetősége, ne felejtse el megbeszélni ezt a kereskedővel.
Teljesítmény kevés fény esetén
Videorögzítésre nem csak a szabadban, napsütéses napokon kerül sor, így nagyon fontos, hogy a kamera hogy állja meg a helyét olyan helyzetekben, amikor kevés a fény (vagy szinte semmi fény nincs, például éjszaka). Az üzletben próbáljon egy viszonylag sötét sarkot keresni, és próbálja ki a kamerák ilyen irányú képességeit.
A telepek élettartama
Nincs annál rosszabb, mint amikor a telepek egy nagyszerű felvétel kellős közepén kezdenek lemerülni, ezért ellenőrizze minden vizsgált kameránál, hogy maximálisan milyen hosszúságú felvételt képes készíteni. De legyen óvatos: Ezek a maximális értékek akkor igazak, ha nem állítja meg, illetve nem indítja újra a felvételt és nem használja a közelítési vagy távolítási funkciókat, ezek a műveletek ugyanis több erőforrást igényelnek, mint az egyszerű, folyamatos felvétel. Ez azt jelenti, hogy a valós felvételi idő valószínűleg elmarad a feltüntetett maximális értéktől.
Videoeffektusok hozzáadása a filmekhez a Windows Movie Maker 2 segítségévelA Windows Movie Maker 2 for Windows XP segítségével számos látványos effektust adhat házi videóihoz.
A videoeffektus határozza meg a videoklip, -kép és cím megjelenését a kész filmben. Előfordulhat például, hogy egy házi videó nagyszerűen mutatna klasszikus, régi filmeket idéző megjelenítéssel. A Movie Maker segítségével a videóhoz adhatja valamelyik Régi film videoeffektust, hogy a kívánt régimódi hatást varázsolja a képekre. Az egyes videoeffektusok a videoklip, kép vagy cím lejátszásának idejéig vannak érvényben. A Gyűjtemények ablaktábla Videoffektusok mappájában megjelenő videoeffektusok bármelyikét alkalmazhatja.
A videoeffektusok a videoklip vagy a kép felosztása, kivágása, másolása vagy áthelyezése esetében is megőrződnek. Ha például a Szürkeárnyalatos videoeffektus hozzáadása után két részre vágja a klipet, az effektus mindkét klipen megjelenik. Ha két videoklipet kapcsol össze, az első kliphez rendelt videoeffektusok az új klipen is megjelennek. A második kliphez alkalmazott videoeffektusok törlődnek.

Az alábbi ábrán egy videoeffektust tartalmazó projekt látható az idősoron. Az effektust tartalmazó videoklipen vagy képen egy ikon látható.
1. ábra: Videoeffektust tartalmazó projekt az idősoron.
Az alábbi ábrán egy videoeffektust tartalmazó projekt látható a történet nézetben. A videoeffektusok cellájában egy – a piros négyzetben kiemelt – ikon jelzi, hogy a projekt videoeffektust tartalmaz.
1. ábra: Videoeffektust tartalmazó projekt a történet nézetben.
Videoeffektusok hozzáadása a videoklipekhez, képekhez és címekhez:
1. A történet vagy az idősor nézetben jelölje ki azt a videoklipet, képet vagy címet, amelyhez hozzá kívánja adni a videoeffektust.

2. Kattintson az Eszközök menü Videoeffektusok parancsára.
– vagy –
A Filmes műveletek munkaablakban a Film szerkesztése csoportban kattintson a Videoeffektusok megtekintése hivatkozásra.
3. Az effektusokat megtekintheti az előnézeti ablakban. Ehhez kattintson duplán a kívánt effektusra.
4. Történet nézetben húzza az alkalmazni kívánt effektust a klipre, és helyezze a klip bal alsó sarkában lévő csillag fölé.
Az effektusok más módon való hozzáadásához jelölje ki a kívánt effektust, majd kattintson a Klip menü Hozzáadás az idősorhoz vagy Hozzáadás a történethez parancsára.
Zene hozzáadása a házi videókhoz a Windows Movie Maker 2 segítségével
A filmzene alkalmazása kitűnő módja annak, hogy a mondanivalóra irányítsa a figyelmet, és fokozza a filmek hatását. A Windows Movie Maker 2 for Windows XP programban kedvenc dalait, hangulatkeltő zenét, illetve bármilyen más hanganyagot adhat filmjeihez.
Miután összeállította a filmet a történet nézetben, a zene hozzáadását az alábbi módon végezheti el:
1. A Filmes műveletek munkaablakban kattintson a Hang vagy zene importálása elemre (vagy kattintson a Fájl menü Importálás gyűjteményekbe parancsára).
2. Megnyílik a Zene mappa. Keresse meg a kívánt zenét, jelölje ki, majd kattintson az Importálás gombra a jobb alsó sarokban. Ezzel a gyűjteménybe helyezi a zeneklipet.
3. Történet nézetben kattintson az Idősor megjelenítése gombra, vagy kattintson a Nézet menü Idősor parancsára.
4. Húzza a hangfájlt a Hang/zene sávra.5. A hangklipet balról jobbra mozgatva pontosan a kívánt videokliphez illesztheti. Ha a zene túl
hosszú a videóhoz, levághatja. Egyszerűen gördítse az Idősort egészen a jobb széléig, hogy láthassa a hangklip végét. Helyezze a kurzort a dal végére, ekkor egy piros kétirányú nyíl jelenik meg. Húzza a nyilat balra a hangklip kívánt végpontjáig.

A nagyításhoz kattintson a képre
A hozzáadni kívánt zene hangerejét a videoklipen lévő hangot figyelembe véve módosíthatja. Ha azt szeretné, hogy csak a zene legyen hallható, teljesen kikapcsolhatja a videoklip hangját, illetve beállíthatja úgy a szinteket, hogy mindkettőt lehessen hallani.
A hangklip hangerejének beállítása
1. Az idősor Hang vagy Hang/zene sávján jelölje be azt a hangklipet, amelynek a hangerejét módosítani kívánja.
2. Mutasson a Klip menü Hang pontjára, majd kattintson a Hangerő parancsra.3. A hangerő beállításához végezze el a következők valamelyikét:
o A hangerő csökkentéséhez mozgassa balra a Hangerő módosítása csúszkát.o A hangerő növeléséhez mozgassa jobbra a Hangerő módosítása csúszkát.o A klip elnémításához jelölje be a Klip elnémítása jelölőnégyzetet.o Az eredeti hangerő visszaállításához kattintson az Alaphelyzet gombra.
A hangklip hangerejének beállítása a videoklip hangerejéhez viszonyítva
1. Kattintson az idősor nézet fölött, a baloldalon található Hangerő ikonra.
2. Egy csúszka jelenik meg, melyet balra és jobbra is mozgathat, attól függően, hogy a videó hangját vagy a zenét kívánja kihangsúlyozni.

Kísérőszöveg rögzítése a házi videókhoz a Windows Movie Maker 2 segítségévelA Windows Movie Maker 2 for Windows XP programban egyszerűen adhat kísérőszöveget filmjeihez. Kísérőszöveg hozzáadásával a saját hangján és saját szavaival ismertetheti a nézők számára az éppen látottakat.
Ha kísérőszöveget kíván a filmhez adni, telepítenie kell egy mikrofont a számítógépre.
Miután összeállította a filmet a történet nézetben, elkezdheti a kísérőszöveg hozzáadását:
1. Kattintson a Nézet menü Idősor parancsára (vagy a történet nézetben kattintson az Idősor megjelenítése gombra).
2. Mozgassa a lejátszójelet – amely egy függőleges vonalat tartalmazó négyzet – az idősoron addig a pontig, ahol a Hang/zene sáv üres, és ahová a kísérőszöveget helyezni szeretné.
3. Kattintson az idősor fölött látható mikrofont ábrázoló ikonra, vagy az Eszközök menüben válassza a Kísérőszöveg az idősorhoz parancsot.
4. További lehetőségek megtekintéséhez kattintson a Több beállítási lehetőség megjelenítése parancsra, és végezze el a következő műveletet:o Ha más hangklipeket is hozzáadott a Hang/zene sávhoz, és nem szeretné azokat
eltolni az idősoron, jelölje be a Kísérőszöveg korlátozása a Hang/zene sávon rendelkezésre álló szabad helyre jelölőnégyzetet.
o A Hangeszköz listában jelölje ki a használni kívánt hangrögzítő eszközt. Ezt követően jelölje ki a kívánt elemet a Bemeneti hangcsatorna listában.
o A rögzített hang erősségének beállításához húzza a Bemeneti szint csúszkát a kívánt szintre.
o Ha nem szeretné, hogy a kísérőszöveg rögzítése alatt megszólaljon az idősoron lévő videoklip hangja, jelölje be a Hangszórók kikapcsolása jelölőnégyzetet. Így elkerülheti, hogy nem kívánt hangot rögzítsen a kísérőszövegben.

5. Kattintson a Kísérőszöveg indítása gombra, és kezdje el a kísérőszöveg felvételét az idősoron.
6. Hajtsa végre az alábbi műveletek valamelyikét:o Ha bejelölte a Kísérőszöveg korlátozása a Hang/zene sávon rendelkezésre
álló szabad helyre jelölőnégyzetet, a megadott időn belül mondja rá a kísérőszöveget az idősorra.
o Ha nem jelölte be a Kísérőszöveg korlátozása a Hang/zene sávon rendelkezésre álló szabad helyre jelölőnégyzetet, a kísérőszöveg rögzítése után az idősoron kattintson a Kísérőszöveg leállítása elemre.
7. A Fájlnév mezőbe írja be a rögzített kísérőszöveg fájlnevét, majd kattintson a Mentés gombra.
A rögzített kísérőszöveget a program automatikusan az aktuális gyűjteménybe importálja, és a Hang/zene sáv azon pontjára helyezi, ahol a kísérőszöveget először elindította.
A filmek visszahelyezése digitális videokamerára a Windows Movie Maker 2 segítségével
A Windows Movie Maker 2 for Windows XP új, Küldés DV-kamerára szolgáltatásával a számítógépen létrehozott filmek visszahelyezhetők a digitális videokamera szalagjára. Így a kész film a videokamerához tartozó kábel segítségével a televízió képernyőjén, illetve magán a digitális videokamerán is megnézhető.
A film rögzítése a digitális kamera szalagjára:
1. Csatlakoztassa a digitális kamerát a számítógéphez, majd állítsa lejátszás módba (ezt általában a VCR vagy VTR felirat jelöli a kamerákon).
2. A Movie Maker program munkaablakának Film befejezése csoportjában kattintson a Küldés DV-kamerára hivatkozásra.
3. Megnyílik a Film mentése varázsló.4. Lejátszás módban tekerje vissza vagy előre a szalagot addig a pontig, ahol szeretné a filmet
rögzíteni.

5. Kattintson a Tovább gombra, majd várja meg, amíg a program elkészíti és a kamerára menti a filmet. A film feldolgozása közben a hátralévő idő a folyamatjelzőn látható.
6. Ha kész, a művelet befejezéséhez kattintson a Befejezés gombra.
A rögzített kísérőszöveget a program automatikusan az aktuális gyűjteménybe importálja, és a Hang/zene sáv azon pontjára helyezi, ahol a kísérőszöveget először elindította.
Mit kell figyelembe venni a legjobb hang eléréséhez?Filmek készítésekor lényeges kérdés a hang minősége, ezért a felvétel megkezdése előtt érdemes átgondolni, hogyan érhető el a legjobb minőségű hang. A legtöbb digitális kamerában beépített mikrofon található, ami sok helyzetben kiválóan megfelel. De a digitális kamera beépített mikrofonjának használatakor figyelembe kell venni bizonyos korlátozásokat. Ha például zsúfolt és

zajos helyen távoli szereplőkről készít felvételt, a tömeg zaja valószínűleg elnyomja a szereplők párbeszédét.
A legjobb hangminőség eléréséhez ki kell választani a hang felvételére legalkalmasabb eszközt. A párbeszéd rögzítésének két legáltalánosabb módja a gégemikrofonokkal, illetve a kardioid mikrofonokkal való felvétel.
A gégemikrofonok nagyon kicsik, és csíptetővel a ruházatra rögzíthetők. Ha többen is használnak gégemikrofont, a hangot a digitális kamerára való rögzítés előtt keverni kell. A gégemikrofonok segítségével lehet általában a legkönnyebben felvenni egy vagy két szereplő hangját, mivel jó, tiszta, megbízható hangfelvételt biztosítanak, és kiszűrik a fölösleges zajokat.
A kardioid mikrofonok a mikrofonhoz közeli hangok felvételére alkalmasak, miközben tompítják vagy visszaverik a háttérzajokat. A kardioid név a mikrofon hangérzékelési karakterisztikájára utal, jelezve, hogy a legtisztább hang a mikrofon előtti szív alakú területen vehető fel. A mikrofon rögzítéséhez általában egy mikrofongém vagy zsiráf nevű kábelrögzítő rúd használható. A hangtechnikus a kábelrögzítő rúd segítségével tartja a a mikrofont a szereplők fölé. Ideális helyzetben a mikrofon kicsivel a szereplők előtt van, a szájukra irányítva.
A kardioid mikrofon használatakor nagy segítséget jelent, ha tudja, hol hangzik el a párbeszéd a jelenetben, mert így megfelelően el tudja helyezni a kábelrögzítő rudat. A hangtechnikus a keverőhöz csatlakoztatja a mikrofont és a fejhallgatót, majd azt egy kábellel összeköti a digitális kamerával, és fejhallgatón figyeli a külső zörejeket. A hangtechnikus célja, hogy a lehető legkevesebb külső zörejt tartalmazó, tiszta felvételt készítsen.
A hanggal kapcsolatos problémák
Igen fontos a külső zörejek kiszűrése, mivel azok használhatatlanná tehetik a felvételt. A külső zörej okozta három fő probléma a következő:
Folyamatosság
Egy ártalmatlannak tűnő folyamatos hang – például egy fűnyíró hangja – különösen zavaró lehet a felvétel vágásakor. Ha például a film egy jelenetéhez két különböző felvétel egyes részeit kell összevágnia, és az első felvételen hallható a fűnyíró hangja, a másodikon pedig nem, a fűnyíró ki- és bekapcsolása hallható minden egyes vágáskor. Ha a felvételek nem illeszkednek, a két jelenet nem vágható össze. A film vágásakor ezt csak úgy oldhatja meg, ha a fűnyíró hangját hozzáadja a második felvételhez is. Ennél jobb megoldás, ha megkéri a szomszédot, hogy a felvétel időtartamára kapcsolja ki a fűnyírót.
Zavaró hatás
Még ha nem is kíván váltani a felvételek között a jelenetben, a fűnyíró hangja akkor is zavarja a fő motívum hangját, úgy, mint amikor egy tréfás kedvű személy grimaszokat vág a főszereplő háta mögött.

Figyelemelterelés
A fűnyíró hangját akár figyelmen kívül is lehetne hagyni, ha nem lenne teljesen kirívó. Amikor a nézők meghallják a hangját, elkezdenek töprengeni, hogy hol lehet, és mi köze van a történethez. Még ha nem is figyelnek fel az oda nem illő hangra, az akkor is megbontja a jelenet összhangját, és zavarja a szereplők és a történet által kiváltott hatást. Hiába hoz létre csodálatosan megvilágított jeleneteket és egy lenyűgöző történetet, ha a külső zajok elrontják a hatást.
Mozgókép mentése CD-re a Windows Movie Maker 2 segítségévelA CD-lemezek segítségével a filmek kényelmesen menthetők és megoszthatók. A Windows Movie Maker 2 for Windows XP programmal a filmeket írható vagy újraírható CD-re (CD-R vagy CD-RW lemezre) mentheti. Az írható CD-k tárolókapacitása általában 650 MB, így egy CD-re egy nagyobb vagy több kisebb filmet menthet, sőt, ugyanarra a CD-re több alkalommal is menthet filmeket.
A Movie Maker programban egy varázsló vezeti végig a szükséges lépéseken. A varázsló folyamatosan tájékoztatja a számítógép által végrehajtott lépésekről, miközben a Movie Maker a filmeket írható CD-re másolja. A filmek mentéséhez és CD-re írásához szükséges idő a film méretétől, a minőségi beállításoktól, valamint a számítógép és a CD-meghajtó gyorsaságától függ.
Film CD-re írása:
1. Kattintson a Fájl menü Filmfájl mentése parancsára, majd az Írható CD elemre.
– vagy –
A Filmes műveletek munkaablakban a Film befejezése csoportban kattintson a Mentés CD-re hivatkozásra.
2. Írja be a film nevét az Adjon meg egy fájlnevet a mentett filmhez mezőbe.3. Írja be a CD nevét az Adja meg a CD nevét mezőbe.4. A Filmbeállítások lapon tegye a következők egyikét:
o Az alapértelmezett filmbeállítás használatához jelölje be az Igazítás írható CD méretéhez (ajánlott) jelölőnégyzetet. A megadott adatok (például a fájl típusa, az átviteli sebesség, a megjelenítési méret, a képarány, a másodpercenként megjelenített képkockák száma) a Beállítás részletei mezőben láthatók. Ne feledje, hogy a CD-k tárolókapacitása általában 650 MB, így a megfelelő beállítások megadásával a lehető legjobb minőséget állíthatja be.
o Ha más beállítást szeretne használni, kattintson a Több lehetőség megjelenítése hivatkozásra, majd a listából válasszon másik beállítást.
5. Ha a filmet egy másik írható CD-re is menteni szeretné, jelölje be a Film mentése másik írható CD-re jelölőnégyzetet. Cserélje az írható CD-t egy másikra, majd ismételje meg a 2–4. lépéseket.

6. Ha a CD-meghajtó nem adja ki automatikusan a CD-t, nyomja meg a CD kiadására szolgáló gombot a meghajtón.
Klipek készítése a Windows Movie Maker 2 segítségével
A videoklipek kezelésének és vágásának megkönnyítésére a Windows Movie Maker 2 automatikusan szakaszokra osztja a számítógépre importált videofelvételeket.
Ha a videofájl Windows Movie Maker 2 programba való importálásakor bejelölte a Klipek létrehozása videofájlokhoz jelölőnégyzetet, a program automatikusan létrehozza a klipeket. Ha nem jelölte be a jelölőnégyzetet, rövidebb klipek sorozata helyett a program egyetlen folyamatos klipként importálja a videót. A videofájl rövidebb, kezelhetőbb klipekre való felosztásához a Movie Maker klipfelismerő szolgáltatása később is használható.
A klipek a videofájltól és videoforrástól függően számos különböző módon létrehozhatók.
Digitális videokamerával létrehozott videó. Ha egy IEEE 1394 portra csatlakoztatott videokameráról rögzíti a videót, a klipek a digitális kamera által a videóba illesztett időbélyegző alapján jönnek létre. Ha a videóban nincsenek időbélyegzők, a program akkor generál új klipet, ha a videó valamelyik képkockájának tartalma jelentősen eltér az utána következőtől.
Ha egy időbélyegzővel ellátott DV-AVI fájlt importál, a program az időbélyegző információi alapján osztja klipekre a fájlt.
Videó rögzítése analóg videokameráról vagy egy webkameráról. Ha analóg videokameráról vagy webkameráról rögzíti a videót, akkor jön létre a klip, amikor a képkockák tartalma jelentősen megváltozik. A program ezt a módszert alkalmazza analóg forrásból származó élő és rögzített tartalomhoz egyaránt. A klipek hossza részben a teljes videofájl hosszától is függ: a hosszabb videofájlok klipjei általában hosszabb időtartamúak, mint a rövidebb videofájlokból készült klipek.
Windows Media fájlok. Ha időpontjeleket tartalmazó .asf vagy .wmv fájlkiterjesztésű Windows Media fájlt importál, a program minden egyes időpontjelnél új klipet hoz létre. Ha nincsenek megjelölt pontok – vagy csak egy van – a klipeket a program a képkockák tartalmában bekövetkező lényeges változáskor hozza létre.
A videofájlok klipjeinek felismeréséhez szükséges idő a videofájl hosszával együtt nő. Ha a klipfelismerés alatt a Mégse gombra kattint, a folyamat a videofájl aktuális pontján megáll. A program létrehozza az addig felismert klipeket, az utolsó klip pedig a klipfelismerés megszakításakor a videóból hátralévő részt tartalmazza. A fennmaradó rész klipfelismerése bármikor folytatható.

A vágás jelentőségeHa a vágásra gondol, elsősorban a hibák kijavítása jut eszébe; megtervezi például annak a 10 percnek a kivágását, amit akkor vett fel a kamera, amikor véletlenül bekapcsolt állapotban tette vissza a tokjába. A vágást a videó rövidítési módjaként is ismerheti: a nyaralásról készített két órás filmből egy élvezhetőbb 30 perces anyagot készíthet.
Amikor azonban leül és elkezdi a vágást, nagyon sok egyéb lehetőséget is felfedez.
A vágás lehetővé teszi, hogy az egymással össze nem függő felvételekből egy történetet állítson össze, és valódi mondanivalóval rendelkező, szórakoztató filmmé alakítsa. Az igazság az, hogy a filmek valóban a vágószobában jönnek létre. Amikor a számítógép előtt ül, és a Windows® Movie Maker segítségével szétszedi majd újra összeilleszti az egyes részeket, új távlatok nyílnak meg Ön előtt. Felfedezi például, hogy mennyire különböző hatást vált ki a gyerekek mosolyáról készült felvétel, ha azt az óceán fölött lenyugvó nap, illetve ha egy repülőtér képe követi. Látni fogja azt is, hogy ronthatja a hatást, ha egy személy futásáról felvett jelenetben az egyik felvételről szeretne közvetlenül váltani egy pár másodperccel később készített felvételre.
A történet elmesélése
A vágás a történetmesélés művészete. Még akkor is szerkesztési döntéseket hoz arról, hogyan mesélje el a történetet, amikor csak arra használja a Windows Movie Makert, hogy kivágja a fölösleges időt a gyermeke focimeccsén felvett felvételből. A focimeccs a valóság. Amint elindítja a videokamerát, szerkesztési döntéseket hoz, és módosítja ezt a valóságot. A felvétel helyszínének kiválasztása, a közelítés vagy a távolítás, annak eldöntése, hogy a labdát vagy a játékosok egy csoportját kövesse-e a kamerával, mind a történetet meghatározó döntések. A felvételnél figyelembe kell venni a leendő célközönséget is. Valószínűleg másképp veszi fel a videót, ha a csapat szezonzáró buliján kívánja bemutatni, mint ha a nagyszülőket szeretné meglepni az unoka játékával.
A történet tovább finomítható, ha a meccsről készült nyers anyagot a Movie Maker segítségével feldolgozza, és kivágja az unalmas részeket, az elrontott szögleteket és azokat a felvételeket, amelyek a másik csapat góljait mutatják. A vágás során teljes mértékben Öntől függ, hogy a nézők mit látnak és tapasztalnak, és végső soron mit gondolnak és éreznek. Olyan történeteket hozhat létre, amelyek oktatnak, támogatják a csapatmunkát, egymáshoz közelebb hozzák az embereket, és életeket változtatnak meg. Ha a videó célja a csapatjáték oktatása, koncentrálhat a játékra, ezen belül a jó megoldásokra és a hibákra, és kivághatja a közönségről és a meccset követő ünneplésről készült felvételeket. Ha a csapat bulijára készíti a videót, kiválaszthatja a játék fénypontjait, a gólokat, valamint az ünneplő és mosolygó csapattagok képeit. Ezt követően zenét is hozzáadhat, amivel tovább erősítheti a közvetíteni kívánt hatást.
A házi videózás mint művészet
A vágás több, mint a kamera hatékonyságának további növelése, mint például egy állvány vagy a fények alkalmazása. A vágás teszi lehetővé, hogy az egyszerű videokamera filmkészítő eszközzé váljon. Jelentősen megváltoztathatja a videokamera használatáról vallott nézeteit, sőt még

kommunikációja módját is. Levélírás vagy telefonálás helyett miért ne készíthetne olyan filmeket, amelyeket az egész világgal megoszthat?
Ha a hivatásos filmkészítőkhöz hasonlóan megtervezi, hogy mit vesz fel és azt hogyan vágja, a videó a dolgok és események puszta feljegyzésénél többet fog sugallni. A nézőket és emberi életeket befolyásoló történeteket hozhat létre.
A Windows Movie Maker történetmesélő képessége
A vágóeszköz a lehetőségek új világát tárja fel, és a Windows Movie Maker ezt kínálja Önnek. A Windows XP és a Movie Maker segítségével egyszerűen rögzítheti a videót a szalagról egy számítógépen tárolt fájlba. Ezt követően a Movie Maker automatikusan klipekre osztja a videót, és ezeket Ön tetszőleges sorrendbe állíthatja. Általánosságban a klipek a videofelvétel hasonló vizuális tartalommal rendelkező szakaszai: ilyenek például a tengerpartra utazás közben a kocsi ablakából készített felvételek, illetve a parton játszó vagy a vízben lubickoló gyerekeket ábrázoló képsorok. A klipek törölhetők, másolhatók, akár kezdő- és végpontjuk is megváltoztatható. A klipek kiválasztása, sorrendjük, valamint időzítésük megváltoztatása révén a Movie Maker lehetővé teszi a különálló felvételek történetté alakítását.
A nyers felvételektől a vágott szalagig
A Movie Maker segítségével különbséget tehet vágott és vágatlan videó között. A kameráról származó szalag a vágatlan nyers felvétel. A Movie Maker segítségével a nyers felvételből egy mesterkópiának nevezett vágott szalagot hozhat létre. A videó megvágása azonban még nem jelenti azt, hogy kész a film. Összevághat például néhány különálló felvételt vagy felvételek rövid sorozatát is, hogy megnézze, miként mutatnak együtt, illetve meggyőződjön arról, hogy elég felvételt készített.
A különálló felvételsorozatok összevágása nagyon fontos feladat. Egy úszóversenyről készült 1 órás videóból például 20 perces anyagot készíthet, ha kivág belőle mindent, ami nem azokkal az úszókkal kapcsolatos eseményekről szól, akik valóban érdeklik. Az ily módon szerkesztett anyag nagyon hasznos lehet a csapat számára. A videó szemléltető eszközként is szolgálhat egy előadás során. Ebben az esetben a videónak nem kell egy teljes történetet bemutatnia, mivel az előadó magyarázatokat fűzhet a látottakhoz, illetve a lejátszást is irányíthatja. Visszajátszhatja a kiválasztott részeket, szükség szerint megállíthatja és lassítva is lejátszhatja az egyes szakaszokat, hogy választ adjon a kérdésekre vagy szemléltessen dolgokat. Ebben az esetben a történet nem a videoszalagon van, hanem az oktató állítja azt elő, ott helyben.
A célközönségtől függően ugyanabból a videóból különböző verziókat is készíthet. A csapat képzésére szolgáló videó csak a versenyeken szereplő úszókról készült felvételeket tartalmazza, míg a csapat győzelmét ünneplő eseményre készült videón az eredményhirdetéskor az érmeket átvevő úszók is láthatók. Bár a nyers felvétel ugyanarról az úszóeseményről készült, a Movie Maker révén a film a különböző célok érdekében többféleképpen is összeállítható.

Történet létrehozása a szalagon
Ahhoz, hogy továbblépjen és egy olyan filmet hozzon létre, amelynek mondandója és története van, nincs szükség további eszközökre és nagyobb teljesítményű számítógépre. Csak egy kamerára, a Movie Makerre, a történet alapötletére, az ötlet megvalósítására vonatkozó tervre és elszántságra van szüksége. A Movie Makerrel valódi elbeszélővé válhat.
A vágás lényege, hogy döntései révén megvalósíthatja a saját maga által megálmodott valóságot. Egyszerű dolog felvenni egy 30 perces esküvői jelenetet és az elejétől a végéig lejátszani, de amikor vágóeszközök segítségével új valóságot hoz létre, a saját látásmódja szerint alakítja át a világot. Ön határozhatja meg, hogy a nézők mit és milyen sorrendben láthatnak. Ha például a 30 perces esküvői felvétel alatt áramszünet lépett fel, nagyszerű nyers felvételeket készíthet arról, hogyan viselkedtek a vendégek a váratlan helyzetben. Vágóként választási lehetősége van. Ha a videó készítésekor az esküvő szépségét kívánta bemutatni, valószínűleg ki fogja hagyni ezeket a jeleneteket. Ha azonban az esküvőn előforduló bakikból és mulatságos jelenetekből kíván egy filmet összeállítani, ez lesz az első, amit bemutat.
Vágóként a saját értelmezése szerint mutathatja be az adott eseményt. Kikozmetikázhatja egy esküvő kínos jeleneteit, vagy megszépíthet egy rosszul sikerült nyaralást. Megváltoztathatja a nézők egy adott témával kapcsolatos érzéseit. Egy videokamerával és a Movie Makerrel befolyásolhatja a közvéleményt, támogathat egy ügyet, vagy egyszerűen csak mosolyt varázsolhat az emberek arcára.
Film elküldése e-mailben
Az e-mail nagyszerű módja annak, hogy filmjeit megossza barátaival és családtagjaival. A Windows Movie Maker 2 for Windows XP lehetővé teszi, hogy filmjeit automatikusan elküldje e-mail mellékletként az alapértelmezett levelezőprogrammal.
Ha a film mentésekor az e-mailben való küldés lehetőségét választja, a mentés általában rövidebb ideig tart, mint más mentési beállítások esetében. Ennek oka az, hogy a Movie Maker a film hossza alapján automatikusan a legjobb filmbeállítást választja ki. Gyakran előfordul, hogy a filmfájl méretét korlátoznia kell, mivel egyes e-mail szolgáltatók korlátozzák a mellékletek méretét (a Hotmail mellékletek méretkorlátja például 1 MB).
Film mentése és elküldése e-mail mellékletként:

1. Kattintson a Fájl menü Filmfájl mentése parancsára, majd az E-mail elemre.
1. ábra: Film mentése varázsló – Film mentése
– vagy –
A Filmes műveletek munkaablakban a Film befejezése csoportban kattintson a Küldés e-mailben elemre.
2. A film mentését követően hajtsa végre az alábbi műveletek valamelyiket:
o Az e-mail elküldése előtt a film alapértelmezett lejátszóban történő lejátszásához kattintson a Film lejátszása hivatkozásra.

2. ábra: Film mentése varázsló – A küldésre kész e-mail.
o Ha az e-mailben való elküldés mellett a film egy példányát a számítógépre is menteni szeretné, kattintson a Film egy példányának mentése a számítógépre elemre, adja meg a film nevét a Fájlnév mezőben, majd kattintson a Mentés gombra.
3. Az alapértelmezett levelezőprogramban adja meg a címzett e-mail címét, írja meg a levél szövegét, majd küldje el az üzenetet.
Megjegyzés: Ha a filmet nem sikerül automatikusan e-mailhez csatolni a Movie Maker programból, a számítógépre is mentheti azt, majd a levelezőprogramban manuálisan is hozzácsatolhatja az üzenethez.
Cím és stáblista hozzáadása a filmhez a Windows Movie Maker 2 segítségével
A Windows Movie Maker 2 for Windows XP szolgáltatásai segítségével könnyen és egyszerűen adhat címeket és stáblistákat a filmekhez. Hozzáadhat bármilyen szöveget, például a film címét, az Ön nevét, a dátumot vagy a szereplők nevét. A címeket bárhol elhelyezheti – a film elején vagy végén, az egyes klipek előtt vagy után, illetve akár a képek fölött feliratként is. Azt is megadhatja, hogy milyen hosszú ideig legyen látható a cím.

1. ábra: Projekt a videoklip előtt megjelenő címmel
2. ábra: Projekt a videoklip fölött feliratként megjelenő címmel

3. ábra: Projekt a végén megjelenő stáblistával
A cím animációjának kiválasztása
A cím animációs effektusainak segítségével határozhatja meg, hogyan jelenjenek meg a film címei. Az Írógép címanimáció például karakterenként jeleníti meg a címet.
A Windows Movie Maker három animációs típust tartalmaz:
Egysoros címek
Amint a neve is jelzi, a kategóriába tartozó címanimációk az egysoros szöveget tartalmazó címekhez használhatók. Ha ebből a kategóriából választ címanimációt, a cím megadására szolgáló terület egy nagy szövegdobozként jelenik meg. A megadott szöveg azonnal megjelenik a filmben, még ha a cím valójában hosszabb is egy sornál.
Kétsoros címek
E kategória címanimációi leginkább a két vagy több sorból álló címekhez alkalmazhatók. Ha ebből a kategóriából választ címanimációt, a szöveget két területen adhatja meg. Először a címhez megadott szöveg első sora jelenik meg, majd röviddel ezután a második sor.
Stáblista
A Movie Maker segítségével a stáblista is egyszerűen a filmhez adható. Ha ebből a kategóriából választ animációt, a stáblista megadására szolgáló szöveges terület rácsként jelenik meg. A felső sorba írja be a film címét. Az alatta lévő sorokban két oszlop látható, amelyekben a filmmel kapcsolatos információkat adhatja meg. Az első oszlopba írhatja a címeket (például rendező vagy forgatókönyvíró), a második oszlopban pedig a neveket sorolhatja fel.

A kép fölött feliratként megjelenő címeket minden kategóriában a (felirat) szöveg jelöli.
A cím és a stáblista megadása
A cím és a stáblista megadása a Windows Movie Maker 2 programban:
1. Kattintson az Eszközök menü Cím és stáblista parancsára.
– vagy –
A Filmes műveletek munkaablakban a Film szerkesztése csoportban kattintson a Címek és stáblisták készítése hivatkozásra.
2. A Hol szeretné elhelyezni a címet? lapon kattintson a cím kívánt helyére mutató hivatkozásra.
3. Az Írja be a cím szövegét lapon adja meg a címet.4. Kattintson a Cím animációjának módosítása hivatkozásra, majd a Cím animációjának
kiválasztása lapon válassza ki a kívánt címanimációt a listából.5. Kattintson a Betűtípus és -szín módosítása hivatkozásra, majd a Cím betűtípusának és
színének kiválasztása lapon válassza ki a betűtípust, a betűk színét és formázását, a háttér színét, az átlátszóságot, a betűméretet és a cím pozícióját.
6. A cím hozzáadásához kattintson a Kész, cím hozzáadása a filmhez hivatkozásra.
Az audio- és videoklipek vágása a Windows Movie Maker 2 segítségévelA videó számítógépre importálásakor automatikusan létrehozott klipeket a Windows Movie Maker 2 for Windows XP segítségével megvághatja és átszerkesztheti. A videoklipek vágásával eltávolíthatja azokat a részeket, amelyeket nem kíván a projektben és a mentett filmben megtartani.
A klip vágásával az idősoron beállíthatja a projekthez adott videoklip kezdő- és végpontját és pontos hosszúságát. A Movie Maker programban a videoklip vágásakor a vágópontokat a klip kívánt kezdő- és végpontjaira húzhatja. Ha túl sokat vág ki valamelyik audio- vagy videoklipből, módosíthatja vagy törölheti a beállított vágópontokat. Az audio- vagy videoklipek lejátszási ideje azonban nem növelhető.
Audio- vagy videoklipek vágása:
1. Kattintson a Nézet menü Idősor parancsára.
2. A Gyűjtemények ablaktáblában kattintson arra a gyűjteményre, amely a hozzáadni kívánt klipet tartalmazza, majd a Tartalom ablaktáblában jelölje ki a kívánt klipet.
3. Kattintson a Klip menü Hozzáadás az idősorhoz parancsára (vagy húzza a klipet az idősorra).
4. Kattintással jelölje ki a vágni kívánt klipet az idősoron.

5. Kattintson a lejátszójelre az idősoron, és húzza arra a pontra, ahol meg szeretné vágni a klipet. Amikor eléri a pontot, kattintson a Szünet gombra.
– vagy –
Az előnézeti képernyő lejátszógombjai segítségével lépjen arra a pontra, ahol meg szeretné vágni a klipet, majd kattintson a Szünet gombra.
6. Kattintson a Klip menü Vágás kezdőpontjának beállítása parancsára.
7. Kattintson a Lejátszás gombra. Kattintson a Szünet gombra annál a pontnál, ahol a vágást be szeretné fejezni.
8. Kattintson a Klip menü Vágás végpontjának beállítása parancsára.
Videoáttűnések készítése a Windows Movie Maker 2 segítségévelA Windows Movie Maker 2 for Windows XP lehetővé teszi, hogy videoáttűnések hozzáadásával kidolgozottabb és professzionálisabb hatást keltő filmeket hozzon létre. A videoáttűnések határozzák meg a filmek klipjei vagy képei közötti átmenetet. Az áttűnések a videoklipek, képek és címek bármely kombinációjához hozzáadhatók idősor vagy történet nézetben is.
A videoáttűnések a Gyűjtemények ablaktábla Videoáttűnések mappájában találhatók. A videoáttűnés lejátszási ideje szabályozható, de nem lehet hosszabb, mint a két egymást követő klip közül a rövidebbik. Jelölje ki azt a klipet vagy képet, amelyhez be kívánja állítani az áttűnést. Az idősoron húzza az áttűnést a kívánt klip vagy kép fölé. Két klip között a program alapértelmezés szerint az átúsztatást alkalmazza áttűnésként.
A hozzáadott áttűnések az idősor Áttűnés sávján jelennek meg. Az Áttűnés sáv megtekintéséhez bontsa ki a Videó sávot. A négyzetben kiemelt videoáttűnés hosszát a két klip közötti átfedés nagysága határozza meg.

1. ábra: Az idősor hozzáadott videoáttűnéssel
2. ábra: Projekt videoáttűnéssel történet nézetben
Áttűnés hozzáadása:
1. Az áttűnés hozzáadásához idősor vagy történet nézetben jelölje ki a két videoklip vagy kép közül a másodikat.
2. Kattintson az Eszközök menü Videoáttűnések parancsára.
– vagy –

A Filmes műveletek munkaablakban a Film szerkesztése csoportban kattintson a Videoáttűnések megtekintése hivatkozásra.
3. Ha valamelyik áttűnést meg szeretné tekinteni, kattintson duplán a kívánt áttűnésre a Tartalom ablaktáblában.
4. Válassza ki az alkalmazni kívánt áttűnést, kattintson rá, majd húzza a megfelelő helyre a történetben vagy az idősoron.
5. Kattintson a Klip menü Hozzáadás az idősorhoz vagy Hozzáadás a történethez parancsára.
Áttűnést úgy is beilleszthet két klip közé, ha megnyitja a Klip menüt, majd a Hozzáadás az idősorhoz vagy a Hozzáadás a történethez parancsra kattint. Ezenkívül a történet nézetben az áttűnést a két kép között található, videoáttűnések tárolására szolgáló cellába is húzhatja.
III./ Filmezési technikák: A lehető legjobb képsorok elkészítéseRendezőként első feladata annak eldöntése, hogyan nézzen ki a felvétel: hogyan legyenek elrendezve és miként mozogjanak a tárgyak, illetve hogyan mozogjon a kamera. Minden jelenetnek egy kis történetet kell elmesélnie, és jelentéssel kell bírnia a teljes történeten belül, a film többi részével összefüggésben.
Az operatőri munka megértéséhez helyezze a kamerát egy háromlábú állványra olyan helyen, ahol néhány tárgyról felvételeket tud készíteni. A ház körüli kert éppen megfelelő erre a célra. Kapcsolja be a kamerát, és fókuszáljon egy tárgyra, például egy rózsabokorra. Ezután a következő alapvető kameraműveleteket használhatja:
Statikus felvétel
Kezdje egy egyszerű statikus felvétellel. Statikus felvételnél a kamera nem mozog, de a felvétel alatt a tárgyak mozgásban lehetnek. A statikus felvételeken általában nagy látószöget használnak, egy elsődleges tárgyat (vagy tárgyakat) mutatnak be, előterében és hátterében pedig egyéb tárgyak találhatók. A statikus felvétel a jó filmkészítés alapja. Ne feledje, a kamera a néző szeme, mindennek, ami a képen történik, egy történetet kell elmesélnie. A felvételt úgy kell elkészíteni, hogy a nézőt bevonja a jelenetbe anélkül, hogy a figyelmét elvonná attól történettől, amit el kíván mesélni. Ezért célszerű a filmet egy statikus felvétellel kezdeni. A kamerát csak akkor mozgassa, ha szükséges.
Panorámázás
A panorámázás a kamera vízszintes irányú mozgatása az állványon vagy kézben. Próbálja ki a panorámázást a kamerával balról jobbra, és vissza. A panorámázást leginkább valamilyen mozgás, például egy képen átfutó alak követésére célszerű alkalmazni. Statikus tárgyak esetén a panorámázás nagyon zavaró lehet, kivéve ha a kamera nagyon lassan mozog.
Döntés
A döntés hasonló a panorámázáshoz, de a kamera ilyenkor nem vízszintes, hanem függőleges

irányban mozog. Próbálja ki a döntést fentről lefelé, az égtől a fűig. A panorámázásra vonatkozó szabály itt is érvényes, tehát a kamera lassú döntése rendszerint hatásosabb.
Variózás
A variózás olyan eljárás, amikor a felvétel készítése közben a kamera nagyítási képességeit kihasználva egy tárgyra ráközelít, illetve azt távolítja. Mivel közelítéskor a távolság a természetestől eltérő módon szűkül össze, a variózás nem mindig a legtermészetesebb módja egy tárgy közelítésének vagy távolításának. Ha lehetséges, a kamera nagyítási szolgáltatásának alkalmazása helyett inkább ténylegesen mozdítsa el a kamerát.
A digitális videofájlok tömörítésének ismertetése
Ha digitális videoanyagokkal dolgozik, a fájlméret fontos szempont, mert a digitális videofájlok rengeteg helyet foglalhatnak a merevlemezen. Ez a probléma a tömörítéssel oldható meg, amely csökkenti a fájlok méretét.
Szövegfájlok esetén a méret kevésbé fontos, mivel a fájlok tele vannak szóközökkel, amelyek nagyon jól tömöríthetőek. Így a szövegfájlok a magas tömörítési aránynak köszönhetően (a tömörített és tömörítetlen adatok aránya) akár 90 százalékkal is kisebbek lehetnek. Más fájltípusok, például az MPEG videók vagy a JPEG képek alig tömöríthetők, mivel ezek eleve jól tömörített formátumban vannak.
Miért van szükség a digitális képanyagok tömörítésére?
A digitális képanyagokat azért tömörítik, mert eredeti formájukban elképesztően nagy helyet foglalnak el. A tömörítéssel a képek könnyebben tárolhatók. A digitális képanyag a végtermék észrevehető minőségromlása nélkül tömöríthető, mivel a tömörítés csak a kép emberi szem által nem észlelhető részeit befolyásolja. Több milliárd szín létezik például, de ebből körülbelül csak 1024 árnyalatot tudunk megkülönböztetni. Mivel nem tudjuk érzékelni az árnyalatok közötti finom különbségeket, ezért nem kell minden színt megőriznünk. Ugyanez a probléma a redundáns képekkel: ha egy 60 másodperces videóban egy szék ugyanott található, miért mentenénk el a szék adatait minden egyes képkockában?
A képtömörítés lényegében a nem érzékelhető dolgokhoz tartozó adatok elhagyásának folyamata. A szabványos digitális videokamerák az 5:1 tömörítési arányt használják, de léteznek olyan formátumok is, amelyek lehetővé teszik a videoanyag akár 100:1 arányú tömörítését is. De a túlzott tömörítés rossz is lehet. Minél nagyobb arányú a tömörítés, annál több adat veszik el. Túl sok adat elhagyása esetén a változás észrevehető lesz. Nagyon erős tömörítéssel a kép akár a felismerhetetlenségig is eltorzítható.
Videotömörítéskor mindig próbáljon ki több tömörítési beállítást. Tömörítéskor célszerű a lehető legtöbb adatot elhagyni egészen addig, míg az adatvesztés érzékelhető lesz, majd ekkor visszavenni egy kicsit a tömörítési arányból. Így előáll a helyes egyensúly a fájlméret és a minőség

között. Ne feledje azt sem, hogy minden videoanyag különböző, néhány videó nagyon jól tömöríthető, mások kevésbé. A legjobb eredmény eléréséhez tapasztalatokat kell gyűjteni.
Az átviteli sebességről részletesen
Az átviteli sebesség azt írja le, hogy mennyi információ található másodpercenként az adatfolyamban. Talán már látott hasonlóan jellemzett audiofájlokat: „128 Kb/s MP3” vagy „64 Kb/s WMA”. A Kb/s a „kilobit per szekundum” rövidítése, a nagyobb szám nagyobb adatmennyiséget jelöl: a 128 Kb/s MP3 audiofájl kétszer annyi adatot tartalmaz, mint a 64 Kb/s WMA-fájl, és kétszer annyi helyet is foglal. (Bár ebben az esetben a két fájlnak körülbelül ugyanúgy kell szólnia. Mi ennek az oka? Egyes fájlformátumok hatékonyabban használják az adatokat, mint a többiek, és a 64 Kb/s WMA-fájl minősége ugyanolyan, mint a 128 Kb/s MP3-fájlé.) Ami a legfontosabb: minél nagyobb az átviteli sebesség, annál több az információ, ezért több erőforrás kell az információ dekódolásához, és a fájlok is nagyobb helyet foglalnak.
A megfelelő átviteli sebesség megválasztása attól függ, hol szeretné lejátszani az anyagot: ha VCD-t (Video CD) készít DVD-lejátszón való lejátszáshoz, akkor a képhez pontosan 1150 Kb/s, a hanghoz pedig 224 Kb/s átviteli sebességet kell megadnia. Egy átlagos, 206 megahertzes (MHz) zsebszámítógép maximum 400 Kb/s sebességű MPEG-videók lejátszására alkalmas, ennél nagyobb sebességű anyagok lejátszásakor a lejátszás minősége érezhetően romlik.
Tömörítési stratégiák
A digitális médiafájlok kezelhető méretűre való tömörítésére számos különböző megközelítés és stratégia létezik. A legáltalánosabban használtak a következők:
Pszichoakusztikus hangtömörítés
A pszichoakusztikus szó első látásra kicsit ijesztőnek tűnhet, de jelentése egyszerűen „a hang agy általi értelmezése”. Az összes hangtömörítési eljárás hatékony algoritmusokkal olyan információkat töröl a hangból, amelyeket az emberi fül már nem hall. Például ha valaki egy nagyot kiált és közben a lábával toppant, a kiáltás hallható lesz, de a toppantás valószínűleg nem. A toppantás elhagyásával kevesebb lesz az információ és kisebb lesz a fájlméret, de a fül számára az eredmény ugyanaz lesz.
Pszichovizuális videotömörítés
A pszichovizuális videotömörítés az előző hangtömörítés párja. A nem hallható hangok törlésével szemben azonban a pszichovizuális modell a szem számára szükségtelen adatokat törli. Egy széket 60 másodpercig ugyanott mutató tömörítetlen klip a szék adatait minden egyes képkockában tárolja. A pszichovizuális videotömörítés esetében a székre vonatkozó információk csak egyetlen képkockában tárolódnak, a következő képkockák ugyanezt az információt használják fel. A tömörítésnek ez a („statisztikai adatredundanciának” nevezett) fajtája a WMV, MPEG és más videoformátumok által a jó minőség megőrzésével történő tömörítésre alkalmazott matematikai trükkök egyike.

Veszteségmentes tömörítés
A veszteségmentes szó azt jelenti, hogy „adatvesztés nélküli”. Ha egy fájlt veszteségmentes módon tömörít, az adatok 100 százaléka megmarad, a zip tömörítéshez hasonlóan, ahol ha egy dokumentumot tömörít, a fájl mérete kisebb lesz, de kicsomagoláskor minden szava megmarad. A veszteségmentes videókat akárhányszor mentheti adatvesztés nélkül, ekkor a tömörítés egyszerűen az adatokat kisebb helyre nyomja össze. A veszteségmentes tömörítés kevesebb helyet takarít meg, mivel csak olyan mértékben tömöríti az adatokat, amely bizonyos információk törlése nélkül lehetséges.
Veszteséges tömörítés
A veszteséges tömörítés során az alacsonyabb átviteli sebesség elérése érdekében adatok törlődnek. A pszichoakusztikus és a pszichovizuális tömörítés veszteséges tömörítési technológiák, amelyek olyan kisebb méretű fájlokat eredményeznek, amelyek az eredeti forrásadatoknál kevesebb információt tartalmaznak. Minden egyes alkalommal, amikor egy fájlt veszteséges fájlformátumban ment, újabb adatok vesznek el, még akkor is, ha a mentéshez ugyanazt a fájlformátumot használja. Tapasztalati szabály, hogy veszteséges formátumot csak a projekt legvégső fázisában célszerű használni.
Filmek közzététele a weben a Windows Movie Maker 2 segítségévelA Windows Movie Maker 2 for Windows XP programmal készített filmek barátok és családtagok számára történő bemutatásának egyik legkényelmesebb módja a filmek közzététele a weben. Ekkor csak egy webhivatkozást kell elküldenie számukra, amellyel egy kattintsással bármikor megtekinthetik a filmet. Ha webhelyre menti a filmet, nem kell aggódnia amiatt, hogy nagyméretű fájlokkal túlterheli vagy esetleg megbénítja barátai és családtagjai e-mail fiókját.
A Movie Maker beépített szolgáltatásával filmjeit a Neptune Mediashare vagy a POPcast szolgáltatóhoz továbbíthatja, és az ő kiszolgálóikon tárolhatja. Ez a két videotár-szolgáltató a Microsofttal együttműködve ingyenes próba-előfizetést biztosít, amely lehetővé teszi filmjeinek közvetlen közzétételét a Movie Maker programból.
Filmek közzététele a weben:
1. A Fájl menüben kattintson a Filmfájl mentése parancsra, majd a Web elemre.
– vagy –
A Filmes műveletek ablaktáblán a Film befejezése elem alatt kattintson a Küldés a webre hivatkozásra.
2. Az Adjon meg egy fájlnevet a mentett filmhez mezőbe írja be a film nevét.3. A Filmbeállítások lapon tegye a következők egyikét:
o Válassza ki a célközönség internetkapcsolatának legmegfelelőbb átviteli sebességet.

o Kattintson a További lehetőségek hivatkozásra, majd válasszon a további beállítások közül.
Tekintse át az alábbi információkat a helyes beállítás kiválasztásához.
Várjon, míg a program elvégzi a film mentését.
4. A Videotár-szolgáltató kiválasztása és bejelentkezés lapon tegye az alábbiak valamelyikét:
o Ha van már fiókja valamelyik videotár-szolgáltatónál, a Szolgáltató neve listában kattintson a megfelelő szolgáltatóra, a Felhasználónév mezőbe írja be felhasználónevét, a Jelszó mezőben pedig adja meg jelszavát. Ha jelszavát menteni szeretné, jelölje be a Jelszó megjegyzése jelölőnégyzetet.
o Ha még nem fizetett elő egy videotár-szolgáltatónál sem, kattintson a Feliratkozás most gombra az országban vagy a régióban elérhető videotár-szolgáltatók listájának megtekintéséhez, fizessen elő, és kérjen egy azonosítót a szolgáltatótól. Jelentkezzen be új felhasználónevével és jelszavával.
o Várjon, míg a program feltölti a videót a videotár-szolgáltató kiszolgálójára.
5. Az alábbi lehetőségek közül választhat:
o Ha a weben közzétett filmet le szeretné játszani a varázsló bezárása után, jelölje be a Film megtekintése a weben a varázsló bezárása után jelölőnégyzetet.

o Ha a film egy példányát menteni szeretné a számítógépre, egy másikat pedig fel szeretne tölteni a szolgáltató kiszolgálójára, válassza Film egy példányának mentése a számítógépre lehetőséget.
A film beállításainak kiválasztása a weben történő lejátszáshoz
Ha a film weben történő közzétételekor helyes beállításokat ad meg, biztosíthatja, hogy a nézők által használt kapcsolatsebességtől függetlenül a film elfogadható minőségben jelenjen meg. A Windows Movie Maker program a következő beállításokat tartalmazza a képet és hangot egyaránt tartalmazó filmek mentéséhez:
Modemkapcsolat (56 Kb/s)
Ha a nézők a film megtekintéséhez valószínűleg telefonos kapcsolaton keresztül (megközelítőleg 56 Kb/s sebességgel) kapcsolódnak a webre, használja ezt a beállítást. Ennél a beállításnál a film fájlmérete és a képméret is kisebb lesz.
ISDN (64 Kb/s)
Ha a célközönség a filmek megtekintéséhez többnyire ISDN-kapcsolaton keresztül (körülbelül 64 Kb/s sebességgel) kapcsolódik a webre, használja ezt a beállítást.
DSL, kábelmodem vagy gyorsabb (384 Kb/s)
Ha a nézők többnyire szélessávú kapcsolaton (körülbelül 384 Kb/s vagy nagyobb sebességgel) tekintik meg a weben közzétett filmet, használja ezt a beállítást. Ilyenkor a jobb minőségű megjelenítés érdekében a fájl nagyobb formátumú lesz.
Igazítás a következő fájlmérethez
Megadhatja azt is, hogy a filmfájl mérete egy bizonyos mérettartományon belül maradjon. Ez egy jó beállítási lehetőség abban az esetben, ha a videotár-szolgáltató korlátozza a kiszolgálóra küldött filmek méretét. Ilyenkor kiválaszthatja a maximális fájlméretet. Lehetőség van további filmbeállítások megadására is.
A videotárhely-szolgáltató kiválasztása és bejelentkezés
A Film mentése varázsló lehetővé teszi videotár-szolgáltató kiválasztását filmjeihez. A videotár-szolgáltató kiszolgálója ellenőrzi, hogy a megadott bejelentkezési információk helyesek-e.
A videotár-szolgáltató kiválasztása után az alábbi beállítások jelennek meg:
Szolgáltató neve: Adja meg annak a videotár-szolgáltatónak a nevét, amelynél előfizetett.
Felhasználónév: Adja meg a webkiszolgálóra való bejelentkezéshez szükséges felhasználónevet.
Jelszó: Adja meg a webkiszolgálóra való bejelentkezéshez szükséges jelszót.

Jelszó megjegyzése: Jelszavát számítógépén is tárolhatja, így azt nem kell minden egyes alkalommal beírnia, ha az adott kiszolgálóra ezzel a profillal tölt fel filmeket. Ha számítógépén a Windows rendszerben használt felhasználói fiókját mások is használják, ezt a jelölőnégyzetet ajánlott üresen hagynia.
Feliratkozás most: Ide kattintva megjelenítheti az adott országban vagy régióban elérhető videotár-szolgáltatók listáját tartalmazó weblap. Erről a lapról fizethet elő a kiválasztott videotár-szolgáltatónál.
WINDOWS MOVIE MAKER 2.1 GYIK
Az alábbiakban a 18 Microsoft Windows XP hírcsoport gyakran ismételt kérdései közül válogatunk. Ha szeretné olvasni e hírcsoportok üzeneteit, illetve saját hozzászólásokat írni hozzájuk, akkor látogasson el a Microsoft Windows XP hírcsoportok webhelyre.
A Windows Movie Maker 2.1 telepítése
Hogyan szerezhetem be a Windows Movie Maker 2.1 programot?A Windows Movie Maker 2.1 a Windows XP operációs rendszer 2. szervizcsomagjának része. A Windows XP 2. szervizcsomagjának telepítéséhez látogasson el a Windows Update webhelyre.
A Windows XP többnyelvű felhasználói felületét használom, és miután telepítem a Windows XP 2. szervizcsomagját, a Windows Movie Maker súgófájljának régebbi változatát látom. Hogyan orvosolhatom a problémát?Telepítse a Windows Movie Maker többnyelvű felhasználói felület csomagjának (MUI) legújabb verzióját. A többnyelvű felhasználói felület legfrissebb verzióját a Letöltő központban töltheti le.
Film mentése
Amikor a Windows Movie Maker 2.1 programban egy filmet mentek a DV-kamerában levő kazettára, miért láthatók kis kék foltok a videón?A merevlemez képtelen folyamatosan elegendő mennyiségű információt küldeni, ennek következtében a számítógép nem tudja elküldeni az összes szükséges videoinformációt a DV-kamerának. A probléma megoldásához próbálja ki az alábbi lehetőségek valamelyikét:
Ellenőrizze, hogy a Windows Movie Maker programban meghatározott ideiglenes tárolóhely nagyméretű, töredezettségmentes lemezterülettel rendelkezik. A film DV-kazettára mentésekor a Windows Movie Maker átmeneti DV-AVI fájlt hoz létre, amelyet később a kamerára küld vissza. Ez a fájl igen nagy méretű (egy órányi videoanyagra számítva hozzávetőleg 13 gigabyte (GB)) lehet, és mentése során a Windows Movie Maker az átmeneti tároló legnagyobb töredezettségmentes lemezterületét igyekszik használni. o A Windows Movie Maker ideiglenes tárolójának megkereséséhez az Eszközök
menüben kattintson a Beállítások parancsra, majd nézze meg az Ideiglenes tárolóhely mezőben feltüntetett elérési utat.

o A merevlemez töredezettségének ellenőrzéséhez kattintson a Start gombra, mutasson az egérrel sorban a Minden program, a Kellékek, majd a Rendszereszközök menüpontra, és végül kattintson a Lemeztöredezettség-mentesítő parancsra.
A Lemeztöredezettség-mentesítővel kapcsolatos bővebb információ a Lemeztöredezettség-mentesítő súgójában található.
Használjon gyors merevlemezt. A legjobb, ha az ideiglenes tároló helyét olyan merevlemezen jelöli ki, amelynek sebessége 7200 RPM. Jelenleg a legtöbb hordozható számítógép merevlemezének sebessége 4200 RPM.
A film DV-kazettára mentése előtt zárjon be minden más futó alkalmazást. Azok az alkalmazások, amelyek igénylik a merevlemezhez való hozzáférést, a film mentésekor lelassíthatják számítógépét.
Az ideiglenes tároló helyét ne FAT32-partíción, hanem tömörítetlen NTFS-partíción jelölje ki. A FAT32-partíció NTFS-partícióvá alakításával kapcsolatos tudnivalókról a Microsoft terméktámogatási tudásbázis cikkében olvashat.
Amikor egy filmet a DV-kamera kazettájára mentek, miért hiányzik a videó első néhány másodperce?Elképzelhető, hogy a film első néhány másodpercét nem sikerült a kazettára rögzíteni. Ez a gond akkor jelentkezik, ha a DV-kamera nem indul el elég gyorsan a film kazettára mentésekor. Ilyenkor a Windows Movie Maker még az előtt elkezdi a videó kamerára küldését, mielőtt az felkészült annak fogadására. Ezért a film első pillanatait a kamera nem tudja a kazettára rögzíteni. A problémát kezelheti úgy, hogy létrehoz egy fekete négyzetet tartalmazó képet, azt néhány másodperces hosszúságban a történet/idősor elejére illeszti, majd újra menti a filmet a kazettára.
Kép hozzáadása a történethez/idősorhoz
Kattintson a Start gombra, mutasson az egérrel a Minden program, majd a Kellékek menüpontra, és végül kattintson a Paint parancsra.
A Kép menüben kattintson az Attribútumok parancsra. Az Egység területen válassza a képpont lehetőséget. A Szélesség mezőbe írjon 320-at. A Magasság mezőbe írjon 240-et. Az eszköztáron kattintson a Kitöltés színnel ikonra, majd válassza a fekete színt. A Fájl menüben kattintson a Mentés parancsra. A Fájlnév mezőben adjon nevet a képnek,
majd kattintson a Mentés gombra. Nyissa meg a Windows Movie Maker programot, importálja az előbb létrehozott képfájlt,
majd illessze be azt a történet/idősor elejére néhány másodperces hosszúságban. Rögzítse a filmet kazettára úgy, hogy a Film mentése varázslóban a DV-kamera lehetőséget
választja.
A film kazettára küldésekor az elsőként érkező, üres fekete képkockákat a kamera nem rögzíti. A DV-kamera később kezdi a felvételt, így a film a valódi tartalommal kezdődik majd.
Miért nem reagál vagy miért „fagy le” a Windows Movie Maker, amikor egy filmet próbálok menteni?

A jelenséget a túl összetett történet/idősor (a film sok képet, videoeffektust, videoátmenetet és videoklipet tartalmaz) és az elégtelen méretű memória kombinációja idézi elő. Kezelje a problémát úgy, hogy eltávolít néhány effektust vagy átmenetet, vagy mentse a filmet több részletben. Részletes, a műveleteket lépésenként is bemutató információ a Microsoft terméktámogatási tudásbázis cikkében olvasható.
Amikor a Windows Movie Makerrel CD-re akarok menteni egy filmet, miért kapok állandóan hibaüzenetet, hogy nem található írható CD?A jelenség oka az lehet, hogy olyan külső gyártó által készített CD-író szoftvert használ, amely nem működik együtt a Windows XP-vel, vagy esetleg már megírt CD-re próbál menteni.
A probléma megoldásához próbálja ki az alábbi lehetőségek valamelyikét:
Ha gépén a HP DVD+R/+RW DVD íróját használja, akkor elképzelhető, hogy a HP Direct Letter Access (DLA) illesztőprogram is telepítve van. Ezt az illesztőprogramot kikapcsolhatja, és ezután már tudja menteni a filmet írható CD-re. Részletes, a műveleteket lépésenként is bemutató információ a Microsoft terméktámogatási tudásbázis cikkében olvasható.
Egy külső CD-író szoftverrel (pl. Nero) ellenőrizze, hogy a CD még nem írott-e. A Windows Movie Maker csak Joliet (mode 2) formátumú CD-t tud kezelni. Néhány CD-író szoftver azonban más formátumban írja a lemezeket.
A probléma megoldásához próbálja ki az alábbi lehetőségek valamelyikét:
Helyezzen egy üres írható CD-t a meghajtóba, majd kísérelje meg újra menteni a filmet a Film mentése varázsló segítségével.
A Nero programban válassza a Joliet (mode 2) formátumot, amikor először ír a CD-re. Ezután valószínűleg menteni tudja majd a filmet úgy, hogy a Film mentése varázslóban az Írható CD lehetőséget választja.
Mit tegyek, ha a filmet nem tudom e-mail mellékletként elküldeni?Ha nem tudja menteni és elküldeni a filmet úgy, hogy a Film mentése varázslóban az E-mail lehetőséget választja, akkor próbálja ki az alábbi lehetőségek valamelyikét:
Ellenőrizze, hogy az alapértelmezett e-mail alkalmazás helyesen van-e telepítve, támogatja-e a Message Application Programming interfészt (MAPI), illetve tud-e mellékletet küldeni.
Ha a hibaüzenet azt jelzi, hogy a fájl túl nagy az e-mail mellékletként történő küldéshez, akkor csökkentse a film méretét a történet/idősoron szereplő video- és hanganyag mennyiségének csökkentésével, vagy növelje az e-mail mellékletként küldhető film méretkorlátját a következőképpen: o Eszközök menün, kattintson a Beállítások parancsra, majd kattintson a Speciális
lapra. o Maximális fájlméret film e-mail mellékletként történő elküldése esetén
mezőbe írja be az új méretkorlátot. Figyelem: néhány e-mail szolgáltató felső méretkorlátot szab az e-mail mellékleteknek; ellenőrizze, hogy az Ön szolgáltatója alkalmaz-e ilyen korlátozást.

Amennyiben a film elküldhető e-mailben, viszont a lejátszáskor egyenetlen, akkor a méretkorlát növelése után a Movie Maker jobb minőségben menti a filmet, ami simább lejátszást eredményezhet.
Mit tegyek, ha nem tudom a filmet feltölteni egy internetes videotárba a Windows Movie Makeren keresztül?Először is ellenőrizze, hogy internetkapcsolata működik-e. Ez előfeltétele a film feltöltésének, továbbá működő internetkapcsolat esetén az Ön országában/régiójában található internetes videotárak aktuális listája automatikusan letöltődik számítógépére.
Ha a feltöltés sikertelen marad, próbálja meg a következőt:
Helyesen írja be az azonosítót és a jelszót. Ellenőrizze, hogy a videotárban elegendő lemezterület áll rendelkezésre. Ellenőrizze, hogy nincs-e a mostanival azonos nevű fájl a videotárba már feltöltött anyagok
között. Ellenőrizze, hogy a filmbeállítás nem túl magas-e. Előfordul, hogy a videotár üzemeltetője
felső korlátot szab a feltölthető filmek minőségi beállításának.
Mit tegyek, ha a film lejátszáskor egyenetlen?Ha a filmet a DV-AVI beállítások valamelyikével mentette, akkor lassabb számítógépeken a lejátszás egyenetlen lehet. A memória bővítésével, gyorsabb processzor vagy merevlemez alkalmazásával a lejátszás minősége javítható.
Ha a filmet Windows Media Video (WMV) formátumban mentette, és ezután a lejátszás egyenetlen, akkor próbálja meg a következőt:
A történet/idősoron csökkentse a használt áttűnések és effektusok számát, majd mentse újra a filmet. Sok áttűnés és effektus alkalmazása képkockák elvesztéséhez vezethet, ami rontja a mentett film minőségét.
Mentse a filmet kisebb méretben. Például a Film mentése varázslóban a 640x480 képpontos méret helyett válassza a 320x240 képpontos méretet.
Válasszon olyan beállítást, amely adaptív átviteli sebességet (VBR) használ, mert az simább lejátszást eredményezhet.
Adaptív átviteli sebességet (VBR) használó beállítás kiválasztása o A Fájl menüben kattintson a Filmfájl mentése parancsra. o A Film mentése varázslóban válassza a Sajátgép lehetőséget, majd kattintson a
Tovább gombra. o A Mentett filmfájl lapon írja be a film címét, majd kattintson a Tovább gombra. o A Film beállítása lapon kattintson a Több lehetőség megjelenítése elemre, majd
az Egyéb beállítások választókapcsolóra, és végül válassza valamelyik „Jó minőségű” videobeállítást, például a Jó minőségű videó (nagy méretű) vagy a Jó minőségű videó (kis méretű) beállítást. Kattintson a Tovább gombra.
o Miután mentette a filmet, a Film mentése varázsló bezárásához kattintson a Befejezés gombra.

Videó importálása
Mit tegyek, ha olyan filmet mentettem a Windows Movie Makerrel, amely egy importált Microsoft Plus! Photo Story objektumot tartalmaz, és az így készült filmből csak egy fekete képernyő jelenik meg?Ez akkor fordulhat elő, ha a Windows Movie Makerbe importált Plus! Photo Story objektum nagyobb, pl. 1024x768 képpont felbontású.
A probléma elkerüléséhez tegye a következőket:
A Microsoft Plus! Programban mentse el a Photo Story objektumot kisebb, pl. 640x480 képpontos felbontásban.
A Windows Movie Makerben importálja az így kapott Photo Story objektumot. Adja hozzá a Photo Story objektumot a Windows Movie Maker történet/idősorához, szükség
esetén szerkessze, majd próbálja újból menteni a filmet.
Mit tegyek, ha a mentett film egy részében csak üres fekete képernyő látszik?Ezt a problémát az alábbi okok valamelyike idézhette elő:
Számítógépén a Microsoft DirectX régebbi verziója van telepítve. A film mentésénél használt számítógép két párhuzamos szálkezelésre alkalmas
(hyperthreading funkcionalitású) processzorral rendelkezik. A projekt túl sok videoeffektust és áttűnést tartalmaz. Ilyenkor a film hanganyagának
mentése sikeres, a videoanyag mentése viszont részben sikertelen lesz.
A probléma megoldásához próbálja ki az alábbi lehetőségek valamelyikét:
Ellenőrizze, hogy számítógépén a Microsoft DirectX End-User Runtime legfrissebb verziója van telepítve, amely a Microsoft letöltő központból tölthető le.
Távolítson el néhány videoáttűnést vagy effektust a történet/idősorból, majd próbálja újra menteni a filmet.
Tartsa meg az áttűnéseket és effektusokat, de a filmet mentse DV-AVI fájlként több darabban. Ezt követően importálja a mentett AVI fájlokat a Movie Makerbe, adja őket a történet/idősorhoz, majd mentse egyetlen filmként.
Importálható a Windows Movie Makerbe a Windows Media Center 2004 használatával készített videó?A Windows Media Center Edition 2004 használatával készített videó, amely .dvr-ms kiterjesztésű MPEG-2 fájl, sajnos nem importálható a Windows Movie Makerbe.
Videó rögzítése
Miért nem ismeri fel a Windows Movie Maker a Sony MicroMV videokamerámat?A Sony MicroMV videokamerák MPEG-2 videoformátumot használnak, amely a Windows Movie Makerben sajnos nem rögzíthető.
A probléma elkerüléséhez próbálja ki az alábbi lehetőségek valamelyikét:

A Sony MicroMV videokamerához tartozó szoftver segítségével rögzítse a kamerából származó videót, majd az eredményül kapott videofájlt importálja a Windows Movie Makerbe.
Csatlakoztassa a Sony MicroMV kamerát számítógépéhez analóg összeköttetéssel (pl. S-video vagy RCA kábel), és így rögzítse a videót a Windows Movie Makerben.
Hogyan előzhetem meg, hogy egyes képkockák kimaradjanak a rögzített videofájlból?A probléma megoldásához próbálja ki az alábbi lehetőségek valamelyikét:
Töredezettségmentesítse merevlemezét.. A merevlemez töredezettségének ellenőrzéséhez kattintson a Start gombra, mutasson az egérrel sorban a Minden program, a Kellékek, majd a Rendszereszközök menüpontra, és végül kattintson a Lemeztöredezettség-mentesítő parancsra. A Lemeztöredezettség-mentesítővel kapcsolatos bővebb információ a Lemeztöredezettség-mentesítő súgójában olvasható.
A videó rögzítésekor zárjon be minden más futó alkalmazást.. Azok az alkalmazások, amelyek igénylik a merevlemezhez való hozzáférést, a videó rögzítésekor lelassíthatják számítógépét, ami képkockák kimaradásához vezethet.
Az ideiglenes tároló helyét ne FAT-partíción, hanem tömörítetlen NTFS-partíción jelölje ki. A FAT32-partíció NTFS-partícióvá alakításával kapcsolatos tudnivalókról a Microsoft terméktámogatási tudásbázis cikkében olvashat.
A DV-kameráról történő videorögzítés közben kapcsolja ki az előképet. Az előkép kikapcsolásához a Film mentése varázslóban törölje a jelölést az Előkép mutatása rögzítés közben négyzetből.
Videó rögzítésekor a Videó rögzítése varázslóban válasszon alacsonyabb videobeállítást.
Ha lehetséges, korszerűsítse számítógépét.. A videoszerkesztés rendkívül erőforrásigényes művelet, ezért a gyorsabb processzorra, gyorsabb merevlemezre vagy nagyobb memóriára történő áttérés segíthet a képkockák kimaradásának megelőzésében.
Használhatom a Windows Movie Maker DV-áteresztő funkcióját arra, hogy egy DV-kamerán keresztül analóg készülékről rögzítsek?A Windows Movie Maker 2.1 támogatja a DV-áteresztő funkció használatát. Ha többet szeretne tudni arról, hogyan csatlakoztathat videokészülékeket számítógépéhez, és hogyan használhatja a DV-áteresztő funkciót, olvassa el a Videó rögzítése a Windows Movie Maker 2.1 programban DV-áteresztő használatával című cikket.
Videó és hang előnézete és szerkesztése
A film mentése után a hosszabb klipekben elcsúszik egymástól a hang és a kép. Miért?Ennek többféle oka lehet. Például az, ha a rögzítéskor számítógépe „leterhelt” állapotban van, azaz kevés a szabad lemezterület, a merevlemez töredezett, vagy a processzort a rögzítés közben más alkalmazás is használja. A jelenség előfordulhat akkor is, ha a hangot alacsonyabb, pl. 41 kHz helyett 16 kHz-es beállítással rögzíti, és nem szerkeszti a videót.
A probléma elhárításához bontsa fel több kisebb részre a videoklipet a történet/idősoron, azok közé iktasson áttűnéseket, vagy vágjon le belőlük néhány képkockát, majd mentse a filmet.

A hang torz, és a valóságosnál gyorsabb. Miért?Ez akkor fordulhat elő, ha számítógépén megtalálható az InterVideo WinDVD programmal együtt telepített InterVideo Audio Decoder (Iviaudio.ax) videoszűrő. A probléma megoldásához a Windows Movie Makerben kapcsolja ki a videoszűrőt:
A Windows Movie Makerben az Eszközök menüben kattintson a Beállítások parancsra, majd kattintson a Kompatibilitás lapra.
A szűrő kikapcsolásához törölje a jelölést a megfelelő négyzetből.
Hogyan tudok a Windows Movie Makerben AVi vagy DiVX fájlokat szerkeszteni, ha nem látom az egyes képkockákat?Importálja az AVI vagy DiVX videofájlt a Windows Movie Makerbe, szerkesztés nélkül adja hozzá a történet/idősorhoz, majd mentse a filmet WMV formátumban a Film mentése varázslóval. Ezután importálja a Windows Movie Makerbe a WMV fájlt, amely ekkor már szerkeszthető.
Mit tegyek, ha egy videoáttűnés vagy effektus hozzáadása közben a Windows Movie Maker váratlanul leáll?A probléma megoldásához próbálja ki az alábbi lehetőségek valamelyikét:
Amennyiben a DivX AnitFreeze szűrő (Divx.ax) megtalálható számítógépén, kapcsolja ki azt a Windows Movie Makerben.
o A Windows Movie Makerben az Eszközök menüben kattintson a Beállítások parancsra, majd kattintson a Kompatibilitás lapra.
o A szűrő kikapcsolásához törölje a jelölést a megfelelő négyzetből.
Számítógépének hardvergyorsítási beállításait állítsa alacsonyabbra.
o A Vezérlőpulton kattintson a Megjelenés és témák hivatkozásra, majd a Megjelenítés lehetőségre.
o A Megjelenítés tulajdonságai párbeszédpanelen kattintson a Beállítások lapra, majd a Speciális gombra.
o A Plug and Play Monitor párbeszédpanelen kattintson a Hibaelhárítás lapra. o Mozgassa a Hardvergyorsítás csúszkát balról a harmadik vonalhoz.
Miért kapok a hardvergyorsításról szóló hibaüzenetet, amikor a Kép készítése gombot használom?A Windows Movie Makerben képet készíthet egy videó valamely képkockájáról, és azt .jpg kiterjesztésű képfájlként mentheti. Ha azonban a hardvergyorsítás ki van kapcsolva, vagy a videokártya nem támogatja a hardvergyorsítást, akkor ilyen kép nem készíthető.
Ha videokártyája támogatja a hardvergyorsítást, akkor kapcsolja be azt a következőképpen:
Zárja be a Windows Movie Maker programot. A Vezérlőpulton kattintson a Megjelenés és témák hivatkozásra, majd a Megjelenítés
lehetőségre.

A Megjelenítés tulajdonságai párbeszédpanelen kattintson a Beállítások lapra, majd a Speciális gombra.
A Plug and Play Monitor párbeszédpanelen kattintson a Hibaelhárítás lapra. Mozgassa a Hardvergyorsítás csúszkát teljesen jobbra. Indítsa el a Windows Movie Makert, játssza le a videót, szüneteltesse a lejátszást annál a
képkockánál, amelyről képet akar készíteni, majd kattintson a monitor alatt található Kép készítése gombra a kép elkészítéséhez.
Zárja be a Windows Movie Maker programot. A Hardvergyorsítás csúszkát állítsa vissza az eredeti helyzetbe.
Mit tegyek, ha a Windows Movie Maker nem válaszol, amikor egy sok hangot, videót, képet vagy címet tartalmazó projekt idősorának lejátszásjelzőjét mozgatom?Ez a jelenség elkerülhető, ha a Rendszerleíróadatbázis-szerkesztőbe egy új értéket vesz fel.
Figyelem: Mielőtt bármit megváltoztat a Rendszerleíróadatbázis-szerkesztőben, készítsen biztonsági másolatot a számítógépén található értékes fájlokról és magáról a Windows rendszerleíró adatbázisról. A Windows rendszerleíró adatbázisával kapcsolatos tudnivalókról a Windows Súgó és támogatás ablakában olvashat bővebben.
A Windows Movie Makerhez a következőképpen adhat hozzá új rendszerleíró kulcsot:
Kattintson a Start gombra, majd a Futtatás parancsra. A Futtatás párbeszédpanel mezőjébe írja be a regedit.exe parancsot, majd kattintson az
OK gombra. A Rendszerleíróadatbázis-szerkesztőben keresse meg a következő helyet:
[HKEY_CURRENT_USER\Software\Microsoft\MM20] Kattintson bárhová a jobb oldali ablaktáblában, amely a különféle rendszerleíró kulcsokat és
azok értékeit tartalmazza. A Szerkesztés menüben mutasson az Új parancsra, majd kattintson a DWORD érték
menüpontra. Az új rendszerleíró kulcsnak adja a DynamicSourcesforPreview nevet, értéknek pedig
adjon 0-t. Zárja be a Rendszerleíróadatbázis-szerkesztőt, és indítsa újra a Windows Movie Makert.
Ezt követően a program nem fog megállni, ha az idősor lejátszásjelzőjét mozgatja.
Fontos: Ez a változtatás csökkentheti a Windows Movie Maker teljesítményét.
Miért bukkan fel egy ActiveMovie ablak, amikor a Windows Movie Makerben hangot vagy videót akarok lejátszani?Ezt a problémát általában a DirectShow Subtitle Filter (subtitds.ax) nevű videoszűrő okozza, amelyet egy külső program telepít számítógépére. A Windows Movie Makerben kapcsolja ki ezt a szűrőt a következőképpen:
A Windows Movie Makerben az Eszközök menüben kattintson a Beállítások parancsra, majd kattintson a Kompatibilitás lapra.
A szűrő kikapcsolásához törölje a jelölést a megfelelő négyzetből.

FILM A SZÁMÍTÓGÉPRE TÖRTÉNŐ KÖZZÉTÉTELE SORÁN FELMERÜLŐ PROBLÉMÁK ELHÁRÍTÁSA
Néhány megoldás a filmek Windows Movie Maker programban történő közzétételével kapcsolatos leggyakoribb problémákra.
Az összes elrejtése
Ez a hiba akkor fordul elő, ha olyan filmet tesz közzé, amelynek mérete meghaladja a FAT32 FÁJLRENDSZER 4 GIGABÁJTOS MÉRETKORLÁTozását. Ez a probléma különösen a hosszú filmeknél fordul elő, amelyek közzététele nagy hangerővel vagy FAT32 fájlrendszert használó partícióval történik.
A hiba elhárításához végezzen el egyet vagy többet a következő lépések közül:
Csökkentse a film hosszát a Windows Movie Maker történetében/idősorában lévő fájlok eltávolításával, majd próbálja meg ismételten a film közzétételét.
A film közzétételekor válasszon gyengébb minőségű vagy kisebb fájlméretű beállítást. További információt a Filmbeállítások: gyakori kérdések című témakörben talál.
Ha a számítógép merevlemezén több partíció van és ezek közül az egyik NTFS fájlrendszer használatára formázott, a filmet az NTFS partícióra tegye közzé. Az NTFS fájlrendszer támogatja a 4 gigabájtnál nagyobb méretű fájlokat.
Ha a közzétett filmet kazettára menti és a merevlemezen több partícióval rendelkezik, valamint az egyik partíció NTFS fájlrendszer használatára formázott, az adott partíciót ideiglenes tárolóhelyként használhatja. Az ideiglenes tárolóhely módosításához végezze el a következőket:
1. Mutasson az Eszközök menüre, majd kattintson a Beállítások parancsra.2. Az Ideiglenes tárolóhely mezőben jelölje ki az NTFS fájlrendszer használatára
formázott meghajtót. Konvertálja fájlrendszerét az NTFS fájlrendszer használatához. Az NTFS fájlrendszer
támogatja a 4 gigabájtnál nagyobb méretű fájlokat. További információt a Kötet konvertálása NTFS formátumúra című témakörben talál.
A hiba elhárításához végezzen el egyet vagy többet a következő lépések közül:
Csökkentse a film hosszát a Windows Movie Maker történetében/idősorában lévő fájlok eltávolításával.
A film közzétételekor válasszon gyengébb minőségű vagy kisebb fájlméretű beállítást. További információkat a Filmbeállítások: gyakori kérdések című témakörben talál.
Tegye közzé a filmet egy olyan helyre, ahol nagyobb a szabad lemezterület.
Ez a hiba akkor fordul elő, ha film közzétételi helyeként egy cserélhető tárolót jelöl ki és az adott meghajtó nincs csatlakoztatva vagy nem érhető el. A probléma akkor is előfordulhat, ha a film közzétételére egy hálózati meghajtót választ és az adott hely már nem létezik.
A hiba elhárításához végezzen el egyet vagy többet a következő lépések közül:

Ha egy cserélhető meghajtót határoz meg a közzététel helyeként, ellenőrizze, hogy a meghajtó vagy a cserélhető adathordozó a továbbiakban is elérhető illetve megfelelően csatlakozik a számítógéphez.
Ha egy hálózati meghajtót határoz meg a közzététel helyeként, ellenőrizze, hogy a számítógép hálózati kábele megfelelően csatlakoztatva van és a hálózati számítógép, amelyen a filmet közzé szeretné tenni, a továbbiakban is elérhető.
Közzétételi hely meghatározása a számítógép merevlemezén.
Ez akkor fordulhat elő, ha megpróbálja a filmet közzétenni miután a projektben lévő kliphez tartozó forrásfájlok közül néhányat áthelyeztek, átneveztek vagy töröltek.
A hiba elhárításához végezzen el egyet vagy többet a következő lépések közül:
Keresse meg az eredeti forrásfájlt és helyezze át vagy másolja a számítógépen arra a helyre, ahová először importálta a Windows Movie Maker programba. A hiányzó fájl megkereséséhez kattintson a hiányzó klipre a gyűjteményben vagy a projekt ablaktáblán, mutasson a Szerkesztés menüre, majd kattintson a Hiányzó fájl megkeresése parancsra.
Ellenőrizze, hogy a hálózati helyek a továbbiakban is elérhetők, ha a forrásfájl eredetileg egy megosztott hálózati helyen volt elhelyezve, amikor először importálta a Windows Movie Maker programba.
FILMEK E-MAIL ÜZENETBEN TÖRTÉNŐ KÜLDÉSE SORÁN FELLÉPŐ HIBÁK ELHÁRÍTÁSA
Az alábbiakban megoldási javaslatokat talál a gyakori problémákra, amelyek akkor léphetnek fel, amikor egy filmet e-mail üzenetben próbál meg elküldeni a Windows Movie Maker programban.
Igen. Nagy filmfájlok küldése során a következő okok miatt léphetnek fel problémák:
Sok e-mail szolgáltató meghatároz egy méretkorlátot, aminél nem lehetnek nagyobbak az e-mail üzenetek mellékletei. Az e-mail szolgáltató által az e-mail mellékletekben küldhető fájlok méretére meghatározott korlátozásokról bővebb információért lépjen kapcsolatba az e-mail szolgáltatójával. Az e-mail szolgáltató által a mellékletekhez megszabott méretkorlátot úgy lehet megkerülni, hogy eltávolít bizonyos elemeket a projekt történetéből/idősorából, majd újból közzéteszi a most már csökkent méretű filmet.
Lehet, hogy a Windows Movie Maker úgy lett konfigurálva, hogy korlátozza az e-mail mellékletek méretét. Ezen beállítások módosításához tegye a következőket:
1. Kattintson az Eszközök menü Beállítások parancsára.2. Kattintson a Speciális fülre, majd a Maximális fájlméret film e-mail
mellékletként történő elküldése esetén mezőben jelölje ki, hogy mekkora legyen a maximálisan engedélyezett fájlméret.
A MAPI rendszerrel nem kompatibilis levelezőprogramok nem engedélyezik mellékletek automatikus csatolását az e-mail üzenetekhez. Lehet, hogy az alapértelmezett e-mail programja

nem MAPI kompatibilis. Ezen probléma megoldásához megpróbálhatja kézileg mellékelni a filmet egy e-mail üzenethez, vagy megpróbálhat egy másik levelezőprogramot használni.
A film kézi csatolása e-mail üzenethez
1. Miután létrehozta a filmet, de még nem küldte el e-mail üzenet mellékleteként, kattintson a Film egy példányának mentése a számítógépre gombra.
2. A Fájlnév mezőbe írja be a menteni kívánt filmfájl nevét, majd kattintson a Mentés gombra.
3. Indítsa el az e-mail programot, hozzon létre egy új üzenetet, majd csatolja a mentett filmfájlt az üzenethez.
4. Küldje el az üzenetet a csatolt filmmel együtt.
Más levelezőprogram használata
Adjon meg egy új levelezőprogramot, amely engedélyezi mellékletek automatikus hozzáfűzését az e-mail üzenetekhez, majd indítsa el újra a film közzétételét, és kattintson az E-mail gombra. A program ekkor megpróbálja egy e-mail üzenet mellékleteként elküldeni a filmet.