Movie Label User's Guide - Code: · PDF fileMovie Label User's Guide Movie Label 2018 ......
Transcript of Movie Label User's Guide - Code: · PDF fileMovie Label User's Guide Movie Label 2018 ......

Code:Aero Technologies
13.0
Movie Label User's Guide Movie Label 2018
©2017 by Code:Aero Technologies

Movie Label User's Guide
Page | 2
Contents Welcome to Movie Label 2018 ...................................................................................................................... 6
Installing Movie Label .................................................................................................................................... 6
Running Movie Label for the first time ......................................................................................................... 7
Create a New Database ............................................................................................................................. 8
Additional Databases ................................................................................................................................. 8
Adding your first item to the database ......................................................................................................... 8
Adding TV-Series...................................................................................................................................... 11
Manually Adding Movies ......................................................................................................................... 11
Importing movies from a text file or scanning a PC ................................................................................ 11
Import from a Text File ........................................................................................................................ 12
Scan PC for Movie Files ....................................................................................................................... 12
Basic Navigation .......................................................................................................................................... 12
Application Button (File Tab) ................................................................................................................... 12
Ribbon (toolbar) ...................................................................................................................................... 13
Shortcuts ................................................................................................................................................. 13
Status Bar ................................................................................................................................................ 14
Selecting items in lists ............................................................................................................................. 14
Movies Section ............................................................................................................................................ 14
My Collection ........................................................................................................................................... 14
Views ....................................................................................................................................................... 14
View Types ............................................................................................................................................... 15
Movie Info Bar ......................................................................................................................................... 15
Searching and Filtering ............................................................................................................................ 17
Instant Search ...................................................................................................................................... 17
Expand the Query Builder ................................................................................................................... 17
Find All ................................................................................................................................................. 18
QuickFilter ........................................................................................................................................... 18
Advanced Find ..................................................................................................................................... 19
Sorting ..................................................................................................................................................... 19
Advanced Sort ..................................................................................................................................... 20
Pinning rows ............................................................................................................................................ 20

Movie Label User's Guide
Page | 3
Random Selection .................................................................................................................................... 20
Create Your Own View ............................................................................................................................ 21
Editing a View ...................................................................................................................................... 22
Movie Properties ..................................................................................................................................... 22
Field Descriptions ................................................................................................................................ 23
Editing Several Movies at Once ............................................................................................................... 29
Move a Movie from one Media to Another ............................................................................................ 29
Copy Items Between/Within Databases ................................................................................................. 29
Movie Groups .......................................................................................................................................... 29
Copy Cast and Credits .............................................................................................................................. 29
Exporting Data ......................................................................................................................................... 30
Exporting Cover Art ............................................................................................................................. 30
Loans............................................................................................................................................................ 30
Loan a movie to someone ....................................................................................................................... 30
Returning a Loan ..................................................................................................................................... 30
Send an e-mail reminder ......................................................................................................................... 30
Call and remind someone using Skype .................................................................................................... 31
Wanted Items .............................................................................................................................................. 31
Reports Section ........................................................................................................................................... 31
Lookup Data ................................................................................................................................................ 32
Audio Formats ......................................................................................................................................... 32
Certification ............................................................................................................................................. 32
Countries ................................................................................................................................................. 33
Genres ..................................................................................................................................................... 33
Languages ................................................................................................................................................ 33
Technical Data ......................................................................................................................................... 33
Media Types ............................................................................................................................................ 33
Customization .............................................................................................................................................. 34
Customizing the Views ............................................................................................................................ 34
Resize a Column................................................................................................................................... 34
Move a Column ................................................................................................................................... 34
Add/Remove Columns ......................................................................................................................... 34

Movie Label User's Guide
Page | 4
Column Lines ....................................................................................................................................... 35
Customizing the thumbnail and card views ........................................................................................ 35
Grouping the Views ................................................................................................................................. 35
Group By box ....................................................................................................................................... 36
Merged grouping ................................................................................................................................. 36
Options ........................................................................................................................................................ 36
Popular ................................................................................................................................................ 37
Email/Web ........................................................................................................................................... 38
Proxy/Backup....................................................................................................................................... 38
Sorting ................................................................................................................................................. 38
Downloading........................................................................................................................................ 38
Advanced ............................................................................................................................................. 38
Statistics Section .......................................................................................................................................... 39
Database Operations ................................................................................................................................... 39
Create a New Database ........................................................................................................................... 39
Open an Existing Database ...................................................................................................................... 39
Remove a Database ................................................................................................................................. 40
Advanced ................................................................................................................................................. 40
Change File Path .................................................................................................................................. 40
Person Clean up ................................................................................................................................... 40
File Data Completion ........................................................................................................................... 40
Backup and Restore ..................................................................................................................................... 41
Performing a Backup ............................................................................................................................... 41
Restoring a Backup .................................................................................................................................. 41
Reports and Printing .................................................................................................................................... 42
Print Preview ........................................................................................................................................... 42
Reports .................................................................................................................................................... 43
Report Editor ........................................................................................................................................... 43
Create a New Report ........................................................................................................................... 43
Add an image to a report .................................................................................................................... 44
Add a sub-report to a report ............................................................................................................... 44
Adding Page Count and Date ............................................................................................................... 45

Movie Label User's Guide
Page | 5
Saving Reports ..................................................................................................................................... 45

Movie Label User's Guide
Page | 6
Welcome to Movie Label 2018 Rediscover your movie collection
Welcome to Movie Label 2018. The 13th version of our premier movie collector’s software. Since its
introduction in 2005, the program has matured and evolved considerably. Our products are known for
their many powerful functions yet being extremely easy to use. Movie Label is no exception.
The focus of this 13th version has been performance and user suggested improvements.
As usual we have made several improvements to the product performance. More importantly, we have
added user suggested functions such as QuickAdd, a new (very fast) download function. We also added
the possibility to pin rows in the views, movie group improvements, new reports, etc.
But don’t take our word for it. Install Movie Label 2018 today and experience a product where we have
tried to implement tons of suggestions from our user community.
Who benefits from Movie Label?
Our product is geared toward movie collectors around the world. Not only because it is available in
several different languages but because it is extremely easy to use.
The product, however, is also used by professionals such as movie makers, producers, stores, libraries,
and schools.
The benefit of the powerful client/server database not found in any competing products makes it ideal
for professional use. It ensures stability, performance, and security no matter how big your database
grows. There is no upper limit to how big your database can grow.
Movie Label is built to support Unicode (UTF8) from the ground up to support international users and
movies.
Movie Label fully supports touch screens and features a special touch mode if you need more space
between buttons and items.
Installing Movie Label Movie Label 2018 is officially supported on Microsoft Windows 10, 8, 7, Vista and XP. Movie Label 2018
is designed for Windows 10.
We recommend that you download the latest version of Movie Label from our website
www.codeaero.com which will ensure that you get a stable product.

Movie Label User's Guide
Page | 7
To install the product, double-click mol_setup_trial.exe (note that the filename may vary depending on
the download source). This will start the installer and on the second page of the installation wizard you
can choose where to install Movie Label. We recommend that you use the default installation location.
The next page enables you to change the name and location of the Start Menu folder. For simplicity, we
recommend you keep the default here too.
On the last page of the installer you can choose if you want to add Movie Label icons to your desktop
and Quick Launch bar.
Running Movie Label for the first time Start Movie Label by choosing the Movie Label 2018 shortcut from the Windows Start Menu.
If you are running a trial version; you need to start by clicking OK in the evaluation information dialog
that appears upon starting the program. If you purchased Movie Label, however, that dialog will not
appear.
The Welcome dialog is the first program dialog to appear and this is where you create your first
database. Start by choosing the language of your choice. The default language used in the application is
English.
To open an existing database, click the link labeled “Click here to open an existing database”. Doing so
will open a new dialog where you can choose the Movie Label database to open.

Movie Label User's Guide
Page | 8
Create a New Database If you want to change the location or name of your new database, click the “…” button. This is where
your Movie Label database will be stored.
Note
Windows 10, 8, 7 and Vista will not allow you to create files everywhere (if not in Administrator mode).
We therefore recommend you not to create your database in the Program Files folder or in the root
directory.
Finally click the OK button to create the new database and close the Welcome dialog. You will then get
the option to add demo data to the new database. If you choose ‘Yes’, a few movies will be added to the
new database, so you can check the functionality of Movie Label without any additional work.
Additional Databases The Welcome dialog will only appear the first time you start Movie Label. If you want to create additional
databases, you need to do that in Database Operations. More about this in the Database Operations
chapter.
Note that the language can be changed later in the Options dialog.
Adding your first item to the database After creating your database, the ‘My Collection’ window will be shown. If you click the ‘Browse your
movie collection’ link (or click ‘Movies’ in the left pane tree-view), you will be taken to a list of your
movies. This is where you can sort, search and group your movies. The main window looks like this:

Movie Label User's Guide
Page | 9
Adding items to the Movie Label database is very straight forward. Simply click the ‘Add Moves’-button
in the main window toolbar and you will be able to choose which method to use. Choose ‘by
Title/Barcode’ and the Movie Query dialog will appear.
The first time you perform this action, you’ll be asked if you want to use the standard download method
or the new QuickAdd method. This can later be changed by checking/unchecking the QuickAdd checkbox
in the Movie Query dialog. The difference between the two:
• QuickAdd is very fast but does not download as much info.
• The standard legacy method downloads all available data but takes much longer for each movie
to complete.
Movie Query enables you to download data about the movies in your collection without manually typing
all the information yourself. You simply need to type the title (or UPC barcode) of the movie and click the
Search-button.
If you, for example, type ‘Dunkirk’ into the search box and then click Search; a list of matching movies
will appear. These two screens show the Movie Query dialog before and after you perform a search:
You can now click to select the movie to download from the search result. When you do that a box will
appear where you can change some fields before the download (media type, region code and sequence
number). Finally click the ‘Add to Download Queue’-button.

Movie Label User's Guide
Page | 10
If you are unsure which movie is the right one, you can click the Preview-button and some basic movie
information will be downloaded and shown:
If you know which movie to select in the search result and don’t want to change the fields (media, region
code or sequence number); simply double-click the movie in the search result to add it to the download
queue.
When you have added a batch of movies to the download queue, click the ‘Download Queue to
Database’-button to download information about the movies added to the queue.
While the movies are downloaded, trivia about each movie is shown:
Note
You can also copy and paste a full URL to a movie on IMDB into the name field. Example:
http://www.imdb.com/title/tt0068646/

Movie Label User's Guide
Page | 11
Adding TV-Series Movie Query also lets you add TV-series to your collection. To search for TV-series instead of movies,
choose ‘TV-Series’ in the ‘What to Add’-box. Then type the name of the TV-series (e.g. ‘Game of
Thrones’) and choose the season. Movie Label will then download the list episodes with individual plots
(where available). This is what the Movie Query dialog look like when you search for TV-series:
Manually Adding Movies If you want to manually add movies to your database; click the ‘Add Movies’ button and choose ‘by
Entering Data Manually’:
Importing movies from a text file or scanning a PC Instead of manually typing each title you can import a list of titles and then downloading information
about the titles gathered. You can choose from two ways of importing a list of titles.

Movie Label User's Guide
Page | 12
Import from a Text File
The text file needs to contain one movie title per row. If you only have a semi-colon or tab separated text
file with several values, Movie Label can separate it for you and import the title only. Before Movie Label
query Internet for information, you will get the chance to edit and delete titles.
Scan PC for Movie Files
Movie Label scans a specified directory (and its sub directories) and presents the title tag (or file name)
for all files found. You can easily specify the movie file types (extensions) to search for. Before Movie
Label query Internet for information, you will get the chance to edit and delete the movie titles. Note
that files already found in the database will be ignored by the scan engine (to avoid duplicates).
Before starting the scan, you can specify if your movie files are grouped in directories or not. If you select
this option, all movies from each directory will be added to the same movie. If your movies are split into
several files, this option is for you.
The scan routine will look for .nfo files during the scan to find an IMDB URL. If no such file is found,
Movie Label will try to automatically match titles (to download information). If the movie can’t be
matched, you will need to manually associate the movie. If the option to manually associate all movies is
selected, no automatic matching will be attempted. The scan routine will also look for a <movie title>.jpg
file during the scan. If such a file exists, that cover art will be used (and no cover art will be downloaded).
Basic Navigation The main window consists of a few areas that are important to know since they will be mentioned
throughout this document.
Application Button (File Tab) The Application Button (File tab) is the blue tab/button in the top-left corner of the program. Clicking it
gives you access to the core functionality of the program such as Database Operations, Backup and
Options. The Help-section also contains the product version information.

Movie Label User's Guide
Page | 13
Ribbon (toolbar) The ribbon consists of two pages (Home and Data) and contains all the functions of the program. Movie
Label uses a ribbon interface licensed from Microsoft and is the same one that is used in the latest
version of Microsoft Office. We chose this approach due to the unparalleled user friendliness. Here is
part of the ribbon:
If you want to hide the ribbon to save screen space, you can toggle between hidden and pinned by
clicking the button in the bottom-right corner of the ribbon:
If you want to revert to hiding it by default, click the small arrow button (now located at the same place
as the pin button was when the bar was minimized).
Shortcuts It is from the shortcuts you reach the three areas of the program (Movies, Reports, and Statistics). Simply
click one of the shortcut buttons to go to that area of the program. The shortcuts are located in the
bottom left corner of the Movie Label main window:

Movie Label User's Guide
Page | 14
Status Bar The status bar shows the number of items listed in the current view and gives quick access to switch
between databases (if you got more than one database):
Selecting items in lists In all lists and views throughout the program you click the item you wish to select. To select more than
one item, hold CTRL or SHIFT down while clicking the items. Note that most lists and views in the
program also have a right-click menu with actions for that specific list or view. You can also double-click
an item to edit it (like choosing Edit in the toolbar).
Movies Section The movies section is the main section of the program and every time you start the program you will find
yourself here. This is where you find all information about the movies added to your collection. When
you select an item/row in one of the views the Movie Info bar (to the right on the screen) will be
updated with details about the currently selected movie.
My Collection The ‘My Collection’ page contains links to the basic functionality in Movie Label. It also shows you some
brief statistics about the currently opened database.
Views You can view your movies in a variety of different views (Movies, Media, Persons, On Loan and Wanted
Items). Each view can be shown as a list, as thumbnails or as cards. The views can also be customized,
searched and filtered individually. You can even create your own views but let’s start by a quick look at
the five pre-defined views.
Movies
This view lists all movies in your collection.
Media
The Media view shows all media of your collection. Since there can be more than one movie on each
media, the Movie Info bar shows a Contents list when the Media view is chosen.
People
This view shows all people in your database. This means actors, directors, producers, stuntmen etc. The
Movie Info bar is also updated to show information about the selected person and all the movies where
he or she has taken part.
On Loan
This view shows all items that are on loan.

Movie Label User's Guide
Page | 15
Wanted Items
This view lists all movies that you plan to buy in the future. All your wanted items.
View Types Each view can be shown as a list, thumbnails, or cards. To flip between the different view types; click the
view type buttons:
List
This view is a basic table containing the columns of your choice.
Thumbnails
The thumbnail view shows a thumbnail of the cover art (or picture of persons) and the details of your
choice beneath it. The size of the thumbnails can be set in Options.
Cards
This view shows each item as a card and is suitable to show a little more information than the
thumbnails view since its layout is horizontal. This view can be customized to show one or multiple items
per row. Read more about this in the Customization chapter.
Movie Info Bar The Movie Info bar shows detailed information about the currently selected item. Depending on the
view selected, the layout of the Movie Info bar might change slightly.
If you move the mouse pointer over the cover art, a preview popup window will show various
information and functionality. This popup can be disabled in the Options dialog.
To show a full-size version of the cover art, click the thumbnail in the preview popup or in the Movie Info
bar.
The preview popup contains links to play the associated movie trailer and movie. You can also update
the rating quickly or set the date when the movie was watched to today or yesterday. If you need to set
it to a specific date; you need to edit the movie by double clicking the movie in the view.
There is also a Find All menu to find movies that are connected to the current movie for one reason or
another. If you, for example, choose ‘Find All -> Same Year’; the current view will be filtered to only show
movies produced in the same year as the selected movie.

Movie Label User's Guide
Page | 16
In the lower part of the Movie Info bar, you can switch between showing the cast and the plot. If a TV-
series is the currently selected item, you can also switch to show the episodes.
By right-clicking a person (cast or credits) in the Movie Info bar, you can choose from a few options, such
as properties (that is the same as double-clicking the person). It will show detailed information about the
selected person and enable you to download information (and a picture) of him/her. The cast right-click
menu looks like this:
The person properties dialog gives you some basic information, a picture, filmography, award
nominations/wins and trivia. The dialog looks like this:
If you choose ‘Find all movies with person’ from the right-click menu; the current view will be filtered to
only show movies where the selected person takes part. On the other hand, if you are in the Persons

Movie Label User's Guide
Page | 17
view, you can choose ‘Find all persons from movie’ if you right-click a movie in the Movie Info bar. This
will filter the Persons view to only show the persons who are a part of the selected movie.
Also, note the splitter between the view and the Movie Info bar that enables you to resize the bar. There
is also a splitter between the cast and the credit section in the bar.
Searching and Filtering Movie Label has several different ways of searching and filtering your data. We have put a lot of effort
into making this essential functionality as easy and intuitive as possible.
Instant Search
The fastest and most commonly used search tool in Movie Label is Instant Search. It is always visible, and
you can simply set focus to the search box by clicking it and start typing and the view will be filtered as
you type. By default, a variety of fields is searched, and you can easily define which fields Instant Search
should use by clicking the ‘…’-button in the Instant Search field. The Instant Search field is located in the
view header:
Expand the Query Builder
You can expand the Query Builder by clicking the Instant Search-button in the toolbar and choosing
‘Expand the Query Builder’. The Query Builder enables you to choose different fields to search and get a
search result as you type.
Note
When querying fields you can type a !-mark first to find anything except the text/number you search for.
This means if you search the Title field for ‘!inside’ only movies without ‘inside’ in the title will appear.
When querying numeric fields such as Rating, you can type > and < first to search for items smaller or
larger than a specific value. This means if you search the Rating field for ‘>3’ only movies with a rating of
3.5 or higher will appear.

Movie Label User's Guide
Page | 18
Find All
If you right-click on of the movies the view, one of the options is ‘Find All’. This menu item has several
different sub-items that enables you to quickly filter the view based on the currently selected movie:
QuickFilter
By clicking the QuickFilter button in the toolbar, you can show or hide the QuickFilter. The QuickFilter
contains a button for each letter in the alphabet and when clicked; the view will be filtered to only show
items that start with the clicked letter.

Movie Label User's Guide
Page | 19
Advanced Find
If you choose ‘Advanced Find’ from the Instant Search menu in the toolbar, a new dialog will appear
where you can perform a more detailed search. You can perform searches like: show all action movies in
my collection that were released 2006 and got the highest rating. The dialog looks like this:
When you use the ‘like’ operator you can use wildcards:
‘*’ or ‘%’ equals one or many unknown characters
‘?’ or ‘_’ equals one unknown character
This means that if the ‘contains’ operator is the same as using ‘like’ and putting ‘%’ or ‘*’ on both sides of
the search string.
When searching dates, you can use ‘TODAY’ in your searches. This can also be used to create a view with
a dynamic date filter. If you want to search for the movies, you have seen in the last month your search
would look like this: Last Watched > TODAY-30 (the last watched date larger than today minus thirty
days). This can of course also be used with other dates such as Purchase Date, Release Date, etc.
You can also limit the maximum number of results to show by clicking the check box at the bottom of the
dialog and then entering the maximum number.
Sorting Throughout the application, you can sort the view by clicking the column header of the field you want to
sort by. The view will then be sorted ascending by the clicked field. If you want to sort descending
instead; click the same header a second time.

Movie Label User's Guide
Page | 20
Advanced Sort
You can sort the views in up to five levels using Advanced Sort. To achieve this, click the ‘Advanced Sort’-
button in the toolbar. A new dialog will then appear where you can choose fields to sort by (ascending or
descending):
Pinning rows You can pin rows to the top or bottom of the list views. Simply click the pin icon to the very left in the
views and choose to pin it to the top or bottom of the view.
After pinning a row, you can unpin it by clicking the pin of that row and choosing to unpin it.
Pinning rows is extremely useful to compare movies in the view or to set movies aside when deciding on
a movie to watch.
Random Selection The Random Selection function selects a movie or person from the currently active view. If a search has
been made prior to the random selection; only movies from the search result will be included in the
randomization process. This means that you can limit the possible result by performing a search before
clicking ‘Random Selection’. For example, if you search for action movies first, only action movies will be
considered for selection.

Movie Label User's Guide
Page | 21
Create Your Own View When you create your own view, you can save a filter and a sorting with the view. Then each time you
select the view it will show the information you expect it to without having to perform a separate search.
To create your own view start by selecting a view that you want to base the new view on. If you, for
example, select the Movies view with thumbnails; the new view will become a view with thumbnails.
When you have selected the appropriate view; click the ‘Create a View’-button in the toolbar.
A new dialog will appear where you can assign the view a name, an icon, a filter, and sorting:
For more information about filter see the chapter titled Advanced Find. For more information about the
sorting, see the chapter titled Advanced Sort.
When you are ready, click the ‘OK’-button to create your new view. You will then find the view under
‘My Views’:
When the view is created, you can rearrange and customize the view columns as you wish, and the setup
will be stored with the new view. Read more about this in the chapter titled Customization.

Movie Label User's Guide
Page | 22
You can also rearrange the order of your views by clicking ‘Arrange Views’ in the ribbon.
Editing a View
You can edit the name, filter, and sorting of all views that you have created. Right-click the view you
want to edit and choose ‘Edit View’ or click the ‘Edit View’-button in the ribbon.
Note that the Standard views cannot be edited or rearranged (they can be customized though).
Movie Properties When you manually add a new item, or edit an existing item, the movie properties dialog will open:

Movie Label User's Guide
Page | 23
If the opened media contains multiple movies, the Contents Bar will show. It enables you to flip between
the contents on the open media and add new if needed. Some media types (such as VHS) are set to
always show the Contents Bar since they almost always contain more than one item. This option can be
altered for each media type since each one got a property named ‘View Contents Bar by default’. More
about this in the Lookup Data chapter. The dialog looks like this with the Contents bar showing:
You can movie between the movies from the view by clicking the Next/Previous buttons in the Quick
Access Toolbar. This allows for quick editing without exiting the movie properties dialog.
Note that the movie properties consist of several pages of information: General, Additional, Plot, Cast &
Credits, TV-series, Awards, Tech Data, and Comments. Each page has a set of fields that is stored with
each movie in the database.
Field Descriptions
There are several available fields that are stored with each item. Note that there is a ‘…’-button next to
many fields. Clicking this button lets you add lookup data to that field. If you, as an example, click the ‘…’-
button next to the Country-field to add new countries (or remove if you need to).
What is the difference between Movie and Media?
The media is the actual DVD, Blu-ray or VHS tape and it can contain one or many movies. A movie can
actually be a TV-show or whatever the media contains.

Movie Label User's Guide
Page | 24
Fields Related to the Media
Media Title
The title of the media. If the media for example is a DVD, the media title is often the movie name plus
the edition (e.g. ‘The Godfather - Widescreen Edition’ or simply ‘The Godfather’). If it is a VHS; the title
might be ‘Various short clips from various TV shows’ or ‘Friends - Season 1 - Episode 1-3’).
Edition
Name of edition (e.g. ‘Widescreen Edition’ or ‘Special Edition’).
Media Type
Type of media (e.g. ‘DVD’ or ‘Blu-ray’).
UPC
The media barcode.
Region Code
What region code the media is (only applies to region coded digital media such as DVDs).
Discs
The number of discs this media contains (may be more than one if it is a full season of a TV series or
similar).
Seq. Number
Sequence Number is your own numbering.
Length
Total length of the media (applies to for example VHS, which have different lengths such as 180, 240
etc.). This field will only appear if the media is a media you specify length for (alter the media type
properties to change this).
Price
Cost of purchase.
Date Purchased
Date of purchase.
Location
Where the media is located.
Status
You can use this field for whatever you want.
Cover Art / Back Cover
JPEG pictures of the front (and back) side of the media cover.

Movie Label User's Guide
Page | 25
Deck / Slot
If your movies are in a changer, you can specify the deck and slot of each media.
Fields Related to the Movie/Content
Movie Title
Title of the movie or program or whatever is on the media. Since one media can have several movies on
it; you can save title (and all other movie information) about all content on the media. Calling the
contents 'movies' is just to make it easier and because most people will use Movie Label to catalog
movies.
Original Title
The original title of the movie (if the title has been translated into another language).
Tagline
A one-liner or slogan describing the movie.
Studio
The studio that released the movie.
Budget
The total movie budget.
Gross Revenue
The total gross revenue generated by the movie.
Release Date
The date the movie was released on the current media.
Theatre Date
The date the movie was released in theatres.
Production Year
The year the movie was produced.
Certification
How the movie was rated, if it is suitable for children, if it contains violence or such.
Country
Where the movie was produced.
Official Site
The movie’s official website.
IMDb Rating
The current rating of the movie at IMDb.

Movie Label User's Guide
Page | 26
Rotten Tomatoes Rating
The current rating of the movie at Rotten Tomatoes.
Running Time
The total running time of the movie (in minutes).
Disc
The disc the movie is on (if part of a multi disc set).
Trailer
Link to a trailer of the movie (can be a link to a file on the web or on the local hard-drive).
Watched
Indicates if the movie has been watched or not.
Last Watched
The date you last watched this movie.
Special Features Watched
Indicates if the special features have been watched or not.
Rating
Your personal rating of the movie.
Plot / Plot Outline
The plot outline is a short version of the plot which can be of any length.
Movie File Path
If the movie is on your hard-drive you can associate the file with the movie in the database and then
automatically play the movie from within Movie Label.
Genres
What type of movie it is (comedy, action, thriller etc.)
Aspect Ratios
Which aspect ratio(s) the movie can be seen in.
Special Features
Special Features that appear on the DVD or Blu-ray disc. Note that these can be saved as Contents
(movies) if you want to save more information about each one of them.
Audio Formats
The language and sound mix of the movie.
Filming Locations
Locations where the movie was shot.

Movie Label User's Guide
Page | 27
Subtitles
Language of the available subtitles.
Original Language
The original language spoken in the movie.
Cast
The actors of the movie and the roles they play.
Credits
The people involved in the making of the movie (ranging from director to stuntmen to makeup artists
and so on). Credits can also include information such as production company.
Comments
Any notes related to the movie.
Trivia
Fun and interesting facts about the movie.
Series Name
Name of the TV-series (e.g. ‘CSI’ or ‘Friends’).
Season
The TV-series season number.
Episodes
Detailed information about all the episodes of the season. Each episode has its own name, running time,
plot, rating, etc.
Awards
The award fields will enable you to keep track of the awards nominated and won by the movies and
people.
Technical Data
Technical data is used to store technical data related to the movie such as cameras and film used to film
the movie.
3D
Check this box if the movie is in 3D.
Digital Download – Type
If the movie comes with or is a digital download, here is the field to name the type (or brand).
Digital Download – Code
The code required to watch the movie at the above-mentioned service.

Movie Label User's Guide
Page | 28
Soundtrack
Artist and title information for music features in the movie.
Fields Related to the movie files
When scanning your PC for movie files, Movie Label automatically assigns the technical details of the
movie (as far as possible). The fields related to movie files are listed below.
Codec
Name of the codec used to encode the movie file(s).
Format
Description of the movie file format.
Video Size
Size of the video (width x height).
Bitrate
The bitrate of the video file(s) measured in bits per second (bps).
Framerate
The framerate of the video file(s) measured in frames per second (fps).
Standard
Video standard (NTSC or PAL).
Resolution
Video resolution in bits (16, 24 or 32).

Movie Label User's Guide
Page | 29
Editing Several Movies at Once Movie Label contains a function called ‘Edit All Selected’ that enables you to update several movies at
once. To achieve this, you need to start by selecting more than one movie in the view. Do that by CTRL-
clicking or SHIFT-clicking (standard Windows multi-selection). Then click ‘Edit All Selected’ on the Data-
page of the ribbon. A dialog will then appear where you can choose which field to alter and what the
new value should be:
Move a Movie from one Media to Another Let’s say you have a box set of movies. You need to download those separately but might then want to
move some of them onto the same media. This is very easy to do in Movie Label. Simply select the movie
you want to move (in the view) and then click the ‘Move Movie’ button on the Data-page of the ribbon.
Now select the media you want to move the movie to.
Note that there is also an option to delete the source media if it is empty after the movie.
Copy Items Between/Within Databases There is also a possibility to copy media items (including the movies on them) between (or within)
databases. Select the item(s) you wish to copy and then click the Copy button on the Data-page of the
ribbon. A dialog will appear where you can choose to copy the item(s) to the same database or even
select another database to copy them to.
Movie Groups If you have several movies that you want to group to locate them quickly in the future, you can create
groups. You can use the Define Movie Group function on the Modifications tab of the ribbon to create a
new group. Example of groups could be “James Bond” or “Star Wars” etc.
Copy Cast and Credits You can copy the full cast list from one movie to another by right-clicking the cast list in the movie
properties dialog and choosing ‘Copy Cast’. Then open the movie you wish to copy the cast, right-click
the cast list, and choose ‘Paste Cast’.
The exact same procedure is available for the list of credits.

Movie Label User's Guide
Page | 30
Exporting Data Movie Label let you export your data to a variety of formats. Click the ‘Export Data’ button on the Data-
page of the ribbon to choose a format to export to. The layout of the export will be exactly as the current
view. So, if you want to add fields or re-order them you need to customize the view to match the layout
of the export file you need.
Exporting Cover Art
All cover art is stored in the Movie Label database. You can, however, export your cover art to Jpeg files
by clicking the ‘Export Cover Art’ button on the Data-page of the ribbon. If you want to limit the cover art
exported, perform a search first because only the movies shown in the view will get their cover art
exported.
Loans The On Loan view contains information about all movies in your collection currently on loan. You can
also click the New-button to add a person that you can loan movies to in the future. A movie on loan will
have a loan banner in the Movie Info bar. It will also have an icon in the Movies view:
Loan a movie to someone When someone wants to loan a movie from your collection, you do not perform the loan in the On Loan
view. You perform a loan by selecting the movie(s) to loan out in the Movies or Media view. Note that
you can CTRL-click to select multiple movies. Finally click the ‘New Loan’ button. A dialog will appear
where you can choose the person to loan the movie(s) to. Simply choose the person, set a due date, and
then click the ‘OK’ button to finalize the loan.
It is also possible to add a new person in the New Loan dialog by clicking the ‘Add a new person’ button.
Returning a Loan Returning a loan is very straight forward. Either select a movie in the Movies, Media or On Loan view,
right-click it and select Return Loan (or click the ‘Return Loan’-button in the ribbon).
Send an e-mail reminder If a loan is overdue, you can automatically create an e-mail and send it to the person who borrowed the
movie(s). To send a reminder; select a movie in the On Loan view and click the ‘Send an Email Reminder’-
button in the Info Bar (under Actions). Note that this will not work if you don’t have a default e-mail
client in Windows.

Movie Label User's Guide
Page | 31
Call and remind someone using Skype In the same way that you would send an e-mail reminder, you can call and remind someone by selecting
a movie in the On Loan view and then clicking the ‘Call person using Skype’ button in the Info Bar (under
Actions). This requires that a phone number has been stored (including the international prefix).
Wanted Items The Wanted Items view let you keep track of movies that you intend to buy in the future. The movies are
downloaded in the same way as in they are in the Movies section. You can also manually add movies the
same way you would in the Movies section.
Later, when you purchase movies listed as wanted items, you can simply select those items and click the
‘Move to Movies’ button in the Info Bar. This will download movie information from the internet and add
the movie to your collection.
Reports Section The Reports section lets you print several pre-defined reports. If you don’t want to print the reports, you
can also export them to several different formats (such as PDF, Word, Excel and text file). Note that
when you are in the Reports section; the ribbon has a new page titled Report. This page contains actions
related to the reports such as zoom, navigation and printing:
If you have the Professional Edition, you can edit the existing reports and create your own new reports.
More about this in the Report Editor chapter.

Movie Label User's Guide
Page | 32
The first thing you need to do is to choose a report to print:
When you click the Preview-button, a dialog will appear where you can (if you wish) filter and sort the
report. If you do not apply a filter; all movies of your collection will be included in the report. Finally click
the ‘OK’-button to preview the report. If you are satisfied and want to send it to your printer; click the
‘Print’-button in the ribbon.
Lookup Data Movie Label contains a lot of basic lookup data such as media types, genres, languages, etc. New lookup
data is also added if a downloaded movie contains lookup data not already in the database. You can also
add/remove lookup data yourself by choosing the type of lookup data to add/remove on the Data-page
of the ribbon:
You can also click the ‘…’-button next to fields in the various data input dialogs of the program:
Audio Formats This option let you add and remove audio formats such as Dolby Digital 5.1, DTS 5.1, etc.
Certification This option let you add and remove certifications such as MPAA ratings (or whatever your country uses).

Movie Label User's Guide
Page | 33
Countries This option let you add and remove countries.
Genres This option let you add and remove genres (such as action, thriller, comedy, etc.).
Languages This option let you add and remove languages which are used for subtitles and audio tracks.
Technical Data Here you can add and remove technical data that you later can use to store about your movie. Technical
data such as camera and film used to shoot the movie for example.
Media Types This option let you add and remove media types such as DVD, Blu-ray and Divx (on HD). The media types
dialog is a bit more advanced than the dialogs for the other lookup data:
You can add an icon to each media type so you quickly can identify it in the views and reports. Each
media type can also have a description if needed. There are also a few other options:
This media is Read Only
Check this option if you can’t write to it. Examples of Read Only media: DVD and Blu-ray. Examples of
media that should not have ‘Read only’ checked: VHS and Hard-drive.
This media is measured in minutes
This option should be checked if the media is measured in minutes. When this media is later added, you
will be able to add a total length of it (so you can measure how much more information can be written to
it). Example of media that is measured in minutes: VHS.

Movie Label User's Guide
Page | 34
View Contents Bar by default
If this option is checked the Contents Bar of the movie properties dialog will be shown by default. This is
especially good for media that usually contain more than one movie. Example of such media: VHS.
Customization Movie Label features many ways for you to personalize the program to fit your needs and adhere to your
preferences of viewing the data.
Customizing the Views
Resize a Column
You can resize each column by dragging the edge of the column header:
To automatically resize the column to the widest content, double-click the edge of the column header.
Move a Column
To move a column into a different place, drag the column header into the desired place:
Add/Remove Columns
To add a new column to a view or to remove a column from a view, click the ‘Customize Columns’-button
in the ribbon. A small window will then appear containing the headers of all columns not currently
shown in the view.
You can drag columns from this window and into the column header to add columns to the view. You
can also drag columns from the header into the customization window to remove them from the view.

Movie Label User's Guide
Page | 35
Column Lines
You can toggle column lines on and off by right-clicking the view and choosing Column Lines.
Customizing the thumbnail and card views
You can add/remove fields to thumbnail- and card views in the same way you add/remove columns to
the regular list view. Read more about that in the Add/Remove Columns section above.
You can also choose the number of columns to show by dragging the splitters between the movies in the
views:
Grouping the Views To quickly group a view by a field; click the ‘Group By’-button in the ribbon and choose a field to group
the view by. You can quickly un-group the view by clicking the same button but choosing ‘no grouping’
instead.

Movie Label User's Guide
Page | 36
Group By box
To group the view in more than one level you need to show the Group By box. To show/hide the Group
By box, click the ‘Group By’-button in the ribbon and choose ‘Group By box’. You can now drag the
column header(s) you wish to group by into the Group By box. You can remove a column from the Group
By box by dragging it back into the column header row. Fields can also be dragged between the
customization window and the ‘Group By’ box.
Merged grouping
If you press and hold CTRL while placing the second column (an onwards) in the Group By box, you can
easily create merged grouping.
Options We recommend everyone to look at the program options before starting to use it seriously. Why?
Because there are several options that affect how the program act and how various functions work. You
can alter the options to fit your needs better and to make your work easier.
To open the Options dialog, choose Options from the application menu. As you probably know by now
you show the application menu by clicking the Application button.

Movie Label User's Guide
Page | 37
The Options dialog consists of six pages (Popular, Email/Web, Proxy/Backup, Sorting, Downloading and
Advanced). The page named Popular contains the most commonly used options:
Popular
Language used in the program
Set the language used throughout the program.
Movie Label Theme
Choose the color theme to use in Movie Label.
Check for updates on startup
We recommend you have this option checked. It checks for new versions of Movie Label when the
program is started, and a small information bar will appear next to the status bar if an update is found.
Use AutoFormat
If this option is checked, all input will be automatically formatted (auto-capitalized). For example, if you
type ‘john smith’ the program will change it to ‘John Smith’ as you type.
Use AutoCounter
The AutoCounter automatically assigns a new unique Sequence Number to each new entry. You can also
set the minimum value of the Sequence Number.
Thumbnail Height
This is where you adjust the height of the thumbnails in the thumbnail- and card views.
Font
Choose the font name and size for all views throughout the product. The default font is Segoe UI 9pt
(Windows Vista and later) and Tahoma 8pt (Windows XP/2000).

Movie Label User's Guide
Page | 38
Email/Web
Reminder Texts
These are the texts that will appear in the email reminder that can be sent from the Loan Manager to
people who got overdue loans.
RSS Feed
If you check this option an RSS feed (of your choice) will be shown in the Collection Info. This will keep
you up-to-date with the latest movie news.
Proxy/Backup
Proxy
If you are behind a proxy server, you need to fill out the proxy details for the Movie Query (and all other
Internet related functions) to work. If you are not behind a proxy, these fields must be empty, or the
Movie Query will not work because of that.
Backup
If you enable AutoBackup, a backup will be performed each time you close Movie Label. The target
directory can be set as well as the number of backup to keep in that directory before it starts overwriting
old backup files.
Sorting
Sort Omit
By default, the program omits ‘the’ when sorting. This means that ‘The Departed’ will be sorted under
‘D’. You can add or remove items from the list of words to omit when sorting. Do this by using the Add
and Remove button on the Sorting-page.
Downloading
On this page, you can decide what information you want to retrieve about your movies. The selections
are also used for the Auto-Update Movie Info function.
Amazon Site to Use
This option sets the source Movie Label uses to download cover art and plot texts (when available) from.
Advanced
The Advanced page contains various options that will enable you to customize Movie Label to fit your
needs as much as possible.

Movie Label User's Guide
Page | 39
Statistics Section Eventually you will want to check some statistics on your collection. To get to the Statistics section, click
the Statistics shortcut in the main window.
You can choose from a variety of statistics and view them as charts or as raw data. To switch between
them click the page tabs.
You can choose to sort the diagram by text or by count. Toggle the ‘Sort Chart by Count’ checkbox to
switch between those to sort modes. Sorting the data is (as usually) done by clicking the column header.
Database Operations Database Operations can be found by clicking the Application button. Among the available database
operations, you find the possibility to create a new database, open an existing database and remove a
database. If you have the Professional Edition you will also be able to connect to databases on your LAN
or over the Internet. The dialog looks like this:
Create a New Database To create a new database, you click the ‘New’-button in the Database Operations dialog. You will then be
prompted for a location where you want to place your new database. When the new database is
created, you can select it from the database selector in the status bar.
Open an Existing Database You can open/add an already existing database file to Movie Label by clicking the ‘Browse’-button in the
Database Operations dialog. Now browse to the database file and open it to add it to the program. The
added database can now be selected from the database selector in the status bar.

Movie Label User's Guide
Page | 40
Remove a Database Removing a database is also done from the Database Operations dialog. Simply select the database from
the ‘remove a database’ dropdown list and click the Delete-button. You can choose whether to remove
the database from your hard-drive by toggling the ‘Delete from disk’ checkbox.
Advanced The advanced database operations are only recommended for experienced users. You should always
perform a backup before attempting any of the advanced database operations (since they are
irreversible). The items found here are:
Change File Path
This function is meant to be used when you move your movie files to a new folder or drive. You can
replace a sub-string of all filename fields with the click of a button. You add a string to find (e.g. “c:\my
movies\”) this string will be replaced with the string you type in the Replace With field (e.g. “d:\”). The
example above is for movies moved from a folder on the c:\ drive to the root of the d:\ drive. Note that
the sub-string needs to begin with the drive name and end with a back slash.
Person Clean up
When you delete movies from your database, the persons associated with the movie will not be deleted
(for obvious reasons). The person clean up function gives you the option to delete all persons not
associated with a movie, though. Note that this is a time-consuming operation that may take a while to
complete.
Note
If you know that a lot of persons will be deleted, you can perform a backup and restore after the person
clean-up (to decrease the size of the database file).
File Data Completion
If you added movie files in an old version of Movie Label, you can use this function to complete those
database entries with technical file details (codec name, video size, etc.).

Movie Label User's Guide
Page | 41
Backup and Restore Performing regular backups of your database is important. This keeps your data safe in case of a hard-
drive failure, virus, data corruption etc.
Performing a Backup To perform a backup, you need to choose Backup/Restore from the application menu. Click the
Application button to show the application menu. The backup option will be selected by default when
you open Backup/Restore. All you need to do is to click the Backup-button and a backup will be created
in the specified target directory.
Note
You should always backup to the local hard-drive to ensure data consistency. When the backup is
created, you can copy the backup file to a removable media for safe keeping.
Automatic Backup
You can enable automatic backups in Options which will perform a backup (to a specified directory) each
time the program is closed.
Restoring a Backup To restore a backup, choose Backup/Restore from the application menu. Since the backup option is
selected by default you need to choose Restore (by clicking ‘Restore’ in the left bar). Then click the
Restore-button and choose the backup file you want to restore.
Note that the current database will be overwritten with the data of the backup file. If you want to
restore the data to a new database; you need to create a new database first.

Movie Label User's Guide
Page | 42
Reports and Printing
Print Preview If you want to print the current view; click the Print-button in the ribbon. This will bring up a preview
window that shows how the printout will look:
The layout will be the same as the view, so if you customize the view, it will be reflected in the print
preview.
The Print Preview window contains a lot of customization options for the printout such as font, header,
footer, page numbering, etc.
You can even export to PDF by clicking the ‘Export to PDF’ button in the ribbon.
Note that if you want to print more advanced reports; you need to go to the Report section by clicking
the Reports shortcut in the Movie Label main window.

Movie Label User's Guide
Page | 43
Reports Read more about the reports section in the chapter named the same way.
Report Editor The Report Editor is only included in the Professional Edition of Movie Label. It enables you to create
your own reports and edit the existing reports that come with the program.
Create a New Report
To create a new report, you need to click the ‘Create a new Report’ link in the Reports section. The
Report Editor window will then appear:
When you create a new report, the first thing you need to do is to decide what data source to base the
report on (Media, Movies, or Wanted Items). Start by choosing data source by choosing Data from the
Report-menu. Then you need to select the same data source in the Data Tree and all the fields of that
data source will be listed below:
Add fields to the report by dragging fields from the field list into the Detail area of the report. Note that
two fields will be added, a header and the actual field. You can drag the header text into the Header area
of the report if you wish or delete it if you don’t want headers.

Movie Label User's Guide
Page | 44
The Detail area will be duplicated once for each entry in the report. The Header and Footer will only
show once / page.
All objects you add to the report areas have their own properties. Click to select an object and note that
you can change the properties for that object to fit your needs:
Note that you can switch between the Design and Preview page to see the report as it will look on paper.
Add an image to a report
When adding an image to a report (such as cover art) you need to change the GraphicType property of
the image to JPEG:
Add a sub-report to a report
If you want to add cast to a movie report or movies to media report, you need to add a sub-report. Click
the SubReport button in the toolbar and then click the desired location of the sub-report. By default, the
sub-report will have the size of the main report. If you want the sub-report to take up less space; right-
click it and de-select the Parent Width option. You can then re-size and move the sub-report.
To add fields to the sub-report; choose the sub-report in the Report Tree:
You can then add fields from the MoviesSub data source (if your main data source is Movies) or the
MoviesSub data source (if your main data source is Media).

Movie Label User's Guide
Page | 45
Adding Page Count and Date
To add variables such as page count and date; click the System Variable in the toolbar and then click the
desired location in the Header or Footer area of the report. By default, this field shows today’s date but
by changing the VarType property; you can show page count, etc.
Saving Reports
For your reports to show up in the Movie Label you need to save it to:
My Documents\Movie Label Reports










![2 Movie Mas Febrero [Movie Mas Com]](https://static.fdocuments.in/doc/165x107/55947db61a28abb91b8b4698/2-movie-mas-febrero-movie-mas-com.jpg)



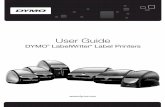
![5 movie mas mayo [movie-mas.com]](https://static.fdocuments.in/doc/165x107/559b4a451a28ab9c678b4596/5-movie-mas-mayo-movie-mascom.jpg)
![中日本興業株式会社 Nakanihon kogyo Co.Ltd.€¦ · JAPANESE MOVIE JAPANESE MOVIE JAPANESE MOVIE "firFate / stay night [Heaven's Feel] Ill.spring song] MOVIE JAPANESE MOVIE](https://static.fdocuments.in/doc/165x107/608cca7f8add6d77bb46c372/oeec-nakanihon-kogyo-coltd-japanese-movie-japanese-movie.jpg)

![4 movie mas abril [movie-mas.com]](https://static.fdocuments.in/doc/165x107/55647a2ad8b42ae57c8b588a/4-movie-mas-abril-movie-mascom.jpg)
