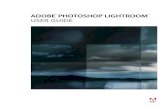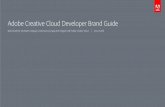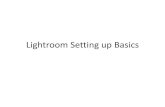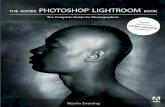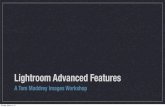Movie 11 Preparing images for print - Adobe Photoshop inkjet printing is actually built-in to the...
Transcript of Movie 11 Preparing images for print - Adobe Photoshop inkjet printing is actually built-in to the...

1
Preparing images for print
Movie 11

Martin Evening
2
www.photoshopforphotographers.com
This PDF is provided free with the Adobe Photoshop CS4 for Photographers book. Not for distribution or resale.
Photokit SharpenerA demo version of Photokit Sharpener is available on the DVD and there is also a special discount coupon available at the back of this book which entitles you to a 10% discount. Photokit Sharpener provides Photoshop sharpening routines for capture sharpening, creative sharpening and output sharpening (inkjet, continuous tone, halftone and multimedia/Web). The Camera Raw sharpening sliders are based on the Photokit Sharpener methods of capture sharpening, so if you have the latest version of Photoshop or Lightroom, you won’t need Photokit Sharpener for the capture sharpening. If you have Lightroom 2, you will find that the output sharpening for inkjet printing is actually built-in to the Lightroom print module. Therefore, if you don’t have Lightroom 2, you’ll definitely find the Photokit Sharpener output sharpening routines useful for applying the exact amount of output sharpening that is necessary for different types of print outputs and at different pixel resolutions. Try out the demo to see how the print output compares to using no sharpening or other print sharpening methods.
Judge the print, not the monitorIt is difficult, if not impossible to judge how much you should sharpen an image for print output by looking at the monitor. Even if you reduce the viewing size to 50% or 25%, what you see on the screen will bear no resemblance to the final print output. The ideal print output sharpening can be calculated on the basis that at a normal viewing distance, the human eye resolves detail to around 1/100th of an inch. So if the image you are editing is going to be printed from a file with a resolution of 300 pixels per inch, the edges in the image will need a 3 pixel Radius if they are to register as sharp in print. When an image is viewed on a monitor at 100%, this kind of sharpening will look too sharp and quite ugly (because you are viewing the image much closer up than it will actually be seen in print), but the actual physical print should appear nice and sharp. So, based on the above formula, images printed at lower resolutions will require a smaller pixel radius sharpening and those printed at higher resolutions will require a higher pixel radius sharpening. Now, different print processes and media types will require slight modifications to the above rule, but essentially, output sharpening can be distilled down to a set formula for each print process/resolution/media type. This was the basis for the research carried out by Bruce Fraser and Jeff Schewe when they devised the sharpening routines used for Photokit Sharpener (see sidebar).
High Pass filter edge sharpening techniqueThe technique described here shows an example of just one of the formulas used in the Photokit Sharpener product for output sharpening. In this case I have shown Bruce Fraser’s formula for sharpening a typical 300 pixel per inch glossy inkjet print output, so make sure you have resized the image to the exact print output dimensions and at a resolution of 300 pixels per inch beforehand. You will notice that it mainly uses the High Pass filter combined with the Unsharp Mask filter to apply the sharpening effect.

Martin Evening
3
www.photoshopforphotographers.com
This PDF is provided free with the Adobe Photoshop CS4 for Photographers book. Not for distribution or resale.
1 The sharpening method described here is designed for sharpening an inkjet print on glossy paper at 300 ppi. To begin with, make a duplicate copy of the Background layer and set the layer opacity to 66%, then double-click on the duplicate layer to open the Layer Style options and get the Blend If sliders to match the settings shown here.
2 Next, apply the Unsharp Mask filter to the layer using an Amount of 320, Radius of 0.6 and Threshold of 4. Then choose Edit ➯ Fade, change the blend mode to Luminosity and reduce the opacity to 70%.

Martin Evening
4
www.photoshopforphotographers.com
This PDF is provided free with the Adobe Photoshop CS4 for Photographers book. Not for distribution or resale.
3 Now change the Layer blend mode from Normal to Overlay, go to the Filter menu and choose Other ➯ High Pass filter. Apply a Radius of 2 pixels. Note that the sharpening layer can be increased or decreased in opacity or easily removed so that the underlying Background layer remains unaffected by the sharpening steps.
4 Here is a close-up, 1:1 view of the sharpened image. Remember, you can’t judge the sharpening by looking at the monitor, but you should be able to judge the effectiveness of the technique by how sharp the photograph appears here in print.

Martin Evening
5
www.photoshopforphotographers.com
This PDF is provided free with the Adobe Photoshop CS4 for Photographers book. Not for distribution or resale.
Soft proof before printingColor management can do a fairly good job of translating the colors from one space to another, but for all the precision of measured targets and profile conversions, it is still essentially a dumb process. When it comes to printing, color management can usually get you close, but it won’t be able to interpret every single color or make aesthetic judgements about which colors are important and which are not, plus some colors you see on the screen simply can’t be reproduced in print. This is where soft proofing can help. If you use the Custom Proof Condition dialog as described here, you can simulate pretty accurately on screen how the print will look when printed. Soft proofing shows you which colors are going to be clipped and also allows you to see in advance the difference between selecting a Perceptual or Relative Colorimetric rendering intent. All you have to do is to select the correct profile for the printer/paper combination that you are about to use, choose a rendering intent and make sure Black Point Compensation plus the Simulate Paper Color (and by default simulate black ink) are checked.
1 To begin with, I opened the image shown here, went to the Image menu, chose Duplicate.. to create a duplicate copy image, which is shown here on the left next to the original on the right. In this screen shot you can see a slight difference between the color of the sky. This is because I had applied the Customize Proof Condition shown in step 2 to the original master image.
Gamut warningThe View menu contains a Gamut Warning option that can be used to highlight colors that are out-of-gamut. The thing is, you never know if a highlighted color is just a little or a lot out-of-gamut. Gamut warning is therefore a fairly blunt instrument to work with, which is why I suggest you use the soft proofing method described here.
Print from the proof settingsThe Customize Proof condition is also important because when it is active and used to preview an image, the Photoshop Print dialog can be made to reference the soft proofed view as the source space. This means that you can use Customize Proof Condition to select a CMYK output space and the Photoshop print dialog will allow you to make a simulated print using this proof space.
Original masterDuplicate image

Martin Evening
6
www.photoshopforphotographers.com
This PDF is provided free with the Adobe Photoshop CS4 for Photographers book. Not for distribution or resale.
3 I now had a soft proof prediction of how the master file would print that could be viewed alongside a duplicate of the original image. The goal now was to add a Curves adjustment layer to tweak the tones (using the Luminosity blend mode) and a Hue/Saturation adjustment to tweak the colors (using the Color blend mode). A few minor adjustments were enough to get the soft proofed master to match closer to the original.
2 To soft proof the master image I went to the View menu and chose Proof Setup ➯
Custom... Here I selected a profile of the printer/paper combination that I wished to simulate, using (in this case) the Relative Colorimetric rendering intent and with the Simulate Paper Color option checked in the on-screen display options.
Original masterDuplicate image

Martin Evening
7
www.photoshopforphotographers.com
This PDF is provided free with the Adobe Photoshop CS4 for Photographers book. Not for distribution or resale.
4 In this final version, you see the corrected, soft proofed master image. When this corrected version is sent to the printer, the print output should match very closely to what is seen here on the screen. I recommend the correction adjustment layers be preserved by grouping them into a layer group. Turn the visibility off before saving and only switch them back on again when you need to make further prints.

Martin Evening
8
www.photoshopforphotographers.com
This PDF is provided free with the Adobe Photoshop CS4 for Photographers book. Not for distribution or resale.
Adobe™ Photoshop™ CS4 for PhotographersThis PDF on digital capture is supplied on the DVD that comes with Martin Evening’s book: Adobe Photoshop CS4 for Photographers. This latest update in the Adobe Photoshop for Photographers series contains 704 pages in full color, plus a DVD containing video tutorials. The book layout has been further improved to make navigation easier and contains updated advice on everything you need to know about using Photoshop, from digital capture to print output, as well as all that is new in Adobe Photoshop CS4.
PDF usageThis PDF extract is available to view and print. You may share this PDF file or any links to the PDF file with others, but the copyright of the material and images remain the property of myself. The contents may not be modified in any way, or used commercially without express permission from the author.
WebsiteThere is a website for the book from where you can find more information and download more PDF sample pages from the book.
www.photoshopforphotographers.com
To order the bookAdobe Photoshop CS4 for Photographers is published by Focal Press.ISBN: 9780240521251The title is stocked in most major bookstores throughout the world and is also available to purchase from:www.focalpress.com as well as through the on-line bookstores: www.amazon.com and www.amazon.co.uk.