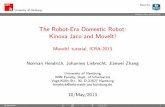MOVEit Encrypted File Transfer - Office of Information ...MOVEit Encrypted File Transfer User Manual...
Transcript of MOVEit Encrypted File Transfer - Office of Information ...MOVEit Encrypted File Transfer User Manual...

MOVEit
Encrypted File Transfer
User Manual
August 2014
Contact:
Information Security

MOVEit Encrypted File Transfer User Manual
MOVEit Training v1.0.docx MOVEit Page 2
Table of Contents
1. OVERVIEW .................................................................................................................... 3
2. ACCESSING MOVEIT ................................................................................................... 4
3. INSTALLING THE MOVEIT UPLOAD/DOWNLOAD WIZARD ...................................... 6
4. UPLOADING FILES TO MOVEIT VIA THE UPLOAD WIZARD ....................................10
5. UPLOADING FILES TO MOVEIT VIA THE WEB INTERFACE ....................................14
6. VIEWING UPLOADED FILES .......................................................................................15
6.1 HOME FOLDERS ..................................................................................................15
7. SENDING FILES WITH MOVEIT VIA THE WEB INTERFACE .....................................16
7.1 NEW PACKAGE ....................................................................................................17
7.2 OPTIONAL – ADDING ADDITIONAL FILES ................................................................17
7.3 RECEIVING A PACKAGE ........................................................................................19
7.4 EMAIL NOTIFICATION ............................................................................................20
8. DOWNLOADING FILES FROM MOVEIT VIA THE WEB INTERFACE ........................21
8.1 DOWNLOAD FILES YOU HAVE UPLOADED ..............................................................21
8.2 DOWNLOAD FILES SENT BY OTHERS ....................................................................22

MOVEit Encrypted File Transfer User Manual
MOVEit Training v1.0.docx MOVEit Page 3
1. Overview
MOVEit is a new service available to Southern Illinois University students, faculty and staff that allows users to securely store and share files. Prior to the implementation of MOVEit, storing and sharing of files was handled in a variety of ways, including via public email, university email, sharing of flash drives and more; now, MOVEit allows for a standardized process managed by a single group, increasing security and minimizing the likelihood that information could potentially be compromised.
MOVEit offers both a web interface accessed from your browser and a Java-based program to upload and download files. The web interface allows you to send files to other users without leaving your browser, while the Java Upload/Download Wizard allows you to transfer larger files more quickly. Regardless of what method you choose to use, faculty/staff will be given 10 GB of storage space while students will be allowed 5 GB to use with MOVEit.

MOVEit Encrypted File Transfer User Manual
MOVEit Training v1.0.docx MOVEit Page 4
2. Accessing MOVEit
Anyone with an official Southern Illinois University Network ID can use MOVEit.
To access MOVEit, enter the following web address: https://moveit.siu.edu
The MOVEit Sign On web page opens, as shown below.
Image 1: MOVEit Signon
The User Name and Password for signing in to MOVEit will be your Network ID (SIU85nnnnnnn) and Password, respectively.
IMPORTANT: A Security Notice appears beneath the Sign On button. Read it before you sign in. A copy is provided below.

MOVEit Encrypted File Transfer User Manual
MOVEit Training v1.0.docx MOVEit Page 5
Security Notice
You are about to access a secured resource. Southern Illinois University reserves the right to monitor and/or limit access to this resource at any time.
This service should only be used for University business. Users are required to comply with all applicable policies and procedures including, but not limited to, the University's Acceptable Use Policy and Information Security Program.
Begin by entering your User Name and Password in the appropriate fields.
Note: These credentials should be the same as those used to access SalukiNet.
Now, click the Sign On
button to process the information.
A successful Sign On opens your MOVEit homepage.
NOTE: If the MOVEit site is left inactive for 30 minutes, you will be timed out and will have to Sign On again to continue working.
Image 2: Sign On Fields

MOVEit Encrypted File Transfer User Manual
MOVEit Training v1.0.docx MOVEit Page 6
Image 3: MOVEit Home Page
3. Installing the MOVEit Upload/Download Wizard
From the MOVEit Home page, click the “My Account” link in the upper right corner, next to the “Sign Out” link.
Image 4: “My Account” Link
Your personal My Account web page opens, providing several Edit options.
Scroll all the way down to the bottom of the page to the last Edit option called:
Edit Your Upload/Download Wizard Settings...; see screenshot below.
Under this option, click the enabled Change Upload/Download Wizard Status (Java Version) link.

MOVEit Encrypted File Transfer User Manual
MOVEit Training v1.0.docx MOVEit Page 7
Image 5: Selecting Upload/Download Wizard Setting
Your My Account page displays the Java Upload/Download Wizard, shown below.
Click the green button labeled “Install the Upload/Download Wizard (Java)” to begin installation.
Image 6: Select Install Upload/Download Wizard (Java)
While the Java Upload/Download Wizard is installing, you will be prompted to allow Java to run; click the button labeled “Always run on this site” (or similar, depending on your browser) to proceed. In this instance, Chrome Browser is used.
IMPORTANT: The installation of the SIU Upload/Download Wizard is specific to the browser used. The installation does not cross browsers.

MOVEit Encrypted File Transfer User Manual
MOVEit Training v1.0.docx MOVEit Page 8
Image 7: Allowing Java to Run (Chrome Browser)

MOVEit Encrypted File Transfer User Manual
MOVEit Training v1.0.docx MOVEit Page 9
A different browser may display a popup, similar to the one on the right.
Click the checkbox next to: “Do not show this again from apps from the publisher and location above”.
Then, click the Run button.
Image 8: Allowing Java Application to Run
Intermittently, you may receive a popup to let you know that the Wizard has not yet downloaded and asks if you want to continue waiting.
Click the OK button to proceed.
Image 9: Continue Waiting
Once Java is allowed to run, you will be prompted to confirm that the Upload/Download Wizard is enabled.
Click the OK button to proceed.
Image 10: Upload/Download Wizard is Enabled
When the Java Upload/Download wizard installation is complete, your My Account web page will appear and look similar to the one below.
To continue, click the Home link from the navigation panel on the left side of the page.

MOVEit Encrypted File Transfer User Manual
MOVEit Training v1.0.docx MOVEit Page 10
Image 11: Java Upload/Download Wizard Installed
4. Uploading Files to MOVEit via the Upload Wizard
Under the “Upload Files” section of your MOVEit Home page, click the button labeled “Launch the Upload Wizard” and wait for the Upload Wizard window to appear.
Image 12: Launching the Upload Wizard

MOVEit Encrypted File Transfer User Manual
MOVEit Training v1.0.docx MOVEit Page 11
When the SIU Upload Wizard opens, click the button labeled “Add File” near the upper right corner.
Image 13: Preparing to Add a File
You will then be presented with a file selection window; simply choose the file you would like to upload and click the button labeled Open near the bottom right corner.
Image 14: Selecting a File to Upload
The SIU Upload Wizard displays the added file(s). Click the Next> button beneath the listed files.

MOVEit Encrypted File Transfer User Manual
MOVEit Training v1.0.docx MOVEit Page 12
Image 15: Preparing to Add a File
You are then prompted to choose upload options. Select options; then, click the Next> button.
Image 16: Choosing Upload Wizard Options
The Wizard begins to upload the selected file to your MOVEit Home folder. Once the file transfer is complete, the Wizard confirms the transfer, as shown below.
Click the button labeled “OK” to complete the process.

MOVEit Encrypted File Transfer User Manual
MOVEit Training v1.0.docx MOVEit Page 13
Image 17: Confirming the Transfer of File(s)
When you return to the web interface via your browser, locate the section on the bottom half of the page labeled Upload Files…
In that section there is an area called “Upload Wizard Transfer Report”.
Files that have uploaded successfully are listed here.
Image 18: Viewing Upload Wizard Transfer Report

MOVEit Encrypted File Transfer User Manual
MOVEit Training v1.0.docx MOVEit Page 14
5. Uploading Files to MOVEit via the Web Interface
If you choose to, you can upload files from your MOVEit Home page without installing the
wizard. This section of the document provides instructions to upload files from the MOVEit
Home page.
To begin, Sign In and navigate to your Home page, if not already there.
Locate the Upload a File section and populate the “required” fields.
Select a folder: The contents of this field should always be “/Home/SIU 850nnnnnn”.
Choose a file: This field contains a button labeled “Choose File”. Click this button to open a window and choose a file to upload.
Enter any notes: This field contains a text box to enter notes relevant to the upload.
To complete the process, click the button labeled “Upload”.
Image 19: Upload a File Using Web Interface

MOVEit Encrypted File Transfer User Manual
MOVEit Training v1.0.docx MOVEit Page 15
6. Viewing Uploaded Files
From your MOVEit Home page, locate the Browse Files and Folders section at the top of the page.
To view files you have uploaded, click the Go To Your Home Folder link, circled below.
Image 20: Going To Your Home Folder
6.1 Home Folders
Your web page will display the MOVEit Folders page. It shows a list of files you have uploaded.
Beneath the list of files is a section called Selected File/Folder Actions with buttons labeled Delete and Send.
NOTE: A Download button also appears when the SIU Upload Wizard is
used to upload files, as noted in the previous section.
On the bottom half of the Folders page is an Upload a File section that allows you to upload files from this page. To Upload a File use the previous instructions provided in this document.

MOVEit Encrypted File Transfer User Manual
MOVEit Training v1.0.docx MOVEit Page 16
Image 21: The Home Folder
7. Sending Files with MOVEit via the Web Interface
From the Home Folder, check the box to the left of the files, you would like to send.
Then, click the button labeled “Send” beneath the package list.
Image 22: Selecting a File to Send

MOVEit Encrypted File Transfer User Manual
MOVEit Training v1.0.docx MOVEit Page 17
7.1 New package
The web page changes to New Package, as shown in the screenshot on the following page.
Populate the fields:
To – Enter the e-mail address of the recipient.
NOTE: The recipient must have a valid siu.edu e-mail address.
Subject – enter text relative to the files being sent.
Note – enter text, as if you were entering body text in an e-mail you were sending.
Then, click the Upload button.
7.2 Optional – Adding Additional Files
If you would like to add additional files to the package, press the button labeled “Choose File” (or “Browse…”) and select a file.
Click the button labeled “Upload”.
Be aware, however, that clicking the button labeled “Upload” will upload this file to the Package and it will be attached and sent with the message; but, it will not be loaded to your Home Folders page.

MOVEit Encrypted File Transfer User Manual
MOVEit Training v1.0.docx MOVEit Page 18
Image 23: Sending a Package

MOVEit Encrypted File Transfer User Manual
MOVEit Training v1.0.docx MOVEit Page 19
7.3 Receiving a Package
Once you receive a new package, MOVEit’s Home page will feature a new “New Packages” heading, beneath which is a list of unread packages.
Beneath the New Packages heading section, the subject titles of the unread packages are displayed in bold, dark-red color and are linked. Clicking the link opens the package.
Image 24: A New Package

MOVEit Encrypted File Transfer User Manual
MOVEit Training v1.0.docx MOVEit Page 20
7.4 Email Notification
In addition, you will be notified of new packages sent in MOVEit via your siu.edu email address.
An example is provided in the screenshot below. Follow the instructions provided in the email to access the package.
Image 25: An Email Package Notification

MOVEit Encrypted File Transfer User Manual
MOVEit Training v1.0.docx MOVEit Page 21
8. Downloading Files from MOVEit via the Web Interface
8.1 Download Files You Have Uploaded
To download files you have uploaded to MOVEit, simply go to Home and click the Go to Home Folder link.
Click the Download button on the far right of the file you would like to download.
Image 26: Downloading to a File

MOVEit Encrypted File Transfer User Manual
MOVEit Training v1.0.docx MOVEit Page 22
8.2 Download Files Sent By Others
To download files sent to you by others, simply go to your Home page and select the “Packages” link from the navigation panel on the left side of the page.
The Packages page opens. Beneath the Packages heading is the Mailbox column. Click the “Inbox” link.
Note: New packages will also be listed on MOVEit’s Home page.
Image 27: Going to the Inbox
You will be presented with a list of all available packages that have been sent to your MOVEit account. To view a message, simply locate the Title in the Subject list and click on it.
Image 28: Choosing a Package to View
A page with information relative to the selected Package opens.

MOVEit Encrypted File Transfer User Manual
MOVEit Training v1.0.docx MOVEit Page 23
To download any files attached to the message, locate the one you want to download under the Files: heading.
Then, click the button labeled “Download” to the right of the specific file you are interested in downloading.
Image 29: Downloading a File from a Package

![Winning with MoveIt! - Robot Operating System · 3 Robotics Institute Contents Getting started with the Amazon Picking Challenge (APC) [1] Team Delft APC motion module with MoveIt!](https://static.fdocuments.in/doc/165x107/5afb339a7f8b9a2d5d8f45ef/winning-with-moveit-robot-operating-system-robotics-institute-contents-getting.jpg)