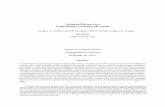Move a File (C) - NCDOT · Web viewMove a File Because SharePoint offers strong search and...
Transcript of Move a File (C) - NCDOT · Web viewMove a File Because SharePoint offers strong search and...

NCDOT Help
Move a FileBecause SharePoint offers strong search and versioning capabilities, there is rarely a need to have more than one copy of a file in SharePoint. The goal should always be one copy only! Thus, this help file describes how to move (but not copy) files.
Note: Be careful! If you move files, you will break any existing links to those files.
ContentsUse Windows Explorer
Drag and Drop within a Library
Map a Network Drive
Map a Network Drive Using the Wizard
Use Windows Explorer1. Navigate to the library.2. Open a Windows Explorer view of the library. On the ribbon, click the LIBRARY tab. In the
Connect & Export group, click Open with Explorer.
3. If prompted, log in. The SharePoint library is displayed in the traditional Windows Explorer view.4. In the Windows Explorer view, cut (Ctrl + X) the files. In the same view, navigate to the
destination (within or outside of SharePoint). Paste (Ctrl + V) the files.5. Here are two other ways to move files using Windows Explorer.
a. To move files between SharePoint and your computer: Open a Windows Explorer view on your computer, and navigate to the appropriate folder. Cut and paste files to move them from the Windows Explorer view of the SharePoint library to the Windows Explorer view on your computer.
b. To move files within SharePoint: Open a Windows Explorer view of the destination library. Cut and paste files to move them from the source library to the destination library.
1

NCDOT Help
Drag and Drop within a LibraryYou can move one or more files in a library into a folder or document set by simply dragging it.
Note: You cannot move folders, document sets, videos, or items this way.
Map a Network DriveThis method let you drag and drop documents into a library without opening SharePoint.
1. Navigate to the library and copy its address from the browser bar. Do not include Forms/AllItems.aspx in the address. For example, use https://connect.ncdot.gov/help/QuickReferenceDocuments/ not https:// connect.ncdot.gov/help/QuickReferenceDocuments/Forms/AllItems.aspx.
2

NCDOT Help
Note: If you have several different libraries, you may wish to map the top level of the site, rather than multiple individual libraries.
2. On your computer, click Start and click Computer.
3

NCDOT Help
3. Click Map network drive.
4. Click an unused drive from the Drive drop-down.
5. Paste the library address into the Folder text box and click Finish.
4

NCDOT Help
The newly mapped drive appears as a Network Location.
6. Double-click the drive to open the SharePoint library.
5

NCDOT Help
Map a Network Drive Using the Wizard1. Navigate to the library and copy its address from the browser bar. Do not include
Forms/AllItems.aspx in the address. For example, use https://connect.ncdot.gov/help/QuickReferenceDocuments/ not https:// connect.ncdot.gov/help/QuickReferenceDocuments/Forms/AllItems.aspx.
Note: If you have several different libraries, you may wish to map the top level of the site, rather than multiple individual libraries.
2. On your computer, click Start and click Computer.
6

NCDOT Help
3. Click Map network drive.
4. Click Connect to a web site that you can use to store your documents and pictures to start the wizard.
5. Click Next.
7

NCDOT Help
6. Click Choose a custom network location, and click Next.
7. Paste the address of the library into the Internet or network address text box, and click Next. If prompted, log in.
8

NCDOT Help
8. Enter a name for the network location, and click Next.
The network location is created.9. Click Finish.
The newly mapped drive appears as a folder under Network Location when you click Start, and click Computer.
9

NCDOT Help
10. Double-click the folder to open the document library.
10