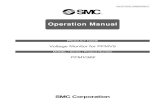Movable Cultural Property Online User Guide...FMV/PFMV fair market value / proposed fair market...
Transcript of Movable Cultural Property Online User Guide...FMV/PFMV fair market value / proposed fair market...
MCP Online User GuideCanadian Cultural Property Export Review Board
for the certification of cultural property for income-tax purposes
May 2013
MCP – Movable Cultural Property Program
This publication is available in PDF format on the Internet at:
http://www.pch.gc.ca/eng/1346177157772/1346178291449
Également disponible en français.
© Her Majesty the Queen in Right of Canada, 2013.
Department of Canadian Heritage Movable Cultural Property Program and Canadian Cultural Property Export Review Board Secretariat 25 Eddy Street, 9th Floor (25-9-N) Gatineau, Quebec K1A 0M5
Email: [email protected]
Telephone: 819-997-7761
Toll-free: 1-866-811-0055
Fax: 819-997-7757
TTY (toll-free): 1-888-997-3123
Website: www.pch.gc.ca/mcp
Catalogue No.: CH44-150/2013E-PDF ISBN: 978-1-100-22339-1
Contents
1 Introduction ............................................................................................................. 4
1.1 Purpose and scope ...................................................................................... 4
1.2 How to use this guide .................................................................................. 4
1.3 Acronyms and short forms ........................................................................... 5
1.4 What is MCP Online? .................................................................................. 5
1.5 Why use MCP Online? ................................................................................ 5
2 Getting started ........................................................................................................ 6
2.1 Registering for a GCKey and logging into MCP Online ............................... 6
2.2 Enrolling in MCP .......................................................................................... 7
2.3 Applying in French or English ...................................................................... 8
2.4 Conventions, assumptions, and best practices ............................................ 8
2.5 Required information and supporting documents ...................................... 10
2.6 Uploading supporting documents .............................................................. 12
3 Navigating the interface ....................................................................................... 12
3.1 My Applications ......................................................................................... 12
3.2 Message Centre ........................................................................................ 16
3.3 Delegate Access ........................................................................................ 17
3.4 Form-navigation menu ............................................................................... 18
4 Completing an application ................................................................................... 19
4.1 Form Wizard .............................................................................................. 19
4.2 Summary page .......................................................................................... 20
4.3 Description ................................................................................................. 21
4.4 Donor / Vendor .......................................................................................... 23
4.5 OS/NI ......................................................................................................... 24
4.6 Objects ...................................................................................................... 25
4.7 Appraisals (donations or donation/sales only) ........................................... 31
4.8 Proposed Fair Market Value (donations or donation/sales only) ............... 34
4.9 Upload Documents .................................................................................... 34
5 Submitting an application .................................................................................... 36
Appendix A: Instructions for Category B Organizations................................................. 38
Appendix B: Glossary .................................................................................................... 39
MCP Online User Guide | 4
1 Introduction
This guide was developed to provide designated organizations as well as donors and vendors of cultural property with an overview of the process of applying for certification using MCP Online.
The certification of cultural property for income-tax purposes is one of the core services offered by the Movable Cultural Property program (MCP), which acts as the administrative arm of the Canadian Cultural Property Export Review Board (Review Board).
In accordance with the Income Tax Act and the Cultural Property Export and Import Act,the certification process provides special tax incentives to encourage the transfer of significant cultural property from private hands to designated, publicly accessible Canadian organizations. Only cultural property that has been certified by the Review Board is eligible for a Cultural Property Income Tax Certificate (T871), which canprovide substantial tax benefits over and above those available through regular charitable tax receipts.
All applications for the certification of cultural property must be submitted to the Review Board via MCP by designated organizations acting on behalf of donors or vendors. Whereas in the past organizations could apply only in hard copy, this guide was prepared to coincide with the launch of MCP Online, a secure, web-based tool for submitting applications electronically.
1.1 Purpose and scope
This guide is meant to be used in conjunction with the existing Application Guide and Supplementary Information for the certification of cultural property, which is available onthe MCP website. The Application Guide offers contextual information about thecertification process; the current guide provides an overview of MCP Online, including step-by-step instructions on how to navigate and complete different sections of the electronic application form. Previous applicants should note that, though the structure of the MCP Online application form differs slightly from that of the paper form, the information and supporting documents required to complete an application remain the same, as do the assessment process and criteria.
1.2 How to use this guide
Although applicants may find it worthwhile to print this guide in whole or in part, it was designed to be used electronically. Internal hyperlinks that point to other sections of the guide are blue; external hyperlinks that point to Internet websites are blue and underlined. (External links will automatically open in the web browser.)
MCP Online User Guide | 5
To return to your previous location in the guide after clicking an internal link, press and hold the Alt key before pressing the left (or back) arrow.
1.3 Acronyms and short forms
CCPERB Canadian Cultural Property Export Review Board (Review Board) CRA Canada Revenue Agency FMV/PFMV fair market value / proposed fair market value GC Government of Canada MCP Movable Cultural Property program OS/NI outstanding significance and national importance PCH Department of Canadian Heritage T871 Cultural Property Income Tax Certificate
Note: for a complete glossary of certification terms, please refer to Appendix B.
1.4 What is MCP Online?
MCP Online is a secure, web-based tool for submitting tax-credit applications electronically to the Movable Cultural Property program (MCP).
The following sections of this guide explain how to use MCP Online to create and submit electronic applications for the certification of cultural property for income-tax purposes to the Canadian Cultural Property Export Review Board (Review Board). All such applications are submitted via MCP, which acts as the administrative arm of the Review Board.
1.5 Why use MCP Online?
The preparation, submission, and processing of paper applications for certification can be a lengthy and at times demanding process. MCP Online was developed to expedite the submission and review process by minimizing paperwork and delays. Supporting documentation, correspondence, and amendments are now all managed electronically in the system. Although MCP will continue to accept paper applications, applications created and submitted electronically through MCP Online will receive priority consideration and can be processed and amended more quickly.
Note: in order for an application to be reviewed at the next quarterly Review Board meeting, it must be submitted by the posted deadline, regardless of the submission channel used.
MCP Online User Guide | 6
Web-based
MCP Online is completely web-based: no additional software, plug-ins, or add-ons need to be installed in order to access it, and applications can be created and submitted using any computer that is connected to the Internet. MCP Online is compatible with the latest versions of Internet Explorer, Mozilla Firefox, and Safari.
Less paperwork and reduced duplication of effort
Using MCP Online, applicants can complete and submit the application form over a secure, web-based channel. All supporting documentation can be attached electronically (with the exception of the declaration form).
Fewer errors and omissions
Because application data entered in MCP Online is automatically validated in the system, data-entry errors are less likely and easier to detect when they occur. More important, electronic applications may not be submitted until all mandatory sections ofthe form have been completed. This significantly improves the likelihood that applications will be complete upon submission.
Facilitated form completion
Application forms can be completed collaboratively by any number of authorized, registered users through MCP Online’s Delegate Access function. Some data isautomatically populated or can be selected from predefined lists, while other information entered on a given application can be retrieved and re-used.
Electronic status updates
Applicants that use MCP Online may log in to view the status of their application at any time. If an amendment or any additional supporting documentation is required, applicants will be notified through the Message Centre and by email. They may thenmake the amendment or upload any necessary attachments in the system before resubmitting the updated form.
2 Getting started
2.1 Registering for a GCKey and logging into MCP Online
In order to access MCP Online, all applicants must have a valid Government of Canada (GC) Key. The GCKey service allows key-holders to securely conduct online business with various government programs and services. Each GCKey is a unique credential that identifies applicants and protects all communications and documents submitted electronically.
MCP Online User Guide | 7
Note: only first-time MCP Online users need to register for a GCKey. Once a GCKey has been received, it can be used for all subsequent logins.
Applicants that do not already have a GCKey may register for one by following the Sign In instructions on the MCP Online page of the MCP website.
Note: be sure to record your GCKey user ID and password in a safe place: both will be necessary to complete the registration process. MCP does not have access to this information and will not be able to reset your password if it is lost or forgotten.
There may be a delay of up to one business day before the GCKey PIN is issued. The PIN will be emailed to the address provided during registration. To complete the GCKey registration, follow the instructions in the email.
Note: all subsequent MCP Online alerts and notifications will be sent to the email address provided during GCKey registration.
Once applicants have received their GCKey, follow the instructions below to log in to MCP Online.
1. Click Sign In on the MCP Online page of the MCP website to open the MCPOnline portal.
2. Select the language in which you wish to proceed and then click GCKey Log Into enter your GCKey user ID and password.
3. From the PCH Services page, select MCP – Movable Cultural PropertyProgram.
2.2 Enrolling in MCP
The underlying MCP Online system was developed to be used by a number of government tax-credit programs. Before creating an application, first-time applicants will need to indicate that they wish to apply to MCP.
Note: applicants need to enroll only once.
To enroll in MCP:
1. Using your secure GCKey, log into MCP Online from the sign-in portal on theMCP site.
2. Click on the Program List button on the My Applications page.
MCP Online User Guide | 8
3. Click the Programs link beside MCP – Movable Cultural Property Program underthe Service List.
Figure 1: Service and Program Lists (detail)
4. Under the Program List, click the Enrol link beside CCPERB.
This completes the one-time enrollment process. You may now return to the My Applications page and start work on a New Application.
2.3 Applying in French or English
Applications in MCP Online may be completed in either official language. Applicants can switch between French and English on any page simply by clicking on the language label at the top left corner of the screen.
2.4 Conventions, assumptions, and best practices
The following conventions, assumptions, and best practices should be kept in mind when using MCP Online:
Do not use the back arrow in your Internet browser to return to the previousscreen; doing so will result in a “Webpage has expired” error and may lead to theloss of unsaved application data. Instead, use MCP Online’s Back button orembedded left-hand navigation menu.
If at any time you accidentally click the back arrow in your browser, refresh the page by clicking the refresh button (or pressing F5 on your keyboard). Any unsaved application data will be lost.
MCP Online User Guide | 9
Save early and safe often: changes made to the application form frequently resultin a page refresh as the form is updated. Similarly, if MCP Online is inactive forseveral minutes, the system will automatically log out to ensure the security ofthe form.
To prevent the loss of unsaved application data through a refresh or a timeout, it is a good practice to save your work after completing any section of a given page by clicking Save Page, particularly after uploading an attachment. (Clicking Next to proceed to the following page of the application form will also automatically save your work.) Once you have saved an application, you may close, delegate, or resume work on it at any time.
Note: clicking Clear Form on any page will clear unsaved data only. To clear saved data, the text must be selected and deleted or overwritten manually. Similarly, attachments can be deleted only after a page has been saved.
Whether you are using Internet Explorer, Firefox, or Safari, ensure that pop-upsare enabled before submitting an application form in MCP Online. To enable pop-ups, navigate to the privacy settings under your browser’s Internet options orpreferences and click the appropriate checkbox.
Because MCP Online is web-based, changes to many sections of the applicationform will automatically cause the page to refresh. As a result, you will be returnedto the top of the page, at which point you will need to scroll down to return to yourformer location.
Where possible, all fields of the application form should be completed. Once apage or section of the application is complete, the Summary page will display thelast-modified date in place of the Please complete notification. Form fields andsections that are particularly important for the processing of your application areflagged with a red asterisk ( ). While not always strictly mandatory, these fieldsmust be completed wherever possible.
On certain pages of the form, a section may contain mandatory fields without itself being mandatory. For instance, applicants may need to provide a care-of address for a donor or vendor, in which case they will also need to enter the street name, postal code, etc. If no care-of address is required, the section may be bypassed entirely.
Applicants can use the MCP Online Message Centre to communicate with MCPabout the status of a particular application and to view related notifications. Forgeneral inquiries, applicants should contact the program directly.
MCP Online User Guide | 10
2.5 Required information and supporting documents
Applications created in MCP Online cannot be submitted until all mandatory sections of the electronic form are complete. It is important to bear in mind that not all sections of the application form need to be completed at once: not only can you save and resume work on an application at any time, but you may also delegate access to any colleague with a registered MCP Online account so that he or she can work with the form.
In order to complete an application in MCP Online, you will need the following information:
Disposition documentation: when disposition of the cultural property iscomplete (i.e., legal title to the property has been formally transferred to therecipient designated organization), applicants must upload an electronic copy ofthe disposition agreement, whether a deed of gift or proof of sale. Whendisposition is proposed, applicants must upload a statement of legal title or aproposed donation or sale agreement.
See section 4.3
Donor or vendor information: the name, language, address, and – in the caseof companies or estates – the care-of (c/o) address of each donor or vendor.
See section 4.4
OS/NI justification: a document that clearly and concisely demonstrates howand why the cultural property meets the criteria of outstanding significance andnational importance (OS/NI) as defined under the Cultural Property Export andImport Act.
See section 4.5
Authenticity statement: the name, title, and qualifications of the authenticator.
See section 4.5
Object description: the name, nationality, and – where known or applicable –birth and death dates of the creator; the name or formal title of the property; thegroup to which the property belongs; the medium; supplementary descriptivecomments or details; date of creation; edition number (if applicable); condition;dimensions; and provenance for each object included in the application.
See section 4.6
Archival assessment: applications for the certification of archival material mustinclude an archival assessment.
See the Application Guide and Supplementary Information
MCP Online User Guide | 11
Finding aid: applications for the certification of archival material must alsoinclude a finding aid.
See the Application Guide and Supplementary Information
Appraisal(s): for donations of cultural property, applicants must include signedmonetary appraisal report(s) with itemized values for each object included in theapplication (conforming to the Review Board’s Format for Monetary Appraisals,available in the Application Guide). For sales, applicants must indicate thepurchase price that the organization paid to acquire the subject property.
See section 4.7
Images: applications must include JPEG, GIF, or TIF images of each subjectproperty. Image files should normally not exceed 700 kilobytes (kb).
See section 4.9
Supplementary documentation: applicants have the option to upload any othersupporting documents that they feel may be relevant or useful in the processingof their application. Examples include more detailed object descriptions, CVs orbiographies of artists or appraisers, discrepancy statements, exhibitioncatalogues, additional provenance information, summary charts, etc.
See section 4.9
Privacy statement (NEW): applicants must upload a scanned copy of theCCPERB Privacy Statement – signed and dated by the donor or vendor – thatconsents to the collection of personal information for the purpose of thecertification process. This document is mandatory only if the donor or vendor hasnot given express consent to this effect in the disposition agreement.
Declaration: the director or chief executive officer of the applicant organizationmust sign a physical copy of the declaration form attesting to the accuracy of theinformation in the application. This form will automatically display in a browserpop-up window once the completed application form is submitted in MCP Online(note that pop-ups must be enabled).
The declaration form must be printed, signed by an authorized signatory, and then mailed to MCP. Signing authority may be delegated to another representative of the organization, but in such cases a signed letter identifying the name and title of the delegate must be mailed together with the signed declaration.
Although the application must be submitted by the deadline date, the signed declaration form may be sent later by mail. However, the application will not proceed to the Review Board until the signed declaration has been received.
See section 5
MCP Online User Guide | 12
Note: after submitting an application in MCP Online, applicants may log in to view the status of their application at any time. If an amendment or any additional supporting documentation is required, applicants will be notified through the Message Centre andby email. They may then make the amendment or upload any necessary attachments in the system before resubmitting the updated form.
2.6 Uploading supporting documents
In the course of preparing an application, applicants will need to upload a number of required documents under particular sections of the application form. Please note that only the following file formats are currently supported:
MS Word documents (.doc and .docx)
MS Excel workbooks (.xls and .xlsx)
MS PowerPoint presentations (.ppt and .pptx)
PDF files (.pdf)
JPEG images (.jpg and .jpeg)
GIF images (.gif)
TIFF images (.tif and .tiff)
To upload a file to the system, click the Browse button where applicable before navigating to and selecting the locally saved file that you want to attach. Files must be uploaded individually, but multiple files can be uploaded by repeating this step.
Naming conventions
File names should be descriptive and unambiguous. Avoid lengthy titles and cryptic short forms. Although certain punctuation marks may be used (e.g., dashes or underscores), do not use periods in a file name under any circumstances.
For more information about uploading documents and images, see section 4.9 of this guide.
3 Navigating the interface
3.1 My Applications
As the hub of MCP Online, My Applications is the start page that will display after you log into the system. From here you can create new applications and review any existing applications that you have access to.
MCP Online User Guide | 13
Figure 2: My Applications screen
From My Applications it is also possible to
modify, amend, and resubmit applications
review the status of submitted applications
print applications
Creating a new application
To create a new application, click New Application before selecting the CCPERB Form from the Program List.
By default, applications are sorted by the last-modified date, but they may also be sorted in ascending or descending order by Project Name or Status by clicking on thecorresponding column header.
Note: multiple applications can be started and worked on in parallel. All applications will appear on the My Applications page with a status of in progress.
Viewing or modifying an application in progress
You may view or modify only those applications that you have access to as an owner or delegate. An application may be modified only if it has not yet been submitted to MCP.
1. To view or modify an application, click the View link for the application inquestion on the My Applications page.
MCP Online User Guide | 14
2. Use the form-navigation menu to review the application or to navigate directly toa particular section of the form.
3. Save any changes to a given section by clicking Save Page.
Amending a submitted application
Once an application has been submitted, it will be locked to prevent further changes. Applicants may still view and print the form, but it will not be possible to add, edit, or delete any application data.
If after submitting an application you realize that an error has been made or a change is necessary, you may contact the program to request an amendment through the Message Centre. Similarly, if MCP determines that an amendment is necessary, theapplicant will be notified of the requested change through the Message Centre and byemail.
Note: all MCP Online alerts and notifications will be sent to the email address provided during GCKey registration.
Requesting an amendment
1. Open the Message Centre from the main navigation menu on the MyApplications page.
2. Click New to create a new message.
3. Select the application that you wish to amend from the Project dropdown list.
Note: only those applications that you have access to as an owner or delegate will be listed. An amendment request may not be submitted until the affected application has been assigned to an MCP program officer for analysis. If you need to amend an application before this point, please contact the program directly.
4. Once an application has been selected, the address field will automatically bepopulated with the MCP program officer assigned to the application. Providea descriptive subject line (e.g., “amendment request”), followed by a clear,concise, but thorough description of the proposed change(s) in the body ofthe message.
5. Click Send to deliver the message to MCP.
Once the amendment request has been received and reviewed, an MCP program officer will unlock the affected page(s) of the application form so that the applicant may make the necessary amendment(s). Note that only the unlocked pages of the form may be modified.
MCP Online User Guide | 15
Reviewing an amendment request from MCP
1. When MCP requests an amendment to an application, the applicant will benotified of the request through the Message Centre and by email. Theaffected application will be flagged in MCP Online with a pencil-and-papericon in the Notes column of the My Applications page.
2. If the details of the amendment request are unclear, navigate to the MessageCentre from the My Applications page. Open the message concerning theaffected application and click reply to request clarification.
Amending the application form
1. Once the submitted application form has been unlocked by MCP, click Viewto open the application from the My Applications page. Note that the unlockedsections of the form will now have a status of Please complete.
2. Using the form-navigation menu, navigate to and amend the affected page(s)of the form.
3. Click Save Page to save any changes to the affected page(s) of the formbefore returning to the application Summary page via the form-navigationmenu.
4. On the Summary page, click Proceed to Official Submission.
5. Complete the declaration and click Submit Project Application to resubmitthe amended application.
6. Although the declaration form will pop up when the amended application isresubmitted, it does not need to be printed, signed, and mailed to MCP unlessit is specifically requested by the program officer reviewing the application.
Note: all previous versions of an application may be viewed by clicking on the corresponding link in the Submission History at the foot of the Summary page.
Understanding application status
Once an application has been created and saved in MCP Online, its current status will display in the Status column of the My Applications page.
Applications created and submitted in MCP Online will ordinarily proceed through the following stages:
In Progress: the application form is being completed and may be viewed andmodified at any time by the current owner or delegate.
MCP Online User Guide | 16
Note: if a previously submitted form has been unlocked following an amendment request, it will also have a status of In Progress.
In Queue: the completed application form has been submitted to MCP, where ithas been queued for preliminary analysis MCP staff. Because the form is nowlocked, it may be viewed and printed but modified only if the applicant contactsMCP to request an amendment.
Under Review: the application has been assigned to an MCP program officer foranalysis and preliminary review is underway. If MCP determines that anamendment is necessary, the applicant will be notified via email and theMessage Centre.
Pending Board Decision: the application has been fully processed by MCP andsent forward to the Review Board for consideration at its next scheduled meeting.
Reviewed: the Review Board has deliberated and reached a formal decision. Aletter notifying the applicant of the outcome may be expected within three to fourweeks after the meeting.
3.2 Message Centre
Once an application has been submitted to MCP, applicants can review and respond to notifications or alerts regarding the status of an application through the Message Centre. If for any reason MCP requests an amendment to the application, applicantscan open the Message Centre to view the details of the necessary changes oradditions.
When an unread message regarding the status of a particular application is available, a small envelope icon will appear in the Notes column of the My Applications page.
When an amendment to a particular application has been requested, a small pencil-and-paper icon will appear in the Notes column of the My Applications page.
Using the Message Centre ensures that all correspondence regarding the status of aparticular application will be captured in the system and associated with the application.
Note: the Message Centre is intended to be used only to send and receive messagesregarding the status of a particular application. For general inquiries or assistance, please contact MCP.
MCP Online User Guide | 17
3.3 Delegate Access
In MCP Online, an application may be viewed, modified, or submitted only by its current owner (e.g., the person who created the application). However, in the course of preparing an application, it may be necessary or useful to delegate access to a colleague, who can then log into MCP Online to work with the application.
Note: each GCKey is unique and non-transferrable. All employees needing access to MCP Online must first register for their own GCKey.
By delegating access to an application, you are effectively transferring ownership privileges to the delegate, who will then be able to modify any section of the form. An application may have only a single owner at a given time. This ensures the stability of the application form by preventing changes from being made in parallel.
Transfer Projects
The Transfer Projects tab lists all the applications of which you are the current owner.You may delegate access only to applications that you own and that have not already been submitted to MCP for processing.
Figure 3: Transfer Projects tab
In order to delegate access to a particular application, select the application from the Available Projects list and click Copy. Multiple projects may be selected in this way.
MCP Online User Guide | 18
If the application had a previous owner, click Previous Owner to delegate access back to the previous owner.
When you delegate access to a particular individual, his or her name and email address will automatically be stored on the My Delegates dropdown list for future use.
If you would like to add a new delegate to this list, click New Delegate and enter his or her name and email address.
Note: all delegates must be registered MCP Online users from the same applicant organization.
You may include any comments or special instructions for the delegate in the Remarksfield.
Pending Transfers
The Pending Transfers tab displays all applications that are awaiting acceptance by theselected delegate.
If for any reason you wish to cancel a pending delegation so that you retain ownership of an application, select the application and click Revoke.
Incoming Transfers
To accept incoming transfers, click on the Received Transfers tab. Here you may viewall the applications that have been delegated to you.
Click Accept to take ownership of the application, which you may then access via the My Applications Page.
Click Refuse to decline the delegation and return the application to the previous owner.
3.4 Form-navigation menu
When working with an application in MCP Online, all pages of the application form will appear on the left navigation menu. Clicking on a particular page heading will take you to the corresponding page of the form.
MCP Online User Guide | 19
Figure 4: Summary page, with form-navigation menu
Note: always save your work on a given section before using the navigation menu to access another page of the form. Exiting a page through the navigation menu without first clicking Save Page will result in the loss of any unsaved data or documents uploaded on that page. You will not be prompted to save your work when using the navigation menu.
Not all sections of the application form need to be completed at once, nor even in a particular order (with one exception*). As soon as a given page or section is complete, you may save the page and suspend work. Once the application has been saved, it will appear on the My Applications page, where it may be accessed and modified at anytime.
*The Objects page must be completed before the Appraisals and Upload Documentspages. Note that the Proposed Fair Market Value page is populated automaticallybased on data entered on the Appraisals page.
4 Completing an application
When creating a new application, applicants must first select the form they wish to complete. Click New Application and select CCPERB.
4.1 Form Wizard
Use the Form Wizard to indicate the disposition status and disposition type of thesubject property.
Form-navigation menu
MCP Online User Guide | 20
The disposition status may be either complete or proposed: if the cultural property has already been disposed of to your organization (i.e., legal title has been formally transferred), click Yes; otherwise, click No.
Whether disposition is complete or proposed, applicants must also indicate the disposition type before starting work on the form. Cultural property may be disposed of to an organization in any of three ways:
Donation
Donation / Sale (split receipt)
Sale
For more information about these form types, please refer to the Application Guide and Supplementary Information.
Selecting the right disposition status and disposition type ensures that the appropriate sections and fields of the application form will be available. For instance, if disposition is complete, a calendar will appear in the Description page, where applicants must recordthe formal disposition date. Similarly, if Sale is selected, a special field for the purchase price will appear in the Objects page of the form, no appraisal information will berequired, and the PFMV page will not appear.
Changing the form type
To change the form type after the application has been started, click Change Form under the Submission Summary of the application Summary page. Changing the formtype will not result in the loss of any application data.
4.2 Summary page
Once a new application has been created through the Form Wizard, the Summary pagewill appear. The Summary page presents an overview of the core sections of the MCPOnline application form.
The Summary page may be consulted at any time to view which sections of the formremain to be completed and the date on which completed sections were last modified.
MCP Online User Guide | 21
Figure 5: Summary page of a new application (detail)
Not all pages of the application form need to be completed at once, nor even in a particular order (with one exception*). As soon as a given page or section is complete, the application may be saved and work may be suspended. Once the application has been saved, it will appear on the My Applications page, where it may be accessed andmodified by the current owner or delegate at any time.
*The Objects page must be completed before the Appraisals and Upload Documentspages. Note that the Proposed Fair Market Value page is populated automatically bydata entered on the Appraisals page.
Submission History
If for any reason an application needs to be amended after being submitted, a new version of the form will automatically be created. All versions of a given application will be listed in the Submission History at the bottom of the Summary page. Applicants mayreview previous versions of a form at any time by clicking View.
For more information on amending an application, please see section 3.1
4.3 Description
On the Description page of the application form, applicants must indicate the date ofdisposition (if disposition is complete), upload the disposition agreement or statement of title, and provide a brief description of the subject property.
Note: any number of objects or collections donated or sold by a given donor or vendor may be included in a single application provided that the date of disposition is the same.
Page
Section
MCP Online User Guide | 22
Complete dispositions
If the donation or sale of the cultural property is complete, the disposition date must be entered using the calendar tool. In order for cultural property to be eligible for certification, the recipient organization must be designated at the time disposition occurs. If the disposition date precedes the organization’s designation date, a system error will occur and the applicant will not be able to proceed with the application.
Applicants must upload a scanned version of the original signed and dated disposition agreement finalized with the donor or vendor.
Proposed dispositions
If the disposition is proposed, applicants must upload a statement of title confirming that the donor or vendor holds valid legal title to the subject property.
Summary Description
The text entered in the Summary Description of Cultural Property textbox will serve asthe name of the application so that it may readily be distinguished from other applications on the My Applications page.
Once an application has been submitted to MCP, it will also be assigned a temporary four-digit file number so that it can be tracked internally. Once the application has been forwarded to the Review Board for consideration, it will be assigned a permanent eight-digit file number. This number will be used in all future correspondence.
Input conventions
The summary description should be complete but concise. This is not the appropriate place for detailed object descriptions (e.g., measurements, medium, date created, etc.); all such information should instead be recorded in the Objects page of the form.
Summary descriptions of cultural property should include the following general information:
Objects
object count (number of objects)
type of object (sub-group within MCP Online)
creator name(s) (up to four; when there are more than four, use “variouscreators”)
For example: 1 painting by John Smith 2 sculptures by Jane Doe 2 paintings by John Smith and 3 sculptures by Jane Doe
MCP Online User Guide | 23
3 muskets and 1 pistol by unknown creators 6 mineral specimens and 14 fossils
Collections
title of the collection or fonds (and accrual number if required)
dates or date ranges
For example: The Smith Family Fonds, 2nd Accrual, 1975-2000 A Collection of Books and Ephemera by or about Jane Doe The John Smith Collection of Japanese Teapots
4.4 Donor / Vendor
On the Donor / Vendor page of the application form, applicants must record the names,addresses, and contact information of any donor or vendor named in the disposition agreement or statement of title. When there are multiple donors or vendors, all such information must be entered separately for each individual. (For instance, in the case of a donation by Mr. John and Mrs. Jane Smith, both individuals must be profiled and saved separately.)
If the cultural property is ultimately certified by the Review Board, all the donors or vendors profiled on this page of the form will be named on the T871, provided that they are also signatories to the original disposition agreement.
There are three different types of donor or vendor:
Individual
Company
Estate
Note that for companies and estates, a care-of name and mailing address are also required.
Adding a new donor or vendor ( )
1. Click New on the Donor/Vendor list.
2. Select the donor/vendor type and complete each of the mandatory fields, takingcare to ensure that the salutation, name, and address are entered correctly. (Thisinformation will be used as a basis for any future correspondence with the donoror vendor.)
3. Repeat the process for each individual donor or vendor as necessary.
MCP Online User Guide | 24
Note: if the applicant inadvertently enters text in a mandatory field in the care-of address section, the system will demand that the rest of the section be completed before the page can be saved. In such cases, simply delete the text or click Clear Form before clicking Save Page or Next.
Input conventions
Postal codes should be entered with a single letter space (e.g., X1Y 2Z3).
Telephone numbers should include area codes and dashes (e.g., 613-555-6789).
If a P.O. box number is required, enter “P.O. box” in the Street Number fieldfollowed by the number of the P.O. box in the Street Name field.
In the case of an estate, enter “The Estate of” in the First Name field and thename of the property holder in the Last Name field (e.g., The Estate ofJohn Smith).
Applicants can emend donor or vendor information at any time by clicking Edit. However, the donor or vendor type cannot be modified once the profile has been saved. In order to change the type of donor or vendor, delete the existing profile from the list and then recreate it with the appropriate type.
4.5 OS/NI
Cultural property will be certified only if the Review Board accepts the applicant’sjustification of its outstanding significance and national importance (OS/NI). On the OS/NI page of the application form, applicants must indicate which OS/NI criteria theyare using as the basis for their justification. The applicant must clearly articulate how the subject property meets these criteria and provide supporting evidence and arguments in the attached OS/NI justification.
Applicants are also required to upload an original OS/NI justification, prepared or endorsed by a qualified curator, archivist, librarian, or specialist, that clearly and convincingly demonstrates to the satisfaction of the Review Board how and why the subject property meets the selected criteria of outstanding significance and national importance. The name of the author of this document, together with his or her formal job title, must be entered in the corresponding field.
Authenticity ( )
In addition to identifying the OS/NI criteria and attaching a supporting justification, applicants must confirm the authenticity of the cultural property by naming the authenticator, identifying his or her formal job title, and uploading a short summary of his or her qualifications.
MCP Online User Guide | 25
4.6 Objects
On the Objects page of the application form, applicants must provide a detaileddescription of the subject property. All objects listed on the disposition agreement should be entered and described separately, except for large collections or fonds.
For example, an archival fonds consisting of hundreds of individual items should be added as a single object. However, for an application consisting of several paintings, each should be added and described separately.
Note: each object entered and described on the Objects page will require a value on theAppraisals page. When describing multiple objects, ensure that each object or set ofobjects has a corresponding value in the appraisal report(s). If your application consists of many distinct objects and you are unsure how to proceed, please contact MCP.
Note: for instructions on adding objects as a Category B organization, see Appendix A.
Adding an object
To add a new object to the application, click New under the Objects List.
Object Details
Creator ( )
At least one creator must be associated with each object. A creator may be an artist, an author, a designer, a manufacturer, or any other living or historical figure.
1. To add a creator, click Select Creator.
Figure 6: Object Details section of the Objects page (detail)
MCP Online User Guide | 26
2. MCP maintains an extensive database of creators. To find out if the creator ofthe subject property exists in the database, search for the creator’s last nameonly (e.g., “Reid” for Bill Reid, “MacDonald” for J.E.H. MacDonald, etc.).
Note: the search function scans last names from left to right. In the case of middle or dual last names, it is a good practice to search for both names jointly and singly (e.g., “Smith” and/or “Coutts Smith” for Kenneth Coutts-Smith.)
If the object has no single creator, or if the creator is unknown, search for and select either no creator or unknown creator.
Figure 7: Searching for and selecting a creator (detail)
If the creator exists in the database, click Select to add the individual to the application form. To associate multiple creators with a single object, repeat step 2. To remove a creator, click Clear List. (This will remove all of the creators associated with the object.)
Note: searches for common last names may yield several pages of results. Use the arrow buttons (pictured in figure 7) to scroll through search results. By default, search results are sorted alphabetically by creator first name.
3. If the search yields no matches, you will need to add the creator to thedatabase by clicking Add/Edit Creator.
Adding a creator
a. After clicking Add/Edit Creator, click New to open a new creator profile.
MCP Online User Guide | 27
b. Complete all mandatory sections of the profile. Include any known datesthat may help distinguish the creator from others in the database with thesame name.
Note: creators with more than one first or last name must be entered using only the First Name and Last Name fields (e.g., for John Patrick Smith, enter “John Patrick” inthe First Name field and “Smith” in the Last Name field).
Company or corporate names should be entered in the same way (e.g., for the Department of Canadian Heritage, “Department of” could be entered in the First Name field and “Canadian Heritage” in the Last Name field).
c. Click Save Page to add the new creator to the Creator List.
d. Click Back to return to the Objects page of the application form.
Note: new creators must be reviewed and approved by MCP before they can be added to the database. Applicants should expect a delay of no more than one business day from the time that the new creator is submitted. Once the new creator has been added to the database, the applicant will be able to search for and select the new creator from the database before completing the rest of the Objects page.
Object title ( )
Wherever possible, use the formal title given to an object by its creator. If an object has no such title, provide a descriptive title that might serve for a catalogue entry or a display label (e.g., “Set of 8 Medals Awarded to Billy Bishop”).
Note: If the application includes multiple untitled objects, take care to use distinctive
titles so that the objects may readily be distinguished on other pages of the form
Group ( )
For administrative purposes, cultural property is generally classified according to one of eight groups. The group(s) on the Group dropdown list will correspond to thosethat the applicant organization has been designated to collect.
If the object is an archival fonds (Group VII – Textual records, graphic records, and sound recordings), two additional fields will become available for uploading anarchival assessment and finding aid, both of which are mandatory. To upload these documents, click Browse and then navigate to and select the locally stored files.
Sub-group ( )
Depending on the group selected above, applicants must select a sub-group that
MCP Online User Guide | 28
further describes the particular object. The values on the Sub-group dropdown listwill be determined by the group selected above.
If no listed sub-group suits the object, select other.
Medium ( )
Depending on the group and sub-group selected above, applicants may need to indicate the object’s medium by making an appropriate selection from the Mediumdropdown list. The values on the Medium dropdown list will be determined by theGroup and Sub-group selections.
If no listed medium suits the object, select other.
Description
Use the Description textbox to enter additional comments or descriptive detailsabout the object (e.g., more detailed description of the medium, signatures or inscriptions, information on the series, etc.). However, there is no need to replicate information that can be or has been captured elsewhere (e.g., measurements or date created).
Although the Description textbox is optional, it should be used if other has beenselected under Sub-group or Medium.
Creation Date ( )
Use the Creation Date dropdown list to indicate the date of the object’s creation(where applicable).
There are six options to select from:
before Christ (BC):* for a date before the Christian era
circa:* for an approximate date or date range
no date: when no precise date is possible (e.g., minerals)
precise:* for a fixed or certain date or date range
prehistoric: for objects that predate human existence
unknown date: when no precise or approximate date is known
*If before Christ (BC), circa, or precise date is selected from the Creation Datedropdown list, applicants may also choose to specify a range of dates.
For instance, if a collection includes items created over a span of several decades, or if an object was created at some unknown point between two fixed dates, these years may be entered separately.
MCP Online User Guide | 29
Number of Units ( )
Use this field to indicate the number of distinct units that the object consists of. For instance, for a collection of 50 books, enter 50.
If the object is a single, self-contained unit or integral whole (e.g., a painting, an installation, or an archival fonds), enter 1.
Note: a large collection consisting of many units may be entered as a single object provided that a detailed unit-by-unit breakdown of the units is presented in the accompanying archival assessment and finding aid.
Edition Number
If the object forms part of an edition (as is often the case with prints, photographs, sculptures, and video art), use the Edition Number field to record the size of theedition and the number associated with the particular object. For instance, enter “14/50” for the 14th print pulled in an edition of 50.
If an object is pulled outside the edition number, indicate whether it is an artist’s proof, trial proof, hors commerce, etc. in the Description field.
If an edition is open, add a note in the Description field.
In cases where a work was pulled posthumously, it will be necessary to provide supporting documentation attesting to the object’s authenticity (e.g., for a Rodin bronze cast after his death).
Condition ( )
Use the Condition dropdown list to select the condition that best describes the objectin question.
Condition Documents
If the condition selected for the object is 1 – Mixed condition, 2 – Fair, or 3 – Good, applicants must upload a condition report that indicates whether the object requires or has undergone conservation treatment. If extensive conservation work has been done or is required, a full condition statement, prepared and signed by a conservator, must be uploaded under the field provided. If the condition selected for the object is 4 - Very good or 5 - Excellent, no condition statement is required.
For collections or fonds consisting of several units, 1 – Mixed condition should be selected to indicate that there is a large quantity of objects that may be of mixed or different conditions. A general report about the condition of the collection is sufficient except where units in the collection have serious condition issues. In such cases, a
MCP Online User Guide | 30
detailed condition report prepared and signed by a conservator must be uploaded under the corresponding field.
Note: if a condition document has been uploaded, and subsequently a new one has to be uploaded… click “Select” to link to the first one…
Measurements ( )
Object dimensions may be recorded using either the metric or imperial systems. If the object consists of only a single unit, its measurements must be entered here.
If the object has a unit count of more than one, leave the Measurements section blankand record the dimensions of each unit in the Description field, above.
If the object is an archival fonds without an exact measurement, enter 0 in the Linearmeasurements field unless a linear measurement is appropriate. When 0 is entered, provide the dimensions of the fonds in the Description field, above.
If an object is an installation, enter the overall dimensions in the measurement field, and the dimensions of each unit in the description field, above.
Provenance
Acquisition Method ( )
Use this dropdown list to indicate how the donor or vendor came to acquire the subject property.
If the donor or vendor purchased the object, indicate the purchase price in Canadian dollars (CAD) in the corresponding field. If available, upload scanned, clearly titled copies of the transaction records (i.e., that indicate the purchase price) under the Upload Documents page.
Acquisition Year ( )
Use this field to record the year in which the donor or vendor acquired the object.
Provenance Description ( )
Applicants are required to include all known provenance information, including a detailed chain of custody and any dates of transfer. All such information may have implications for authenticity, outstanding significance and national importance, and fair market value.
If the donor or vendor is also the creator of the object, no additional provenance description is necessary.
MCP Online User Guide | 31
If it is impossible to establish a complete chain of custody, applicants must at a minimum provide the following information:
a written statement from the donor or vendor attesting that the property wasacquired legally
a detailed description of the efforts that have been made to bridge the gaps inthe history of ownership and – in the case of collections – the provenance ofeach unit in the collection.
Both of these documents should be attached under the Upload Documents page.
Tax Shelter Number
If the sale or donation is part of a tax-shelter gifting arrangement, provide the tax shelter number registered with the Canada Revenue Agency (CRA).
Sale Price ( sales only)
If the form type is a sale, use this field to record the before-tax sale price of the culturalproperty as established in the signed disposition agreement or proof of purchase. This latter document should be uploaded in the Description page of the form.
In cases where an application for a proposed sale is approved by the Review Board, proof that the transaction has been completed must be submitted to MCP before a T871 can be issued.
4.7 Appraisals (donations or donation/sales only)
All donated cultural property must be appraised before an application for certification can be submitted. On the Appraisals page of the form, applicants must identify theappraiser of the object, record the proposed fair market value (PFMV), and add any applicable notes on the exchange rate if the appraisal was submitted in a currency other than Canadian.
Each object entered and described on the Objects page requires a corresponding valueon the Appraisals page.
Note: for objects with a proposed fair market value greater than $20,000 (CAD), two appraisals must be provided, or a single appraisal by a recognized association or committee.
Applicants also need to upload a completed appraisal report, which must be prepared in accordance with the Review Board’s Policy on Monetary Appraisals and Format for Monetary Appraisals (both available in the Application Guide and Supplementary Information). In order to minimize processing delays, applicants should review appraisalreports to ensure that they conform to Board standards.
MCP Online User Guide | 32
Note: at least one object must be added on the Objects page of the applicationform before the Appraisals page may be completed.
Adding an appraisal
1. To add an appraisal, click New on the Appraisal List.
2. Under the Object Appraisals section, click Select to add an appraiser.
3. Click Search to retrieve the appraiser by his or her last name. If the appraiserdoes not exist in the database, click Add/Edit Appraiser.
Note: each time an applicant enters a new appraiser, that appraiser profile will be stored in the database so that it may be retrieved as necessary for future applications.
Figure 8: Object Appraisals section (detail)
Adding an appraiser
a. After clicking Add/Edit Appraiser, click New on the Appraisers List tocreate a new appraiser profile.
b. Complete all mandatory sections of the profile before clicking Save Pageto add the new appraiser to the Appraiser List.
For appraisals prepared by a committee, the committee chair or director should be entered in the First Name and Last Name fields while thecommittee name should be entered in the Company Name field (e.g.,Elizabeth Edwards / ADAC and Ken Larose / NAAB).
c. Click Back to return to the Appraisals page of the form.
Once a new appraiser has been added to the system, repeat steps 1 and 2, above. Click Search to retrieve the new appraiser by his or her last name.
MCP Online User Guide | 33
Object Title ( )
The Object Title dropdown list will display any objects added under the Objects page ofthe application form. From this list, select the object that has been appraised by the appraiser selected above.
Value ( )
Use this field to record the fair market value proposed by the selected appraiser. Values must be entered in Canadian dollars. If the appraisal was submitted in a currency other than Canadian, see the Review Board’s Policy on Monetary Appraisals in theApplication Guide and Supplementary Information for instructions on which exchangerates and dates to use to convert the currency.
Exchange Rate Comments
Use this field to record the exchange rate and date used by the selected appraiser (if applicable), together with any other relevant comments.
Note: once an object has been selected from the Object Title list, its value entered, andany applicable exchange-rate comments added, click Save Page to save the appraisal. Repeat the above steps for each object before proceeding to the Appraisal
Documents section of the page.
Appraisal Documents ( )
To upload a full appraisal report, click New on the Appraisal Documents List.
Figure 9: Appraisal Documents List (detail)
MCP Online User Guide | 34
Appraiser Name ( )
The Appraiser Name dropdown list will automatically be populated with anyappraiser added above. Select the appraiser who prepared the report to be uploaded.
Document Name ( )
Use this field to provide a descriptive name to identify the appraisal report.
Description
Use this field to provide any other relevant comments about the appraisal report.
To upload the report, click Browse to navigate to and select the file.
Once the report has been uploaded, click Save Page before adding additional appraisal documents or Next to proceed to the following page of the form.
4.8 Proposed Fair Market Value (donations or donation/sales only)
The Proposed Fair Market Value page of the form presents a summary of theinformation entered on the Appraisals page; no additional input is required. Applicantsmay use this page to review and validate the names and appraisal values of objects entered on previous pages of the form.
This page lists the objects added on the Objects page, together with the appraisal valuefor each and the total proposed fair market value of the donation. If a given object has multiple appraisal values, the system will automatically calculate the average value.
4.9 Upload Documents
On the Upload Documents page of the application form, applicants may upload imagesof the subject property, together with any other supporting documentation that may be necessary or useful in processing their application.
Please note that only the following file formats are currently supported:
MS Word documents (.doc and .docx)
MS Excel workbooks (.xls and .xlsx)
MS PowerPoint presentations (.ppt and .pptx)
PDF files (.pdf)
JPEG images (.jpg and .jpeg)
GIF images (.gif)
TIFF images (.tif and .tiff)
MCP Online User Guide | 35
Image guidelines
For large collections or archival fonds consisting of many units, upload a representative sample of images that includes units with the highest estimated values. If the units span different groups of cultural property, include images of units from each group. As a general rule, applicants should limit samples to no more than 20 images, unless this would not be sufficiently representative. In any case, individual image files should not normally exceed 500 to 700 kilobytes (kb).
Uploading images ( )
1. To upload an image, click New on the Upload Image list.
2. On the Object dropdown list, select the object pictured in the image.
3. In the Document Name field, provide a brief descriptive title of the image.Additional details may optionally be provided in the Description field.
4. Click Browse and then navigate to and select the image file to be uploaded.
5. Click Save Page to ensure that the uploaded image is stored in the system.
Note: after uploading a file, always click Save Page before uploading additional files.
Document guidelines
The following types of documents may be uploaded under this page of the form:
CV/bio (of artist or appraiser): supplementary information about the credentialsand life’s work of artist or appraiser that should be included only if is highlyrelevant.
Delegation of authority: a scanned copy of a signed document that delegatesauthority to sign the Declaration to someone other than the director or chiefexecutive officer of the applicant organization.
Description of cultural property: for additional descriptive details not alreadycaptured on the Objects page of the form.
Discrepancy statement: if there is a significant discrepancy between the valuesproposed by different appraisers for a given cultural property – whether betweenthe values of individual objects or the total proposed fair market values – theapplicant must include a written rationale in support of adopting one estimateover another or the average of both.
MCP Online User Guide | 36
Exhibition catalogue: a catalogue that documents the contents of an exhibitionin which the subject property appears or has appeared should be included only ifit is highly relevant.
Personal information consent form (NEW): a scanned copy of the CCPERBPrivacy Statement, signed and dated by the donor or vendor, that consents to thecollection of personal information for the purpose of the certification process. Thisdocument is mandatory only if the donor or vendor has not given expressconsent in the disposition agreement.
Provenance: additional information about the provenance of the subject propertythat supplements or complements the information provided on the Objects pageof the form.
Summary chart: for large collections or fonds where objects were not entered onthe Objects page separately, a summary chart must be provided that lists theobjects, individual values, and average values.
Other: when uploading another type of document, applicants should take care touse a descriptive title and to provide a brief summary in the Description field.
Uploading documents ( )
1. To upload a document, click New on the Upload Documents list and follow thesteps outlined above for uploading an image.
5 Submitting an application
Once all sections of the form are complete and all the necessary attachments have been uploaded, the application can be submitted via the Summary page.
Note: before submitting the application, it may be useful to print a copy so that it can be reviewed in its entirety. In order to do so, navigate to the My Applications page and clickthe Print link for the application in question.
Submitting a complete application form
1. Open the Summary page via the form-navigation menu.
2. Click Proceed to Official Submission at the top of the page. Note: this optionwill be available only when all required sections of the form are complete.
3. Review and accept the terms of the Declaration that appears on the followingpage before clicking Submit Project Application.
MCP Online User Guide | 37
4. On clicking submit, the completed Declaration form will automatically open in apop-up window. (Note that pop-ups must be enabled). This form must be printed,signed by the director or chief executive officer of the organization (or anauthorized delegate), and then mailed to MCP.
The Declaration form can be printed anytime by clicking Print Declaration on theSummary page.
Although the application must be submitted by the deadline date, the signed declaration form may be sent later by mail. However, the application will not proceed to the Review Board until the signed declaration has been received.
Appendix A: Instructions for Category B Organizations | 38
Appendix A: Instructions for adding objects as a Category B organization
Category A and Category B organizations may both apply for certification using MCP Online. The steps for applying are identical for each, with the following exception: Category B organizations may create an application only for the specific cultural property that they have been designated to acquire.
When applying for Category B designation, organizations must include a detailed description of the cultural property in question. Using this description, an MCP program officer will create an entry for the property in the system so that applicants may search for and select it once in MCP Online.
Selecting an object
1. To select an object for which certification is being sought, click Select Object orCreator under the Object Details section of the Objects page.
Figure 10: Object Details section for Category B applicants (detail).
2. Enter the title of the object or the last name of the creator and click Search.
3. Click Select to add the object to the application form. Note that the locked fieldswill automatically be populated with the descriptive details provided to MCP.
Note: if any of the automatically populated descriptive information needs to be amended, please contact MCP.
Return to the relevant part of section 4.6
Appendix B: Glossary | 39
Appendix B: Glossary
Canadian Cultural Property Export and Import Act (Act)
The provisions of the Act help to ensure that cultural property of outstanding significance and national importance remains in Canada by designating Canadian organizations to preserve cultural property and make it accessible to the public; providing tax incentives that encourage Canadians to donate or sell important cultural property to designated organizations; awarding grants to help with the purchase of cultural property; regulating the export of cultural property; and regulating the import of cultural property.
Canadian Cultural Property Export Review Board (Review Board)
An independent tribunal, established in 1977 by section 18 of the Cultural Property Export and Import Act, that reports to the Minister of Canadian Heritage and isresponsible for certifying cultural property for income-tax purposes, reviewing export-permit applications that have been refused, and determining fair-cash offers for the purchase of cultural property for which export permits have been refused.
Category A / Category B
See designated organization.
Certification
Administered by the Review Board, the certification process encourages the transfer of cultural property from private hands to the public domain. It ensures that cultural property of outstanding significance and national importance is preserved in Canadian organizations and made accessible to the public.
Cultural property
Cultural property may be anything from paintings and sculptures to books and manuscripts to ethnological and decorative art material. For administrative purposes, cultural property is generally classified according to the following eight groups:
Group I: objects recovered from the soil or waters of Canada
Group II: objects of ethnographic material culture
Group III: military objects
Group IV: objects of applied and decorative art
Group V: objects of fine art
Group VI: scientific or technological objects
Group VII: textual records, graphic records, and sound recordings
Group VIII: musical instruments
Appendix B: Glossary | 40
Designated Organization
Designated organizations are located in Canada and demonstrate the ability to ensure the long-term preservation of cultural property. They also make cultural property available to the public through exhibitions, programming or research.
Organizations applying for certification must be designated by the Minister of Canadian Heritage before legal title to the subject property is officially transferred.
Category A designation is granted indefinitely to established organizations for the acquisition of cultural property that falls within their collecting mandate.
Category B designation is granted for the proposed acquisition of a specific object or collection. Organizations seeking Category B status are not required to meet all the criteria for Category A designation but must nevertheless demonstrate the capacity to effectively preserve the specific property for which certification is being sought.
MCP Online
A secure, web-based tool for submitting tax-credit applications electronically to MCP.