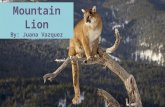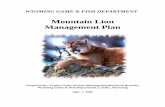Mountain lion tricks and tips
-
Upload
abby-ward -
Category
Technology
-
view
1.129 -
download
1
Transcript of Mountain lion tricks and tips

Calendar: Mini Calendars Are Back When Lion introduced the new stripped-down version of iCal, many users didn’t like the changes, especially the removal of the mini Calendars from the sidebar. Luckily, they’re back. Simply click the Calendars button in the toolbar to show not only a list of calendars, but also the two-month mini calendars, which you can resize by
dragging up and down.

Calendar: New Date Picker The new date picker is available when editing an event in the inspector. Simply click the date to show a mini
calendar that makes selecting a new date even easier than before.
Calendar: Notification Center Alerts Calendar in Mountain Lion supports the new Notification Center, allowing you to set alerts for events and
birthdays, and turn off shared calendar notifications or invitation notifications. These changes can be made on a per-account basis by navigating to Calendars > Preferences > Alerts.

Calendar: Improved Searching When you begin typing a search term into the Calendar app, you’ll instantly get suggestions based on the
location, title, and notes of the event. You will also see a new bar to the side that displays all of your results.
Contacts: Contact Photos Apple has streamlined the interface for picking photos of your contacts to be used across OS X. You can choose from default images, recently used images, Faces from iPhoto or Aperture, or use the built-in FaceTime/iSight
camera. You can also use the standard drag-and-drop method for setting a custom image.

Contacts: Sending a Message Clicking on an email address or phone number in the Contacts application will now give you the option to send
an iMessage. A popup dialog will open, allowing you to type your message and include an emoticon.
Contacts: Sharing Contacts Lion only allowed you to share a contact vCard through email, but Mountain Lion will also let you send it via
AirDrop or iMessage.

Share Files With Airdrop
AirDrop is a peer-to-peer wireless network used by applications to send small files—sending vCards in Address Book, for example. When someone on the network has AirDrop open in the Finder, you’ll be able to specify that
person as a recipient of the file.
Reminders: Using Reminders To Set Location Alerts
Another of the iOS apps that Mountain Lion brings to your Mac is Reminders, which works and looks just like it does on your iPhone and iPad. You can even set location-based reminders using OS X’s Core Location functionality. Get to these settings by creating a to-do and clicking the small “i” beside the new item.

Reminders: Import and Export To-do lists created in Reminders can be exported as ICS (iCal) files, for importing into Google Calendar or
another calendar application. To do this, choose File > Export. You can also import reminders into the app by selecting a list in the sidebar, and import an ICS file by navigating to File > Import.
Notes: Rich Formatting Another app that made its way from iOS to OS X is Notes, which keeps your notes synced between your Apple devices. Unlike its iOS counterpart, the Mac application supports rich-text formatting using the Format menu,
and the Command-T Fonts panel.

Notes: Pinning notes You can pin notes (or make them always visible) by double-clicking on the title of the note in the big list of notes. This opens it in a separate window, allowing you to arrange it on your desktop—just like Stickies.
Messages: Messages Everywhere More feature-rich in Mountain Lion, Messages provides a one-stop shop for sending iMessages, AIM, Yahoo, and Google Talk messages. In addition, you can search through your messages in a unified window, send
messages to a phone number, and answer FaceTime calls and iMessages sent to your phone number using a unified Apple ID. You can even send large attachments up to 100MB.

Dashboard: Displaying Widgets Not surprisingly, the Dashboard in Mountain Lion also took on an iOS flavor, starting with choosing widgets to add. Click the “+” button to bring up a Launchpad-like interface, allowing you to select a widget to open with
Dashboard.
Dashboard: Deleting Widgets In previous versions of OS X, you’d need to open a widget manager to remove custom-installed widgets. Now, just click the minus “–” button while in the widget select interface. Then click the “x” that appears on a custom
widget, and select the Delete button to remove it from Dashboard.

Mail: VIPs Mail includes a new feature called VIPs. These especially important people are identified by a gold star and
their own Smart Mailbox in the Favorites bar. To add new VIPs, click an email address in a message and select “Add to VIPs.” All incoming messages from that email address will include a star beside the message.
Mail: New Email Notifications Mail in Mountain Lion gives you lots of control over which mailbox (or smart mailbox) triggers new-message alerts in the Notification Center. Look for the “New message notifications” dropdown in Mail > Preferences >
General, where you can choose Inbox Only, VIPs, Contacts, All Mailboxes, or one of your own smart mailboxes.

Mail: Setting Rules You get new options for creating mail-filtering rules, too, including “Sender is VIP” and “Attachment type.” The
latter lets you specify an action based on whether the attachment is an application, archive, document, executable, image, movie, music, PDF, presentation, or text file.

![Organisation & Technology Questionnaire [6] Qu-aire and Checklist.pdf · Operating System: Mac OS X Mountain Lion (10.8) Mac OS X Mountain Lion Server (10.8) Mac OS X Lion (10.7)](https://static.fdocuments.in/doc/165x107/601a3d4e9adcbe68367d5f3a/organisation-technology-questionnaire-6-qu-aire-and-checklistpdf-operating.jpg)