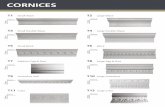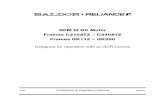Mouldings CORNICES & FRAMES - Vector Depot Manual.pdfMouldings CORNICES & FRAMES vers. 1.0 ......
Transcript of Mouldings CORNICES & FRAMES - Vector Depot Manual.pdfMouldings CORNICES & FRAMES vers. 1.0 ......

MouldingsCORNICES & FRAMES
vers. 1.0Martinelli Software ©2010

Indice
Moulding Plugins Overview ……………………………………………………… 1
The Mouldings Plugins Set Package List……………………………………… 1
Cornices Overview …………………………………………………………………… 2
Frames Overview ……………………………………………………………………… 3
NURBS Path Moulding Overview ………………………………………………… 4
Plugins Requirements and Installation ……………………………………… 5
Cornice Plugins Usage …………………………………………………………… 6
Custom Path to Cornice …………………………………………………………… 8
Frame Plugin Usage ………………………………………………………………… 9
NURBS Path Moulding Plugin Usage ………………………………………… 12
Custom NURBS Path to NURBS Path Moulding Object ………………… 14
Prepare a Custom Profile Section Definition …………………………… 15
The Profile2File Preferences ………………………………………………… 15
Credits ……………………………………………………………………………… 16
Disclaimer …………………………………………………………………………… 16

Moulding Plugins
1/ 16
Moulding Plugins OverviewThe moulding plugins are a set of tools to make life easier!
They take advantage of the built-in VectorWorks “extrude along path” bringing an easy to learn user interface, a vaste parameter customization and a well furnished Moulding Library.
Despite the “extrude along path”, you can easily edit your creations:
• change the path of a cornice as you do with a polygon
• try all the mouldings profile with just few clicks
• easily create new mouldings for later use
• create mitre - jointed frames for your doors, panels etc.
The Mouldings Plugins Set Package ListThese are the plugins in the set:
Moulding-Cornice
Moulding-Cornice-Convert
Moulding-NURBS-path.
Moulding-NURBS path convert
Moulding-Frame
Moulding-Profile2File
The Cornici folder (profiles coming from New England Classic® Molding line, see credits) containing 496 files divi-ded by the following categories:
Applied Mouldings
Base Mouldings
Bead Board
Casing
Chair rails
Classic
Counter Top
Crown Mouldings
Half Round
Picture Frames
All these files (except the Classic folder) are printed in a PDF file (Scale 1:4):
Mouldings.pdf
And, last but not least, the present document
Mouldings Manual.pdf

Moulding Plugins
2/ 16
Cornices OverviewJust draw a path or use an existing one to transform it in a “cornice” object. Now you can choose a section profile from
the “native” classic profiles:
fillet
cavetto cymarecta
quarterround
cymareversa
halfround
hollow chinbeak
or choose a section from the vaste library “Moulding Profiles” (profiles coming from New England Classic® Molding line, see credits, brought to VW by Matthew Swett, )
or create your own following the suggested procedure.
You will obtain a 2D/3D object suitable for your renderings and your plain view, easily editable in it s path and in its section profile, despite the more complicated extrusion along path.
The Cornice path plugin has a “companion” tool, the Moulding-Cornice-Convert.
You can use this tool to convert an existing polyline curve in a Moulding-Cornice object. Just use the habitual Vector-Works drawing methods to obtain the desired polyline, then use the tool to convert it in a Cornice.
IMPORTANT NOTE:Sometimes, the object 3D may be not created, this is due to geometries that are impossible to get. This cause an alert message in the status bar.
The most common situation happens when the cornice path crosses itself creating eyelets. As long as you edit the path to avoid the crossings, the solid will appear correctly.
a sample of a cornice2D representation
a sample of a cornice3D representation (wireframe, ISO View)

Moulding Plugins
3/ 16
Frames OverviewJust draw a line of the length of the frame width, use the info panel to set the height and to choose the section profile.
The program will provide to create a rectangular vertical 3D frame suitable for doors, panel decorations etc..
The Moulding - frame plugin provides also a plan 2D representation of the frame section.
Base_160.txtquadrant 2
Picture-Frame-855.txtquadrant 1
Crown-333.txtquadrant 1flipped

Moulding Plugins
4/ 16
NURBS Path Moulding OverviewWith this plugin you can spread a moulding profile along a 3D path (NURBS). In this way you can realize solids as the
one in the following picture.
As the Cornice plugin, the Moulding-NURBS-path plugin has a “companion” tool, the Moulding-NUR-BS path convert.
You can use this tool to convert an existing NURBS curve in a Moulding-NURBS-path object. This tool is essential since it is easier to obtain the 3D path using the usual VectorWorks drawing methods (polylines converted to NURBS curves or NURBS obtained by 3D points interpolation and so on) than draw it directly with the 3D path tool interfa-ce.
The plugin provides also a plan 2D representation of the object, consisting in red points (vertexes) and, optionally, a line following the NURBS path in plan view.
IMPORTANT NOTE:
Sometimes, the object 3D may be not created, this is due to geometries that are impossible to get. This cause an alert message in the status bar.
The most common situation happens when a NURBS curve crosses itself. Especially when drawing the path in plan view (all Z values are set to zero), and an eyelet is present, an error occurs. As long as you edit the path to avoid the crossing (remove all eyelets or edit the Z of involved control points), the solid will appear correctly.

Moulding Plugins
5/ 16
Plugins Requirements and InstallationThe Moulding plugins are suitable for VectorWorks® 2008 and over.
The package comes with 6 plugins to be placed in the plugin folder as explained below and with a “Cornici” folder that constitutes a vaste library of section profiles to tap into. The “Cornici” folder can be placed everywhere (its ideal location is inside the Resource folder in the VectorWorks main directory).
As a suggestion, it is better to place the library definitely. Avoid to move around the “Cornici” folder.
Opening a drawing containing a cornice or frame referencing a section profile pointing to a file that no longer is there, will cause a “file not found” alert message. A simple fillet section profile will be used instead.
About the plugins installation, here’s an excerpt from VectorWorks Wiki (http://www.vectorwiki.org/index.php?title=Installing_Plug-ins).
Note:
the plugin runs only on recent versions of VectorWorks (2008 and above), so the excerpt is limited to these versions.
…
VectorWorks 2008 and aboveStarting with v.2008, VectorWorks will search for plug-ins in the following locations:application plug-ins folder (such as /Applications/VectorWorks 2008/Plug-Ins)workgroup plug-ins folder (for Industry Series customers only; user-definable, defaulting to blank)user plug-ins folder (user-definable, defaulting to:/Users/[username]/Library/Application Support/VectorWorks/2008/Plug-Ins)For more information on the workgroup and user folders, see the VectorWorks Help. Essentially, you open up the VectorWorks Preferences dialog (under Tools -> Options in the menu), and set the paths as desired. Then VectorWorks will search for stuff there whenever it is starting up.A file present in the workgroup folder will over-ride a file of the same name in the application folder, and a file in the user folder will over-ride a file of the same name in the workgroup or application folder.As the name suggests, the workgroup folder is the most appropriate place for plug-ins that are going to be used by more than one person. If each person sets the workgroup folder in his/her installation to be the same folder on the network somewhere, then plug-ins in that folder will be available to all of them. This eliminates the need to have copies of the plug-ins for every single person. In a workgroup environment, the user folders should definitely not be used to point to a common location. The user folders contain, among other things, personal settings such as the recently used file list, last-used tool modes, workspaces, etc. These should never be co-mingled. So always use the workgroup folders for plug-ins in a workgroup environment.Please note that if you have purchased plug-ins under a per-seat licensing agreement, usage of the workgroup folder does not free you from having to buy as many copies of the plug-ins as there are people who are going to be using the plug-ins. The workgroup folder mechanism is just a system administrator’s convenience provided by NNA, not an alteration of any license agreement that you may have with your plug-in vendor.
How to add plug-ins to your workspace?VectorWorks does not automatically add new plug-ins to the workspace — you have to decide where to put these items in your interface.
Open up the Workspace Editor (Tools > Workspaces > Workspace Editor).• Click “OK” to edit the current workspace.• Select either the “Menus” or the “Tools” tab, depending on the type of plug-in, and search for the • plug-in you wish to add. (Note that if the plug-in does not appear anywhere in the Workspace Editor, you might have the wrong version of the plug-in. For example, plug-ins compiled for 2009 will not appear in the Workspace Editor if you’re running 2008. For the correct version of the plug-in, contact the vendor.)Drag the item from the left panel to the right panel.• Click “OK” to save the workspace.•
…

Moulding Plugins
6/ 16
Cornice Plugins Usage
Click the icon and start to draw the polygon / polyline path of your cornice.
You can close the path or leave it open, the program will know how to behave in both cases.
Avoid self-crossings in the path, else the 3D will not work!
NOTE:
You can even start from an existing 2D path, using the MOULDING-cornice-convert tool.
When finished with the path drawing, you will be ready with the second phase, the section customization.
Here below the info panel of a MOULDING-cornice plugin object.
From top to down, a brief explaination of the available parameters:
2D Only:
(ON by default) to speed up the path drawing, avoiding all 3D calculations. Use this option ON when tracking the path for the first time or for the path editing, turn it OFF (enable 3D) when the path is ok.
Profile:
In this popup button you can access the profile sections between the embedded “classics”.
fillet
cavetto cymarecta
quarterround
cymareversa
halfround
hollow chinbeak
At the end of the “classic” items, there is the “from file” option.
Choosing the “from file” item a dialog will show up letting you choose a section file from the vaste library “Moulding Profiles”.
You can even create your custom section’s catalog, see the paragraph prepare a custom profile section definition for further explaination.

Moulding Plugins
7/ 16
File:
The name of the used profile path (if any).
File path:
The full path of the used profile path (if any).
Unit in the file:
The original file (if any) contains a value denoting the unit of measure used when the section definition was prepared. Once used, the section size is converted in the current unit of measure, as you can see in the “section size” field below.
Inner / Outer:
With this check box you can control the direction of the path, therefore which side of the track the section profile has to be placed.
By definition (see the “prepare a custom profile section definition”), the section profile will be extruded to the left side of the di-rection. Checking the Outer check box will place the section to the right.
Quadrant:
With this button are able to rotate the section profile in the four quadrant (0, 90, 180 and 270 degrees) around its point of origin. This, together with the flip controls, makes possible any combination of orienteering of the section profile.
Flip vertical / horizontal:
Check these if you want flip the section profile on its middle axis (x or y).
Polygonal resolution:
Ranging from very low to very high, through intermediate levels, you can choose wich segmentation is more suitable in terms of quality / redrawing speed or any other reason. See the example below;
RESOLUTION "LOW" RESOLUTION "MEDIUM" RESOLUTION "HIGH"
Section size:
Denotes the real size of the section profile in the current unit of measure.
It is useful also when using the scale factor field; let’s have an example: if you have a profile denoting an height of 3 cm (at scale factor 1) and you want to obtain the same profile resized with height 5 cm, just type 5/3 in the scale factor field. Check the new size height, it should be 5 now!
(0,0)(0,0)
(0,0) (0,0)
QUADRANT "1"QUADRANT "2"
QUADRANT "4"QUADRANT "3"
PATH DIRECTION
inner
outer

Moulding Plugins
8/ 16
Scale factor:
Any section profile can be resized of a scale factor. Note that, applied to commercial mouldings profiles, this may produce profiles with no corresponding commercial item / tool.
Offset X/Y:
These two fields move the shape of the given value of X and Y.
Negative X will enlarge the overall frame perimeter, positive X will reduce it.
Y offset will move the profile insertion point vertically (Z axis).
Browse profile button:
Brings up the “get file” dialog to choose a new profile. Note that “from file” in the profile popup must be selected.
Extract current profile button:
Clicking this button will “extract” and place on your drawing the original 2d profile currently used by the plugin. Note that with “embedded” profiles this is not possible (at the moment). For these classic profiles the file descriptions are available (using them with the “from file” option) in the “Cornici/Classic” folder.
Extract current path button:
As the button above, but this will extract and place the polygon / polyline path used in the plugin.
IMPORTANT NOTE:
Sometimes, the object 3D may be not created, this is due to geometries that are impossible to get. This cause an alert message in the status bar.
The most common situation happens when the cornice path crosses itself creating eyelets. As long as you edit the path to avoid the crossings, the solid will appear correctly.
Custom Path to CorniceThis tool let you use your custom path to create a cornice object.
It is very useful because to draw / edit polylines with the polyline tool (used directly by the cornice plugin) may be so-metimes difficult. Many times we can obtain a path more easily composting more geometrical shapes into e polyline.
Onced created the polyline path, click on the tool, then click the polyline. You will be asked to delete the po-lyline after object creation or not.
In the end you will have a cornice following your path. Edit the cornice attributes as you like to complete the work.
The reverse operation (obtain the path from the cornice object), has been explained in this same page, see Extract current path button just above here.

Moulding Plugins
9/ 16
Frame Plugin Usage
Click the icon and start to draw the line representing your frame in plan view.
The 3D frame will be created always with mitre joints, due to the use of mouldings that have to cross themselves.
You can edit all the parameters later in the info window as explained below:
From top to down, a brief explaination of the available parameters:
Width / Height:
The lenght of the line, represent the extension of the frame in plan view (width), according with the 0,0 point set in the profile definition. The extremities of the line will be always represented by red locuses.
Height has to be set via the info panel.
In the figure below lenght is set to 70 cm, height also is 70 cm. As you can see, the left frame uses a section profile with an origin inside the overall profile bound, the right frame is more common and the origin coincides with the top left bound of the shape.
70,0cm
70,0
cm FRONT VIEW
PLAN VIEW
70,0cm
70,0
cm FRONT VIEW
PLAN VIEW

Moulding Plugins
10/ 16
Profile:
In this popup button you can access the profile sections between the embedded “classics”.
fillet
cavetto cymarecta
quarterround
cymareversa
halfround
hollow chinbeak
At the end of the “classic” items, there is the “from file” option.
Choosing the “from file” item a dialog will show up letting you choose a section file from the vaste library “Moulding Profiles”.
You can even create your custom section’s catalog, see the paragraph prepare a custom profile section definition for further explaination.
File:
The name of the used profile path (if any).
Path:
The full path of the used profile path (if any).
Unit in the file:
The original file (if any) contains a value denoting the unit of measure used when the section definition was prepared. Once used, the section size is converted in the current unit of measure, as you can see in the “section size” field below.
Flip:
Flips the profile upside down along the Y-mid axis.
Offset X/Y:
These two fields move the shape of the given value of X and Y.
Negative X will enlarge the overall frame perimeter, positive X will reduce it.
Y offset will move the profile insertion point vertically respect to the frame line.
Inner / Outer:
This check box, when ON, reflects the profile along the X0 axis, causing the frame to be reversed “out” of the rectan-gle Width x Height. The default is OFF (inside the rectangle).
Quadrant:
With this button are able to rotate the section profile in the four quadrant (0, 90, 180 and 270 degrees) around its point of origin. This, together with the flip control, offsets controls and inner / outer checkbox, makes possible any combination of orienteering of the section profile.
Section size:
Denotes the real size of the section profile in the current unit of measure.
It is useful also when using the scale factor field; let’s have an example: if you have a profile denoting an height of 3 cm
(0,0)(0,0)
(0,0) (0,0)
QUADRANT "1"QUADRANT "2"
QUADRANT "4"QUADRANT "3"

Moulding Plugins
11/ 16
(at scale factor 1) and you want to obtain the same profile resized with height 5 cm, just type 5/3 in the scale factor field. Check the new size height, it should be 5 now!
Scale factor:
Any section profile can be resized of a scale factor. Note that, applied to commercial mouldings profiles, this may produce profiles with no corresponding commercial item / tool.
Frame classes:
These two popups are provided to let you choose different classes for horizontal and vertical components (think of a wood frame, with horizontal and vertical veins respectively for horizontal and vertical components).
In plan view you can use the plugin class and the attributes palette to get your best results.
2D line breaks:
In plan view, you can join the two sections with a top and bottom lines. These lines can be continuos, dashed or, if you like, invisible.
Browse profile button:
Brings up the “get file” dialog to choose a new profile. Note that “from file” in the profile popup must be selected.
Extract current profile button:
Clicking this button will “extract” and place on your drawing the original 2d profile currently used by the plugin. Note that with “embedded” profiles this is not possible (at the moment). For these classic profiles the file descriptions are available (using them with the “from file” option) in the “Cornici/Classic” folder.

Moulding Plugins
12/ 16
NURBS Path Moulding Plugin Usage
Click the icon and start to draw the NURBS path.
NOTE:
You can better start from an existing NURBS curve, using the MOULDING-NURBS-path-convert tool
When finished with the path drawing, you will be ready with the section customization.
From top to down, a brief explaination of the available parameters:
Profile:
In this popup button you can access the profile sections between the embedded “classics”.
fillet
cavetto cymarecta
quarterround
cymareversa
halfround
hollow chinbeak
At the end of the “classic” items, there is the “from file” option.
Choosing the “from file” item a dialog will show up letting you choose a section file from the vaste library “Moulding Profiles”. You can even create your custom section’s catalog, see the paragraph prepare a custom profile section definition for further explaination.
File:
The name of the used profile path (if any).
Path:
The full path of the used profile path (if any).
Unit in the file:
The original file (if any) contains a value denoting the unit of measure used when the section definition was prepared. Once used, the section size is converted in the current unit of measure, as you can see in the “section size” field below.

Moulding Plugins
13/ 16
Inner / Outer:
This check box, when ON, reflects the profile along the X0 axis, causing the frame to be reversed “out” of the rectan-gle Width x Height. The default is OFF (inside the rectangle).
Quadrant:
With this button are able to rotate the section profile in the four quadrant (0, 90, 180 and 270 degrees) around its point of origin. This, together with the flip control, offsets controls and inner / outer checkbox, makes possible any combination of orienteering of the section profile.
Flip profile vertically / horizontally:
Flips the profile verticallty/ horizontally. Together with the above Quadrant options, you can try any combination for the section profile.
Polygonal resolution:
To get speed responsiveness from this plugin, start with low resolution conversion.
As a programmer’s choice, each path (NURBS) is converted in a 1 grade NURBS, that is, there is no round parts after the conversion, just a series of 3d straight segments (like a 3D poly), though you can reach the highest details using the very high resolution option (simply uses many more segments). You will pay high resolutions in terms of redraw respon-siveness and many more facets to compute for your renderings.
Section size:
Denotes the real size of the section profile in the current unit of measure.
It is useful also when using the scale factor field; let’s have an example: if you have a profile denoting an height of 3 cm (at scale factor 1) and you want to obtain the same profile resized with height 5 cm, just type 5/3 in the scale factor field. Check the new size height, it should be 5 now!
Scale factor:
Any section profile can be resized of a scale factor. Note that, applied to commercial mouldings profiles, this may produce profiles with no corresponding commercial item / tool.
Offset X/Y:
These two fields move the shape of the given value of X and Y relatively to the plan view.
2D line breaks:
In plan view, you can follow the path with a line. This line can be continuos, dashed or, if you like, invisible.
Browse profile button:
Brings up the “get file” dialog to choose a new profile. Note that “from file” in the profile popup must be selected.
Extract current profile button:
Clicking this button will “extract” and place on your drawing the original 2d profile currently used by the plugin. Note that with “embedded” profiles this is not possible (at the moment). For these classic profiles the file descriptions are available (using them with the “from file” option) in the “Cornici/Classic” folder.
(0,0)(0,0)
(0,0) (0,0)
QUADRANT "1"QUADRANT "2"
QUADRANT "4"QUADRANT "3"

Moulding Plugins
14/ 16
Extract current path:
Clicking this button will “extract” and place on your drawing the original 3d path (a NURBS curve) currently used by the plugin. The extracted curve will be the original one, not the polygonalized one used for the 3D representation based on the choosen resolution (see above Polygonal resolution).
IMPORTANT NOTE:
Sometimes, the object 3D may be not created, this is due to geometries that are impossible to get. This cause an alert message in the status bar.
The most common situation happens when a NURBS curve crosses itself. Especially when drawing the path in plan view (all Z values are set to zero), and an eyelet is present, an error occurs. As long as you edit the path to avoid the crossing (remove all eyelets or edit the Z of involved control points), the solid will appear correctly.
Custom NURBS Path to NURBS Path Moulding ObjectThis tool let you use a NURBS curve to create a Moulding - NURBS Path object.
It is very useful because to draw / edit NURBS with the 3D path tool interface may be sometimes difficult. Many times we can obtain a NURBS curve more easily composting more geometrical shapes into e polyline and finally convert the shape to a NURBS curve.
Onced created the NURBS curve, click on the tool, then click the NURBS. You will be asked to delete the original path after object creation or not.
In the end you will have a moulding following your 3D path. Edit the plugin attributes as you like to complete the work.
The reverse operation (obtain the path from the plugin object), has been explained in thisabove section, see Extract current path button just above here.
2D shape obtained by
summing a rect and ellipse
NURBS curve obtained converting the polyline while in
front viewMoulding 3D pathparametric object

Moulding Plugins
15/ 16
Prepare a Custom Profile Section DefinitionThe plugins come with a vaste library of mouldings, suitable for most cases, but it’s quite probable that you need to use
your custom moulding, or even create your own moulding library based on other available commercial items / tools.
There is a plugin that makes easy this. Draw your shape describing the section profile in your usual way, just be careful that the final result must be a closed polygon / polyline.
When you are finished, use the section to file tool, click on the object, then click on the (0,0) point (this will represent the origin of the profile, used by the plugin to extrude the profile (see here below), give it a name, save the file in a suitable place / folder. To use it in your path, just use the “from file” profile and point at the just created file.
NOTES about convenience behaviours:
Some notes about the origin of the shape and some convenience behaviour.
As a default, all files in the provided library are placed X-negative as in figure below:
As you can see the profiles origin is placed in (0,0) and extends towards left (X-negative).
In the second case (a crown moulding), the profile is also Y-negative, this is pre-ferred for profiles whose “Z” value in the plugin is more important.
In the first example (base case), when “Z” in the plugin is 0, the 3d object will be also at Z=0.
In the second example, when “Z” has a value of 240 cm (i.e.) the top of the crown will be at Z=240 cm.
You do not have to bother for placing your custom profile exactly in o,o with the right orientation, a correct usage of the section to file tool, will ensure the good work, just set the preferences in the tool bar before to proceed clicking the object.
The Profile2File Preferences
Flipped on Y
When checked, the Y coordinates will be flipped on the Y-clicked origin axis. Use this if the shape need to be upside down.
Flipped on X
When checked, the X coordinates will be flipped on the X-clicked origin axis. Use this if the shape is X-positive.
Rotation
By default this button is set to NO (rotation). There may be some cases you need to rotate 90 CW or 90 CCW around the clicked origin to have the shape correctly positioned according with the convenience behaviour listed above.
Ask for 0,0 point
By default this check is ON. Onece clicked on the shape object, a dialog shows up alerting you that you are about to click the origin point of the object. Once learned this step, it may be preferable to uncheck this, so the sequence will be: click the shape, then (a cross cursor appears) click the 0,0 point.
(0,0)
BASE
CROWN
(0,0)

Moulding Plugins
16/ 16
Credits
All the profiles contained in the Cornici folder (except for the Classic folder) are brought here thanks to Matthew Swett who has converted to VectorWorks® polylines and polygons the collection coming from the New England Classic® Molding line.
You can buy its collection (VectorWorks files) at:
www.vectordepot.com
These profiles are representative of the New England Classic® Molding line. Therefore, the profile number can in fact be used for specification purposes (at least within the U.S.). More information on the moulding materials can be found at:
www.newenglandclassic.com
Disclaimer
DISCLAIMER OF WARRANTY:
THE AUTHOR HAS MADE NO EXPRESS WARRANTIES, ORAL OR WRITTEN, TO YOU REGARDING CORNICE PLUGINS.
CORNICE PLUGINS ARE BEING PROVIDED TO YOU ‘AS IS’ WITHOUT WARRANTY OF ANY KIND.
THE AUTHOR SHALL NOT BE LIABLE FOR DIRECT OR INDIRECT DAMAGES RESULTING FROM THE USE OF CORNICE PLUGINS.
YOU USE THIS PROGRAM SOLELY AT YOUR OWN RISK.
The author is here at your disposal on an e-mail base for help, bug corrections and suggestions.
Regular users will be kept informed of future releases.
Contact the author at [email protected]
* * *
Mouldings CORNICES & FRAMES
vers. 1.0 by Martinelli Software ©2010