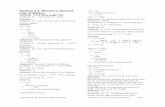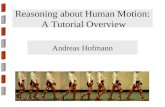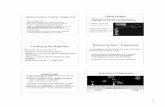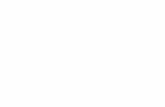Motion Tutorial
-
Upload
iftikhar-azhar -
Category
Documents
-
view
5 -
download
0
description
Transcript of Motion Tutorial
-
Howard/Musto COSMOSMotion Tutorial Page 1
In this tutorial, we will learn the basics of performing motion analysis using COSMOSMotion. Although the tutorial can be completed by anyone with a basic knowledge of SolidWorks parts and assemblies, we have provided enough detail so that students with an understanding of the physics of mechanics will be able to relate the results to those obtained by hand calculations. Begin by creating the six part models detailed on page 2. For each part, define the material by right-clicking Material in the FeatureManager and selecting Edit material. The Materials Editor will appear, as shown here. Select Alloy Steel from the SolidWorks materials library. The part will appear with the material color (gray) stored in the library for steel. If you prefer to show the part with a color that you have defined, uncheck the Use material color box. Rotation of a Wheel To begin, we will analyze a simple model of a wheel subjected to a torque. From Newtons Second Law, we know that the sum of the forces acting on a body equals the mass of the body times the acceleration of the body, or
F ma=
The above equation applies to bodies undergoing linear acceleration. For rotating bodies, Newtons Second Law can be written as:
M I=
Where M is the sum of the moments about a point in the body, I is the mass moment of inertia of the body, and is the angular acceleration of the body. The moment of inertia about an axis is defined as:
2I mr dV=
where r is the radial distance from the axis. For simple shapes, the moment inertia is easy to calculate. However, for more complex components, calculation of I can be difficult. SolidWorks allows mass properties, including moments of inertia, to be determined easily. Open the part Wheel. From the main menu, select Mass Properties. The mass properties of the wheel are reported in the pop-up box. For this part, the mass is 40.02 pounds-mass, and the moment of inertia about the z-axis is 609.3 lbmin2. Note that if you centered the part about the origin, then the properties, labeled Taken at the center of mass and aligned with the output coordinate system will be identical to those labeled Taken at the output coordinate system.
-
Howard/Musto COSMOSMotion Tutorial Page 2
-
Howard/Musto COSMOSMotion Tutorial Page 3
Since the wheel is symmetric about the axis of rotation, it will be difficult to visualize the rotational motion in the model. Adding a non-symmetric pattern to one of the faces of the wheel will be helpful. Select the face shown here. Click on the Textures Tool, and select a texture. The Checker 1 texture from the Patterns group is a good choice. Move the scale slider bar under the preview window to make the pattern larger or smaller, as desired. Click the check mark to apply the patters to the face. Save the part file. Open the part Wheel2. Find the mass properties, and apply a texture to a face of the model. Save the part file. Note that the mass of this part (40.14 lbm) is almost identical to that of the other wheel, but the mass moment of inertia (837.0 lbmin2) is about 37% greater. The mass moment of the part depends not only on the parts mass, but also on how that mass is distributed. As more mass is placed further away from the axis of the part, then the mass moment of inertia about that axis increases (note the r2 in the equation above). Open a new assembly. Insert the component Frame. Since the first component inserted into an assembly is fixed, it is logical to insert the component representing the stationary component (the frame or ground component) first. Activate the COSMOSMotion program by selecting Tools: Add-Ins from the main menu. Select COSMOSMotion from the menu of available add-ins and click OK.
-
Howard/Musto COSMOSMotion Tutorial Page 4
A pop-up box will appear, asking if you would like to add the frame link to Grounded or Moving Parts. Click Yes to add the frame link as a grounded (stationary) part in the motion model. With COSMOSMotion activated, a Motion menu will be added to the main menu. Also, a tab to the motion model will appear above the FeatureManager. Click the Motion icon above the FeatureManager. Notice that the frame part is listed under Ground Parts in the motion model manager. Click the FeatureManager icon to switch back to the modeling environment. Insert the part Wheel into the assembly. Select the Mate Tool. Add a concentric mate between the center hole of the wheel and and one of the holes in the frame link. Be sure to select the cylindrical faces for the mate and not edges. When prompted, click Yes to add the Wheel to the moving parts of the motion model. Close the Mate Command window.
-
Howard/Musto COSMOSMotion Tutorial Page 5
Switch to the motion model by clicking on the Motion icon above the FeatureManager. Note that the wheel has been added to the moving part, and a joint has been created consistent with the applied mate. By clicking the plus sign next to joints, the joint definition is seen. A concentric joint has been added. By zooming in on the joint area, you can see the joint illustrated (shown here with the model in wireframe mode for clarity). From the main menu, select Motion: Show Simulation Panel. Click on the Calculate button. The pop-up box that appears shows an analysis of the model. Each moving part has six degrees of freedom in 3-D space. The part can translate along the x, y, and z axes, and can rotate about the x, y, and z axes. Each joint restricts degrees of freedom. The cylindrical joint prevents translation in the x and y directions, and also prevents rotations about the x and y axes. Therefore, two degrees of freedom (DOF) remain: the wheel can turn about the z axis and can also translate along the z axis. Add a coincident mate between the back face of the wheel and the front face of the frame link. Note: it is not necessary to switch back to the FeatureManager from the motion model to apply the mate. The joint now appears as a revolute joint, represented by a hinge symbol.
-
Howard/Musto COSMOSMotion Tutorial Page 6
Click the Calculate button on the Simulation Panel. The revolute joint restricts five motions all three translations and two rotations. This seems reasonable, as the wheel can only rotate about the axis defined by the center hole. Click Dismiss to close the message box.
We will now apply a prescribed rotational motion to the revolute joint, and determine the torque required to produce the motion. Right-click the Revolute joint under Joints in the Motion Model Manager. Select Properties. Choose the motion type as Acceleration. (The Motion On will be set to Rotate Z, with no other choices available, since that is the only motion allowed by the revolute joint.) Set the type of acceleration as constant, and the value as 600 deg/s2. Note that the number of DOF is now zero, as the only unconstrained motion now is being driven by the prescribed motion added to the joint. Click the Simulation Settings icon in the Simulation Panel. Under the Simulation tab, set the duration to 2 seconds and the number of frames to 100.
-
Howard/Musto COSMOSMotion Tutorial Page 7
Run the simulation by clicking the calculator on the Simulation Panel. Right-click the Revolute joint in the Motion Model Manager. Choose Plot: Angular Velocity: Z Component. Note that when you right-click on the joint, a different menu appears than before. After a simulation has been performed, the menus allow you to display results. If you want to change the parameters of the simulation, then you must first delete the results of the last simulation. A plot of the angular velocity is displayed. Since we specified a constant acceleration, the velocity change is linear. The final velocity after 2 seconds is:
( )2deg degt 600 2 s 1200s s = = =
Right-click the Revolute joint in the Motion Model Manager. Choose Plot: Rotary Motion Generator: Moment Z.
The plot created shows a constant value of torque. The display of the plot can be edited in a similar way to spreadsheet plots. Right-click on the y-axis and select Axis Poperties. Under the Numbers tab, change the number of decimal places to 2.
-
Howard/Musto COSMOSMotion Tutorial Page 8
The torque required to produce the motion is seen to be 16.53 inlb. We can check this result by applying the equation
M I=
The properties can be viewed from the Motion Model Manager by right-clicking on the part name and selecting Properties. (The simulation results must be cleared first by clicking on the calculator icon again.) If no material was applied to the part when it was created, then you can click the Material option and apply material properties. It is necessary to use a consistent set of units to apply this equation. The mass properties of the wheel were calculated with lbm (pounds-mass) as the units of mass. A pound is a measure of weight, not mass. A pound-mass is the mass of an object that weighs one pound at sea level. To convert weight in pounds to mass, it is necessary to divide by the gravitational constant, 32.2 ft/s2 or 386.4 in/s2. Since the inch is our unit of length, we will use the latter. Therefore I, the mass moment of inertia, is:
22
2
609.3lb inI 1.577 lb in sin386.4s
= =
The angular acceleration must be expressed in radians per second squared:
2 2deg rad rad600 10.47s 180 deg s
= =
The torque can now be calculated as:
( )2 2radM T I 1.577 lb in s 10.47 16.5 in l bs = = = = This result agrees with the COSMOSMotion result.
-
Howard/Musto COSMOSMotion Tutorial Page 9
Note that the torque required to produce the constant acceleration is also constant. Therefore, the torque would need to be applied instantaneously, which is impossible. If our goal is to reach a constant angular velocity of 1200 deg/s (200 rpm) in 2 seconds, then we may consider a motion profile that starts with an acceleration of zero and ramps up to a maximum value and then ramps back down to zero. In this case, the torque is allowed to ramp up and down smoothly. Click the calculator icon on the Simulation Panel to delete the previous results. Right-click on the Revolute joint in the Motion Model Manager and change the Motion Type to Velocity. Select a Step Function with an initial value of 0 deg/s, a final value of 1200 deg/s, a start time of 0 seconds, and an end time of 2 seconds. Click Apply, and run the simulation. The graphs previously created are refreshed. Note that the angular velocity profile is an S-shaped curve, as the acceleration (the slope of the velocity curve) begins and ends at zero and peaks in the middle. The torque now smoothly increases to a maximum value at a time one second and smoothly decreases back to zero. Although the peak torque (24.79 inlb) is higher than before, the smooth torque curve is preferred. In particular, the jerk (rate of change of acceleration) is no longer infinite.
Delete the results. Set the duration of the simulation to 3 seconds. Repeat the simulation. Notice that the angular velocity remains at 1200 deg/s after 2 seconds. Also, the torque remains at zero. If no friction is present in the model, then maintaining a constant rotational speed requires no torque. Return to the FeatureManager and delete the Wheel part. Insert Wheel 2, and add concentric and coincident mates as before. Switch to the Motion Model Manager, and set the properties of the revolute joint to velocity, with a step function as described above. Run the simulation.
-
Howard/Musto COSMOSMotion Tutorial Page 10
Note that the peak torque is 34.05 inlb, which is 37% higher than before. This increased torque is proportional to the increased moment of inertia of the new wheel. Analysis of a 4-Bar Linkage We will now analyze the motion of the 4-bar linkage shown here. We will specify a constant rotational velocity for the crank and will find the velocities and accelerations of the other links, the torque required to drive the mechanism, and forces at the pin joints. NOTE: This analysis will not predict the stresses in the links, since the links are assumed to be rigid. However, the forces calculated can be used as inputs to finite element analysis. Open a new assembly. Insert the frame link, and then insert the other three links in the approximate locations shown. Click the Rebuild Tool, and click Yes to automatically add the links to the Ground and Moving parts. Switch to the motion model. Open the Simulation Panel. Note that there are 18 DOF, six for each of the three moving links. Click the calculator icon to run the simulation. The moving links will all fall off the screen, as the motion model includes gravity. Click the calculator icon again to clear the results and reset the components.
F
Connector
Rocker
Crank
Frame
Connector
Rocker
Crank
Frame
-
Howard/Musto COSMOSMotion Tutorial Page 11
Add coincident and concentric mates between the frame and crank. Be sure to select faces and not edges; if edges are selected, then the resulting joints in the motion model may be incorrect. Move the crank to the approximate position shown here. A revolute joint is created, and the number of DOF is reduced to 13. Add coincident and concentric mates between the frame and rocker, creating another revolute joint and reducing the number of DOF to 8. Move the rocker to the approximate position shown here. Add coincident and concentric mates between the crank and connector, creating a third revolute joint and reducing the number of DOF to 3. Finally, add a concentric relation between the connector and the rocker. Although the symbol that appears on the last joint appears to be that of a cylindrical joint, in the Motion Model Manager it is identified as a concentric joint. A cylindrical joint would place redundant constraints on the model. (The revolute between the crank and connector has already constrained the rotations about the x and y axes of the connector. Therefore, the new joint is defined to constrain only the x and y translations of the pin joint.) The Simulation Panel now shows the number of DOF to be one, which means that the mechanism can be completely controlled by driving one on the links.
-
Howard/Musto COSMOSMotion Tutorial Page 12
To define the starting position of the mechanism, we will set the crank to be perpendicular to the frame. Add a perpendicular mate to the faces shown here. Switch to the FeatureManager, and select and delete the mate just added. This will remove the constraint defined by the mate, but the orientation of the links will remain. We will now define the motion of the crank. Click on the plus sign next to Joints in the FeatureManager. As you click on each joint, the joint will be highlighted in green on the screen. Select the revolute joint that connects the frame link and the crank. Right-click on the revolute joint, and choose Properties. Set the motion type as Velocity, the function to Constant, and the angular velocity to -360 degrees per second (60 rpm). In COSMOSMotion, the positive direction for applied rotations is clockwise, which is the opposite from most the typical right hand rule sign convention. (Align the thumb of your right hand along the axis of rotation, and your fingers will curl in the positive direction of rotation.) Velocities and accelerations from the analysis generally follow the right-hand rule convention, but extreme care should be taken in evaluating the signs. Note that arrows appear on the joint name in the FeatureManager and on the joint itself, indicating the there is applied motion on this joint. The number of degrees of freedom is now zero.
-
Howard/Musto COSMOSMotion Tutorial Page 13
Click on the Simulation Settings button on the Simulation Panel. Under the World tab, make sure that the gravity is on, with a value of 386 in/s2. (The gravitational constant can be reset by clicking the icon next to the numerical value.) Under the Simulation tab, set the duration to one second. Before running the simulation, we will add a force to the open hole of the connector. Right-click on Action-Only under the Forces and select Add Action-Only Force. Select the connector as the component to which the force will be applied. Select the ground link as the reference-direction link.
-
Howard/Musto COSMOSMotion Tutorial Page 14
Select the entry in the Select Location: box and delete the cirrent entry. Then click on the edge of the hole to which the force will be applied. The force will be applied to the center of the circular edge. The direction of the force, however, is perpendicular to the direction we want. In the Select Direction box, delete the entry in the box. With the box highlighted in pink, select the top face of the ground link. The direction of the force will be perpendicular to this face. The force is now shown acting upwards. Click on the arrows to change the direction. Select the Function tab and set the force to 20 pounds, and click Apply. Check the mass properties of each of the moving parts by right-clicking on each and selecting Properties. If you defined the material of each part as steel, then the density box should display about 0.28 pounds per cubic inch. If you did not define the properties, then the value defaults to the density of water (0.036 pounds per cubic inch). You may override the part-defined properties by selecting a new material here or by entering a density value.
-
Howard/Musto COSMOSMotion Tutorial Page 15
Run the simulation by clicking the calculator icon. Velocities, accelerations, forces, and moments can now be plotted. To view the angular velocity of the connector, right-click on the connector under Moving Parts, pick Plot-Angular Velocity-Z Component. By moving the slider bar on the Simulation panel, you can find the approximate position of the mechanism at which the magnitude of the angular velocity of the connector is maximized.
To remove the graph, right-click on it and select delete.
-
Howard/Musto COSMOSMotion Tutorial Page 16
To display the torque required to drive the crank at 60 rpm, right-click on the revolute joint for which the motion was applied, and select Plot-Rotary Motion Generator-Z Moment. At the position shown here, the maximum torque of about 62 in-lb is required to maintain the velocity of the crank.
To save the actual data displayed on the graph, right-click on the graph and select Export CSV. This will create a data file that can be viewed in Excel. As we see here, the torque is about 30 in-lb at the beginning of the simulation.
-
Howard/Musto COSMOSMotion Tutorial Page 17
Since the rotational speed is fairly low, you may assume that the inertial effects of the accelerating links are small compared to the applied 20-pound load. Confirm this by changing the rotational velocity. Delete the results by clicking on the calculator icon and change the rotational velocity of the crank by right-clicking on the revolute and selecting Properties. Change the velocity to 36 degrees per second (6 rpm). Change the duration of the simulation to 10 seconds and run the analysis. Note that the maximum torque is almost the same, 61 in-lb. Further evidence that the inertial effects are low can be seen by conducting a static force analysis, as is shown in the attached hand calculations. Ignoring both the accelerations of the members and the member weights, it is seen that a torque of about 29 in-lb is required for static equilibrium of the mechanism when the members are in their starting positions. This result compares to the 30 in-lb torque calculated in the dynamic analysis. An analysis in which the intertial forces are small is sometimes referred to as a quasi-static analysis. Although a static analysis produces good results, the advantage of our computer solution is that a complete revolution has been considered. The hand calculations only apply to a single point in time, which of course may not be the time at which the forces are maximized. Delete the results by clicking on the calculator icon and change the rotational velocity of the crank by right-clicking on the revolute and selecting Properties. Change the velocity to 3600 degrees per second (600 rpm). Change the duration of the simulation to 0.10 seconds and run the analysis. The maximum torque is now found to be about 270 in-lb. At this higher rotational speed, the inertial effects of the members now make a large contribution to the solution. By saving and viewing the .CSV file, we see that the value of torque at the beginning position (crank is vertical) is 6.5 in-lb. This value is verified in the attached hand calculations. Simulation results can be exported as Excel spreadsheets. For example, we can export force on joint between the crank and connector. From the menu, select Motion-Export Results-To Spreadsheet. For the Element with Results, select the Revolute3 Joint. For the Result Characteristic, select Force. For Components, select X. We will plot both components of force (the Z-direction force is zero) and the magnitude on a single graph. Click on Add 1 Curve and select Concentric Joint-Force-Y. Click on Add 1 Curve and select Concentric Joint-Force-Magnitude. Now select Add 1 Curve and OK.
-
Howard/Musto COSMOSMotion Tutorial Page 18
Excel will be opened, and the graph displayed. The actual numerical data is stored on Sheet 1 of the spreadsheet. Edit the graph in Excel to make it look the way you want. The graph type is a Line graph. You may want to right click on the graph and change the graph type to XY plot to have more control of the graphs appearance. Video files are easy to create. Select Motion-Export Results-to AVI Movie. Set the path to which the file will be saved, and OK. Note that the Simulation Panel and any results windows will appear in the movie if they are open in the model area. To play the movie, go to the directory where you stored it and double-click on the file name.
-
/ColorImageDict > /JPEG2000ColorACSImageDict > /JPEG2000ColorImageDict > /AntiAliasGrayImages false /DownsampleGrayImages true /GrayImageDownsampleType /Bicubic /GrayImageResolution 300 /GrayImageDepth -1 /GrayImageDownsampleThreshold 1.50000 /EncodeGrayImages true /GrayImageFilter /DCTEncode /AutoFilterGrayImages true /GrayImageAutoFilterStrategy /JPEG /GrayACSImageDict > /GrayImageDict > /JPEG2000GrayACSImageDict > /JPEG2000GrayImageDict > /AntiAliasMonoImages false /DownsampleMonoImages true /MonoImageDownsampleType /Bicubic /MonoImageResolution 1200 /MonoImageDepth -1 /MonoImageDownsampleThreshold 1.50000 /EncodeMonoImages true /MonoImageFilter /CCITTFaxEncode /MonoImageDict > /AllowPSXObjects false /PDFX1aCheck false /PDFX3Check false /PDFXCompliantPDFOnly false /PDFXNoTrimBoxError true /PDFXTrimBoxToMediaBoxOffset [ 0.00000 0.00000 0.00000 0.00000 ] /PDFXSetBleedBoxToMediaBox true /PDFXBleedBoxToTrimBoxOffset [ 0.00000 0.00000 0.00000 0.00000 ] /PDFXOutputIntentProfile () /PDFXOutputCondition () /PDFXRegistryName (http://www.color.org) /PDFXTrapped /Unknown
/Description >>> setdistillerparams> setpagedevice