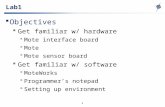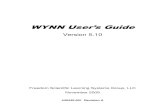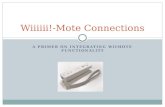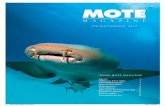MOTE-VIEW 1.2 User’s Manual
Transcript of MOTE-VIEW 1.2 User’s Manual

MOTE-VIEW 1.2
User’s Manual Revision B, January 2006
7430-0008-03

© 2002-2005 Crossbow Technology, Inc. All rights reserved. Information in this document is subject to change without notice.
Crossbow, MICA, TrueMesh and XMesh are registered trademarks of Crossbow Technology, Inc. Other product and trade names are trademarks or registered trademarks of their respective holders.

MOTE-VIEW User’s Manual
Table of Contents
1 Introduction.............................................................................................................................1 1.1 Supported Sensor Boards and Mote Platforms .............................................................. 1 1.2 Supported Mote Software Applications......................................................................... 2
2 Installation...............................................................................................................................6 2.1 Supported PC Platforms and Operating Systems........................................................... 6 2.2 Additional Software Requirements................................................................................ 6 2.3 Installation Steps............................................................................................................ 7
3 Application Quick Start .......................................................................................................11 3.1 Connecting to the Demo Database on Your PC........................................................... 11 3.2 Connecting to an Active Sensor Network Using an MIB510 or MIB600 ................... 12 3.3 Connecting to a Database (Local or Remote) Server or a Stargate.............................. 14 3.4 Auto-discovery of Nodes ............................................................................................. 15
4 User Interface Functional Description................................................................................16 4.1 MOTE-VIEW at a Glance............................................................................................. 16 4.2 Node List ..................................................................................................................... 16 4.3 Visualization Tabs ....................................................................................................... 16
5 Menus.....................................................................................................................................28 5.1 FileConnect.................................................................................................................. 28 5.2 Tools ............................................................................................................................ 29 5.3 Units............................................................................................................................. 37 5.4 Windows ...................................................................................................................... 38 5.5 Help.............................................................................................................................. 38 5.6 Toolbar Menu .............................................................................................................. 38 5.7 Dialogs ......................................................................................................................... 39 5.8 Server Messages .......................................................................................................... 41
6 Server Administration..........................................................................................................42 6.1 General configuration .................................................................................................. 42 6.2 XServe Logging........................................................................................................... 42
7 Database Administration .....................................................................................................44 7.1 PostgreSQL.................................................................................................................. 44 7.2 SQL.............................................................................................................................. 44 7.3 Database Tools............................................................................................................. 46
Doc.# 7430-0008-03 Rev. B Page i

MOTE-VIEW User’s Manual
About This Document
The following annotations have been used to provide additional information.
NOTE Note provides additional information about the topic.
EXAMPLE Examples are given throughout the manual to help the reader understand the terminology.
IMPORTANT This symbol defines items that have significant meaning to the user
WARNING The user should pay particular attention to this symbol. It means there is a chance that physical harm could happen to either the person or the equipment.
The following paragraph heading formatting is used in this manual:
1 Heading 1
1.1 Heading 2
1.1.1 Heading 3
This document also uses different body text fonts (listed in Table 0-1) to help you distinguish between names of files, commands to be typed, and output coming from the computer.
Table 0-1. Font types used in this document.
Font Type Usage Courier New Normal Sample code and screen output Courier New Bold Commands to be typed by the user
Times New Roman Italic TinyOS files names, directory names Franklin Medium Condensed Text labels in GUIs
Page ii Doc.# 7430-0008-03 Rev. B

MOTE-VIEW User’s Manual
1 Introduction
MOTE-VIEW is designed to be an interface (“client layer”) between a user and a deployed network of wireless sensors. MOTE-VIEW provides users the tools to simplify deployment and monitoring. It also makes it easy to connect to a database, to analyze, and to graph sensor readings.
Figure 1-1 depicts a three-part framework for deploying a sensor network system. The first part is the Mote layer or sensor mesh network. The Motes are programmed with TinyOS firmware (“application”) to do a specific task: e.g., microclimate monitoring, asset tracking, intrusion detection, etc. The second layer or Server layer provides data logging and database services. At this layer sensor readings arrive at the base station (e.g., MIB510, MIB600, or Stargate) and are stored on a server or Stargate. Finally, the third part is the client layer in which software tools provide visualization, monitoring, and analysis tools to display and interpret sensor data. The purpose of this document is to explain the features of MOTE-VIEW and to provide information on the supported Mote layer applications, Mote platforms, and sensor boards.
Figure 1-1. Software framework for a wireless sensor network: The left column represents the wireless sensor network itself. The server layer aggregates the data and allows for a connection to another network or terminal. The client layer is software for viewing and manipulating sensor network data. MOTE-VIEW is a free software tool and is available at www.xbow.com.
1.1 Supported Sensor Boards and Mote Platforms All of Crossbow’s sensor and data acquisition boards are also supported by MOTE-VIEW (see Table 1-1). MOTE-VIEW supports the MICA-series platforms of wireless sensor network hardware, including the MICA2, MICA2DOT, and MICAz Motes (see Table 1-2). In addition, sensor integrated platforms such as the security/intrusion detection system based on the MSP
Doc.# 7430-0008-03 Rev. B Page 1

MOTE-VIEW User’s Manual
Motes and the environmental monitoring system (based on the MEP Motes) can be deployed and monitored (see Table 1-3).
Table 1-1. Sensor (MTS series) and data acquisition boards supported by MOTE-VIEW and their plug-and-play compatible Mote platforms.
Mote Platforms Sensor and Data Acquisition Boards MICAz MICA2 MICA2DOT
MTS101 MTS300/310
MTS400/MTS420 MTS410 MTS510 MDA100
XBW-DA100 MDA300 MDA320
XBW-DA325 MDA500
Table 1-2. Mote processor/radio (MPR) platforms supported by MOTE-VIEW.
Mote Platforms Model Number(s) RF Frequency Band(s) MICAz MPR2400 2400 MHz to 2483.5 MHz MICA2 MPR400 868 MHz to 870 MHz; 903 MHz to 928 MHz
MPR410 433.05 to 434.8 MHz MPR420 315 MHz (for Japan only)
MICA2DOT MPR510 868 MHz to 870 MHz; 903 MHz to 928 MHz MPR510 433.05 to 434.8 MHz MPR520 315 MHz (for Japan only)
Table 1-3. Sensor integrated (MEP, MSP) platforms supported by MOTE-VIEW.
Sensor Integrated Mote Platforms Description of Usage MEP410 Microclimate and ambient light monitoring MEP510 Temperature and humidity monitoring MSP410 Physical security and intrusion detection
1.2 Supported Mote Software Applications MOTE-VIEW can support a number of different firmware applications running on the Motes that make up the mesh network:
Page 2 Doc.# 7430-0008-03 Rev. B

MOTE-VIEW User’s Manual
NOTE: All the Mote applications mentioned below can be programmed through the MoteConfig tool described in Section 5.2.6, if the application is precompiled. Only Surge_Reliable, Surge_Reliable_Dot, and the XMesh-enabled applications come pre-compiled with MOTE-VIEW. Each Mote must be programmed with a unique identification number (“node ID”) when deploying a network of greater than one node.
1. Surge_ Reliable and Surge_Reliable_Dot: Surge_ Reliable and Surge_Reliable_Dot are the standard applications that are preprogrammed into Motes shipped in a Crossbow MOTE-KIT. If MOTE-VIEW was installed into the default directly, then pre-compiled code can be found in C:\Program Files\ Crossbow\MoteView\xmesh\<platform>\, where < platform> = micaz, mica2, or mica2dot.
For the MICA2 and MICA2DOT there are two versions of Surge_Reliable: One with a networking stack that doesn’t use power managed (“high-power” or “hp”) networking and another with power managed and time synchronized (“low-power” or “lp”) networking. For the MICAz, currently there is only a high powered networking version.
Table 1-4. Pre-compiled Surge_Reliable applications for the MICAz (MPR2400), MICA2 (MPR4x0), and MICA2DOT (MPR5x0) available with the MOTE-VIEW install.
Surge Multihop Applications Platform MPR Model Binary file name MICAz MPR2400 Surge_2420_hp.exe MICA2 MPR400|410|420 Surge_xxx_<mode>.exe
MICA2DOT MPR500|510|520 Surge_Dot_xxx_<mode>.exe
xxx = 315, 433, or 915. <mode> = hp or lp. hp = high-power mesh networking. lp = low-power mesh networking via low-power listening and time synchronized data transmissions.
These applications are compatible with the Surge-View analysis tools described in Crossbow’s Getting Started Guide, which has the instructions on how to compile and download these applications using the Cygwin interface.
2. XMesh enabled applications: XMesh is Crossbow’s multihop mesh networking protocol that has various options including low-power listening, time synchronization, sleep modes, any-to-base and base-to-any routing. All of our sensor and data acquisition boards are supported with XMesh enabled applications. The tables below are a summary of the XMesh applications for the corresponding sensor boards.
Table 1-5. Pre-compiled MICAz XMesh applications available in the MOTE-VIEW install.
MICAz Mote (MPR2420) Board Model Binary file name
MTS boards MTS101 XMTS101_2400_hp.exe MTS300 XMTS300_2400_hp.exe MTS310 XMTS310_2400_hp.exe MTS400 XMTS400_2400_hp.exe MTS410 XMTS410_2400_hp.exe MTS420 XMTS420_2420_hp.exe
Doc.# 7430-0008-03 Rev. B Page 3

MOTE-VIEW User’s Manual
MDA board MDA100 XMDA100_2400_hp.exe
XBW-DA100 XBW-DA100_2400_hp.exe MDA300 XMDA300_2400_hp.exe MDA320 XMDA320_2400_hp.exe
XBW-DA325 XBW-DA325_2400_hp.exe Base Station (common for all sensorboards)
XMeshBase XMeshBase_2420_hp.exe
Table 1-6. Pre-compiled MICA2 XMesh Applications Available in MOTE-VIEW
MICA2 Mote (MPR4x0, x = 0, 1, or 2)
Board Model Binary file name MTS boards
MTS101 XMTS101_xxx_<mode>.exe MTS300 XMTS300_xxx_<mode>.exe MTS310 XMTS310_xxx_<mode>.exe MTS400 XMTS400_xxx_<mode>.exe MTS410 XMTS410_xxx_<mode>.exe MTS420 XMTS420_xxx_<mode>.exe
MDA board MDA100 XMDA100_xxx_<mode>.exe MDA300 XMDA300_xxx_<mode>.exe MDA320 XMDA320_xxx_<mode>.exe Base Station (common for all sensorboards)
XMeshBase XMeshBase_xxx_<mode>.exe
xxx = 315, 433, or 915. <mode> = hp or lp. hp = high-power mesh networking. lp = low-power mesh networking via low-power listening and time synchronized data transmissions.
Table 1-7. Pre-compiled MICA2DOT XMesh Applications Available in MOTE-VIEW
MICA2DOT Mote (MPR5x0, x = 0, 1, or 2) Board Model Binary file name
MTS boards MTS510 XMTS510_xxx_<mode>.exe
MDA boards MDA500 XMDA500_xxx_<mode>.exe
Base Station (common for all sensorboards) XMeshBase XMeshBase_Dot_xxx_<mode>.exe
xxx = 315, 433, or 915. <mode> = hp or lp. hp = high-power mesh networking. lp = low-power mesh networking via low-power listening and time synchronized data transmissions.
Page 4 Doc.# 7430-0008-03 Rev. B

MOTE-VIEW User’s Manual
Table 1-8. Pre-compiled MSP XMesh applications available in MOTE-VIEW
MSP410 Mote Security Package MSP410_433_base.exe To be used on an MPR410 MICA2 Mote
assigned with node ID of 0 (“base node”).
MSP410_433_hp.exe For the MSP410 Mote
Table 1-9. Pre-compiled MEP XMesh applications available in MOTE-VIEW
MEP410 Mote Environmental Package MEP410_433_<mode>.exe For the MEP410 and an MPR410 MICA2
Mote when assigned a node ID of 0 (“base node”).
MEP510 Mote Environmental Package MEP510_433_<mode>.exe For the MEP510 Mote.
<mode> = hp or lp. hp = high-power mesh networking. lp = low-power mesh networking via low-power listening and time synchronized data transmissions.
3. XSensor applications: These are test applications for Crossbow’s sensor and data acquisition boards and allows the user to quickly and easily test sensor and data acquisition boards when attached to Mote. These applications send the output over the Mote’s UART thereby allowing the user to test these boards without using an RF link. Testing by RF link can also be done by programming another Mote with TOSBase and attaching it to an MIB510, MIB600, or Stargate gateway.
Table 1-10. Sensor and data acquisition boards and the corresponding XSensor application
Sensor and Data Acquisition Boards Application Name Location of Driver Folder
MTS101 XSensorMTS101 tinyos-1.x/tos/sensorboards/basicsb/
MTS300/310 XSensorMTS300 tinyos-1.x/contrib/xbow/tos/sensorboards/mts310/
MTS400/MTS420 XSensorMTS400 tinyos-1.x/contrib/xbow/tos/sensorboards/mts400/
MTS510 XSensorMTS510 tinyos-1.x/contrib/xbow/tos/sensorboards/mts510/
MDA300 XSensorMDA300 tinyos-1.x/contrib/xbow/tos/sensorboards/mda300/
MDA500 XSensorMDA500 tinyos-1.x/tos/sensorboards/basicsb/
NOTE: These XSensor applications are not pre-compiled in MOTE-VIEW. Instructions on how to compile these applications are in Crossbow’s Getting Started Guide.
Doc.# 7430-0008-03 Rev. B Page 5

MOTE-VIEW User’s Manual
2 Installation
2.1 Supported PC Platforms and Operating Systems MOTE-VIEW is supported on the following platforms:
• Windows XP Home
• Window XP Professional
• Windows 2000 with SP4
The screen resolution must be at least 800 × 600 or the interface would require scrollbars.
2.1.1 PC Interface Port Requirements There are three different interface port requirements depending on the gateway platform used as the base station in a sensor network.
1. For an MIB510 serial gateway: an RS-232 serial port or a USB port and a USB-to-serial converter that is compatible with the PC and its operating system.
2. For an MIB600 Ethernet gateway: A wired Ethernet or 802.11 wireless card only if the MIB600 is on a LAN with wireless access.
3. For a Stargate gateway or other server: A wired Ethernet, an 802.11 wireless card only if the Stargate has a wireless modem or is on a LAN with wireless access, or a cellular modem for wireless Internet access.
2.2 Additional Software Requirements For the application to run the following additional components are required:
• PostgreSQL 8.0 database service
• PostgreSQL ODBC driver
• Microsoft .NET framework The installation files for these components are included on the MOTE-VIEW installation CD.
2.2.1 PostgreSQL All the visualization tools in MOTE-VIEW require being connected to a database. This database can reside on your PC (“localhost”), a remote server, or a Stargate. The size of this database is bound by the storage available on the system.
The installation of PostgreSQL will automatically install and configure a local PostgreSQL 8.0 database on the machine when that option is checked. The installation requires administrative privileges on the system, including the ability to create a new user called postgres (for PostgreSQL).
Page 6 Doc.# 7430-0008-03 Rev. B

MOTE-VIEW User’s Manual
IMPORTANT: If your PC is to host both the server and client layer functions, then running the PostgreSQL database service is required to use MOTE-VIEW. However, if you are accessing a server or Stargate that is running XServe/PostgreSQL, then you don’t need to run the service on your PC.
2.3 Installation Steps Shut down all the programs running on your computer.
1. Insert the Wireless Sensory Systems Support CD into the computer’s CD drive.
2. Double-click on MoteViewSetup.exe from MOTE-VIEW folder. 3. At the Welcome to the MOTE-VIEW Setup Wizard window, click Next>.
4. Select the desired installation directory, then click Next> (see Figure 2-1).
Figure 2-1. Step 4: Destination folder select and confirm screen.
Doc.# 7430-0008-03 Rev. B Page 7

MOTE-VIEW User’s Manual
5. Select the desired Start Menu folder name and click Next>.
Figure 2-2. Step 5: Screenshot for selecting the Start Menu folder for MOTE-VIEW.
6. Select all available installation tasks and click Next> (see Figure 2-3).
Figure 2-3. Step 6: Select all options if installing MOTE-VIEW for the first time.
Page 8 Doc.# 7430-0008-03 Rev. B

MOTE-VIEW User’s Manual
7. Confirm your selections and click Install.
Figure 2-4. Step 7: Confirm you selections with this screen.
Execute the .NET framework and PostgreSQL OBDC installation prompts if applicable and follow the instructions.
: NOTE: If you have a version of MOTE-VIEW prior to v1.0 you may get a PostgreSQL 8.0.0-rc1 window (Figure 2-5) when installing the database. Record the exact error message in C:\Program Files\PostgreSQL\8.0.0-rc1\tmp\initdb.log. In most cases you can simply click the OK button and proceed. However, in other cases you may have to do the following: a. Uninstall PostgreSQL 8.0 from Start>Control Panel>Add or Remove Programs
b. Remove the C:\Program Files\PostgreSQL\ directory manually through the Windows Explorer utility (Start>Right Click>Explore).
c. Resintall MOTE-VIEW with all checked except the .NET Framework.
Figure 2-5. Error window that may occur during the PostgreSQL Installation.
8. Please note that if you receive an MDAC warning such as the one pictured below, you may ignore this warning and continue on with the installation. The warning is simply notification that your operating system contains an MDAC version that is newer than what MOTE-VIEW is installing.
Doc.# 7430-0008-03 Rev. B Page 9

MOTE-VIEW User’s Manual
Figure 2-6. MDAC 2.8 RTM incompatibility message that may appear during .NET installation. This
warning can be ignored by clicking on Cancel.
9. When the Setup Wizard has finished it will ask if you want to start MOTE-VIEW. You may start MOTE-VIEW now, but in some cases it may ask you to restart your computer first.
10. If you have restarted or at any time after you can start MOTE-VIEW by double- clicking on the MOTE-VIEW icon or by going to the installation folder (the default install folder is C:\Program Files\Crossbow\MoteView\) and clicking on MoteView.exe.
11. (Optional) Connect the base station of your choice • MIB510 with Mote to the PC’s serial port. Alternatively, use the USB port if
you have a compatible USB-to-serial converter and driver.
• MIB600 with a Mote to a LAN or LAN hub or to a PC directly by using a crossover Ethernet cable.
• Stargate with a Mote to a LAN, to the Internet, or to a PC directly by using a crossover Ethernet cable.
Page 10 Doc.# 7430-0008-03 Rev. B

MOTE-VIEW User’s Manual
3 Application Quick Start
Once a sensor network is running and MOTE-VIEW is installed on a PC, there is minimal configuration necessary to start collecting data from the sensor network.
IMPORTANT: There are two ways to repair a corrupt database installation:
1) Run the installer again and select only “Reset Mote Database”.
2) Open a File Manager, navigate to C:\Program Files\Crossbow\MoteView, and execute “resetdb.cmd”.
3.1 Connecting to the Demo Database on Your PC During the installation of MOTE-VIEW a static database was included to make it possible to demonstrate MOTE-VIEW’s features without having to be connected to an active sensor network or to be connected to a remote server/database. The steps described here also apply to viewing data collected during a connection to an active sensor network.
1. Click on the green connect icon, , in the upper left hand corner or click on File > Connect to Remote Database/Stargate. The Database Server Configuration will appear (see Figure 3-1).
Figure 3-1. Database Server Configuration window which provides access to remote or local servers and databases. This screenshot shows the Database and Table Name to view the static database, sample_mts310, for using MOTE-VIEW without being connected to a server or sensor network.
2. Check that the pull down item next to Database = task and that Table Name = sample_mts310.
3. Click on Apply. MOTE-VIEW will then access the table in the database task. Afterwards the screen will display the data from the database table file sample_mts310.
Doc.# 7430-0008-03 Rev. B Page 11

MOTE-VIEW User’s Manual
Figure 3-2. After MOTE-VIEW connects to a database or after starting a data log, data starts to appear in the MOTE-VIEW Data view. This screenshot is from the static database, sample_mts310.
3.2 Connecting to an Active Sensor Network Using an MIB510 or MIB600 The first step typically is to connect to either a gateway device—MIB510, MIB600, or Stargate—which will send data to your PC (“localhost server”) or a server or Stargate that’s running a Postgres database. 1. On the menu bar click on File > Connect to MIB510/MIB600.
2. If using a MIB510, make sure that the Serial Port: COM is set to the correct port number and that baud is 57600.
3. If using a MIB600, select the button next to Host and in the box next to it enter the IP address of the MIB600. The Port should default to mib600.
Page 12 Doc.# 7430-0008-03 Rev. B

MOTE-VIEW User’s Manual
EXAMPLE 3-1:
Screenshots of the Connect to MIB510/MIB600 popup window. On the left is an example of connecting to an MIB510 on COM1. The baud rate is set to mica2 which is equivalent to a data rate of 57600 bps. On the right is an example of connecting to an MIB600 assigned with IP address 10.1.1.219, which is connected to the LAN.
4. Choose the XMesh application that matches to that which the Mote has been programmed.
If you have an XMesh Application… …or if you have an XSensor application
Then choose one of the following pull down choices
Default. Use when you don’t see the XMesh application
(none)
Surge_Reliable, Surge_Reliable_Dot Surge
XMTS101_<freq>_<mode> XSensorMTS101 MTS101
XMTS300_<freq>_<mode> XSensorMTS300 MTS300
XMTS310_<freq>_<mode> XSensorMTS310 MTS310
XMTS400_<freq>_<mode> XSensorMTS400 MTS400
XMTS410_<freq>_<mode> MTS410
XMTS420_<freq>_<mode> XSensorMTS420 MTS420
XMTS510_<freq>_<mode> XSensorMTS510 MTS510
XMDA100_<freq>_<mode> MDA100
XBW-DA100_<freq>_<mode> XBW-DA100
XMDA300_<freq>_<mode> XSensorMDA300 MDA300
XMDA320_<freq>_<mode> MDA320
XBW-DA325_<freq>_<mode> XBW-DA325
Doc.# 7430-0008-03 Rev. B Page 13

MOTE-VIEW User’s Manual
XMDA500_<freq>_<mode> XSensorMDA500 MDA500
XMEP410_<freq>_<mode> XMEP-SYS
XMEP510_<freq>_<mode> XMEP-SYS
XMSP_<freq>_base.exe, XMSP_<freq>_hp.exe
MSP410
IMPORTANT: The Log to Database option must be selected when connecting to a MIB510 or MIB600 for viewing live sensor network data.
Figure 3-3. Screenshot of the Advanced Logging options window that appears after clicking on
the Advanced... button. By default Log to Database and Spawn Separate Shell are selected.
5. Table 3-1 for a description of the other logging options. Click on OK when finished selecting option.
Table 3-1. Description of Advanced Logging Options and the Equivalent XServe Flag.
Advanced Logging Option Description XServe flag Display Raw Data The raw packet bytes coming into the PC. -r
Display Parsed Data The raw ADC values displayed as parsed fields. -p
Display Converted Data The incoming data converted to engineering units. -c
Log to Database Will store raw ADC values to PostgreSQL database. -l
Full Version Information Display exact version for all board modules -v
Spawn Separate Shell Launches XServe in command line shell n/a
6. If you are not able to receive data, you may also need to select the Live check box on the main
MOTE-VIEW screen if it has not been previously selected. Also check to see if data is coming in from your nodes by viewing the Server Messages pane at the bottom of your MOTE-VIEW display or by looking at the XServe shell.
3.3 Connecting to a Database (Local or Remote) Server or a Stargate To connect to the Sensor Network,
1. Click on the green Connect icon, , in the toolbar menu. As necessary fill out the information in top four boxes the Database Server Configuration dialog window. The minimal configuration requires information for the Server, Port, User, and Password.
NOTE: Users should be advised that the Server, Port, Username, and Password fields are preset to reasonable defaults and should not have to be changed.
Page 14 Doc.# 7430-0008-03 Rev. B

MOTE-VIEW User’s Manual
2. Click the Connect button to connect MOTE-VIEW to the given server.
3. Select the Database and then Table Name from the drop down menu.
4. Click on the Apply button to store your selections and begin viewing data from the database. This configuration will be stored in a short pull down list to the right of the Connect icon. This quick connect list will remember the last table used for each Server-Database pair.
3.4 Auto-discovery of Nodes New nodes will also appear in the upper left hand corner of the Topology view. These nodes can be dragged to their correct position on the topology map and those placements can be saved to the configuration file in the database.
Doc.# 7430-0008-03 Rev. B Page 15

MOTE-VIEW User’s Manual
4 User Interface Functional Description
4.1 MOTE-VIEW at a Glance MOTE-VIEW has four main user interface sections:
1. Toolbar / Menus: Allows the user to specify actions and initiate command dialogs.
2. Node List: Shows all known nodes in a deployment and health status summary.
3. Visualization Tabs: Enables the user to view the sensor data in various ways.
4. Server Messages: Displays a log of server events and incoming messages.
4.2 Node List The Node List displays all the known nodes in a deployment.
Table 4-1. Features and icon properties of the node list.
Node List Feature Description Checkbox next to node id Select nodes to be plotted in the Charts view Change node properties Double click on a node in the list or right click and choose Properties.
Sort data Click on the column header. Static display only when not in “live” mode. Add nodes Right click on any node or use the auto-detect feature as results arrive.
Gray Mote icon No results received
Green Mote icon Fresh results within the last 20 minutes*
Moss (light green) Mote icon Results stale by >20 minutes*
Yellow Mote icon Results stale by >40 minutes*
Orange Mote icon Results stale by >60 minutes*
Red Mote icon Results stale by more than a day*
*The time intervals for the node color changes cannot be edited in MOTE-VIEW 1.2.
4.3 Visualization Tabs The visualization tabs provide three ways to view your sensor data. The main display of the user interface consists of the four tabs: 1) Data, 2) Command, 3) Charts, and 4) Topology.
4.3.1 Data View The Data tab displays the latest sensor readings received for each node in the network (see Figure 4-1 for an example from the demo database). Any column of data can be sorted by left clicking the top. This allows you to sort by node ID, parent, temperature, voltage, last result time, or any other sensor reading.
The columns include: Id, <sensed value 1>, <sensed value 2>, ..., <sensed value N>, and Time. The sensor data is automatically converted into standard engineering units.
Page 16 Doc.# 7430-0008-03 Rev. B

MOTE-VIEW User’s Manual
Figure 4-1. Screenshot of a demo database displayed in the Data view.
4.3.2 CThe Chart view provides the ability to generate graphs of a sensor reading against time for some set of nodes. The following features and constraints apply to the graphs plotted in this view.
o be
• sor readings.
hart View
• Up to 3 sensor types can be selected for plotting, i.e., 3 different graphs.
• Up to 24 different Nodes can be selected for plotting. A different color code is tused for each node, with a legend on the right side of the window.
• The y-axis on the graph shows the time.
The x-axis on the graph shows data in engineering units for the sen
Doc.# 7430-0008-03 Rev. B Page 17

MOTE-VIEW User’s Manual
Figure 4-2. Screenshot of the demo database in Chart view.
• The user can zoom into and pan through data, as instructed in Table 4-2, within each of the graphs independently of each other.
Table 4-2. How to zoom, pan, and reset in the Chart View.
Desired Action Instructions To zoom in Hold down the “Shift” key.
Left click and drag a region to zoom into. Release the mouse to complete the region selection. Release the “Shift” key.
To pan through data Hold the “Ctrl” key Left click and drag a point within the chart to the new location. Release the mouse button.
To zoom out fully Go to the Tools menu and select “Refresh View.” To undo a zoom Hold down the “Shift” key
Right click once for each level of undo To undo a pan Hold down the “Ctrl” key
Right click once for each level of undo
Page 18 Doc.# 7430-0008-03 Rev. B

MOTE-VIEW User’s Manual
4.3.3 Topology View The Topology view shows a map of the network of Motes, including placement and parenting information. This allows the user to define and view a topology of their Mote deployment.
• New nodes will show up in the upper left hand corner.
• The user can drag nodes and place them at a new location on the map with a left click of the mouse. Node locations are stored in the database and are shared by all users of that database.
Figure 4-3. Screenshot of the demo database in Topology view. The temperature values have been selected. The topology view defaults to false coloring and can be turned off. The legend in the lower right appears only when the MOTE-VIEW is maximized.
Doc.# 7430-0008-03 Rev. B Page 19

MOTE-VIEW User’s Manual
A visualization pop-up menu will appear when the user right clicks the background bitmap. Table 4-3. Items from the visualization pop-up menu that appears when right-clicking in the map
area of the Topology view.
Visualization Menu Description Add Node Creates a new node at the current mouse location. A Mote properties dialog will
appear to allow selection of node name and id number. Arrange Nodes > Grid Will automatically arrange all the nodes into a grid layout. This is useful when there
are a large number of unplaced nodes. Save Node Properties Saves the current node placement and naming into the database. Revert Node Properties Reloads node placement and naming from the database Visualization Properties Allows the user to visualize temperature gradients or other Mote properties using a
specific color pattern. MSP Properties Sets the orientation of quadrant 1 relative to image in the topology view and the
draw radius of a PIR event Load Bitmap Allows users to select a bitmap from their file system to be the background of the
map. Supported background image formats include: .bmp, .gif, .ico, and .jpg. The image will be automatically scaled to fit the available screen space.
Use Default Bitmap Use the standard grid as the background of the topology view.
The Visualization Properties lets users customize the following:
Sensor Color Gradient – Allows users to specify the minimum and maximum sensor values and associate specific color with it.
• Right-click on the Topology bitmap and select Visualization Properties.
• Click on the Sensor tab of the Visualization Properties
• Select a Sensor type from the drop-down list
• Specify desired Maximum and Minimum sensor values
• Click on the square colored box next to Maximum Color or Minimum Color
• This will bring up another dialog box
• Move the square marker on to choose the desired color and click OK.
The Sensor info also lets users display the sensor readings next to the node on the topology map and specify the font for the text.
Page 20 Doc.# 7430-0008-03 Rev. B

MOTE-VIEW User’s Manual
Figure 4-4. Screenshot for Sensor Gradient Visualization Dialog
Mote Visualization – Users can choose from 3 different display styles for nodes.
None – No nodes are displayed
BlackDot – A black dot is displayed to represent the node
MoteGlow – A colored circle is displayed along with the node ID.
Users can also check options for Draw Links between nodes and specifying whether Gateway has a sensor on it for gradient visualization.
Doc.# 7430-0008-03 Rev. B Page 21

MOTE-VIEW User’s Manual
Figure 4-5. Screenshot for Mote Visualization Dialog
Isobar Visualization – Users can specify Isobar style
None – No Isobar visualization
Draw Gradient – Draws the color gradient based on the sensor readings;
Users can also specify the Mote Radius (specified as percentage of bitmap image size; 0=0%, 10=100%) for spread of gradient around the node; check options for displaying the ScaleBar Legend and drawing the Logo.
Page 22 Doc.# 7430-0008-03 Rev. B

MOTE-VIEW User’s Manual
Figure 4-6. Screenshot for Isobar Visualization Dialog
Health Visualization - Users can specify the time duration after which the link between the nodes goes grey. If a packet is not received from any after the specified minutes, the link would turn grey.
Doc.# 7430-0008-03 Rev. B Page 23

MOTE-VIEW User’s Manual
Figure 4-7. Screenshot for Link Quality Visualization Dialog
MOTE-VIEW displays a colored circle around each node to indicate temperature values. The default values are listed in Table 4-4.
Table 4-4. Color and Temperature Range Mapping
Color Temperature Range Red: > 30 °C
Orange: 26 ° to 30 °C Yellow: 22 °C to 26 °C Green: 18 °C to 22 °C Blue: < 18 °C
The user can bring up a menu of actions and bring up the Mote properties dialog with a right click of the mouse. By rolling over a node with the mouse, the user can bring up a status box with recent sensor readings of the Mote.
Page 24 Doc.# 7430-0008-03 Rev. B

MOTE-VIEW User’s Manual
4.3.4 Live Mode In order to have MOTE-VIEW display data from an active sensor network, the users must check on the “Live” checkbox. In Live mode, MOTE-VIEW refreshes the node list, charts, and topology views at a regular interval defined in the Tools>Settings... dialog. The default interval is 10 seconds.
: NOTE: The optimal setting for Update Interval is one half the sample rate used by the nodes.
4.3.5 Command The Command tab provides the user with an ability to change different node parameters wirelessly.
NOTE: These commands do not get stored in the EEPROM and hence are volatile.
To change the System configuration do the following:
1. Click on System tab on the left side of the Command Window.
2. Select the Node ID and Group ID of your network. If changing the system parameters for all nodes, check the “All Nodes” checkbox.
3. From New Configuration, select either
Data Rate – Sets the Update rate between 300 msec and 2147483647 msec
Node ID – Changes the node ID between 1 and 65534
Radio Power – Sets the RF power between 0 (min) and 255 (max)
4. Click on Set to send the specified commands to node (s) in your network.
Doc.# 7430-0008-03 Rev. B Page 25

MOTE-VIEW User’s Manual
Figure 4-8. Screenshot of the System Configuration in Command Tab.
To change the LED status, do the following.
1. Click on System tab on the left side of the Command Window.
2. Select the Node ID and Group ID of your network. If changing the system parameters for all nodes, check the “All Nodes” checkbox.
3. Select the color of LED(s) you are interested (Red, Yellow or Green) and check
ON – To turns the LED On.
OFF – To turns the LED Off
TOGGLE – To toggle the state of the LED
4. Click on Set to send the specified commands to node (s) in your network.
5. You can click SET ALL to activate all LEDs simultaneously.
Page 26 Doc.# 7430-0008-03 Rev. B

MOTE-VIEW User’s Manual
Figure 4-9. Screenshot of the LED actuation in Command Tab.
: NOTE: The Command feature is currently supported only for high power (hp) mesh networking applications.
Doc.# 7430-0008-03 Rev. B Page 27

MOTE-VIEW User’s Manual
5 Menus
There are two sections in the MOTE-VIEW menu area. The top part is the horizontal arrangement of the five menu items: 1) File, 2) Tools, 3) Units, 4) Window, and 5) Help. Below this is a horizontally arranged icon toolbar, which provides quick access to some of the more common features of the MOTE-VIEW application. From left to right, the toolbar provides buttons for database connection, data logging with XServe, MoteConfig, Alerts Manager, MOTE-VIEW settings, export to CSV, print, and print preview, refreshing the view, and displaying live (vs. historical) sensor network data. This chapter will describe the features in each of these menu items.
Figure 5-1. Screenshot showing a portion of the MOTE-VIEW window to highlight the icon toolbar menu.
5.1 FileConnect This will bring up the Server Configuration dialog.
5.1.1 Export You can export data in two different formats: XML or CSV (comma delimited text)
5.1.2 Print Preview The Print Preview screen will display the expected output for the Print command. The current visualization tab is the one that is printed: Data, Chart, or Topology view. The magnifying glass icon allows you to zoom in on the preview. The printer icon will immediately print out the page to the default printer.
5.1.3 Print The Print dialog is a standard Windows dialog that allows you to select the printer to which print output will be sent. The current visualization tab is the one that is being printed: Data, Chart, or Topology.
5.1.4 Exit This menu option will exit the application and close MOTE-VIEW. MOTE-VIEW always attempts to save the current configuration when closed and restore that configuration the next time the application is started.
Page 28 Doc.# 7430-0008-03 Rev. B

MOTE-VIEW User’s Manual
5.2 Tools
5.2.1 Settings The Settings menu will bring up a dialog that allows the user to set MOTE-VIEW global preferences.
Figure 5-2. The Settings dialog to change the Update Interval (sec) and the Chart Resolution (%).
Currently this dialog provides access to two settings in MOTE-VIEW: Update Interval (sec): Specifies the length of time in seconds between database updates
in “Live” mode.
NOTE: The optimal Update Interval is one half of the rate which the nodes are transmitting sensor data. This does not affect the rate at which the Motes are sending data into the network.
12. Chart Resolution (%): Specifies what percentage of data to draw from the database when creating charts. The lower the percentage, the faster the refresh and graphical update rates. That is, the trade off is between data resolution and increased graphics performance.
5.2.2 Add Node This will bring up the Mote Properties dialog for creation of a new node. The user can select a unique node ID and name the node at this time.
Doc.# 7430-0008-03 Rev. B Page 29

MOTE-VIEW User’s Manual
Figure 5-3. Screenshot of the Mote Properties dialog window.
5.2.3 Refresh View This will force a visual refresh of all visualization windows in MOTE-VIEW. After clicking on this menu the Nodes list, the Chart, and Topology views will all update to display the latest information from the sensor network.
5.2.4 Log Data The data must be actively logging into a database before live data can be displayed in MOTE-VIEW. The File > Connect to MIB510/MIB600 dialog (see Figure 5-4) provides a means to start and stop logging of Mote data on the user’s PC (“localhost”) using the XServe software tool.
Page 30 Doc.# 7430-0008-03 Rev. B

MOTE-VIEW User’s Manual
Figure 5-4. The Connection to MIB510/MIB600 dialog. The screenshot on the left is an example for MIB510 users and the screenshot on the right is an example for MIB600 users. MIB510 users need to know the Serial Port: COM number to which the MIB510 is attached. For Baud the 57600 or mica2 is typical. MIB600 users need to input the IP address of the MIB600.
5.2.5 Advanced Logging
Table 5-1. Description of advanced logging options and the equivalent XServe flag.
Advanced Logging Option Description XServe flag Display Raw Data The raw packet bytes coming into the PC. -r
Display Parsed Data The raw ADC values displayed as parsed fields. -p
Display Converted Data The incoming data converted to engineering units. -c
Log to Database Will store raw ADC values to PostgreSQL database. -l
Full Version Information Display exact version for all board modules -v
Spawn Separate Shell Launches XServe in command line shell n/a
By selecting the Log to Database check box and clicking on the OK button you will be able to receive live data from your nodes. Please note that you may also need to select the Live checkbox on the main MOTE-VIEW screen if it has not been previously selected.
Doc.# 7430-0008-03 Rev. B Page 31

MOTE-VIEW User’s Manual
If you are not able to receive data, you should check to see if your nodes are transmitting by viewing the data logging screen at the bottom of your MOTE-VIEW display. Depending upon the selections you made in the Data Logging window, you may see data in raw, converted or parsed format.
Figure 5-5. Portion of a Command Prompt window that appears once the data logging has started.
The Start button will be enabled if XServe is not already running. Clicking on Start will start XServe running as a separate process with the given options. The output of XServe will be streamed to the Server Messages pane unless Spawn Separate Shell has been selected in which case a Command Prompt window, as shown above in Figure 5-5, will be created. Sample outputs from various Crossbow applications are listed below.
XMTS101 Logging Output
INSERT into mts101_results (result_time,nodeid,parent,voltage,temp,light) values
(now(),0,126,377,183,186)
XMTS310 Logging Output
INSERT into mts310_results (result_time,nodeid,parent,voltage,temp,light,accel_x
,accel_y,mag_x,mag_y,mic) values (now(),0,126,378,197,301,219,193,177,210,215)
XMTS400 / XMTS420 Logging Output
INSERT into mts420_results (result_time,nodeid,parent,voltage,humid,humtemp,inte
rsemacal1,intersemacal2,intersemacal3,intersemacal4,prtemp,press) values (now(),
0,126,377,1391,6517,45446,46808,38941,45989,26835,18130)
Page 32 Doc.# 7430-0008-03 Rev. B

MOTE-VIEW User’s Manual
XMEP410 Logging Output
INSERT into enviro_results (result_time,nodeid,parent,epoch,voltage,humid,humtem
p,inthum,inttemp,accel_x,accel_y,photo1,photo2,photo3,photo4,prtemp,press) value
s (now(),0,126,0,379,0,0,65535,65535,201,0,174,200,207,0,65535,65535)
XMTS510 Logging Output
INSERT into mts510_results (result_time,nodeid,parent,light,accel_x,accel_y,mic)
values (now(),0,126,273,222,205,245)
XMDA300 Logging Output
INSERT into mda300_results (result_time,nodeid,parent,voltage,humid,humtemp,adc0
,adc1,adc2,digi0,digi1,digi2) values (now(),0,126,377,960,6678,2500,2243,2505,0,
0,0)
XMDA500 Logging Output
INSERT into mda500_results (result_time,nodeid,parent,voltage,temp,adc2,adc3, ad
c4, adc5, adc6, adc7) values (now(),0,126,191,527,306,240,204,213,191,234)
XMEP510 Logging Output
INSERT into enviro_results (result_time,nodeid,parent,epoch,voltage,therm,humid,
humtemp) values (now(),0,126,15,376,517,65535,65535)
5.2.6 Programming Motes with MoteConfig MoteConfig is a dialog utility for programming Motes by providing an interface for downloading pre-compiled TinyOS software applications. A major benefit of MoteConfig is that Mote platforms can be programmed without having to install the TinyOS programming environment. Click on Settings > Interface Board Settings... and choose the proper MIB gateway and check that the port settings are correct.
Doc.# 7430-0008-03 Rev. B Page 33

MOTE-VIEW User’s Manual
EXAMPLE 5-1: Left screenshot shows Interface Board Settings for an MIB510 on COM port 1. Right screenshot shows Interface Board Settings for an MIB600 with IP address 10.1.1.248 and on the same LAN as that of the PC.
Select your desired Node ID, Group ID, Radio Band, Channel Number, and RF Power from
the drop down menus. 13. Right click on the Select... button on the top right which will open up a directory
window (see Figure 5-6). Or navigate to another directory which has the pre-compiled Mote application you wish to install. Select the specific .exe file of the application you want to download into the Mote.
Figure 5-6. Screenshot for selecting XMesh applications.
NOTE: The XMesh applications distributed with MOTE-VIEW 1.2 now require XMeshBase_xxx.exe programmed with MOTE ID=0 as base station application.
14. Right Click on the Program button and you will see the resulting output at the
bottom of the screen (see Figure 5-7).
Page 34 Doc.# 7430-0008-03 Rev. B

MOTE-VIEW User’s Manual
Figure 5-7. Screenshot of MoteConfig which has successfully installed the Surge application on a MICA2 Mote set to a node ID of 2, group ID 125, radio channel 0 (f = 903.018 MHz), and at full power (255).
5.2.7 Alerts MOTE-VIEW alert manager allows user to define alert condition based on any sensor data of any sensor node. An Alert is a user programmable event that gets triggered when sensor data exceeds pre-defined threshold. An Alert is composed of several pieces:
1. Alert ID – A sequential number to identify the alert 2. Node Name – the node whose conditions can trigger an alert 3. Sensor Name – the sensor whose readings can trigger an alert 4. Alert Condition – the comparison operation to decide whether an alert has triggered
• Equals • Exceeds • Below • Exceeds or Equals • Below or Equals
5. Alert Threshold – the value to compare the alert condition against 6. Unit – the unit for the alert threshold 7. Alert Action – the operation to perform in response to a triggered Alert
There are two possible responses to an Alert:
Doc.# 7430-0008-03 Rev. B Page 35

MOTE-VIEW User’s Manual
• Display a message dialog and console message • Send an email (allows text paging a mobile phone)
8. Alert Interval – specify the interval for the action to be taken.
To set an Alert follow these steps below: 1. Chose from Tools > Alerts > Alert Manager… and click the button “Add New Alert Item”.
This operation will add a blank alert item to the list with Alert ID 1 as shown in Figure 5-8.
Figure 5-8. Screenshot of the Alert Manager.
2. From the Node Name drop-down list, select a node that is currently a part of your deployment.
3. From the Sensor Name drop-down list, Select a sensor that you want to use to trigger the Alert. This automatically updates the Unit column associated with that particular sensor type.
4. From Alert Condition drop-down list, specify an appropriate condition to trigger the Alert, viz. “<”, “>”, “<=”, “>=”, “=”.
5. For Alert Threshold field, input numerical value in the text box. 6. From Alert Action drop-down list, chose an action, “Send Alert Email” or “Pop-up Alert
Form”. 7. From the Alert Interval drop-down list, specify the interval for the Alert to be sent. 8. From Duration drop-down list, specify the time duration for which the Alert Condition
needs to be met before the Alert Action can be triggered.
Figure 5-9. Screenshot of the Alert Manager after adding two Alerts.
Page 36 Doc.# 7430-0008-03 Rev. B

MOTE-VIEW User’s Manual
Deleting an Alert is very straight forward, first select and highlight the item that you wish to delete then click the “Delete Alert Item” button, the selected alert item will be deleted.
For the Alert manager to send Email, the users should first configure the mail settings. This can be accomplished as follows:
1. Click from Tools > Alerts > Alert Mail Configure… and that will bring up the dialog box shown in Figure 5-10
2. Enter the SMTP name of your mail server
3. Specify the User Name and Password of your mail account
4. Specify the Email address where the alert needs to be sent
5. Enter any optional message to be sent in the body of the Email
6. Click on OK.
Figure 5-10. Screenshot of the Alert Mail Configuration.
5.3 Units The units menu allows the user to select their preferred engineering units for a given class of sensor. All sensors of that class will convert to the units specified by the user. A user may select to view raw data as direct ADC readings instead of a particular unit.
5.3.1 Temperature MOTE-VIEW supports temperature conversion to Celsius (C), Fahrenheit (F), and Kelvin (K).
5.3.2 Pressure MOTE-VIEW supports pressure conversion to Atmosphere (atm), Bar (mbar), Pascal (Pa), Per mm of Hg (torr), and Pounds per square inch (psi).
Doc.# 7430-0008-03 Rev. B Page 37

MOTE-VIEW User’s Manual
5.3.3 Acceleration MOTE-VIEW supports acceleration conversion to Meters per second squared (m/sec2), and Relative gravity (g).
5.4 Windows
5.4.1 Server Configuration This menu will bring up the Server Configuration dialog.
5.4.2 Data This menu will bring up Data View tab to the front of the display.
5.4.3 Charts This menu will bring up Chart View tab to the front of the display.
5.4.4 Topology This menu will bring up Topology View tab to the front of the display.
5.5 Help
5.5.1 MOTE-VIEW Help This menu will bring up this document, MOTE-VIEW 1.2 User’s Manual.
5.5.2 Tutorial This menu will bring up a tutorial document for MOTE-VIEW.
5.5.3 Support This menu will open a browser window to the Crossbow support webpage if your PC is connected to the internet.
5.5.4 About This menu will bring the about screen and display the exact MOTE-VIEW version number.
5.6 Toolbar Menu The toolbar provides quick access to some of the more common features of the MOTE-VIEW application. From left to right, the toolbar provides buttons for database connection, data logging with XServe, MoteConfig, Alerts Manager, MOTE-VIEW settings, export to CSV, print, and print preview, refreshing the view, and displaying live (vs. historical) sensor network data.
Page 38 Doc.# 7430-0008-03 Rev. B

MOTE-VIEW User’s Manual
Figure 5-11. Screenshot of showing a portion of the MOTE-VIEW window to highlight the
icon toolbar menu.
5.7 Dialogs
5.7.1 Database Server Configuration Server configuration is a critical first step to using MOTE-VIEW. The Database Server Configuration dialog can be opened in three ways:
a. Click the Connection icon on the Tool bar: b. Select File > Connect…
c. Select Window > Server Configuration...
Figure 5-12. The Database Server Configuration dialog box. In this screenshot, the static database sample_mts310 is selected.
From within the Database Server Configuration dialog window, you can enter the following fields:
• Server: Can be a hostname or IP address. To specify your workstation as a local server enter localhost.
• Port: TCP/IP port of PostgreSQL database server. Defaults to 5432 which is the standard PostgreSQL port.
Doc.# 7430-0008-03 Rev. B Page 39

MOTE-VIEW User’s Manual
• User: username for database server. tele is the default.
• Password: password for database server. tiny is the default.
After typing in the four fields above, click the Connect button to attempt to connect to the said database and update the pull down lists for what is available on that server.
To complete server selection, the pull down lists should then be used to specify which result set on the server is to be viewed:
• Database: All available PostgreSQL databases on the server will be displayed
• Table Name: The table files containing results to be viewed. This is populated with available tables.
After selecting a database, table, and client, the user may click Apply to have MOTE-VIEW display the results data for the selections. Cancel will close the dialog window.
Saved configurations are stored in the tree view to the left in a nested fashion. The server names are listed with the database names enclosed within. Clicking a server name opens the list of saved databases on that server. Clicking on a database name loads those settings into the fields on the right. To connect to a saved configuration, click on the database name and click Apply. When a database has multiple result tables, the last saved table will be used.
5.7.2 Mote Properties This dialog is opened by selecting the Properties menu when right clicking a node in the Topology map, or by double-clicking a node in the node list. It allows the user to assign a Name and Group of the Mote.
The Color tab allows the user to select the charting color for the Mote.
NOTE: The Sensorboard tab of this dialog is only used to display calibration coefficients for boards that are equipped with an Intersema pressure temperature sensor such as the MTS400, MTS420, and MEP410.
Page 40 Doc.# 7430-0008-03 Rev. B

MOTE-VIEW User’s Manual
Figure 5-13. Screenshot of the Mote Properties dialog window.
This dialog is opened by selecting the Properties menu when right clicking a node in the Topology map, or by double-clicking a node in the node list.
5.8 Server Messages The server messages pane is the bottom section of the MOTE-VIEW window and displays server side messages, database errors, and general status messages as MOTE-VIEW is running.
Doc.# 7430-0008-03 Rev. B Page 41

MOTE-VIEW User’s Manual
6 Server Administration
XServe can be used as a data logging server and comes preinstalled with MOTE-VIEW. A user may run XServe from a Cygwin command line (included in the TinyOS 1.1.0 installer), or directly within MOTE-VIEW using the data logging dialog accessible from the Tools > Log Data menu.
NOTE: To use the command line interface for XServe you must have the Cygwin shell installed on your PC. Instructions for installing Cygwin from TinyOS InstallShield Wizard are detailed in the Getting Started Guide.
6.1 General configuration Generally, the installation wizard will install XServe automatically. The cygwin1.dll library in the MOTE-VIEW installation directory must exactly match the cygwin1.dll library in the user’s cygwin/bin/ directory for proper operation.
6.2 XServe Logging XServe is a general purpose command line tool for displaying sensor readings being received by a gateway Mote. If using a Cygwin, type xserve -? to display the command line options.
$ xserve -? XServe Ver:$Id: xserve.c,v 1.21 2005/09/02 08:15:37 pipeng Exp $ Using params: [help] Usage: xserve <-?|r|p|c|x|l|d|v|q> <-l=table> <-s=device> <-b=baud> <-i=server:port> -? = display help [help] -r = raw display of tos packets [raw] -a = ascii display of tos packets [ascii] -p = parse packet into raw sensor readings [parsed] -c = convert data to engineering units [cooked] -l = log data to database or file [logged] -x = export raw readings in csv spreadsheet format [export] -xc = export cooked in csv spreadsheet format [export] -d = debug serial port by dumping bytes [debug] -b = set the baudrate [baud=#|mica2|mica2dot] -s = set serial port device [device=com1] -i = use socket input [inet=host:port] -o = output port for serial forwarder [onet=port] -sf = use serial forwarder input [inet=host:port] -f = specify framing (0=auto|1=on|2=off) -w = specify header width [header=offset] -h = html reporting of health [html] -t = display time packet was received [timed] -q = quiet mode (suppress headers) -v = show version of all modules
Page 42 Doc.# 7430-0008-03 Rev. B

MOTE-VIEW User’s Manual
XServe will be installed automatically by the MoteViewSetup installation procedure. Data logging to a database was added to XServe in version 1.11. To start XServe data logging, from a Cygwin command line type in a command similar to the following. Be sure to specify the proper input device (-i) and port.
XServe Command Line for Data Logging
Description
xserve -l Log readings from a MICA2 as gateway on COM1 (default)
xserve –l –s=com4 Log readings from a MICA2 as gateway on COM4
xserve -l -b=mica2dot Log readings from a MICA2DOT as gateway on COM1 (default)
xserve –l –r –c –i Log data to database, display raw packets, and display converted readings from SerialForwarder on localhost port 9001
NOTE: Every time you reboot your computer and want to keep logging data, you must open a Cygwin window and type xserve -l to start logging data.
Doc.# 7430-0008-03 Rev. B Page 43

MOTE-VIEW User’s Manual
7 Database Administration
7.1 PostgreSQL
NOTE: To use the command line interface for PostgreSQL you must have the Cygwin shell installed on your PC. Instructions for installing Cygwin from TinyOS Install Shield Wizard are detailed in the Getting Started Guide.
PostgreSQL is an advanced relational database system that is provided with the Cygwin on the PC and is available on the Stargate. The database tables that MOTE-VIEW accesses can be manipulated directly by advanced users. To access the PostgreSQL database, from a Cygwin shell type
psql –h localhost –U tele task
Below is an example of what you should get as a response to that command: $ psql -h localhost -U tele task Welcome to psql 7.4.5, the PostgreSQL interactive terminal.
Type: \copyright for distribution terms \h for help with SQL commands \? for help on internal slash commands \g or terminate with semicolon to execute query \q to quit
task=#
7.2 SQL SQL is the generic command language used to manipulate databases such as PostgreSQL. SQL commands can be typed in directly from the PostgreSQL command shell. A list of common and useful commands follows:
7.2.1 Display all readings Type
select * from <tablename>;
The select statement will display results out from the given <tablename>. The * character is a wildcard meaning that all columns should be displayed.
Page 44 Doc.# 7430-0008-03 Rev. B

MOTE-VIEW User’s Manual
task=# select * from surge_results;
result_time | epoch | nodeid | parent | light | temp | voltage | mag_x | mag_y | accel_x | accel_y
----------------------------+-------+--------+--------+-------+------+---------+-------+-------+---------+---------
2004-07-12 12:47:54.29425 | 757 | 4 | 0 | 182 | 135 | 229 | 255 | 255 | 200 | 200
2004-07-12 12:48:02.26325 | 758 | 4 | 0 | 181 | 135 | 229 | 252 | 252 | 200 | 200
7.2.2 Display subset of readings Type
select field , field ,... from 1 2 <tablename>
where fieldn condition value ;
The select statement will display results out from the given <tablename>. The * character is a wildcard meaning that all columns should be displayed.
task=# select result_time,temp,light from surge_results where nodeid=1;
result_time | temp | light
----------------------------+------+-------
2004-07-12 12:48:07.31025 | 136 | 234
2004-07-12 12:48:15.29325 | 136 | 232
7.2.3 Rename a table Type ALTER TABLE <tablename> RENAME TO <newname>;
7.2.4 Delete all readings from table Type DELETE FROM <tablename>;
7.2.5 Deleting specific readings from table To delete all results before the specified date, type
DELETE FROM <tablename> WHERE result_time < ‘2004-11-20’;
To delete all results with ADC voltage reading greater than 400. DELETE FROM <tablename> WHERE voltage > 400;
To delete all results from node number 3. DELETE FROM <tablename> WHERE nodeid = 3;
7.2.6 Delete table entirely Type DROP TABLE <tablename>;
Doc.# 7430-0008-03 Rev. B Page 45

MOTE-VIEW User’s Manual
7.3 Database Tools PostgreSQL comes with other tools for offline manipulation of data besides the psql shell. The more useful of these are described here. These windows command prompt version of these tools are installed to C:\Program Files\PostgreSQL\8.0.0-rc1\bin by default. The psql tool is available from the Cygwin command prompt as well.
7.3.1 PostgreSQL Export To output entire task database to a file, e.g., my_database.out.
pg_dump –h localhost –U tele –f my_database.out task
To save contents of surge_results table to a file of SQL commands named surge.out: pg_dump –h localhost –U tele –t surge_results –f surge.out task
7.3.2 PostgreSQL Inport To load files from a PostgreSQL exported table, use the following command:
psql task < surge.out
Page 46 Doc.# 7430-0008-03 Rev. B


Crossbow Technology, Inc. 4145 N. First Street San Jose, CA 95134 Phone: 408.965.3300 Fax: 408.324.4840