MOS Word Inteérmediaire 2010
description
Transcript of MOS Word Inteérmediaire 2010

OFPPT
Question 1 :
2. Modifiez le positionnement Vertical de l’image afin d’appliquer une position Relative de 95% par rapport à la
Marge extérieure.
Question 2 :
1. Faites pivoter de 30 degrés l’image clipart représentant un verre de vin.
Question 3 :
1. Fractionnez le document avant le titre Production du sel.
2. Limitez l’utilisation du fichier, sans définir de mot de passe, de manière à ce que les utilisateurs puissent
seulement ajouter des commentaires au document (remarque : acceptez tous les autres paramètres par
défaut).
Question 4 :
1. Utilisez la fonction Recherche et remplacer afin de remplacer simultanément toutes les occurrences du mot en
gras Chine par le mot Inde.
2. Définissez pour tout le document la position de l’en-tête par rapport au haut de la page à 1,5 cm (remarque : ne
modifiez pas les paramètres par défaut des marges du document).
Question 5 :
1. Ajoutez un lien hypertexte à l’image située en page 1, afin de la lier au titre L’eau dans l’industrie situé en page
3.
2. Insérez la Bibliographie prédéfinie tout à la fin du document, à la place du texte Insérer bibliographie ici.
Question 6 :
1. Affichez uniquement les commentaires de Utilisateur Windows.
2. Convertissez le tableau Produit chimique en texte, de manière à ce que les colonnes soient séparées par le
signe : (deux-points).
Question 7 :
1. Affichez les documents de manière à ce que la première page de chaque document s’affiche côte à côte
(Remarque : acceptez tous les autres paramètres par défaut).
2. Ajoutez un commentaire contenant le texte Vérifier au titre Types de sel et leurs utilisations.
Question 8 :
1. Appliquez la police du thème Métro.
2. Enregistrez le document au format PDF. Conservez le nom de fichier actuel et enregistrez le document dans le
dossier Documents.
Question 9 :
1/2
1. Appliquez un remplissage dégradé – Orange, Accentuation 6, une Ombre interne et un effet Barré double au
titre Données de vente, situé au-dessus du second tableau.
2. Créez un lien hypertexte pointant vers l’adresse Web www.ofppt.ma à partir du texte cliquez ici, situé à la fin
du document.
Certification MOS 2010 (Word intermédiaire)
1. Sur la page 1, insérez un tableau vide comportant 3 colonnes et 2 lignes avec une largeur de colonne fixe de 3,2
cm, de sorte qu’il remplace le texte Insérer tableau ici situé au-dessus du dernier paragraphe (Remarque :
acceptez tous les autres paramètres par défaut).

OFPPT
2. Appliquez un interligne Exactement 20 points uniquement au premier paragraphe, après le tire Le sel de mer.
Question 10 :
1. Créez un nouveau document en utilisant le modèle Rapport (Urbain) de la catégorie Exemples de modèles.
Saisissez le titre du document Contoso et enregistrez le fichier sous le nom Rapport dans le dossier Documents.
2. Appliquez à tout le document une bordure de page de type Encadrement avec une largeur de 1 pt. Modifiez les
options de la bordure afin que les marges définies correspondent à partir du texte.
Question 11 :
1. Utilisez l’assistant de publipostage pour créer une lettre de mailing à partir du document actif. Utilisez la base
de données Access partenaires_de_distribution, située dans le dossier Document, comme liste de destinataires.
2. Insérez le champ Adresse_de_messagerie après le nom de l’expéditeur Northwind Traders, à la place du texte
Insérer l’élément de courrier électronique ici.
3. Affichez un aperçu du publipostage. Excluez de la fusion le destinataire dont l’adresse de messagerie est
[email protected] (Remarque : n’imprimez pas, n’envoyez pas par courrier électronique et ne modifiez pas
les lettres fusionnées).
Question 12 :
2. Personnalisez les Options de correction automatique afin que les chemins d’accès réseau et les adresses
Internet ne soient pas automatiquement mis en forme comme les liens hypertexte (Remarque : acceptez tous
Question 13 :
1. Appliquez un espacement de caractères Etendu uniquement aux quatre paragraphes situés après le titre
Histoire (Remarque : acceptez tous les autres paramètres par défaut).
2. Insérez une Table des matières personnalisée de sorte qu’elle remplace le texte Insérer la table des matières ici,
situé sous le titre Table des matières. Appliquez le format Soigné et affichez uniquement les niveaux de titre 1 et
2 sans points de suite (Remarque : acceptez tous les autres paramètres par défaut).
Question 14 :
1. Créez un nouveau document en utilisant le modèle Bulletin d’informations (cravate noire) de la catégorie
Exemples de modèles. Saisissez le Titre du bulletin Juillet et enregistrez le fichier sous le nom Bulletin dans le
dossier Documents.
2. Ajoutez au document un filigrane personnalisé contenant le texte Evaluer. Choisissez la Police Verdana et la
Taille 90.
Question 15 :
1. Modifiez l’emplacement du fichier de récupération automatique afin qu’il soit enregistré dans le dossier
Récupération du dossier Documents.
2. Créez un Billet de blog sans le publier et l’enregistrez dans le dossier Documents.
Question 16 :
1. Ajoutez au document le pied de page prédéfini nommé Blocs superposés (page impaire) qui n’apparaît que sur
les pages impaires. Saisissez Eau comme Nom de société (Remarque : fermez le pied de page lorsque vous avez
terminé).
2. Appliquez la couleur de remplissage Bleu, Accentuation1, plus clair 40% à l’intégralité de la zone de texte.
2/2
1. Modifiez les options d’habillage de l’image afin d’appliquer un habillage Aligné sur le texte.
les autres paramètres par défaut).






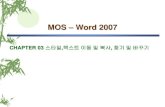









![模擬テスト Word 2010 第2版 - INVITE · 2018. 7. 17. · MOS攻略問題集 Office 2010シリーズ 好評発売中! MOS 攻略問題集 Word 2010 Expert CD-ROMつき [模擬テスト5回分+実力判定テスト(ランダム出題)]](https://static.fdocuments.in/doc/165x107/6052abd2cc1a8f2ffd15c3c3/ff-word-2010-c2c-2018-7-17-mosceoee-office-2010ff.jpg)


