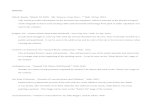Morse Code with Arduino · Arduino | Solution Sheet STEP 8: Add the first letter 1. Find the Morse...
Transcript of Morse Code with Arduino · Arduino | Solution Sheet STEP 8: Add the first letter 1. Find the Morse...

Morse Code with Arduino By: Nabeela Merchant Duration: 60 minutes
LEVEL SUBJECTS PROVINCES / TERRITORIES TOOL
Grades 9-12 Science and Technology; Applied Design, Skills, and Technologies
Across Canada, BC Arduino
Overview Key Coding Concepts
In this activity, you’ll learn how to set up an Arduino
Uno microcontroller and program a light (LED) to
display a message in Morse Code.
Prep Work ● Create an Arduino Create account:
https://create.arduino.cc/editor● Follow the instructions to install the Arduino
plug-in. This will let the web browsercommunicate with the Arduino Uno. Read thisarticle to learn more about the Arduino CreateEditor or if you have any trouble installing theplug-in:http://bit.ly/arduino-editor-getting-started
● Work through the example project to getfamiliar with the hardware and software andensure everything is working correctly:http://bit.ly/arduino-morse-code-eg
● Go over the slides the for the lesson:http://bit.ly/arduino-morse-code-slides
Sequence
Loops
Functions
Terminology
Arduino
“Arduino is an open-source
electronics platform based on
easy-to-use hardware and
software. Arduino boards are
able to read inputs - light on a
sensor, a finger on a button, or
a Twitter message - and turn it
into an output - activating a
motor, turning on an LED,
publishing something online.
1

● Print the solutions sheet: http://bit.ly/arduino-morse-code-solution
Materials (per pair):
- Laptops with administrator permissions - Arduino Uno - An A B USB cable (USB printer cable) to connect
the Arduino Uno to the laptop
Lesson Use the following slides for this lesson: http://bit.ly/arduino-morse-code-slides Introduction Robots are devices that can carry out a series of complex actions. They can be programmed by a computer and can respond to their environment. Robots already exist in our daily lives, though we may not recognize it. Have you ever been to a store where the door magically opens as you approach it? There is robotics in the background that makes that magic happen. Robots work in a simple 3 step process: input, processing, and output. This is quite similar to how humans work as well; we take in information, our brain processes it and makes a decision, and then our body reacts. So if you see a snake, your brain recognizes that it is dangerous and commands your body to run! Similarly, hardware and software can work together to do cool things and react to their surroundings. We’ll be using a microcontroller, called the Arduino Uno, to write a message in Morse Code. The Arduino Uno acts as the brain of our robot. Watch a snippet of this video to learn more: https://youtu.be/CqrQmQqpHXc?t=20s (0:20 - 1:22) *Video also included in the slides
You can tell your board what to
do by sending a set of
instructions to the
microcontroller on the board.
To do so you use the Arduino
programming language (based
on Wiring), and the Arduino
Software (IDE), based on
Processing.”
→https://www.arduino.cc/en/G
uide/Introduction
Curricular Connections
Text-based coding, digital
output devices, electronics,
components of an electric
circuit, electrical components,
PCB (printed circuit boards),
input/output devices,
microcontrollers,
communication, impacts of
technology on societies
References
Arduino Create
https://create.arduino.cc/
Arduino Uno
https://store.arduino.cc/usa/ar
duino-uno-rev3
Arduino Reference
https://www.arduino.cc/referen
ce/en/
2

Code Along Open up the example project and show learners the code and physical output (blinking light). Point out the main elements of the code: comments, setup, loop, and commands. Explain the purpose of each of the commands using the descriptions in the adjacent comments. Check for understanding by asking learners what would happen if you change the first delay(1000) to delay(500). What would happen if you change the second delay(1000) to delay(2000)? Demonstrate the effect of changing the value of the delays in the code. This should change the speed at which the light blinks. Don’t forget to verify and upload the code each time you want to show learners the effect of the change. Activity In this activity, you’ll spell a word in Morse Code using an LED. Morse Code is a way to communicate text information using a combination of dots and dashes to represent letters. The dots and dashes could be broadcast using sounds or light. S.O.S. is a famous sequence of letters that sailors used as a distress signal. For example, S in Morse Code is dot dot dot (...) and O is dash dash dash (---), which is used to spell SOS. (See slides for example gif)
Use the Solution Sheet (http://bit.ly/arduino-morse-code-solution) to guide learners through the following steps:
1. Choose a word with at least 5 letters and convert it to Morse code. 2. Connect the Arduino Uno to the computer. 3. Create an account with Arduino Create Editor + Download the Arduino plug-in. 4. Walk through the example project to make sure the hardware and software work. 5. Open up the Morse Code project and Add to Sketchbook
3

6. Run the existing code 7. Comment out existing code 8. Add first letter (replace S.O.S. with the letters of the chosen word) 9. Add remaining letters 10. End the word 11. Check your code 12. Verify and upload the code to the Arduino Uno.
Have a partner decode the pattern of blinking lights to ensure the learner has spelled their word correctly.
Assessment ● After reviewing the example project, co-construct success criteria with the class to
be used to evaluate their final projects. ● Have learners research the following programming concepts and explain how they
used them in their project: Functions, Loops, Sequence
Extensions Program the built-in LED on the Arduino Uno to flash the same word in Morse code, but instead of using the functions dot, dash, end_of_letter, and end_of_word, have learners use the following commands:
● digitalWrite(LED_BUILTIN, HIGH); // turns the LED on ● digitalWrite(LED_BUILTIN, LOW); // turns the LED off ● delay(1000); // pauses the system. use appropriate delay values (in milliseconds)
A dot is a light that's on for 500 milliseconds. A dash is a light that is on for 1,500 milliseconds. The LED is off for 2000 milliseconds between letters and for 5000 milliseconds between words.
4

Arduino | Solution Sheet
Morse Code: Solution Sheet
STEP 1: Pick a word to convert to Morse code 1. The word should have at least 5 letters. 2. Convert the word to Morse code on a piece of paper.
STEP 2: Connect the Arduino Uno 1. Using the A B USB cable (USB printer cable) connect the Arduino Uno to a
USB port of a computer.
STEP 3: Create an account with Arduino Create Editor 1. Go to: https://create.arduino.cc/editor 2. Create a new account or sign-in to an existing account. 3. Follow the steps to download the Arduino plug-in, if prompted. 4. Go here to download the plug-in if not prompted:
https://create.arduino.cc/getting-started/plugin?page=2
STEP 4: Walk through the example project
1. http://bit.ly/arduino-morse-code-eg 2. Have each learner go through the example project to make sure their
hardware and software work.
STEP 5: Open the Morse Code project
1. Go to: http://bit.ly/clc-arduino-1 2. Select ‘Add to my sketchbook’.
Created by Nabeela Merchant for Canada Learning Code More info on Arduino: https://www.arduino.cc/
5

Arduino | Solution Sheet
STEP 6: Run the existing code
1. Click the button to verify the code.
2. Once verified, click the button to upload the code to the Arduino Uno. 3. Check the progress bar at the bottom to ensure the code was successfully
uploaded.
4. A light on the Arduino Uno should be flashing dot dot dot, dash dash
dash, dot dot dot.
STEP 7: Comment out the SOS code for reference 1. Put // (2 forward slashes) in front of lines 33 to 46
Created by Nabeela Merchant for Canada Learning Code More info on Arduino: https://www.arduino.cc/
6

Arduino | Solution Sheet
STEP 8: Add the first letter 1. Find the Morse Code equivalent of the first letter of the chosen word
(Arya). For example, A would be dot dash. 2. Use the functions dash(); and dot(); to code the first letter of the word.
Each function should be called on a new line with a semicolon at the end of each line. Make sure all the code is within the closing curly bracket.
3. Add the function end_of_letter(); after the letter has been spelled out. This adds an extra pause to distinguish between letters.
STEP 9: Add the remaining letters 1. Using a similar process to the one above, add the remaining letters to the
code. 2. Don’t forget to end each letter with the end_of_letter(); function. 3. Encourage learners to comment their code so they know when the letters
start and end
Created by Nabeela Merchant for Canada Learning Code More info on Arduino: https://www.arduino.cc/
7

Arduino | Solution Sheet
STEP 10: End the word 1. On a new line (still within the loop function) add the end_of_word();
function to add an extra delay to distinguish between the end of the word.
STEP 11: Final version of the code
STEP 12: Run the code
5. Click the button to verify the code.
6. Once verified, click the button to upload the code to the Arduino Uno. 7. Check the progress bar at the bottom to ensure the code was successfully
uploaded.
8. A light on the Arduino Uno should be flashing a word in Morse Code.
Created by Nabeela Merchant for Canada Learning Code More info on Arduino: https://www.arduino.cc/
8

Arduino | Solution Sheet
Morse Code: Example Project
STEP 1: Connect the Arduino Uno 1. Using the A B USB cable (USB printer cable) connect the Arduino Uno to a
USB port of a computer.
STEP 2: Open the example project 1. Open the example project: http://bit.ly/arduino-blink-circuit
2. Sign into Arduino Create. 3. Click the “Add to my sketchbook” button. 4. The Arduino Create Editor should open with the example project, called
Blink, open and ready to edit or upload.
Created by Nabeela Merchant for Canada Learning Code More info on Arduino: https://www.arduino.cc/
9

Arduino | Educator Resources
STEP 3: Get familiar with the Arduino Create Editor 1. The 3 important parts of the Arduino Create Editor are a) the verify
button, b) the upload button, and c) the editor.
2. The editor is the area where all the code is written. The 3 important partsof the editor are the a) setup function, b) loop function, and c) comments.
a. The setup function runs once when you power or reset the board.This is where hardware can be initialised or set up for the first time.
b. The loop function runs over and over again. Code that is placed inthe loop function will continue to run so long as the board ispowered. This is where the majority of the code is executed.
c. Comments are text that does not affect the code. They animportant part of the coding process and help programmersdocument and understand what is going on. Use 2 forward slashes
Created by Nabeela Merchant for Canada Learning Code More info on Arduino: https://www.arduino.cc/
10

Arduino | Educator Resources
(//) to start a comment. Any text on the line after // will be ignored by the Arduino Uno.
3. Other important concepts include: a. Functions: functions are blocks of code that have names. setup and
loop are examples of functions. The code that belongs to a function lives within the curly brackets that follow the function’s name. Using the same format we can create functions of our own. These custom blocks of code are extremely useful as they make it easy to reuse code and reduce repetition.
b. Semicolon: every command that is passed to the Arduino Uno
needs to end in a semicolon (e.g., delay(1000);).
STEP 4: Run the example project
1. Click the button to verify the code.
2. Once verified, click the button to upload the code to the Arduino Uno. 3. Check the progress bar at the bottom to ensure the code was successfully
uploaded.
4. A light on the Arduino Uno should be flashing on for 1 second and off for
1 second.
Created by Nabeela Merchant for Canada Learning Code More info on Arduino: https://www.arduino.cc/
11