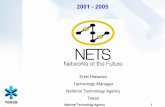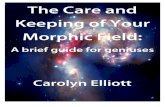Morphic Troubleshooting guide - Nordic ID Oyj
Transcript of Morphic Troubleshooting guide - Nordic ID Oyj

TROUBLESHOOTING GUIDE
THIS GUIDE PROVIDES SOLUTIONS FOR TROUBLESHOOTING NORDIC ID MORPHIC AS
WELL AS USEFUL INFORMATION FOR THE USERS AND DEVELOPERS

1. CONNECTING MORPHIC TO PC ................................................................................................ 1
2. WLAN ....................................................................................................................................... 3
3. 3G/EDGE .................................................................................................................................. 5
4. BLUETOOTH ............................................................................................................................. 5
5. BARCODES ............................................................................................................................... 6
6. RFID .......................................................................................................................................... 7
7. TERMINAL EMULATION ........................................................................................................... 8
8. SNTP SERVICE........................................................................................................................... 8
9. VIRTUAL KEYBOARD ................................................................................................................. 8
10. SAVING SETTINGS/PROGRAMS TO DEVICE ......................................................................... 9
11. POWER MANAGEMENT ....................................................................................................... 9
12. DISPLAY .............................................................................................................................. 10
13. UNRESPONSIVE DEVICE ..................................................................................................... 10
14. CONTACTING SUPPORT ..................................................................................................... 11
15. SENDING DEVICE TO REPAIR .............................................................................................. 11

1
2012-10-31
Morphic Troubleshooting
Guide
1. CONNECTING MORPHIC TO PC
WINDOWS 7
Morphic USB driver for Windows 7 is pre-installed to PC if there is Microsoft Mobile Device
Center Installed. However, Windows doesn't find the driver itself, so you need to point the
driver to it. Follow the procedure below:
1. After connecting the USB cable the "found new hardware" - menu opens. Choose "Cancel"
2. Open Device Manager (Control Panel-> Hardware and Sound-> Device Manager)
3. From the device list, open "Other device", and right click the Nordic ID device. Choose
“Update driver”:
4. Choose ”Browse my computer for driver software":

2
2012-10-31
Morphic Troubleshooting
Guide
5. Choose "Let me pick from a list of device drivers on
my computer":
6. In device type list choose "Mobile devices" and “Next”:
7. From the manufacturer list choose "Microsoft"
and from the driver list choose "Microsoft USB sync”:
8. Install the driver by clicking “Next”.

3
2012-10-31
Morphic Troubleshooting
Guide
WINDOWS XP
Morphic USB driver for XP can be downloaded from the “downloads” section of the extranet.
To establish connection, also Microsoft Active Sync program has to be installed in PC. It can
be downloaded from Microsoft for free
If there is problems connecting the device to PC and only “Unknown device” is shown in the
device manager, then try to change the USB cable and check that the connectors in the
device and in the cradle are clean and in good condition. Sometimes if the PC’s USB voltage is
very low, then powered USB might help to boost the voltage to proper level.
2. WLAN
To connect Morphic to WI-FI, follow these steps:
Go to Startup-> Settings-> 2. Go to “Profile” page and press “Scan”:
Control Panel-> Wi-Fi:

4
2012-10-31
Morphic Troubleshooting
Guide
4. Press “yes” to “Create a New Profile?”
5. Insert Passphrase
3. Select correct wifi-> Press “Configure”: 6. Go to “Main” Page:
7. Press “Yes” to “Commit changes?”
8. Select created profile to “Active
Profile”: 9. Press “OK” from upper right corner:
Morphic supports standards: WEP, WPA, WPA2 and encryption: WEP, TKIP, AES

5
2012-10-31
Morphic Troubleshooting
Guide
If there are problems in connecting to Wi-Fi, check that the Wi-Fi channel in the access point
is in range 1-11 (if Reg. Domain Worldwide used).
3. 3G/EDGE
Frequencies supported are UMTS / HSDPA (900/2100 MHz), GSM /
GPRS / EDGE (900/1800 MHz) (optional)
If there are problems in connecting the WWAN, check that the APN is
correctly typed in the Operator page in the NID WWAN application in
Control Panel.
4. BLUETOOTH
Using Bluetooth connection between PC and Nordic ID Morphic or Nordic ID Merlin
With XP operating system Bluetooth active sync can be used instead of USB active sync.
Bluetooth COM Port service must be active in the PC side. Com port can be activated from
PC's Bluetooth settings, with Microsoft Bluetooth driver add incoming com port. With
Morphic's NID BT Manager (Control Panel utility) turn on Bluetooth and scan for devices.
Select the PC you wish to connect to:
Double click service and choose correct PC:s COM port to "Map to COM Port" and select
“Create ActiveSync link”, “activate” and “close”. Choose the correct PC from Bluetooth device
list, and pair. Fill in PIN code. When PC requests a PIN code, type in the same PIN code. Close
NID BT manager. On the desktop there is shortcut "ActiveSync", open connection with the
shortcut. You can use active sync as with USB.

6
2012-10-31
Morphic Troubleshooting
Guide
When using WMDC (Windows Mobile Device Center) on Vista or Windows 7 PC's: Activate
Com port service from PC's Bluetooth settings. For example with Microsoft Bluetooth driver
add incoming com port. After that change WMDC connection settings - replace Bluetooth
with the com port you just activated. From Handheld turn Bluetooth on, scan for devices and
pair the devices - note that a pin code must be used in pairing. When paired click the paired
device on handhelds Bluetooth manager, the com port service is shown under the Services
window. Double click the com-port service and in the opening window choose Create active
sync link and press activate.
5. BARCODES
Nordic ID devices equipped with a 2D imager (available for
Morphic, Merlin and PL3000) reads common 2D code types
(symbologies). 2D codes are also referred to as datamatrix
codes.
Devices with the 2D imager, supports the following barcode
and 2D code types:
- Australian Postal (Auspost)
- (Aztec)
- BPO 4 State (BPO)
- Canadian Postal Code (Canpost)
- (Codabar)
- (Codablock)
- Code 11 (Code11)
- Code 128 (Code128)
- Code 32 (Code32)
- Code 39 (Code39)
- Code 49 (Code49)
- Code 93 (Code93)
- (Datamatrix)
- Dutch Postal (Dutchpost)
- EAN 13 (EAN-13)
- EAN 8 (EAN-8)
- (EAN-UCC)
- IATA 2/5 (IATA25)
- ISBT (ISBT)
- Interleaved 2/5 (Int25)
- Japan Postal (Japost)
- MSI Plessey (MSI)
- Micro PDF (MicroPDF)
- OCR Font (OCR)
- PDF 417 (PDF417)
- (Planet)
- Postnet, US Postnet (Postnet)

7
2012-10-31
Morphic Troubleshooting
Guide
- (QR)
- (RSS)
- (Straight2of5)
- UPC A (UPC-A)
- UPC E0 (UPC-E.E0)
- UPC E1 (UPC-E.E1)
Devices with the laser scanner, reads the following barcode symbologies:
- Bookland EAN (BooklandEAN)
- Codabar (Codabar)
- Code 11 (Code11)
- Code 128 (Code128)
- Code 39 (Code39)
- Code 93 (Code93)
- (Discrete25)
- EAN 13 (EAN-13)
- EAN 8 (EAN-8)
- ISBT, ISBT 128 (ISBT128)
- Interleaved 2/5 (Interleaved25)
- MSI Plessey (MSI)
- RSS-14 (RSS14)
- RSS Expanded (RSSExpanded)
- RSS Limited (RSSLimited)
- Trioptic Code 39 (TriopticCode39)
- UPC A (UPC-A)
- UPC E0 (UPC-E0)
- UPC E1 (UPC-E1)
- EAN/UCC 128, UCC/EAN128 (UccEan128)
Enabling BooklandEAN may cause errors when reading EAN13 code. Sometimes it may show
"Other Barcode" instead of EAN/UPC. Disable Bookland from Control Panel, NID Scanner;
clear the box in front of BooklandEAN, this removes the error with EAN13.
6. RFID
RFID Demo can be used to test RFID. Go to Startup-> Programs->
RFID-> RFID Demo.
Nordic ID UHF RFID readers support EPC C1G2 tags (ISO18000-6C).
If it looks like the device reads only one tag from many tags, be
sure that all tags have different EPC written in them. RFID Demo
identifies the tags according to EPC, so every tag needs to have
different EPC.

8
2012-10-31
Morphic Troubleshooting
Guide
7. TERMINAL EMULATION
Nordic ID Thin client emulates RF6XX terminals in Nordic ID's CE devices.
If there are problems to connect to server, try to configure the firewall so that it passes thru
the desired port.
8. SNTP SERVICE
You can set time services from NID SNTP Service utility from Control Panel.
Open Control Panel, Open NID SNTP Service.
Settings page
- Set NTP Server address and port if you don't wish to use the default NTP server.
- Set Interval, timeout and retries.
- choose whether to use Ask Time Application or not. Ask Time is an application that asks you
to manually set time if there is no connection to SNTP server.
9. VIRTUAL KEYBOARD
How to Disable SIP (virtual keyboard) automatic popup:
1) In Internet Explorer
Go to control panel and choose internet options. Choose advanced and then choose disable
automatic SIP. Please remember that when exiting IE the virtual keyboard will still pop up.
This setting can be made permanent when registry back up has been done or by creating a
.PAK file for it.
2) Other applications option a & b
Disable virtual keyboard permanently. Add the registry value below to a .PAK file and enable
file post processing. Now this value will always go to the registry after cold boot, as long as
the .pak file remains in the flash folder/sd card.
b)
[HKEY_CURRENT_USER\ControlPanel\Sip]
"DefaultIm"=""
c)"SHSipPreference". You can call the SHSipPreference function to indicate the current
desired position of the input panel. More info about SHSipPreference:
http://msdn.microsoft.com/en-us/library/aa458034.aspx

9
2012-10-31
Morphic Troubleshooting
Guide
10. SAVING SETTINGS/PROGRAMS TO DEVICE
CUSTOMIZER
All Nordic ID’s Windows based units support the use of Customizer. Customizer and Reverse
Installer are Nordic ID software tools for the PC meant to backup all settings and files from
the unit. The Customizer software family allows all Nordic ID Partners to take one unit, set all
of their settings on it and then create a package that can be copied from unit to unit. This
package will include all files, applications and settings necessary to run the customer
application. The Customizer is free of charge, but requires typically half-a-day training by
Nordic ID employees. Customizer creates install files that also Nordic ID production
understands and hence it may be agreed that these so-called .PAK files will be preinstalled on
the units for delivery saving the Partner time in setting up units one-by-one and enabling the
deliveries directly to end customer’s location. Furthermore on agreement Nordic ID service
centers may install the same .PAK files after a customer’s unit has been serviced. For more
information about Customizer, please contact Nordic ID.
REGISTRY BACKUP
When searching for the correct settings or when Customizer is not available, all registry
settings can be backed up to the units’ permanent memory with the Registry Backup tool.
Access: Start -> Programs -> Nordic ID -> Registry Backup − Select “Backup Registry” and OK
to backup registry and to keep settings after cold boot. − Select “Factory Default” if you
experience unnatural behavior by the unit to return to original settings.
11. POWER MANAGEMENT
If you are experiencing poor battery life, please check in the Power
utility (Schemes tab) in Control Panel that the unit is allowed to go to
sleep when the user is not using it.
When the battery runs down, do not leave the device with the flat
battery, lying idle without recharging the battery. The discharged
battery may over discharge due to self-discharge. After over
discharging, the battery does not preserve its performance
properties. In the worst-case scenario, the battery is damaged and
cannot store energy any longer.
In most cases, it helps to take the battery out of the Morphic and
charge the battery separately in the cradle. Normally after that, the
device can be used normally.

10
2012-10-31
Morphic Troubleshooting
Guide
12. DISPLAY
Morphic has 2,2” QVGA touch screen, 240 x 320 pixels
with adjustable backlight.
If the display is not calibrated correctly, then it needs to be
calibrated:
1. Open Control Panel
2. Open “Stylus” control panel applet
3. Tap on the “Calibration” tab
4. Tap on the “Recalibrate” button. The calibration starts.
If the calibration still is not correct or if the calibration doesn’t
go thru, then the device needs to be sent to repair service.
13. UNRESPONSIVE DEVICE
Sometimes when the device runs out of memory or there is some application crashed, the
device might not response to any key. First thing to do is a hard boot; press the power button
about 5 sec, until the device boots up. If the problems persist, there is probably some .pak file
in the flash folder that causes it, follow then these steps:
1. Press the power button about 5 sec, until the device starts to boot up
2. When the device starts to boot up, press the “backspace” key in the bottom left
corner in the keypad area, so long that you can see the Boot menu
3. Select “5. Erase flash” to empty flash folder and press ”select”
4. Enter PIN code and press “ok”. (Contact support if PIN code is not available)
5. Select “2. CE flash folder” to empty Flash folder and press select
6. Press “ok” after CE Flash folder is erased
7. Go to “7. Reset” and press select
8. Flash folder is erased and device should boot up.
If the device still doesn’t boot up, then send it to repair service, closest to you.

11
2012-10-31
Morphic Troubleshooting
Guide
14. CONTACTING SUPPORT
In case you experience any trouble with your Morphic
we urge you to contact the Nordic ID support team any
time. Please make sure to have following information
available for our support team:
1. The serial number of your device
2. The firmware (SW) version of the device
3. A description of your problem and how it has
happened.
Issues 1&2 are easily obtainable by going to the Nordic
ID version tool in Start -> Programs-> Nordic ID ->Version.
Contact details to Support
Nordic ID Solution Center / Headquarters, Finland
Email: [email protected]
Phone: +358 2 727 7790
Nordic ID Support / UK
Email: [email protected]
Phone: 0870 062 7601
Nordic ID Support / German speaking area
Email: [email protected]
Phone: +49 5221 34 222 15
15. SENDING DEVICE TO REPAIR
In case a unit has been physically damaged or doesn't seem to work, please feel free to ship it
to Nordic ID or one of its partners. Check the closest service center from:
http://www.nordicid.com/eng/support/nordic_id_service_centers/
Please also print the Service Dispatch Form from the Nordic id webpage and enclose it with
the device to shipment.